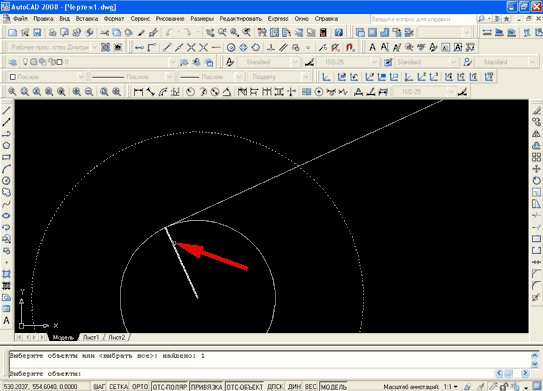Построение касательной окружности в Компас 3D.
Хотите в короткий срок изучить систему
КОМПАС-3D.
ДЛЯ ВАС СОВЕРШЕННО БЕСПЛАТНО, 4 САМЫХ ЭФФЕКТИВНЫХ ВИДЕОКУРСА.
Видеокурс «Автоматизация работы в Компас-3D» за 14 часов научит не только работать с библиотеками, но и создавать собственные библиотеки!
НАЖИМАЙТЕ ЗДЕСЬ.
Осваиваем систему КОМПАС 3D с нуля!
Создание 3D моделей, сборок и документации.
СТАНЬТЕ ПРОФЕССИОНАЛОМ!
Как легко, просто и быстро научиться чертить в трехмерном AutoCAD?
КЛИКНИТЕ И УЗНАЙТЕ.
Новинка! Бесплатный видеокурс по созданию 3D моделей в программе SolidWorks
«Как легко, просто и быстро организовать правильное оформление чертежей в AutoCAD?» |
1 2 3 4 5 6 7 8 9 10 11 12 13 14 15 16 17
Урок №12.
 Построение окружностей в Компас 3D.
Построение окружностей в Компас 3D.Окружности касательные к кривым, окружность по двум точкам.
В компас 3D имеется несколько способов построения касательных окружностей:
- окружность касательная к 1-ой кривой;
- окружность касательная к 2-ум кривым;
- окружность касательная к 3-м кривым;
Чтобы построить окружность касательную к кривой, нажимаем кнопку «Окружность касательная к 1 кривой» в компактной панели, или в верхнем меню последовательно нажимаем команды «Инструменты» — «Геометрия» — «Окружности» — «Окружность касательная к 1 кривой».
При помощи курсора указываем сначала кривую, через которую пройдет окружность, затем задаем 1-ю и 2-ю точку этой окружности (координаты точек можно вводить на панели свойств).
На экране отобразятся фантомы всех возможных вариантов окружностей. При помощи курсора
выбираем те которые нам необходимы и фиксируем нажатием кнопки «Создать объект».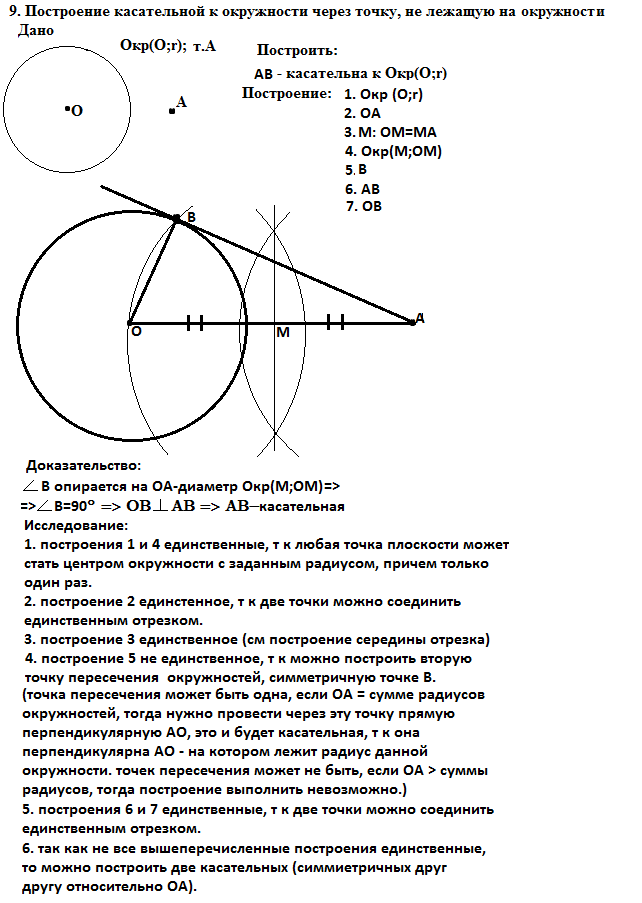
Перед тем как задать вторую точку можно ввести значение радиуса или диаметра в соответствующее поле на панели свойств. Такая окружность будет построена не всегда. Это зависит от заданного радиуса или диаметра. О невозможности построения будет свидетельствовать исчезновение фантома после ввода значения радиуса.
Если известна точка центра окружности, её также можно задать на панели свойств.
Для построения окружности касательной к двум кривым нажимаем кнопку «Окружность касательная к 2 кривым» в компактной панели. Либо в верхнем меню последовательно нажимаем команды «Инструменты» — «Геометрия» — «Окружности» — «Окружность касательная к 2 кривым».
При помощи курсора указываем объекты, которых должна касаться окружность. На экране отобразятся фантомы всех возможных вариантов построения.
Если известно положение точки принадлежащей окружности, то её необходимо задать
при помощи курсора, либо ввести координаты в панели свойств. В панели свойств также
можно вводить значения радиуса или диаметра. Для завершения построения выбираем нужный
фантом и последовательно нажимаем кнопки «Создать объект» и «Прервать команду».
В панели свойств также
можно вводить значения радиуса или диаметра. Для завершения построения выбираем нужный
фантом и последовательно нажимаем кнопки «Создать объект» и «Прервать команду».
Для построения окружности касательной к трем кривым нажимаем кнопку «Окружность касательная к 3 кривым» в компактной панели. Либо в верхнем меню последовательно нажимаем команды «Инструменты» — «Геометрия» — «Окружности» — «Окружность касательная к 3 кривым».
Построения аналогичны предыдущим, поэтому выполните их самостоятельно, результат приведен на рисунке ниже.
Чтобы построить окружность по двум точкам, нажимаем кнопку «Окружность по 2 точкам» в компактной панели. Либо в верхнем меню последовательно нажимаем команды «Инструменты» — «Геометрия» — «Окружности» — «Окружность по 2 точкам».
Сначала задаем первую точку окружности, затем на панели свойств задаем значение диаметра
или радиуса (например — 100 мм). Теперь при помощи курсора указываем вторую точку.
Теперь при помощи курсора указываем вторую точку.
Для завершения построения нажимаем кнопку «Прервать команду».
Значение диаметра или радиуса указывать не обязательно, в этом случае они будут определены автоматически.
Мы рассмотрели все варианты построения окружностей в Компас 3D. В следующем уроке будем изучать построение дуги окружности.
Если у Вас есть вопросы можно задать их ЗДЕСЬ.
1 2 3 4 5 6 7 8 9 10 11 12 13 14 15 16 17
Список последних уроков по программе Компас-3D
- Урок №3. Построение точек в Компас-3D.
- Урок №4. Вспомогательные прямые в Компас 3D.
- Урок №5. Вспомогательные прямые в Компас 3D. Перпендикулярные и касательные.
- Урок №6. Вспомогательные прямые в Компас 3D. Касательные и биссектриса угла.
- Урок №7. Построение отрезков в Компас 3D. Произвольный отрезок и отрезок параллельный прямолинейному объекту.
- Урок №8.
 Построение отрезков в Компас 3D. Отрезок перпендикулярный прямолинейному объекту.
Построение отрезков в Компас 3D. Отрезок перпендикулярный прямолинейному объекту. - Урок №9. Построение отрезков в Компас 3D. Касательные отрезки.
- Урок №10. Построение окружности в Компас 3D.
- Урок №11. Построение окружности в Компас 3D.Окружность по трем точкам и окружность с центром на объекте.
- Урок №12. Построение окружностей в Компас 3D. Окружности касательные к кривым, окружность по двум точкам.
Автор: Саляхутдинов Роман | «БОСК 8.0» Познай Все Cекреты КОМПАС-3D
>> Читать Полное Описание << |
Автор: Саляхутдинов Роман | «БОСК 5. Новый Видеокурс. «Твердотельное и Поверхностное Моделирование в КОМПАС-3D»
>> Читать Полное Описание << |
Автор: Саляхутдинов Роман | «Эффективная работа в SolidWorks» Видеокурс. «Эффективная работа в SolidWorks» поможет Вам:
>> Читать Полное Описание << |
Автор: Дмитрий Родин | «AutoCAD ЭКСПЕРТ» Видео самоучитель По AutoCAD
|
НОУ ИНТУИТ | Лекция | Создание простых примитивов
< Лекция 12 || Лекция 3: 123456
Аннотация: Чтобы создавать чертежи машин и зданий, нужно, прежде всего, научиться чертить основные графические элементы, из которых составляются фигуры чертежа — простые примитивы. Примитивы строятся по командам. Для прочного закрепления необходимо не только выполнить, но несколько раз проработать все упражнения, приведенные в лекции.
Ключевые слова: construction, arc, B-сплайны, b-spline, параметр команды, системная переменная, Пространство модели, CAL, endpoint, Elevation, fillet, thickness, dimensioning, Полилиния, polygon, ver, формат команды, tangent, starting point, замыкание, tolerance, ось абсцисс, fitness, justify, cross-section, divide-by-zero, measurement, стиль, команда, Прозрачные команды, время выполнения, Объектная привязка, Отслеживание объектной привязки, узловой, САР
intuit.ru/2010/edi»>Цель лекции: приобрести простейшие навыки работы с примитивами.Команды построения простых примитивов
Все примитивы строятся по командам. Запустить команду построения примитива можно несколькими способами:
- выделить пункт меню DRAW;
- щелкнуть на ленте по кнопке панели инструментов DRAW;
- набрать с клавиатуры команду в командной строке.
При запуске команд в строке команд или в окне диалога можно выбрать или установить параметры примитива.
| Наименование | Команда | Примечание | |
|---|---|---|---|
| Точка | Point | point | Установить стиль Format — Point Style |
| Отрезок | Line | line | Установить тип и толщину Format — Linetype и Format — Lineweight |
| Прямая | Construction Line | xline | Обычно это вспомогательные линии и линии построения |
| Луч | Ray | ray | |
| Окружность | Circle | circle | Имеются опции вариантов построения |
| Дуга | Arc | arc | Строится по заданным точкам |
| Эллипс | Ellipse | ellipse | Строится как окружность, но с разными радиусами вдоль осей координат |
| Эллиптическая дуга | Ellipse Arc | Строится эллипс, а затем вырезается его часть. | |
| Сплайн | Spline | spline | Плавная кривая, соединяющая заданные точки |
| Однострочный текст | Single Line Next | dtext | Предварительно установить стиль Format — Text Style |
Большинство примитивов можно построить с помощью панели инструментов Draw ( рис. 2.1), в режиме AutoCAD Classic обычно прикрепленной к левой части экрана:
Рис. 2.1. Панель инструментов Draw
В режиме 2D Drafting & Annotation эта панель размещена на ленте на закладке Home.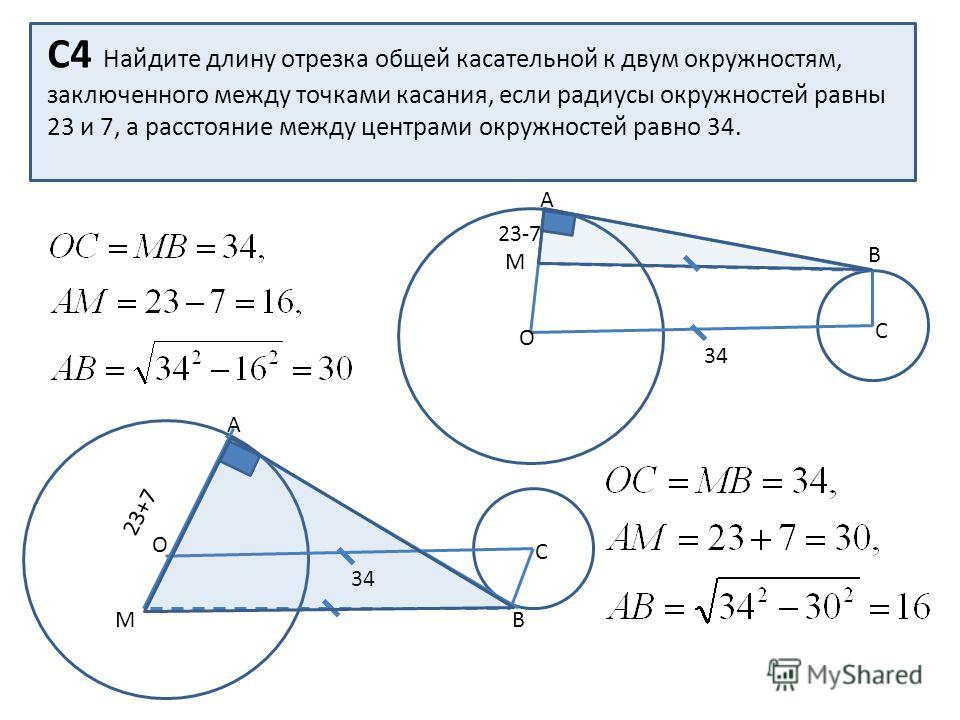
Команда Point
Команда POINT (Точка) строит на экране точку. Эта команда, помимо набора на клавиатуре, может быть вызвана из панели Draw с помощью кнопки или из падающего меню, если применить команду Draw — Point — Single Point (Рисование — Точка — Одиночная Точка).
Команда POINT работает в циклическом режиме:
Command: _point
Current point modes: PDMODE=0 PDSIZE=0.0000
Specify a point: 0,0
Command: _point
Current point modes: PDMODE=0 PDSIZE=0.0000
Specify a point: 0,10
Параметры команды PDMODE, PDSIZE — это системные переменные. Когда они обе равны нулю, то точка отображается в виде одного пикселя (т. е. одной точки экрана). Системная переменная PDMODE определяет текущий режим отображения точек. Если PDMODE = 1, то точка на экране не видна. Если PDMODE = 3, то точка изображается в виде косого креста.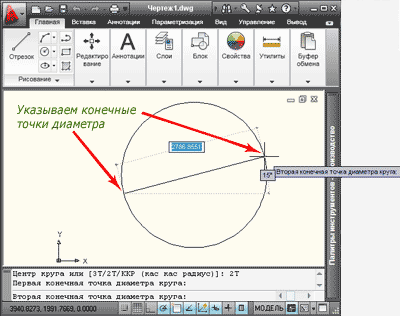 Системная переменная PDSIZE определяет размер символа, отображающего точку.
Системная переменная PDSIZE определяет размер символа, отображающего точку.
Для изменения системных переменных их нужно набрать в командной строке и задать им новое значение:
Command: pdsize
Enter new value for PDSIZE <0.0000>: 5
Regenerating model.
Command:
PDMODE
Enter new value for PDMODE <0>: 3
Regenerating model.
Удобнее настраивать системные переменные в диалоговых окнах. Стиль и размеры отображения точек можно установить по команде Format — Point Style ( рис. 2.2).
Рис. 2.2. Настройка параметров точки
Представленные таким образом точки могут быть использованы для построений новых объектов с помощью функции объектной привязки node (узел). А сами точки часто называют узловыми точками.
Дальше >>
< Лекция 12 || Лекция 3: 123456
Простой способ рисования общих касательных к двум окружностям в AutoCAD I
Простой способ рисования общих касательных к двум окружностям в AutoCAD I
Сегодня я покажу вам простейшую технику проведения общих касательных к двум окружностям. По сути, Circle имеет два типа касательных
1. Прямые общие касательные
2. Поперечные общие касательные
В следующем видео показан пошаговый процесс процедуры
Популярные посты из этого блога
Анимация сборки крейцкопфа штока двигателя
Крестовина используется в горизонтальных паровых двигателях для соединения штока поршня и шатуна. На рисунке показаны чертежи деталей крейцкопфа паровой машины. Траверса с помощью ползуна 4 совершает возвратно-поступательное движение между двумя направляющими, предусмотренными в раме двигателя. Поршневой палец 3 соединяет ползунковые блоки с крейцкопфом 1. Он действует как штифтовое соединение шатуна (не показано на рисунке). Шток 2 закреплен на блоке крейцкопфа с помощью шплинта 5. Узел обеспечивает возвратно-поступательное движение по прямой для штока и возвратно-колебательное движение для шатуна.
На рисунке показаны чертежи деталей крейцкопфа паровой машины. Траверса с помощью ползуна 4 совершает возвратно-поступательное движение между двумя направляющими, предусмотренными в раме двигателя. Поршневой палец 3 соединяет ползунковые блоки с крейцкопфом 1. Он действует как штифтовое соединение шатуна (не показано на рисунке). Шток 2 закреплен на блоке крейцкопфа с помощью шплинта 5. Узел обеспечивает возвратно-поступательное движение по прямой для штока и возвратно-колебательное движение для шатуна.
Прочитайте больше
Разъединительные муфты
Муфты расцепления используются при прерывистой передаче мощности от одного вала к другому. При этом валы могут включаться и выключаться по мере необходимости, даже во время вращения. Муфта расцепления в общем случае состоит из одной части, прочно закрепленной на ведущем валу, и другой части, установленной с возможностью скольжения по ведомому валу. Часть, которая установлена на ведомом валу, может скользить по желанию, чтобы зацепиться или выйти из зацепления с вращающимся ведущим валом. Ниже приведены примеры расцепляющих муфт. 1. ЗУБЧАТОЕ СОЕДИНЕНИЕ: каждый фланец имеет несколько одинаковых выступов, которые входят в соответствующие углубления во фланце. Один фланец прочно закреплен на ведущем валу с помощью конической утопленной шпонки. Другой помещается над ведомым валом с помощью двух призматических шпонок, так что он может свободно скользить по нему. Подвижный фланец имеет на бобышке канавку, в которую входит раздвоенный конец рычага. С помощью рычага скользящий фланец может b
Ниже приведены примеры расцепляющих муфт. 1. ЗУБЧАТОЕ СОЕДИНЕНИЕ: каждый фланец имеет несколько одинаковых выступов, которые входят в соответствующие углубления во фланце. Один фланец прочно закреплен на ведущем валу с помощью конической утопленной шпонки. Другой помещается над ведомым валом с помощью двух призматических шпонок, так что он может свободно скользить по нему. Подвижный фланец имеет на бобышке канавку, в которую входит раздвоенный конец рычага. С помощью рычага скользящий фланец может b
Прочитайте больше
Анимация сборки сальника
Используется для предотвращения утечки жидкости, такой как пар, между скользящими или вращающимися частями элементов машин. В паровой машине, когда шток поршня совершает возвратно-поступательное движение через крышку цилиндра; сальник, предусмотренный в крышке цилиндра, предотвращает утечку пара из цилиндра. На рисунке показаны различные части сальниковой коробки. В основании корпуса сальника 1 размещена втулка 3 так, чтобы скошенная кромка втулки находилась на внутренней стороне корпуса. Сальник 2 размещен на другом конце корпуса и соединен с основным корпусом при помощи шпилек 4 и гаек 5. Пространство между возвратно-поступательным штоком и втулкой и сальником заполнено набивочным материалом, например минеральными волокнами, кожа, резина или пробка.
Сальник 2 размещен на другом конце корпуса и соединен с основным корпусом при помощи шпилек 4 и гаек 5. Пространство между возвратно-поступательным штоком и втулкой и сальником заполнено набивочным материалом, например минеральными волокнами, кожа, резина или пробка.
Прочитайте больше
Линия, касающаяся двух окружностей — Программное обеспечение, САПР и картографирование — Форумы сообщества по геодезии и геоматике
Программное обеспечение, САПР и картографирование
13 Сообщения
11 Пользователи
0 Нравится
3204 Просмотры
John Thompson
(@john-thompson)
Сообщений: 75
Member Member
Автор темы
Я использую Carlson Survey 2016 с IntelliCAD 8.1. Я хочу нарисовать линию, касательную к двум кругам, вот так.
Касательная привязка прекрасно работает при рисовании линии «до» касательной, но не «от» касательной. Есть ли простой способ нарисовать это?
Спасибо.
Размещено : 13 января 2017 г., 16:58
thebionicman
(@thebionicman)
Сообщений: 4206
Участник Участник
Это простой Calc, чтобы получить подшипник и недостающую сторону. Используйте сумму радиусов в качестве одного из катетов углового треугольника…
Размещено : 13 января 2017 г., 17:10
Dave Karoly
(@dave-karoly)
Сообщений: 11957
Member Member
Смещение большого круга по радиусу малого круга. Нарисуйте линию от центра маленького круга до касательной к внутреннему большому кругу. Остальное должно быть видно.
Размещено : 13 января 2017 г., 17:35
BK9196
(@bk9196)
Сообщений: 164
Участник Участник
С двигателем Autocad в меню расчетов есть простая процедура «касательная линия между кругами», отличная процедура. Надеюсь, в версии Intellecad это есть.
Надеюсь, в версии Intellecad это есть.
Размещено : 13 января 2017 г., 18:01
Stephen Ward
(@stephen-ward)
Сообщений: 2250
Member Supporter
На вашем эскизе показана одна из внутренних касательных. Чтобы получить это, посмотрите на желтые линии выше. Я создал случайный радиал на большом круге, идущем на юго-восток, затем скопировал этот радиал в маленький круг, но провел его на северо-запад и соединил конечные точки радиалов. Обратите внимание, что желтая линия пересекает линию между двумя центральными точками (черные) в том же месте, где пересекаются два внутренних радиуса (пурпурные). Как только у вас есть эта точка пересечения, вы можете провести линию оттуда и привязать касательную к одному из кругов, затем продолжить линию до другого круга, и она должна касаться обоих.
Внешние касательные аналогичны, но вместо того, чтобы делать два радиала на обратных заголовках, сделайте их параллельными, как красные радиалы выше. Соединение конечных точек параллельных радиалов и их пересечение с линией, проходящей через центр обоих кругов, создаст внешнюю точку пересечения выше. Теперь вы можете провести линию от точки пересечения и привязать касательную к дальнему кругу и обрезать его на ближнем круге.
Соединение конечных точек параллельных радиалов и их пересечение с линией, проходящей через центр обоих кругов, создаст внешнюю точку пересечения выше. Теперь вы можете провести линию от точки пересечения и привязать касательную к дальнему кругу и обрезать его на ближнем круге.
Хотел бы я сказать, что знал это до того, как вы задали вопрос, но Google и Википедия — замечательные учителя.
Размещено : 13 января 2017 г., 18:14
Дэйв Линделл
(@dave-lindell)
Сообщений: 1586
Поддерживающий пользователь
Ключевым моментом является пересечение пурпурных линий. Его можно построить тысячей способов из-за его симметрии!
Метод Стефана имеет недостаток, когда круги почти одинакового размера.
Я соединил точки радиуса, затем построил диаметры каждого круга перпендикулярно этой линии (получив форму буквы «Н»).
Проведение линии от одного конца диаметра к противоположному диаметру конца другого круга, фактически образуя «X» из «H», дает один способ пересечения. Затем привяжите касательные оттуда.
Затем привяжите касательные оттуда.
Этот метод будет работать даже для кругов одинакового радиуса!
Размещено : 13 января 2017 г., 20:32
JPH
(@jph)
Сообщений: 2182
Member Member
Много лет назад в ACAD вам просто нужно было выполнить команду строки, введите tan , нажмите на одну окружность, затем tan , нажмите на другую, и будет проведена линия, касательная к обеим. Однако я не могу заставить это работать в Carlson со встроенным ACAD.
Размещено : 14 января 2017 г., 7:16
epoch date
(@epoch-date)
Сообщений: 200
Member Member
Обычный Autocad (сейчас я в 2009 году) генерирует эту геометрию с касательными функциями на обоих концах.
Нарисуйте больший круг, затем меньший круг.
Начать команду LINE и привязаться к TAN большего круга, затем к точке привязаться к TAN меньшего круга.
Генерируется касательная между окружностями, идентичная линии, разработанной методом Стивена Уорда.
IntelliCAD не поддерживает эту функцию?
Размещено : 14 января 2017 г., 7:20
Bill93
(@bill93)
Сообщений: 9378
Member Member
Я знаю, что эта тема на самом деле о том, как заставить программное обеспечение сделать это за вас, но я задавался вопросом, как сделать это на калькуляторе.
d = расстояние между центрами
R = радиус одной окружности
r = радиус другой окружности
a = расстояние от центра первой окружности до точки пересечения
Затем из подобных треугольников можно быстро получить
a = d * R /(r+R)
С этим легко решить остальные треугольники.
——
Первый шаг в выводе состоит в том, чтобы отметить, что углы в каждом треугольнике одинаковы, поэтому стороны пропорциональны.
a/R = (d-a)/r
, а остальное — тривиальная алгебра
Размещено : 14 января 2017 г. , 7:45
, 7:45
billvhill
(@billvhill)
Сообщений: 400
Участник Участник
Дата эпохи, Сообщение: 409078, Участник: 485 написал: Обычный Autocad (сейчас я в 2009) генерирует эту геометрию с касательной функции на обоих концах.
IntelliCAD не поддерживает эту функцию?
Я считаю, что это еще одна маленькая раздражающая функция, вырезанная из OEM-версии. AutoCAD может сделать это как напоминание о том, что вы не используете полную версию.
Размещено : 14 января 2017 г., 16:21
Holy cow
(@holy-cow)
Сообщений: 23939
Member Supporter
Грустно, что мы стали армией нажимателей кнопок вместо мыслителей. Когда мы перестали сначала учиться что-то делать вместо того, чтобы ожидать немедленных ответов с помощью нескольких нажатий клавиш?
Это выходит далеко за рамки съемки и тригонометрии. Ответ на любой вопрос ДОЛЖЕН БЫТЬ легко найден в том волшебном комке пластика и электроники, который можно держать в руке. Понимание того, является ли данный ответ разумным, устарело.
Ответ на любой вопрос ДОЛЖЕН БЫТЬ легко найден в том волшебном комке пластика и электроники, который можно держать в руке. Понимание того, является ли данный ответ разумным, устарело.
Размещено : 14 января 2017 г., 18:48
Stephen Ward
(@stephen-ward)
Сообщения: 2250
Member Supporter
epoch date, post: 409078, member: 485 написал: Regular Autocad (я сейчас в 2009, эта геометрия) генерирует с касательными функциями на обоих концах.
Нарисуйте больший круг, затем меньший круг.
Начать команду LINE и привязаться к TAN большего круга, затем к точке привязаться к TAN меньшего круга.Генерируется касательная между окружностями, идентичная линии, построенной по методу Стивена Уорда.
IntelliCAD не поддерживает эту функцию?
Я запускаю полный AutoCAD, поэтому обычно я просто рисую линию, касательную к обеим окружностям.
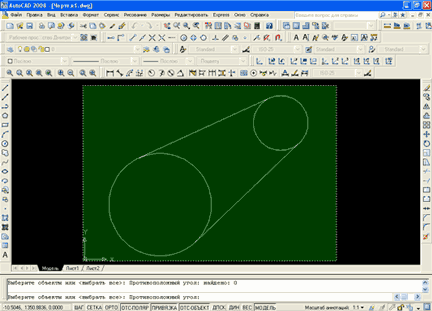 Построение отрезков в Компас 3D. Отрезок перпендикулярный прямолинейному объекту.
Построение отрезков в Компас 3D. Отрезок перпендикулярный прямолинейному объекту.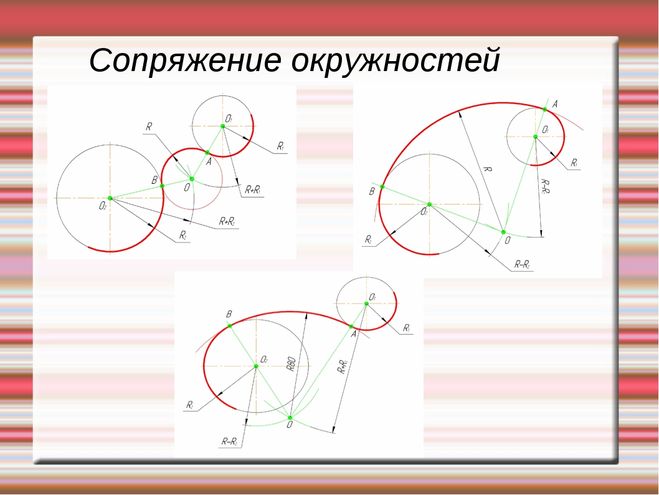 0″
0″