Создание и настройка фигур и масок в After Effects
Руководство пользователя Отмена
Поиск
- Руководство пользователя After Effects
- Выпуски бета-версии
- Обзор программы бета-тестирования
- Домашняя страница бета-версии After Effects
- Функции бета-версии
- Панель «Свойства» (Бета-версия)
- Импорт 3D-моделей (бета-версия)
- Управление цветом OpenColorIO и ACES (бета-версия)
- Начало работы
- Начало работы с After Effects
- Новые возможности After Effects
- Сведения о выпуске | After Effects
- Системные требования для After Effects
- Сочетания клавиш в After Effects
- Поддерживаемые форматы файлов | After Effects
- Рекомендации по аппаратному обеспечению
- After Effects для компьютеров с процессорами Apple
- Планирование и настройка
- Рабочие среды
- Общие элементы пользовательского интерфейса
- Знакомство с интерфейсом After Effects
- Рабочие процессы
- Рабочие среды, панели управления, программы просмотра
- Проекты и композиции
- Проекты
- Основы создания композиции
- Предварительная композиция, вложение и предварительный рендеринг
- Просмотр подробных сведений о производительности с помощью инструмента «Профайлер композиций»
- Модуль рендеринга композиций CINEMA 4D
- Импорт видеоряда
- Подготовка и импорт неподвижных изображений
- Импорт из After Effects и Adobe Premiere Pro
- Импорт и интерпретация видео и аудио
- Подготовка и импорт файлов 3D-изображений
- Импорт и интерпретация элементов видеоряда
- Работа с элементами видеоряда
- Определение точек редактирования с помощью функции «Определение изменения сцен»
- Метаданные XMP
- Текст и графические элементы
- Текст
- Форматирование символов и панель символов
- Эффекты текста
- Создание и редактирование текстовых слоев
- Форматирование абзацев и панель «Абзац»
- Экструзия слоев текста и слоев-фигур
- Анимация текста
- Примеры и ресурсы для текстовой анимации
- Шаблоны динамического текста
- Анимационный дизайн
- Работа с шаблонами анимационного дизайна в After Effects
- Использование выражений для создания раскрывающихся списков в шаблонах анимационного дизайна
- Работа с основными свойствами для создания шаблонов анимационного дизайна
- Замена изображений и видео в шаблонах анимационного дизайна и основных свойствах
- Текст
- Рисование, заливка цветом и контуры
- Обзор слоев-фигур, контуров и векторных изображений
- Инструменты рисования: «Кисть», «Штамп» и «Ластик»
- Сглаживание обводки фигуры
- Атрибуты фигур, операции заливки цветом и операции с контурами для слоев-фигур
- Использование эффекта фигуры «Cмещение контура» для изменения фигур
- Создание фигур
- Создание масок
- Удаление объектов из видеоматериалов с помощью панели «Заливка с учетом содержимого»
- Инструменты «Кисть для ротоскопии» и «Уточнить подложку»
- Слои, маркеры и камера
- Выделение и упорядочивание слоев
- Режимы наложения и стили слоев
- 3D-слои
- Свойства слоя
- Создание слоев
- Управление слоями
- Маркеры слоя и маркеры композиции
- Камеры, освещение и точки обзора
- Анимация, ключевые кадры, отслеживание движения и прозрачное наложение
- Анимация
- Основы анимации
- Анимация с помощью инструментов «Марионетка»
- Управление и анимация контуров фигур и масок
- Анимация фигур Sketch и Capture с помощью After Effects
- Инструменты анимации
- Работа с анимацией на основе данных
- Ключевой кадр
- Интерполяция ключевого кадра
- Установка, выбор и удаление ключевых кадров
- Редактирование, перемещение и копирование ключевых кадров
- Отслеживание движения
- Отслеживание и стабилизация движения
- Отслеживание лиц
- Отслеживание маски
- Ссылка на маску
- Скорость
- Растягивание по времени и перераспределение времени
- Тайм-код и единицы отображения времени
- Прозрачное наложение
- Прозрачное наложение
- Эффекты прозрачного наложения
- Анимация
- Прозрачность и композиция
- Обзор композиции и прозрачности и соответствующие ресурсы
- Альфа-каналы и маски
- Подложки дорожек и перемещающиеся подложки
- Корректирование цвета
- Основы работы с цветом
- Управление цветом
- Эффекты цветокоррекции
- Эффекты и стили анимации
- Обзор эффектов и стилей анимации
- Список эффектов
- Эффекты имитации
- Эффекты стилизации
- Аудиоэффекты
- Эффекты искажения
- Эффекты перспективы
- Эффекты канала
- Эффекты создания
- Эффекты перехода
- Эффект «Устранение эффекта плавающего затвора»
- Эффекты «Размытие» и «Резкость»
- Эффекты 3D-канала
- Программные эффекты
- Эффекты подложки
- Эффекты «Шум» и «Зернистость»
- Эффект «Увеличение с сохранением уровня детализации»
- Устаревшие эффекты
- Выражения и автоматизация
- Выражение
- Основы работы с выражениями
- Понимание языка выражений
- Использование элементов управления выражениями
- Различия в синтаксисе между движками выражений JavaScript и Legacy ExtendScript
- Управление выражениями
- Ошибки выражения
- Использование редактора выражений
- Использование выражений для изменения свойств текста и доступа к ним
- Справочник языка выражений
- Примеры выражений
- Автоматизация
- Автоматизация
- Сценарии
- Выражение
- Видео с погружением, VR и 3D
- Создание сред VR в After Effects
- Применение видеоэффектов с эффектом погружения
- Инструменты составления композиций для видеоизображений VR/360
- Отслеживание движений камеры в трехмерном пространстве
- Пространство для работы с трехмерными объектами
- Инструменты 3D-преобразования
- Дополнительные возможности 3D-анимации
- Предварительный просмотр изменений в 3D-дизайнах в режиме реального времени с помощью модуля Mercury 3D
- Добавление гибкого дизайна в графику
- Виды и предварительный просмотр
- Предпросмотр
- Предпросмотр видео с помощью Mercury Transmit
- Изменение и использование представлений
- Рендеринг и экспорт
- Основы рендеринга и экспорта
- Кодирование H.
 264 в After Effects
264 в After Effects - Экспорт проекта After Effects как проекта Adobe Premiere Pro
- Преобразование фильмов
- Многокадровый рендеринг
- Автоматический рендеринг и рендеринг по сети
- Рендеринг и экспорт неподвижных изображений и наборов неподвижных изображений
- Использование кодека GoPro CineForm в After Effects
- Работа с другими приложениями
- Dynamic Link и After Effects
- Работа с After Effects и другими приложениями
- Синхронизация настроек в After Effects
- Библиотеки Creative Cloud Libraries в After Effects
- Подключаемые модули
- Cinema 4D и Cineware
- Совместная работа: Frame.io и Team Projects
- Совместная работа в Premiere Pro и After Effects
- Frame.io
- Установка и активация Frame.io
- Использование Frame.io с Premiere Pro и After Effects
- Часто задаваемые вопросы
- Team Projects
- Начало работы с Team Projects
- Создание Team Project
- Совместная работа с помощью Team Projects
- Память, хранилище, производительность
- Память и хранилище
- Как After Effects справляется с проблемами нехватки памяти при предварительном просмотре
- Повышение производительности
- Установки
- Требования к графическому процессору и драйверу графического процессора для After Effects
Создавайте и изменяйте фигуры с помощью инструментов Перо и Фигура и копируйте контуры в After Effects из Illustrator и Photoshop.
Слой-фигура создается путем рисования на панели Композиция с помощью инструмента «Фигура» или инструмента Перо. Затем к существующим фигурам можно добавлять атрибуты фигур или создавать фигуры в пределах этого слоя-фигуры. По умолчанию, если вы рисуете на панели Композиция, когда выбран слой-фигура, вы создаете фигуру в этом слое-фигуре над выбранными фигурами или группой фигур. Если вы рисуете на панели Композиция с помощью инструмента Фигура или инструмента Перо, когда выбран слой изображения, отличный от слоя-фигуры, вы создаете маску. Дополнительные сведения см. в разделе Создание масок в After Effects.
Клавиша быстрого доступа для инструмента Фигура — Q, а для инструмента Перо — G.
Перед рисованием на панели Композиция для создания слоя-фигуры нажмите F2 и отмените выбор всех слоев.
Обычно новая фигура имеет заливку и обводку, соответствующие параметрам Заливка и Обводка на панели Инструменты в момент рисования фигуры. Вы можете использовать те же элементы управления на панели Инструменты, чтобы изменить эти атрибуты для выбранной фигуры после ее рисования. Фигуры, созданные из текста, создаются с помощью заливок и обводок, которые соответствуют заливкам и обводкам исходного текста.
Преобразование видеоряда векторной графики в фигуру
Можно создать слой-фигуру из слоя векторной графики видеоряда, а затем изменить его. Функции создания фаски и экструзии в After Effects позволяют также выполнить экструзию графического объекта, например, логотипа. Дополнительные сведения см. в разделе Экструзия слоев текста и слоев-фигур.
Чтобы преобразовать слой векторной графики видеоряда в слой фигуры, выберите Слой > Создать > Создать фигуры из векторного слоя. Соответствующий слой-фигура отображается поверх слоя видеоряда, звук которого будет выключен.
- В настоящее время сохранены не все функции файлов Illustrator. Примеры включают непрозрачность, изображения и градиенты.
- Преобразованные фигуры игнорируют переопределения PAR, заданные в диалоговом окне «Интерпретация видеоряда».
- Градиенты и неподдерживаемые типы могут отображаться как фигуры с уровнем серого 50 %.
- Файлы с тысячами контуров могут импортироваться медленно и без обратной связи.
- Команда меню за один раз срабатывает только на одном выделенном слое.
- При импорте файла Illustrator в качестве композиции (нескольких слоев) невозможно преобразовать все эти слои одновременно. Однако, можно импортировать файл в качестве видеоряда, а затем использовать команду для преобразования слоя видеоряда в фигуры.
Создание фигуры перетаскиванием с помощью инструментов фигур
К инструментам фигур относятся Прямоугольник , Прямоугольник со скругленными углами , Эллипс, Многоугольник и Звезда.
Для активации инструментов фигур и переключения между ними используйте клавишу Q.
Многоугольник — это звезда без свойства Внутренний радиус или Внутренняя округлость. Поэтому у фигур, созданных с помощью инструментов «Многоугольник» или «Звезда», одинаковое имя: многоугольник.
Маску можно создать с помощью инструмента «Фигура» путем перетаскивания на выбранный слой на панели Композиция или Слой. Фигуру можно создать с помощью инструмента «Фигура» путем перетаскивания на выбранный слой-фигуру на панели Композиция. Осуществляя перетаскивание с помощью инструмента «Фигура» на панели Композиция, не выбрав слой, вы создадите фигуру на новом слое-фигуре.
Чтобы нарисовать маску на слое-фигуре, нажмите активным инструментом фигур кнопку Инструмент создания маски на панели Инструменты.
Создавая фигуру с помощью инструмента «Фигура» путем перетаскивания на панели Композиция, вы создаете параметрический контур фигуры. Чтобы вместо этого создать контур фигуры Безье, нажмите клавишу Alt (Windows) или Option (macOS), прежде чем начать перетаскивание. Клавишу можно отпустить до окончания операции перетаскивания. Все контуры маски являются контурами кривой Безье. (См. раздел Сведения о фигурах и слоях-фигурах.)
Клавишу можно отпустить до окончания операции перетаскивания. Все контуры маски являются контурами кривой Безье. (См. раздел Сведения о фигурах и слоях-фигурах.)
Перетаскивание начинается, когда вы щелкаете на панели Композиция или Слой, чтобы начать рисование, и заканчивается, когда вы отпускаете кнопку мыши. Нажатие клавиш-модификаторов в различное время в ходе одной операции перетаскивания приводит к различным результатам.
Чтобы переместить фигуру или маску в процессе рисования, удерживайте клавишу пробела или среднюю кнопку мыши при перетаскивании.
Чтобы масштабировать круг, эллипс, квадрат, квадрат со скругленными углами, прямоугольник или прямоугольник со скругленными углами вокруг его центра во время рисования, удерживайте клавишу Ctrl (Windows) или Command (macOS) после начала перетаскивания. Не отпускайте клавишу до тех пор, пока не отпустите кнопку мыши для завершения рисования.
Чтобы отменить операцию рисования, нажмите Esc.

Каждый инструмент фигур сохраняет настройки самой последней операции рисования, выполненной с использованием этого инструмента. Например, если нарисовать звезду и изменить количество точек на 10, следующая звезда, также будет иметь 10 точек. Чтобы сбросить значения параметров для инструмента и создать фигуру с настройками по умолчанию, дважды щелкните инструмент на панели «Инструменты». (См. раздел Создание фигуры или маски по размеру слоя).
Рисование прямоугольников, прямоугольников со скругленными углами, квадратов и квадратов со скругленными углами
2. (Необязательно) При рисовании прямоугольника со скругленными углами или квадрата со скругленными углами, прежде чем отпустить кнопку мыши, выполните приведенные ниже действия.
- Чтобы увеличить или уменьшить округлость угла, нажмите клавишу Стрелка вверх или Стрелка вниз (также можно прокрутить колесико мыши вперед или назад).
- Чтобы установить минимальную или максимальную округлость углов, нажмите клавишу Стрелка влево или Стрелка вправо.

3. Завершите рисование, отпустив кнопку мыши. Если вы рисуете квадрат или квадрат со скругленными углами, отпустите клавишу SHIFT после отпускания кнопки мыши.
Квадраты создаются в соответствии с попиксельной пропорцией композиции. Если попиксельная пропорция композиции не равна 1, квадраты отображаются на панели Композиция только при выборе кнопки Переключить попиксельную пропорцию в нижней части панели Композиция.
Рисование эллипсов или кругов
Круги создаются в соответствии с пропорциями пиксела композиции. Если попиксельная пропорция композиции не равна 1, круги отображаются на панели Композиция только при выборе кнопки Переключить попиксельную пропорцию в нижней части панели Композиция.
Рисование многоугольников и звезд
2. (Необязательно) Прежде чем отпустить кнопку мыши, выполните приведенные ниже действия.
- Чтобы добавить или удалить точки, нажмите клавишу Стрелка вверх или Стрелка вниз (также можно прокрутить колесико мыши вперед или назад).

- Чтобы увеличить или уменьшить внешнюю округлость, нажмите клавишу Стрелка влево или Стрелка вправо.
- Чтобы внутренний радиус звезды оставался постоянным при перемещении мыши для увеличения внешнего радиуса, удерживайте клавишу Ctrl (Windows) или Command (macOS).
- Чтобы увеличить или уменьшить внутреннюю округлость звезды, нажмите клавишу Page Up или Page Down.
3. Отпустите кнопку мыши для завершения рисования. Если перетаскивание с нажатой клавишей SHIFT предотвращает вращение, отпустите клавишу Shift после отпускания кнопки мыши.
Создание фигуры Безье или маски Безье с помощью инструмента «Перо»
Маску Безье можно создать с помощью инструмента «Перо» на выбранном слое на панели Композиция или Слой. Вы можете создать фигуру с контуром Безье, используя инструмент Перо на выбранном слое-фигуре на панели Композиция. Если вы рисуете с помощью инструмента Перо на панели Композиция без выбранного слоя, вы создаете фигуру на новом слое-фигуре.
Создание контура RotoBezier аналогично созданию контура кривой Безье вручную. Основное различие состоит в том, что линии направления для вершин и кривизна сегментов контура вычисляются автоматически.
Создание контура кривой Безье с помощью инструмента «Перо» вручную
Выбрав инструмент Перо и сняв флажок с параметра «RotoBezier» на панели Инструменты, выберите на панели Композиция место, в котором необходимо поместить первую вершину.
Щелкните место, в котором должна находиться следующая вершина. Чтобы создать искривленный сегмент, перетащите дексриптор линии направления и создайте необходимую кривую.
Чтобы изменить положение вершины после указания ее местоположения, но до отпускания кнопки мыши, используйте перетаскивание, удерживая клавишу ПРОБЕЛ.
Последняя добавленная вершина имеет вид закрашенного квадрата, указывающего на ее выбор. Ранее добавленные вершины будут выглядеть полыми, и по мере добавления новых вершин с них будет сниматься выделение.

Повторяйте шаг 2 до завершения создания контура.
Завершите создание контура. Для этого выполните одно из предложенных ниже действий.
- Чтобы закрыть контур, поместите указатель на первую вершину и, когда рядом с указателем появится значок замкнутого круга , выберите вершину. Замкнуть контур также можно, дважды щелкнув последнюю вершину или выбрав Слой > Контур маски и фигуры > Замкнутый.
- Чтобы оставить контур открытым, активируйте другой инструмент или нажмите F2, чтобы отменить выбор контура.
- Чтобы закрыть контур, поместите указатель на первую вершину и, когда рядом с указателем появится значок замкнутого круга , выберите вершину. Замкнуть контур также можно, дважды щелкнув последнюю вершину или выбрав Слой > Контур маски и фигуры > Замкнутый.
Рисование прямых сегментов контура Безье вручную с помощью инструмента «Перо»
Самый простой контур, который можно нарисовать с помощью инструмента «Перо», — это прямая линия, созданная щелчком инструмента Перо для создания двух вершин. Сделав несколько щелчков инструментом, можно создать контур, состоящий из отрезков прямых линий, соединенных угловыми точками.
Поместите инструмент Перо в то место, где должен начинаться прямой сегмент, и выберите точку для размещения вершины.
При щелчке инструментом «Перо» создаются прямые сегменты. (Без перетаскивания.)
(Без перетаскивания.)Щелкните еще раз в том месте, где должен заканчиваться сегмент. (Щелчок при нажатой клавише SHIFT позволит сделать угол между сегментами в угловой точке кратным 45°.)
Продолжайте нажимать кнопку мыши, чтобы создать вершины для дополнительных прямых сегментов.
Рисование искривленных сегментов контура Безье вручную с помощью инструмента «Перо»
Для создания искривленного сегмента контура необходимо перетащить линии направления. Форма кривой определяется длиной и направлением линий направления.
Перетаскивание с нажатой клавишей SHIFT позволит сделать угол между линиями направления кратным 45°. Перетащите указатель, удерживая нажатой клавишу Alt (Windows) или Option (macOS), чтобы изменить только исходящую линию направления.
Создание фигуры по размеру слоя
Выберите папку для размещения новой фигуры.

- Чтобы создать фигуру на существующем слое-фигуре, выделите нужный слой-фигуру.
- Чтобы создать фигуру на новом слое с размерами композиции, снимите выделение со всех слоев, нажав F2.
- Чтобы заменить контур фигуры, выберите контур фигуры (не группу) на панели Композиция или Временная шкала.
На панели Инструменты дважды щелкните инструмент Прямоугольник , Прямоугольник со скругленными углами , Эллипс , Многоугольник или Звезда .
Создание фигур из текстовых символов
Команда Создать фигуры из текста извлекает очертания каждого символа, создает из них фигуры и размещает фигуры в новом слое-фигуре. Затем эти фигуры можно использовать, как любые другие фигуры.
Команда Создать маски из текста извлекает очертания каждого символа, создает из них маски и размещает маски в новом слое сплошного цвета. Затем эти маски можно использовать, как любые другие маски.
Некоторые семейства шрифтов, например Webdings, включают символы, являющиеся графическими изображениями, а не текстом. Преобразование текста из таких семейств шрифтов может быть хорошим способом начать работу с простыми графическими элементами в слоях-фигурах.
Преобразование текста из таких семейств шрифтов может быть хорошим способом начать работу с простыми графическими элементами в слоях-фигурах.
Выделите текст для преобразования в фигуры.
- Чтобы создать фигуры для всех символов в текстовом слое, выберите текстовый слой на панели Временная шкала или Композиция.
- Чтобы создать фигуры для определенных символов, выберите символы на панели Композиция.
Выполните одно из следующих действий.
- Выберите Слой > Создать фигуры из текста.
- Щелкните правой кнопкой мыши (Windows) или щелкните, удерживая клавишу Control (macOS), слой или текст и выберите Создать фигуры из текста в контекстном меню.
- Переключатель Видео для текстового слоя выключен.
- Новый слой фигур создается в порядке расположения объектов слоя сверху. Новый слой содержит одну группу фигур для каждого выделенного символа, а также свойства заливки и обводки, которые соответствуют заливке и обводке текста.

- Для символов, состоящих из составных контуров, например i и e, создается несколько контуров, которые объединяются с помощью операции Объединить контуры.
- Эффекты, маски, стили слоя, а также ключевые кадры и выражения для свойств в группе свойств Преобразование текстового слоя копируются в новый слой-фигуру или слой со сплошной заливкой цветом.
Копирование контура из Illustrator или Photoshop
Можно скопировать контур из Illustrator или Photoshop и вставить его в After Effects как контур маски или контур фигуры.
Чтобы данные, скопированные из Illustrator, были совместимы с After Effects, необходимо выбрать параметр AICB в разделе Файлы и буфер обмена диалогового окна Настройки в Adobe Illustrator.
Для корректного масштабирования контура, импортированного из Photoshop, документ Photoshop должен иметь разрешение 72 dpi. 72 dpi — это настройка разрешения документов, созданных в Photoshop с использованием шаблона настроек Фильм и видео.
Контур, скопированный из Illustrator или Photoshop, можно также использовать в качестве пути движения в After Effects. Дополнительные сведения см. в разделе Создание пути движения из маски, фигуры или контура заливки.
В Illustrator или Photoshop выделите весь контур, а затем выполните команду Изменить > Копировать.
Чтобы определить цель для операции вставки в After Effects, выполните одно из указанных ниже действий.
- Чтобы создать маску, выделите слой.
- Чтобы заменить существующий контур маски или контур фигуры, выберите ее свойство Контур.
Чтобы вставить контур как контур фигуры, необходимо выбрать свойство Контур существующей фигуры в слое-фигуре. Этот выбор сообщает After Effects о цели операции вставки; если целевой объект не определен, After Effects предполагает, что целевым объектом является весь слой, и поэтому рисует новую маску. Если свойство Контур отсутствует (возможно, из-за того, что слой-фигура пуст), вы можете нарисовать контур-заполнитель с помощью инструмента «Перо», а затем вставить контур из Illustrator в контур-заполнитель.

Выберите Изменить > Вставить. При вставке нескольких контуров в контур фигуры в него переходит первый контур, а остальные контуры вставляются в контуры новой маски.
Создание фигуры из пути движения
Можно скопировать ключевые кадры положения, ключевые кадры опорных точек или ключевые кадры положения контрольных точек эффекта и вставить эти ключевые кадры в выделенный контур маски или фигуры. При создании контуров маски или фигуры из путей движения, убедитесь, что копируются ключевые кадры только из одного свойства «Положение». Не копируйте ключевые кадры любого другого свойства.
Нарисуйте путь движения с помощью инструмента Набросок движения, а затем вставьте путь в контур маски или контур фигуры.
Путь движения космического корабля скопирован на задний план и анимированНа панели Временная шкала щелкните имя свойства Положение или «Опорная точка», из которого нужно скопировать путь движения.
 (Это выделяет все ключевые кадры. Чтобы выбрать отдельные ключевые кадры пути движения, щелкните их, удерживая клавишу SHIFT.)
(Это выделяет все ключевые кадры. Чтобы выбрать отдельные ключевые кадры пути движения, щелкните их, удерживая клавишу SHIFT.)Выберите Изменить > Копировать.
Чтобы создать слой-фигуру, нажмите F2 для отмены выбора всех слоев, а затем выберите на панели Композиция инструмент Перо для создания контура Безье с одной точкой.
Нажмите SS («показать выбранные»), чтобы открыть свойство Контур для фигуры. Выберите имя свойства Контур, в которое нужно вставить ключевые кадры из пути движения.
Выберите Изменить > Вставить.
Создание контура маски из пути движения
Чтобы это сделать, см. раздел Создание маски из пути движения.
Дублирование группы фигур при преобразовании
Выделив группу фигур в режиме выбора группы, можно дублировать группу при ее перемещении, вращении или масштабировании на панели Композиция.
Удерживайте клавишу Alt (Windows) или Option (macOS) при перетаскивании, чтобы преобразовать группу.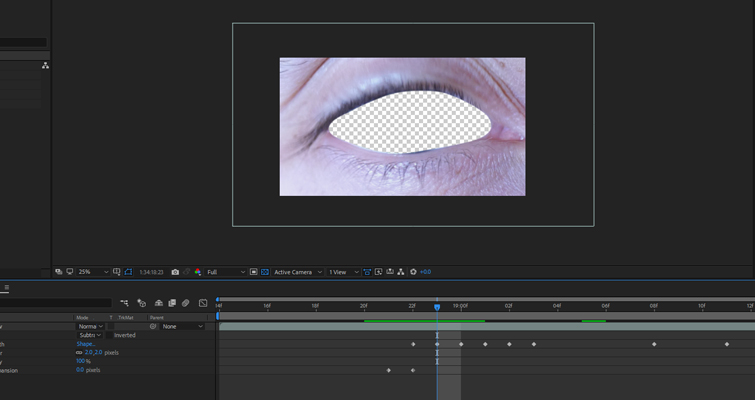
Если, удерживая данную клавишу, установить указатель рядом с окном преобразования группы, курсор превращается в указатель дублирования ( или ).
Связанные материалы
- Сведения о масках
- Сведения о фигурах и слоях-фигурах
- Слои-фигуры (комбинации клавиш)
- Использование отснятых фигур для создания анимированных графических объектов
Вход в учетную запись
Войти
Управление учетной записью
Что такое маска в After Effects и как её создать.
Вот и пришло время уже для четвертого урока нашего мини курса по основам After Effects. И сегодня я вам расскажу про маску в After Effects, о том, что это такое вообще, и как её сделать.
Что такое маска в After Effects?
На втором уроке, мы познакомились со слоями. Вспомните этот урок. Напомню, слои в программе After Effects идут один над другим. Прямо как слои в слоёном пироге. Только вот одна загвоздка возникает. Когда вы кушаете пирог, то все слои перемешиваются, и вы получаете бесподобный вкус. Но когда вы размещаете слои в программе After Effects, то вы видите тот слой, который находится выше. Потом слой, который под ним, и так далее.
Прямо как слои в слоёном пироге. Только вот одна загвоздка возникает. Когда вы кушаете пирог, то все слои перемешиваются, и вы получаете бесподобный вкус. Но когда вы размещаете слои в программе After Effects, то вы видите тот слой, который находится выше. Потом слой, который под ним, и так далее.
Так стоп. Но если у вас на нижнем слое кадры с одной камеры, а на верхнем слое кадры с другой камеры, то как вы сможете увидеть нижний слой?
Здесь я стрелками обозначил верхний, видимый слой, и нижние, в данный момент времени, невидимые слои. Но если мы хотим вставить только часть верхнего слоя, и поместить его над нижним, то мы должны что-то сделать. Это что-то, и называется создать маску.
Таким образом, отделив объект от фона, например, отделив девушку от фона, как это сделано на скриншоте выше, мы можем разместить её в другом месте. Например, на пляже. Или на склоне горы. Да где угодно, даже на луне. Именно так и создаются многие эффекты в кино.
Как создать маску в After Effects.

Для создания маски воспользуйтесь инструментом — Rectangle Tool, или горячей клавишей Q. После чего, вы можете выделить прямоугольную область.
Теперь вы можете посмотреть и управлять свойствами маски.
Свойства маски.
Mask Path – местоположение маски. Поскольку After Effects работает с видео а не с фото, то объект, который мы выделили, может «убежать». Чтобы избежать этого, мы должны передвинуть маску. Это можно сделать при помощи мыши, а можно и при помощи клавиатуры.
И вот так, создавая ключевые кадры, про которые вы узнали в третьем уроке, можно сделать простую анимацию маски.
Mask Feather — Сглаживание краев. Используется для более плавного отделения. Чем выше значение, тем сильнее будут размазаны края.
Mask Opacity — Определяет прозрачность маски.
Mask Expansion — Определяет размер маски. Дело в том, что вам возможно придется увеличить или уменьшить маску. Да, для этого можно выделить заново её. Но проще дать знать программе, что вы ее хотите увеличить.
Да, для этого можно выделить заново её. Но проще дать знать программе, что вы ее хотите увеличить.
Инвертирование маски.
Часто также бывают ситуации, когда объект нужно не оставить, а наоборот, удалить. В таком случае, нужно просто инвертировать маску. В этом случае, то что будет внутри маски, станет невидимым, а то, что за границей, станет видимым.
Виды масок.
До сих пор мы говорили про прямоугольную маску. Но маска может быть не обязательно быть прямоугольной, она может быть круглой, овальной, многоугольной.
Но кроме этого, есть и другой инструмент для создания маски – Pen Tool.
Суть его проста. Вокруг объекта, вы создаете точки, и они связываются между собой.
Таким образом, можно отделить объект сложной формы.
Чем больше вы создадите точек, тем более точно будет вырезан объект. Тут же доступны и кривые Безье, о которых, мы также говорили в прошлом уроке. Затем, после выделения объекта, вы смещаете ползунок текущего положения, и корректируете. В конечном итоге, вы получаете видео, обрезанное от фона.
В конечном итоге, вы получаете видео, обрезанное от фона.
Когда вы начнете делать точную маску, вы наверное заметите, что отделять объект от фона, это не столь уж и простое занятие. То есть, технически, ничего сложного в этом нет, но поработать придется изрядно. Однако, если вы создаете видео для себя, то можно немного схолтурить. Корректировать маску не каждый кадр, а например, каждый 10й или даже один раз в секунду. При использовании размытия краев, неточности будут почти невидимыми, а вы сэкономите немало сил и времени.
Но вот собственно и все. Теперь, надеюсь, у вас появилось представление о том, что такое маска и как её создать в After Effects. А теперь, до встречи на следующем уроке!
Источник: motionarray.com
Tags: After Effects, уроки видеомонтажа
Создание масок
Руководство пользователя Отмена
Поиск
- Руководство пользователя After Effects
- Бета-версии
- Обзор программы бета-тестирования
- Домашняя бета-версия After Effects
- Функции в бета-версии
- Панель свойств (бета-версия)
- Импорт 3D-моделей (бета-версия)
- Управление цветом OpenColorIO и ACES (бета-версия)
- Начало работы
- Начало работы с After Effects
- Что нового в After Effects
- Примечания к выпуску | После Эффекты
- Системные требования After Effects
- Сочетания клавиш в After Effects
- Поддерживаемые форматы файлов | После Эффекты
- Рекомендации по оборудованию
- After Effects для Apple Silicon
- Планирование и настройка
- Рабочие области
- Общие элементы пользовательского интерфейса
- Знакомство с интерфейсом After Effects
- Рабочие процессы
- Рабочие пространства, панели и средства просмотра
- Проекты и композиции
- Проекты
- Основы композиции
- Предварительная компоновка, вложение и предварительный рендеринг
- Просмотр подробной информации о производительности с помощью Composition Profiler
- Средство визуализации композиции CINEMA 4D
- Импорт отснятого материала
- Подготовка и импорт неподвижных изображений
- Импорт из After Effects и Adobe Premiere Pro
- Импорт и интерпретация видео и аудио
- Подготовка и импорт файлов 3D-изображений
- Импорт и интерпретация элементов видеоряда
- Работа с элементами видеоряда
- Обнаружение точек редактирования с помощью обнаружения редактирования сцены
- Метаданные XMP
- Текст и графика
- Текст
- Форматирование символов и панель символов
- Текстовые эффекты
- Создание и редактирование текстовых слоев
- Форматирование абзацев и панель «Абзац»
- Выдавливание текстовых и фигурных слоев
- Анимированный текст
- Примеры и ресурсы для текстовой анимации
- Живые текстовые шаблоны
- Анимационная графика
- Работа с шаблонами анимационного дизайна в After Effects
- Использование выражений для создания раскрывающихся списков в шаблонах анимационного дизайна
- Работа с основными свойствами для создания шаблонов анимационного дизайна
- Замена изображений и видео в шаблонах анимационного дизайна и основных свойствах
- Текст
- Рисование, рисование и контуры
- Обзор слоев фигур, контуров и векторной графики
- Инструменты рисования: Кисть, Штамп и Ластик
- Штрихи в форме конуса
- Атрибуты фигуры, операции рисования и операции пути для слоев формы
- Используйте эффект формы Offset Paths для изменения формы
- Создание фигур
- Создание масок
- Удаляйте объекты из видео с помощью панели «Заливка с учетом содержимого»
- Кисть для ротоскопии и Refine Matte
- Слои, маркеры и камера
- Выбор и расположение слоев
- Режимы наложения и стили слоя
- 3D-слои
- Свойства слоя
- Создание слоев
- Управление слоями
- Маркеры слоев и маркеры композиции
- Камеры, источники света и достопримечательности
- Анимация, ключевые кадры, отслеживание движения и кеинг
- Анимация
- Основы анимации
- Анимация с помощью инструментов Puppet
- Управление и анимация контуров и масок фигур
- Анимация фигур Sketch и Capture с помощью After Effects
- Различные инструменты для анимации
- Работа с управляемой данными анимацией
- Ключевой кадр
- Интерполяция ключевого кадра
- Установка, выбор и удаление ключевых кадров
- Редактирование, перемещение и копирование ключевых кадров
- Отслеживание движения
- Отслеживание и стабилизация движения
- Отслеживание лица
- Отслеживание маски
- Артикул маски
- Скорость
- Растяжение времени и перераспределение времени
- Временной код и единицы отображения времени
- Ключ
- Ключ
- Ключевые эффекты
- Анимация
- Прозрачность и композитинг
- Обзор композитинга и прозрачности и ресурсы
- Альфа-каналы и маски
- Коврики для дорожек и коврики для путешествий
- Настройка цвета
- Основы цвета
- Управление цветом
- Эффекты цветокоррекции
- Предустановки эффектов и анимации
- Обзор предустановок эффектов и анимации
- Список эффектов
- Эффекты моделирования
- Эффекты стилизации
- Звуковые эффекты
- Эффекты искажения
- Перспективные эффекты
- Канальные эффекты
- Создание эффектов
- Эффекты перехода
- Эффект ремонта рольставней
- Эффекты размытия и резкости
- Эффекты 3D-канала
- Вспомогательные эффекты
- Матовые эффекты
- Эффекты шума и зернистости
- Эффект Upscale с сохранением деталей
- Устаревшие эффекты
- Выражения и автоматизация
- Expression
- Основы работы с Expression
- Понимание языка выражений
- Использование элементов управления выражением
- Различия в синтаксисе между модулями выражений JavaScript и Legacy ExtendScript
- Редактирование выражений
- Ошибки выражения
- Использование редактора выражений
- Использование выражений для редактирования и доступа к свойствам текста
- Ссылка на язык выражений
- Примеры выражений
- Автоматика
- Автоматика
- Скрипты
- Expression
- Иммерсивное видео, виртуальная реальность и 3D
- Создание сред виртуальной реальности в After Effects
- Применение иммерсивных видеоэффектов
- Инструменты для композитинга видео VR/360
- Отслеживание движения 3D-камеры
- Работа в пространстве 3D-дизайна
- Приспособления для трехмерного преобразования
- Делайте больше с 3D-анимацией
- Предварительный просмотр изменений в 3D-проектах в режиме реального времени с помощью 3D-движка Mercury
- Добавьте адаптивный дизайн к своей графике
- Просмотры и предварительные просмотры
- Предварительный просмотр
- Предварительный просмотр видео с помощью Mercury Transmit
- Изменение и использование представлений
- Визуализация и экспорт
- Основы визуализации и экспорта
- Кодирование H.
 264 в After Effects
264 в After Effects - Экспорт проекта After Effects как проекта Adobe Premiere Pro
- Преобразование фильмов
- Многокадровый рендеринг
- Автоматический рендеринг и сетевой рендеринг
- Рендеринг и экспорт неподвижных изображений и последовательностей неподвижных изображений
- Использование кодека GoPro CineForm в After Effects
- Работа с другими приложениями
- Dynamic Link и After Effects
- Работа с After Effects и другими приложениями
- Настройки синхронизации в After Effects
- Библиотеки Creative Cloud в After Effects
- Плагины
- Cinema 4D и Cineware
- Совместная работа: Frame.io и Team Projects
- Совместная работа в Premiere Pro и After Effects
- Frame.io
- Установить и активировать Frame.io
- Использование Frame.io с Premiere Pro и After Effects
- Часто задаваемые вопросы
- Групповые проекты
- Начало работы с командными проектами
- Создать командный проект
- Сотрудничество с командными проектами
- Память, хранилище, производительность
- Память и хранилище
- Как After Effects справляется с проблемами нехватки памяти при предварительном просмотре
- Повышение производительности
- Настройки
- Требования к графическому процессору и драйверу графического процессора для After Effects
- База знаний
- Известные проблемы
- Исправлены проблемы
- After Effects и macOS Ventura
- Как After Effects решает проблемы с нехваткой памяти при предварительном просмотре
Вы можете создавать фигуры и маски с помощью инструментов «Прямоугольник» и «Перо» в After Effects. Когда вы создаете маску или слой-фигуру, имейте в виду следующее:
Когда вы создаете маску или слой-фигуру, имейте в виду следующее:
- Если слой выбран на панели «Таймлайн», вы создаете маску.
- Если слой не выбран на панели «Таймлайн», вы создаете слой формы. См. Создание фигур в After Effects.
Ярлыки для инструмента «Форма» — Q, а для инструмента «Перо» — G.
Создание масок
композицию любым из следующих методов:
О чем следует помнить
- При создании масок на слое имена масок отображаются в контуре панели «Таймлайн» в том порядке, в котором вы создаете маски. Чтобы систематизировать и отслеживать свои маски, переименовывайте их.
- Чтобы переименовать маску, выберите ее и нажмите «Ввод» (Windows) или «Return» (macOS), или щелкните правой кнопкой мыши (Windows) или щелкните, удерживая клавишу Control (macOS), на имени маски и выберите «Переименовать».
- При создании дополнительных масок для одного слоя на панели «Слой» убедитесь, что в меню «Цель» на панели «Слой» установлено значение «Нет»; в противном случае вы заменяете целевую маску вместо создания маски.
 Вы также можете заблокировать маску, чтобы предотвратить ее изменение.
Вы также можете заблокировать маску, чтобы предотвратить ее изменение.
- При создании или редактировании масок ищите на панели «Информация» такую информацию, как имя маски и количество вершин в маске.
Чтобы создать маску, которую можно перемещать независимо от основного слоя, который она маскирует, выполните следующие действия:
- Создайте маску на отдельном сплошном белом слое и используйте этот сплошной слой в качестве подложки дорожки для основного слоя. .
- Используйте родительские элементы, чтобы сделать сплошной слой дочерним по отношению к основному слою, чтобы маска перемещалась вместе с основным слоем, как если бы она применялась напрямую. Поскольку сплошной слой является дочерним, его также можно анимировать независимо от родительского слоя.
- Вы можете использовать отслеживание движения, чтобы сплошной слой (и, следовательно, маска) следовал за движущимися объектами в основном слое. См. Преобразование слоя в подложку дорожки и Родительский и дочерний слои.

Создание маски путем перетаскивания с помощью инструментов формы
Инструментами формы являются инструменты «Прямоугольник», «Прямоугольник со скругленными углами», «Эллипс», «Многоугольник» и «Звезда».
Чтобы активировать и переключаться между инструментами формы, нажмите клавишу Q.
Многоугольник — это звезда без свойств «Внутренний радиус» или «Внутренняя округлость». Итак, имя формы, созданной для многоугольника или звезды, одинаково: полистар .
Маску можно создать, перетащив инструмент формы на выбранный слой на панели «Композиция» или «Слой».
Чтобы нарисовать маску на слое-фигуре, нажмите кнопку «Инструмент создает маску» на панели «Инструменты» при активном инструменте-фигуре.
Чтобы узнать больше, см. статью о том, как создавать фигуры путем перетаскивания инструментов формы.
Числовое создание прямоугольной или эллиптической маски
Выберите слой на панели «Композиция» или отобразите слой на панели «Слой».

Выберите «Слой» > «Маска» > «Новая маска». На панели «Композиция» или «Слой» появится новая маска с маркерами на внешних краях кадра.
Выберите «Слой» > «Маска» > «Форма маски».
Выберите «Восстановить до», выберите «Прямоугольник» или «Эллипс» в меню «Форма» и укажите размер и положение ограничивающей рамки для маски.
Создать маску из значений канала с помощью автотрассировки
- Альфа-канал, красный, зеленый, синий или канал яркости слоя можно преобразовать в одну или несколько масок с помощью команды «Автоматическая трассировка».
- Автоматическая трассировка создает столько масок Безье, сколько необходимо для выделения указанных значений канала в слое.
- Он также создает маски с наименьшим возможным числом вершин в соответствии с выбранными вами настройками.
- Маску, созданную с помощью автоматической трассировки, можно изменить так же, как и любую другую маску, и связать ее путь с другими типами контуров, например с контурами фигур на слое фигур, с помощью выражений.

При применении автоматической трассировки затронутым слоям автоматически устанавливается значение «Наилучшее качество», чтобы обеспечить точные результаты.
Чтобы уменьшить количество создаваемых масок с помощью автоматической трассировки, примените к слою эффект кеинга, чтобы изолировать тему до применения автотрассировки.
На панели «Таймлайн» выполните одно из следующих действий:
- Чтобы создать ключевые кадры маски в одном кадре, перетащите индикатор текущего времени на нужный кадр.
- Чтобы создать ключевые кадры маски в диапазоне кадров, установить рабочую область, которая охватывает этот диапазон.
Выберите один или несколько слоев и выберите «Слой» > «Автоматическая трассировка».
Выберите один из следующих вариантов:
Текущий кадр
Создает ключевые кадры маски только в текущем кадре.
Рабочая зона
Создает ключевые кадры маски для кадров в рабочей области.

После этого выберите один из следующих вариантов:
Создать маску размера слоя
Выберите место назначения для новой маски:
- Чтобы создать маску, выберите слой на панели «Таймлайн», «Слой» или «Композиция». Чтобы создать маску на слое-фигуре, выберите «Инструмент создает маску» на панели «Инструменты» при активном инструменте-фигуре.
- Чтобы заменить контур маски, выберите маску на панели «Таймлайн», «Слой» или «Композиция».
На панели «Инструменты» дважды щелкните инструмент «Прямоугольник» , «Прямоугольник со скругленными углами» , «Эллипс» , «Многоугольник» или «Звезда».
Создание масок из текстовых символов
Команда «Создать фигуры из текста» извлекает контуры для каждого символа, создает фигуры из контуров и помещает фигуры на новый слой формы. Затем вы можете использовать эти фигуры, как и любые другие фигуры.
Команда «Создать маски из текста» извлекает контуры для каждого символа, создает маски из контуров и помещает маски на новый слой сплошного цвета. Затем вы можете использовать эти маски, как и любые другие маски.
Выберите текст для преобразования в маски:
- Чтобы создать маски для всех символов в текстовом слое, выберите текстовый слой на панели «Таймлайн» или «Композиция».
- Чтобы создать маски для определенных персонажей, выберите символы на панели «Композиция».
Выполните одно из следующих действий:
- Выберите «Слой» > «Создать маски из текста».
- Щелкните правой кнопкой мыши (Windows) или щелкните, удерживая клавишу Control (macOS), слой или текст и выберите «Создать маски из текста» в контекстном меню.
Обратите внимание
- Переключатель Видео для текстового слоя выключен.
- Новый слой сплошного цвета создается в верхней части порядка размещения слоев.

- Для символов, состоящих из составных контуров, таких как i и e , создается несколько масок, которые комбинируются с режимом маски вычитания.
Создать маску из траектории движения
Вы можете копировать ключевые кадры позиции, точку привязки ключевые кадры или ключевые кадры положения точки управления эффектом и вставка эти ключевые кадры в выбранный путь маски или путь формы. Когда ты создавать пути маски или формировать пути из путей движения, убедитесь, что вы копируете ключевые кадры только из одного свойства «Положение» — не копируйте ключевые кадры любого другого свойства.
Розыгрыш путь движения с помощью Motion Sketch, а затем вставьте путь в путь маски или путь формы.
При копировании между траекторией маски в траекторию движения имейте в виду, что значения траектории маски выражаются в системе координат слоя (пространства слоя), тогда как значения траектории движения выражаются в системе координат композиции ( Композиционное пространство). Это различие приводит к смещению вставленного пути, что требует от вас изменения положения пути после его вставки. (См. Системы координат: пространство композиции и пространство слоев.)
Это различие приводит к смещению вставленного пути, что требует от вас изменения положения пути после его вставки. (См. Системы координат: пространство композиции и пространство слоев.)
Создание пути маски из пути движения
На панели «Таймлайн» выберите имя свойства «Положение» или свойства «Точка привязки», из которого вы хотите скопировать траекторию движения. (При этом будут выбраны все ключевые кадры. Чтобы выбрать только некоторые ключевые кадры траектории движения, щелкните их, удерживая клавишу Shift.)
Выберите «Правка» > «Копировать».
Чтобы создать маску, выберите слой, на котором нужно создать маску, и выберите «Слой» > «Маска» > «Новая маска».
На панели «Таймлайн» выберите имя свойства «Путь маски» для маски, в которую нужно вставить ключевые кадры из пути движения.
Выберите «Правка» > «Вставить».
Войдите в свою учетную запись
Войти
Управление учетной записью
Инструмент «Форма и перо» Полное руководство
Изучение маскирования в After Effects является неотъемлемой частью любого рабочего процесса редактирования видео.
В этом руководстве мы поговорим о том, что такое маски, покажем, как использовать маскирование в After Effects для создания потрясающих визуальных эффектов, а также подробно рассмотрим различные настройки масок.
Содержание:
- Что такое маскирование в After Effects?
- Как создать маску в Adobe After Effects
- Использование инструментов формы для маскирования в After Effects
- Использование инструмента «Перо» для создания в After Effects
- Как работают маски в After Effects?
- Настройки маски режима
- Путь маски
- Перо маски
- Непрозрачность маски
- Расширение маски
- Работа с маскировками Ae
- Перемещение маски в After Effects
- Изменение формы маски
- Анимация маски в After Effects
Маскирование — это процесс сокрытия или раскрытия частей изображения или видео. Короче говоря, маска позволяет вам контролировать видимость определенных частей слоя.
Короче говоря, маска позволяет вам контролировать видимость определенных частей слоя.
Маски — невероятно мощный инструмент в Adobe After Effects CC. Используя маски, вы можете вырезать и комбинировать элементы, создавать простые и профессиональные переходы, изолировать объекты на видео или фотографиях, создавать фигуры и многое другое.
Маски в After Effects являются важным инструментом, и мы настоятельно рекомендуем вам немного времени, изучая столько, сколько вы можете.
Используйте код: BLOG10 при оформлении заказа, чтобы сэкономить 10 % на наших онлайн-курсах After Effects
Действуйте быстро, эта скидка не будет длиться вечно!
Маски создаются путем рисования определенного контура на слое внутри панели «Композиция» в After Effects.
Прежде чем приступить к созданию маски, убедитесь, что выбран слой с изображением; в противном случае вы создадите то, что называется слоем формы.
Существует несколько различных способов создания масок в After Effects. В этом уроке мы рассмотрим:
Использование инструментов формы для масок в After EffectsИнструменты формы позволяют создавать маски основных форм, таких как круги, квадраты и треугольники. Выбрав инструмент «Маска» и щелкнув любую фигуру или прокручивая фигуры с помощью клавиши «Q» на клавиатуре, вы можете замаскировать часть кадра.
После того, как вы выбрали фигуру, щелкните и перетащите мышь на изображение, и она создаст для вас фигуру в любом направлении, из которого вы ее перетащите.
При нажатии Control или Command на Mac форма будет создаваться из центра, а не по бокам.
Если нажать и удерживать клавишу Shift на клавиатуре во время рисования фигуры, все стороны будут нарисованы одинакового размера.
Использование инструмента «Перо» для Maks в After Effects Инструмент «Перо» — наиболее точный способ маскирования изображения. Он позволяет вам рисовать любую форму, которую вы хотите, и может использоваться для детальных работ по маскированию.
Он позволяет вам рисовать любую форму, которую вы хотите, и может использоваться для детальных работ по маскированию.
Если вы используете инструмент «Перо» для создания масок, вы должны обязательно создать так называемый закрытый контур для создания маски. Закрытая ванна — это полная «форма», нарисованная с помощью инструмента «Перо». Оставив открытый путь, вы не сможете создать маску.
Нажав на инструмент «Перо» или нажав кнопку «G» на клавиатуре, вы можете просто нарисовать свою маску.
Как работают маски в After Effects?Теперь, когда вы понимаете, как создавать маску, пришло время узнать, как маски работают в After Effects.
Маски состоят из двух частей: маски и наполнителя. Маска определяет, что видно, а заливка определяет, какой цвет или изображение используется для «заполнения» маски.
По умолчанию при создании маски она устанавливается на «инвертированную». Это означает, что все, что вы маскируете вне или внутри фигуры, будет видно, а все, что не замаскировано, будет скрыто.
Чтобы изменить маску с инвертированной на обычную, просто нажмите «M» на клавиатуре, чтобы открыть настройки маски на временной шкале, и выберите галочку инвертировать. Вы также можете изменить режим вычитания. Мы коснемся этого ниже.
Теперь, когда вы нажали клавишу «M», чтобы открыть настройки маски, давайте углубимся в настройки.
Настройка маски режимаЭта настройка определяет, что будет делать маска.
- Параметр «Нет» покажет вам все изображение, но оставит маску нетронутой.
- Параметр «Добавить» покажет вам только то, что находится в форме маски.
- Параметр «Вычесть» покажет вам только то, что находится за пределами маски. Настройка «Вычесть» аналогична настройке «Инвертировать», которую мы применили выше.
- Параметр «Пересечение» покажет вам только то, что находится внутри двух пересекающихся масок.
Есть несколько других настроек; однако для этого вводного урока по маскам в After Effects достаточно освоиться с ними!
Если вы хотите применить один из этих параметров к маске во время ее рисования, вы можете нажать кнопку ниже, прежде чем отпустить кнопку мыши.
- «N» для «Нет»
- «А» для «Добавить»
- «S» для «Вычитания»
- «I» для «Пересечения»
Вы также можете перемещать свои маски. Как и в других программах, таких как Photoshop, Illustrator и Premiere Pro, важен порядок расположения масок.
Не забудьте щелкнуть правой кнопкой мыши и переименовать свои маски, чтобы узнать, что они из себя представляют. Это поможет ускорить редактирование и организацию всего проекта.
Обязательно поиграйте с масками и различными режимами, чтобы лучше понять их!
Путь маскиНастройка пути маски позволяет изменить стороны пути в зависимости от типа формы, для которой была установлена маска.
Этот параметр также позволит вам анимировать ваш путь. Это мы рассмотрим далее в статье.
Растушевка маски Настройка растушевки маски находится в настройках маски и позволяет смягчить или сделать маску по краям более жесткой.
Растушевка маски измеряется в пикселях и центрируется по краям или пути маски. Если вы увеличите растушевку маски на 200 пикселей, она будет растушевывать 100 пикселей снаружи и 100 пикселей снаружи краев маски.
Существует также инструмент растушевки маски, который можно использовать для изменения растушевки в любом месте изображений, к которым вы добавляете маску. Вы можете выбрать, где находится инструмент «Перо», или переключив инструмент «Перо», нажимая клавишу «G», пока не увидите перо с пером.
Непрозрачность маскиПараметр непрозрачности маски определяет, насколько прозрачна маска. Это может быть полезно, чтобы убедиться, что ваша маска хорошо сочетается с вашим изображением, или если вы пытаетесь создать смесь между двумя отдельными изображениями.
Расширение маски Параметр расширения маски можно использовать для добавления отступов вокруг маски. Другими словами, это позволит вам сделать маску меньше или больше без необходимости менять маску.
Теперь, когда у вас есть все основы маскирования, пришло время начать маскирование в After Effects. Давайте рассмотрим несколько различных примеров маскирования и попрактикуем наши навыки маскирования вместе!
Перемещение маски в After EffectsЧтобы переместить маску в After Effects, выберите инструмент выделения, нажав (V), затем щелкните и перетащите квадраты в углах самой маски.
Изменение формы маскиЧтобы изменить форму контура маски или повернуть маску, просто дважды щелкните внешние края маски.
Двойной щелчок за пределами маски отменяет выбор этой настройки. Это позволит вам перемещать и изменять отдельные точки, а не всю маску одновременно.
Чтобы манипулировать несколькими точками одновременно, вы можете нажать клавишу Shift и щелкнуть каждую точку, которую хотите изменить, а затем перетащить любые выбранные точки.
В качестве альтернативы, если вы хотите изменить две точки рядом друг с другом, вы можете щелкнуть и перетащить путь между двумя точками или создать рамку вокруг нескольких точек, которые вы хотите изменить.
Как анимировать маску в After EffectsЧтобы анимировать маску в After Effects, необходимо создать ключевые кадры для контура маски.
Чтобы создать ключевой кадр, выберите настройку пути маски на временной шкале. Это выглядит как небольшой секундомер слева от настройки математического пути. Это активирует ключевой кадр для этой позиции во времени.
Переместите метку времени вперед, чтобы создать конечный ключевой кадр, затем измените форму маски, и все!
Вы официально анимировали свою первую маску After Effects!
Маскированная анимация — это распространенный метод создания «откровения» или перехода по всему проекту. Теперь, когда вы изучили основы, мы рады видеть, что вы можете придумать, используя маски в своем следующем видео.
 264 в After Effects
264 в After Effects



 (Без перетаскивания.)
(Без перетаскивания.)


 (Это выделяет все ключевые кадры. Чтобы выбрать отдельные ключевые кадры пути движения, щелкните их, удерживая клавишу SHIFT.)
(Это выделяет все ключевые кадры. Чтобы выбрать отдельные ключевые кадры пути движения, щелкните их, удерживая клавишу SHIFT.) 264 в After Effects
264 в After Effects Вы также можете заблокировать маску, чтобы предотвратить ее изменение.
Вы также можете заблокировать маску, чтобы предотвратить ее изменение.



