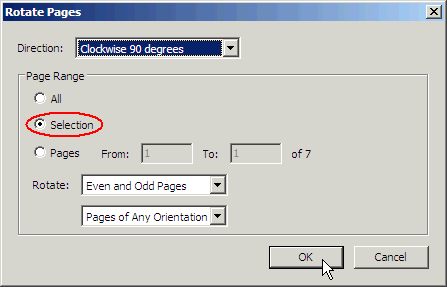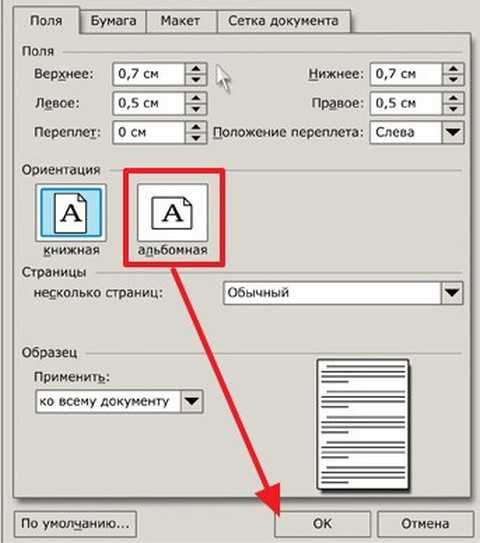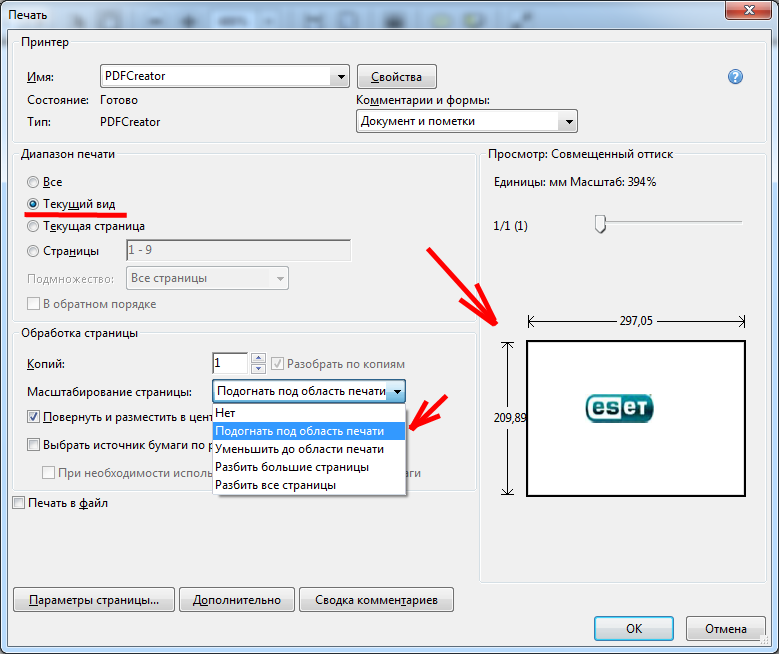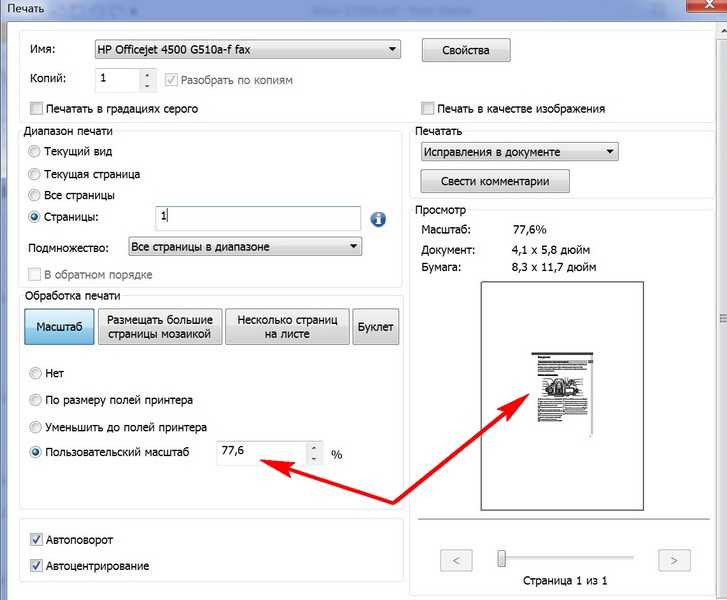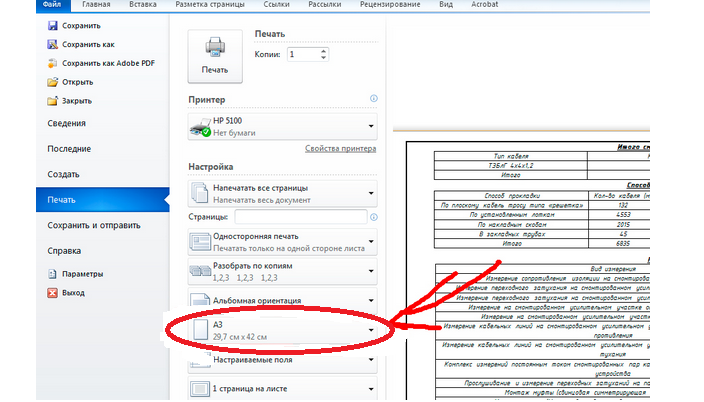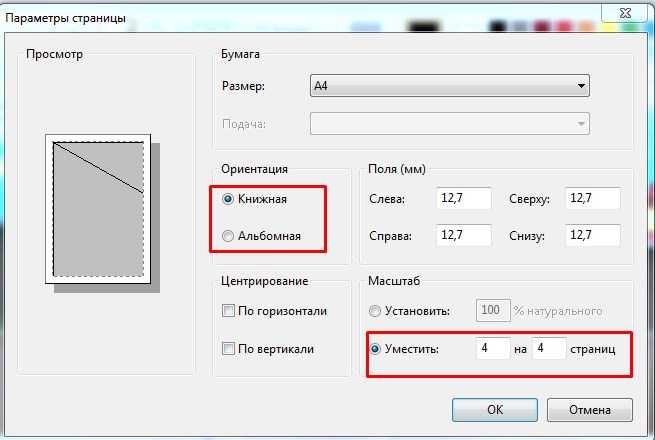Сохранение и редактирование файлов PDF в приложении «Книги» на iPhone или iPad
Используйте приложение «Книги», чтобы сохранять, подписывать, размечать файлы PDF и предоставлять к ним общий доступ.
Сохранение вложенных файлов PDF на iPhone или iPad
- Нажмите файл PDF, чтобы открыть его.
- Нажмите кнопку «Поделиться» .
- Смахните по значкам приложений влево и выберите «Книги».
Если вы не видите значок «Книги», нажмите кнопку «Еще», а затем выберите «Книги».
Ваш файл PDF откроется и автоматически сохранится в приложении «Книги». В дальнейшем он будет находиться на вкладке «Библиотека».
Чтобы получить доступ к файлам на других устройствах, настройте службу iCloud Drive.
Преобразование веб-страницы в файл PDF на iPhone или iPad
- Откройте веб-страницу в Safari.
- Нажмите кнопку «Поделиться» .
- Смахните по значкам приложений влево и выберите «Книги».
Если вы не видите значок «Книги», нажмите кнопку «Еще», а затем выберите «Книги».
Ваш файл PDF откроется и автоматически сохранится в приложении «Книги». В дальнейшем он будет находиться на вкладке «Библиотека».
Чтобы получить доступ к файлам на других устройствах, настройте службу iCloud Drive.
Сохранение сообщения электронной почты в формате PDF на iPhone или iPad
- В приложении «Почта» нажмите электронное письмо.
- Чтобы сохранить сообщение или несколько сообщений с одной темой в формате PDF, нажмите кнопку «Другие действия» в нижней части панели инструментов.
- Прокрутите вниз и нажмите «Напечатать».
- Нажмите окно предварительного просмотра сообщения электронной почты в нижней части экрана и удерживайте его. Откроется увеличенное окно предварительного просмотра.
- Нажмите это окно предварительного просмотра большего размера.
- Нажмите кнопку «Поделиться» , а затем — «Книги».
Если вы не видите значок «Книги», нажмите кнопку «Еще», а затем выберите «Книги».
Ваш файл PDF откроется и автоматически сохранится в приложении «Книги». В дальнейшем он будет находиться на вкладке «Библиотека».
В дальнейшем он будет находиться на вкладке «Библиотека».
Чтобы получить доступ к файлам на других устройствах, настройте службу iCloud Drive.
Добавление файла PDF в раздел «Библиотека» на компьютере Mac
На компьютере Mac откройте приложение «Книги», найдите нужный файл PDF в приложении Finder или на рабочем столе и перетащите его на вкладку «Библиотека».
Ваш файл PDF будет доступен в приложении «Книги» на любом устройстве iPhone, iPad или компьютере Mac, где выполнен вход с использованием того же идентификатора Apple ID и включена служба iCloud Drive для приложения «Книги».
Редактирование файла PDF в приложении «Книги» на iPhone или iPad
Если вы хотите отредактировать файл PDF или добавить подпись к нему, используйте функцию «Разметка». Чтобы переименовать файл PDF на iPhone, откройте приложение «Книги» и найдите нужный файл PDF на вкладке «Библиотека». Чтобы найти нужный файл PDF на iPad, перейдите в раздел «Библиотека» на боковой панели. Затем нажмите кнопку «Показать действия» и выберите «Переименовать».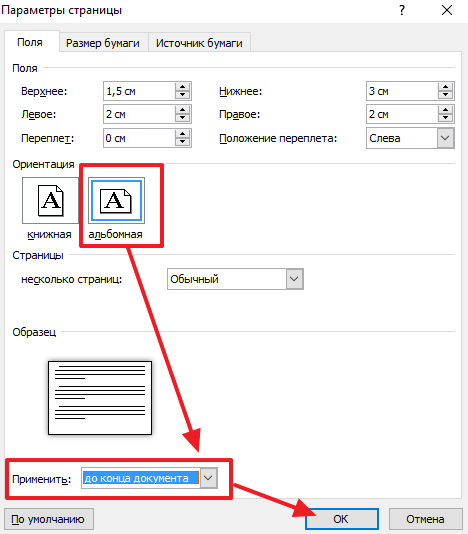
Сохранение файлов PDF и управление ими в приложении «Файлы»
Дата публикации:
PDF24 Creator — программа для работы с файлами PDF
Многие пользователи сталкиваются на своих компьютерах с файлами в формате PDF, в которых сохранено большое количество различных данных. Наиболее часто встречающиеся задачи при работе с файлами: просмотр документа, создание файла, копирование, перемещение, преобразование в другой формат и тому подобное.
Для взаимодействия с форматом ПДФ необходима программа на компьютере или помощь веб-приложения в Интернете. В этой статье мы рассмотрим программное обеспечение, устанавливаемое на ПК.
Содержание:
- Для чего нужен PDF24 Creator
- Возможности программы PDF24 Creator
- Инструменты PDF24 Creator
- Как объединить файлы в PDF24 Creator
- Выводы статьи
- PDF24 Creator — инструменты PDF на ПК (видео)
PDF24 Creator — бесплатная программа для выполнения различных действий при работе с файлами в формате PDF. В этом приложении собрано большое количество инструментов, помогающих решать прикладные задачи с файлами данного типа.
В этом приложении собрано большое количество инструментов, помогающих решать прикладные задачи с файлами данного типа.
PDF (Portable Document Format) — универсальный, широко распространенный формат документов, хранящихся в электронном виде. В этом формате сохраняют инструкции, бланки, формы, техническую литературу, электронные книги и так далее.
Распространенность формата PDF связана с тем, что текущий документ одинаково отображается на различных устройствах: компьютерах, телефонах или планшетах. Файлы ПДФ имеют расширение «*.pdf».
В некоторых случаях, пользователям необходимо создать или объединить PDF, извлечь страницы, сжать или конвертировать ПДФ в другой формат. Для подобных действий необходимо использовать соответствующую программу или онлайн сервис в Интернете.
Для чего нужен PDF24 Creator
Немецкий сервис PDF24 выполняет большое количество операций с форматом PDF. Помимо онлайн версии веб-приложений PDF24 Tools, находящейся по адресу: https://tools.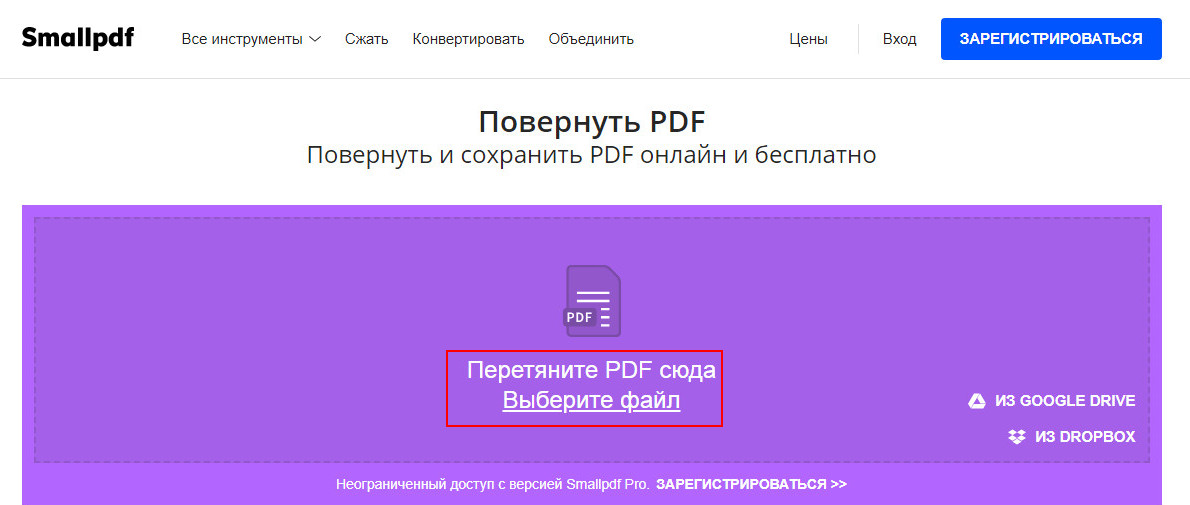 pdf24.org/ru/, для пользователей доступна автономная программа, которой можно пользоваться на компьютере без доступа в Интернет.
pdf24.org/ru/, для пользователей доступна автономная программа, которой можно пользоваться на компьютере без доступа в Интернет.
PDF24 Creator используется для Windows. Программа работает в операционных системах Windows 11, Windows 10, Windows 8.1, Windows 8, Windows 7. Windows Vista. Для установки в Windows XP нужно скачать версию PDF24 Creator 8.6.1 по этой ссылке.
У бесплатной программы PDF24 Creator имеется русская версия приложения. Войдите на официальный сайт PDF24 Creator, чтобы загрузить приложение для ПК. Обратите внимание на разрядность операционной системы Windows, установленной на вашем устройстве.
PDF24 Creator скачать
Далее установите PDF24 Creator на компьютер. Во время инсталляции вам предложат установить на ПК некоторые компоненты, в том числе, виртуальный принтер.
С помощью функций виртуального принтера работают некоторые инструменты, входящие в состав программы PDF24 Creator. В частности, вы можете создать PDF из файла, имеющего функцию печати, или сохранить в PDF открытую веб-страницу сайта или любой другой нужный документ (Word, Excel, PowerPoint и так далее).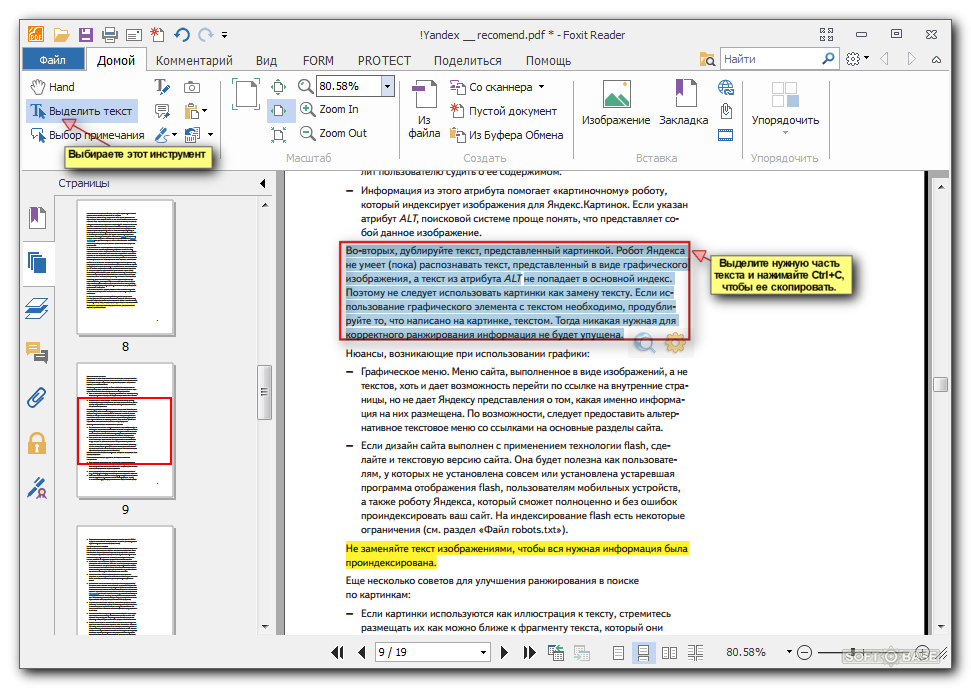
Возможности программы PDF24 Creator
Сейчас мы посмотрим, что за программа PDF24 Creator, какие функции она выполняет. Это многофункциональное приложение, предназначенное для выполнения различных операций с ПДФ файлами.
В состав приложения входит большое количество инструментов, позволяющих решать множество задач по работе с форматом PDF. Основные функции программы PDF24 Creator:
- просмотр содержимого файла;
- объединение или удаление страниц из файла;
- преобразование документов и изображений в формат PDF;
- редактирование содержимого;
- сжатие для уменьшения размера файла;
- добавление, удаление или извлечение изображений;
- функция OCR — оптическое распознавание символов;
- добавление водяного знака;
- сравнение файлов;
- установка или снятие пароля с файла.
Читайте также: Как извлечь картинки из PDF — 5 способов
Инструменты PDF24 Creator
В главном окне приложения находятся кнопки, которые отвечают за запуск конкретных функций программы.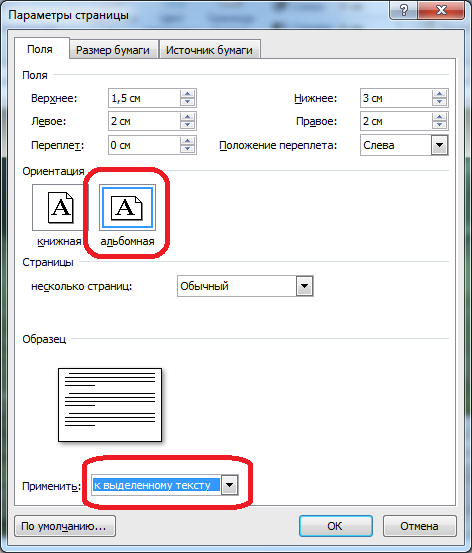 PDF24 Creator прост в использовании: вам нужно нажать на соответствующую кнопку, чтобы перейти к следующему этапу работы, в котором необходимо настроить параметры выполнения требуемой операции.
PDF24 Creator прост в использовании: вам нужно нажать на соответствующую кнопку, чтобы перейти к следующему этапу работы, в котором необходимо настроить параметры выполнения требуемой операции.
В программе PDF24 Creator доступны следующие средства:
- Упорядочить PDF файлы — наведение порядка в файлах.
- Объединить PDF — объединение нескольких ПДФ файлов в один документ.
- Сжать PDF — уменьшение размера исходного файла за счет его сжатия.
- Редактировать PDF — редактор ПДФ файлов.
- Преобразовать в PDF — конвертирование исходного файла в ПДФ.
- Конвертировать PDF в … — преобразование файла ПДФ в другой формат.
- Защитить PDF — установка пароля на файл и настройка прав доступа.
- Снять пароль с PDF — удаление запроса пароля с файла, открытие свободного доступа к документу.
- Разделить PDF — разделение файла на отдельные части, создание из них новых PDF файлов.
- Повернуть PDF — поворот страниц в документе.
- Удалить страницы из PDF — удаление отдельных страниц из файла.

- Извлечь страницы из PDF — извлечение отдельных страниц из данного файла.
- Переставить страницы в PDF — изменение порядка последовательности страниц в документе.
- Изображения в PDF — создание ПДФ файла из изображений.
- PDF в изображения — конвертирование ПДФ в изображение.
- Извлечь изображения из PDF — извлечение всех встроенных изображений из файла.
- Создать PDF приложение — создание онлайн приложения в формате ПДФ.
- PDF OCR — распознавание текста через OCR, создание ПДФ файла с возможностью поиска в них.
- Веб-оптимизация PDF файлов — линеаризация PDF, оптимизация файла для просмотра на веб-страницах.
- Добавить водяной знак — установка водяного знака на страницы файла для защиты от копирования.
- Добавить номера страниц — добавление номеров на страницы документа.
- Наложение PDF — совмещение ПДФ с цифровой бумагой.
- Сравнение PDF файлов — сравнение файлов и отображение отличий.
- Подписать PDF — подписать файл.

- Аннотировать PDF — добавление аннотации к файлу.
- Затемнение PDF — затемнение файла.
- Обрезать PDF — обрезка документа по краям.
- Объединить слои в PDF — объединение слоев в документе.
- Отправить факс — отправка факса онлайн.
- Захват экрана — снимок экрана (скриншот) для создания PDF-файла с этим изображением.
- Импорт со сканера или камеры — открытие мастера импорта со сканера или камеры.
Помимо этого, в главном окне приложения доступны дополнительные инструменты:
- Открыть PDF24 Creator — открытие окна приложения для наведения порядка в файлах.
- Открыть PDF24 Reader — открытие окна просмотрщика ПДФ файлов.
- Открыть помощник печати PDF — открытие окна помощника печати.
- Открыть PDF24 Compress — открытие инструмента для уменьшения размера ПДФ файлов.
- Открыть PDF24 OCR — открытие средства OCR для распознавания текста.
- Открыть файловые инструменты — открытие окна для запуска некоторых инструментов PDF24 File Tools.

- Открыть PDF24 Fax — переход на веб-сервис PDF24 Fax.
- Открыть PDF инструменты онлайн — выполнение необходимых операций на сервисе PDF24 Tools.
- Открыть Настройки — настройки программы.
- Управлять профилями ввода — настройка в программе свойств PDF формата.
Сейчас для примера мы решим одну из задач, с которой часто встречаются пользователи при работе с данным форматом файлов.
Читайте также: Редактирование PDF онлайн — 5 сервисов
Как объединить файлы в PDF24 Creator
Нам потребовалось объединить два файла в формате PDF в один документ. На основе нескольких файлов будут создан один PDF-файл.
Выполните несколько шагов:
- В главном окне PDF24 Creator нажмите на кнопку «Объединить PDF».
- В следующем окне перетащите файл с компьютера с помощью мыши в специальную форму, или воспользуйтесь кнопкой «Выбрать файлы».
- По очереди добавьте нужное количество файлов. Для этого щелкните мышкой по специальной области, или нажмите на кнопку «Добавить файлы», расположенную в правом нижнем углу формы.

- В поле «Метод» выберите метод объединения файлов:
- Склеить.
- Сопоставить.
- Страничный режим.
Например, после выбора страничного режима, вы можете отобрать нужные страницы для их добавления в новый файл PDF.
- Нажмите на кнопку «Создать PDF».
- После завершения обработки, откроется окно в котором можно изменить имя созданного файла, или открыть его в программе по умолчанию на компьютере для формата PDF.
- Для сохранения результата нажмите на кнопку «Сохранить».
Выводы статьи
Мы часто сталкиваемся с широко распространенным форматом PDF. В некоторых случаях, пользователю необходимо выполнить различные операции с файлами этого формата: добавить новые страницы, преобразовать в другой формат, разделить или объединить файлы и тому подобное. Решить подобные задачи можно с помощью бесплатной программы PDF24 Creator, в которой имеется много различных инструментов для работы с PDF-файлами.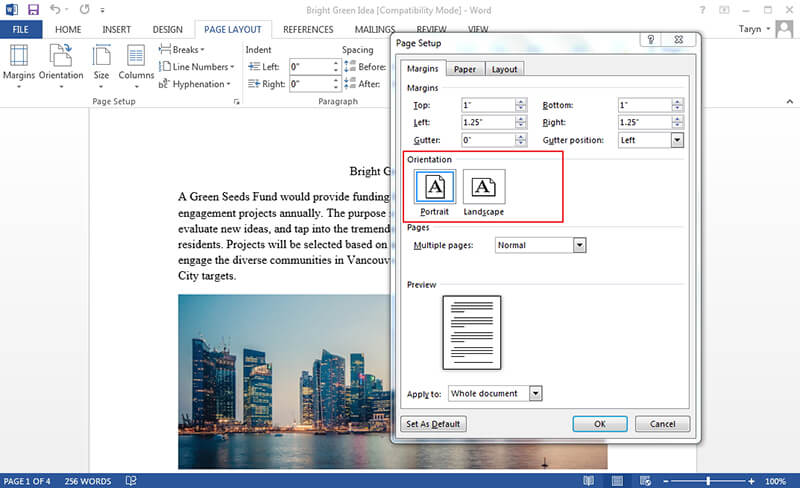
PDF24 Creator — инструменты PDF на ПК (видео)
Нажимая на кнопку, я даю согласие на обработку персональных данных и принимаю политику конфиденциальности
Как повернуть и сохранить повернутый PDF в Windows 11/10
Pdf, портативный формат документов, разработанный Adobe, теперь он бесплатен для всех, имеет понятный интерфейс, который легко переносить, и поддерживает качество вашего файла. Это надежный и простой в использовании формат, который предпочтительнее в процессе печати. Могут быть случаи, когда вы получаете PDF-файл, который не повернут должным образом, что затрудняет его чтение или печать. Несмотря на то, что многие браузеры позволяют поворачивать PDF-файлы, они не сохраняют их в повернутом формате. Это руководство о том, как повернуть и сохранить повернутый PDF-файл в Windows 10 и Windows 11, поможет вам, если вы столкнулись с той же проблемой.
Существует два основных метода или источника, которые вы можете использовать для поворота, а также для сохранения повернутого PDF-файла, первый источник — это онлайн-сайт Adobe Acrobat, а второй источник — приложение Adobe Acrobat.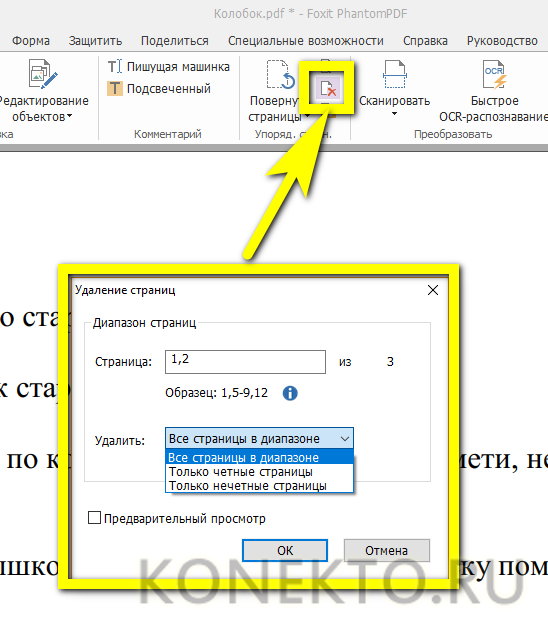
Поверните и сохраните повернутый PDF-файл на сайте Adobe Acrobat Online
- Найдите acrobat.adobe.com в разделе URL-адреса любого браузера, и вы попадете на его домашнюю страницу.
- Теперь войдите в Adobe, используя свою учетную запись Google, Adobe или Apple. Если вы используете его впервые, он создаст вашу учетную запись, заполнит вашу страну и дату рождения и нажмет «Готово».
- Он захочет провести для вас экскурсию, возьмите ее, если вам это нужно, под полем с сообщением «Добро пожаловать в Acrobat, ваше имя» вы увидите вкладку «Обнаружение и инструменты».
- Выберите «Инструменты», а затем выберите все инструменты в правой части окна.
- Прокрутите, чтобы увидеть параметр «Поворот страниц» в разделе редактирования, щелкните его и перетащите файл, который вы хотите повернуть, или добавьте файл с устройства
- Выберите все страницы, которые вы хотите повернуть, в верхней части экрана вы увидите стрелки поворота, поверните и нажмите кнопку сохранения в правом верхнем углу экрана.

- На панели задач Adobe вы увидите значок загрузки в виде стрелки. Нажмите на него, чтобы загрузить повернутый файл.
Поворот и сохранение повернутого PDF-файла с помощью приложения Adobe Acrobat
- Если на вашем ПК уже установлен Adobe Acrobat, нет смысла переходить на онлайн-сайт, вы можете просто повернуть и сохранить здесь, выполнив следующие действия.
- Перейдите к файлу, который вы хотите сохранить как повернутый PDF-файл, щелкните файл правой кнопкой мыши и выберите «Открыть с помощью», затем выберите Adobe Acrobat.
- На правой боковой панели вы увидите «Упорядочить страницы», нажмите на нее и выберите страницы, которые вы хотите повернуть, теперь в верхней части экрана вы увидите стрелку поворота, используйте ее для поворота.
- После того, как вы закончите вращение, перейдите к опции «Файлы» в левом верхнем углу экрана и выберите «Сохранить» или «Сохранить как вариант».
Это два простых метода, с помощью которых вы можете повернуть и сохранить повернутый PDF-файл на ПК с Windows 10 и Windows 11.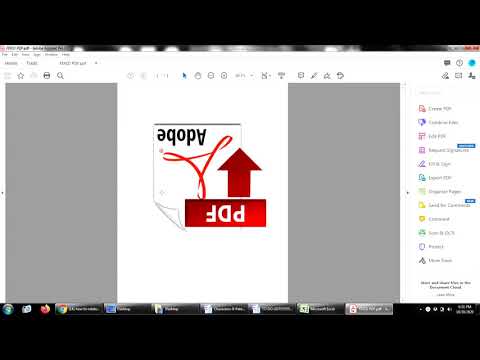 Кроме того, ознакомьтесь с другими нашими руководствами, связанными с PDF, такими как Как импортировать данные из PDF в Excel и Как преобразовать изображение в PDF на iPhone .
Кроме того, ознакомьтесь с другими нашими руководствами, связанными с PDF, такими как Как импортировать данные из PDF в Excel и Как преобразовать изображение в PDF на iPhone .
PDFWindows 10Windows 11
3 способа повернуть PDF и сохранить в Windows 10
РЕКОМЕНДУЕТСЯ:
Загрузите инструмент восстановления ПК, чтобы быстро находить и автоматически исправлять ошибки Windows.
Иногда вы можете обнаружить, что файл PDF или страница в файле PDF имеют неправильную ориентацию. Возможно, вы захотите повернуть страницу, чтобы исправить ориентацию.
Популярные веб-браузеры, такие как Edge, Google Chrome и Firefox, позволяют поворачивать PDF-файлы, но не могут помочь вам сохранить новую ориентацию. То есть вы можете поворачивать файл PDF только для просмотра (изменения не будут сохранены), но вы не можете сохранить новую ориентацию файла PDF, так как старая ориентация восстанавливается при закрытии файла PDF.
Проводник в Windows 10 позволяет быстро поворачивать фотографии, но, к сожалению, проводник не поддерживает поворот PDF-файлов. Вам придется использовать сторонние утилиты для поворота и сохранения PDF-файлов в Windows 10.
Вам придется использовать сторонние утилиты для поворота и сохранения PDF-файлов в Windows 10.
В этом руководстве мы поделимся двумя бесплатными утилитами для поворота и сохранения PDF-файлов. В дополнение к этим инструментам вы также можете использовать бесплатные онлайн-сервисы (упомянутые в методе 3 этого руководства) для поворота и сохранения файлов PDF.
Метод 1 из 3
Используйте PDF Shaper Free для поворота PDF в Windows 10
PDF Shaper Free — бесплатная утилита, предназначенная для управления PDF-файлами в Windows. Он может помочь вам разделить PDF и объединить файлы PDF, повернуть, преобразовать между различными форматами и сделать многое другое.
Шаг 1: Посетите эту страницу и загрузите бесплатную версию PDF Shaper. Запустите установочный файл и установите его на свой компьютер. Обратите внимание, что установочный файл PDF Shaper предлагает вам установить дополнительное программное обеспечение, которого вы можете избежать, нажав кнопку «Отклонить» или «Отмена», когда вы получите приглашение.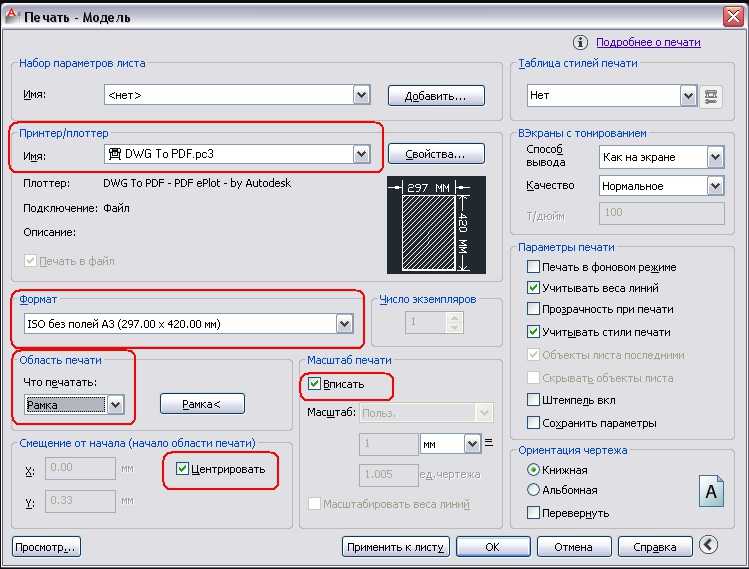
Шаг 2: После запуска PDF Shaper выполните то же самое. Щелкните значок Rotate Pages , чтобы открыть окно Rotate Pages.
Шаг 3: Здесь нажмите кнопку Добавить , чтобы выбрать файл PDF, в котором присутствует страница, которую вы хотите повернуть. Обратите внимание, что вы можете повернуть определенную страницу или все страницы в файле PDF.
Шаг 4: После выбора файла PDF переключитесь на Опции таб. Здесь, в зависимости от ваших потребностей, выберите либо Повернуть все страницы , либо Повернуть выбранные страницы . Если вы выберете опцию «Повернуть выбранные страницы», вам нужно будет указать номер страницы в поле.
Шаг 5: Наконец, выберите угол поворота (90, 180 или 270 градусов) и щелкните значок Процесс . Введите имя для нового файла PDF и нажмите кнопку Сохранить , чтобы сохранить файл PDF, содержащий повернутые страницы.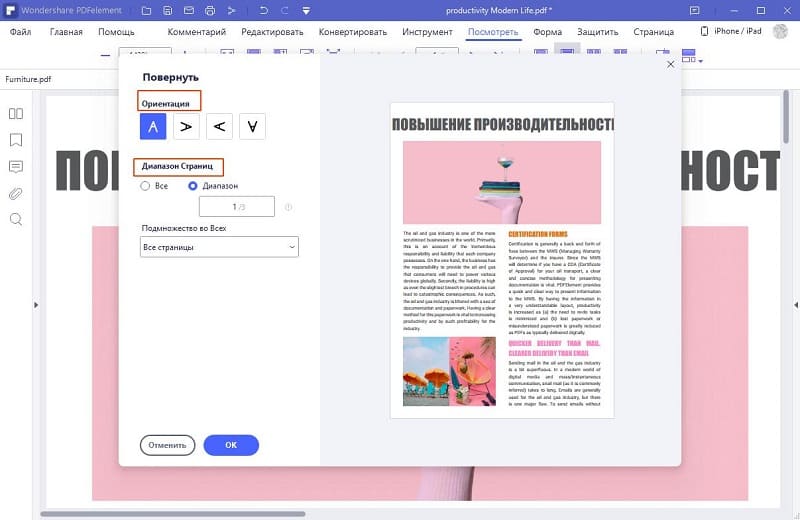
Откройте новый файл PDF в Edge или любом другом поддерживаемом программном обеспечении, чтобы убедиться, что файл PDF открывается правильно, и проверьте правильность ориентации всех страниц.
Теперь вы можете удалить старый или исходный файл PDF, если хотите.
Метод 2 из 3
Поворот и сохранение PDF с помощью Free PDF Merger
PDFMate Free PDF Merger — еще одна бесплатная утилита для управления файлами PDF. С помощью этого программного обеспечения вы можете постоянно поворачивать файл PDF и сохранять ориентацию. Вот как это использовать.
Шаг 1: Загрузите, установите и запустите Free PDF Merger.
Шаг 2: Добавьте PDF-файл, выберите вертикальную или горизонтальную ориентацию и нажмите большую кнопку «Создать».
Способ 3 из 3
Поворот PDF-файлов в Интернете
Существует довольно много бесплатных онлайн-сервисов, которые помогут вам повернуть одну или несколько страниц в PDF-файле.