Редактирование мультилиний в AutoCAD | Уроки Автокад © Студия Vertex
Мультилиния, как было отмечено выше, представляет собой ломаную двухмерную линию, сегменты которой состоят из нескольких (от 1 до 16) параллельных отрезков. Причем каждый элемент может иметь свой цвет, тип линии и масштаб. В связи с тем, что элементы мультилинии рассматриваются как единый объект, многие команды общего редактирования для них недоступны (Break, Fillet, Lengthen, Extend, Chamfer и др.). Поэтому в AutoCAD имеется набор команд, ориентированный исключительно на работу с мультилиниями. Основной из них является команда Ml edit.
После вызова команды М led it открывается диалоговое окно Multiline Edit Tools (Инструменты редактирования мультилиний), изображенное на рис. 8.39.
В этом окне представлены пиктограммы 12 операций, расположенные в четырех столбцах по три в каждом. При выборе той или иной пиктограммы в нижней части окна появляется подсказка с наименованием соответствующей операции. Для подтверждения своего выбора достаточно нажать кнопку ОК.
В первом столбце окна Multiline Edit Tools расположены кнопки изменения типа взаимного пересечения двух мультилиний, во втором – оформления окончания одной мультилинии на другой (форматирование стыков), в третьем – обработки углового пересечения двух мультилиний или одной мультилинии (а также операций с вершинами) и в четвертом – операций разрывов (соединения) отдельных либо всех линий в мультилинии. Далее рассмотрим эти операции в указанном порядке.
ИЗМЕНЕНИЕ ТИПА ВЗАИМНЫХ ПЕРЕСЕЧЕНИЙ
С помощью окна Multiline Edit Tools (Инструменты редактирования мультилиний) можно задать один из трех типов пересечения мультилиний (рис. 8.40).
Для того чтобы применить один из них в качестве пересечения мультилиний, следует вызвать команду М led it и в открывшемся окне щелкнуть по пиктограмме нужного типа. Далее на вопрос Select first mline нужно щелкнуть левой кнопкой мыши по первой линии, а на вопрос Select second mline – по второй.
Примечание. При оформлении пересечений существенное значение имеет то, какая именно из линий была выбрана первой, а какая – второй. Это влияет на последовательность наложений (перекрытий) мультилиний друг на друга – верхней оказывается мультилиния, выбранная в последнюю очередь.
«Закрытый крест» – в пересечении вырезается содержимое первой выделенной мультилинии, а содержимое второй остается без изменений (рис. 8.41).
«Открытый крест» – в пересечении удаляются все линии первой выбранной мультилинии и крайние линии второй (рис. 8.42).
«Сплошной крест» – в пересечении попарно соединяются все внутренние и удаляются крайние линии второй выбранной мультилинии (рис. 8.43).
ИЗМЕНЕНИЕ ТИПА ТАВРОВЫХ ПЕРЕСЕЧЕНИЙ
[ads]
С помощью окна Multiline Edit Tools (Инструменты редактирования мультилиний) можно задать один из трех типов тавровых пересечений мультилиний (рис. 8.44).
Примечание. При изменении типа таврового пересечения также большое значение имеет то, какая из линий выбирается первой и где находится точка выбора (точка выбора должна находиться с той стороны, где мультилиния будет иметь продолжение).
«Закрытый тавр» – отсекается продолжение первой выбранной мультилинии со стороны, противоположной точке выбора; в пересечении вырезается содержимое первой мультилинии, а содержимое второй остается без изменений (рис. 8.45).
«Открытый тавр» – отсекается продолжение первой выбранной мультилинии со стороны, противоположной точке выбора, а в пересечении удаляется крайняя линия второй выбранной мультилинии (рис. 8.46).
«Сплошной тавр» – отсекается продолжение первой выбранной мультилинии со стороны, противоположной точке выбора, а в пересечении попарно соединяются все внутренние и удаляется крайняя линия второй мультилинии (рис. 8.47).
ОФОРМЛЕНИЕ УГЛА
Для оформления углового пересечения конечных сегментов двух мультилиний или одной мультилинии с вычислением всех необходимых пересечений используется пиктограмма панели Multiline Edit Tools (Инструменты редактирования мультилиний) (см. рис. 8.39). Эта опция позволяет создать угол, обрезая линии, расположенные за угловым стыком (рис. 8.48) с противоположной от точки выбора стороны. При этом линии со стороны выбора соединяются попарно.
Примечание. При построении угла, образованного пересечением двух мультилиний с разным количеством составляющих, соединяются только наружные линии, а остальные продолжаются до пересечения с ближайшей линией.
ДОБАВЛЕНИЕ И УДАЛЕНИЕ ВЕРШИН
Изменение количества вершин мультилинии выполняется в основном для добавления или удаления на ней «переломов».
Для вставки новой вершины используется пиктограмма , расположенная в окне Multiline Edit Tools (см. рис. 8.39). После вызова этой опции в ответ на вопрос Select mline следует щелкнуть левой кнопки мыши в той точке мультилинии, где нужно добавить вершину. Причем независимо от того, в каком месте по ширине мультилинии была указана эта точка, новая вершина добавляется на крайней левой линии (наблюдатель расположен вдоль продольной оси мультилинии лицом к конечной точке). Пример мультилинии с двумя добавленными вершинами приведен на рис. 8.49.
Для удаления вершин используется пиктограмма , расположенная в окне Multiline Edit Tools (см. рис. 8.39). Порядок удаления вершины очень похож на порядок вставки. Отличие заключается в том, что удаляется одна вершина, расположенная ближе всего к точке выделения мультилинии.
РАЗРЫВ И СОЕДИНЕНИЕ МУЛЬТИЛИНИЙ
В последнем столбце диалогового окна Multiline Edit Tools (Инструменты редактирования мультилиний) (см. рис. 8.39) представлены пиктограммы, выполняющие разрыв и соединение мультилиний.
Для разрыва одной линии мультилинии предназначена пиктограмма . В ответ на первый вопрос этой команды Select mline следует щелкнуть левой кнопки мыши по той линии, которую нужно прервать. Причем указанная точка будет принята за первую точку разрыва. Затем в ответ на вопрос Select second point достаточно обозначить положение второй точки разрыва. В данном случае уже не нужно выбирать разрываемую линию – вторая точка выделения будет обозначать положение разрыва только по длине мультилинии. На рис. 8.50 изображена мультилиния до и после разрыва ее серединной линии.
Для разрыва всех линий мультилинии предназначена пиктограмма порядок использования которой не отличается от рассмотренного выше. В свою очередь, пиктограмма восстанавливает целостность всех линий на отмеченном промежутке мультилинии. Если хотя бы одна из двух точек разрыва не попала в указанный промежуток, целостность линии не восстанавливается.
autocad-lessons.ru
Редактирование мультилинии в Автокаде, команда AutoCAD МЛРЕД
Как изменить (отредактировать) мультилинию в Автокад
Автор статьи: Евгений Курицин. Категория: #РЕДАКТИРОВАНИЕ
| Команда редактирования в AutoCAD | |
| МЛРед (редактирование мультилинии) | |
 |
|
| Определение | |
| Редактировать мультилинию — редактирование мультилиний — набора параллельных линий воспринимаемых системой как один объект. | |
| Инструмент |
|
| Инструмент МЛРед (изменения мультилинии) — команда, позволяющая изменить структуру и свойства мультилинии Автокад. | |
| Команда | |
| МЛРед/ | |
| Объект | |
| Отредактирования мультилиния (группа мультилиний). |
В предыдущих видеоуроках мы научились:
- Строить мультилинию в Автокад.
- Рассмотрели опции мультилиниЙ AutoCAD.
- Так же разобрали что такое стиль мультилинии в Автокаде.
Просмотреть данные видео уроки вы можете по ссылке ниже:
Построение мультилинии в Автокад (AutoCAD) — часть 1, 2
В этом видео уроке продолжим изучение мультилинии в Автокад и разберем как ее редактировать.
Редактирование мультилинии в AutoCAD не возможно ранее изученными нами командами Фаска, Удлинить, Обрезать и т.д. Для этого используют специальную команду «Млред».
В видеоуроке разберем:
- Способы вызова команды «Млред» в Автокаде.
- Диалоговое окно AutoCAD «Инструменты редактирования мультилинии».
Видео «Редактирование мультилинии в Автокаде»
Этот видеоурок и статья входят в профессиональный бесплатный курс AutoCAD от «А» до «Я», который подходит как для начинающих пользователей, так и уже давно работающих в программе.drawing-portal.com
Инструмент «Обрезать» — подрезка/обрезка объектов чертежа Автокад/AutoCAD
При построении очень часто обнаруживаются фрагменты отрезков, дуг и пр., которые «вылезли» за пределы объектов, возникает вопрос как обрезать линии в Автокаде. Для обрезки таких фрагментов в Автокаде служит команда «Обрезать». В качестве элементов подрезки могут также случить отрезки, прямоугольники, сплайны, лучи и т.д.
Обрезка в Автокаде осуществляется путем указания так называемой режущей кромки и фрагмента объекта, который после пересечения с этой кромкой должен быть удален.
Команда обрезать в Автокаде, как и другие команды Редактирования в Автокаде очень востребована и удобна в использовании, если детальнее её изучить. Вызвать команду «Обрезать в Автокаде» можно как всегда несколькими способами:
1. На вкладке «Главная» → панель «Редактирование».
2. Введя ключевик «ОБР», а затем нажав «Enter».
Так все таки как же обрезать в автокаде? Чтобы ответить на этот вопрос, необходимо рассмотреть составляющие обрезки: как обрезать линии в Автокаде, как в Автокаде обрезать изображение и как в Автокаде обрезать объект, и изучить общие уроки или азы как работать с Автокадом. Для начала надо выбрать режущую кромку (или кромки), а затем придется выбрать подрезаемые объекты.
Наведём пример как в Автокаде обрезать объект: допустим Вам надо обрезать часть отрезка, вышедшего за пределы прямоугольника. В этом случае режущей кромкой будет сам прямоугольник, а подрезаемым объектом — часть отрезка за пределами прямоугольника. Весь процесс я представил на рисунке.
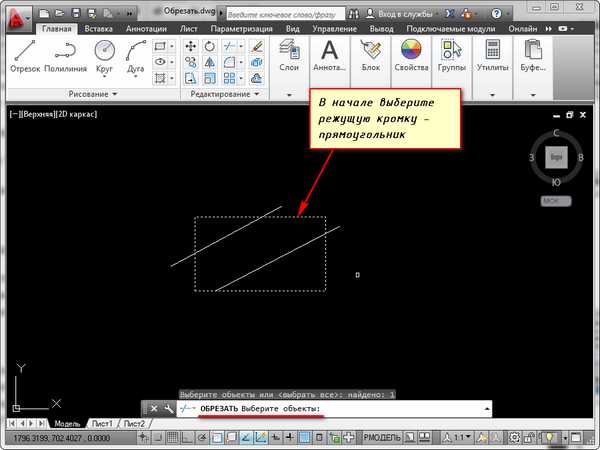
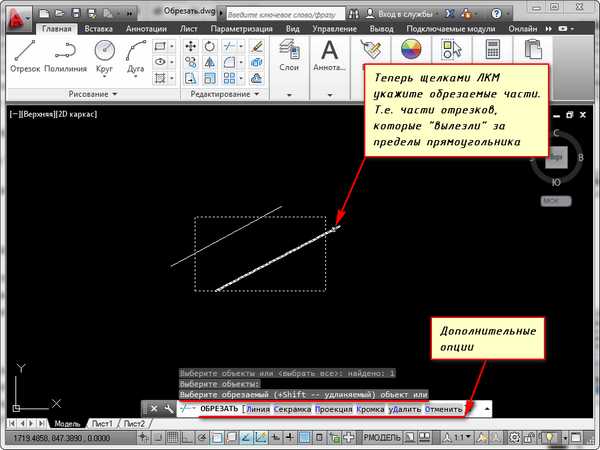
Режущих кромок, как и подрезаемых объектов может быть много. Например, я иногда выделяю в качестве режущих кромок все объекты или большую их часть. А затем щелкаю ЛКМ по тем элементам, которые хочу обрезать. Сразу после указания объекта производится его подрезка. Закончить подрезку можно нажатием клавиши «Enter» или «Esc». В качестве подрезаемых объектов могут быть и части самих режущих кромок.

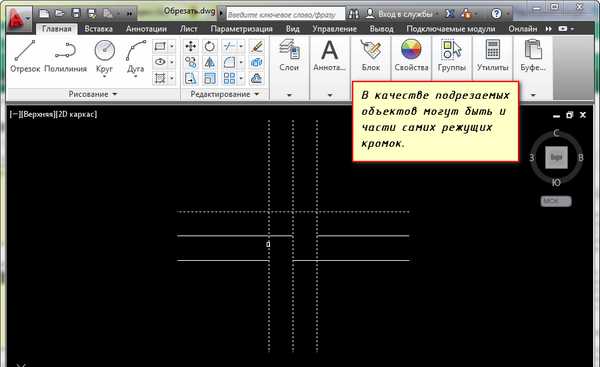
Кстати, если при выборе обрезаемых объектов, выбор производить с нажатой клавишей “Shift”, то объекты будут не обрезаться, а удлиняться.
При выборе подрезаемых объектов можно воспользоваться следующими опциями:
✗ Линия и Секрамка – позволяют выбирать подрезаемые объекты при помощи временной ломанной линии и секущей рамки.
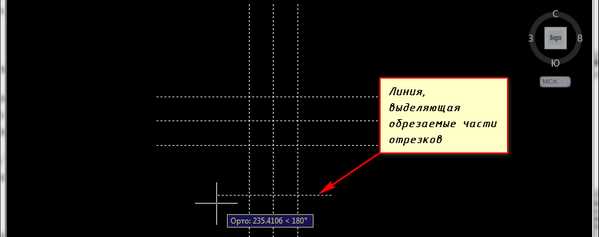
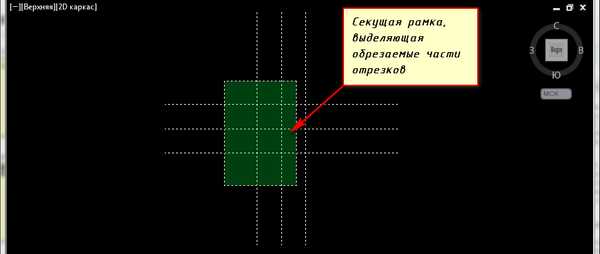
✗ Кромка – включает/выключает режим продолжения кромки до воображаемого пересечения.
При включенном режиме подрезка в AutoCAD будет производиться и в тех случаях, когда подрезаемый объект не явно пересекается с режущей кромкой. Включен этот режим или нет, видно из запроса командной строки при вызове команды “Обрезать” в Автокаде.
Если написано “Кромки = Без продолжения”, это означает, что режим выключен. Включить его можно перед выбором подрезаемых объектов, введя в командную строку (или просто с клавиатуры) букву “С”.
✗ Отменить — опция, позволяющая отменить подрезку последнего объекта, не отменяя выполнение полностью всей команды.
✗ уДалить — эта опция позволяет удалять какие-либо объекты, не прерывая выполнение команды обрезки. После того как вы используете какую-либо опцию, вы опять вернетесь к указанию подрезаемых объектов.
Что ж… Команда “Обрезать” в Автокаде довольна проста в использовании, но тем не менее очень полезна. Теперь вы знаете, как обрезать в Автокаде. И имеет несколько неявных суб-опций, с которыми, я думаю, Вы сразу же разберетесь. А если возникнут сложности мы всегда поможем разобраться как научиться работать в Автокаде просто и эффективно!
Видео курсы по AutoCAD:
- Использование AutoCAD на 100%
- 3D моделирование в AutoCAD
- Адаптация AutoCAD под стандарты предприятия
- Советы и хитрости
- Блоки и поля в AutoCAD
autocad-specialist.ru
Мультилиния в Автокад
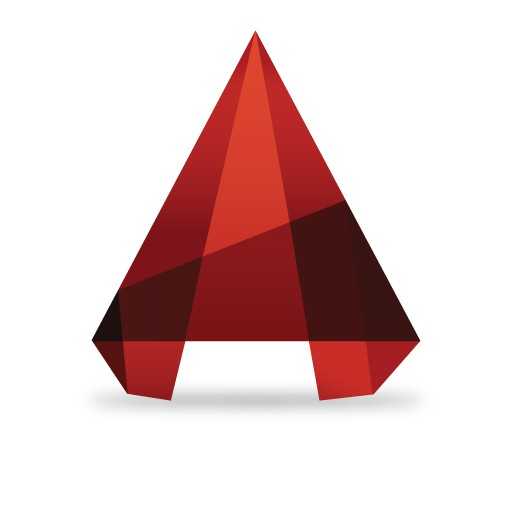
Мультилинией в Автокаде называется очень удобный инструмент, позволяющий быстро рисовать контуры, отрезки и их цепочки, состоящие из двух или более параллельных линий. С помощью мультилинии удобно рисовать контуры стен, дорог или технических коммуникаций.
Сегодня мы разберемся с тем, как использовать мультилинии в чертежах.
Инструмент мультилинии в AutoCAD
Как начертить мультилинию
1. Для того, чтобы начертить мультилинию, в строке меню выберите «Рисование» — «Мультилиния».
2. В командной строке выберите «Масштаб», чтобы задать расстояние между параллельными линиями.
Выберите «Расположение», чтобы задать базовую линию (верх, центр, низ).
Нажмите «Стиль», чтобы выбрать тип мультилинии. По умолчанию Автокад имеет только один тип — Standart, который состоит из двух параллельных линий на расстоянии 0,5 единиц. Процесс создания своих стилей мы опишем ниже.
3. Начинайте чертить мультилинию в рабочем поле, указывая узловые точки линии. Для удобства и точности построения используйте привязки.
Подробнее: Привязки в AutoCAD
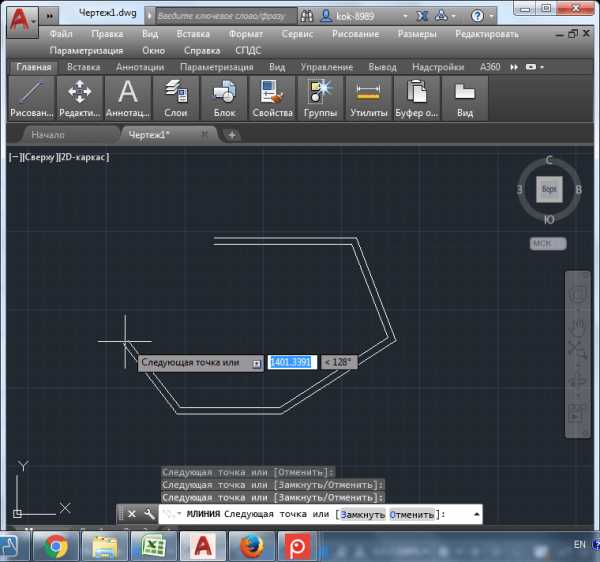
Как настроить стили мультилинии
1. В меню выберите «Формат» — «Стили мультилиний».
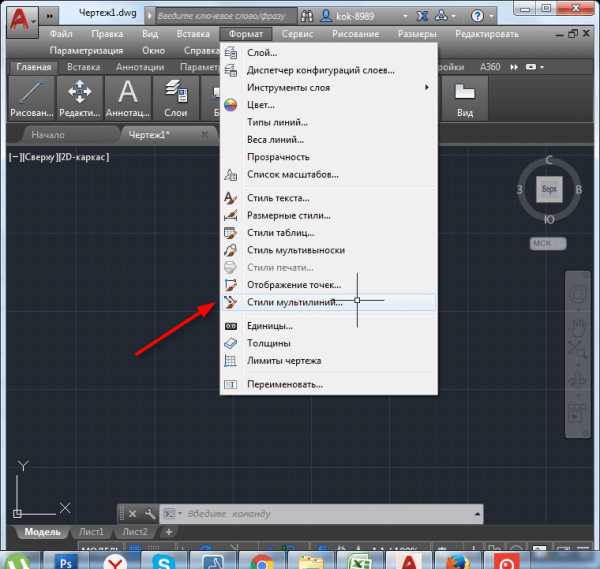
2. В появившемся окне выделите существующий стиль и нажмите «Создать».
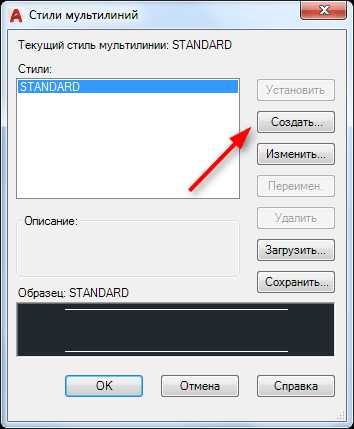
3. Введите имя нового стиля. Оно обязательно должно состоять из одного слова. Нажмите «Продолжить»
4. Перед вами окно нового стиля мультилинии. В нем нас будут интересовать следующие параметры:
Элементы. Добавьте нужное количество параллельных линий с указанием отступа кнопкой «Добавить». В поле «Смещение» задайте величину отступа. Для каждой из добавленных линий можно указать цвет.
Торцы. Задайте типы торцов мультилинии. Они могут как прямые, так и дугообразные и пересекаться под углом с мультилинией.
Заливка. При необходимости установите сплошной цвет, которым будет залита мультилиния.
Нажмите «ОК».

В окне нового стиля нажмите «Установить», выделив при этом новый стиль.

5. Начните чертить мультилинию. Она будет нарисована с новым стилем.
Связанная тема: Как преобразовать в полилинию в Автокад
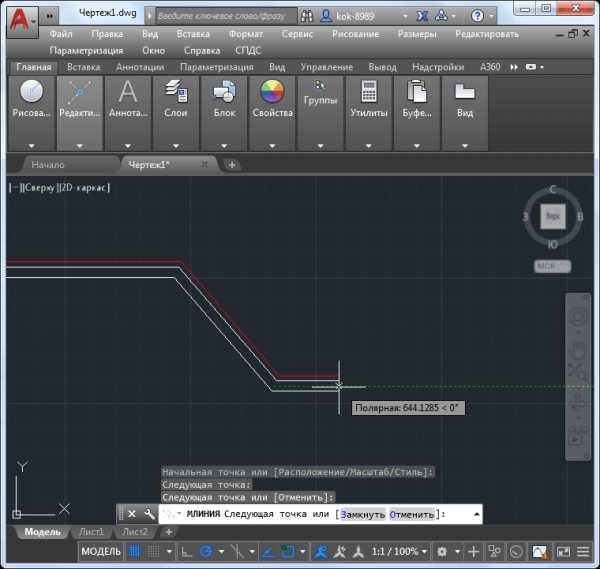
Пересечения мультилиний
Начертите несколько мультилиний так, чтобы они пересекались.
1. Чтобы настроить их пересечения, выберите в меню «Редактировать» — «Объект» — «Мультилиния…»
2. В открывшемся окне выберите тип пересечения, который наиболее оптимален.

3. Щелкните на первой и второй пересекающейся мультилинии вблизи пересечения. Стык будет изменен в соответствии с выбранным типом.
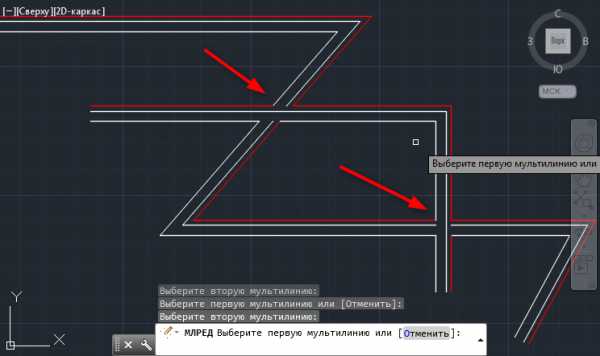
Другие уроки на нашем сайте: Как пользоваться AutoCAD
Вот вы и познакомились с инструментом мультилиний в Автокаде. Используйте его в своих проектах для более быстрой и эффективной работы.
Опишите, что у вас не получилось. Наши специалисты постараются ответить максимально быстро.
Помогла ли вам эта статья?
ДА НЕТlumpics.ru
Мультилиния в Автокад — как ее настроить (стиль)
[Рисование в Автокад] Мультилиния, стиль мультилинии в AutoCAD
| Команда рисования в AutoCAD | |
| Мультилиния | |
 |
|
| Определение | |
| Мультилиния в Автокад — это набор параллельных линий, создающихся одновременно с помощью одной команды. | |
| Инструмент | |
| Инструмент Мультилиния — циклическая команда, позволяющая строить параллельные отрезки, воспринимаемые программой как единый объект (мультилиния имеет свои свойства и инструменты редактирования). | |
| Команда | |
| МЛиния | |
| Объект | |
| Мультилиния |
В видеоуроке мы научимся строить в Автокад мультилинии. Отвечает за создание мультилинии — команда Млиния.
В данном видеоуроке рассмотрим опции команды AutoCAD Мультилиния:
- Расположение мультилиний в Автокад.
- Ее масштаб.
- Стиль мультилинии в Автокаде.
Также остановимся на создании стиля мультилиний в AutoCAD, который создается с помощью команды «МЛСТИЛЬ». Разберем диалоговое окно Автокада Стиль мультилиний и все необходимые параметры при создании нового стиля мультилинии Автокад.
Полезные уроки схожих тематик и рекомендации
Рекомендую ознакомиться с подобными уроками по Автокад:
Читайте и смотрите также:
Курсы, самоучители Автокад:
- Уроки Автокад (двухмерное проектирование).
- Уроки Автокад (трехмерное моделирование).
- Начертательная геометрия.
- Инженерная графика.
- План дома.
- Сборочный чертеж цилиндрической зубчатой передачи.
- Модель кухни 3D.
Видео «Мультилинии в AutoCAD часть 1»
Видео «Мультилиния Автокад часть 2»
Этот видеоурок и статья входят в профессиональный бесплатный видеокурс, который подходит как для начинающих пользователей, так и уже давно работающих в программе.drawing-portal.com
Использование мультилиний в AutoCAD | САПР-журнал
Мультилиния — один из старейших инструментов в AutoCAD, который позволяет упростить работу. К сожалению, сами разработчики этот инструмент «запрятали» далеко и не все знают о его существовании.
Мультилиния — это набор параллельных линий, создающихся одновременно с помощью одной команды. Количество линий, входящих в одну мультилинию, может варьироваться от 2 до 16. С помощью мультилиний удобно рисовать планы помещений, трубопроводы, автодороги и прочие.
Команда создания мультилинии — МЛИНИЯ (_MLINE). Процесс создания ничем не отличается от создания отрезков, также есть опции Отмена и Замкнуть
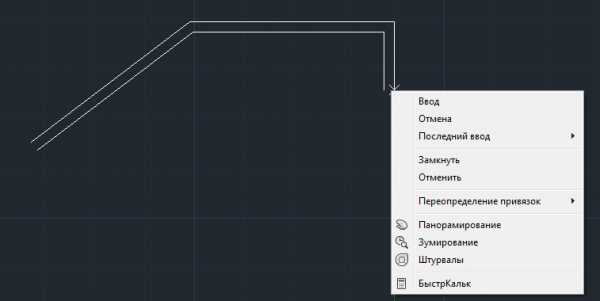
У самой команды доступны опции:
- Расположение — управляет точкой привязки мультилинии — Верх, Центр или Низ
- Масштаб — задает масштаб мультилинии относительно исходного, заданного в стиле
- Стиль — задает стиль мультилинии. Стиль Standart установлен по-умолчанию и состоит из двух сплошных линий с расстоянием 1 между собой
Видом мультилинии управляет стиль мультилинии. Диспетчер стилей мультилиний запускается командой МЛСТИЛЬ (_MLSTYLE). В стиле мультилинии можно задать следующие свойства:
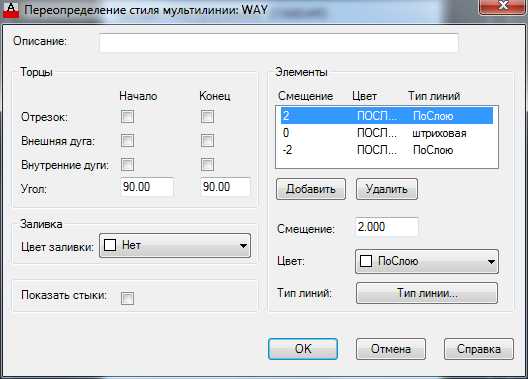
- Элементы. В этой области мы задаем линии, из которых будет состоять мультилиния. У каждой линии есть параметр Смещение — он определяет смещение линии от центральной оси мультилинии, Цвет и Тип линий.
- Торцы. Для обработки торцов мультилиний можно выбрать нужный способ, например Отрезок, тогда все мультилинии будут замкнуты отрезками на концах
- Заливка — позволяет установить цвет заливки внутренней части мультилинии
- Показать стыки — позволяет прорисовать отрезки на изгибах мультилинии
Есть две особенности при работе со стилями мультилиний: нельзя поменять стиль у уже нарисованной мультилинии и нельзя изменить стиль, если он используется хотя бы в одной мультилинии на чертеже.
Для нанесенных на чертеж мультилиний доступна команда редактирования МЛРЕД (_MLEDIT), также ее можно вызвать по двойному щелчку на мультилинии. С помощью нее можно легко обработать пересечения мультилиний, добавить вершины, обрезать часть линий из состава
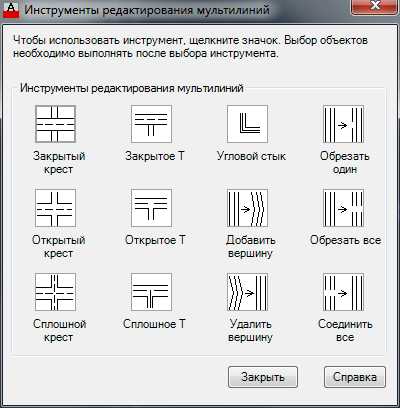
Рассмотрим использование мультилинии на двух примерах — построение плана помещения и построение автомобильной дороги.
План помещения
- Создаем два стиля мультилинии OUT и IN. Для стиля OUT задаем расстояние между двумя линиями равным 20, т.е. задаем смещение первой линии 10 от центра, второй минус 10 от центра — в сумме получаем 20

Для стиля IN задаем расстояние между линиями равным 10 (по 5 на каждую сторону)
- Мультилинией со стилем Out создаём внешний контур стен и несущие перегородки, стилем IN — внутренние стены
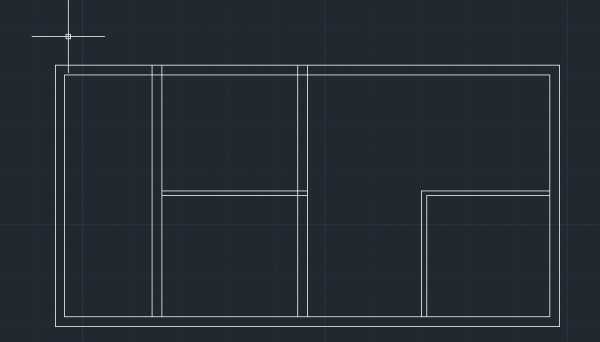
- Обработаем пересечения мультилиний. Дважды щелкаем на одну из мультилиний, выбираем инструмент Открытое Т, выбираем первую мультилинию (в нашем случае вертикальную) и вторую. Получаем обработанное пересечение

Также обрабатываем остальные пересечения. получаем нужный нам план помещения
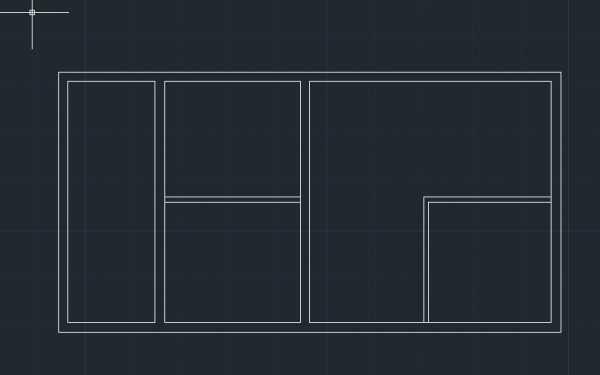
Для отсечения части мультилинии с целью получения проемов воспользуемся инструментом редактирования Обрезать все — необходимо указать две точки на мультилинии, обрежется все, что между ними
Автомобильная дорога
- Создадим два стиля. В первом создадим двухполосную дорогу с тремя линиями — одна штриховая по центру (смещение 0) и две сплошные со смещением 1

Во втором — опишем четырехполосную дорогу, состоящую из шести линий: две сплошные со смещением 0,5, две штриховые со смещением 2,5 и две сплошные со смещением 4,5.
- Рисуем дороги с использованием того и другого стиля

- Также можем обработать перекрестки и примыкания, например инструментом Открытый крест
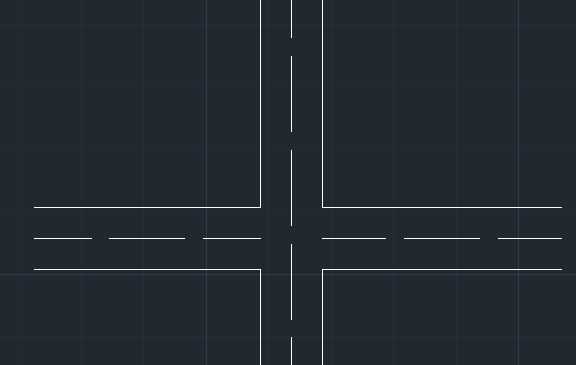
Удобно? Очень! Заметная экономия времени и простота создания.
Другие интересные материалы
About Андрей Михайлов
Практикующий инженер, автор и создатель блога «САПР для инженера» (http://mikhailov-andrey-s.blogspot.ru), опытный пользователь САПР, сертифицированный преподаватель, активист Сообщества пользователей Autodesk в России и СНГsapr-journal.ru
3.4. Редактирование мультилиний | Техническая библиотека lib.qrz.ru
Мультилиния — сложный объект и для его редактирования имеется специальная команда MLEDIT (МЛРЕД), которой соответствует пункт падающего меню Modify | Object | Multiline (Редакт Объект Мультилиния).
Построение мультилиний с помощью стилей, имеющихся в вашем рисунке, описано в разд. 2.12. Вам всегда доступен стиль STANDARD, создающий мультилинию из двух параллельных линий. О создании других стилей (из трех и большего количества линий, изменение свойств) см. разд. 5.3.
Команда MLEDIT (МЛРЕД) вызывает диалоговое окно Multiline Edit Tools (Редактирование мультилиний) (рис. 3.55). Еще один способ вызова данного окна — двойной щелчок левой кнопкой мыши по мультилиний (при этом в рисунке не должны быть выделены другие объекты).
В этом окне имеются кнопки 12 операций. Если щелкнуть левой кнопкой мыши по выбранной вами пиктограмме, то в нижней части окна появляется подсказка с наименованием операции, выполняемой с помощью данной кнопки диалогового окна. На рис. 3.55 показана подсказка к левой верхней кнопке (Closed Cross (Закрытый крест)). В первом столбце окна расположены кнопки обработки пересечения двух мультилиний, во втором — оформления окончания одной мультилиний около другой, в третьем — обработки углового пересечения двух мультилиний или одной мультилиний (а также операций с вершинами) и в четвертом — операций разрывов. Рассмотрим эти операции в порядке их следования, по столбцам (в каждом столбце — сверху вниз). Для вызова необходимой операции нужно щелкнуть левой кнопкой мыши по соответствующей пиктограмме, а затем нажать кнопку ОК или просто дважды щелкнуть левой кнопкой по выбранной пиктограмме.
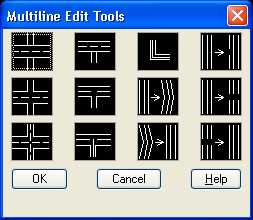
Рис. 3.55. Диалоговое окно Multiline Edit Tools
Операция Closed Cross (Закрытый крест) (соответствующая кнопка ) запрашивает: Select first mline: (Выберите первую мультилинию:)
Если на рисунке имеются две пересекающиеся мультилинии, то нужно указать ту из них, которая будет накрыта (разорвана) второй мультилинией мишень мыши при этом должна попасть на одну из линий выбранной мультилинии). По возможности желательно указывать мультилинию ближе ,< точке пересечения. Следующий запрос:
Select second mline: (Выберите вторую мультилинию:)
Укажите вторую мультилинию, которая будет верхней. В результате выполнения операции первая мультилиния будет скрыта под второй в области их пересечения (рис. 3.56).
Далее следует запрос: Select first mline or [Undo]: (Выберите первую мультилинию или /Отменить]:)
Вы можете указать следующую мультилинию в зоне другого пересечения пли нажать клавишу <Enter> для выхода из команды. С помощью опции Undo (Отменить) вы можете отменить только что выполненную операцию над предыдущей парой мультилинии.
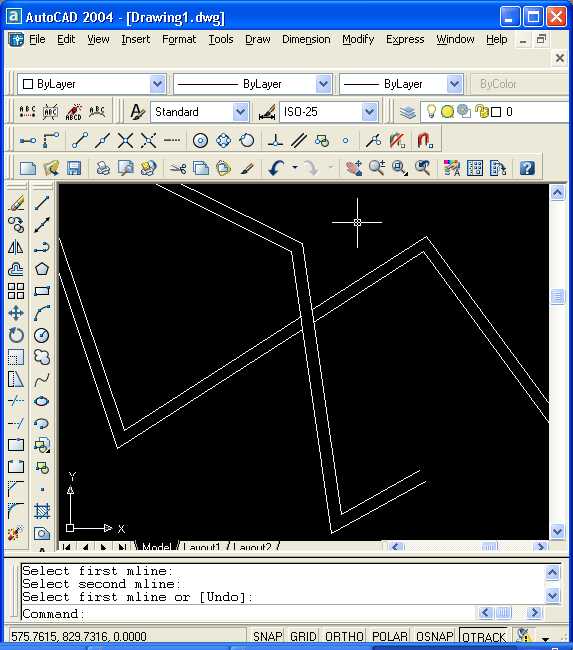
Рис. 3.56. Результат операции Closed Cross
Операция Open Cross (Открытый крест) (кнопка ) работает аналогично предыдущей, но в зоне пересечения убирает все внешние кромки и внутренние линии первой указанной мультилинии.
Операция Merged Cross (Сплошной крест) (кнопка ) работает аналогично предшествующей, но убирает только внешние кромки. Операции Closed Tee (Закрытое Т) (кнопка ), Open Tee (Открытое Т) (кнопка ) и Merged Tee (Сплошное Т) (кнопка ) позволяют первую из указываемых мультилинии закончить (обрезать) в области ее пересечения со второй мультилинией. Нюансы работы этих операций хорошо видны на изображениях соответствующих пиктограмм.
Операция Corner Joint (Угловой стык) (кнопка ) оформляет угловое пересечение конечных сегментов двух мультилинии или одной мультилинии, вычисляя все необходимые пересечения.
Операция Add Vertex (Добавить вершину) (кнопка ) позволяет добавить вершину внутри прямолинейного сегмента мультилинии. Для этого в ответ на запрос указания мультилинии нужно отметить на одной из линий, входящих в мультилинию, место стыка (новой вершины). Если в стиле редактируемой мультилинии не было задано вычерчивание внутренних стыков в точках вершин, то появившаяся новая вершина ничем не будет отмечена. Чтобы увидеть все вершины, в том числе и новую, нужно высветить ручки у мультилинии (рис. 3.57).
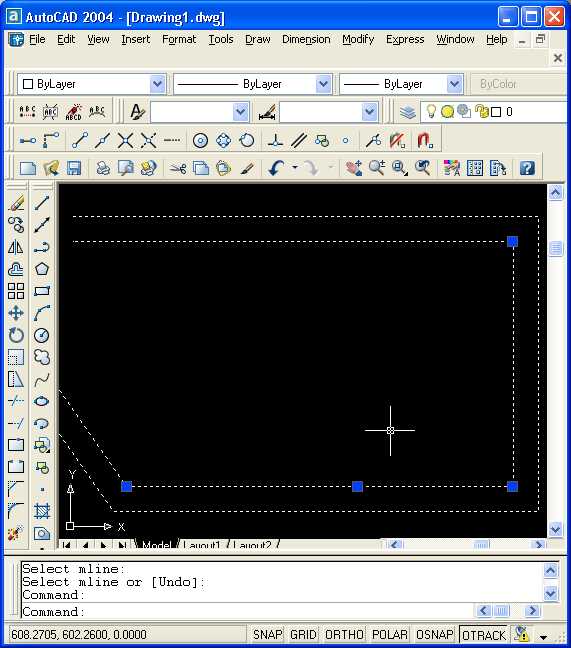
Рис. 3.57. Добавление вершины в мультилинию
Операция Delete Vertex (Удалить вершину) (кнопка ) позволяет удалить вершину мультилинии, выпрямляя соответствующий сегмент. Для удаления нужно в ответ на запрос выбора мультилинии указать одну из ее линий вблизи ликвидируемой вершины. В результате система AutoCAD перестроит мультилинию без этой вершины.
Операция Cut Single (Обрезать один) (кнопка ) разрывает одну из линий, входящих в мультилинию. Как и в команде BREAK (РАЗОРВАТЬ), точка, в которой указывалась разрываемая мультилиния, является первой точкой разрыва. После указания второй точки система AutoCAD выполнит разрыв.
Операция Cut All (Обрезать все) (кнопка ) разрывает все линии, входящие в мультилинию. Точка, в которой указывалась мультилиния, является первой точкой разрыва, и после указания второй точки AutoCAD разрывает всю мультилинию.
Для ликвидации разрывов мультилинии служит операция Weld All (Соединить все) (кнопка ). Для точности указания аннулируемого разрыва мультилинию нужно помечать вблизи места разрыва.
lib.qrz.ru