связанные внешние изображения. Журнал Publish.
Тонкости работы со связанными внешними изображениями в CorelDRAW.
Работа со связанными изображениями давно реализована в CorelDRAW, и в то же время этой функцией практически никто не пользуется… Почему? Она по-шпионски спрятана внутри многообразия возможностей CorelDRAW? Или работа со связанными изображениями трудоёмка и неудобна? А может, она требует непомерного интеллектуального напряжения мозгов? По результатам опроса дизайнеров крупных полиграфических фирм Ташкента сложилась любопытная картинка.
Двое из десяти дизайнеров сразу же отмели возможность в Corel работать с прилинкованными изображениями: «Это не нужно, многостраничные макеты не делаем, для вёрстки предназначен InDesign. И вообще в Corel работаем с макетами, содержащими минимум текста, в крайнем случае буклеты делаем». Дизайнер из не очень крупной фирмы ответил, что с удовольствием верстает промышленные каталоги в Сorel (особенно те, где есть и фотографии, и чертежи, и схемы, и таблицы) и использует прилинкованные изображения. Никогда проблем с подготовкой файла к печати не было. Если что и вызывает иногда вопросы — то это цветопередача при печати. Ещё трое дизайнеров говорят: «Если что-то надо — линкуем в Illustrator». Один поделился неудачным опытом: при подготовке файла к офсетной печати картинки «слетели». Понять, почему постигла неудача, не пробовал, просто далее решил не использовать связи. Другой попытался работать, но просто не разобрался с возможностью обновления связей и отображения результатов редактирования картинки в документе. Заинтересовался, обещал пробовать. Девятый сказал: «Иногда попадаютcя продвинутые заказчики, приносят макеты с картинками, но мы для печати просто разрываем связи и вставляем фото в файл». Десятая — барышня с небольшим опытом работы — живо заинтересовалась и пошла консультироваться с начальником, от которого получила ответ: «Не умничай, работай как велено». На следующий день любопытный начальник всё-таки перезвонил автору и спросил: «А что, в Corel и вправду можно связывать картинки? И вы можете показать, как это надо делать?» Легко!
Итак, открываем макет документа. Это может быть просто календарь или многостраничный каталог, содержащий фотоизображения, схемы, диаграммы, чертежи, в общем, любые растровые объекты. Импортируем нужное.
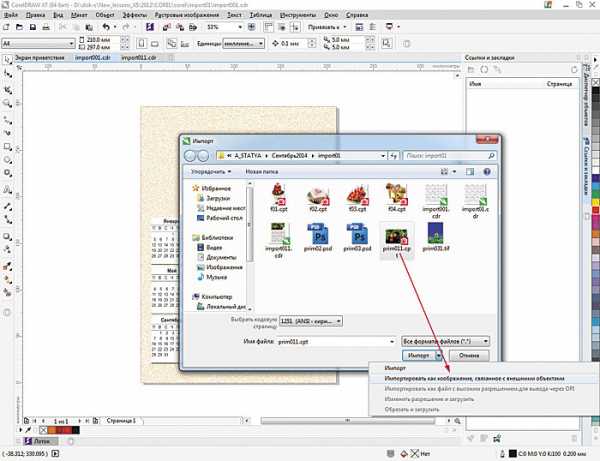 |
| Команда меню «Файл • Импорт» позволяет выбрать для выбранного изображения режим «Связанное с внешними объектами» |
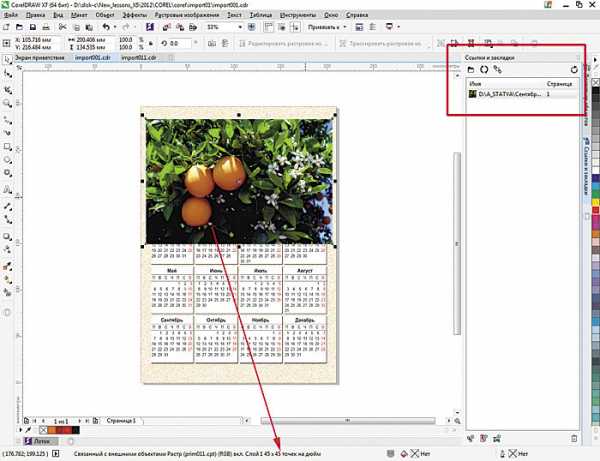 |
| В документ вставлено изображение, в строке состояния показаны его цветовой режим, размеры и разрешение. А в окне «Cсылки и закладки» — имя и расположение оригинала |
В документ вставлено изображение с низким разрешением, при сборке для печати оригинал изображения будет вставлен в нужное место в нужном разрешении. Если создана связь с внешним файлом, то изменения, внесённые в исходный файл, автоматически отображаются в импортированном файле.
В векторном документе мы не будем изменять вставленное изображение. Откроем его в любом растровом редакторе. Для этого достаточно щёлкнуть по иконке «Открыть связанное изображение» под заголовком окна «Ссылки и закладки».
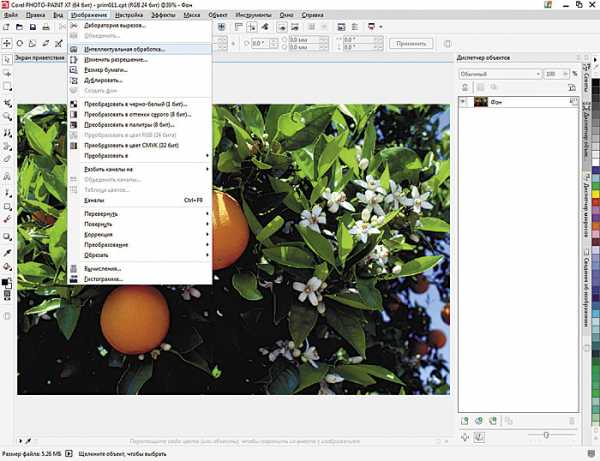 |
| Внешнее изображение открыто в редакторе CorelPHOTO-PAINT |
Воспользуемся функцией «Интеллектуальная обработка» («Изображение • Интеллектуальная обработка»), удалим нижний апельсин и уменьшим размер изображения по вертикали.
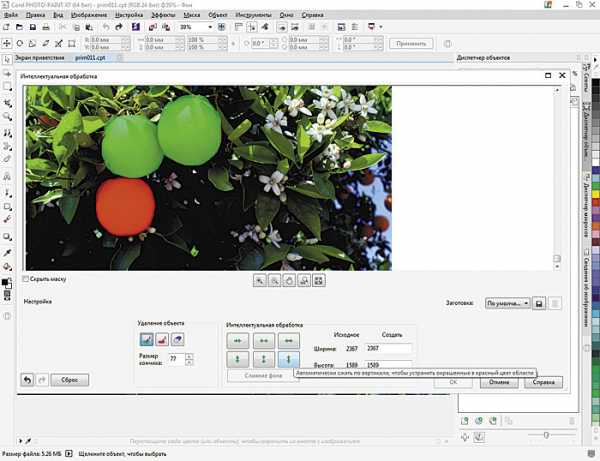 |
| Окно интеллектуальной обработки. Красным цветом окрашены удаляемые области, зелёным — те, что нужно сохранить. Выбираем режим «Автоматически сжать по вертикали» |
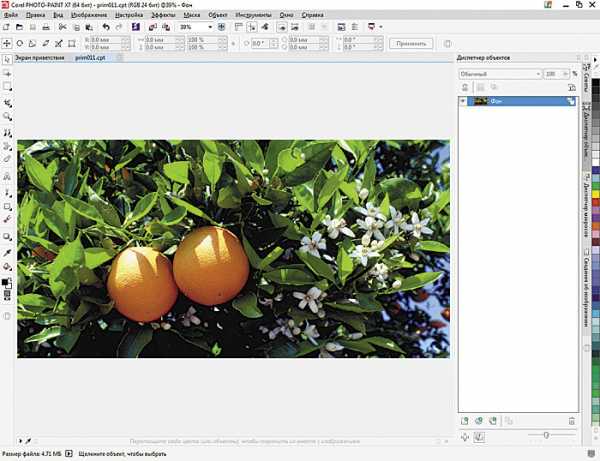 |
| Изображение изменилось по вертикали, исчез один из апельсинов. Сохраняем изменённое изображение |
Возвращаемся в CorellDRAW, в окне ссылок жмём кнопку «Обновить связанное изображение» и получаем результат.
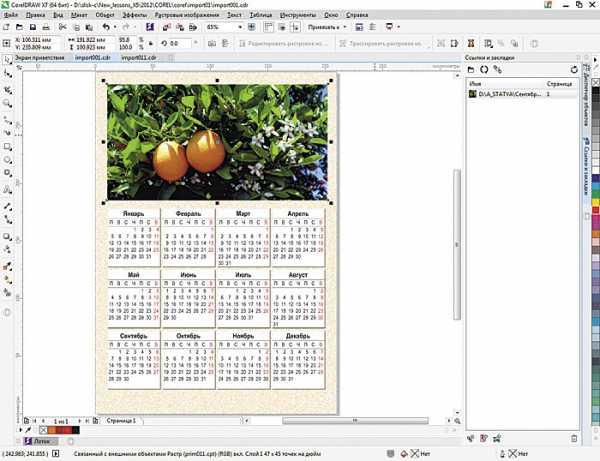 |
| После обновления изображение изменилось и в основном документе |
Если разорвать связь с внешним файлом, то в основном документе останется вставленным изображение с высоким разрешением. В окне ссылок и закладок исчезнет информация о внедрённом файле, а вставленное изображение можно будет просто редактировать в растровом редакторе.
Вы привыкли работать с растровыми изображениями в программе Adobe Photoshop? Можно ли вставлять в CorelDRAW изображения, а редактировать их в Photoshop? Конечно!
Создаём новый документ. Из библиотеки контента Corel вставляем интерактивный фрейм, который будем использовать в качестве контейнера. Импортируем связанное изображение. Это можно делать прямо из окна ссылок и закладок, щёлкнув в нижней части этого окна по иконке «Новое связанное изображение».
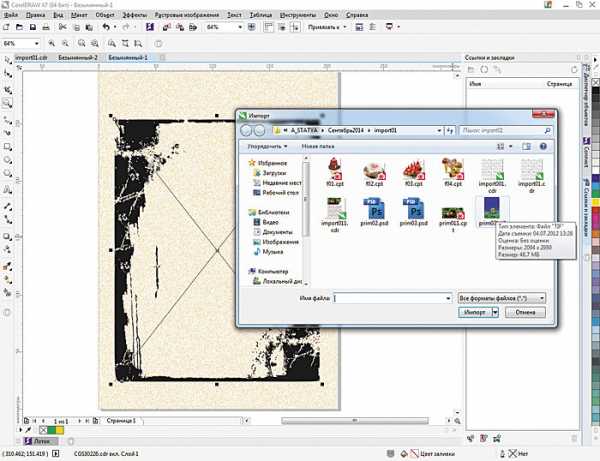 |
| Импортируем изображение в формате *.tif |
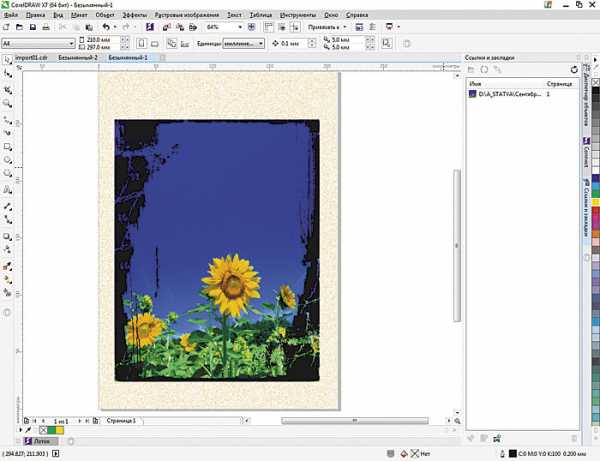 |
| Cвязанное изображение в контейнере |
 |
| Изменяем изображение в Adobe Photoshop, добавляя в коллаж облака. Сохраняем изменённое изображение |
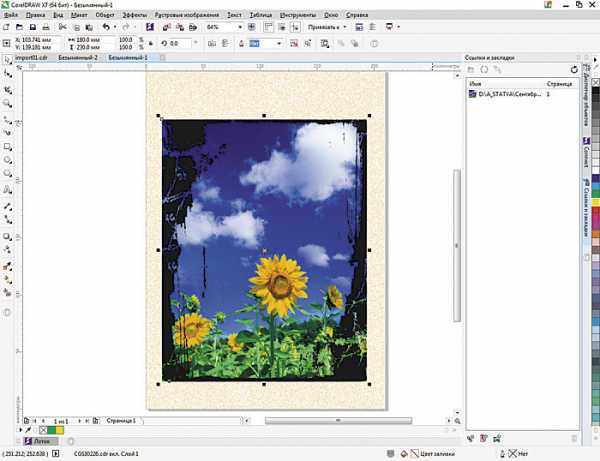 |
| Обновляем связанное изображение в основном документе |
Использование связанных внешних изображений позволяет уменьшить размер файла, особенно многостраничных документов. Легко вносить изменения, а иногда и кардинально заменить несколько изображений на совершенно новые. Работа с прилинкованными изображениями иногда может существенно сэкономить время работы над макетом. Главное — отправляя макет в печать, не забыть к основному файлу приложить папку со всеми внешними изображениями нужного разрешения.
Об авторах: Елена Свистунова ([email protected]), преподаватель компьютерной графики.
www.publish.ru
Как сделать в CorelDraw изображение векторным
Увеличение растрового изображения делает видимыми разрозненные пиксели в нём. Трассирование его, кроме избавления от пикселей, даст возможность работать по отдельности с каждым из объектов, которые будут содержаться в полученном векторном изображении. Качество рисунка станет значительно выше. Рассмотрим, как сделать в Кореле изображение векторным.

Способы превращения растрового рисунка в векторный в CorelDraw.
Ручная трассировка
Если у вас в качестве исходной картинки будет фотография, то отрисовка её в векторе будет проблематичной. Обычно это делают с рисунками, графикой, логотипами или подобными вещами.
Скан (фото) — Импорт
Прежде всего, рисунок (картинку) нужно отсканировать (сфотографировать) и импортировать (Файл/Импорт) в программу. Иногда исходное изображение нужно серьёзно увеличить — чтобы добиться выявления мелких нюансов. Это в зависимости от обстоятельств. Некоторые считают, что с рисунком удобнее работать с заблокированным объектом. Это можно сделать, выбрав команду с замочком Lock Object из меню правой мышки.
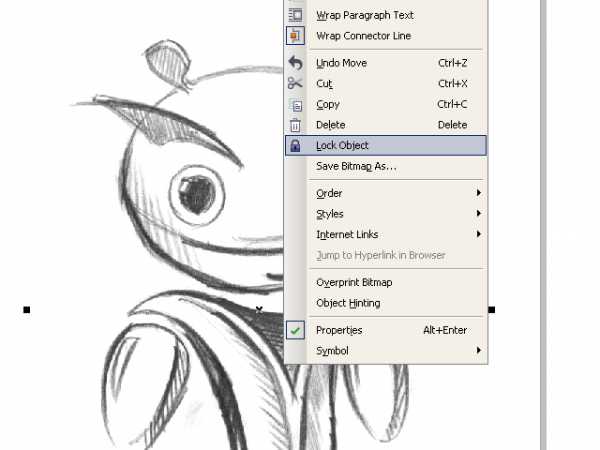
Контуры
Далее, с помощью средства «Кривая Безье» приступают к созданию узловых опорных точек по всей контурной линии. Для правки неудачно получившихся узлов можно отменять действие или править, применяя ShapeTool. На вкладке «Кривая» в «Свойствах объекта» присутствует флажок индикатора «Закрыть кривую» — он нужен для получения информации о замкнутости контура (для последующей заливки). После обведения контуров:
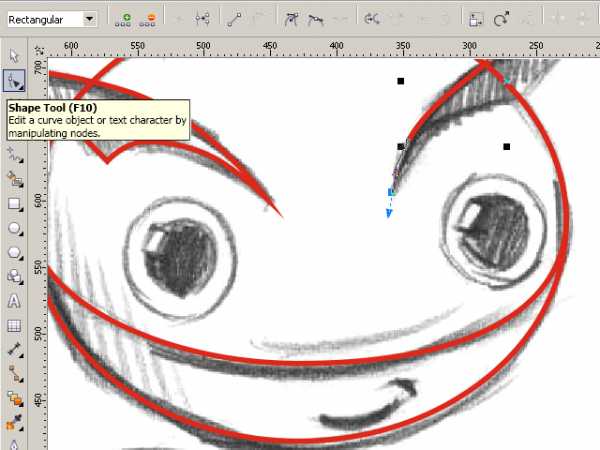
После окончания работы с контурами можно удалить с рабочего изображения скан рисунка для лучшей оценки. Для этого вызвать Unlock Object и перетянуть контурную картинку в сторону.
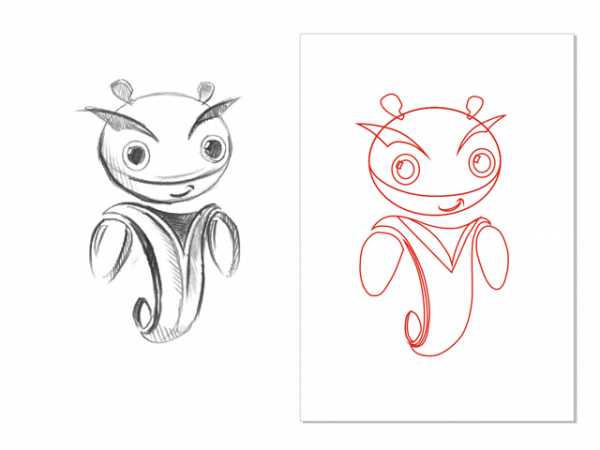
Заливка
Теперь выбранные части (замкнутые) можно заливать (окрашивать) краской, выбирая левой мышкой цвет (или меняя его), а правой корректируя контуры.
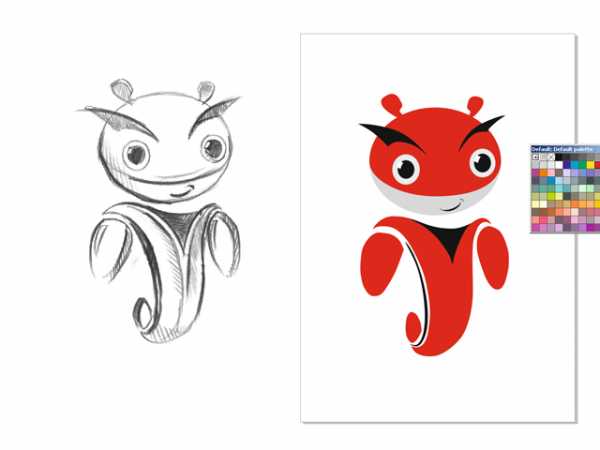
Объём
Для того чтобы персонаж смотрелся более интересно, ему придают игру светотени. Обычно это делается с помощью средства Bezier.
А можно так: дважды скопировать руку, верхней копии придать левое смещение, выделить оба фрагмента, на панели Property Bar активировать команду Back minus front. Получится тень, для которой нужно выбрать более тёмный по сравнению с основным цвет. Создание бликов аналогично, но окрашивается в более светлый цвет.
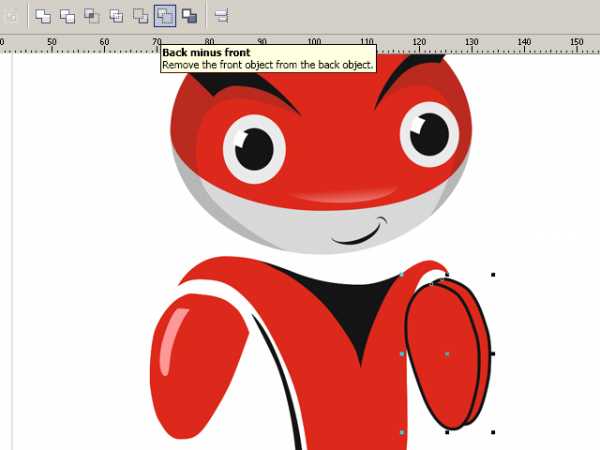
После игры со светотенью остаётся изобразить падающую тень от всего объекта. Средством Ellipse наносится на рисунок овал. Drop Shadow создаёт падение тени, характеристики которой регулируются в панели Property Bar.
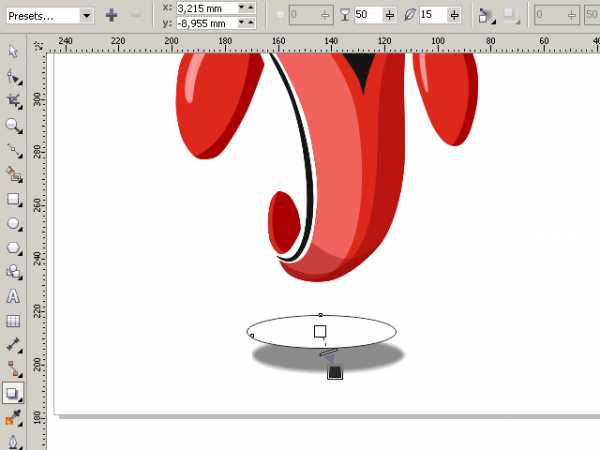
Теперь нужно удалить овал. Открываем средство Object Manager в Windows/Dockers, активируем правой мышкой группу овал-тень на рисунке, отбираем Break Drop Shadow. Осталось только удалить ненужный овал и разместить на нужном месте тень.

Автоматическая трассировка
Хоть большинством ручная трассировка почему-то считается удобной, — на практике то же большинство пользуется автоматической. И это понятно: одно дело — рассуждать о работе, а другое дело — её выполнять. Для этого есть несколько приложений.
CorelTrace
Сначала растровый рисунок выделяется, на панели свойств выбирается команда Trace Bitmap. Тогда отдельно запущенное окно приложения CorelTrace предоставит возможность для дальнейшей обработки указанного рисунка.
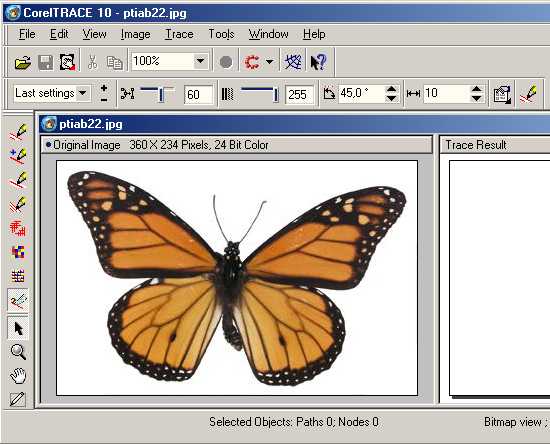
Трассировка запускается командой To Trace из средств верхнего меню. Если видимый результат в рабочей области (справа) не удовлетворяет ожиданиям, можно попробовать его качественно улучшить.
Поиграйтесь величиной значения в ячейке Accuracy, передвигая ползунок. Этой величиной определяется чёткость трассировки. Учтите, что увеличение её приведёт к созданию большего количества векторных объектов (иногда до нескольких тысяч). А это потребует дополнительной мощности процессора, памяти (и/или времени).
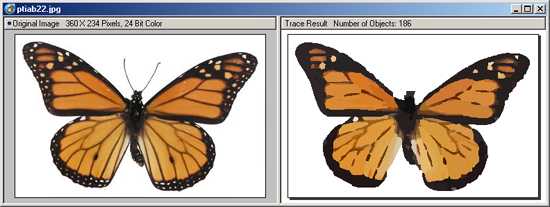
Есть возможность выбора методов трассировки кнопками в левой секции меню рабочего листа:
- Например, при нажатии Scetch и последующей активации Outline (вверху) будет создан набросок из обилия перекрещивающихся линий.
- При выборе Advansed Outline вы попадёте в расширенные настройки трассирования. Тогда вверху отразятся дополнительные поля для совершенствования регулировок.
После окончания работы с векторным рисунком для возврата в CorelDraw нужно выйти из CorelTrace по команде File/Exit. Работа трассировщика будет завершена, а векторный результат будет передан в Корел и размещён над растровым. Чтобы снова его (растровый) увидеть, нужно сдвинуть в сторонку вновь созданный рисунок.
PowerTrace
Если утилита CorelTrace существовала как отдельное приложение, то PowerTrace уже встроена в CorelDraw X5.
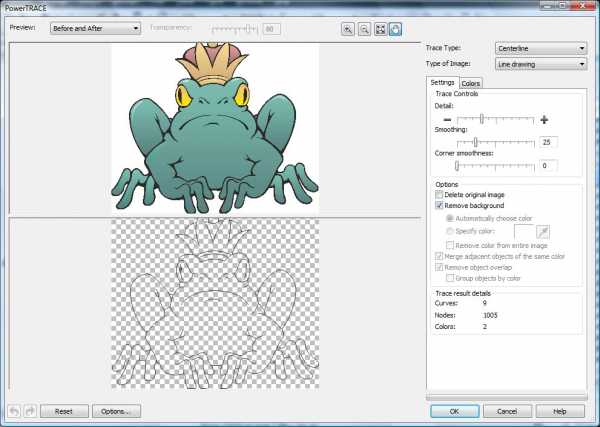
Здесь уже результат автотрассировки получается вполне приличного качества.
В ней представлены такие виды (выбор в наборе Type of image):
- для чёрно-белых набросков — Line art;
- эмблемы, знаки с минимумом деталей и цветов — Logo;
- эмблемы, знаки с глубокой детализацией — Detailed logo;
- наброски с переменной детализацией — Clipart;
- для фото с незначительными деталями — Low quality image;
- фото с важными деталями — High quality image.
Список выбора Предварительного просмотра (Preview) позволяет избрать наиболее удобный вариант рабочего окна. Вариант До и после (Before anf After) покажет одновременно оба рисунка для оценки различий. Численность точек (узлов) и смягчение изогнутых линий управляется ползунком Smoothing, детализация — Detail. Цветовая гамма для рисунка определяется вкладкой Colors и набором Color Mode, а их численность в ячейке Numbers of colors.
Теперь вы знаете, как отрисовать вектор по картинке в CorelDraw. С помощью этой технологии получаются профессиональные композиции, которые можно использовать не только в личных целях.
Оставляйте свои комментарии, задавайте вопросы, делитесь своими успехами.
nastroyvse.ru
Создать баннер в Corel Draw. Вставка ссылки.
В уроке рассказывется про основы работы в программе по созданию баннера в Corel простыми способами: рисования векторными инструментами и экспортом растрового изображения. Так же показано как вставить ссылку в баннер в поограмме CorelDraw.
Баннер в CorelDraw можно создать только статический, потому что программа не поддерживает анимацию. Анимированный баннер можно создать в других программах пакета Corel Graphic Suite:
1. В плагине Corel R.A.V.E. (Real Animated Vector Effects) в векторном формате (Macromedia Flash).
2. В Corel Photo Paint, Paint Shop Pro PHOTO в растровом фомате GIF (Graphics Interchange Format).
Наибольшую популярность в создании анимированных GIF баннеров получила распространенная программа — редактор растровой графики Adobe Photoshop, о чем можно прочитать на этой странице.
Создание баннера в CorelDraw.
Открываем программу CorelDraw и создаем новый документ. 1. В меню нажимаем ФАЙЛ, в выпадающем меню — НОВЫЙ, 2. Открывается окно СОЗДАНИЕ ДОКУМЕНТА, в котором задаем имя документа, размеры выбираем в пикселях (это размеры страницы, на которой будем рисовать баннер со своими размерами). Задаем разрешение изображения. Векторные программы позволяют создать качественные изображения в большом разрешении для карт, плакатов, билбордов и другой наружной рекламы. В нашем случае для маленьких изображений, например на сайт, большое разрешение не обязательно. Задаем при необходимости цветовой профиль (исходя из того, что будем делать в последствии. Если распечатывать в большом разрешении в формате, которое поддерживает оборудование широкоформатной печати какой нибудь фирмы — необходимо узнать у них цветовой профиль. Чаще всего это CMYK. Если просто размещать на сайт или печатать на домашнем принтере, можно ничего не менять.
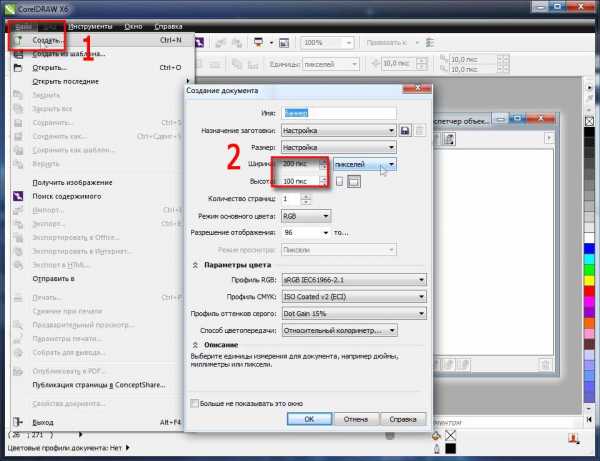
Рисуем прямоугольник. Задаем размер, двигая черные метки по краям фигуры.
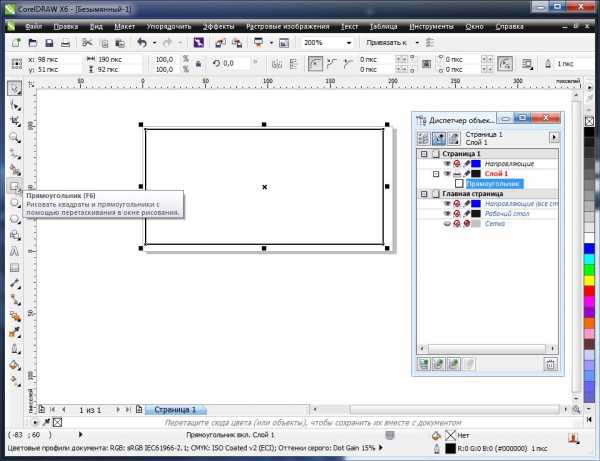
Закрашиваем область прямоугольника заливкой и края обводкой (абрис) выбранными цветами.
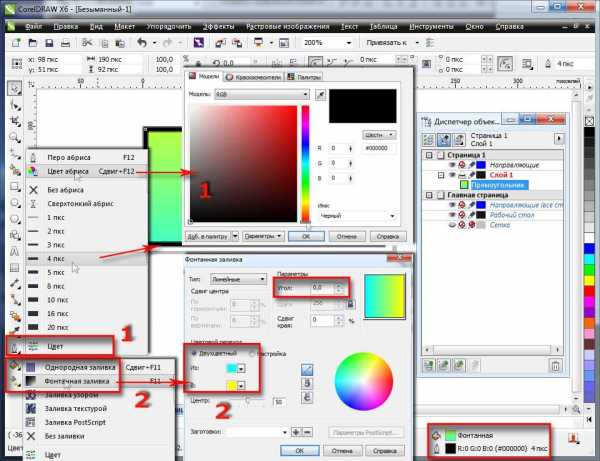
При необходимости можно вставить в баннер готовые векторные фигуры, форму которых можно редактировать с помощью опорных точек. Закрашиваем цветом.
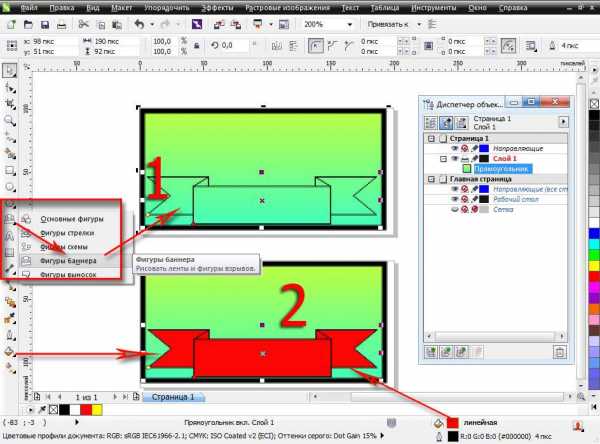
Вставляем текст, задаем размер, вид шрифта и цвет.
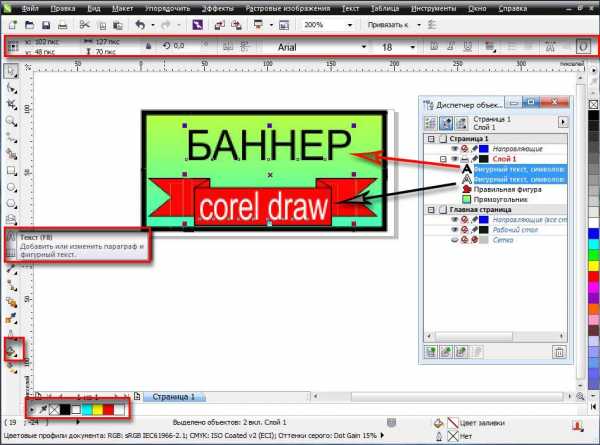
Как втавить ссылку в баннер в Corel Draw.
1. Вставляем ссылку в баннер в Corel Draw. Правая кнопка мыши на изображении — в открывающемся меню СВОЙСТВА ОБЪЕКТА — в появившемся окне выбираем ИНТЕРНЕТ, в соответствующем поле создаем нужную ссылку.
2. Сохраняем картинку с помощью экспорта в растровых форматах, или экспортируем в интернет. Для сохранения в векторе жмем Сохранить как…
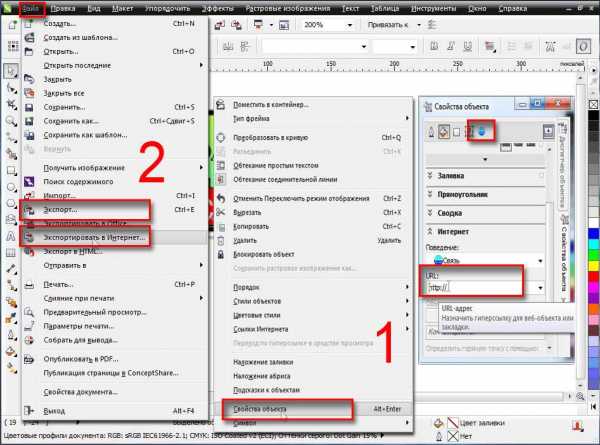
Окно экспорта. Сохраняем изображение в нужном формате, СОХРАНИТЬ КАК…
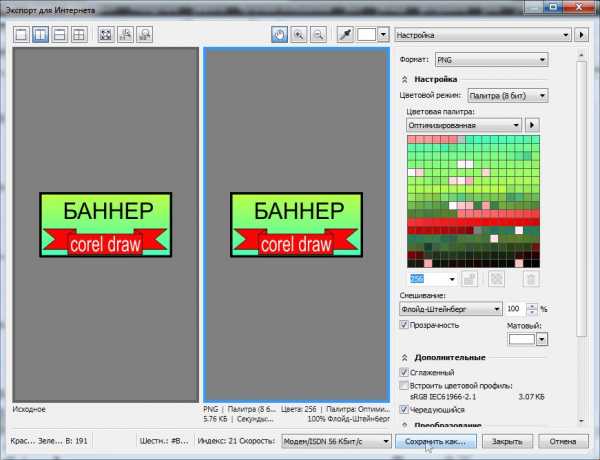
Импорт растрового изображения.
Изготовления баннера в CorelDraw с помощью растрового изображения. В раскрытом меню ФАЙЛ — нажимаем ИМПОРТ, выбираем в компьютере необходимую картинку. Вставляем наше растровое изображение в нужное место, перемещая курсор в виде треугольника на документе.
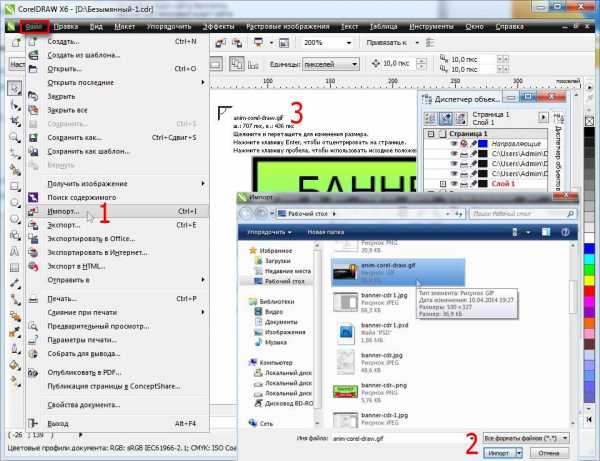
Подгоняем размер растрового изображения под нужный размер с помощью черных меток вокруг активной картинки.
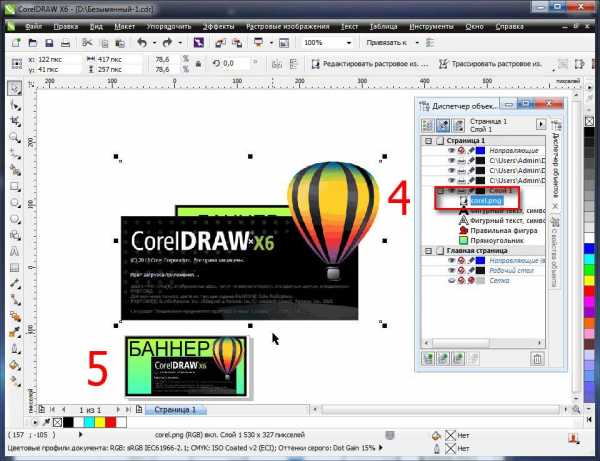
После завершения операций сохраняем изображение в выпадающем меню ФАЙЛ: в векторном формате изображений СОХРАНИТЬ КАК, в растровых форматах ЭКСПОРТ или ЭКСПОРТИРОВАТЬ В ИНТЕРНЕТ. В результате мы создали изображение с гиперссылкой на необходимый ресурс, которое можно вставить на сайт.
video-photo.net
как вставить изображение в coreldraw
Самое лучшее и самое интересное видео
- Главная
impulls.ru
Как в Кореле вырезать объект
Одно из самых популярных приложений для работы с векторными картинками – это безусловно Corel Draw. Данная программа объединяет в себе большой набор различных функций для работы с изображениями. В ней есть свои особенности, некоторые задачи выполняются своеобразным образом. В этой статье мы рассмотрим, как с помощью редактора Corel Draw вырезать нужный объект из целого изображения, для этого понадобится:
— Персональный компьютер;
— Графический редактор Corel Draw( Рекомендуем использовать только лицензионную версию, узнать цены и купить вы можете в нашем каталоге).
Инструкция
- Запустите графический редактор Corel Draw, откройте в нем нужную картинку. При необходимости увеличьте ее масштаб. Отрегулируйте контрастность, для того, чтобы границы нужного вам объекта были максимально четко выражены. Данные настройки помогут вам в дальнейшем обозначить ваш объект строго по границам, на захватывая фон изображения.
- После окончания работы с внешним видом всего изображения, перейдите к панели инструментов (нужна панель с изображенным карандашом). Выберите иконку инструмента «Кривая Безье», находится она на левой стороне данной панели.
 Инструмент «Кривая Безье»
Инструмент «Кривая Безье»Обведите нужный вам объект при помощи этого инструмента, для удобства ставьте угловые точки на примерно равном расстоянии. После того, как объект будет полностью обведен нажмите, на диалоговом окне кривых Безье, на кнопку «Замкнуть».
 Функция «Замкнуть кривую»
Функция «Замкнуть кривую» - Далее вам необходимо воспользоваться инструментом «Форма»,
Обозначение инструментов на панели
кликните на соответствующую иконку на панели инструментов, также этот инструмент можно вызвать при помощи «горячей клавиши», по умолчанию это кнопка F10. При помощи этого инструмента преобразуйте все углы контура в плавную линию, а при необходимости задайте прямым линиям форму дуги.
- Теперь вам нужно вставить требуемый объект в приготовленную кривую, для этого выполните следующие действия:
5. Выбранный вами объект может центрироваться относительно к кривой Безье. Для того, чтобы исправить это нужно сделать следующие действия:
- Откройте меню «Инструменты» и выполните команду «Опции».
- Перейдите к пункту «Вкладка».
- В открывшемся окне укажите пункт «Рабочее пространство» и снимите отметку возле строки «Автоцентрировать PowerClip».
- Закройте окно нажатием на кнопку ОК.
Нужный вам объект вырезан из изображения и готов к дальнейшему использованию.
Видео: CorelDRAW: простая и фигурная обрезка растровых изобр.
besthard.ru
 Инструмент «Кривая Безье»
Инструмент «Кривая Безье» Функция «Замкнуть кривую»
Функция «Замкнуть кривую»