Расположение папки Dropbox легко изменить вот так
Я уже настолько привык к облачному хранилищу файлов Dropbox, что даже такие облачные сервисы как Яндекс.Диск и Облако@Mail.Ru, предоставляющие в распоряжение пользователя намного больше бесплатного места, не могут заставить меня его бросить.
Клиент Dropbox легко синхронизирует указанные пользователем файлы на локальном компьютере с онлайновым хранилищем, при этом используя так называемый DeltaSync-метод, который передаёт на сервер не весь файл, а только изменившуюся его часть.
Это позволяет существенно уменьшить использование вашего интернет-трафика. Другим плюсом Dropbox является реферальная программа, позволяющая каждому приглашенному пользователю и тому, кто пригласил, добавить ещё по 512 Мб, что в итоге даёт возможность бесплатно увеличить место под свои файлы на 16 Гб.
Речь в сегодняшней инструкции пойдёт о том, как сменить расположение папки Dropbox на компьютере. Зачем его менять, спросите вы? Объясняю!
Каждый раз, после переустановки операционной системы, я просто устанавливал клиент Dropbox по-новой в папку по умолчанию на «Диск С», при этом не сильно беспокоясь о времени, затрачиваемом на последующую загрузку файлов, хранящихся в облаке, на компьютер и их синхронизацию. Но, в один «прекрасный» момент, мне понадобилось срочно, в течении нескольких минут скинуть на флешку некоторые файлы, хранящиеся в облаке, сразу после переустановки операционной системы.
Но, в один «прекрасный» момент, мне понадобилось срочно, в течении нескольких минут скинуть на флешку некоторые файлы, хранящиеся в облаке, сразу после переустановки операционной системы.
В итоге, пока я установил клиент, пока он загрузил файлы с облака на жёсткий диск, пришлось ждать определённое количество времени. Загрузка файлов напрямую с аккаунта без установки клиента на компьютер, я думаю, заняла бы приблизительно то же самое время, которое и так было уже утрачено.
Поэтому я решил более подробно разобраться в настройках клиента Dropbox, установленного с опциями по умолчанию и узнал, что место расположения папки легко можно поменять на любое другое (на любом жёстком диске компьютера), в последствии не затрачивая времени и трафика на повторную загрузку всех файлов, а только на их синхронизацию.
РАСПОЛОЖЕНИЕ ПАПКИ DROPBOX
Нажимаем на значок Dropbox и переходим в «Параметры…».
Во вкладке «Аккаунт» нажимаем на кнопку «Переместить…».
Выбираем новое место расположения папки и кликаем на кнопку «ОК», при этом на том диске (у меня диск D), который вы выберете, появится папка под названием «Dropbox».
Соглашаемся на перемещение папки.
Ждём окончания процесса перемещения файлов, результатом которого является перенос всех файлов из папки по умолчанию.
В поле «Расположение» мы видим, что путь для папки изменился на нужный нам и нажимаем кнопку «ОК».
Теперь после переустановки операционной системы и установки клиента Dropbox, мы не будем повторно загружать файлы с облака на компьютер и терять своё драгоценное время и интернет-трафик, а просто укажем мастеру установки, где находится нужная папка и просто синхронизируем её.
Что такое dropbox и как им пользоваться
Dropbox представляет собой сервер для так называемого облачного хранилища данных и принадлежит он компании Dropbox Inc. Работа этого сервера основана на синхронизации данных.
Для тех, кто не знает, что это такое.
Проще говоря: имеется сервер, на котором у вас хранятся Ваши файлы и есть компьютер, на котором у вас есть файлы.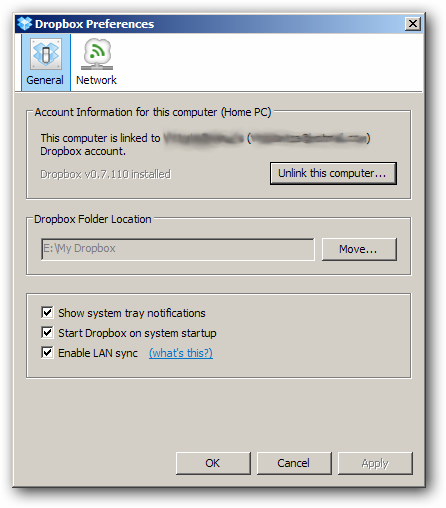 Их и можно синхронизировать, т.е. внесли изменения в какой-либо файл и сразу эти изменения вносятся в такой же файл на сервере.
Их и можно синхронизировать, т.е. внесли изменения в какой-либо файл и сразу эти изменения вносятся в такой же файл на сервере.
Модель облачного хранилища данных представляет собой онлайн-хранилище. Отличительной особенностью данного типа хранилища является то, что внутренняя структура сервера не видна стороннему пользователю. В то время как в серверах, покупаемых или арендуемых компаниями для хранения различной информации, вся их структура хорошо прослеживается. Для стороннего пользователя, не вникающего в то, как устроен облачный склад данных, кажется, будто это один большой виртуальный онлайн-сервер. А на самом деле, информация может храниться на серверах, физически удаленных друг от друга на многие километры.(Да нас собственно мало волнует, как физически реализована синхронизация данных).
Принцип же синхронизации данных состоит в ликвидации каких-либо различий между двумя сохраняемыми копиями.
Работать с этим онлайн-хранилищем можно, как с помощью клиента, скачанного на ваше электронное устройство, так и в режиме онлайн при помощи браузера.
Примечание: клиент (или клиентская программа) — специальная программа для работы с облачным хранилищем- она скачивается и устанавливается на ваш компьютер.
Особенность этих двух вариантов работы с хранилищем заключается в том, что при выполнении функций со стационарным клиентом нет ограничений на размер файла, а при работе с онлайн-версией клиента размер файла ограничен до 300 МБ.
История изменения файлов хранится до 30 дней с момента их изменения. Для удобства и экономии места в истории изменений записываются исключительно различия одного варианта файла от другого.
Как установить и пользоваться Dropbox
Для того чтобы ,бесплатно установить dropbox заходим на официальный сайт.
Заполняем Имя, Фамилия, Адрес электронной почты, придумываем пароль (все данные, кроме пароля и электронной почты можно писать абсолютно «от балды» -проверять никто не будет). Ставим галочку в чекбоксе Я принимаю условия обслуживания… и жмем на кнопку Регистрация. После этого, на Ваш электронный адрес придёт письмо, в которой будет ссылка, по которой нужно пройти для завершения регистрации. Вот так выглядит это облачное хранилище в браузере.
После этого, на Ваш электронный адрес придёт письмо, в которой будет ссылка, по которой нужно пройти для завершения регистрации. Вот так выглядит это облачное хранилище в браузере.
Если желаете скачать программу клиент, то можно это сделать на сайте http://www.besplatnyeprogrammy.ru/dropbox.html#.VGKAtPmsXk0
Любому пользователю бесплатно предоставляется 2 ГБ для хранения данных. Если же места будет мало, то всегда есть возможность расширить предоставляемую память до 16 ГБ. Для этого достаточно пригласить новых пользователей или же выполнить некоторые задания, среди которых, помимо установки клиента Dropbox на мобильное устройство, есть и довольно оригинальные решения. Так за то, что вы ответите на вопрос «Почему вы любите Дропбокс?», через форму обратной связи в качестве бонуса получите дополнительные 125 МБ. Кроме того, за то, что приглашенный вами пользователь пройдет по нужной ссылке, а также скачает приложение и установит его не свое устройство, бонус в качестве 500 МБ получите не только вы, но и он. Кроме того, за соответствующую плату место для хранения вашей информации может быть расширено до 100 и более ГБ.
Кроме того, за соответствующую плату место для хранения вашей информации может быть расширено до 100 и более ГБ.
Следует отметить, что создатели этого сервера разработали приложения для большинства существующих операционных систем, поэтому пользоваться ими может практически любой желающий. Интерфейс клиента переведен на 6 языков, в том числе и на русский.
Основные функции хранилища
К основным функциям Dropbox можно отнести следующие:
— первое, и самое главное, — это хранение данных на удаленных серверах;
— сохранение бэкапов необходимых вам программ и файлов;
— синхронизация информации на разнообразных устройствах и различных операционных системах;
— предоставление доступа к вашей информации пользователям, получившим от вас соответствующее разрешение;
— работать с одними и теми же файлами могут несколько человек;
— восстановление удаленной или же измененной информации происходит в течение последующих 30 дней;
— при определенной доплате можно продлить срок хранения измененной или удаленной информации с 30 дней до бессрочного времени;
— не исключена возможность перехода от хостера, предлагаемого самим хранилищем, к тому, который наиболее удобен для вас;
К некоторым минусам этой системы можно отнести то, что в отличие от многих аналогов, Dropbox не использует шифрование данных.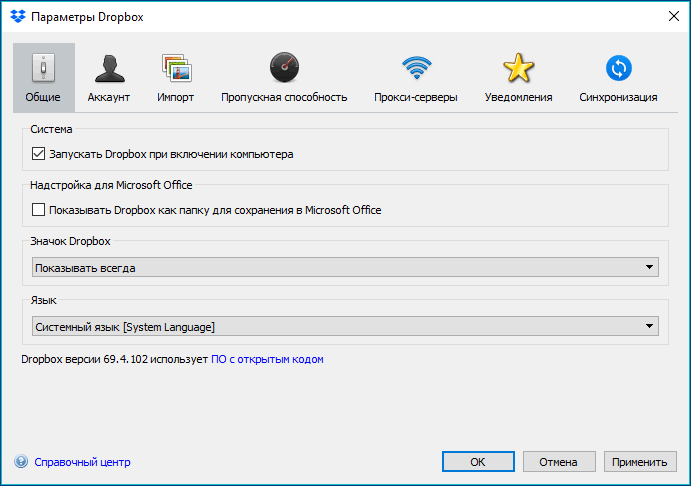 Иными словами, если возникнет ситуация взлома этого сервера, информация может попасть в третьи руки. Чтобы избежать негативных последствий этого досадного инцидента, можно, конечно, воспользоваться услугами специальных программ-шифровальщиков. Однако в таком случае следует предупредить вас о том, что функционал подобных файлов в системе Dropbox будет довольно существенно ограничен.
Иными словами, если возникнет ситуация взлома этого сервера, информация может попасть в третьи руки. Чтобы избежать негативных последствий этого досадного инцидента, можно, конечно, воспользоваться услугами специальных программ-шифровальщиков. Однако в таком случае следует предупредить вас о том, что функционал подобных файлов в системе Dropbox будет довольно существенно ограничен.
В таких ситуациях можно только посоветовать
не загружать на сервер файлы, в которых сохранены важные логины или пароли, а также другая личная информация, к примеру, номера банковских карт и тому подобное.
А в качестве усиления защиты вашей учетной записи предусмотрено подтверждение с помощью смс или защитного кода.
Для уточнения общей информации можно добавить, что большинство пользователей Dropbox проживают в США. На втором месте по количеству пользователей Англия, а на третьем — Германия. Большая часть клиентов используется под операционной системой Windows, а популярные нынче Apple стоят все же на 2-м месте.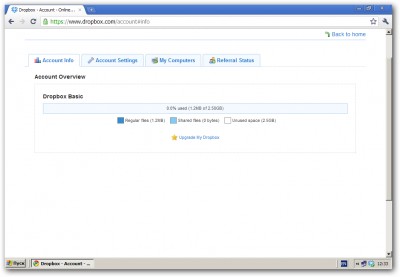
Кроме того, если учесть, что этот проект достаточно молодой, то не так давно он по праву завоевал статус одного из самых успешных стартапов. Да и отзывы пользователей о нем, в основном, только положительные, если не считать пожеланий по поводу зашифровки данных.
Короткое видео что такое дропбокс
Похожие статьи:
Запись имеет метки: Компьютерные программы, Полезное
Регистрация в dropbox. Что это такое и как им пользоваться? — SOS.MirTesen.ru
Как часто мы сталкиваемся с ситуацией, когда необходимо срочно получить различную информацию, но сделать это невозможно, поскольку вы забыли дома диск, флешку или внешний HDD! Но выход есть, причём довольно удобный, и это – сервис Dropbox. Зарегистрированные пользователи используют его для хранения, передачи и совместного использования данных.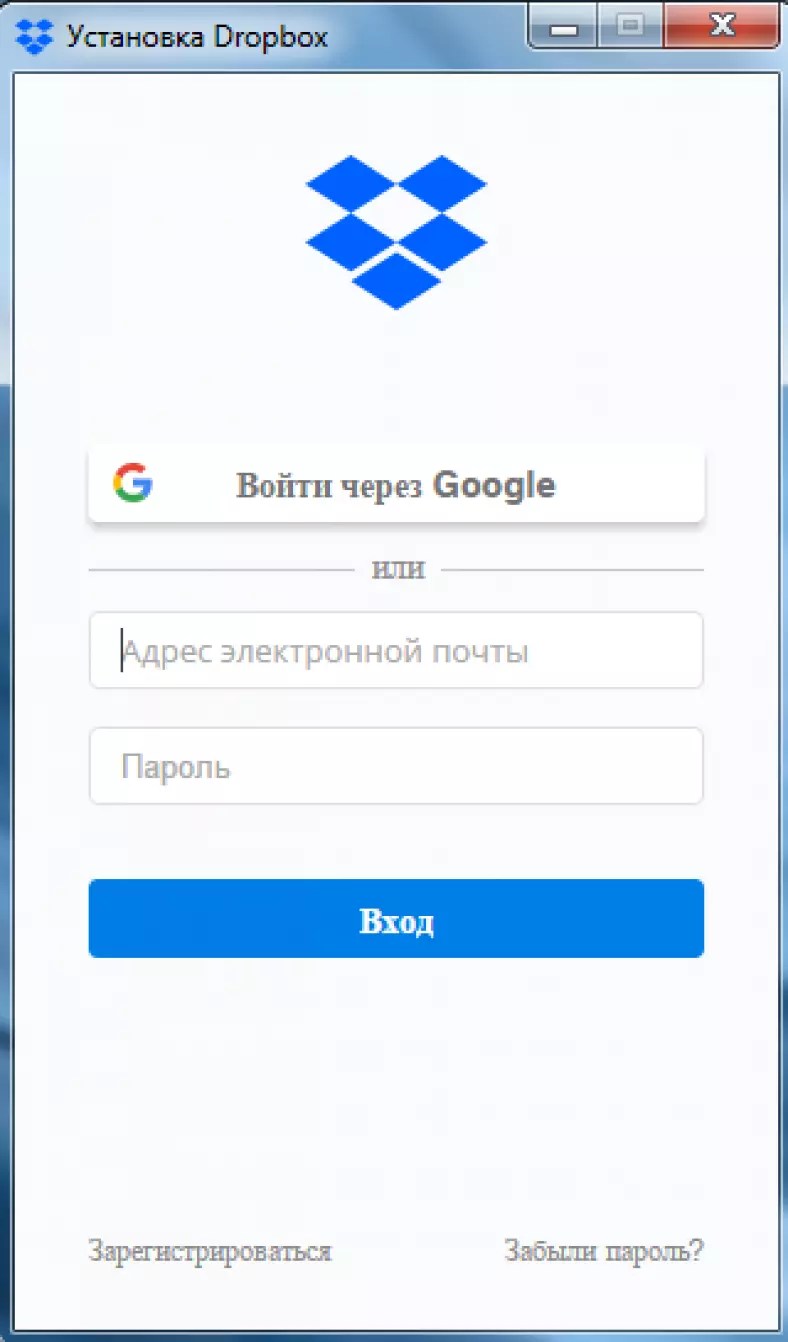
До 2 ГБ памяти, сервис предоставляет бесплатно, но за каждого привлечённого участника, вы будете получать 250 МБ. Если вам сразу необходимо больше памяти, то за дополнительные средства, вы сможете купить её при регистрации.
Следует учесть, что Dropbox пока только на английском языке, но это не станет преградой, поскольку регистрация довольно проста, а если вы пользуетесь браузером Google Chrome, то у вас вообще не возникнет проблем, поскольку он автоматически переводит страницу на русский язык.
Итак, приступим к самой регистрации. Для этого переходим по ссылке https://www.dropbox.com/.
Для начала нам следует скачать клиент, для этого кликаем по «Download Dropbox», в открывшимся окне выбираем «Сохранить файл».
Запускаем сохранённый файл. После чего, всплывает окошко установки, смело нажимаем «Install»
Запускаем файл
Здесь следует выбрать «I d’ont have a Dropbox account»
и нажать продолжить.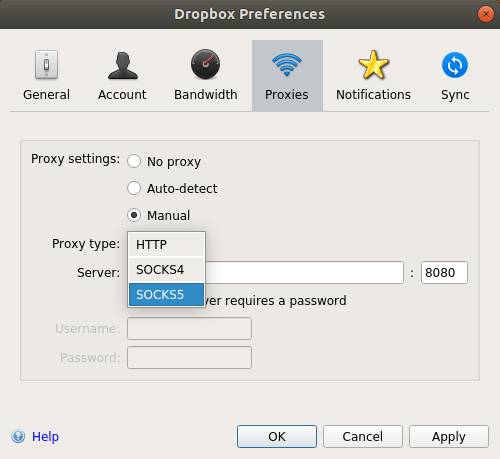 После чего последует регистрация на сервисе Dropbox.
После чего последует регистрация на сервисе Dropbox.
На следующем поле заполняем имя (можете водить любое), emal и дважды вводим пароль (дабы исключить ошибку), ставим галочку, что согласны с правилами сервиса Dropbox и нажимаем «Next».
На следующем поле, выбираем какого объёма хранилище, вам потребуется (бесплатно предоставляется 2 ГБ, за 50 ГБ вы заплатите 10$, за 100 ГБ — 20$), выбираем бесплатно 2 ГБ и кликаем «Next».
На следующей странице выбираем какой именно ящик вы хотите «Обычный» или «Расширенный» (с возможностью синхронизации). В качестве примера выбираем «Обычный»
и кликаем «Install».
Далее, за 5 шагов «Мастер установки» ознакомит вас с Dropbox.
На рисунках показанно, где будет находится, на вашем компьютере, папка Dropbox, какие регулярные файлы в ней хранятся, показано, что значок Dropbox расположен в трее (область уведомления) вашего компьютера, показано как вы сможете сделать папки Dropbox общедоступными и последний этап, это запуск Dropbox.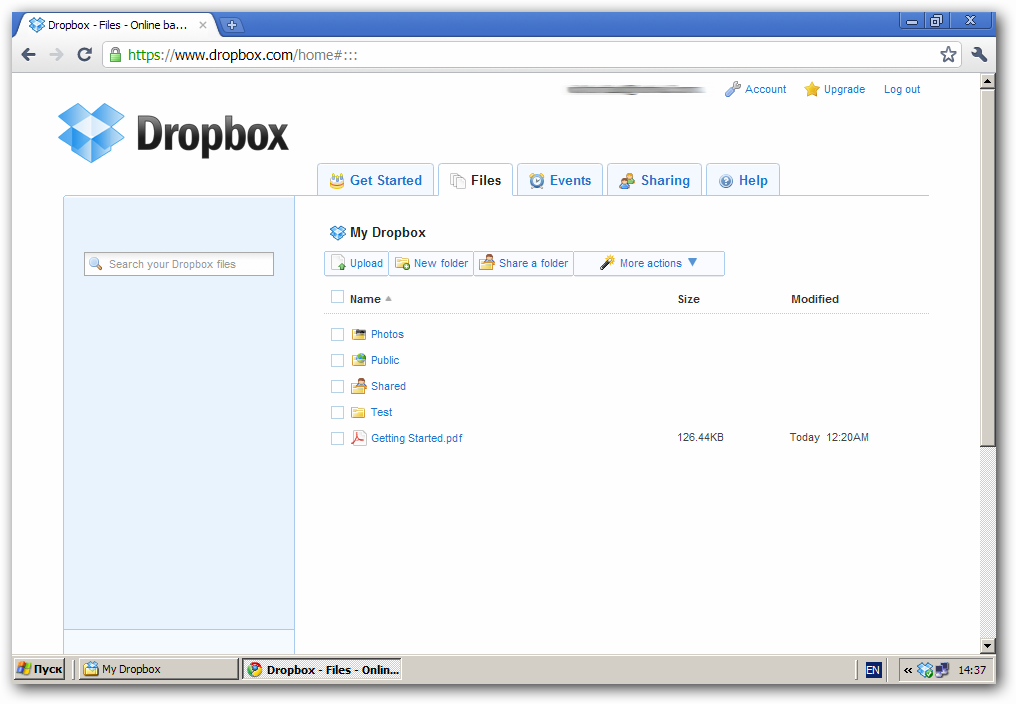
После чего вас перебрасывает в папку Dropbox,
где сохранены регулярные файлы, ознакомившись с ними, вы можете приступать к настройке своего хранилища в Dropbox. Ну вот и все! Регистрация на сервисе завершена, клиент установлен, и теперь вы сможете забыть о флешках, дисках и внешних HDD, ведь Dropbox всегда свами. Ваши друзья смогут наслаждаться фото, музыкой и видео, которое вы сделаете общим в расшаренном пакете Dropbox.
А теперь мы настроим сервис для удобного пользования. Чтобы перейти на страничку Dropbox, достаточно кликнуть по его иконке, расположенной в трее.
После чего вы переходите на страничку браузера,
где вам необходимо ввести свой emal и пароль. Вас перекидывает на страничку, где Dropbox предлагает пригласить как можно больше ваших друзей, это можно сделать через Facebook, Twitter, через почту Gmail, Yahoo и т.д. также предоставлена ваша реферальная ссылка, кликнув по которой смогут зарегистрироваться все желающие, а вам, за каждого нового пользователя, Dropbox добавят 250 МБ.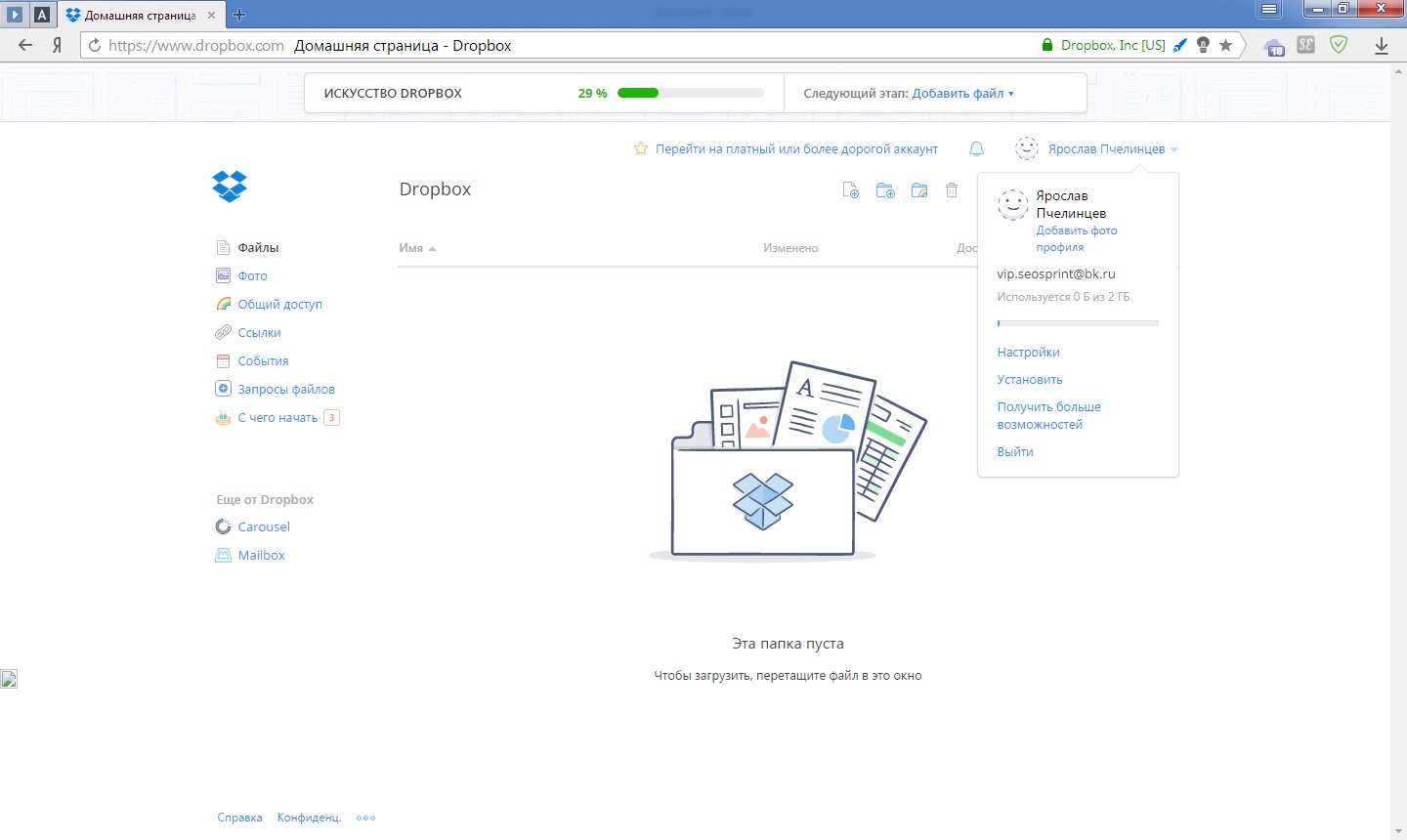
Выбрав вверху справа выпадающее меню
вы увидите Настройки, Инсталляция, Модернизация и Выход их Dropbox.
Для начала выбираем Настройки.
В «Счёт информации» вы увидите, сколько осталось неиспользованного места.
В «Настойках аккаунта» вы сможете изменить пароль и имя.
Во вкладке «Мой компьютер», вы увидите все ваши подключённые устройства (домашний компьютер, рабочий, ноутбук, мобильный телефон, планшет)
Вы сможете переименовать устройства или отсоединить их.
Во вкладке «Бонусное пространство» будут отображаться все зарегистрировавшиеся друзья.
Выбрав «Приступая к работе» вы перейдёте на следующую страничку
Меню слева содержит Обмен файлами; События – какие события происходили с вашим участием. Связи, выбрав которые вы сможете создать ссылку на любой файл или папку в Dropbox. Эти ссылки могут быть отправлены любому человеку (даже не пользователю) для просмотра. И квест, от Dropbox, для получения дополнительных бонусов.
И квест, от Dropbox, для получения дополнительных бонусов.
Выбрав в выпадающем меню «Модернизация», вы, за дополнительную плату, сможете увеличить размер Dropbox.
Вот и все базовые настройки Dropbox.
Мне остаётся только пожелать вам терабайты на сервисе Dropbox, чтобы вы всегда могли общаться со своими друзьями и быть в курсе их событий, а также хранить, синхронизировать и делится своими файлами он-лайн.
Теперь вы можете не боятся потери или поломки флешки, всю нужную информацию для вас сохранит Dropbox!
Автор статьи: Михаил Зуев, master-hard.com
Dropbox – сервис синхронизации файлов
Для того, чтобы перейти к окну настроек Dropbox, кликните правой кнопкой мышки по значку в области уведомлений. Из выпадающего списка выберите пункт «Preferences» (Настройки).
Окно настроек приложения имеет простой интерфейс. Для того, чтобы переключаться между группами настроек, есть пять вкладок. Каждая вкладка содержит несколько пунктов. Начнем изучение настроек с первой вкладки – она называется «General» (Основные).
Каждая вкладка содержит несколько пунктов. Начнем изучение настроек с первой вкладки – она называется «General» (Основные).
Первый пункт «Show desktop notifications» (показывать уведомления на рабочем столе) позволяет включить и отключить показ уведомлений о различных событиях. Например, вот такое уведомление будет показано, когда какой-либо файл будет добавлен.
Второйпункт «Start Dropbox on system startup» (запускать Dropbox при старте компьютера) позволяет запускать Dropboxавтоматически при старте операционной системы. Это удобно. Так ваши файлы всегда будут синхронизированы и доступны на всех устройствах.
Третий и последний пункт «Enable LAN sync» (Включить синхронизацию в локальной сети) включает автоматическую синхронизацию с устройствами в вашей домашней сети. Благодаря такой синхронизации, файлы, которые я загрузил в папку «Dropbox»на компьютере, будут автоматически добавлены в папку «Dropbox» на ноутбуке.Для этого компьютер и ноутбук должны быть одновременно подключены к одной (например, домашней) сети. Эта настройка позволяет избежать загрузки на сервер, а затем на ноутбук с сервера. Файлы будут передаваться через локальную сеть.
Эта настройка позволяет избежать загрузки на сервер, а затем на ноутбук с сервера. Файлы будут передаваться через локальную сеть.
Вторая вкладка «Account» (Аккаунт) содержит только одну настройку – здесь можно отключить данный компьютер от синхронизации. Для этого достаточно только кликнуть по кнопке «Unlink this computer» (отключить этот компьютер).
Третья вкладка «Bandwidth» (Скорость соединения) содержит настройки скорости для передачи и скачивания файлов. Здесь есть две группы настроек – «Download» (Скачивание) и «Upload»(Загрузка). Настроить каждый из этих параметров можно самостоятельно. Для этого надо задать скорость «килобит в секунду» в соответствующих полях. Но автоматически установлена настройка, которая позволит оптимально использовать интернет-соединение. Я не рекомендую менять эту настройку, особенно, если вы используете бесплатный аккаунт -в этом случае, скорость соединения автоматически будет ограничена.
Четвертая вкладка «Proxies» (прокси) содержит настройку соединения через прокси-сервер. Если вы знаете настройки своего прокси-сервера, то введите здесь данные. Но я настоятельно не рекомендую менять эти настройки, если вы не понимаете, что это такое. Из-за этого могут быть проблемы с соединением.
Если вы знаете настройки своего прокси-сервера, то введите здесь данные. Но я настоятельно не рекомендую менять эти настройки, если вы не понимаете, что это такое. Из-за этого могут быть проблемы с соединением.
Настройки из последней пятой вкладки мы рассмотрим в следующем уроке.
Установка Dropbox на Ubuntu Server
У замечательного сервиса Dropbox довольно много пользователей. Ещё бы, это отличное средство для синхронизации файлов под разными ОС, а так же для бекапа. Все файлы, которые вы загрузите на Dropbox будут доступны на их серверах, а так же на всех компьютерах, на которых будет установлен клиент (есть версии для практически всех популярных ОС, в том числе и для Ubuntu Linux).
Если вы ещё не зарегистрированы на этом замечательном сервисе — самое время сделать это сейчас: Регистрация в Dropbox.
Но иногда может потребоваться установить Dropbox на сервер, где нет возможности работать с GUI. Причин для этого может быть множество, лично мне это нужно для бекапа важной информации с сервера. Но почему то на сайте Dropbox нет подробной информации по поводу установки клиента на сервер.
Но почему то на сайте Dropbox нет подробной информации по поводу установки клиента на сервер.
Как установить Dropbox на Ubuntu Server
В консоли сервера пишем следующую команду:
wget -O dropbox.tar.gz «http://www.dropbox.com/download/?plat=lnx.x86»
wget -O dropbox.tar.gz «http://www.dropbox.com/download/?plat=lnx.x86» |
Если у вас 64-битная версия Ubuntu, то нужна следующая команда:
wget -O dropbox.tar.gz «http://www.dropbox.com/download/?plat=lnx.x86_64»
wget -O dropbox.tar.gz «http://www.dropbox.com/download/?plat=lnx.x86_64» |
После нужно распаковать архив:
И запустить Dropbox:
После этого будет отображаться прогресс установки, где будет нужная нам ссылка:
This client is not linked to any account.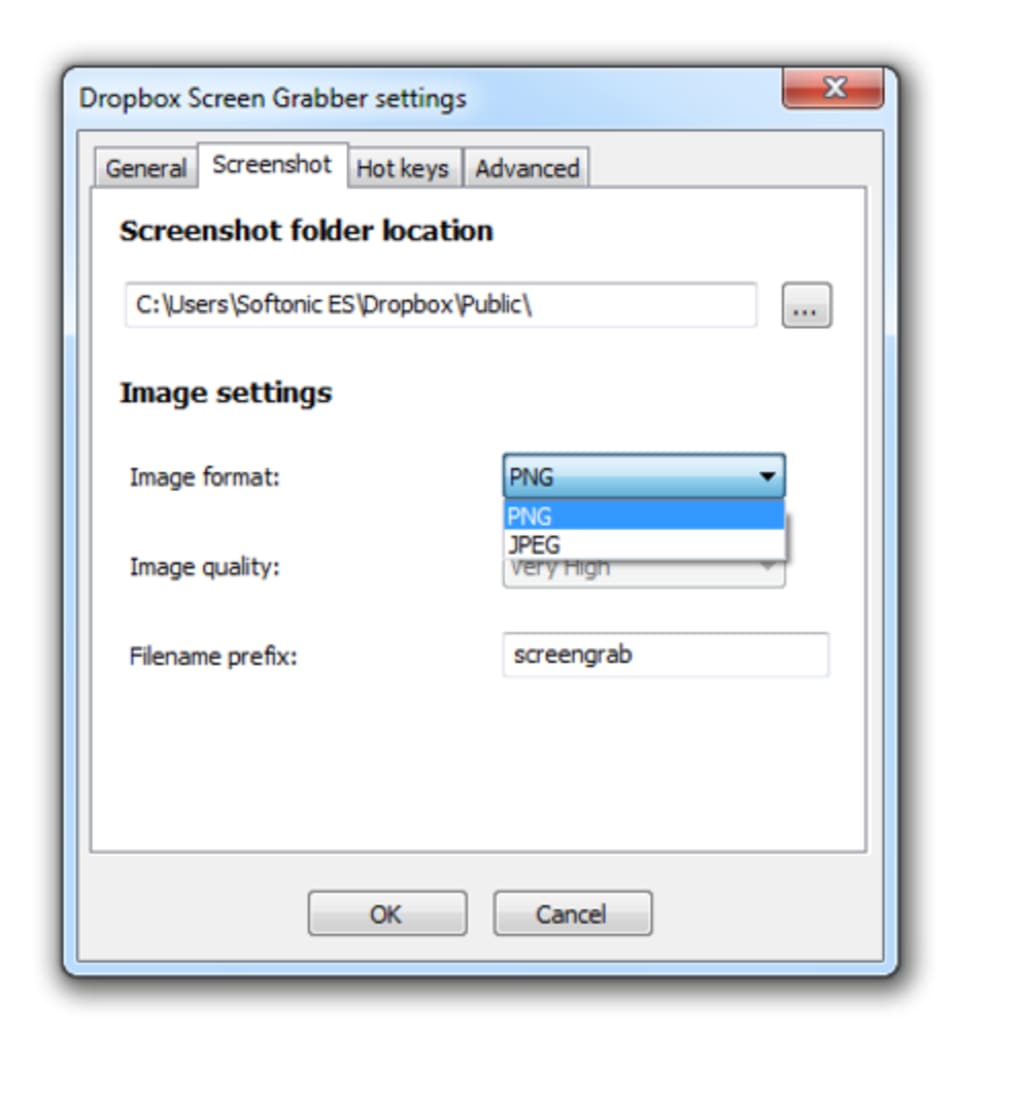 ..
Please visit *тут ссылка* to link this machine.
..
Please visit *тут ссылка* to link this machine.
This client is not linked to any account… Please visit *тут ссылка* to link this machine. |
Вам нужно будет перейти по ссылке, что бы привязать свой сервер к списку устройств, которым разрешён доступ в ваш аккаунт Dropbox. После перехода по ссылке в консоли будет следующее сообщение:
Client successfully linked, Welcome Ubuntovod!
Client successfully linked, Welcome Ubuntovod! |
После этого начнётся синхронизация. Прервём её, что бы настроить демона.
Настройка Daemon для Dropbox
Создадим файл /etc/init.d/dropbox со следующим содержимым:
#!/bin/sh
#dropbox service
DROPBOX_USERS=»Ubuntovod»
DAEMON=.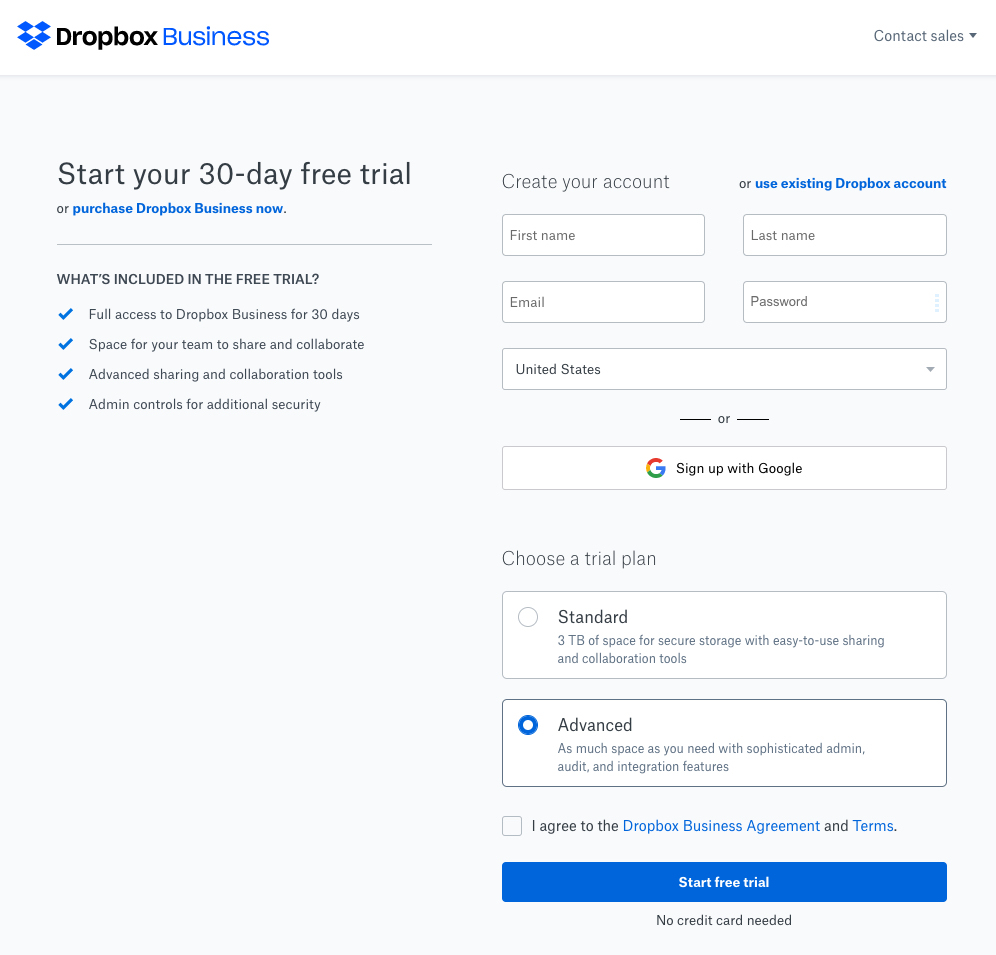 dropbox-dist/dropbox
start() {
echo «Starting dropbox…»
for dbuser in $DROPBOX_USERS; do
HOMEDIR=`getent passwd $dbuser | cut -d: -f6`
if [ -x $HOMEDIR/$DAEMON ]; then
HOME=»$HOMEDIR» start-stop-daemon -b -o -c $dbuser -S -u $dbuser -x $HOMEDIR/$DAEMON
fi
done
}
stop() {
echo «Stopping dropbox…»
for dbuser in $DROPBOX_USERS; do
HOMEDIR=`getent passwd $dbuser | cut -d: -f6`
if [ -x $HOMEDIR/$DAEMON ]; then
start-stop-daemon -o -c $dbuser -K -u $dbuser -x $HOMEDIR/$DAEMON
fi
done
}
status() {
for dbuser in $DROPBOX_USERS; do
dbpid=`pgrep -u $dbuser dropbox`
if [ -z $dbpid ] ; then
echo «dropboxd for USER $dbuser: not running.»
else
echo «dropboxd for USER $dbuser: running (pid $dbpid)»
fi
done
}
case «$1» in
start)
start
;;
stop)
stop
;;
restart|reload|force-reload)
stop
start
;;
status)
status
;;
*)
echo «Usage: /etc/init.
dropbox-dist/dropbox
start() {
echo «Starting dropbox…»
for dbuser in $DROPBOX_USERS; do
HOMEDIR=`getent passwd $dbuser | cut -d: -f6`
if [ -x $HOMEDIR/$DAEMON ]; then
HOME=»$HOMEDIR» start-stop-daemon -b -o -c $dbuser -S -u $dbuser -x $HOMEDIR/$DAEMON
fi
done
}
stop() {
echo «Stopping dropbox…»
for dbuser in $DROPBOX_USERS; do
HOMEDIR=`getent passwd $dbuser | cut -d: -f6`
if [ -x $HOMEDIR/$DAEMON ]; then
start-stop-daemon -o -c $dbuser -K -u $dbuser -x $HOMEDIR/$DAEMON
fi
done
}
status() {
for dbuser in $DROPBOX_USERS; do
dbpid=`pgrep -u $dbuser dropbox`
if [ -z $dbpid ] ; then
echo «dropboxd for USER $dbuser: not running.»
else
echo «dropboxd for USER $dbuser: running (pid $dbpid)»
fi
done
}
case «$1» in
start)
start
;;
stop)
stop
;;
restart|reload|force-reload)
stop
start
;;
status)
status
;;
*)
echo «Usage: /etc/init.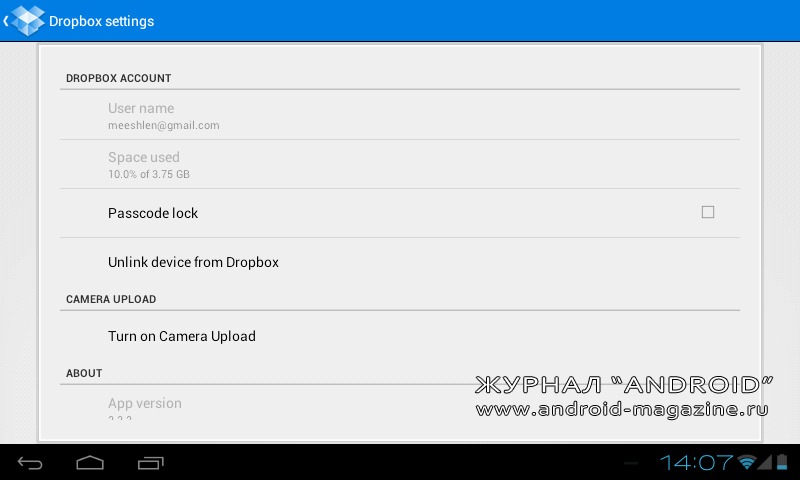 d/dropbox {start|stop|reload|force-reload|restart|status}»
exit 1
esac
exit 0
d/dropbox {start|stop|reload|force-reload|restart|status}»
exit 1
esac
exit 0
|
1 2 3 4 5 6 7 8 9 10 11 12 13 14 15 16 17 18 19 20 21 22 23 24 25 26 27 28 29 30 31 32 33 34 35 36 37 38 39 40 41 42 43 44 45 46 47 48 49 50 51 52 53 54 55 56 57 58 59 |
#!/bin/sh #dropbox service DROPBOX_USERS=»Ubuntovod»
DAEMON=.dropbox-dist/dropbox
start() { echo «Starting dropbox…» for dbuser in $DROPBOX_USERS; do HOMEDIR=`getent passwd $dbuser | cut -d: -f6` if [ -x $HOMEDIR/$DAEMON ]; then HOME=»$HOMEDIR» start-stop-daemon -b -o -c $dbuser -S -u $dbuser -x $HOMEDIR/$DAEMON fi done }
stop() { echo «Stopping dropbox. for dbuser in $DROPBOX_USERS; do HOMEDIR=`getent passwd $dbuser | cut -d: -f6` if [ -x $HOMEDIR/$DAEMON ]; then start-stop-daemon -o -c $dbuser -K -u $dbuser -x $HOMEDIR/$DAEMON fi done }
status() { for dbuser in $DROPBOX_USERS; do dbpid=`pgrep -u $dbuser dropbox` if [ -z $dbpid ] ; then echo «dropboxd for USER $dbuser: not running.» else echo «dropboxd for USER $dbuser: running (pid $dbpid)» fi done }
case «$1» in
start) start ;; stop) stop ;; restart|reload|force-reload) stop start ;; status) status ;; *) echo «Usage: /etc/init.d/dropbox {start|stop|reload|force-reload|restart|status}» exit 1
esac
exit 0 |
Обратите внимание на третью строку.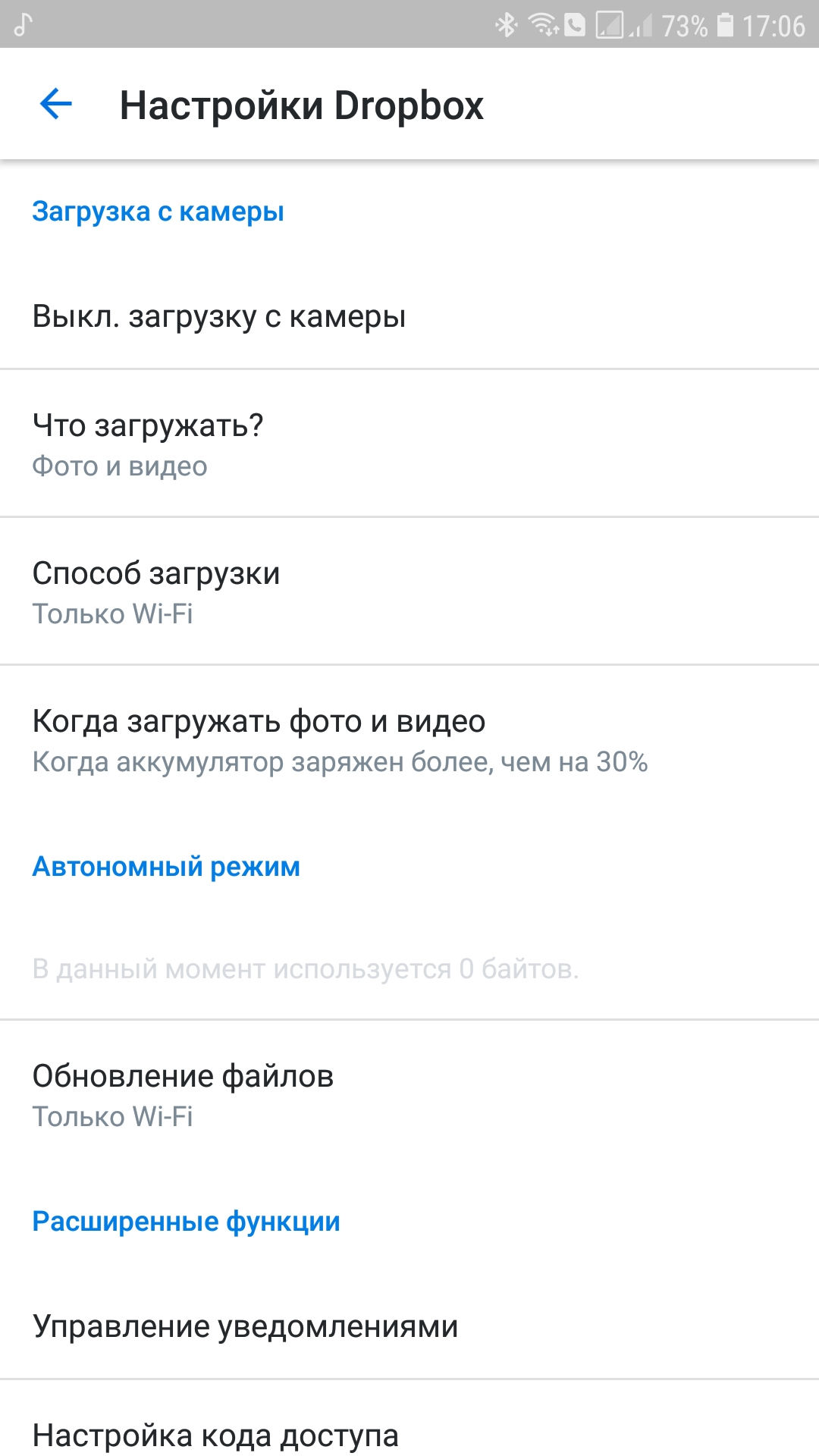 Вместо Ubuntovod введите свой логин на сервере.
Вместо Ubuntovod введите свой логин на сервере.
Дадим скрипту нужные права на запуск и поместим в автозагрузку:
sudo chmod +x /etc/init.d/dropbox && sudo update-rc.d dropbox defaults
sudo chmod +x /etc/init.d/dropbox && sudo update-rc.d dropbox defaults |
После этого вы можете управлять Dropbox следующими командами:
- sudo service dropbox start — Запуск Dropbox
- sudo service dropbox stop — Остановка Dropbox
- sudo service dropbox restart — Перезапуск Dropbox
- sudo service dropbox status — Состояние Dropbox
Всё, установка окончена.
Вам нужно отремонтировать коттедж, офис или квартиру? Обратитесь сюда: http://as-comfort.com.ua.Руководство по интеграции Azure Active Directory с Dropbox Business
- 000Z» data-article-date-source=»ms.date»>06/23/2020
- Чтение занимает 6 мин
В этой статье
В этом руководстве описано, как интегрировать Dropbox Business с Azure Active Directory (Azure AD).In this tutorial, you’ll learn how to integrate Dropbox Business with Azure Active Directory (Azure AD). Интеграция Dropbox Business с Azure AD обеспечивает следующие возможности:When you integrate Dropbox Business with Azure AD, you can:
- С помощью Azure AD вы можете контролировать доступ к приложению Dropbox Business.Control in Azure AD who has access to Dropbox Business.
- Вы можете включить автоматический вход пользователей в Dropbox Business с учетными записями Azure AD.Enable your users to be automatically signed-in to Dropbox Business with their Azure AD accounts.
- Централизованное управление учетными записями через портал Azure.Manage your accounts in one central location — the Azure portal.

Чтобы узнать больше об интеграции приложений SaaS с Azure AD, прочитайте статью Что такое доступ к приложениям и единый вход с помощью Azure Active Directory?To learn more about SaaS app integration with Azure AD, see What is application access and single sign-on with Azure Active Directory.
Предварительные требованияPrerequisites
Чтобы приступить к работе, потребуется следующее.To get started, you need the following items:
- Подписка Azure AD.An Azure AD subscription. Если у вас нет подписки, здесь вы можете получить бесплатную пробную версию сроком на один месяц.If you don’t have a subscription, you can get one-month free trial here.
- Подписка Dropbox Business с поддержкой единого входа.Dropbox Business single sign-on (SSO) enabled subscription.
Примечание
Эту интеграцию также можно использовать в облачной среде Azure AD для государственных организаций США.This integration is also available to use from Azure AD US Government Cloud environment.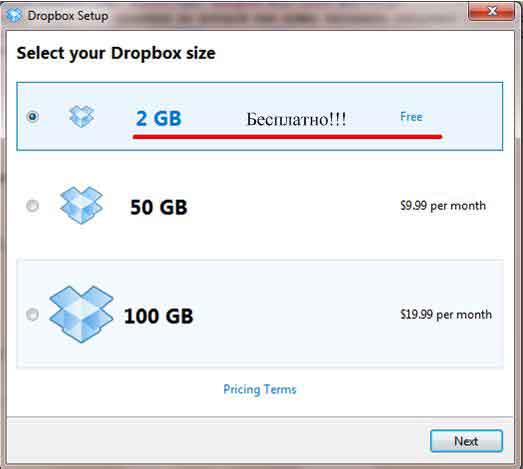 Это приложение можно найти в коллекции облачных приложений с поддержкой Azure AD для государственных организаций США и настроить таким же образом, как и в общедоступном облаке.You can find this application in the Azure AD US Government Cloud Application Gallery and configure it in the same way as you do from public cloud.
Это приложение можно найти в коллекции облачных приложений с поддержкой Azure AD для государственных организаций США и настроить таким же образом, как и в общедоступном облаке.You can find this application in the Azure AD US Government Cloud Application Gallery and configure it in the same way as you do from public cloud.
Описание сценарияScenario description
Добавление Dropbox Business из коллекцииAdding Dropbox Business from the gallery
Чтобы настроить интеграцию Dropbox Business с Azure AD, нужно добавить Dropbox Business из коллекции в список управляемых приложений SaaS.To configure the integration of Dropbox Business into Azure AD, you need to add Dropbox Business from the gallery to your list of managed SaaS apps.
- Войдите на портал Azure с помощью личной учетной записи Майкрософт либо рабочей или учебной учетной записи.Sign in to the Azure portal using either a work or school account, or a personal Microsoft account.
- В области навигации слева выберите службу Azure Active Directory.
 On the left navigation pane, select the Azure Active Directory service.
On the left navigation pane, select the Azure Active Directory service. - Перейдите в колонку Корпоративные приложения и выберите Все приложения.Navigate to Enterprise Applications and then select All Applications.
- Чтобы добавить новое приложение, выберите Новое приложение.To add new application, select New application.
- В разделе Добавление из коллекции в поле поиска введите Dropbox Business.In the Add from the gallery section, type Dropbox Business in the search box.
- Выберите Dropbox Business в области результатов и добавьте это приложение.Select Dropbox Business from results panel and then add the app. Подождите несколько секунд, пока приложение не будет добавлено в ваш клиент.Wait a few seconds while the app is added to your tenant.
Настройка и проверка единого входа в Azure ADConfigure and test Azure AD single sign-on
Настройте и проверьте единый вход Azure AD в Dropbox Business с использованием тестового пользователя Britta Simon.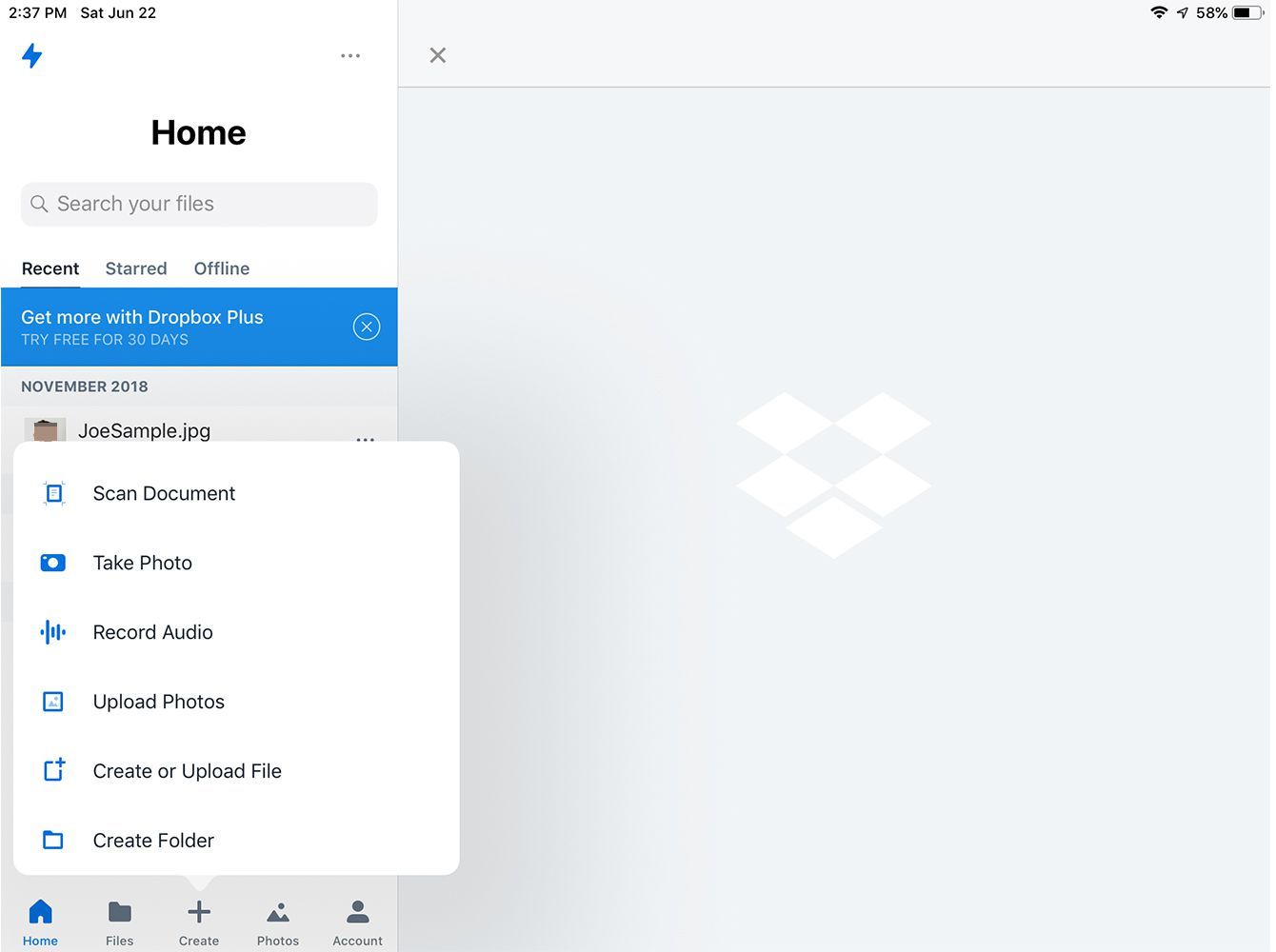 Configure and test Azure AD SSO with Dropbox Business using a test user called Britta Simon. Для обеспечения работы единого входа нужно установить связь между пользователем Azure AD и соответствующим пользователем в Dropbox Business.For SSO to work, you need to establish a link relationship between an Azure AD user and the related user in Dropbox Business.
Configure and test Azure AD SSO with Dropbox Business using a test user called Britta Simon. Для обеспечения работы единого входа нужно установить связь между пользователем Azure AD и соответствующим пользователем в Dropbox Business.For SSO to work, you need to establish a link relationship between an Azure AD user and the related user in Dropbox Business.
Чтобы настроить и проверить единый вход Azure AD в Dropbox Business, выполните действия в следующих стандартных блоках.To configure and test Azure AD SSO with Dropbox Business, complete the following building blocks:
- Настройка единого входа Azure AD необходима, чтобы пользователи могли использовать эту функцию.Configure Azure AD SSO — to enable your users to use this feature.
- Создание тестового пользователя Azure AD требуется для проверки работы единого входа Azure AD от имени пользователя Britta Simon.Create an Azure AD test user — to test Azure AD single sign-on with Britta Simon.

- Назначение тестового пользователя Azure AD необходимо, чтобы разрешить пользователю Britta Simon использовать единый вход Azure AD.Assign the Azure AD test user — to enable Britta Simon to use Azure AD single sign-on.
- Создание тестового пользователя Azure AD требуется для проверки работы единого входа Azure AD от имени пользователя Britta Simon.Create an Azure AD test user — to test Azure AD single sign-on with Britta Simon.
- Настройка единого входа в Dropbox Business необходима, чтобы настроить параметры единого входа на стороне приложения.Configure Dropbox Business SSO — to configure the Single Sign-On settings on application side.
- Создание тестового пользователя Dropbox Business требуется для того, чтобы в Dropbox Business существовал пользователь Britta Simon, связанный с одноименным пользователем в Azure AD.Create Dropbox Business test user — to have a counterpart of Britta Simon in Dropbox Business that is linked to the Azure AD representation of user.
- Проверка единого входа позволяет убедиться в правильности конфигурации.
 Test SSO — to verify whether the configuration works.
Test SSO — to verify whether the configuration works.
Настройка единого входа Azure ADConfigure Azure AD SSO
Выполните следующие действия, чтобы включить единый вход Azure AD на портале Azure.Follow these steps to enable Azure AD SSO in the Azure portal.
На портале Azure на странице интеграции с приложением Dropbox Business найдите раздел Управление и щелкните Единый вход.In the Azure portal, on the Dropbox Business application integration page, find the Manage section and select Single sign-on.
На странице Выбрать метод единого входа выберите SAML.On the Select a Single sign-on method page, select SAML.
На странице Настройка единого входа с помощью SAML щелкните значок «Изменить» (значок пера), чтобы открыть диалоговое окно Базовая конфигурация SAML и изменить параметры.
 On the Set up Single Sign-On with SAML page, click the edit/pen icon for Basic SAML Configuration to edit the settings.
On the Set up Single Sign-On with SAML page, click the edit/pen icon for Basic SAML Configuration to edit the settings.На странице Базовая конфигурация SAML введите значения для следующих полей.On the Basic SAML Configuration page, enter the values for the following fields:
а.a. В текстовом поле URL-адрес для входа введите URL-адрес в следующем формате:
https://www.dropbox.com/sso/<id>.In the Sign on URL text box, type a URL using the following pattern:https://www.dropbox.com/sso/<id>b.b. В текстовом поле Идентификатор (сущности) введите значение следующим образом:
Dropbox.In the Identifier (Entity ID) text box, type a value:DropboxПримечание
Приведенное выше значение «URL-адрес для входа» используется только для примера.The preceding Sign-on URL value is not real value.
 Вы замените это значение на фактический URL-адрес для входа, который описывается далее в этом руководстве.You will update the value with the actual Sign-on URL, which is explained later in the tutorial.
Вы замените это значение на фактический URL-адрес для входа, который описывается далее в этом руководстве.You will update the value with the actual Sign-on URL, which is explained later in the tutorial.На странице Настройка единого входа с помощью SAML в разделе Сертификат подписи SAML щелкните Загрузить, чтобы загрузить требуемый сертификат (Base64) из предложенных вариантов, и сохраните его на компьютере.On the Set up Single Sign-On with SAML page, in the SAML Signing Certificate section, click Download to download the Certificate (Base64) from the given options as per your requirement and save it on your computer.
Скопируйте соответствующий вашим требованиям URL-адрес из раздела Настройка Dropbox Business.On the Set up Dropbox Business section, copy the appropriate URL(s) as per your requirement.

а.a. URL-адрес входа.Login URL
b.b. Идентификатор Azure ADAzure AD Identifier
c.c. URL-адрес выхода.Logout URL
Создание тестового пользователя Azure ADCreate an Azure AD test user
В этом разделе описано, как создать на портале Azure тестового пользователя с именем Britta Simon.In this section, you’ll create a test user in the Azure portal called Britta Simon.
- На портале Azure в области слева выберите Azure Active Directory, Пользователи, а затем — Все пользователи.From the left pane in the Azure portal, select Azure Active Directory, select Users, and then select All users.
- В верхней части экрана выберите Новый пользователь.Select New user at the top of the screen.
- В разделе Свойства пользователя выполните следующие действия.In the User properties, follow these steps:
- В поле Имя введите
Britta Simon. In the Name field, enter
In the Name field, enter Britta Simon. - В поле Имя пользователя введите [email protected] the User name field, enter the [email protected]. Например,
[email protected].For example,[email protected]. - Установите флажок Показать пароль и запишите значение, которое отображается в поле Пароль.Select the Show password check box, and then write down the value that’s displayed in the Password box.
- Нажмите кнопку Создать.Click Create.
- В поле Имя введите
Назначение тестового пользователя Azure ADAssign the Azure AD test user
В этом разделе описано, как разрешить пользователю Britta Simon использовать единый вход Azure, предоставив этому пользователю доступ к Dropbox Business.In this section, you’ll enable Britta Simon to use Azure single sign-on by granting access to Dropbox Business.
На портале Azure выберите Корпоративные приложения, а затем — Все приложения.In the Azure portal, select Enterprise Applications, and then select All applications.
В списке приложений выберите Dropbox Business.In the applications list, select Dropbox Business.
На странице «Обзор» приложения найдите раздел Управление и выберите Пользователи и группы.In the app’s overview page, find the Manage section and select Users and groups.
Выберите Добавить пользователя, а в диалоговом окне Добавление назначения выберите Пользователи и группы.Select Add user, then select Users and groups in the Add Assignment dialog.
В диалоговом окне Пользователи и группы выберите Britta Simon из списка пользователей, а затем в нижней части экрана нажмите кнопку Выбрать.
 In the Users and groups dialog, select Britta Simon from the Users list, then click the Select button at the bottom of the screen.
In the Users and groups dialog, select Britta Simon from the Users list, then click the Select button at the bottom of the screen.Если ожидается, что в утверждении SAML будет получено какое-либо значение роли, то в диалоговом окне Выбор роли нужно выбрать соответствующую роль для пользователя из списка и затем нажать кнопку Выбрать, расположенную в нижней части экрана.If you’re expecting any role value in the SAML assertion, in the Select Role dialog, select the appropriate role for the user from the list and then click the Select button at the bottom of the screen.
В диалоговом окне Добавление назначения нажмите кнопку Назначить.In the Add Assignment dialog, click the Assign button.
Настройка единого входа в Dropbox BusinessConfigure Dropbox Business SSO
Чтобы автоматизировать настройку в Dropbox Business, нужно установить расширение браузера My Apps Secure Sign-in Extension (Безопасный вход в Мои приложения) , щелкнув Установить расширение.
 To automate the configuration within Dropbox Business, you need to install My Apps Secure Sign-in browser extension by clicking Install the extension.
To automate the configuration within Dropbox Business, you need to install My Apps Secure Sign-in browser extension by clicking Install the extension.После добавления расширения в браузер щелкните Setup Dropbox Business (Настроить Dropbox Business), чтобы перейти к приложению Dropbox Business.After adding extension to the browser, click on Setup Dropbox Business will direct you to the Dropbox Business application. После этого укажите учетные данные администратора для входа в Dropbox Business.From there, provide the admin credentials to sign into Dropbox Business. Расширение браузера автоматически настроит приложение и автоматизирует ша
Dropbox — Easy Digital Downloads
Ваши файлы — это все. Это продукты, над созданием которых вы работали, и единственная причина, по которой ваши клиенты отдают вам свои кровно заработанные деньги. Разве не имеет смысла хранить их в максимальной безопасности, одновременно упрощая управление и надежное распространение? Мы так думаем, поэтому мы являемся ярыми сторонниками хранения и обслуживания файлов продуктов с помощью сторонней службы хостинга файлов, а не с вашего веб-сервера.
По этой причине мы создали расширение Dropbox для Easy Digital Downloads.Он интегрирует ваш магазин с Dropbox, поэтому вы можете хранить и доставлять файлы с файлового хостинга, а не с вашего веб-хостинга.
Хранить файлы отдельно от вашего веб-хостинга
Ваш веб-сайт и ваш цифровой продукт отличаются друг от друга. Зачем хранить их в одном месте? Используя Dropbox вместе с Easy Digital Downloads, вы можете хранить свой веб-сайт на своем веб-сервере, а файлы цифровых продуктов — в своей учетной записи Dropbox. Ваши клиенты никогда не заметят разницы, но вы определенно оцените преимущества возможности управлять своими файлами там, где они находятся.
Выберите существующие файлы или загрузите новые файлы с экрана редактирования загрузки
Файлы вашего продукта будут храниться отдельно от остальных носителей вашего сайта, но это не повлияет на ваш рабочий процесс. С помощью этого расширения вы можете использовать стандартное всплывающее окно управления мультимедиа для просмотра, выбора и вставки файлов из Dropbox в загружаемый продукт.
Быстрая и безопасная доставка независимо от размера файла
Easy Digital Downloads автоматически генерирует уникальные ссылки для скачивания для каждого клиента с настраиваемым сроком действия для предотвращения несанкционированного обмена файлами.Эта функция по-прежнему отлично работает с расширением Dropbox. Кроме того, Dropbox значительно упрощает поддержку больших файлов продуктов, которые обычно вызывают проблемы при загрузке непосредственно в медиа-библиотеку сайта.
Просмотр при загрузке новых файлов в Dropbox через экран редактирования загрузки Просмотр при просмотре файлов в Dropbox через экран редактирования загрузки Настройка принудительной загрузки файлов вместо просмотра в браузере Подключение магазина к Dropbox12 расширенных функций Dropbox, которые вам следует начать использовать
Dropbox — это просто.Это просто папка — волшебная папка, которая синхронизирует все, что вы в нее помещаете, в облако. До Dropbox обмен файлами и синхронизация были уродливыми и запутанными, поэтому неудивительно, что после запуска в 2007 году оно быстро превратилось в приложение для облачного хранилища de facto .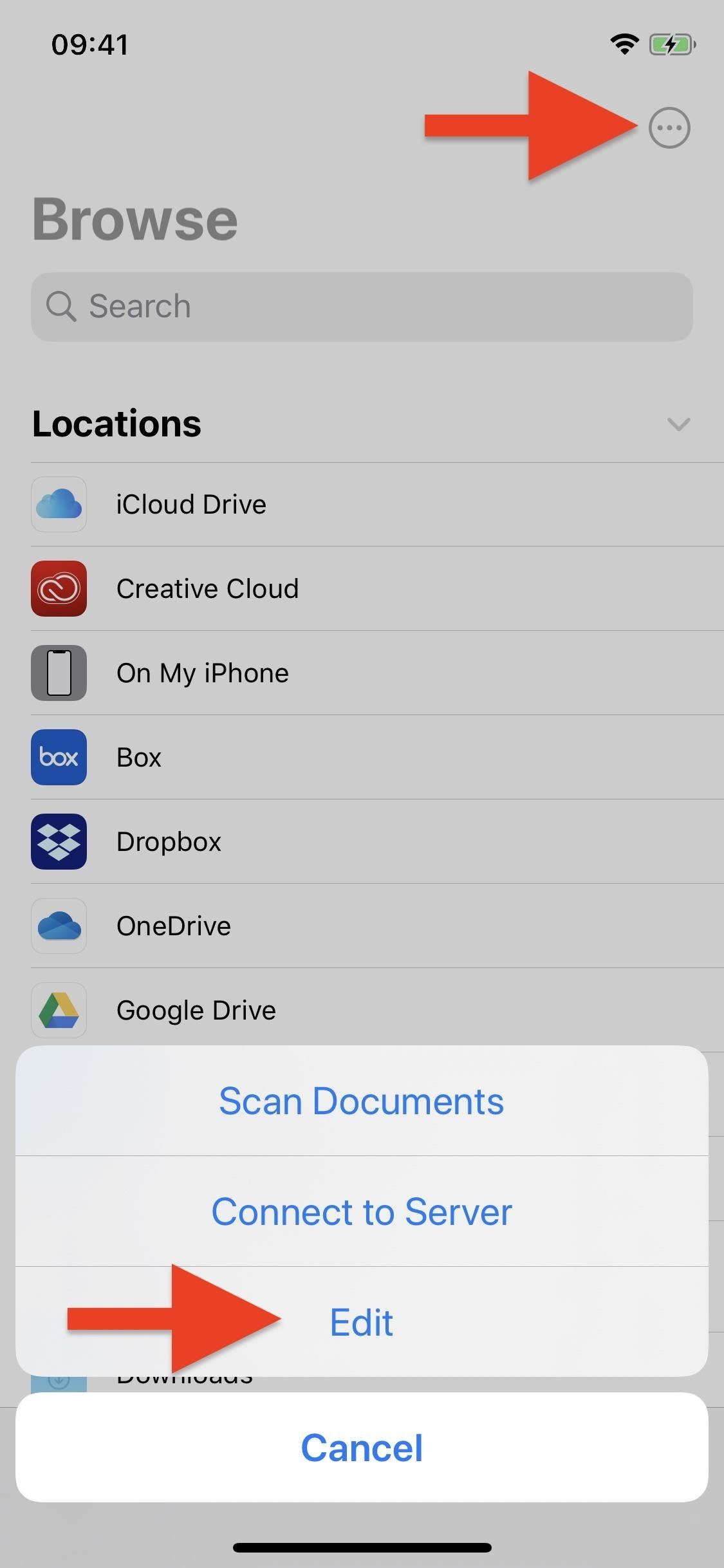
Но если вы только добавляли файлы в свой / dropbox за последние несколько лет, и вы не копались в Dropbox.com или его мобильных приложениях, вы можете быть удивлены. За простотой Dropbox скрываются сложные инструменты, позволяющие создавать резервные копии фотографий, редактировать документы в Интернете, откатывать время назад и защищать файлы от посторонних глаз.
Хотя это далеко не единственный способ синхронизировать файлы, скрытые функции делают Dropbox на шаг впереди остальных. Вот 12 лучших функций Dropbox, которые вы, возможно, никогда раньше не замечали.
Быстро делиться снимками экрана
Добавить комментарии к файлам
Просмотреть любой файл без установки дополнительного программного обеспечения
Редактировать файлы Microsoft Office в Интернете бесплатно
Использовать выборочную синхронизацию для экономии места
Настройте уведомления Dropbox
Будьте первым, кто получит новые функции
Новая бонусная функция: запрос файлов через Dropbox
1. Быстро делиться снимками экрана
Быстро делиться снимками экрана
Устали делать снимки экрана, перетаскивать их в Dropbox, а затем копировать ссылку для отправки?
Есть более быстрый способ: все, что вам нужно сделать, это включить функцию обмена снимками экрана Dropbox на вашем Mac или ПК. Откройте настройки приложения Dropbox (щелкните значок Dropbox в строке меню, щелкните значок шестеренки, затем выберите Настройки ), выберите вкладку Импорт и установите флажок Сохранить снимки экрана с помощью Dropbox .
Теперь просто сделайте скриншоты как обычно, и Dropbox сохранит их в / dropbox / screenshots и автоматически скопирует ссылку для общего доступа в буфер обмена.Вы можете вставить ссылку в свое приложение для чата, по электронной почте или в другое место, где хотите ею поделиться.
Советы по созданию снимков экрана : На Mac нажмите Command + shift + 3 , чтобы захватить весь экран, или Command + shift + 4 , затем щелкните и перетащите мышью, чтобы захватить часть экрана.:max_bytes(150000):strip_icc()/005-screenshot-on-mac-not-working-5-ways-to-fix-it-4584629-2f88c65cae8d43c19c9c610f8b9a5acc.jpg) На ПК с Windows нажмите клавишу
На ПК с Windows нажмите клавишу Print Screen , чтобы сохранить снимок экрана в Dropbox, или Control + Print Screen , чтобы сохранить снимок экрана в Dropbox и скопировать ссылку.
2. Добавление комментариев к файлам
Совместное использование папки Dropbox довольно просто: вы можете щелкнуть правой кнопкой мыши любую папку или файл и либо пригласить кого-нибудь присоединиться к вашей папке, либо просто поделиться ссылкой на файл. А теперь, благодаря новой функции комментирования Dropbox, вы можете прекратить использование электронной почты или чата, чтобы обсудить свои изменения в файле.
Чтобы добавить комментарий к любому файлу, просто щелкните файл в папке Dropbox правой кнопкой мыши и выберите Комментарий к этому файлу . Или просто откройте любой файл в Dropbox.com. В любом случае вы увидите предварительный просмотр файла в Интернете с боковой панелью справа для добавления комментариев. Введите свои комментарии и добавьте имена ваших коллег с символом @, чтобы упомянуть их в комментарии. Они получат уведомление в Dropbox или в их почтовом ящике, и вы увидите, как комментарии появляются в реальном времени по мере их добавления.
Они получат уведомление в Dropbox или в их почтовом ящике, и вы увидите, как комментарии появляются в реальном времени по мере их добавления.
Это простой способ сохранить разговор о ваших файлах в одном месте, чтобы ничего не потерялось. Кроме того, когда вы вместе работаете над файлом в Dropbox, предварительный просмотр в Интернете будет обновляться, поэтому все всегда будут видеть последнюю версию.
3. Просмотр любого файла без установки дополнительного программного обеспечения
Говоря о предварительном просмотре, инструмент предварительного просмотра файлов Dropbox на самом деле является одной из наиболее удобных функций. Если вы хотите получить отзывы о файле Adobe Illustrator, а у остальной части вашей команды Illustrator не установлен, нет проблем: Dropbox может просматривать десятки типов файлов в Интернете, поэтому единственное программное обеспечение, которое вам нужно, — это браузер.
Предварительный просмотр файла Photoshop в Интернете Вы можете читать полные документы PDF, пролистывать слайды презентации PowerPoint, предварительно просматривать проекты Adobe Photoshop и Illustrator и смотреть полнометражные видеоролики прямо из Dropbox. com. Есть инструмент масштабирования, чтобы копаться глубже — особенно удобно для больших файлов дизайна — и даже кнопка печати, чтобы сделать распечатку.
com. Есть инструмент масштабирования, чтобы копаться глубже — особенно удобно для больших файлов дизайна — и даже кнопка печати, чтобы сделать распечатку.
Dropbox не позволяет предварительно просмотреть каждый файл, но обычно, если Dropbox показывает значок или миниатюру файла в Интернете, просто щелкните его, чтобы просмотреть полный предварительный просмотр. Вам больше никогда не придется тратить место на загрузку видеороликов Dropbox или установку приложений, которые вы будете использовать только один раз.
4. Редактируйте файлы Microsoft Office в Интернете бесплатно
Вам нужен быстрый способ редактировать файлы Microsoft Office прямо из Dropbox? Новая интеграция с Office Online — бесплатной базовой версией Microsoft Office, работающей в вашем браузере, — это именно то, что вам нужно.Вы можете открывать и редактировать файлы Office из Dropbox, не устанавливая копию Office.
Просто выберите любой файл Word, Excel или PowerPoint в Dropbox, затем с помощью кнопки Открыть вы можете выбрать, чтобы открыть файл на вашем компьютере или в Office Online.:max_bytes(150000):strip_icc()/SendingaDropboxlinktoarecipient-efda8f5ee16d4d87b50626f3d7e557da.png) Или просто перейдите на Office.com, выберите приложение Microsoft Office, которое вы хотите использовать, и просмотрите файлы Dropbox, чтобы найти документы Office для редактирования.
Или просто перейдите на Office.com, выберите приложение Microsoft Office, которое вы хотите использовать, и просмотрите файлы Dropbox, чтобы найти документы Office для редактирования.
Office Online не включает в себя все функции, которые вы ожидаете от настольной версии, но вы найдете достаточно функций для создания новых документов и таблиц, форматирования текста и изображений и вычисления некоторых цифр.Вы даже можете добавлять комментарии и аннотации к документам, а затем предварительно просматривать их в Dropbox вместе с любыми другими комментариями Dropbox, которые могла добавить ваша команда.
5. Используйте выборочную синхронизацию для экономии места
При онлайн-предварительном просмотре и онлайн-редактировании файлов Office вы можете обнаружить, что вам нужно меньше файлов Dropbox, фактически хранящихся на вашем компьютере. Если вам нужно дополнительное пространство, вы можете использовать Dropbox Selective Sync для хранения только самых важных файлов на вашем компьютере.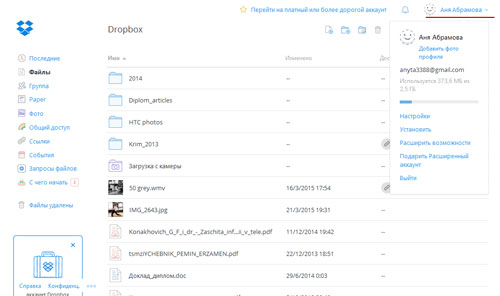
Просто откройте настройки Dropbox, выберите вкладку Account , затем нажмите кнопку Change Settings… рядом с записью Selective Sync .Здесь вы можете выбрать папки и файлы, которые хотите синхронизировать с вашим компьютером. Все остальное останется в сети, где вы по-прежнему сможете просматривать и комментировать.
Выберите только те файлы и папки, которые вам нужныЭто особенно удобный трюк, если вы используете Dropbox для резервного копирования ваших фотографий, видео и других больших файлов. Вы можете загрузить их в Dropbox, а затем, когда они закончат синхронизацию, просто удалите их папки с помощью выборочной синхронизации.
6. Любимые файлы для просмотра на мобильном телефоне
Когда вы в пути (т.е.е. с помощью мобильного устройства) вам может потребоваться доступ к определенным файлам, даже если нигде нет подключения к Интернету. При синхронизации Dropbox все ваши важные файлы будут храниться на вашем компьютере и ноутбуке, но на мобильном устройстве Dropbox использует ваше интернет-соединение для загрузки файлов по мере необходимости.
Но для обязательных файлов Dropbox включает функцию избранного в свои мобильные приложения. Просто найдите файлы, которые нужно просмотреть в автономном режиме, смахните вправо и коснитесь значка звездочки. Dropbox загрузит файлы на ваше устройство, и вы сможете просматривать их где угодно — даже в автономном режиме — из меню Избранное в приложении Dropbox.
Когда вы закончите работу с файлом, вы можете снова нажать на звездочку, чтобы убрать его из избранного и освободить место на телефоне.
7. Вернуться в прошлое с предыдущими версиями
Между Сохранить и Сохранить как … существует большая разница, как вам может сказать любой, кто случайно перезаписал важный документ.
В Dropbox есть функция Предыдущая версия . Как только вы поймете, что испортили файл, просто щелкните файл правой кнопкой мыши и выберите Просмотреть предыдущие версии .Или, если вы удалили файл и хотите вернуть его, найдите его родительскую папку на Dropbox. com и нажмите кнопку Просмотреть удаленные файлы вверху.
com и нажмите кнопку Просмотреть удаленные файлы вверху.
В любом случае вы получите список старых версий вашего файла, из которого вы сможете восстановить правильную версию одним щелчком мыши.
Например, если вы поделились своим резюме с помощью ссылки Dropbox, но заметили опечатку, вы можете восстановить более раннюю версию даже после нажатия кнопки «Отправить»; ваш потенциальный новый работодатель увидит исправленный документ, а не тот, который вы отправили сначала.
Dropbox сохраняет изменения в ваших файлах в течение 30 дней; если у вас есть учетная запись Dropbox Pro, вы можете добавить годовую расширенную историю версий за 39 долларов в год.
8. Храните свои файлы в безопасности
Вы просыпаетесь в субботу утром и понимаете, что прошлой ночью вы оставили свой телефон в такси (мы все были там). В панике вы понимаете, что ваш телефон был зарегистрирован в Dropbox, который, помимо нескольких смущающих селфи, содержит конфиденциальную информацию, которую вы бы не хотели, чтобы кто-то получил в свои руки.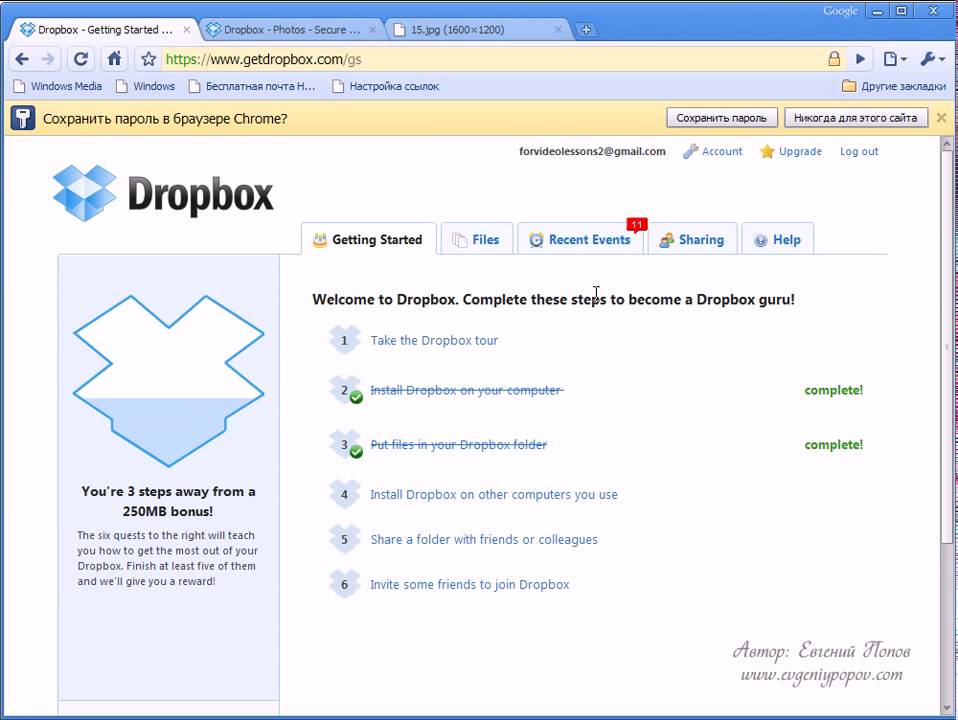
Не паникуйте. Dropbox по-прежнему предлагает несколько функций для защиты ваших данных. Во-первых, с любой учетной записью Dropbox вы можете добавить пароль к своему мобильному приложению Dropbox. Таким образом, если вы потеряете свой телефон, кому-то нужно будет взломать ваш телефонный пароль и ваш пин-код Dropbox, прежде чем они смогут получить доступ к вашим файлам.
Если у вас есть учетная запись Dropbox Pro, есть еще один вариант: вы можете удаленно стереть файлы Dropbox с любого устройства, которое было синхронизировано с Dropbox, если оно все еще в сети.Просто откройте настройки своей учетной записи Dropbox.com, выберите вкладку Security и нажмите кнопку x рядом с потерянным устройством. Перед тем как это сделать, вы можете навести указатель мыши на значок i , чтобы увидеть последний IP-адрес устройства, что может быть полезно для его отслеживания.
Если вас беспокоят интернет-хакеры, вы можете добавить к своей учетной записи двухэтапную проверку, чтобы злоумышленник знал ваш пароль и телефон безопасности, который отправляется на ваш телефон для доступа к вашей учетной записи. Это может не помочь, если ваш телефон потеряется, но он может защитить ваши файлы, если ваш пароль когда-либо просочится в сеть.
Это может не помочь, если ваш телефон потеряется, но он может защитить ваши файлы, если ваш пароль когда-либо просочится в сеть.
9. Найдите все, чем вы делитесь
Вы когда-нибудь задумывались, не отправили ли вы случайно не тот файл в Dropbox? Это было бы почти так же плохо, как потерять телефон в такси, но, к счастью, в Dropbox есть быстрый способ увидеть все, чем вы поделились. Просто откройте Dropbox.com и нажмите кнопку Sharing или Links на левой боковой панели.
Экран Sharing покажет вам все ваши общие папки, а также время их последнего изменения.Щелкните ссылку Options , чтобы увидеть, кто может получить доступ к папкам, и удалите или добавьте участников по своему усмотрению. Затем на экране Links будут показаны все файлы или папки, которыми вы поделились по отдельности со ссылкой. Затем вы можете увидеть, когда вы поделились им, или удалить ссылку для обмена и отключить эту смущающую фотографию в автономном режиме.
10. Резервное копирование всех ваших изображений в Dropbox
Теперь, когда вы немного более уверены в безопасности Dropbox, почему бы не воспользоваться хранилищем Dropbox и не использовать его для резервного копирования ваших изображений? В Dropbox есть новый органайзер фотографий, Карусель, где вы можете просматривать все загруженные вами фотографии, просматривать их в зависимости от даты и места, где вы их сделали, и организовывать их в альбомы для совместного использования.
Это тоже происходит автоматически — просто поместите свои фотографии в Dropbox, и они будут упорядочены для вас в виде карусели.
Вы можете загружать изображения вручную, добавляя папки с фотографиями в папку Dropbox. Или Dropbox может помочь. Просто откройте настройки Dropbox, выберите вкладку Import , и Dropbox сможет автоматически импортировать новые фотографии с камер и SD-карт, подключенных к вашему компьютеру. Мобильные приложения Dropbox также могут автоматически загружать фотографии, которые вы делаете на ходу, так что все ваши фотографии будут в одном месте.
Хотите также сделать резервную копию своих изображений из Instagram в Dropbox? Zapier, инструмент для интеграции приложений, тоже может добавить их в Dropbox. Просто настройте эту интеграцию, и вы автоматически получите свои новые фотографии из Instagram в Dropbox Carousel.
Совет : Хотите больше способов использовать хранилище Dropbox? Вы можете использовать Arq для резервного копирования всего вашего ПК или Mac в Dropbox. Просто используйте выборочную синхронизацию, чтобы убедиться, что вы не загружаете резервную копию обратно на свой компьютер.
11. Настройте свои уведомления Dropbox
Если вы делитесь большим количеством файлов и комментируете их, рассылка уведомлений Dropbox по электронной почте и push-уведомлений может стать ошеломляющей.Настройки Dropbox по умолчанию позволяют включать или отключать только электронную почту и push-уведомления — не очень полезно, если вам нужны только или уведомления.
Для этого у вас есть два варианта.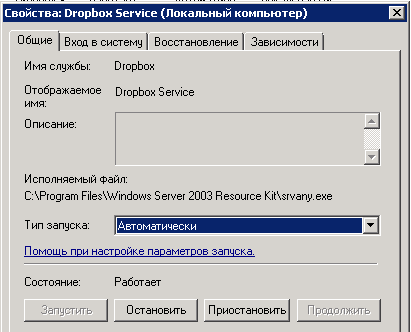 Во-первых, на вкладке Dropbox Events вы можете просматривать все, что происходило в вашей учетной записи Dropbox. Вы можете отключить уведомления и просто проверять обновления каждый день. Или есть RSS-канал, на который вы можете подписаться в своей программе чтения новостей, чтобы вы могли получать обновления о своих файлах вместе с ежедневными новостями.
Во-первых, на вкладке Dropbox Events вы можете просматривать все, что происходило в вашей учетной записи Dropbox. Вы можете отключить уведомления и просто проверять обновления каждый день. Или есть RSS-канал, на который вы можете подписаться в своей программе чтения новостей, чтобы вы могли получать обновления о своих файлах вместе с ежедневными новостями.
Другой вариант — Zapier, инструмент интеграции приложений, который дает вам возможность создавать индивидуальные уведомления о том, что происходит в Dropbox. Он может отслеживать определенные папки в вашей учетной записи Dropbox и сообщать вам об этом через SMS, электронную почту, приложение чата или любое другое приложение, которое вы используете, когда что-либо происходит в вашей учетной записи Dropbox. Вы даже можете добавлять фильтры, чтобы получать уведомления только тогда, когда, скажем, вы добавляете файлы определенного типа.
Zapier также может подключать Google Drive, Box, OneDrive и другие приложения к Dropbox, чтобы добавлять файлы из других приложений для хранения и многое другое.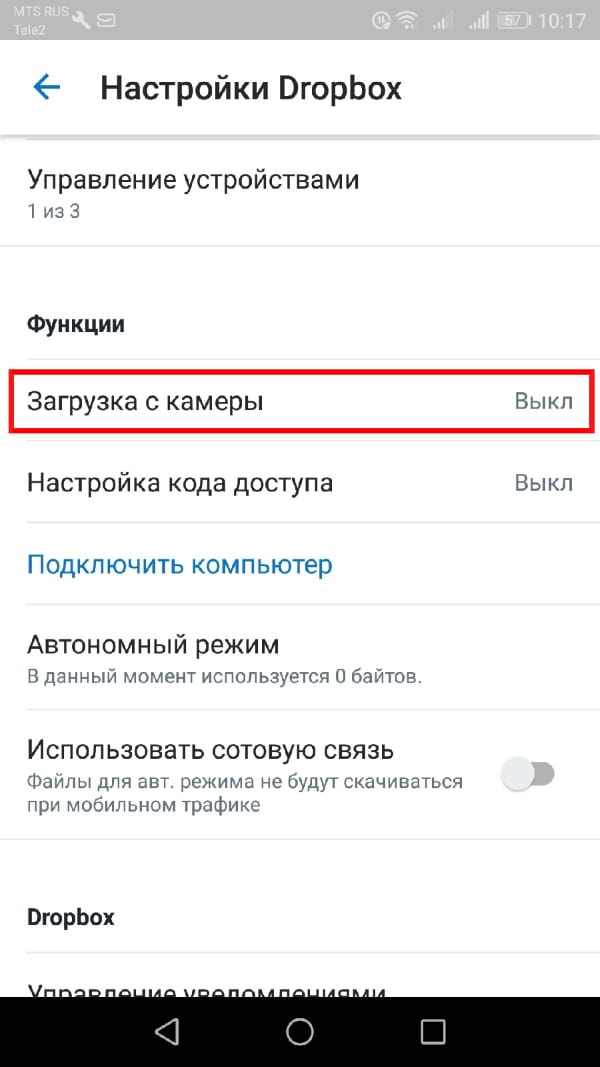 Ознакомьтесь с интеграцией Zapier с Dropbox, чтобы узнать о других отличных способах автоматизации Dropbox.
Ознакомьтесь с интеграцией Zapier с Dropbox, чтобы узнать о других отличных способах автоматизации Dropbox.
12. Будьте первыми, кто получит новые функции
Каждый раз, когда Dropbox выпускает новую функцию, они делают это поэтапно, начиная с избранной группы пользователей, которые первыми опробуют обновление. Если вы хотите получить новейшие функции и не возражаете против случайных сбоев, вы можете добавить себя в группу ранних последователей.
Для этого откройте страницу настроек Dropbox, затем в правом нижнем углу установите флажок Включить меня в ранние выпуски .
Если вы используете Dropbox Business, потребуется еще несколько шагов, чтобы получить ранний доступ к новым функциям. Войдите в свою учетную запись администратора, затем откройте консоль администратора на левой боковой панели. Там выберите свою учетную запись, щелкните вкладку Early access и выберите ранний доступ.
13. Дополнительная новая функция: запрос файлов через Dropbox
Говоря о новых функциях, Dropbox только что добавил новую функцию запросов файлов, когда мы писали эту статью. Это простой инструмент, позволяющий запрашивать файлы у других и автоматически отображать их в папке Dropbox.Просто перейдите на страницу «Запросы файлов» в своей учетной записи Dropbox и добавьте тему для файлов, которые вы хотите собрать — фотографии воссоединения семьи, файлы проекта или что-нибудь еще. Затем вы получите уникальную ссылку для обмена и запроса файлов или можете отправить приглашение по электронной почте.
Это простой инструмент, позволяющий запрашивать файлы у других и автоматически отображать их в папке Dropbox.Просто перейдите на страницу «Запросы файлов» в своей учетной записи Dropbox и добавьте тему для файлов, которые вы хотите собрать — фотографии воссоединения семьи, файлы проекта или что-нибудь еще. Затем вы получите уникальную ссылку для обмена и запроса файлов или можете отправить приглашение по электронной почте.
Это простой способ собрать файлы от всех в одном месте, даже если все ваши друзья и коллеги не используют Dropbox. А когда у вас есть все файлы, вы можете легко поделиться с ними папкой или, возможно, превратить изображения в альбом в Dropbox Carousel.
Делайте больше с Dropbox
Если вам нравится простота Dropbox, возможно, вам не нужны дополнительные скрытые функции. Как насчет сочетаний клавиш для ускорения работы?
Когда вы работаете с файлами Dropbox на своем компьютере, вы можете использовать стандартные сочетания клавиш для выбора, перемещения, переименования и удаления файлов. Многие из этих сочетаний клавиш будут работать и в Интернете на Dropbox.com. Вот некоторые из сочетаний клавиш, которые работают в онлайн-интерфейсе Dropbox на Mac; просто нажмите
Многие из этих сочетаний клавиш будут работать и в Интернете на Dropbox.com. Вот некоторые из сочетаний клавиш, которые работают в онлайн-интерфейсе Dropbox на Mac; просто нажмите ? при просмотре сайта Dropbox, чтобы в любое время увидеть сочетания клавиш для вашего компьютера.
Есть ли у вас какие-нибудь советы по работе с Dropbox, которые мы упустили? Мы хотели бы услышать, какие хаки Dropbox вы использовали, так что поделитесь ими в комментариях ниже!
Маркетолог Zapier Мэтью Гуай внес свой вклад в эту статью.
DropboxPortableAHK — Портативное приложение Dropbox
Привет, народ. Прошло много времени с тех пор, как я написал свой последний пост в блоге или сообщение группы пользователей. С тех пор я переехал в другой город, и все было немного беспокойно.
К сожалению, Dropbox снова обновил свое программное обеспечение, и DropboxPortableAHK уже несколько недель не работает.Мне очень жаль, что я не смог предоставить обновление, а также недоступен через веб-сайт или по электронной почте, поскольку до сих пор у меня не было моей машины для разработки.
Спасибо членам сообщества, в группе пользователей были отличные инструкции, которые позволили вам, ребята, продолжать использовать DropboxPortbleAHK, пока он не работает. Я особенно благодарен Хенку ван ден Аккеру, Ксавье Джеффрету, Альфонсо Арчинеге и Юраю Франковски, которые внесли свой вклад в инструкции и продолжали указывать другим в правильном направлении.
Я только что опубликовал последнюю версию Dropbox (v48.4.58), чтобы вернуть DropboxPortableAHK из мертвых, и я полон решимости предоставлять более быстрые обновления в будущем. Поскольку в последних версиях Dropbox для DropboxPortableAHK ничего особенного не изменилось, я даже подумываю сделать обновления полностью автоматическими. Я также настрою учетные записи электронной почты веб-сайта на моем телефоне, чтобы я мог, по крайней мере, своевременно отвечать на запросы, даже если у меня нет компьютера с собой.
Когда DropboxPortableAHK работает нормально, мне всегда интересно, действительно ли люди все еще используют его, потому что все работает так тихо.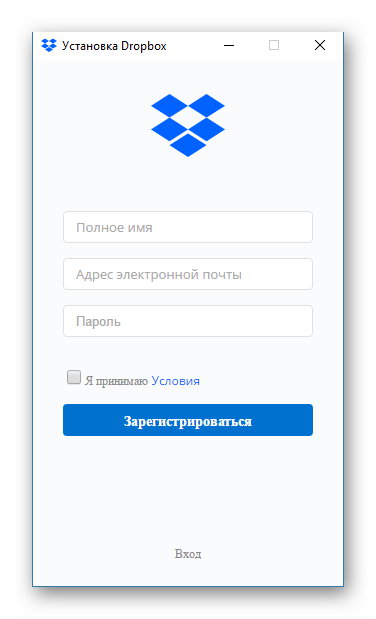 Но когда несколько недель назад он сломался, стало заметно, что вокруг все еще довольно много пользователей (группа пользователей получила много сообщений, а в моем почтовом ящике есть пара сотен сообщений, которые я просматриваю сейчас), некоторые были здесь уже много лет .
Но когда несколько недель назад он сломался, стало заметно, что вокруг все еще довольно много пользователей (группа пользователей получила много сообщений, а в моем почтовом ящике есть пара сотен сообщений, которые я просматриваю сейчас), некоторые были здесь уже много лет .
Я не знаю почему, но Google деактивировал мою учетную запись AdSense, что не позволяет мне зарабатывать деньги на рекламе на этом сайте. Если вы регулярно пользуетесь DropboxPortableAHK, рассмотрите возможность пожертвования. Если вы активный пользователь, также оставьте комментарий здесь, в группе пользователей, или напишите мне письмо, чтобы сообщить, как DropboxPortableAHK помогает вам.Мне всегда приятно видеть, что мое программное обеспечение ценно для других.
Еще раз извини за мое долгое отсутствие и за то, что подвел всех вас 🙁
РЕДАКТИРОВАТЬ: Для ясности, последняя версия по-прежнему v1.6.8.15 и может быть загружена с: DropboxPortableAHK v1.6.8.15. Если у вас уже есть эта версия, вам не нужно загружать ее повторно.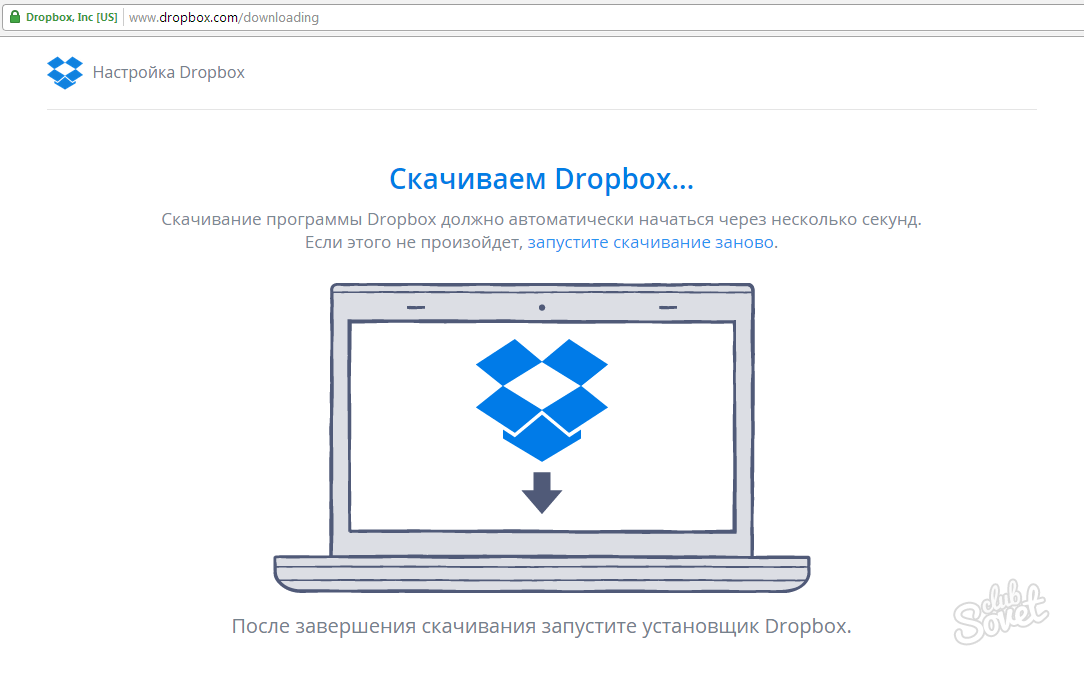 Просто запустите DropboxPortableAHK.exe, и он предложит загрузить для вас последнюю версию Dropbox.
Просто запустите DropboxPortableAHK.exe, и он предложит загрузить для вас последнюю версию Dropbox.
Dropbox
Dropbox
Пути указаны как удаленный: путь
Пути Dropbox могут быть сколь угодно глубокими, например удаленный: каталог / подкаталог .
Первоначальная настройка Dropbox включает получение токена из Dropbox.
что вам нужно сделать в своем браузере. rclone config идет вам
через это.
Вот пример того, как сделать пульт с именем remote . Первый запуск:
конфигурация rclone
Это проведет вас через интерактивный процесс установки:
н) Новый пульт
г) Удалить удаленный
q) Выйти из конфигурации
э / п / д / д> п
имя> удаленный
Тип хранилища для настройки.Выберите число ниже или введите собственное значение
[вырезать]
XX / Dropbox
\ "dropbox"
[вырезать]
Хранилище> Dropbox
Ключ приложения Dropbox - обычно оставьте поле пустым. app_key>
Dropbox App Secret - обычно оставляйте поле пустым.
app_secret>
Удаленная конфигурация
Пожалуйста, посетите:
https://www.dropbox.com/1/oauth3/authorize?client_id=XXXXXXXXXXXXXXX&response_type=code
Введите код: XXXXXXXXXXXXXXXXXXXXXXXXXXXXXXXXX_XXXXXXXXXX
--------------------
[удаленный]
app_key =
app_secret =
токен = XXXXXXXXXXXXXXXXXXXXXXXXXXXXX_XXXX_XXXXXXXXXXXXXXXXXXXXXXXXXXXXX
--------------------
y) Да, это нормально
д) Отредактируйте этот пульт
г) Удалить этот пульт
г / д / д> у
app_key>
Dropbox App Secret - обычно оставляйте поле пустым.
app_secret>
Удаленная конфигурация
Пожалуйста, посетите:
https://www.dropbox.com/1/oauth3/authorize?client_id=XXXXXXXXXXXXXXX&response_type=code
Введите код: XXXXXXXXXXXXXXXXXXXXXXXXXXXXXXXXX_XXXXXXXXXX
--------------------
[удаленный]
app_key =
app_secret =
токен = XXXXXXXXXXXXXXXXXXXXXXXXXXXXX_XXXX_XXXXXXXXXXXXXXXXXXXXXXXXXXXXX
--------------------
y) Да, это нормально
д) Отредактируйте этот пульт
г) Удалить этот пульт
г / д / д> у
Затем вы можете использовать его так,
Список каталогов на верхнем уровне вашего Dropbox
rclone lsd пульт:
Список всех файлов в вашем Dropbox
rclone ls пульт:
Чтобы скопировать локальный каталог в каталог Dropbox, называемый резервным
rclone copy / home / source remote: резервное копирование
Dropbox для бизнеса
Rclone поддерживает Dropbox для бизнеса и групповые папки.
При использовании Dropbox для бизнеса удаленно: и удаленно: путь / к / файлу будет относиться к вашей личной папке.
Если вы хотите видеть папки группы, вы должны использовать ведущие / в
путь, поэтому rclone lsd remote: / будет ссылаться на корень и показать вам все
Папки группы и ваша папка пользователя.
Затем вы можете использовать командные папки, такие как этот удаленный : / TeamFolder и удаленный: / TeamFolder / путь / к / файлу .
Ведущие / для личного аккаунта Dropbox ничего не сделают, но
потребуется дополнительная транзакция HTTP, поэтому ее следует избегать.
Модифицированное время и хеши
Dropbox поддерживает измененное время, но это единственный способ установить время модификации — повторно загрузить файл.
Это означает, что если вы загрузили свои данные с помощью более старой версии
rclone, который не поддерживает API v2 и время изменения, rclone будет
решите загрузить все свои старые данные, чтобы исправить время модификации. Если
вы не хотите, чтобы это произошло, используйте флаг
Если
вы не хотите, чтобы это произошло, используйте флаг --size-only или --checksum чтобы остановить это.
Dropbox поддерживает собственный хеш тип который проверяется для всех переводов.
Ограничение имен файлов
| Персонаж | Значение | Замена |
|---|---|---|
| NUL | 0x00 | ␀ |
| / | 0x2F | / |
| DEL | 0x7F | ␡ |
| \ | 0x5C | \ |
Имена файлов также не могут заканчиваться следующими символами.Они заменяются только в том случае, если они являются последним символом в имени:
| Персонаж | Значение | Замена |
|---|---|---|
| SP | 0x20 | ␠ |
Неверные байты UTF-8 также будут заменены,
поскольку их нельзя использовать в строках JSON.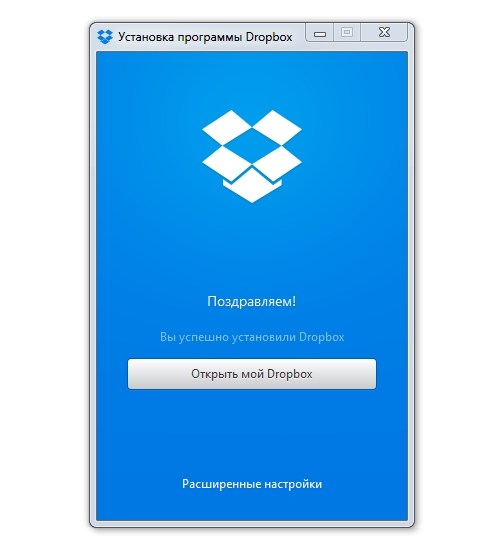
Стандартные опции
Вот стандартные параметры, характерные для Dropbox (Dropbox).
—dropbox-идентификатор-клиента
Идентификатор клиента OAuth Оставьте поле пустым.
- Конфигурация: client_id
- Env Var: RCLONE_DROPBOX_CLIENT_ID
- Тип: строка
- По умолчанию: «»
—dropbox-client-secret
Секрет клиента OAuth Оставьте поле пустым.
- Конфигурация: client_secret
- Env Var: RCLONE_DROPBOX_CLIENT_SECRET
- Тип: строка
- По умолчанию: «»
Дополнительные параметры
Вот расширенные параметры, относящиеся к Dropbox (Dropbox).
— маркер dropbox
Токен доступа OAuth в виде большого двоичного объекта JSON.
- Конфигурация: токен
- Env Var: RCLONE_DROPBOX_TOKEN
- Тип: строка
- По умолчанию: «»
—dropbox-auth-url
URL-адрес сервера аутентификации. Оставьте поле пустым, чтобы использовать настройки поставщика по умолчанию.
Оставьте поле пустым, чтобы использовать настройки поставщика по умолчанию.
- Конфигурация: auth_url
- Env Var: RCLONE_DROPBOX_AUTH_URL
- Тип: строка
- По умолчанию: «»
— dropbox-token-url
URL-адрес сервера токенов.Оставьте поле пустым, чтобы использовать настройки поставщика по умолчанию.
- Конфигурация: token_url
- Env Var: RCLONE_DROPBOX_TOKEN_URL
- Тип: строка
- По умолчанию: «»
— размер куска dropbox
Размер загружаемого блока. (<150 млн).
Любые файлы большего размера будут выгружены кусками этого размера.
Обратите внимание, что фрагменты буферизируются в памяти (по одному), поэтому rclone может иметь дело с повторными попытками. Установка большего значения увеличит скорость немного (максимум 10% для 128 МБ в тестах) за счет использования большего объем памяти.Его можно уменьшить, если у вас мало памяти.
- Конфигурация: chunk_size
- Env Var: RCLONE_DROPBOX_CHUNK_SIZE
- Тип: SizeSuffix
- По умолчанию: 48M
—dropbox-impersonate
Выдайте себя за этого пользователя при использовании бизнес-аккаунта.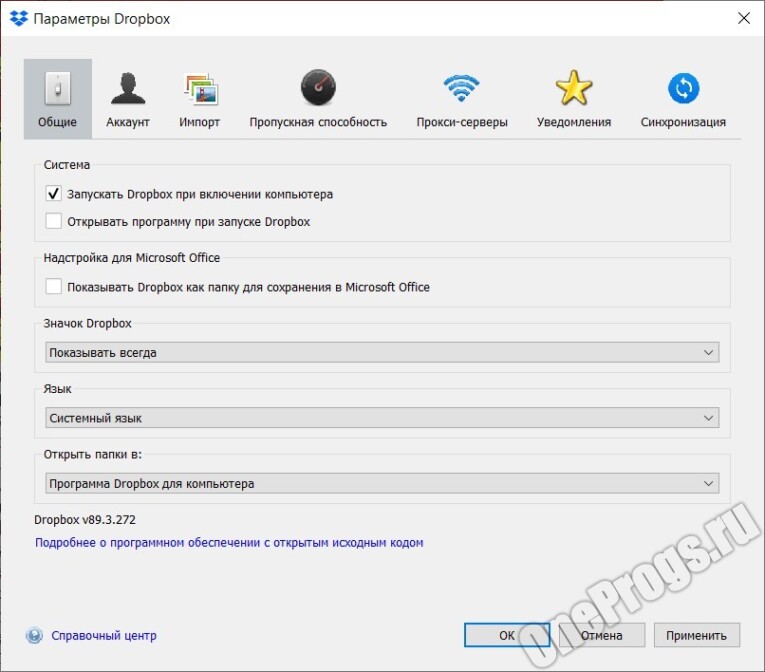
- Конфигурация: олицетворение
- Env Var: RCLONE_DROPBOX_IMPERSONATE
- Тип: строка
- По умолчанию: «»
— dropbox-encoding
Устанавливает кодировку для серверной части.
См .: раздел кодирования в обзоре для получения дополнительной информации.
- Конфигурация: кодировка
- Env Var: RCLONE_DROPBOX_ENCODING
- Тип: MultiEncoder
- По умолчанию: косая черта, обратная косая черта, Del, RightSpace, InvalidUtf8, точка
Ограничения
Обратите внимание, что в Dropbox регистр не учитывается, поэтому файл с именем «Hello.doc» и один с именем «hello.doc».
Есть имена некоторых файлов, например thumbs.db , которые Dropbox не может
хранить.Их полный список находится в разделе «Игнорируемые файлы».
этого документа. Rclone будет
выдает сообщение об ошибке Имя файла запрещено - не загружается , если он
пытается загрузить одно из этих имен файлов, но синхронизация не завершается ошибкой.
Некоторые ошибки могут возникнуть при попытке синхронизировать файлы, защищенные авторскими правами.
потому что Dropbox имеет собственный детектор авторских прав, который
предотвращает загрузку такого рода файлов. Это вернет ошибку ERROR: / path / to / your / file: Failed to copy: failed to open source object: path / limited_content /.
Если у вас более 10 000 файлов в каталоге, то rclone purge dropbox: dir вернет ошибку Failed to purge: слишком много файлов вовлечено в эту операцию . В качестве обходного пути сделайте rclone удалить dropbox: dir , за которым следует dropbox rclone rmdir : dir .
Получите собственный идентификатор приложения Dropbox
Когда вы используете rclone с Dropbox в его конфигурации по умолчанию, вы используете идентификатор приложения rclone. Он распределяется между всеми пользователями rclone.
Вот как создать свой собственный идентификатор приложения Dropbox для rclone:
Войдите в консоль приложения Dropbox со своей учетной записью Dropbox (это не обязательно быть той же учетной записью, что и Dropbox, к которому вы хотите получить доступ)
Выберите API => Обычно это должно быть
Dropbox APIВыберите тип доступа, который вы хотите использовать =>
Полный DropboxилиПапка приложенияНазовите свое приложение.

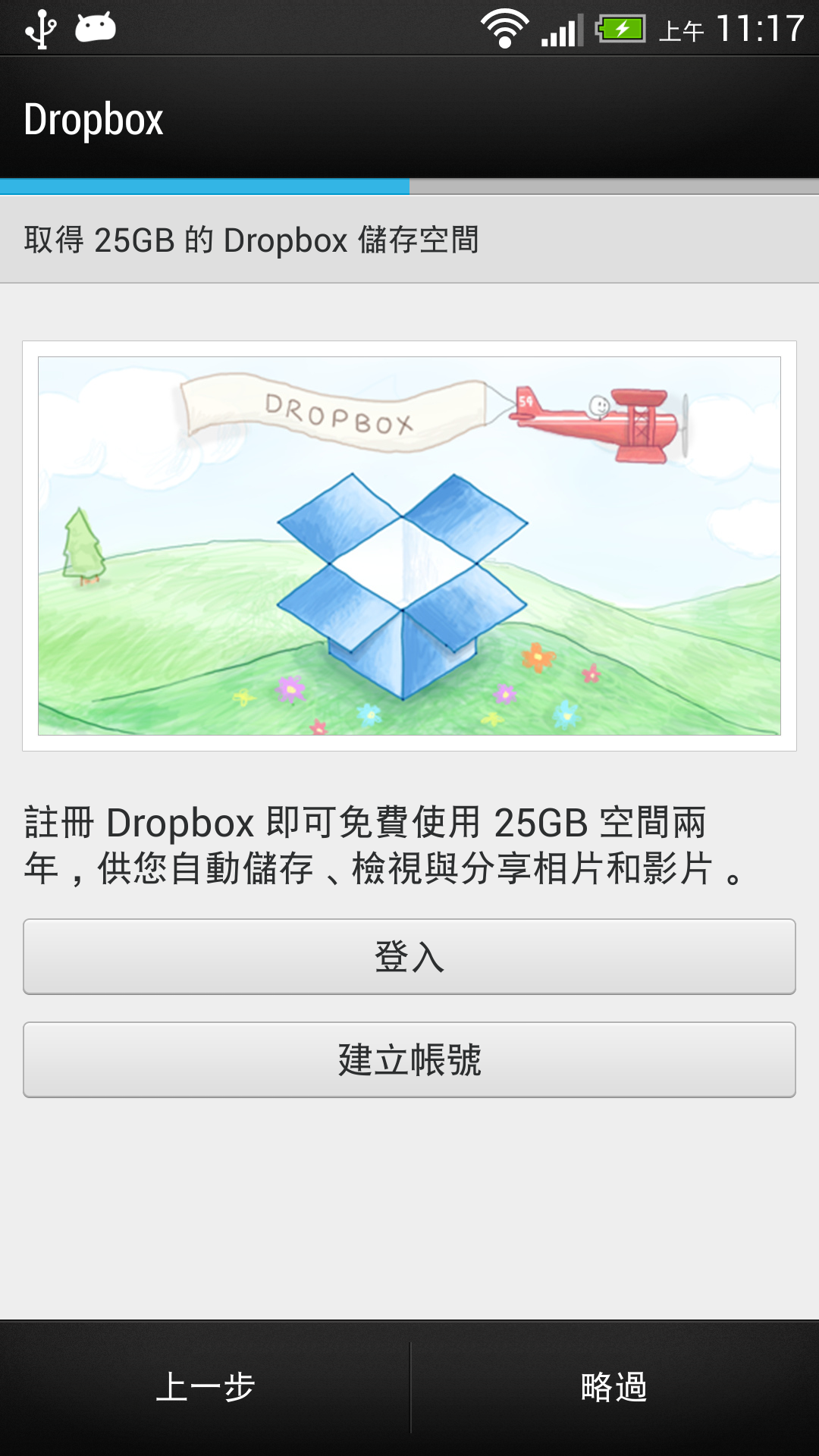 ..»
..»
 On the left navigation pane, select the Azure Active Directory service.
On the left navigation pane, select the Azure Active Directory service.
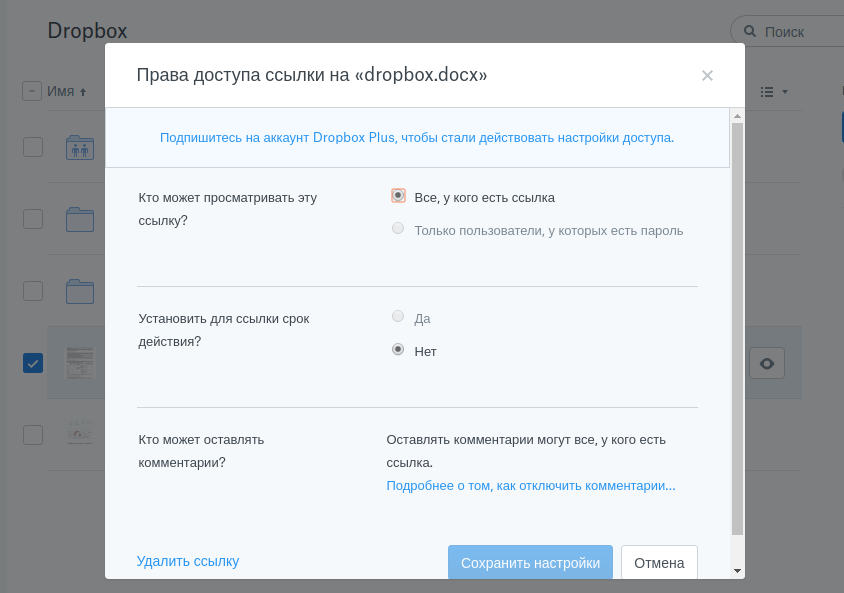 Test SSO — to verify whether the configuration works.
Test SSO — to verify whether the configuration works.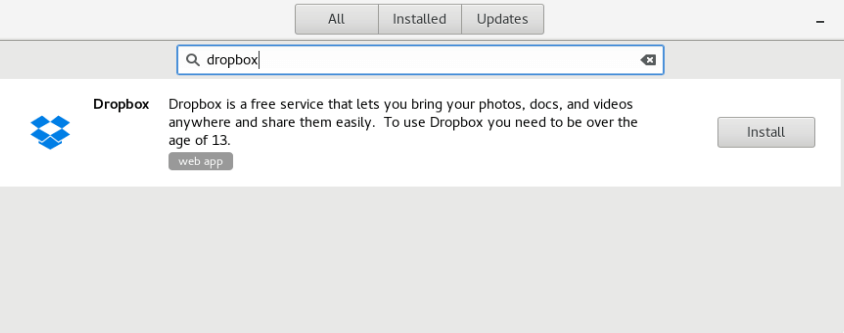 On the Set up Single Sign-On with SAML page, click the edit/pen icon for Basic SAML Configuration to edit the settings.
On the Set up Single Sign-On with SAML page, click the edit/pen icon for Basic SAML Configuration to edit the settings.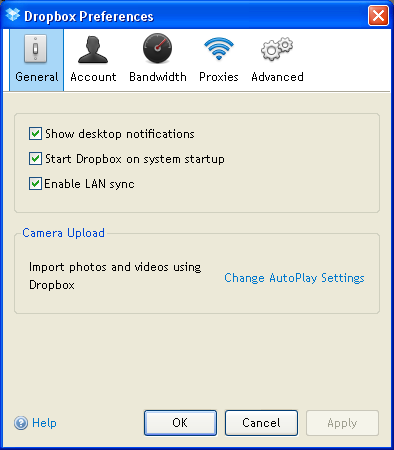 Вы замените это значение на фактический URL-адрес для входа, который описывается далее в этом руководстве.You will update the value with the actual Sign-on URL, which is explained later in the tutorial.
Вы замените это значение на фактический URL-адрес для входа, который описывается далее в этом руководстве.You will update the value with the actual Sign-on URL, which is explained later in the tutorial.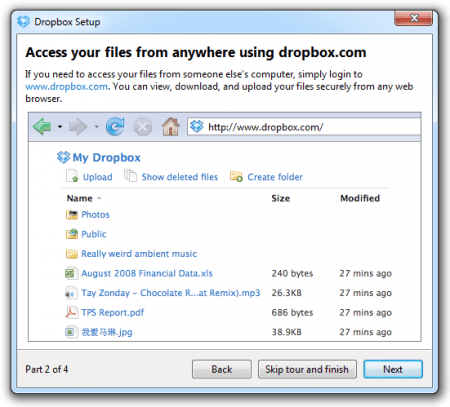
 In the Name field, enter
In the Name field, enter 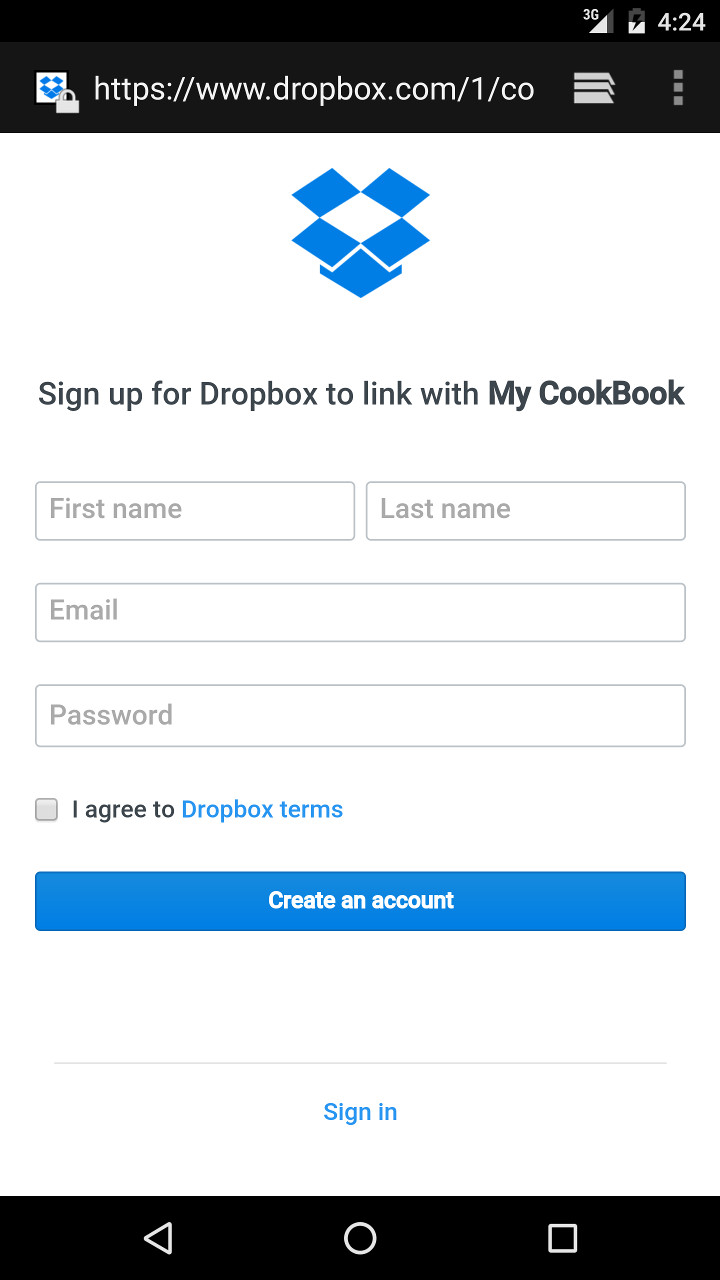 In the Users and groups dialog, select Britta Simon from the Users list, then click the Select button at the bottom of the screen.
In the Users and groups dialog, select Britta Simon from the Users list, then click the Select button at the bottom of the screen. To automate the configuration within Dropbox Business, you need to install My Apps Secure Sign-in browser extension by clicking Install the extension.
To automate the configuration within Dropbox Business, you need to install My Apps Secure Sign-in browser extension by clicking Install the extension.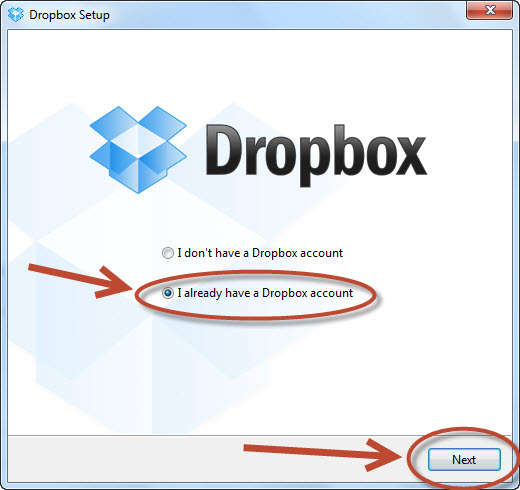 Быстро делиться снимками экрана
Быстро делиться снимками экрана 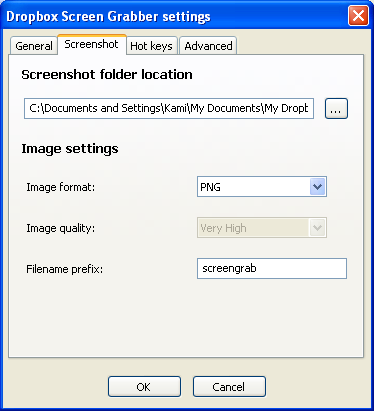 app_key>
Dropbox App Secret - обычно оставляйте поле пустым.
app_secret>
Удаленная конфигурация
Пожалуйста, посетите:
https://www.dropbox.com/1/oauth3/authorize?client_id=XXXXXXXXXXXXXXX&response_type=code
Введите код: XXXXXXXXXXXXXXXXXXXXXXXXXXXXXXXXX_XXXXXXXXXX
--------------------
[удаленный]
app_key =
app_secret =
токен = XXXXXXXXXXXXXXXXXXXXXXXXXXXXX_XXXX_XXXXXXXXXXXXXXXXXXXXXXXXXXXXX
--------------------
y) Да, это нормально
д) Отредактируйте этот пульт
г) Удалить этот пульт
г / д / д> у
app_key>
Dropbox App Secret - обычно оставляйте поле пустым.
app_secret>
Удаленная конфигурация
Пожалуйста, посетите:
https://www.dropbox.com/1/oauth3/authorize?client_id=XXXXXXXXXXXXXXX&response_type=code
Введите код: XXXXXXXXXXXXXXXXXXXXXXXXXXXXXXXXX_XXXXXXXXXX
--------------------
[удаленный]
app_key =
app_secret =
токен = XXXXXXXXXXXXXXXXXXXXXXXXXXXXX_XXXX_XXXXXXXXXXXXXXXXXXXXXXXXXXXXX
--------------------
y) Да, это нормально
д) Отредактируйте этот пульт
г) Удалить этот пульт
г / д / д> у
:max_bytes(150000):strip_icc()/014iPad-dropbox-1994680-037bf585205649f3b67130d33a1f1a83.jpg)