Как обрезать видео на компьютере без программ на виндовс
Содержание
- Как обрезать видео на компьютере: подробная инструкция
- Как обрезать видео без программ на Windows 10
- Фотографии
- Кино и ТВ
- Как обрезать видео на ПК — программы
- Avidemux
- Shotcut
- Как обрезать видео на компьютере — в интернете
- 123APPS VideoCutter
- Online VideoCutter
- В заключение
- Как на Windows обрезать видео без программ
- «Киностудия Windows Live»
- Сервис «Online video cutter»
- Использование Youtube
- Список других онлайн-сервисов
- Приложения в Windows 10
- Вывод
- Как обрезать видео на компьютере без программ в windows 10
- Обрезать видео с помощью приложения Фотографии
- Обрезать видео с помощью приложения Кино и ТВ
- Как обрезать видео на компьютере без программ
- Как обрезать видео на компьютере с помощью приложения «Фотографии»
- Инструкция для обрезки видео
- Видео — Как обрезать видео на компьютере без программ
- Как обрезать видео на компьютере без программ
- Лучшие сервисы для обрезки видео
- Video Toolbox
- Online Video Cutter
- Видео
Как обрезать видео на компьютере: подробная инструкция
Обрезать видео на компьютере с Windows 10, 7 или 8 можно самыми разными способами. Для этих целей существует ряд качественных и эффективных решений.
Для этих целей существует ряд качественных и эффективных решений.
Так, прочитав данный материал, вы сможете сами без особых усилий сократить длительность любого видео, которое у вас есть на вашем компьютере или ноутбуке.
Прошлый материл мы посвятили тому, что такое спам, там мы подробно рассмотрели определение этого термина, и когда он вообще появился. Сегодня мы не менее подробно разберем методы, как обрезать видео на компьютере и ноутбуке Windows 10, вырезать из него кусок — максимально подробно и с поясняющими картинками.
Как обрезать видео без программ на Windows 10
В Windows 10 обрезку видео можно сделать встроенными средствами, а именно через два приложения: Кино и ТВ и Фотографии. Через них запускается один и тот же инструмент, который позволяет обрезать видеоролики.
Особенности:
Фотографии
1. Кликните по нужному видеофайлу правой кнопкой мыши, наведите курсор на пункт «Открыть с помощью» и далее откройте «Фотографии».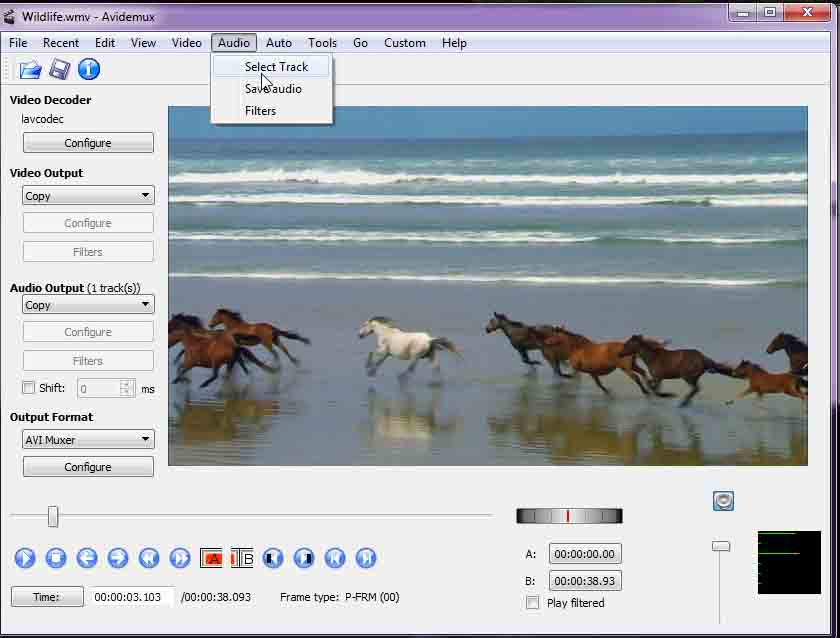
Если такого пункта нет, то кликните по «Выбрать другое приложение» и откройте нужную нам программу уже оттуда.
2. В главном окне кликните по разделу меню «Изменить и создать» и далее по «Обрезать». Если пункт не нажимается, просто запустите программу еще раз, такое иногда случается.
3. Выделите ползунками нужную часть, которую необходимо вырезать и нажмите на кнопку сохранения в правой верхней части. Затем просто укажите удобную папку для готового файла.
Кино и ТВ
1. Кликните по видеофайлу правой кнопкой мыши, наведите курсор на пункт «Открыть с помощью» и далее откройте «Кино и ТВ».
Если такого пункта нет, то кликните по «Выбрать другое приложение» и откройте нужную нам программу уже оттуда.
2. В окне программы кликните по значку карандаша в правой нижней части и далее по пункту «Обрезка».
3. Ползунками снизу отмерьте, какой кусок вы хотите вырезать и нажмите на кнопку «Сохранить как». Укажите папку на ПК для сохранения.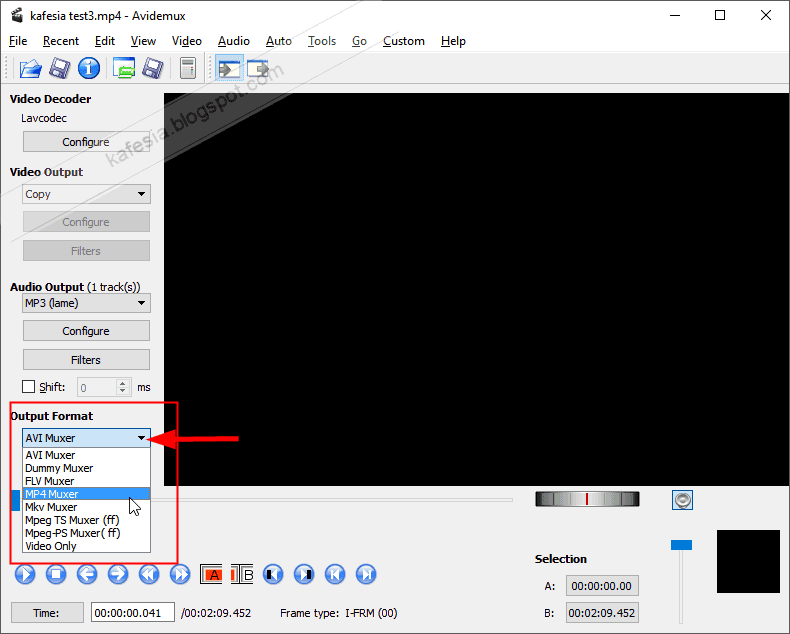
Интересно! На Windows 7 нарезать видео позволяло встроенное программное обеспечение — Киностудия Windows Live, которое раньше называлось Windows Movie Maker. Оно доступно и для Windows 10 в официальном магазине Microsoft.
Как обрезать видео на ПК — программы
Avidemux
Адрес: Avidemux
1. Откройте программу и добавьте видеофайл, можете просто перетащить его в главное окно. Далее установите ползунок в начало места обрезки и установите точку А, далее передвиньте ползунок в конец, и установите точку Б. Ниже можете более точно установить время в секундах — начала и конца вырезаемого куска.
2. Выберите выходной формат, при желании откройте настройки и выставьте их по своему усмотрению. Далее кликните по значку сохранения сверху справа и укажите в проводнике нужное место.
Shotcut
Адрес: Shotcut
1. Запустите программу и добавьте в нее видеофайл, его также можно просто перенести в главное окно с помощью мышки.
2. Выделите ползунками нужный кусок, при желании можете воспользоваться другими инструментами Shotcut, их у нее действительно много. Чтобы сохранить видеофайл, нажмите в верхней панели по кнопке экспорта.
3. При желании выберите формат в левой колонке, также можете открыть расширенные настройки. Далее нажмите на кнопку экспорта и выберите папку для сохранения в проводнике.
Важно! Другой, лучший софт, который позволяет сделать это максимально просто и эффективно, мы рассмотрели в материале — программы обрезки видео.
Как обрезать видео на компьютере — в интернете
В некоторых случаях быстрее воспользоваться специальным сайтом и не устанавливать дополнительный софт на свой компьютер или ноутбук, рассмотрим два таких ресурса.
123APPS VideoCutter
Домашняя страница: 123APPS VideoCutter
1. Перейдите на сайт, нажмите на кнопку открытия файла и загрузите его, также можно указать на него ссылку или загрузить с Google Drive или Dropbox.
2. В нижней части отмерьте кусок видео и кликните по кнопке «Обрезать / Вырезать». Нажав один раз — будет вырезка, второй раз — обрезка. Также можно отмерять часть видео, указывая время с точностью до секунды.
3. Сверху есть дополнительные инструменты, воспользуйтесь ими по желанию. Далее нажмите на значок шестеренки и укажите формат конечного видеофайла. Кликните по кнопке «Сохранить».
4. После недолгой обработки, еще раз кликните по кнопке сохранения и готовый файл скачается вам на компьютер / ноутбук.
Online VideoCutter
Домашняя страница: Online VideoCutter
1. Перейдите на сайт сервиса и загрузите видеофайл. Кликните по нему в правой колонке после загрузки. Отмерьте ползунками нужный кусок видео, чтобы было точнее, можете указать его по времени, вплоть до доли секунды.
2. Нажмите на кнопку со значком плюсика «Добавить эпизод» или на быструю обрезку. Далее кликните по кнопке самой обрезки видео.
Интересно! Добавлять можно сразу по несколько эпизодов, собрав из них один видеофайл. Таким же образом, на сервис можно загрузить несколько роликов и объединить видео онлайн.
Таким же образом, на сервис можно загрузить несколько роликов и объединить видео онлайн.
3. Укажите качество, разрешение и соотношение сторон, формат, дайте название новому ролику и нажмите на кнопку «Создать».
4. В нижней части сайта появится готовая работа, можете посмотреть, что получилось, прежде чем скачать к себе на ПК.
Важно! Другие, самые качественные сервисы во всемирной паутине, которые позволяют сделать это, вы найдете в материале — обрезка видео онлайн.
В заключение
Можете воспользоваться любым из этих способов на своем компьютере или ноутбуке. Все они помогут сделать вам поставленную задачу просто и, главное, эффективно.
Источник
Как на Windows обрезать видео без программ
Есть два способа, как обрезать видео на компьютере без установки сторонних программ в системе Windows 7. Первый – использовать системное приложение «Киностудия Windows Live», второй – при помощи онлайн – сервисов в сети Интернет.
«Киностудия Windows Live»
Для выполнения несложного редактирования видеофайлов, в Windows 7 есть программа «Киностудия Windows Live». Она позволяет легко обрезать начало или конец файла, и вырезать фрагмент из середины видеофайла.
Она позволяет легко обрезать начало или конец файла, и вырезать фрагмент из середины видеофайла.
Так можно обрезать видео на компьютере без установки сторонних программ в ОС 7.
Один из самых популярных сервисов в сети Интернет — «Online video cutter».
Сервис «Online video cutter»
С его помощью можно обрезать не только видео, но и аудио файлы. Также, выполнять кадрирование и поворот видео.
Использование Youtube
«Менеджер видео» YouTube позволяет улучшать качество загруженных роликов и обрезать их. Размер файла может быть до 128 Gb.
Можно записать файл на компьютер через пункт меню «Скачать файл MP4».
Список других онлайн-сервисов
Существуют и другие онлайн – сервисы для редактирования и обрезки видеофайлов:
Приложения в Windows 10
В операционной системе версии 10 появились приложения «Фотографии» и «Video Cutter & Compressor». Его можно использовать для того, чтобы обрезать видео на компьютере без программ. Если «Video Cutter & Compressor» не установлен в системе, то его можно бесплатно скачать с Windows Store.
Если «Video Cutter & Compressor» не установлен в системе, то его можно бесплатно скачать с Windows Store.
Вывод
Источник
Как обрезать видео на компьютере без программ в windows 10
Когда вы загружаете видео из интернета, есть большая вероятность, что оно содержит вступление, титры, обозначение автора. Это особенно актуально для большинства роликов или альбомов. Хотя это не имеет большого значения, но это может быть довольно не удобно каждый раз смотреть вступление и концовку тратив на это лишние минуты времени, когда вы просто хотите наслаждаться фактическим видео. Вдруг вы просто решили обрезать большое семейное видео, чтобы выбрать лучшие моменты и кадры.
Существует множество бесплатных инструментов для обрезки этих ненужных частей, всего за несколько кликов. Однако, если вы используете Windows 10 с обновлением Fall Creators, вам не нужно использовать стороннее приложение. Вы можете обрезать видео, используя встроенное приложение «Фотографии» и «Кино и ТВ» совершенно бесплатно, не покупая сторонние специализированные программы.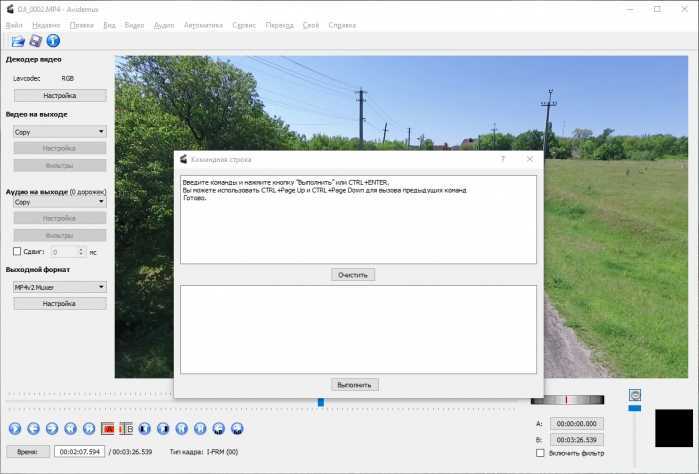
Хорошая вещь в этом подходе заключается в том, что в отличие от большинства сторонних инструментов вам не придется вручную устанавливать качество, разрешение и другие параметры. Он автоматически устанавливает фактическое качество и разрешение видео, которое вы пытаетесь отредактировать. В этой статье будет показано, как использовать оба приложения для обрезки видео.
Обрезать видео с помощью приложения Фотографии
Приложение «Фотографии» в Windows 10 является очень значимым. Способен индексировать открывшие фото и добавлять к себе в хранилище. Также имеет очень много полезных функций редактирования и с каждым обновлением становится лучше и функциональнее.
Обрезать видео с помощью приложения Кино и ТВ
Приложение «Кино и ТВ» является частью windows 10 для воспроизведения видео файлов любых форматов. Также можно транслировать с других устройств и наоборот. Очень удобен и прост в использовании.
Источник
Как обрезать видео на компьютере без программ
Существует множество самых разных причин, по которым может потребоваться обрезка видео. Может, вы хотите обрезать свой неуклюжий смех с самого начала или конца просто замечательного видео. Или вы хотите вырезать короткие блики с заснятого спортивного мероприятия? В приложении Windows 10 для просмотра фотографий есть инструмент для обрезки видеороликов, который прост в использовании и идеально подходит для такого базового редактирования, как обрезка.
Может, вы хотите обрезать свой неуклюжий смех с самого начала или конца просто замечательного видео. Или вы хотите вырезать короткие блики с заснятого спортивного мероприятия? В приложении Windows 10 для просмотра фотографий есть инструмент для обрезки видеороликов, который прост в использовании и идеально подходит для такого базового редактирования, как обрезка.
Обратите внимание, что функция «Обрезать» — это единственный инструмент для редактирования видео, доступный в приложении «Фотографии». Это приложение в основном предназначено для управления фотографиями и для их редактирования. Если вы хотите не только обрезать видео, но и сделать какие-то другие изменения, например, наложить фильтры или настроить яркость/контрастность, тогда вам придется импортировать клипы в другую программу, которая позволяет редактировать видео со множеством разных настроек, встроенных фильтров и т. д. В этом случаи можно также воспользоваться онлайн-сервисами для обрезки и редактирования видео, тем же YouTube или Online Video Cutter.
Важно! Таким образом, встроенное приложение Windows 10 для просмотра фотографий можно использовать только для обрезки видео. Однако если вам только это и нужно, его будет вполне достаточно.
Если вы не хотите использовать стороннее программное обеспечение, но хотите обрезать видео, встроенного приложения Windows 10 для просмотра фотографий будет вполне достаточно.
Инструкция для обрезки видео
Откройте видео, которое вы хотите отредактировать, с помощью встроенного приложения Windows 10 для просмотра фотографий.
Шаг 1. Перейдите к видео, которое вы хотите редактировать. Для этого щелкните правой кнопкой мыши по видео и выберите «Открыть с помощью» > «Фотографии».
Можно также открыть приложение «Фотографии» в меню «Пуск» и поискать свое видео в альбомах или в одной из созданных коллекций.
На заметку! Первый метод намного проще и удобнее, потому что встроенное приложение Windows 10 для просмотра фотографий не упорядочивает ваши фотографии в папки, а это значит, что вам нужно прокручивать свою коллекцию или искать видео в альбомах, созданных этим приложением.
Кроме того, вы можете фильтровать и просматривать типы файлов фильмов в проводнике файлов, но не в приложении «Фотографии».
Шаг 2. Нажмите на видео, чтобы отобразить панель «Меню» в верхней части окна, как показано ниже. Нажмите значок «Обрезать» рядом с корзиной.
Если ваша панель «Меню» выглядит немного по другому, как на картинке ниже, тогда следуйте инструкции под картинкой:
Шаг 3. Появится временная шкала с тремя кружочками, которые проходят через нижнюю часть экрана. Два маленьких белых круга — это начальный и конечный маркеры клипа. Они указывают на начало и конец видео. Перетаскивайте их так как хотите, чтобы обрезать ненужную часть видеоклипа.
Во втором примере, всякий раз, когда вы перемещаете один из этих конечных маркеров, над маркером отображается текст (как на картинке ниже), показывающий общую выбранную длину клипа.
Более крупный маркер (он находится посередине между 2 меньшими маркерами) показывает ваше текущее место в видеоклипе. Его можно перетаскивать и таким образом просматривать видео. Данный маркер позволяет увидеть то, как будет выглядеть готовое обрезанное видео, а также дает возможность убедиться в том, что все важные части видео включены и не вырезаны.
Его можно перетаскивать и таким образом просматривать видео. Данный маркер позволяет увидеть то, как будет выглядеть готовое обрезанное видео, а также дает возможность убедиться в том, что все важные части видео включены и не вырезаны.
Шаг 4. Когда вы будете готовы к сохранению, щелкните значок в верхнем меню, как показано на картинке ниже. Это сохранит ваш клип в качестве копии, оставив исходное видео без обрезки.
Таким образом, обрезать видео на компьютере без сторонних программ совсем не сложно. Несколько простых шагов и вы избавитесь от нежелательных кадров, которые портят всю красоту вашего видео.
Видео — Как обрезать видео на компьютере без программ
Понравилась статья?
Сохраните, чтобы не потерять!
Источник
Как обрезать видео на компьютере без программ
Читайте, как обрезать видео на компьютере без программ. Лучшие онлайн-сервисы по обрезке видео. Простые инструкции за пару минут. Видео – является одним из самых популярных и информативных видов контента. Поэтому многие предпочитают просмотреть короткий ролик вместо чтения длинного рассказа или научной статьи. Если вам необходимо подготовить видео перед тем как выложить в Интернет или отправить знакомому, то чаще всего его потребуется обрезать или конвертировать. Есть несколько программ для работы с такими файлами, но гораздо удобнее пользоваться специальными сервисами.
Лучшие онлайн-сервисы по обрезке видео. Простые инструкции за пару минут. Видео – является одним из самых популярных и информативных видов контента. Поэтому многие предпочитают просмотреть короткий ролик вместо чтения длинного рассказа или научной статьи. Если вам необходимо подготовить видео перед тем как выложить в Интернет или отправить знакомому, то чаще всего его потребуется обрезать или конвертировать. Есть несколько программ для работы с такими файлами, но гораздо удобнее пользоваться специальными сервисами.
Лучшие сервисы для обрезки видео
Работа над видео онлайн хороша тем, что вам не потребуется устанавливать на свой компьютер громоздкую программу для монтажа роликов, в которой большое количество ненужных вам в этот момент настроек. Также вы не рискуете получить на свое устройство вирус, который может быть скрыт в файле-установщике. Приведем примеры лучших сервисов для обрезки видео, которые не нужно загружать в память компьютера.
Video Toolbox
Этот сервис предназначается для роликов весом до 1500 МБ.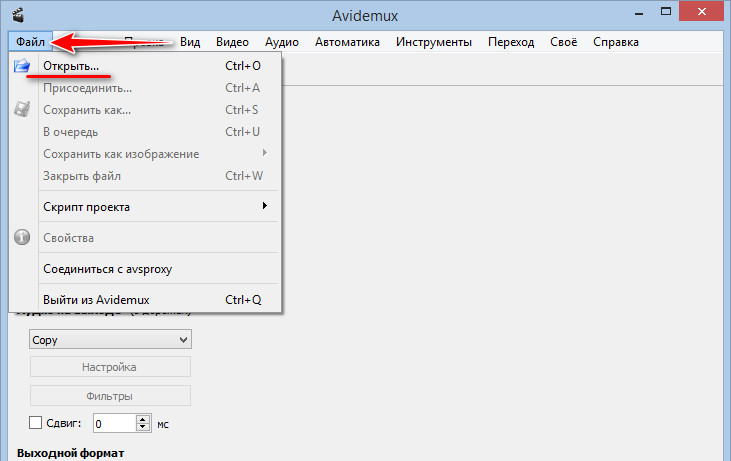 Его недостаток в том, что он англоязычен, а преимущество – в отсутствии платы за услуги. Обрезка видео – самая популярная функция этого сервиса, но дополнительно он способен на:
Его недостаток в том, что он англоязычен, а преимущество – в отсутствии платы за услуги. Обрезка видео – самая популярная функция этого сервиса, но дополнительно он способен на:
Для доступа к услугам сервиса необходимо пройти регистрацию и завести личный кабинет. Эта процедура проста и не отнимает много времени: вам нужно лишь указать свою электронную почту и придумать пароль. Для обрезки видео вам необходимо загрузить файл и выбрать из списка доступных опций Cut/Split file. Выделить область, которая вам необходимо можно при помощи ползунков или укажите время начала и завершения ролика.
Online Video Cutter
Работа с сервисом максимально проста – загрузить файл, обрезать и скачать результат можно прямо с главной его страницы. Сохраняемый фрагмент выделяется при помощи подвижных маркеров. На этапе обрезки видео вы можете его конвертировать при необходимости в другой формат (вариантов предлагается немного) и кадрировать. После небольшого ожидания – сервис работает крайне быстро, вы получите готовый ролик, который можно скачать на компьютер или в любое из доступных облачных хранилищ.
Online — Convert
Как видно из названия, прежде всего этот сервис предназначен для бесплатного конвертирования файлов, а возможность обрезки видео в этом случае приятный бонус. Онлайн-сервис позволяет работать с файлами, размером более 1 ГБ. Работать с конвертером удобно благодаря русификации. С главной странице есть доступ только к конвертерам, чтобы обрезать файл вам нужно:
Готовый результат можно скачать на компьютер или в облачное хранилище. Помимо обрезки пользователь может провести другие действия с видео: изменить качество звука, заменить аудиокодек, установить новые значения для файла – размер, битрейд, отразить или повернуть, отрезать часть пикселей сверху или снизу.
Русификация и достаточно широкий выбор инструментов для изменения конечного файла в дополнительных настройках делают этот сервис одним из самых популярных для работы с видео. Недостаток сервиса только в том, что вам нужно вводить таймкод для обрезки, а не устанавливать его визуально. Также сервису не хватает современного интерфейса.
Также сервису не хватает современного интерфейса.
Киностудия Windows Live ( Movie Maker )
Если у вас нет в пакете операционной системы этой программы, то ее можно скачать с официального сайта Microsoft в инсталляторе Windows Live. Это полностью безопасно. Рекомендуем устанавливать из него два приложения – «Фотоальбом» и «Киностудия». Они предназначены специально для обработки домашней медиатеки.
Обрезка видео при помощи стандартного приложения происходит по инструкции:
Теперь вам останется лишь сохранить преобразованный файл. Интерфейс программы немного запутан, так как она является полноценным инструментом для работы с медиатекой, но основные действия выполнить с ее помощью будет легко.
Теперь вы знаете, как провести обрезку видео на компьютере и онлайн. Поделитесь этой информацией с друзьями, чтобы они могли работать со своими роликами. Если у вас есть вопросы или вы хотите рассказать о работе описанных сервисов, то пишите нам в комментариях.
Источник
Видео
Как обрезать видео на компьютере без программ
Windows 10 — Как обрезать видео на компьютере без программ и потери качества и бесплатно!
Как обрезать видео бесплатно на компьютере без дополнительных программ
Как Обрезать Видео на Компьютере Windows 10
Как обрезать видео на компьютере windows 7,8,10
Как разрезать видео на несколько частей? (урок для Windows)
Как бесплатно обрезать ✂️ видео 📽️ на Windows компьютере 💻 или онлайн без потери качества в 2021
Как склеить или обрезать видео без потери качества? Бесплатные программы для склейки и обрезки видео
Как обрезать видео в Windows 10 стандартными средствами
Как обрезать видео в Windows 10
Как бесплатно обрезать видео
В этом уроке я покажу, как обрезать видео на компьютере и телефоне. Мы научимся удалять лишние кадры специальными онлайн сервисами и бесплатными программами.
Мы научимся удалять лишние кадры специальными онлайн сервисами и бесплатными программами.
С помощью онлайн сервисов
Способ будет полезным, если вам понадобится подрезать видеофайл небольшого объема. Несомненный плюс работы с онлайн сервисами, достаточно иметь под рукой интернет и не нужно устанавливать стороннее программное обеспечение, минус, не получится отредактировать объёмный файл. Перейдем к обзору и практике работы с сервисами на примере браузера Google Chrome.
123APPS
Адрес сервиса: online-video-cutter.com/ru
1. Загрузить исходный материал можно двумя способами.
- Щелкнуть кнопку «Выберите файл», и указать расположение на ПК.
- Перетащить в окно сервиса видео.
2. Откроется предварительный просмотр загруженного файла.
3. Подвиньте два ползунка для выделения отрезка.
- Первый ползунок отмечает старт воспроизведения.
- Второй задает завершение проигрывания.
Для более точного выделения можно назначить старт и конец установив временной интервал в полях «Начало и Конец».
4. Нажмите на значок «Обрезать» и выберите соотношение сторон. Можно оставить все как есть выбрав «Исходные пропорции».
5. Нажмите «Сохранить» для запуска обработки.
6. По завершению щелкните «Скачать» и загрузить обработанный файл на ПК.
Clideo
Адрес сервиса: clideo.com/ru/cut-video
Возможности сервиса позволяют работать с разными форматами видео, единственное ограничение в бесплатной версии на обработанном видео будет наложен водяной знак, для его удаления понадобится подписка.
1. Щелкните по копке «Выберите файл», и загрузите материал.
2. В нижнем окне передвиньте ползунки для выделения начала и конца отрезков.
В полях «Обрезать, сек:» можно уточнить начало и конец воспроизведения.
3. Отмеченный отрезок можно удалить или сохранить, щелкнув на один из переключателей.
4. Выберите желаемый формат для сохранения или оставьте все как есть.
5. Щелкните «Обрезать» для запуска операции.
6. Готовый результат будет показан после обработки.
EZGIFF
Адрес сервиса: ezgif.com/cut-video
1. Нажмите на кнопку «Выберите файл», загрузите видео кнопкой «Upload video!».
2. Кликните на «Play» для начала воспроизведения.
3. Остановите проигрывание и щелкните в поле «start time» кнопку «use current position» для отметки начала отрезка.
4. Продолжите воспроизведение и щелкните в поле «End time» кнопку «use current position» для отметки конца видео.
В обоих полях появится время начала и конца будущего файла.
5. Нажмите кнопку «Cut video!» для запуска обрезки.
6. Выберите «Save» для сохранения обработанного файла на ПК.
Как обрезать видео через YouTube
Адрес: youtube.com
Для этого способа у вас должен быть Google аккаунт и создан свой канал в Ютубе.
1. На главной странице YouTube щелкните по иконке вашего профиля и перейдите в «Мой канал».
2. Нажмите кнопку «Добавить видео» и загрузите материал.
3. Кликните по добавленному видео.
4. Перейдите в раздел «Редактор».
5. Отметьте первую границу отрезка и кликните по кнопке «Обрезать».
6. Далее жмём «Разделить».
7. Перетяните полосу на место, которое нужно обрезать.
Если нужно таким образом обрезать несколько фрагментов, установите курсор в стартовое значение и нажмите разделить.
8.Нажимаем «Посмотреть» и анализируем результат.
9. Если все ОК, жмём «Сохранить» и результат будет применен.
С помощью программ
Для быстрой обрезки объёмных роликов можно воспользоваться одной из компьютерных программ.
Встроенными средствами Windows
Приложение «Фотографии» в Windows 8.1 и 10
1. Щелкните по файлу правой кнопкой мышки и выберите «Фотографии».
2. Нажмите на кнопку «Изменить и создать» и выберите пункт «Обрезать».
3. Выделите нужную область для сохранения передвигая нижние ползунки.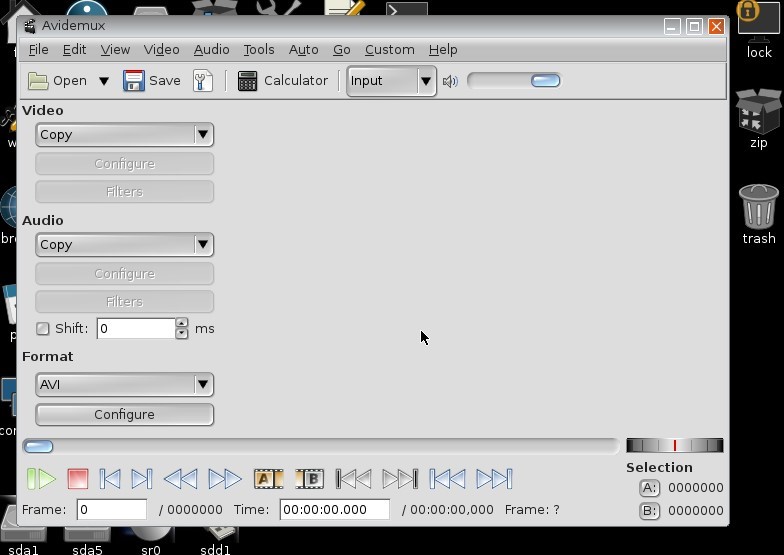
4. Нажмите кнопку «Сохранить как» и укажите путь для сохранения.
Приложение «Киностудия Windows» в Windows 7
Ранее программу можно было скачать на сайте Microsoft, для обновления компонентов системы. На сегодняшний день загрузка более недоступна, но, если вы давний пользователь ОС Windows 7 возможно у вас уже установлена киностудия, проверить будет не помешает.
1. В меню пуск напечатайте «Киностудия» и запустите программу.
2. Нажмите на кнопку «Добавить видео и фотографии» для добавления материала.
3. Промотайте видео на стартовую точку, щелкните в правом окне по ней правой кнопкой мыши и выберите «Установить начальную точку».
4. Прокрутите файл до нужного значения и аналогично выберите «Установить конечную точку».
5. Нажмите кнопку «Сохранить фильм» и сохраните выделенный отрезок на ПК.
Сторонними бесплатными программами
VirtualDub
Официальный сайт: virtualdub.sourceforge.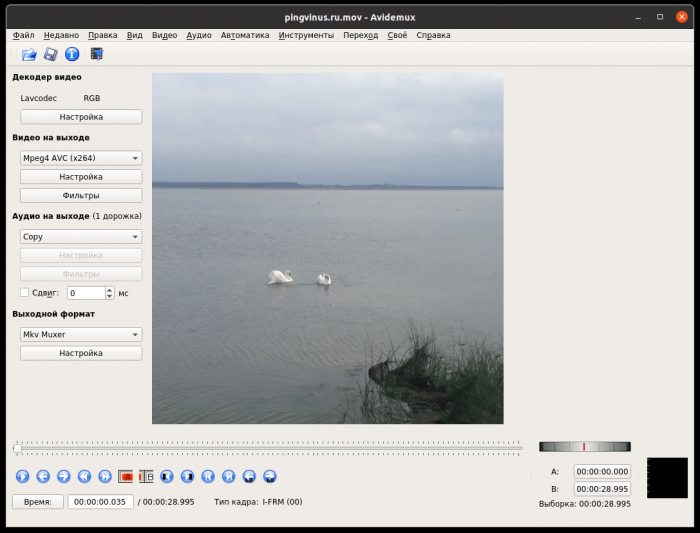 net
net
1. В главном меню нажмите «Файл – Открыть видеофайл» и загрузите материал.
2. Снизу передвиньте ползунок на кадр, который будет начальным и нажмите на значок левой скобки.
3. Подвиньте ползунок на конец кадра и нажмите правую скобку для выделения отрезка.
4. Проверьте чтобы в меню «Видео» стоял переключатель в «Режим полной обработки».
5. Выбираем меню «Файл – Сохранить как Avi».
LosslessCut
Скачать можно по ссыке: github.com/mifi/lossless-cut/releases
1. Перетащите видеофайл в главное окно программы.
2. В нижнем поле передвиньте ползунок на начало и нажмите на иконку «Set cut start».
3. Сдвиньте ползунок в конец для нужного отрезка и нажмите на иконку «Set cut end».
4. Нажмите кнопку «Export».
5. Обрезанное видео будет в папке рядом с оригиналом.
OpenShot
Официальный сайт: openshot.org/download
1. В главном окне в меню «Файл» выберите «Импортировать файлы» и добавьте материал.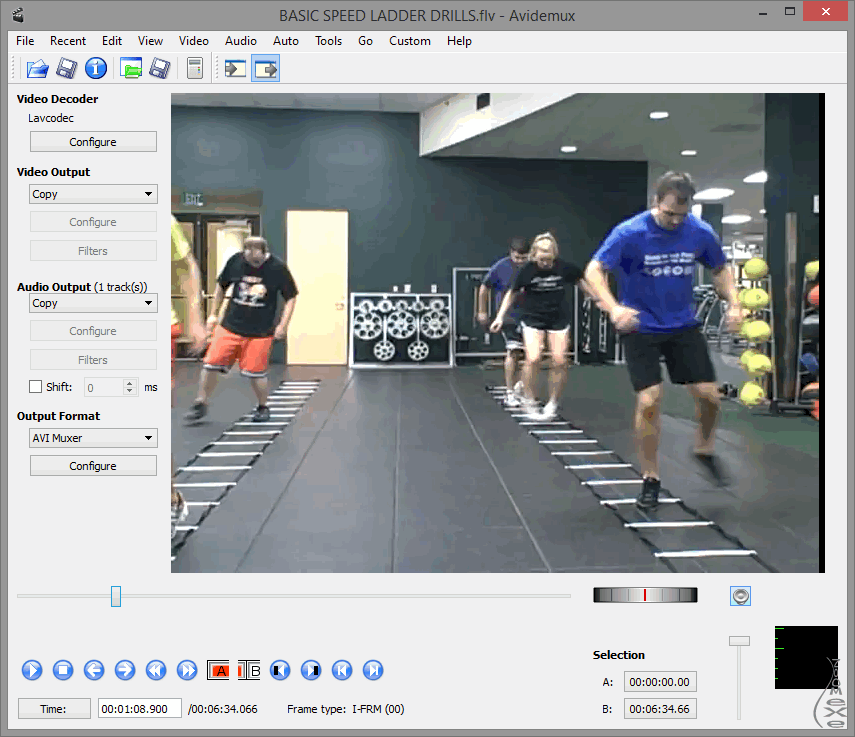
2. Перетяните видеофайл на панель с дорожкой.
3. Щелкните по инструменту «Ножницы».
4. Выделите начало и конец отрезков щелкнув мышкой по нужным кадрам.
5. Отключите инструмент ножницы.
6. Щелкните правой кнопкой по части, которую нужно вырезать и выберите «Удалить клип».
7. Соедините два отрезка для создания непрерывного видео.
8. Откройте меню «Файл – Экспортировать проект – Экспортировать видео».
9. Дождитесь завершения и сохранения.
Дополнительно можете рассмотреть для работы следующие программы:
- Freemake Video Converter (avidemux.sourceforge.net)
- Avidemux (freemake.com)
Как обрезать видео на телефоне
Для того чтобы обрезать нужный видеоклип не обязательно иметь под рукой компьютер, все действия можно без труда выполнить на современном телефоне.
С помощью встроенного редактора
1. Запустите воспроизведение клипа.
2. Нажмите на значок «три точки» и выберите «Обрезка»
Нажмите на значок «три точки» и выберите «Обрезка»
3. Выделите нужную область сдвигая ползунки и нажмите «Сохранить».
4. Готово, все успешно обрезано.
С помощью сторонних приложений
Все рассмотренные приложения доступны к загрузке в магазине Google Play.
InShot
1. В главном окне в меню «Создать новое» выберите «Видео».
2. Выберите нужный материал и нажмите на значок «ножницы».
3. Подвиньте нижнюю рамку на нужный фрагмент и нажмите на галочку.
Проект будет сохранен.
AndroVid
1. Нажмите на кнопку «Видео» в главном окне приложения.
2. Выберите видеофайл.
3. Нажмите кнопку «Обрезать».
4. Выделите нужный участок и нажмите «Обрезать».
5. Выберите один из способов обрезки.
Google Photo
1. Откройте видеоклип в приложении.
2. Нажмите на иконку «Редактировать».
3. Выделите в рамку нужную область и нажмите «Сохранить копию»
В Google Play достаточно аналогичных приложений, можете попробовать другие и выбрать наиболее для вас удобное.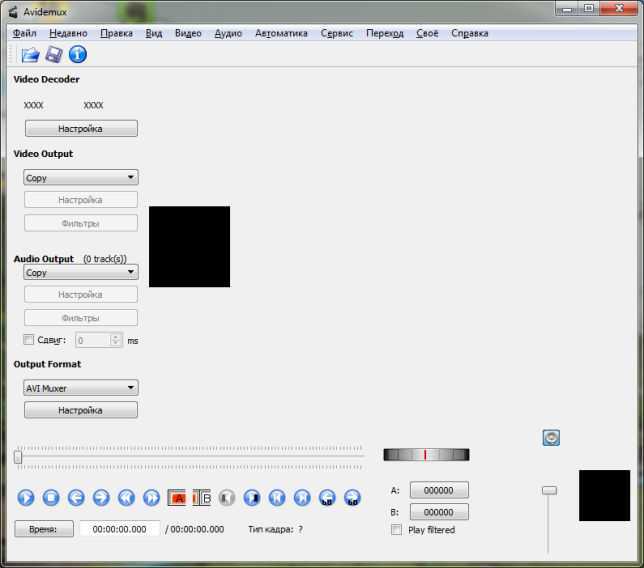
В онлайн сервисах
На телефоне или планшете можно также воспользоваться одним из рассмотренных онлайн сервисов для компьютера по обрезке видео.
Принцип точно такой же:
- Переходите на сайт через мобильный браузер.
- Загружаете видео.
- Выделяете нужные области и обрезаете их.
Повторим действия на примере сервиса 123APPS (online-video-cutter.com).
1. Жмите на кнопку «Выберите файл», и загрузите видеоклип.
2. Выделите область для обрезки и нажмите кнопку «Сохранить»
3. Загрузите готовое видео нажав по кнопке «Скачать».
Автор: Илья Курбанов
Редактор: Илья Кривошеев
Как обрезать видео на компьютере: подробная инструкция
03 марта, 2021
Автор: Maksim
Обрезать видео на компьютере с Windows 10, 7 или 8 можно самыми разными способами. Для этих целей существует ряд качественных и эффективных решений.
Так, прочитав данный материал, вы сможете сами без особых усилий сократить длительность любого видео, которое у вас есть на вашем компьютере или ноутбуке.
Прошлый материл мы посвятили тому, что такое спам, там мы подробно рассмотрели определение этого термина, и когда он вообще появился. Сегодня мы не менее подробно разберем методы, как обрезать видео на компьютере и ноутбуке Windows 10, вырезать из него кусок — максимально подробно и с поясняющими картинками.
Содержание
- 1 Как обрезать видео без программ на Windows 10
- 2 Фотографии
- 2.1 Кино и ТВ
- 3 Как обрезать видео на ПК — программы
- 3.1 Avidemux
- 3.2 Shotcut
- 4 Как обрезать видео на компьютере — в интернете
- 4.1 123APPS VideoCutter
- 4.2 Online VideoCutter
- 4.3 В заключение
Как обрезать видео без программ на Windows 10
В Windows 10 обрезку видео можно сделать встроенными средствами, а именно через два приложения: Кино и ТВ и Фотографии. Через них запускается один и тот же инструмент, который позволяет обрезать видеоролики.
Особенности:
- Инструмент уже встроен в систему, не нужно устанавливать сторонний софт
- Бесплатно
- Поддержка форматов: MP4, AVI, WMV, MKV, MOV и других, на которые установлены кодеки
- Нет возможности удалять куски, можно вырезать только один и сохранить его
- В некоторых случаях качество картинки может незначительно измениться
- Может долго открывать большие файлы
- Сохраняет только в двух форматах: WMV и MP4
Фотографии
1.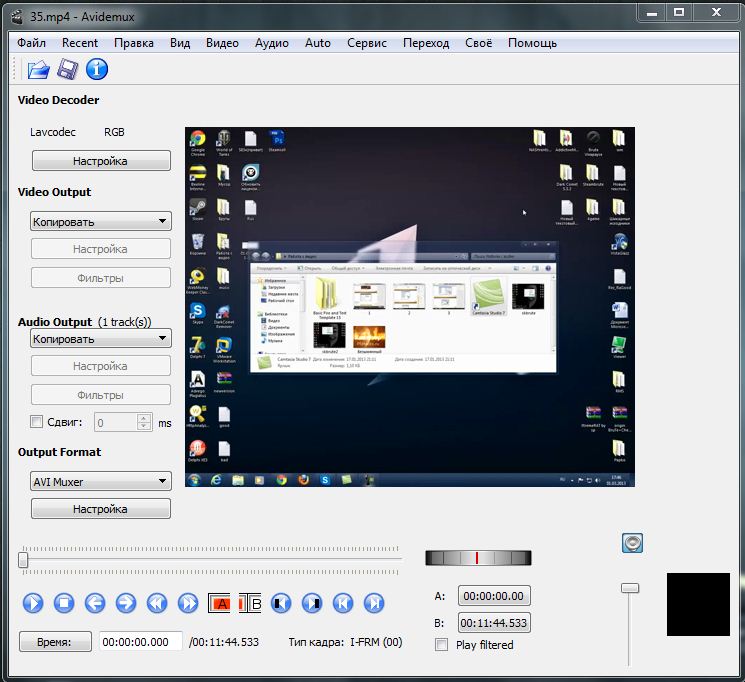 Кликните по нужному видеофайлу правой кнопкой мыши, наведите курсор на пункт «Открыть с помощью» и далее откройте «Фотографии».
Кликните по нужному видеофайлу правой кнопкой мыши, наведите курсор на пункт «Открыть с помощью» и далее откройте «Фотографии».
Если такого пункта нет, то кликните по «Выбрать другое приложение» и откройте нужную нам программу уже оттуда.
2. В главном окне кликните по разделу меню «Изменить и создать» и далее по «Обрезать». Если пункт не нажимается, просто запустите программу еще раз, такое иногда случается.
3. Выделите ползунками нужную часть, которую необходимо вырезать и нажмите на кнопку сохранения в правой верхней части. Затем просто укажите удобную папку для готового файла.
Кино и ТВ
1. Кликните по видеофайлу правой кнопкой мыши, наведите курсор на пункт «Открыть с помощью» и далее откройте «Кино и ТВ».
Если такого пункта нет, то кликните по «Выбрать другое приложение» и откройте нужную нам программу уже оттуда.
2. В окне программы кликните по значку карандаша в правой нижней части и далее по пункту «Обрезка».
3. Ползунками снизу отмерьте, какой кусок вы хотите вырезать и нажмите на кнопку «Сохранить как». Укажите папку на ПК для сохранения.
Интересно! На Windows 7 нарезать видео позволяло встроенное программное обеспечение — Киностудия Windows Live, которое раньше называлось Windows Movie Maker. Оно доступно и для Windows 10 в официальном магазине Microsoft.
Как обрезать видео на ПК — программы
Avidemux
Адрес: Avidemux
1. Откройте программу и добавьте видеофайл, можете просто перетащить его в главное окно. Далее установите ползунок в начало места обрезки и установите точку А, далее передвиньте ползунок в конец, и установите точку Б. Ниже можете более точно установить время в секундах — начала и конца вырезаемого куска.
2. Выберите выходной формат, при желании откройте настройки и выставьте их по своему усмотрению. Далее кликните по значку сохранения сверху справа и укажите в проводнике нужное место.
Shotcut
Адрес: Shotcut
1. Запустите программу и добавьте в нее видеофайл, его также можно просто перенести в главное окно с помощью мышки.
2. Выделите ползунками нужный кусок, при желании можете воспользоваться другими инструментами Shotcut, их у нее действительно много. Чтобы сохранить видеофайл, нажмите в верхней панели по кнопке экспорта.
3. При желании выберите формат в левой колонке, также можете открыть расширенные настройки. Далее нажмите на кнопку экспорта и выберите папку для сохранения в проводнике.
Важно! Другой, лучший софт, который позволяет сделать это максимально просто и эффективно, мы рассмотрели в материале — программы обрезки видео.
Как обрезать видео на компьютере — в интернете
В некоторых случаях быстрее воспользоваться специальным сайтом и не устанавливать дополнительный софт на свой компьютер или ноутбук, рассмотрим два таких ресурса.
123APPS VideoCutter
Домашняя страница: 123APPS VideoCutter
1.
2. В нижней части отмерьте кусок видео и кликните по кнопке «Обрезать / Вырезать». Нажав один раз — будет вырезка, второй раз — обрезка. Также можно отмерять часть видео, указывая время с точностью до секунды.
3. Сверху есть дополнительные инструменты, воспользуйтесь ими по желанию. Далее нажмите на значок шестеренки и укажите формат конечного видеофайла. Кликните по кнопке «Сохранить».
4. После недолгой обработки, еще раз кликните по кнопке сохранения и готовый файл скачается вам на компьютер / ноутбук.
Online VideoCutter
Домашняя страница: Online VideoCutter
1. Перейдите на сайт сервиса и загрузите видеофайл. Кликните по нему в правой колонке после загрузки. Отмерьте ползунками нужный кусок видео, чтобы было точнее, можете указать его по времени, вплоть до доли секунды.
2. Нажмите на кнопку со значком плюсика «Добавить эпизод» или на быструю обрезку. Далее кликните по кнопке самой обрезки видео.
Нажмите на кнопку со значком плюсика «Добавить эпизод» или на быструю обрезку. Далее кликните по кнопке самой обрезки видео.
Интересно! Добавлять можно сразу по несколько эпизодов, собрав из них один видеофайл. Таким же образом, на сервис можно загрузить несколько роликов и объединить видео онлайн.
3. Укажите качество, разрешение и соотношение сторон, формат, дайте название новому ролику и нажмите на кнопку «Создать».
4. В нижней части сайта появится готовая работа, можете посмотреть, что получилось, прежде чем скачать к себе на ПК.
Важно! Другие, самые качественные сервисы во всемирной паутине, которые позволяют сделать это, вы найдете в материале — обрезка видео онлайн.
В заключение
Можете воспользоваться любым из этих способов на своем компьютере или ноутбуке. Все они помогут сделать вам поставленную задачу просто и, главное, эффективно.
Как обрезать видео с помощью Avidemux[2021]
Олли Мэттисон
30 августа 2022 г. • Проверенные решения из самых ценных инструментов, доступных видеоредактору. Его можно использовать, как уже упоминалось, чтобы зритель сосредоточился на том, что важно, а также для увеличения объектов на экране, например, на кадрах природы. У него много применений, и одним из лучших инструментов для обрезки видео является бесплатная программа Avidemux. Здесь мы рассмотрим процесс запуска Avidemux в вашей системе и обрезки видео.
• Проверенные решения из самых ценных инструментов, доступных видеоредактору. Его можно использовать, как уже упоминалось, чтобы зритель сосредоточился на том, что важно, а также для увеличения объектов на экране, например, на кадрах природы. У него много применений, и одним из лучших инструментов для обрезки видео является бесплатная программа Avidemux. Здесь мы рассмотрим процесс запуска Avidemux в вашей системе и обрезки видео.
Если Avidemux слишком сложен для вас, вы можете рассмотреть Wondershare Filmora, простой в использовании инструмент для редактирования видео, позволяющий обрезать видео в несколько кликов. Загрузите бесплатную пробную версию удара.
Как обрезать видео с помощью Avidemux
1. Установка
Вы можете найти Avidemux для загрузки здесь, он доступен для широкого спектра платформ, просто загрузите версию, которая соответствует вашим потребностям.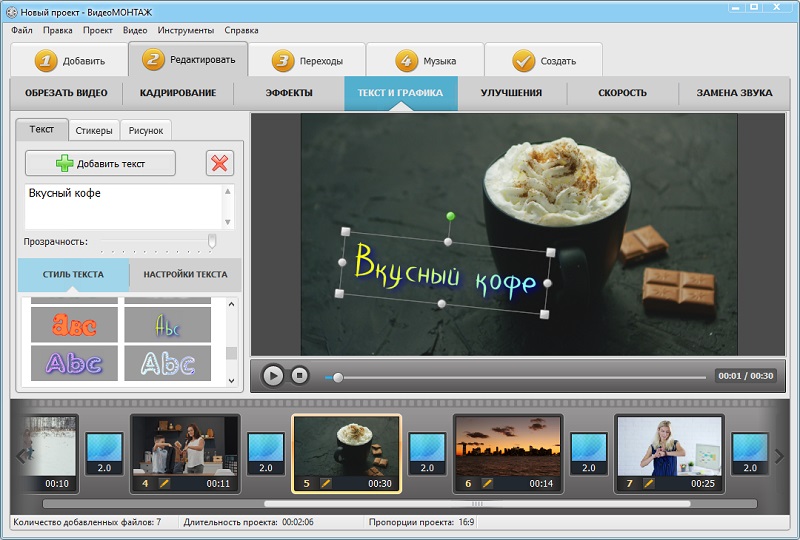 После скачивания установите стандартным для вашей платформы способом, это версия Wndows (64bit).
После скачивания установите стандартным для вашей платформы способом, это версия Wndows (64bit).
Во время установки следует отметить, что вы можете выбрать, какие части программы вы хотите установить. Это очень маленький размер, и для достижения наилучшей производительности разумно просто установить все.
После установки вам будет представлена программа, как показано здесь.
2. Импорт видео
Следующим шагом будет импорт видео. Это можно сделать двумя способами: щелкнув значок папки с файлами в левом верхнем углу, вы открываете стандартный файловый браузер для перехода к нему и выбираете выбранный видеофайл, или же вы можете просто перетащить видео на главную панель, чтобы импортировать его. .
Какой бы маршрут вы ни выбрали, вы получите загруженный видеофайл вот так.
Теперь вы можете редактировать видео так, как вам нужно. Avidemux содержит множество функций, позволяющих выполнять весь спектр задач редактирования. Однако здесь мы рассмотрим инструмент кадрирования, так что переходим к следующему шагу.
Однако здесь мы рассмотрим инструмент кадрирования, так что переходим к следующему шагу.
3. Редактирование видео
Avidemux имеет некоторые особенности с точки зрения работы, одна из которых заключается в том, что для редактирования любого видео необходимо выбрать выходной формат. Не волнуйтесь, это легко, просто используйте раскрывающийся список сбоку, чтобы выбрать нужный формат вывода, как показано здесь.
После этого вы можете начать редактировать отснятый материал.
4. Обрезка
Важно понимать, как работает процесс редактирования в Avidemux, все доступно через меню фильтров Видео>Фильтры, и отсюда вы сталкиваетесь с новым интерфейсом, который позволяет вам выбрать компонент, который вы хотите использовать.
Выбор «Обрезка» в меню и нажатие зеленого символа «плюс» внизу активирует инструмент обрезки и предоставляет вам еще один вид, который позволяет настроить обрезку по своему вкусу.
5. Элементы управления кадрированием
Существует два варианта кадрирования: вы можете использовать функцию автоматического кадрирования, которая обнаружит любые черные линии и обрежет отснятый материал между ними, или, если вы используете инструмент кадрирования для чего-то другого, или просто хотите сделать это вручную, вы можете установить кадрирование через левое правое верхнее и нижнее поля. Вводимые здесь значения представляют собой количество пикселей от этого края, на которое простирается обрезка, поскольку вы его устанавливаете, это отображается с зеленым блоком, обозначающим область изображения, которая будет удалена.
Вы можете настроить это независимо для всех 4 краев по своему желанию.
Как только вы будете довольны кадрированием, вы нажмете «ОК», и вы вернетесь в знакомое меню фильтров, где вы можете использовать другие компоненты для дальнейшего редактирования, если вам нужно.
6. Сохранение обрезков
В этот момент возникает одна из самых распространенных путаниц с Avidemux, так как ваше видео будет выглядеть так же, как в начале, и многие думают, что они сделали что-то не так, но это другая часть рабочего процесса Avidemux. Эти фильтры можно применять только при перекодировании видео, и вы делаете это через меню «Файл»> «Сохранить».
При выборе этого параметра открывается знакомый диалог экспорта, и вы можете выбрать имя и место назначения файла. Как только это будет сделано, вы нажмете OK, и вы увидите, что Avidemux обрабатывает ваш файл и повторно отображает его в этом диалоговом окне.
Сколько времени это займет, зависит от нескольких факторов, количества добавленных эффектов, скорости процессора вашего компьютера, размера и разрешения видео. Формат также играет роль в этом процессе: для кодирования одних форматов требуется меньше времени, чем для других. После завершения вы можете просмотреть свое видео и увидеть обрезку в действии.
Как мы видим, несмотря на то, что в рабочем процессе есть несколько неинтуитивных аспектов, обрезка видео в Avidemux — это простой процесс, который может выполнить любой, проявив немного терпения.
Одна из ключевых вещей, которую следует помнить при работе с Avidemux, заключается в том, что вы применяете все свои фильтры перед повторным кодированием, это опять же вопрос терпения и некоторой организации, чтобы гарантировать, что все, что вы хотите сделать, будет выполнено по порядку.
Avidemux — отличное программное обеспечение, ему, конечно, не хватает отполированности некоторых его коммерческих конкурентов, но за иногда неуклюжим интерфейсом скрывается очень широкий набор функций, которые позволяют вам выполнять более или менее любые задачи редактирования, которые вы можете хочу. С точки зрения бесплатных программ, это настолько хорошо, насколько это возможно, и результат, без сомнения, отличного качества. Для всех, кто ищет бесплатное решение проблем редактирования видео и не возражает против процесса обучения, Avidemux предоставляет полезный инструмент.
Более простой способ кадрирования видео с помощью Filmora
Filmora Video Editor — мощная программа, позволяющая создавать потрясающие видеоклипы всего за несколько кликов. Это программное обеспечение для редактирования видео предоставляет пользователям множество инструментов для редактирования видео. Он также включает удобный интерфейс для редактирования домашних фильмов на ПК с Windows, Mac и устройствах Linux. Чтобы обрезать видео, выполните следующие действия:
Шаг 1 : Откройте видео, которое вы хотите отредактировать. Перейдите в «Импорт» и выберите файл, который вы хотите загрузить, и поместите его в медиатеку.
Шаг 2 : Выберите значок «Обрезать и масштабировать» в инструменте редактирования Filmora.
Шаг 3 : Чтобы изменить размер кадрируемой рамки, перетащите указатель из любого угла окна предварительного просмотра видео.
Шаг 4 : Когда вы измените его по своему вкусу, нажмите зеленую кнопку «ОК». В результате вы можете легко добавить или удалить любой элемент видеоклипа на Filmora.
Олли Мэттисон
Олли Мэттисон — писатель и любитель видео.
Follow @Ollie Mattison
Как заставить Avidemux вырезать видео без потерь
В: «Может ли Avidemux вырезать видеофайл без перекодирования? Мне нужно подробное руководство. Спасибо.» — с How-To Geek Forum
При редактировании вырезка или обрезка являются основными средствами оптимизации видео. Чаще всего вам нужно обрезать начало, удалить конец или удалить что-либо нежелательное из вашего видео, чтобы оставить замечательный контент в покое. В этом случае вы готовы использовать бесплатный и популярный видеоредактор — Avidemux для выполнения задачи по нарезке, но не знаете, как работать без учебника? Как назло, в этой статье изложено пошаговое руководство о том, как вырезать видео в Avidemux, и, кстати, представлена альтернатива для вырезания или обрезки видео с нулевыми потерями.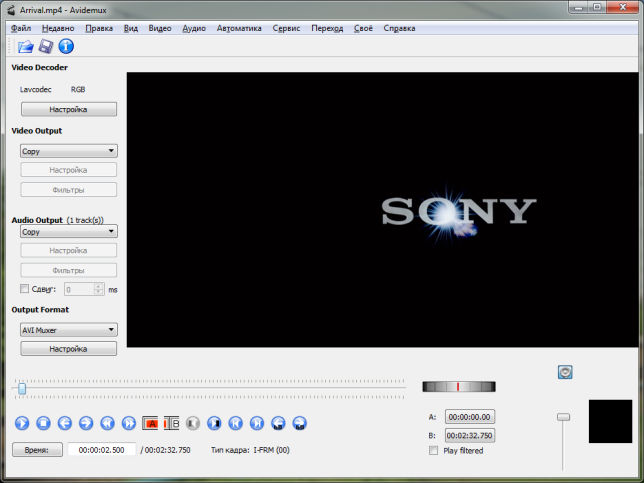
- Часть 1. Обрезка видео в Avidemux
- Часть 2. Обрезка видео в Avidemux Alternative
Часть 1. Как Avidemux обрезает видео — без перекодирования
Известный как бесплатный видеоредактор с открытым исходным кодом, Avidemux естественно пользуется спросом у многочисленных пользователей Windows, Mac, Linux или BSD. С его помощью вы можете выполнять простые задачи по резке, кадрированию, вращению, фильтрации и перекодированию. Те, у кого есть опыт, могут быстро и просто использовать Avidemux для собственного использования. Тем не менее, некоторые люди, не имеющие опыта работы с Avidemux, могут не справиться с задачей резки без инструкций. Чтобы помочь, ниже представлено пошаговое руководство о том, как использовать Avidemux для вырезания видео без повторного кодирования.
Шаг 1 Загрузите видео в Avidemux
Чтобы вырезать и обрезать видео в Avidemux, вы должны сначала установить программу на свой компьютер. Запустите его и выберите «Файл» > «Открыть…» или щелкните значок «Открыть видео», чтобы загрузить в него свое видео.
 Также просто перетащите видео в основной интерфейс.
Также просто перетащите видео в основной интерфейс.Шаг 2. Сделайте обрезку видео Avidemux
Как только видео загрузится, подготовьте его к нарезке. Теперь первое, что вы должны сделать, это просмотреть видео. Затем перетащите контроллер временной шкалы в точку, где находится начало видеосегмента, который вы хотите вырезать, и выберите «Редактировать» > «Установить маркер A» или используйте кнопку «Установить начальный маркер» под шкалой времени. Это отмеченный момент времени, с которого вы хотели бы начать резку. После этого нажимайте кнопки его ключевого кадра, чтобы точно переместить полосу временной шкалы, или быстро перетащите временную шкалу туда, где вы хотите завершить задачу резки, и выберите «Редактировать»>

Шаг 3 Вывод видео с Avidemux
Завершив операцию резки, укажите выходной формат в левой боковой панели основного экрана. Чтобы вырезать видео в Avidemux без режима перекодирования, вам предлагается выбрать тот же формат, что и исходное видео, в качестве формата экспорта. Наконец, нажмите «Файл»> «Сохранить», чтобы вывести вырезанное видео после определения файла назначения.
Вам также может понравиться:
Как обрезать видео с помощью Avidemux
Как Avidemux может вращать видео
Часть 2: Как работает альтернатива Avidemux Cut Video — без потери качества
Кто-то когда-либо сообщал, что Avidemux Cut Video иногда не работает должным образом. Чтобы избавить вас от этого, мы представляем вам простую и эффективную альтернативу Avidemux — Joyoshare Video Cutter, позволяющую вырезать и обрезать видео без проблем и потери качества. Joyoshare Video Cutter — это профессиональный, но простой в использовании инструмент для редактирования видео.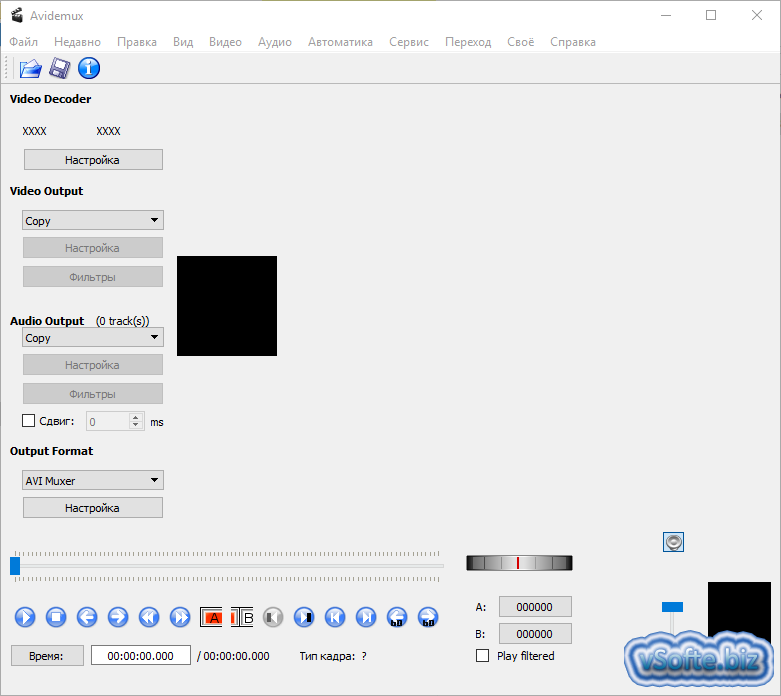 Разработанный с использованием передовой технологии резки и высокопроизводительного процессора ускорения, он обеспечивает высокоточный метод гибкой резки любого видео с невероятной скоростью в 60 раз. Его надежная совместимость позволяет поддерживать практически все основные форматы мультимедиа и портативные устройства, включая MP4, MOV, MPEG, AVI, WMV, TS, OGG, MP3, VOB, MKV, FLV, WebM, iPhone, Apple TV, Xbox и т. д.
Разработанный с использованием передовой технологии резки и высокопроизводительного процессора ускорения, он обеспечивает высокоточный метод гибкой резки любого видео с невероятной скоростью в 60 раз. Его надежная совместимость позволяет поддерживать практически все основные форматы мультимедиа и портативные устройства, включая MP4, MOV, MPEG, AVI, WMV, TS, OGG, MP3, VOB, MKV, FLV, WebM, iPhone, Apple TV, Xbox и т. д.
Попробуйте бесплатноПопробуйте бесплатно
Основные характеристики Joyoshare Video Cutter:
- Одно из лучших программ для резки/разделения/обрезки аудио и видео
- Преимущество резки на 60-кратной скорости без потери качества
- Разработан с ключевыми кадрами и временным интервалом для обеспечения точности резки.
- Обрезка видео в другие форматы, такие как веб-видео, HD, устройства, мейнстриминг и т. д.
- Также обрезка, поворот, отражение, настройка, добавление водяных знаков, субтитров, эффектов и т.
 д.
д.
После того, как вы загрузили и установили Joyoshare Video Cutter на свой компьютер, дважды щелкните, чтобы открыть его, и найдите кнопку «Открыть» на главном экране, чтобы импортировать видео. Кроме того, вы можете перетаскивать целевое видео, как указано на экране.
Шаг 2 Выполните настройки формата
Затем начните установку режима резки и выходного формата, нажав «Формат». Для обрезки видео доступны два режима. Если вам необходимо выполнить нарезку видео в качестве без потерь, рекомендуется работать с «Высокоскоростным режимом». Другой — «Режим кодирования» позволяет настраивать формат файла, качество и кодек, а также редактировать ваше видео, помимо вырезания. Однако он не может обещать 100% исходного качества из-за процесса кодирования.
Шаг 3 Запустите задачу резки
После настройки режима и формата обрезки вернитесь в первое окно и приступайте к обрезке видео.
 Во-первых, воспроизведите и просмотрите свое видео и определите начальную и конечную точки сегмента видео, которые вы хотите сохранить на временной шкале. Затем перетащите маркеры временной шкалы на установленные временные точки или используйте кнопки быстрого доступа «Установить время начала/окончания сегмента», чтобы просто вырезать лишние фрагменты из вашего видео. Чтобы вырезать с большей точностью, вы можете применить кнопки «Ключевой кадр» для определения частей вырезания или напрямую ввести время начала и время окончания вырезания. В режиме кодирования, в дополнение к вышеперечисленному, вы также можете выбрать «Редактировать»> «Обрезать», чтобы вырезать и обрезать.
Во-первых, воспроизведите и просмотрите свое видео и определите начальную и конечную точки сегмента видео, которые вы хотите сохранить на временной шкале. Затем перетащите маркеры временной шкалы на установленные временные точки или используйте кнопки быстрого доступа «Установить время начала/окончания сегмента», чтобы просто вырезать лишние фрагменты из вашего видео. Чтобы вырезать с большей точностью, вы можете применить кнопки «Ключевой кадр» для определения частей вырезания или напрямую ввести время начала и время окончания вырезания. В режиме кодирования, в дополнение к вышеперечисленному, вы также можете выбрать «Редактировать»> «Обрезать», чтобы вырезать и обрезать.Если вам нужно обрезать средние части вашего видео, вам нужно щелкнуть значок «+», чтобы создать тот же видеоклип, а затем сделать то же самое, чтобы удалить ненужный сегмент. Joyoshare Video Cutter предлагает опцию «Объединить сегменты». Перед выводом вы просто отметите эту опцию, и ваши обрезанные фрагменты видео будут сохранены в один файл.

Шаг 4 Экспорт видео после обрезки
Теперь нажмите «Старт», чтобы экспортировать финальное видео. Когда индикатор выполнения достигнет 100%, нажмите значок «Открыть выходную папку», который будет отмечен оранжевым цифровым знаком после сохранения видео, чтобы найти обрезанное видео.
(Нажмите, чтобы оценить пост)
Опубликовано 2 ноября 2020 г., 18:00
Как обрезать видео с помощью Avidemux
В: «Меня очень интересует видеосъемка. Для того, чтобы сделать видео более увлекательным, иногда мне нужно вырезать части видео и редактировать видео. Но всегда есть некоторые ошибки, и я не могу решить проблемы. Существуют ли простые в использовании и мощные программы для редактирования видео? С нетерпением жду вашего совета».
На самом деле, будь то отдельные энтузиасты для интереса или любые предприятия и общественные учреждения для рекламы или пропаганды, потрясающее видео играет важную роль в обогащении повседневной жизни и продвижении продукта или распространении культуры.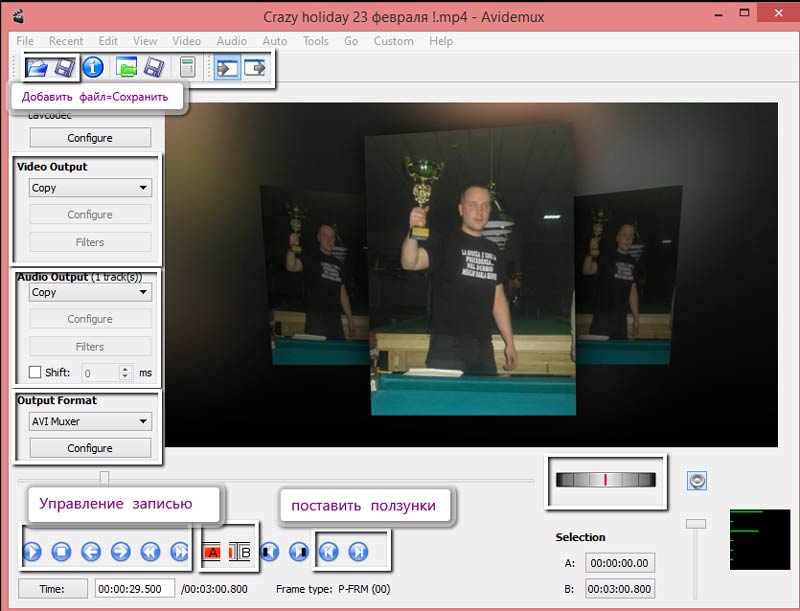 И вы также можете поделиться своим видео в историях Instagram, рекламе на Facebook или в отзывах о продуктах на YouTube. Неизбежно создавать потрясающие видео и, безусловно, многократно их обрезать или редактировать. Для этого Avidemux будет одним из самых популярных способов, бесплатным и мощным графическим инструментом, который содержит множество мощных функций. Кроме того, есть также большая коллекция программ, которые эффективно работают над нарезкой или редактированием видео.
И вы также можете поделиться своим видео в историях Instagram, рекламе на Facebook или в отзывах о продуктах на YouTube. Неизбежно создавать потрясающие видео и, безусловно, многократно их обрезать или редактировать. Для этого Avidemux будет одним из самых популярных способов, бесплатным и мощным графическим инструментом, который содержит множество мощных функций. Кроме того, есть также большая коллекция программ, которые эффективно работают над нарезкой или редактированием видео.
- Часть 1: Как использовать Avidemux для вырезания видео
- Часть 2: Альтернативы Avidemux для вырезания видео
- Часть 3: Сравнение решений
Часть 1. Что такое Avidemux?
Avidemux — это конвертер видео с открытым исходным кодом, а также видеоредактор, который может преобразовывать видео в множество различных форматов, а также поставляется с некоторыми полезными функциями редактирования видео, которые Avidemux называет фильтрами. Загрузите и установите Avidemux на свой компьютер и следуйте моему руководству, чтобы стать экспертом в том, как обрезать видео с помощью Avidemux.
Как использовать Avidemux для вырезания видео
При первом использовании Avidemux вас может шокировать его интерфейс, потому что в глазах некоторых пользователей он может показаться немного старомодным, и это может вас затянуть немного времени, чтобы привыкнуть к нему. Весь процесс нарезки видео можно выполнить прямо в главном интерфейсе, так как с помощью Avidemux нарезать видео довольно просто. У него много разных кнопок на интерфейсе, пока вы можете найти нужную кнопку для работы, вы золоты. Вот как обрезать видео с помощью Avidemux.
1. Запустите Avidemux, а затем импортируйте видео, которое вы хотите вырезать, в Avidemux. В верхнем ряду кнопок под строкой меню должна быть кнопка «Открыть файл» (могут быть и другие кнопки в зависимости от настроек). Нажмите на нее и выберите нужное видео во всплывающем окне. Или нажмите «Файл»> «Открыть», таким образом вы также можете импортировать нужное вам видео.
2. Выберите видеокодек для видео, которое вы вырезаете первым, чтобы корректировки, которые вы вносите в видео, были эффективными.
3. В нижней левой части есть ряд кнопок и в них две нужные нам кнопки. Под окном предварительного просмотра видео есть индикатор выполнения. Чтобы вырезать видео, вам нужно решить, с какой точки видео начать, а с какой остановиться. Определив начальную и конечную точки видео, вы можете найти их на индикаторе выполнения под окном предварительного просмотра видео, о котором я только что упоминал.
Сначала найдите начальную точку на индикаторе выполнения, а затем щелкните значок Кнопка в нижнем ряду кнопок.
Затем убедитесь, что конечная точка правильная, и нажмите кнопку B .
Теперь вы успешно вырезали видео. Чтобы завершить процесс обрезки, просто нажмите «Файл»> «Сохранить» и выберите, где сохранить выходной файл. Помимо обрезки видео, вы также можете использовать Avidemux для обрезки видео.
Часть 2: Альтернативы Avidemux для вырезания видео
Avidemux — довольно полезная бесплатная программа, которая хорошо работает при вырезании или редактировании видео.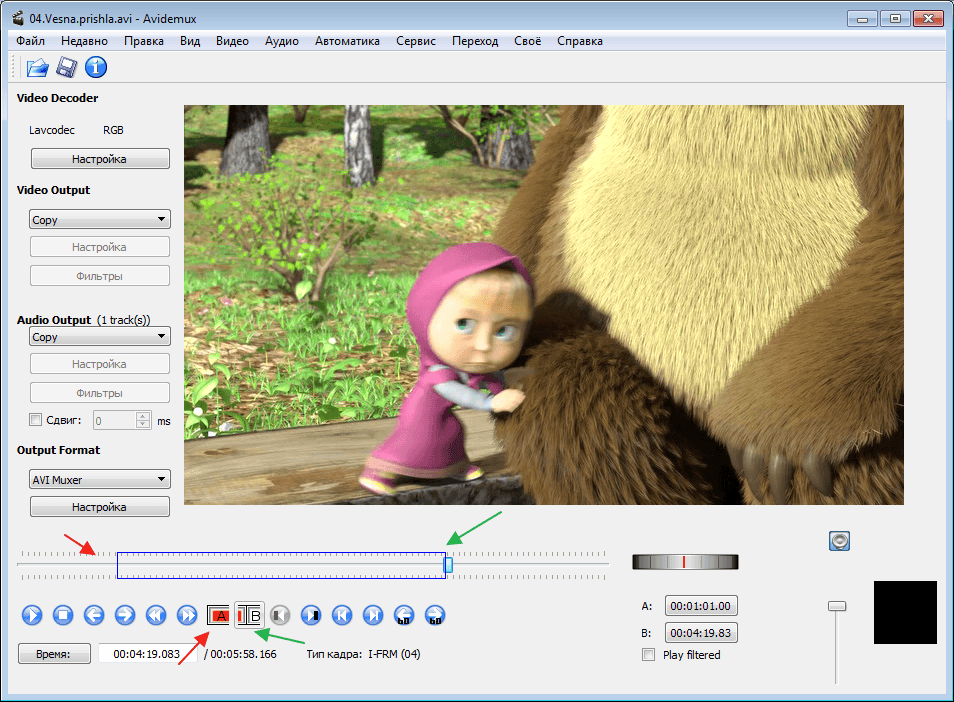 Однако иногда также могут быть некоторые ошибки или неработающие проблемы. В таком случае вам лучше приобрести другие альтернативы Avidemux и быть готовым к любым обстоятельствам. Как правило, у вас действительно есть много альтернатив, чтобы вырезать видео по своему усмотрению. И вот перечислите 4 из них для справки.
Однако иногда также могут быть некоторые ошибки или неработающие проблемы. В таком случае вам лучше приобрести другие альтернативы Avidemux и быть готовым к любым обстоятельствам. Как правило, у вас действительно есть много альтернатив, чтобы вырезать видео по своему усмотрению. И вот перечислите 4 из них для справки.
1. Обрезка видео с помощью Leawo Video Converter
Первая альтернатива, которая также является самой мощной, — попробовать Leawo Video Converter для обрезки видео. У него относительно более красивый и интуитивно понятный интерфейс, чем у Avidemux, и его также очень легко использовать для вырезания и объединения аудиофайлов и видеофайлов. И, как и Avidemux, вы также можете использовать его для конвертации видео, если вам нужно, потому что, в конце концов, это видео конвертер.
Чтобы дать вам представление о том, как работает этот видеоредактор внутри Leawo Video Converter, вот как можно вырезать видео с помощью этой альтернативы Avidemux.
Причина, по которой вы можете использовать Leawo Video Converter для вырезания видео и аудио, заключается в том, что у него есть встроенный видеоредактор, который позволяет вам вырезать, обрезать видео, добавлять водяные знаки и изменять видеоэффекты, такие как яркость, насыщенность и контрастность. Он может не только обрезать видео, но и изменять размер видео для Instagram, YouTube и других платформ. Самым большим сюрпризом, который вы найдете в нем, может быть его способность добавлять 3D-эффекты к обычным 2D-видео. Так что, если вам нужно, вы можете делать с ним много чего, кроме вырезания видео.
Перед тем, как перейти к разделу нарезки видео, вот как запустить видеоредактор. Возможно, вам нужно знать, что после установки программы на ваш компьютер имя программы не Leawo Video Converter. Программа, которую вы устанавливаете, на самом деле является Prof. Media. Но это не значит, что вы установили не ту программу. Leawo Video Converter является частью этой программы, которую вы устанавливаете. Просто откройте программу, и вы найдете в ней Leawo Video Converter.
Просто откройте программу, и вы найдете в ней Leawo Video Converter.
Запустить видеоредактор в Leawo Video Converter
Откройте Prof.Media и перейдите на вкладку Video Converter. Внутри модуля конвертера видео перетащите видео, которое вы хотите вырезать, в список файлов, чтобы импортировать их в программу. Нажмите кнопку «Редактировать» в программе, чтобы открыть видеоредактор.
После запуска видеоредактора страница по умолчанию, которую вы увидите, должна быть страницей обрезки, и это именно то, что нам нужно.
Вы должны увидеть индикатор выполнения и индикатор с двумя индикаторами под окном предварительного просмотра видео. Чтобы вырезать или, скажем, обрезать видео, вам нужно решить, в какой момент времени видео начинается, а в каком заканчивается. Два индикатора используются для установки времени начала и окончания видео.
Существует 3 способа вырезать видео:
- 1. Вы можете напрямую перетаскивать индикаторы на панели, чтобы установить время начала и время окончания видео.

- 2. Воспроизведите видео, нажав кнопку Воспроизведение/Пауза в правой части индикатора выполнения, и когда оно дойдет до времени начала, остановите видео с помощью кнопки Воспроизведение/Пауза и нажмите кнопку рядом с Кнопка «Воспроизведение/Пауза» для установки текущего момента времени в качестве времени начала. И вы можете установить время окончания тем же методом.
- 3. Помимо использования индикаторов, вы также можете вручную ввести моменты времени в поля, расположенные под полосой внизу.
После установки временных точек другие части видео будут исключены из видео.
2. Вырезать видео с помощью Handbrake
HandBrake также является бесплатной программой с открытым исходным кодом для преобразования и редактирования видео, которая может преобразовывать видео и фильмы в файлы MP4, M4V или MKV, которые могут быть прочитаны различными устройствами. Он может работать на нескольких платформах, включая Windows, Mac и Linux.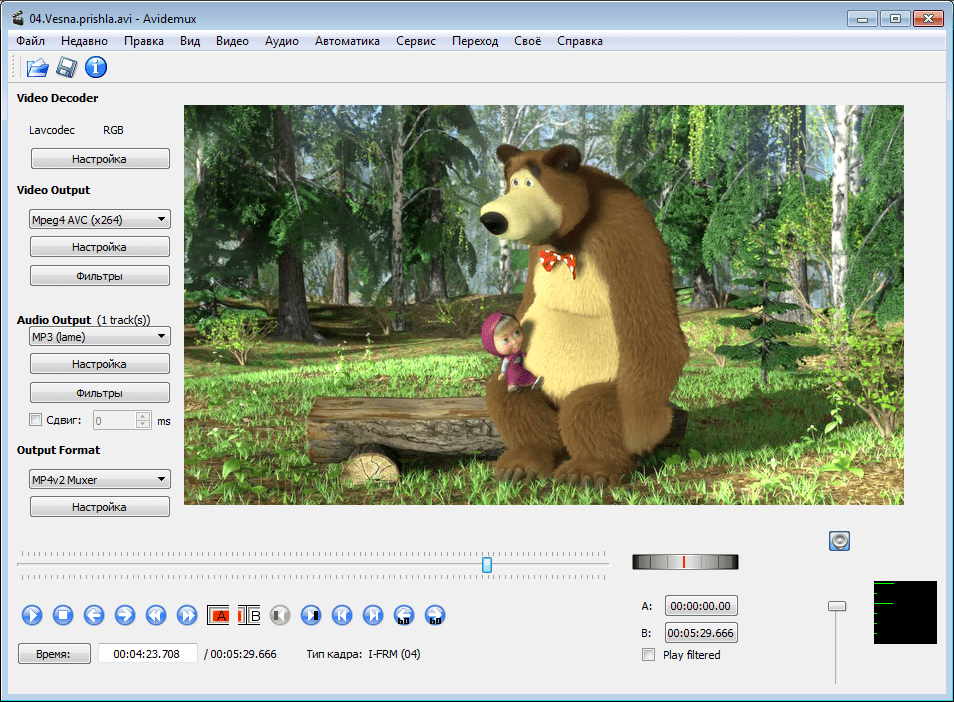 Это одна из самых популярных среди пользователей программ для нарезки видео. После того, как вы загрузите его бесплатно и установите на свой компьютер, вы можете выполнить следующие шаги, чтобы обрезать видео по своему усмотрению:
Это одна из самых популярных среди пользователей программ для нарезки видео. После того, как вы загрузите его бесплатно и установите на свой компьютер, вы можете выполнить следующие шаги, чтобы обрезать видео по своему усмотрению:
Шаг 1: Откройте файл для добавления видео
Запустите Handbrake и нажмите «Открыть один файл», чтобы просмотреть и выбрать видео, которое вы собираетесь вырезать для импорта. Или вы можете выбрать «Папка», чтобы импортировать папку с видео для партии.
Шаг 2: Настройки вывода
После импорта видео необходимо установить файл назначения для сохранения выходного файла. Кроме того, вы можете установить выходной формат для вашего видео, а также другие настройки, такие как изображение, фильтры, видео, аудио, субтитры и главы. Самое главное — установить время начала и время окончания видео, чтобы можно было вырезать ненужные части видео.
Шаг 3: Начните нарезку видео
После того, как все настройки выполнены, вы можете нажать «Начать кодирование» в строке подменю, чтобы начать нарезку видео.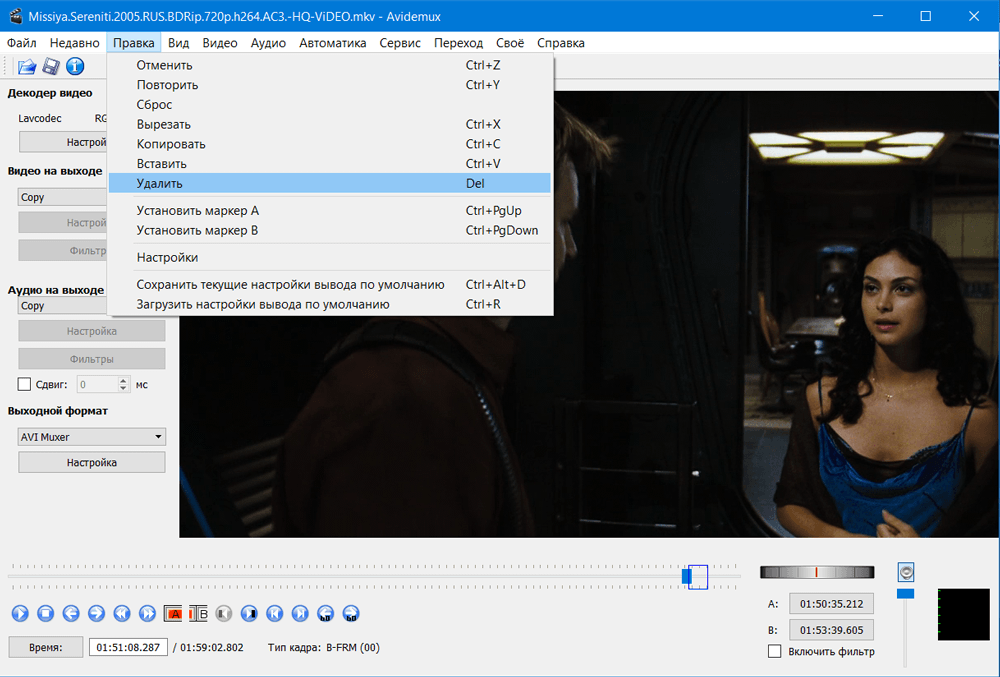 И этот процесс будет длиться в течение определенного периода времени, в зависимости от размера вашего выходного видео.
И этот процесс будет длиться в течение определенного периода времени, в зависимости от размера вашего выходного видео.
3. Альтернативный вариант вырезания видео с помощью OpenShot
OpenShot — это бесплатный кроссплатформенный видеоредактор с открытым исходным кодом, доступный для Windows, Mac и Linux. Кроме того, OpenShot — это простой в использовании, быстрый в освоении и фантастически мощный видеоредактор, который позволяет быстро обрезать видео и находить идеальные моменты. Кроме того, он предлагает мощную анимационную структуру, так что вы можете затухать, скользить, подпрыгивать и анимировать что угодно в своем видеопроекте. И неограниченное количество дорожек, видеоэффектов, редактор титров и т. д. также доступны с этим мощным видеоредактором. После того, как вы загрузите его и установите на свой компьютер, вы можете следовать приведенному здесь руководству, чтобы вырезать видео и редактировать его по своему усмотрению.
Шаг 1: Добавьте файл проекта в OpenShot
Нажмите «Файл» и «Импорт», чтобы добавить видео на верхнюю левую панель, а затем перетащите видео на одну из дорожек, лежащих внизу.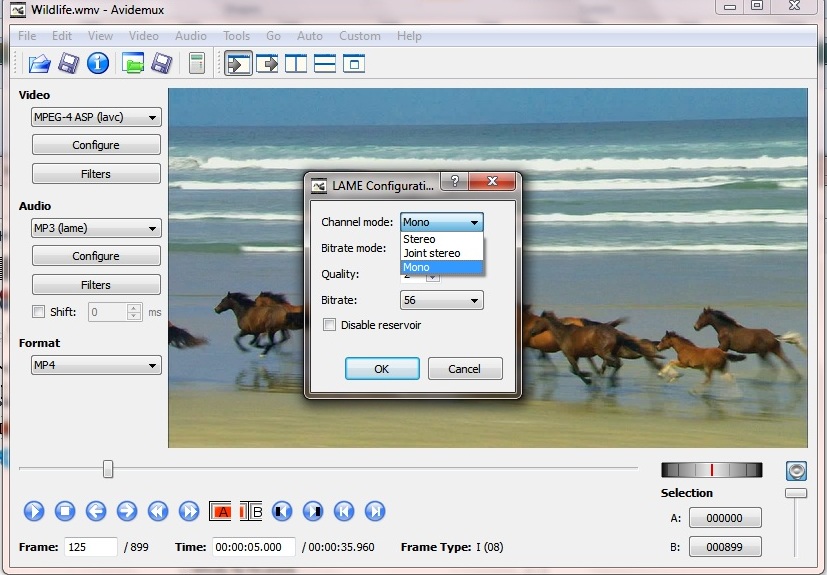 После этого вы можете предварительно просмотреть клип, нажав «воспроизведение» на видеоплеере, если хотите.
После этого вы можете предварительно просмотреть клип, нажав «воспроизведение» на видеоплеере, если хотите.
Шаг 2: Установка свойств клипа
Щелкните клип правой кнопкой мыши, чтобы открыть меню параметров, которое позволяет выполнять базовое редактирование видео, включая реализацию основных эффектов постепенного увеличения/уменьшения громкости, настройки громкости, настройки скорости воспроизведения, вращение, копирование и т. д. При необходимости можно изменить эти общие настройки.
Шаг 3: Разделение и вырезание видеоклипов
Щелкните правой кнопкой мыши видео в файлах проекта и выберите параметр «Разделить клип».
Когда открывается новое окно, вы можете установить начальную и конечную точки и разделить видеоклип, назвав части, прежде чем импортировать его на линию трека. А остальные части видеороликов можно вырезать.
Шаг 4: Экспорт видео
Нажмите «Файл» > «Экспорт видео», чтобы получить отредактированный видеофайл. Вы также можете переименовать файл и установить выходной формат и качество видео.
Вы также можете переименовать файл и установить выходной формат и качество видео.
4. Альтернативный вариант вырезания видео с помощью Clipchamp
Clipchamp — удивительно простой инструмент для подготовки видео к загрузке и вырезанию. Это бесплатное онлайн-решение для редактирования и вырезания видео без рекламы. Он прост в использовании и позволяет редактировать видео с помощью браузера, обрезая, обрезая, поворачивая, переворачивая или настраивая цвета в вашем видео. После того, как вы зарегистрируетесь и войдете на сайт, вы можете следовать инструкциям, чтобы вырезать видео простыми шагами.
Шаг 1: Загрузите видео
Нажмите «Добавить медиафайл», чтобы загрузить видео, которое нужно вырезать и отредактировать, в онлайн-редактор видео.
Шаг 2: Вырежьте видео
Перетащите загруженное видео на дорожки внизу, затем нажмите значок воспроизведения на правой панели. Теперь вы можете щелкнуть значок «Ножницы», чтобы выбрать клипы, которые вы собираетесь вырезать, а затем нажать кнопку «Удалить» или щелкнуть правой кнопкой мыши выбранные части, чтобы отказаться от этих частей.
Кроме того, вы также можете добавлять эффекты к видео, если это необходимо, когда вы нажимаете на выбранные части.
Шаг 3: Экспорт видео
Когда вы закончите настройку и обрезку, теперь вы можете нажать кнопку «Экспорт видео» в правом верхнем углу, чтобы бесплатно экспортировать и сохранить видео в обычном качестве.
Часть 3: Сравнение решений
Подводя итог, можно сказать, что есть 4 полезных альтернативы Avidemux, упомянутых для вырезания и редактирования видео, когда вы хотите сделать видео короче или более впечатляющим. Таким образом, всякий раз, когда вы собираетесь отредактировать видео, вы можете найти здесь популярные и простые способы. Чтобы разнообразить представленные здесь решения и помочь вам выбрать наиболее подходящее для вас решение, здесь будет приведена сравнительная таблица.
Особенности | Видео конвертер Leawo | Авидемукс | Ручной тормоз | OpenShot | Чипчамп | |
Загрузка и установка | Да | Да | Да | Да | № | |
Монтаж видео | Да | Да | Да | Да | Да | |
Преобразование видео | Да | Да | МП4/МКВ | Да | № | |
Замедленное движение и временные эффекты | Да | Да | № | Да | Да | |
3D-анимация | Да | № | № | Да | № | |
Видеоэффекты | Да | Да | № | Да | Да | |
ОС | Windows | Да | Да | Да | Да | Да |
Mac | Да | Да | Да | Да | Да | |
Линукс | Да | Да | Да | Да | Да | |
Стоимость | Да | № | № | № | № | |
Качество видео | Высокий | Обычный | Обычный | Обычный | Низкий | |
Рабочая скорость | В 6 раз быстрее | Обычный | Обычный | Обычный | Медленно | |
В любом случае, приведенная выше простая таблица даст вам интуитивное представление о различиях решений. Вообще говоря, у них есть свои преимущества и недостатки. Leawo Video Converter, как лучшая альтернатива Avidemux, представляет собой самую простую программу с самыми мощными функциями. Он может редактировать и обрезать видео, а также конвертировать видео в различные форматы, например конвертировать M4A в FLAC и многое другое. Единственным недостатком является то, что это стоит копейки. Avidemux и OpenShot были бы многофункциональными и мощными бесплатными программами, хотя некоторые из их функций не совсем стабильны. Хотя Handbrake представляет собой несколько простое программное обеспечение для обрезки видео, оно не может редактировать видеоэффекты и имеет ограниченные форматы видео для вывода. Так что это будет ваш выбор, только если вы просто хотите просто вырезать только видео. ChipChamp — единственный здесь онлайн-редактор видео. Определенно это просто в использовании и бесплатно. Но загрузка видео занимает много времени, и вы должны войти на сайт. Только обычное низкое разрешение 480P может поддерживаться бесплатно.
Вообще говоря, у них есть свои преимущества и недостатки. Leawo Video Converter, как лучшая альтернатива Avidemux, представляет собой самую простую программу с самыми мощными функциями. Он может редактировать и обрезать видео, а также конвертировать видео в различные форматы, например конвертировать M4A в FLAC и многое другое. Единственным недостатком является то, что это стоит копейки. Avidemux и OpenShot были бы многофункциональными и мощными бесплатными программами, хотя некоторые из их функций не совсем стабильны. Хотя Handbrake представляет собой несколько простое программное обеспечение для обрезки видео, оно не может редактировать видеоэффекты и имеет ограниченные форматы видео для вывода. Так что это будет ваш выбор, только если вы просто хотите просто вырезать только видео. ChipChamp — единственный здесь онлайн-редактор видео. Определенно это просто в использовании и бесплатно. Но загрузка видео занимает много времени, и вы должны войти на сайт. Только обычное низкое разрешение 480P может поддерживаться бесплатно.
 Кроме того, вы можете фильтровать и просматривать типы файлов фильмов в проводнике файлов, но не в приложении «Фотографии».
Кроме того, вы можете фильтровать и просматривать типы файлов фильмов в проводнике файлов, но не в приложении «Фотографии». Также просто перетащите видео в основной интерфейс.
Также просто перетащите видео в основной интерфейс.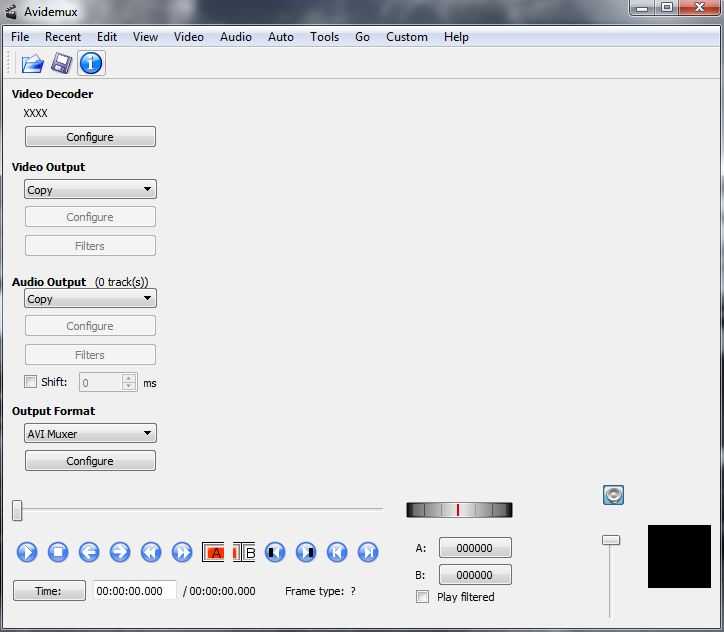
 д.
д. Во-первых, воспроизведите и просмотрите свое видео и определите начальную и конечную точки сегмента видео, которые вы хотите сохранить на временной шкале. Затем перетащите маркеры временной шкалы на установленные временные точки или используйте кнопки быстрого доступа «Установить время начала/окончания сегмента», чтобы просто вырезать лишние фрагменты из вашего видео. Чтобы вырезать с большей точностью, вы можете применить кнопки «Ключевой кадр» для определения частей вырезания или напрямую ввести время начала и время окончания вырезания. В режиме кодирования, в дополнение к вышеперечисленному, вы также можете выбрать «Редактировать»> «Обрезать», чтобы вырезать и обрезать.
Во-первых, воспроизведите и просмотрите свое видео и определите начальную и конечную точки сегмента видео, которые вы хотите сохранить на временной шкале. Затем перетащите маркеры временной шкалы на установленные временные точки или используйте кнопки быстрого доступа «Установить время начала/окончания сегмента», чтобы просто вырезать лишние фрагменты из вашего видео. Чтобы вырезать с большей точностью, вы можете применить кнопки «Ключевой кадр» для определения частей вырезания или напрямую ввести время начала и время окончания вырезания. В режиме кодирования, в дополнение к вышеперечисленному, вы также можете выбрать «Редактировать»> «Обрезать», чтобы вырезать и обрезать.
