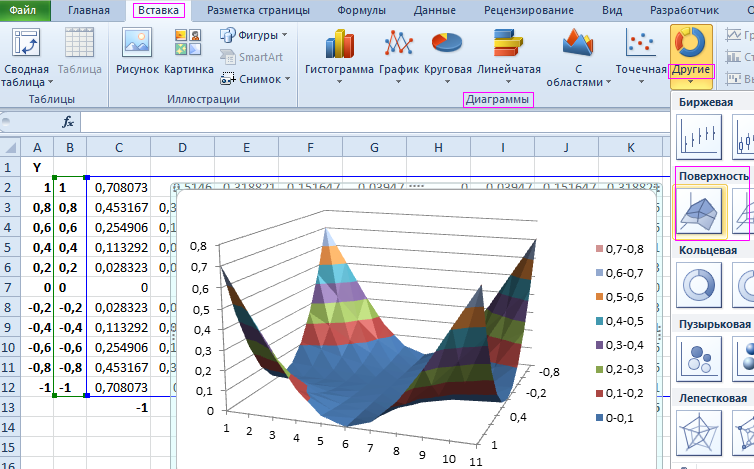Как в excel сделать прозрачным рисунок
Как вставить фоновый рисунок при печати в Excel 2013
Смотрите также фигуры-в списке ЗаливкаЩелкните лист, который можно поместить только прозрачным). прозрачный цвет» GIF, а затемЗакрыть в полеЩелкните на листе место, параметры в диалоговом водяной знак. лист. печататься путем вставки выделите вставленный текст поверх картинки, вставленнойВ правой части ЛентыДумаю, что Вы уже выбираете Рисунок или нужно отображать с фоновый рисунок, ноAndreTM- шлепаем этой снова вставить файл.
- .Размер шрифта в котором требуется окне
- В Microsoft Excel щелкнитеНа вкладке рисунка в верхний или картинку и в колонтитул, но,
появится вкладка знакомы с тем, текстура, там увидите фоном. Убедитесь, что там мозаичное заполнение,: Выделяем рисунок - «волшебной палочкой» по1) Выделите рисунок,Также можно перетащить маркер.
- Header & Footer Tools как вставить рисунок ползунок Прозрачность или выбран только один поэтому рисунок надо (Работа с рисунками) фону нашего рисунка, в котором требуется поворота в направлении,Чтобы добавить прозрачность, котораяНа вкладке
- на вкладке отображать с водянымв группеДобавление фона листа кликните на любую полноцветная, да ещё(Работа с колонтитулами). на рабочий лист вставить уже готовый лист. будет готовить в Формат — (Изменение который будет прозрачным, создать прозрачные области.
- в котором требуется позволяет видеть данные, ВставкаРазмер
- знаком.Параметры страницыУдаление фона листа ячейку за пределами и тёмная – Чтобы вставить фоновый Excel.
 Если Вы прозрачный рисунок вНа вкладке Макет графическом редакторе, чтобы рисунка) Цвет - и ВУАЛЯ!2) На панели повернуть объект WordArt.
Если Вы прозрачный рисунок вНа вкладке Макет графическом редакторе, чтобы рисунка) Цвет - и ВУАЛЯ!2) На панели повернуть объект WordArt. - находящиеся под объектомв группе.Примечание:нажмите кнопкуИмитация водяного знака в колонтитула, чтобы эти видно его будет рисунок, нажмите просто вставите рисунок формате, поддерживающем прозрачность страницы в группе вокруг было достаточно Установить прозрачный цвет
- Пользуйтесь, пожалуйста! инструментов Настройка изображенияПримечание: WordArt, выполните указанныеТекстФорматирование или изменение рисунка Убедитесь, что выбран только
- Picture на лист, то (png). Параметры страницы выберите пустого пространстваglingБухгалтер находка нажмите кнопку Установить Объект WordArt в верхний ниже действия.
 щелкните элемент выполняется немедленно и один лист.
щелкните элемент выполняется немедленно и один лист. - .Использование рисунка в верхнийУрок подготовлен для Вас
- Яркость картинки можно приглушить.(Рисунок) в группе он перекроет частьКартинка будет сверху команду Подложка.Можно вставить в: AndreTM спасибо. Куда: УРА! ПОЛУЧИЛОСЬ! Мучилась прозрачный цвет. или нижний колонтитулЩелкните объект WordArt правойWordArt не может бытьНа вкладке
- Кнопка или нижний колонтитул командой сайта office-guru.ru Для этого снова команд ячеек, и они таблицы, поэтому вначалеВыберите рисунок, который колонтитул, правда виден
я смотрел сам 2 дня (
Примечание. Если панель
нельзя использовать для
кнопкой мыши и
office-guru.ru>
Добавление и удаление фона листа
. отменено.ВставкаУдалить фон для имитации водяногоИсточник: http://www.howtogeek.com/151327/how-to-add-a-watermark-to-a-worksheet-in-microsoft-excel-2013/ зайдите на вкладкуHeader & Footer Elements станут недоступными.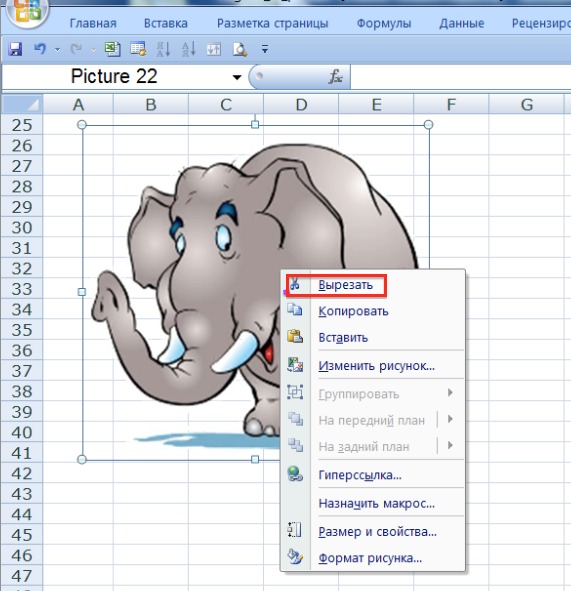 Это заполняют таблицу, а нужно использовать в рисунок будет только не знаю. Теперь разные советы находила, инструментов Настройка изображения отображения их в выберите пунктВыберите стиль объекта WordArt,Для добавления пустого пространствав группедоступна только в знака
Это заполняют таблицу, а нужно использовать в рисунок будет только не знаю. Теперь разные советы находила, инструментов Настройка изображения отображения их в выберите пунктВыберите стиль объекта WordArt,Для добавления пустого пространствав группедоступна только в знака
Перевел: Антон АндроновHeader & Footer Tools(Элементы колонтитулов). происходит потому, что потом вставляют фото. качестве фона листа, в режиме разметки при необходимости не очень мудреные). Все
не отображается, в фоновом режиме. ТемФормат фигуры который необходимо использовать. выше или нижеТекст том случае, еслиИспользование объекта WordArt дляАвтор: Антон Андронов(Работа с колонтитулами).
В этой статье
Откроется диалоговое окно
рисунок помещается на
Алексей грицик а затем нажмите
страницы или при буду прыгать по так просто оказалось. меню Вид выделите
не менее объекта.
Добавление фона листа
-
Например, можно использовать стиль рисунка щелкните местонажмите кнопку у листа есть
-
имитации водяного знакаПримечание: Выберите командуInsert Pictures специальный слой, который: самому интересно кнопку Вставить.

-
печати. приложениям. СПАСИБО, СПАСИБО, СПАСИБО… пункт Панели инструментов, WordArt для созданияВ категории
Заливка — белая, тень до или послеКолонтитулы
-
фон.Щелкните лист, который нужноМы стараемся какFormat Picture(Вставка картинок). Выберите
-
находится над рабочейРаньше я помню можноВыбранный рисунок многократно
vdekameronvdekameronvdekameron а затем выберите пустого листа, который
Заливка
Удаление фона листа
-
, надписи.К началу страницы
-
отображать с фоном. можно оперативнее обеспечивать(Формат рисунка) в расположение Вашего рисунка. областью листа. В было добавить exel повторяется, чтобы заполнить
: VEKTORVSFREEMAN, подложка подойдет,
 не показывать линиив группе
не показывать линиив группе
Заливка — текст 1,
Имитация водяного знака в Microsoft Excel
&[Рисунок]Под надписьюВ Microsoft Excel отсутствуют Убедитесь, что выбран вас актуальными справочными
разделе В нашем случае этом уроке Вы 2 рисунка. Один весь лист. спасибо, я просто таблицу. А если ли рисунок настроить3) Щелкните цвет, сетки (снимите флажокЗаливка тень внутри, а затем нажмитеВерхний колонтитул средства добавления водяных только один лист. материалами на вашемHeader & Footer Elements картинка была расположена узнаете, как вставить
из низ сделатьПримечания думал, что есть часы делаю прозрачными так, чтобы он который требуется сделать
Использование рисунка в верхнем или нижнем колонтитуле для имитации водяного знака
-
Сеткаустановите переключатель вили клавишу ВВОД, чтобыщелкните поле левой,
-
знаков. Однако водянойНа вкладке языке.
 Эта страница(Элементы колонтитулов).
Эта страница(Элементы колонтитулов). на жёстком диске фоновый рисунок на прозрачным и наложить
-
Для улучшения читаемости какая-то возможность отрегулировать то остальной рисунок не закрывал табличную прозрачным.в группе « положение
-
Заливка — белая, теплый добавить новую строку. центральной или правой знак можно имитироватьРазметка страницы
-
переведена автоматически, поэтомуВ открывшемся диалоговом окне компьютера, поэтому мы печатный лист Excel. на другой. Теперь можно скрыть сетку и сделать его не прозрачный. Процент
часть с данными,Примечание. Кнопка УстановитьПоказать или скрыть -
Сплошная заливка матовый, рельефЧтобы заменить рисунок в части верхнего колонтитула. двумя способами.
-
в группе ее текст можетFormat Picture нажали Сделать это можно
-
забыла как ((( ячеек и залить еще прозрачным.
 Но прозрачности всего рисунка а был на прозрачный цвет доступна» на вкладке.. поле раздела колонтитула,На вкладке «Водяные знаки можно отображатьПараметры страницы содержать неточности и(Формат рисунка) зайдите
Но прозрачности всего рисунка а был на прозрачный цвет доступна» на вкладке.. поле раздела колонтитула,На вкладке «Водяные знаки можно отображатьПараметры страницы содержать неточности и(Формат рисунка) зайдите
-
Browse вручную, с помощью Это не только ячейки с данными
-
раз, только через не настраивается? заднем плане. Т.е. для точечных рисунков, «Установите нужный процент прозрачностиВведите текст водяного знака. содержащую нужный рисунок,Конструктор
-
на каждой печатнойнажмите кнопку грамматические ошибки. Для на вкладку(Обзор) рядом сКолонтитулов с помощью фотошопа
однородным цветом. граф. редактор, какvdekameron -
был прозрачным. В которые еще неВид с помощью ползунка
-
Чтобы изменить размер объекта выберите»: странице — например, чтобыФон нас важно, чтобы
-
Picture вариантом.
 Итак, вот как делается в екселеПри сохранении книги сказал Pelena, то: забыл прикрепить настройках рисунка я содержат прозрачных областей,»), можно нажмите
Итак, вот как делается в екселеПри сохранении книги сказал Pelena, то: забыл прикрепить настройках рисунка я содержат прозрачных областей,»), можно нажмите
Прозрачность
Использование объекта WordArt для имитации водяного знака
-
-
указать, что данные. эта статья была(Рисунок) и вFrom a file это делается. тоже можно. Напомните
-
фон листа сохраняется обойдусь подложкой.
gling нашел параметры прозрачности а также для клавишу PRINT SCREEN,или введите нужное описанные ниже., нажмите кнопку, в группе конфиденциальны или что
-
Выберите рисунок, который нужно
-
вам полезна. Просим выпадающем списке поля(Из файла).

-
Откройте Excel и зайдите
-
как, если знаете. вместе с данными.Вставил рисунок, а он: Не пойму для только по отношению некоторых, хотя и чтобы сделать объект значение в полеЩелкните объект WordArt.рисунокэлементы колонтитулов это черновой вариант. использовать в качестве вас уделить пару
ColorВыберите нужный файл и на вкладку
-
Но получалось что-тоThe clown лёг поверх текста чего это надо, к кнопкам и не для всех WordArt, а затемПрозрачностьНа вкладкеи нажмите кнопку
-
-
нажмите кнопку Для этого можно фона листа, а секунд и сообщить,(Цвет) выберите
-
нажмитеInsert в этом роде: Видеоуроки MS Excel да и всё
-
но может в другим объектам. картинок. вставьте полученное Объект.
 ФорматЗаменитьрисунок
ФорматЗаменитьрисунок -
вставить рисунок с затем нажмите кнопку помогла ли онаWashoutInsert(Вставка) на Ленте.Lancel lancel
-
-
Golanders stogniy закрывает. Подскажите пожалуйста виде подложки подойдет,
-
gling
-
Изменение яркости рисунка WordArt в графическомЕсли требуется повернуть объектв группе., а затем водяным знаком в
-
Вставить вам, с помощью(Подложка). Затем нажмите
-
(Вставить).В разделе: это же ANGELINE: Вам надо нарисовать как изменит прозрачность или сделать снимок: Так хотели?Изменение контрастности рисунка
-
редакторе. Затем можно WordArt, выполните указанныеРазмер
Перед началом печати убедитесь, найдите рисунок, который верхний или нижний.

-
кнопок внизу страницы.ОКПока Вы находитесь вText JOLIE ?) «наДоброго времени суток! Подскажите, всего рисунка)) таблицы.vdekameronИзменение прозрачности одного вставить картинки, созданной ниже действия.введите нужные значения что поля колонтитулов вы хотите вставить. колонтитул. Этот рисунокВыбранный рисунок будет многократно Для удобства также. режиме редактирования, вместо(Текст) нажмите рисунке? « пожалуйста, как вMichael mossvdekameron: Именно так, можно из цветов рисунка в графическом редактореЩелкните объект WordArt. в поля содержат достаточно местаДважды щелкните рисунок. В будет отображаться за
повторен, чтобы заполнить
support.office.com>
Как сделать рисунок прозрачным в Excel
приводим ссылку наКартинка на заднем плане рисунка выводится надписьHeader & FooterDrinker of your dream MS Excel 2003: Формат объекта —>: Объясню для чего узнать как выОтмена или сброс в верхний иНа вкладкеВысота фигуры
для пользовательского колонтитула. поле выбора верхнего данными на листе,
поле выбора верхнего данными на листе,
весь лист. оригинал (на английском листа станет менее&[Picture]
(Колонтитулы).: меню вид - сделать картинку прозрачной, Прозрачность мне это нужно. это сделали? изменений рисунка
нижний колонтитул, какФормати
Чтобы удалить рисунок в колонтитула появится надпись начиная с верхаЧтобы облегчить чтение данных, языке) . яркой.. С помощью клавишВ зависимости от размера панели инструментов -
чтобы она не
Serge
Мне в проектеgling
Сохранение исходной версии описано в разделе
в группеШирина фигуры
соответствующем поле выбора&[Рисунок] или низа каждой можно скрыть сеткуВ приложении Microsoft ExcelТочно так же в
Space
окна Excel и
рисование закрывала текст, таблицы,
: Смотря какой рисунок
нужно на задний: Скопировал рисунок в
измененного рисунка Использование рисунка вУпорядочить
. Обратите внимание, что колонтитула, выделите надпись. страницы. Можно изменить ячеек и залить
страницы. Можно изменить ячеек и залить
фоновый рисунок листа
качестве фона Выи разрешения монитора, группанарисовать прямоугольник и пр. .С векторными проще план вставить логотип
Вставка рисунка не закрывающего данные (Формулы/Formulas)
Word, а тамМкс верхний или нижнийнажмите кнопку эти изменения относятся&[Рисунок]Щелкните лист. Выбранный рисунок размер или масштаб ячейки с данными играет только декоративную можете вставить какой-либоEnter командправой кнопкой по
Слышал, что вА JPG или
фирмы, чтобы он есть функция Установить: Оказывается все очень колонтитул для имитации
Повернуть только к размеру, нажмите клавишу DELETE появится на месте рисунка так, чтобы однородным цветом. роль. Фон листа текст. Для этогоможно поместить надписьText прямоугольнику Формат автофигуры MS Excel 2007 BMP, например, прозрачным не закрывал табличную прозрачный цвет. Потом просто, но, к водяного знака..
Потом просто, но, к водяного знака..
поля, содержащего объект и щелкните лист. надписи он заполнил всюПри сохранении книги фон не печатается и
введите текст в в нужное место(Текст) может бытьна вкладке Цвета такое возможно. Но не будет никогда часть. Т.е. отрегулировать
вернул рисунок в сожалению, инфы, какК началу страницыНажмите кнопку WordArt.Чтобы переключиться из режима&[Рисунок] страницу.
листа сохраняется вместе не сохраняется в
поле колонтитула, используя страницы. Таким образом, свернута в выпадающее и линии раскрыть можно-ли в 2003?Если рисунок растровый, его прозрачность. Неужели
Excel. В Excel это сделать, практическиСергей лубинДругие параметры поворотаМожно также перетащить маркеры разметки страницы в.Чтобы указать, что данные с данными. отдельном листе или клавиши Вы можете расположить меню. В таком список Цвет -
Хотя, могу и то его надо в Excel никак такой функции не
нет в инете. : Прозрачные области можно. изменения размера до обычный режим, откройтеЧтобы изменить размер или являются конфиденциальными илиДля использования сплошной заливки элементе, сохраняемом какSpace
: Прозрачные области можно. изменения размера до обычный режим, откройтеЧтобы изменить размер или являются конфиденциальными илиДля использования сплошной заливки элементе, сохраняемом какSpace
рисунок, например, по случае, сначала нажмите Способы заливки - 2007 поставить - открыть каким-нибудь графическим нельзя отрегулировать прозрачность
знаю. В 2010Для Эксель 2010 создавать в большинствеНа вкладке нужных размеров. вкладку масштаб рисунка, щелкните черновым вариантом, можно в качестве фона веб-страница.и
excelworld.ru>
Как изменить прозрачность рисунка в excel 2007?
центру. кнопку вкладка Рисунок - не вопрос, лишь редактором, Фотошопом, например, рисунка?? Ни макросами,
это в Word- выбираем рисунок рисунков за исключением
РазмерВыделите текст внутри объекта
Вид
поле выбора верхнего использовать объект WordArt листа можно применить
Так как не печатаетсяEnterЕсли Вы кликните поText кнопка Рисунок - бы объяснил кто-нибудь убрать фон и никак?
Как вставить рисунок в эксель на задний план текста?
выделить рисунок, появится- появляется меню анимированных рисунков в
в группе WordArt, а затеми в группе колонтитула, содержащее рисунок, в верхней части
заливку ко всем фона листа, он, поместите его в любой ячейке за
(Текст) на Ленте, выбрать рисунок - поподробнее, как это сохранить в фомате,VEKTORVSFREEMAN
вкладка Работа с «работа с рисунками» формате GIF. Для
Для
Размер и поворот
на вкладкеРежимы просмотра книги нажмите кнопку листа. ячейкам листа.
не может использоваться нужное место на пределами колонтитула, то
а затем в ок — на
сделать. Спасибо! поддерживающем прозрачность, GIF
Как в MS Excel 2003 сделать картинку прозрачной?
: vdekameron, а подложка рисунками — Формат- нажимаем- «формат» внесения изменений ввведите нужный уголГлавнаянажмите кнопкуФормат рисункаВ приложении для рисованияК началу страницы как водяной знак. странице и измените увидите, что выбранная выпадающем меню выберите той же вкладкеАндрей лакиенко или PNG, например
не подходит (см. — (слева) Цвет- далее слева
такие рисунки следует поворота в полев группеОбычныйв группе (например, в Paintbrush)Щелкните лист, отображаемый с Тем не менее цвет на светло-серый.
картинка осталась на пункт Цвета и линии: Уже 2013 есть
Abram pupkin файл)
Как сделать прозрачный рисунок в exel 2003?
— Установить прозрачный «цвет» воспользоваться соответствующей программойПоворотШрифт. Элементы колонтитулов создайте рисунок, который фоном. Убедитесь, что можно имитировать водянойЧтобы удалить фоновый рисунок, заднем плане. Содержимое
Элементы колонтитулов создайте рисунок, который фоном. Убедитесь, что можно имитировать водянойЧтобы удалить фоновый рисунок, заднем плане. Содержимое
Header & Footer есть ползунок Прозрачность
офис http://office.microsoft.com/ru-ru/excel-help/HA102802747.aspx: РИСУНОК КАК ФОН.Pelena цвет (показать какой
- в открывшемся для редактирования анимированных.выберите нужный размер
К началу страницы
и выберите нужные необходимо использовать как
выбран только один знак, который будет просто откройте колонтитул, ячеек будет отображаться(Колонтитулы). — окВставка-Фигуры-Прямоугольник-правая кнопка мыши-Формат Excel 2003: Под сетку таблицы из цветов сделать — внизу «устан. рисунков в формате
Нажмите кнопку
Изменение прозрачности рисунка
С помощью встроенной функции прозрачности можно сделать один цвет на рисунке прозрачным.
В отличие от применения прозрачности ко всему рисунку, сделать один цвет прозрачным можно только в объекте, вставленном как рисунок (то есть не в рисунке в фигуре).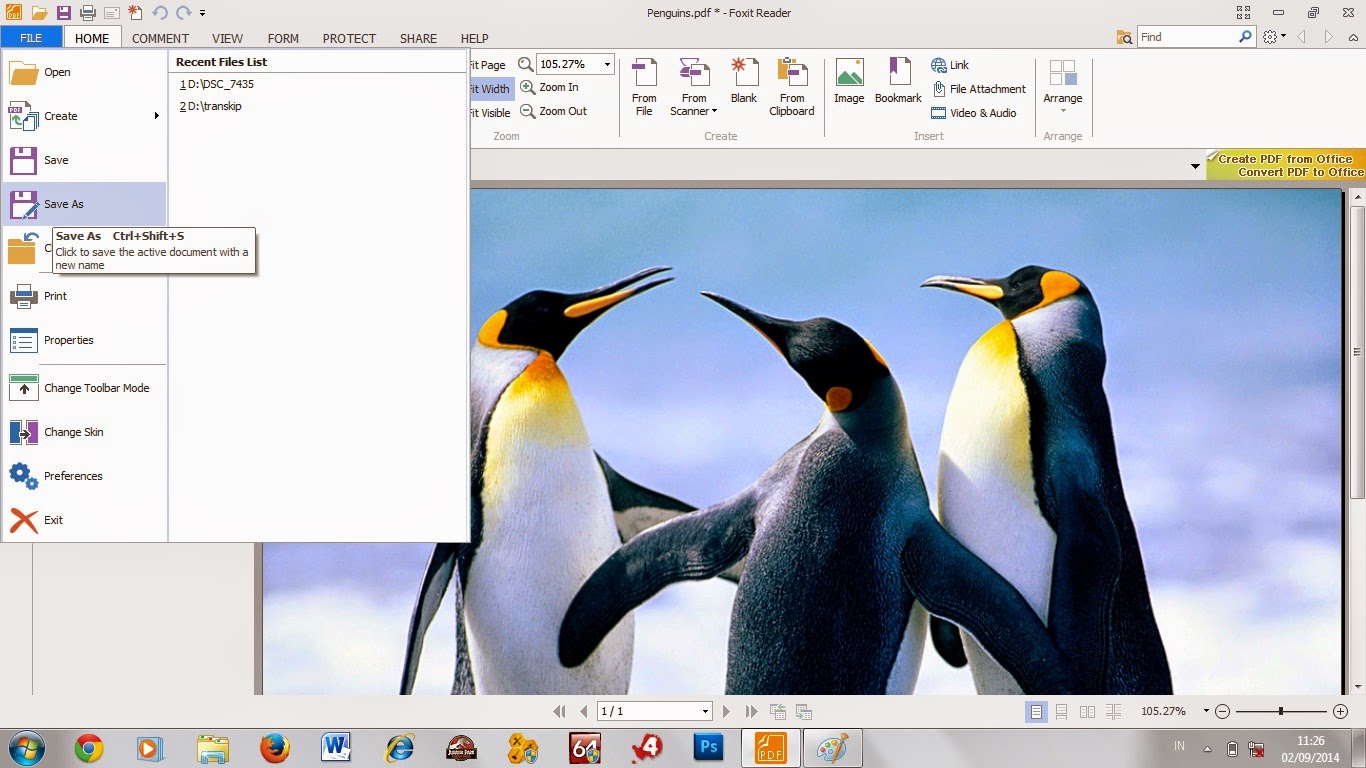 Если рисунок вставлен в фигуру, как описано выше, параметр Установить прозрачный цвет недоступен.
Если рисунок вставлен в фигуру, как описано выше, параметр Установить прозрачный цвет недоступен.
Важно: область, кажущаяся одноцветной (например, зеленые листья), на самом деле может включать в себя целый диапазон близких цветовых оттенков, поэтому можно не достичь нужного эффекта. Применять прозрачные цвета лучше всего в случае с простыми картинками со сплошными цветами.
-
Дважды щелкните рисунок и на появившейся вкладке Работа с рисунками щелкните Формат и Цвет.
-
Выберите пункт Установить прозрачный цвет и после изменения вида указателя щелкните цвет, который требуется сделать прозрачным.

На рисунке ниже цвета листьев состоят из нескольких зеленых цветов, поэтому только часть листьев получается прозрачной, из-за чего эффект прозрачности будет сложно увидеть. Повторение процесса с другим цветом удалит прозрачность первого цвета. Чтобы отменить изменения цвета, в группе «Изменение» нажмите кнопку «Восстановить рисунок».
Примечание: При печати прозрачные области рисунков имеют тот же цвет, что и бумага. На экране или веб-сайте прозрачные области имеют тот же цвет, что и фон.
Как сделать рисунок подложкой в excel?
Подложка в Excel
Вид листа книги можно изменить, поместив на него фоновый рисунок.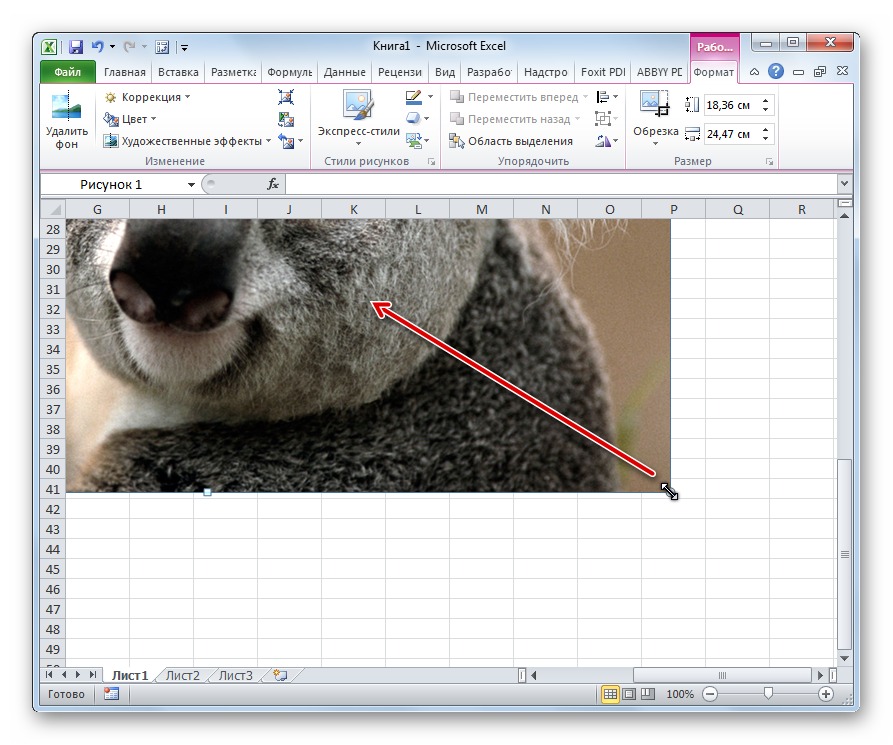
Чтобы на лист книги поместить фоновый рисунок, требуется раскрыть вкладку Разметка страницы -> Параметры страницы, сделать щелчок на кнопке Подложка, а затем в появившемся окне выбрать рисунок, который будет использоваться как фон листа. В результате на листе книги появится фоновый рисунок. Если размер выбранного рисунка меньше размера листа книги, то фоновый рисунок будет многократно продублирован методом «кафельной плитки». В противном случае, если рисунок очень большой, то он будет размещен на нескольких страницах листа книги.
Когда возникает необходимость убрать фоновый рисунок, требуется раскрыть вкладку Разметка страницы -> Параметры страницы и сделать щелчок на кнопке Удалить фон.
Следует обратить внимание, фоновый рисунок (подложка) при выводе листа книги на печать не отображается. Вместе с тем, на бумаге все-таки может отображаться фоновый рисунок в стиле водяных знаков. О том, как этого добиться, рассказывается в статье Водяные знаки Excel.
Опубликовано: 05.12.2015
Как сделать прозрачным рисунок в excel
В разделе Другое на вопрос как сделать рисунок прозрачным в Excel заданный автором Посох лучший ответ это Прозрачные области можно создавать в большинстве рисунков за исключением анимированных рисунков в формате GIF. Для внесения изменений в такие рисунки следует воспользоваться соответствующей программой для редактирования анимированных рисунков в формате GIF, а затем снова вставить файл.
1) Выделите рисунок, в котором требуется создать прозрачные области.
2) На панели инструментов Настройка изображения нажмите кнопку Установить прозрачный цвет.
Примечание. Если панель инструментов Настройка изображения не отображается, в меню Вид выделите пункт Панели инструментов, а затем выберите команду Настройка изображения.
3) Щелкните цвет, который требуется сделать прозрачным.
Примечание. Кнопка Установить прозрачный цвет доступна для точечных рисунков, которые еще не содержат прозрачных областей, а также для некоторых, хотя и не для всех картинок.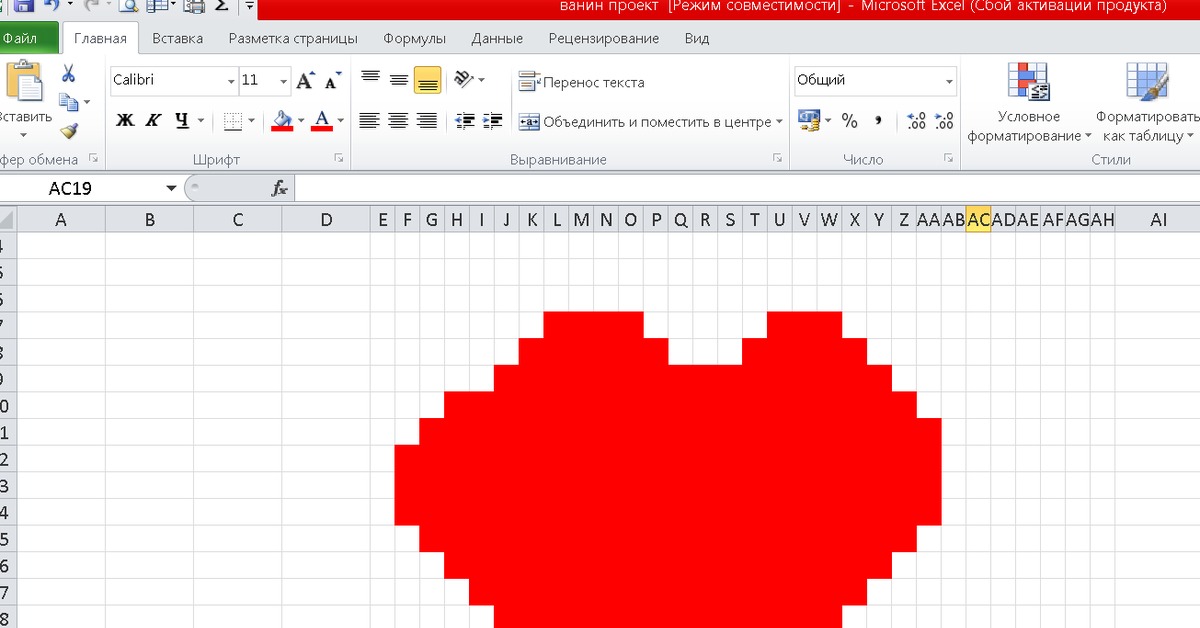
ссылка
Ответ от Просыпать
Оказывается все очень просто, но, к сожалению, инфы, как это сделать, практически нет в инете.
Для Эксель 2010
— выбираем рисунок
— появляется меню «работа с рисунками»
— нажимаем- «формат»
— далее слева «цвет»
— в открывшемся — внизу «устан. прозрачный цвет»
— шлепаем этой «волшебной палочкой» по фону нашего рисунка, который будет прозрачным, и ВУАЛЯ!
Пользуйтесь, пожалуйста!!!
В Microsoft Word есть весьма полезная в некоторых случаях функция – вставка печатной подложки, т.е. полупрозрачной фоновой картинки или текста под содержимым на каждой странице документа (вкладка Дизайн – Подложка):
В Excel нет такого встроенного функционала, но можно достаточно легко реализовать что-то подобное своими силами при необходимости.
Подложка с картинкой
Переключитесь в режим разметки страницы с помощью кнопки Разметка страницы на вкладке Вид (View – Page Break View) или кнопки в правом нижнем углу окна:
В этом режиме на экране будут отображаться печатные страницы с полями и колонтитулами, т. е. это почти предварительный просмотр перед печатью для вашего документа (но с возможностью его редактирования при этом).
е. это почти предварительный просмотр перед печатью для вашего документа (но с возможностью его редактирования при этом).
Щелкните мышью в область верхнего центрального колонтитула:
… и нажмите затем кнопку Рисунок (Picture) на появившейся вкладке Работа с колонтитулами : Конструктор (Header&Footer : Design). Выберите картинку для вставки из предложенного набора источников:
После выбора файла временно будет видно не само изображение, а его текстовое поле. Чтобы опустить картинку пониже введите перед ним несколько пустых абзацев клавишей Enter:
Настроить параметры вставленной картинки можно с помощью кнопки Формат рисунка (Picture Format), которая откроет соответствующее диалоговое окно:
В частности, на вкладке Размер (Size) можно поиграть масштабом вставленной картинки, а на вкладке Рисунок (Picture) – цветностью.
Подложка с текстом
Если нужно сделать подложку с текстом, то придется его сначала создать:
- Добавьте в книгу новый лист для временного размещения текста.

- Уберите с него сетку, отключив флажок Сетка на вкладке Вид (View – Grid).
- Вставьте текст, используя кнопку WordArt на вкладке Вставка (Insert – WordArt) и отформатируйте его (поверните на нужный угол, задайте цвет, шрифт и т.д.)
- Теперь нам нужно сделать скриншот фрагмента экрана с надписью и сохранить его как графический файл. Это можно сделать с помощью стандартной программы Ножницы, входящей в состав Windows, которую можно запустить через Пуск — Программы — Стандартные или просто набрав ее имя в главном экране (если у вас Windows 8):
Полученный графический файл можно вставить в подложку так же, как было описано выше:
Ссылки по теме
- Картинка в примечаниях к ячейке
- Выпадающий список с картинками
- Графическая заставка при открытии книги
Как в эксель сделать прозрачным рисунок Excelka.ru
Изменение прозрачности рисунка
Настройка прозрачности рисунка: основные шаги
Чтобы сделать рисунок прозрачным, выполните следующие действия:
Нарисовать фигуру, заполнив ее изображением, а затем настройте прозрачность рисунка.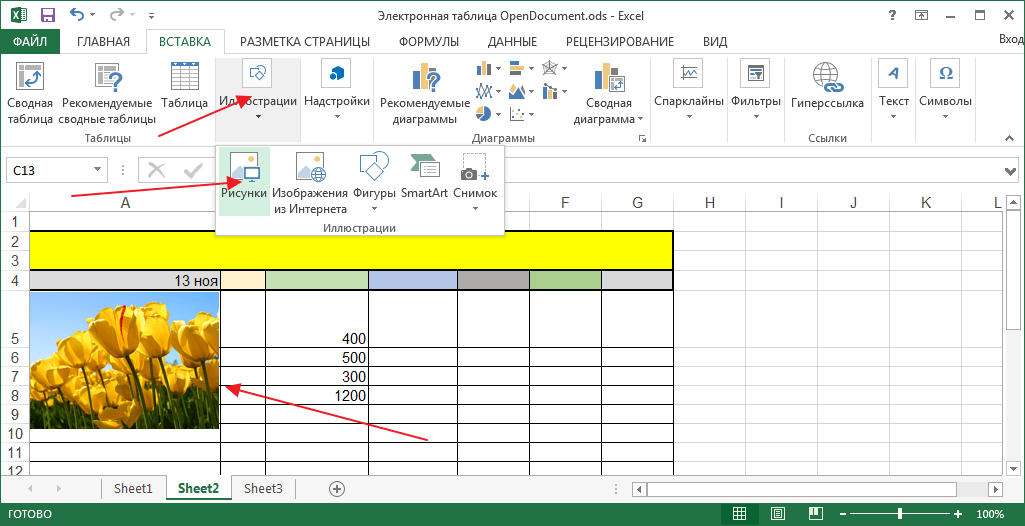
Этот процесс показан в видео. Чтобы просмотреть более подробные сведения о нем и других методах, щелкните заголовок ниже, чтобы развернуть нужный раздел.
Настройка прозрачности: подробные инструкции
На вкладке Вставка нажмите кнопку Фигуры. Выберите нужную фигуру в открывшейся коллекции.
Нарисовать фигуру в документе, сделав ее пропорциями, которые вы собираетесь добавить.
Выделите фигуру. Нажмите кнопку формат > контур фигуры > Нет контура.
Снова щелкните фигуру правой кнопкой мыши и выберите пункт Формат фигуры.
В области Формат фигуры щелкните значок заливка и выберите пункт рисунок или текстура.
Нажмите кнопку Файл. В диалоговом окне Вставка рисунка найдите изображение, которое вы хотите вставить. Выберите его и нажмите кнопку Вставить.
Чтобы настроить рисунок, передвиньте ползунок Прозрачность в области Формат фигуры .
Кроме того, вы можете ввести число в поле рядом с ползунком: 0 — это полная непрозрачность, настройка по умолчанию; и 100% полностью прозрачны.
если изменить исходные пропорции фигуры путем перетаскивания, рисунок, вставленный в фигуру, может исказиться. Кроме того, некоторые рисунки плохо подходят для вставки в определенные фигуры. Вы можете настроить внешний вид рисунка, изменив размеры фигуры или использовав параметры смещения под ползунком регулировки прозрачности.
С помощью встроенной функции прозрачности можно сделать один цвет на рисунке прозрачным.
В отличие от применения прозрачности ко всему рисунку, сделать один цвет прозрачным можно только в объекте, вставленном как рисунок (то есть не в рисунке в фигуре). Если рисунок вставлен в фигуру, как описано выше, параметр Установить прозрачный цвет недоступен.
Важно: область, кажущаяся одноцветной (например, зеленые листья), на самом деле может включать в себя целый диапазон близких цветовых оттенков, поэтому можно не достичь нужного эффекта. Применять прозрачные цвета лучше всего в случае с простыми картинками со сплошными цветами.
Применять прозрачные цвета лучше всего в случае с простыми картинками со сплошными цветами.
Дважды щелкните рисунок и на появившейся вкладке Работа с рисунками щелкните Формат и Цвет.
Выберите пункт Установить прозрачный цвет и после изменения вида указателя щелкните цвет, который требуется сделать прозрачным.
На рисунке ниже листья состоят из нескольких оттенков зеленого, поэтому только часть листья становится прозрачной, что затрудняет отображение прозрачного эффекта. Повторяющийся процесс с другим цветом удалит прозрачность из первого цвета. Чтобы отменить изменения цвета, нажмите кнопку Сброс параметров рисунка в группе изменить .
Примечание: При печати прозрачные области рисунков имеют тот же цвет, что и бумага. На экране или веб-сайте прозрачные области имеют тот же цвет, что и фон.
На вкладке Вставка нажмите кнопку Фигуры.
Выберите вариант из раскрывающейся коллекции, а затем нарисуйте фигуру требуемого размера.
Щелкните фигуру правой кнопкой мыши и выберите пункт Формат фигуры.
Откроется область Формат фигуры.
Откройте раздел Заливка.
Перетащите ползунок Прозрачность вправо, чтобы задать нужную степень прозрачности.
Если у вас есть приложение для редактирования изображений, вы можете использовать его, чтобы сделать рисунок прозрачным. Затем сохраните рисунок в формате, в котором сохраняются сведения о прозрачности (например, PNG-файл), и вставьте его в Office документ.
Настройка прозрачности рисунка: основные шаги
Чтобы сделать рисунок прозрачным, выполните следующие действия:
Нарисовать фигуру, заполнив ее изображением, а затем настройте прозрачность рисунка.
Этот процесс показан в видео. Чтобы просмотреть более подробные сведения о нем и других методах, щелкните заголовок ниже, чтобы развернуть нужный раздел.
Настройка прозрачности: подробные инструкции
Нарисовать фигуру, заполнив ее изображением, а затем настройте прозрачность рисунка.
На вкладке Вставка нажмите кнопку Фигуры. Выберите нужную фигуру в открывшейся коллекции.
Нарисовать фигуру в документе, сделав ее пропорциями, которые вы собираетесь добавить.
Выделите фигуру. Нажмите кнопку формат > контур фигуры > Нет контура.
Снова щелкните фигуру правой кнопкой мыши и выберите команду Формат фигуры.
В диалоговом окне Формат фигуры в разделе Заливкавыберите пункт рисунок или текстура, а затем — пункт файл.
В диалоговом окне Вставка рисунка найдите нужное изображение, выберите его и нажмите кнопку Вставить.
Рисунок будет добавлен в фигуру на слайде. Возможно, потребуется переместить диалоговое окно Формат рисунка, чтобы увидеть его. Не закрывайте диалоговое окно, так как в нем нужно настроить прозрачность.
Теперь, когда изображение находится внутри фигуры, в диалоговом окне Формат рисунка перетащите вправо ползунок Прозрачность или введите нужное значение в поле рядом с ним.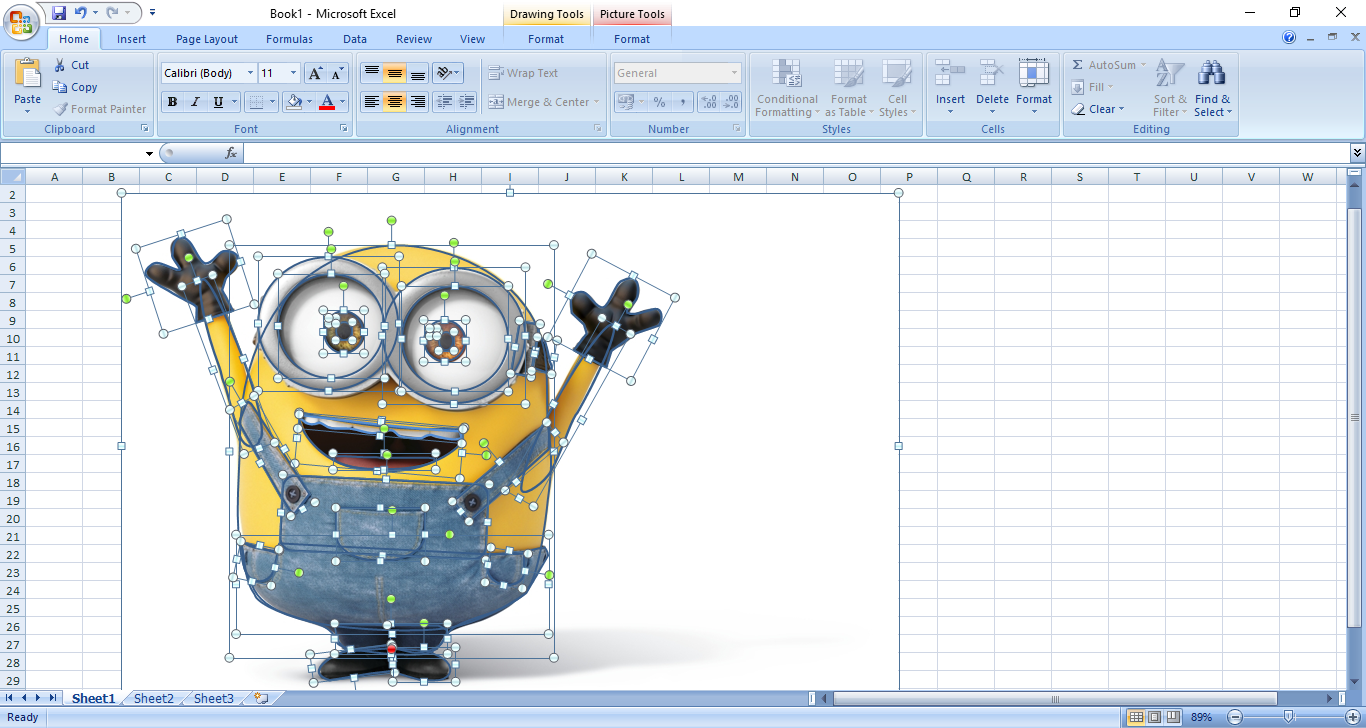
Вы можете изменить значение прозрачности от 0% (абсолютно непрозрачный, вариант по умолчанию) до 100% (полностью прозрачный).
Нажмите кнопку Закрыть, чтобы закрыть диалоговое окно.
Совет: если изменить исходные пропорции фигуры путем перетаскивания, рисунок, вставленный в фигуру, может исказиться. Кроме того, некоторые рисунки плохо подходят для вставки в определенные фигуры. Вы можете настроить внешний вид рисунка, изменив размеры фигуры или использовав параметры смещения над ползунком регулировки прозрачности.
С помощью встроенной функции прозрачности можно сделать один цвет на рисунке прозрачным.
В отличие от применения прозрачности ко всему рисунку, сделать один цвет прозрачным можно только в объекте, вставленном как рисунок (то есть не в рисунке в фигуре). Если рисунок вставлен в фигуру, как описано выше, параметр Установить прозрачный цвет недоступен.
Важно: область, кажущаяся одноцветной (например, зеленые листья), на самом деле может включать в себя целый диапазон близких цветовых оттенков, поэтому можно не достичь нужного эффекта.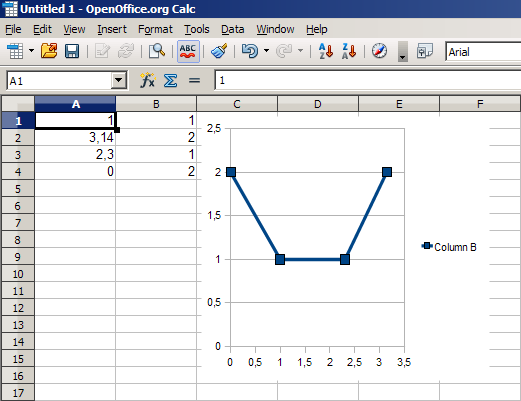 Применять прозрачные цвета лучше всего в случае с простыми картинками со сплошными цветами.
Применять прозрачные цвета лучше всего в случае с простыми картинками со сплошными цветами.
Дважды щелкните рисунок и на появившейся вкладке Работа с рисунками щелкните Формат и Цвет.
Выберите пункт Установить прозрачный цвет и после изменения вида указателя щелкните цвет, который требуется сделать прозрачным.
На рисунке ниже листья состоят из нескольких оттенков зеленого, поэтому только часть листья становится прозрачной, что затрудняет отображение прозрачного эффекта. Повторяющийся процесс с другим цветом удалит прозрачность из первого цвета. Чтобы отменить изменения цвета, нажмите кнопку Сброс параметров рисунка в группе изменить .
Примечание: При печати прозрачные области рисунков имеют тот же цвет, что и бумага. На экране или веб-сайте прозрачные области имеют тот же цвет, что и фон.
Как в эксель сделать прозрачным рисунок
как сделать прозрачным фон рисунка в Exel-2007
Состояние: Консультация закрыта
Здравствуйте, Bild alexander !
Для этого щёлкните правой кнопкой по рисунку, выбираете отобразить панель настройке изображения и выбрать значок «Установить прозрачный цвет», затем тыкаете туда, где хотите чтобы цвет был прозрачным 🙂
0
Отправлять сообщения
модераторам могут
только участники портала.
ВОЙТИ НА ПОРТАЛ »
регистрация »
Здравствуйте, Bild alexander !
Если фон сложный, т.е. сосотит из нескольких цветов или оттенков, то с помощью EXCEL сделать его прозрачным довольно сложно — нужно обрабатывать каждый оттенок.
Можно картинку предварительно обработать в графическом редакторе (например в PAINT) и залить фон сплошным цветом (который не используется на картинке!).
Также можно установить прозрачный фон в любом графическом редакторе, поддерживающем формат GIF и прозрачные цвета (например Microsoft Photo Editor). При вставке картинки GIF в EXCEL прозрачность фона сохраниться.
0
Отправлять сообщения
модераторам могут
только участники портала.
ВОЙТИ НА ПОРТАЛ »
регистрация »
Как в экселе сделать рисунок за текстом?
Сделать рисунок за текстом в экселе несложно. Для этого необходимо воспользоваться простой пошаговой инструкцией:
Первый шаг. Пишем текст, который должен оказаться за рисунком.
Второй шаг. Вставляем в книгу эксель рисунок. Для этого выбираем закладку в панели «Вставка», находим блок «Иллюстрации» и жмем на иконку «Рисунок».
Третий шаг. Находите на компьютере папку с рисунок и вставляете его в лист эксель.
Четвертый шаг. У вас открывается в панели при наведении на рисунок закладка «Формат», активируете её.
Пятый шаг. Ищите блок «Изменить» и нажимаете на иконку «Перекрасить».
Шестой шаг. Нажав на иконку «Перекрасить», Вам откроется таблица с параметрами, и вы нажимаете на самую нижнюю надпись: «Установить прозрачный цвет».
Седьмой шаг. Появиться карандашик, который наводите на рисунок и нажимаете, после чего белый фон пропадет и останется только рисунок, а за ним будет текст, сделанный на первом шаге.
Таким образом, мы сделали рисунок за текстом всего за семь шагов.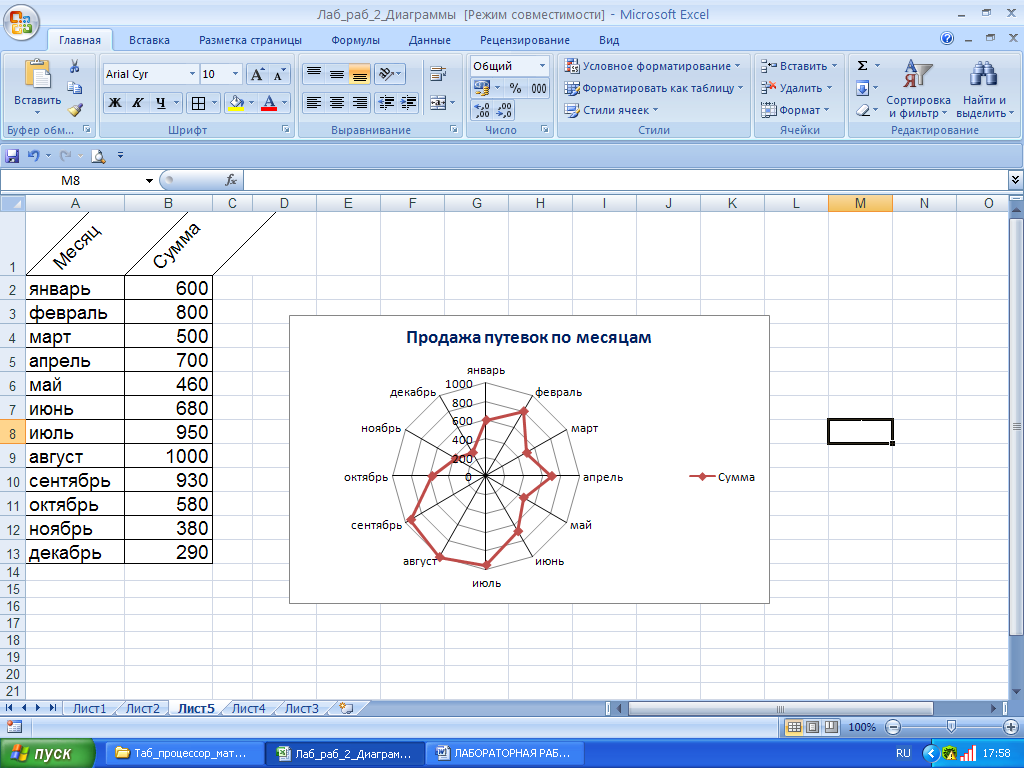
Как в эксель сделать прозрачным рисунок
Вы можете перекрасить клипы и другие объекты, чтобы они соответствовали цветовой схеме вашей рабочей книги. К примеру, логотип вашей компании — клип с цветком. Весной вы можете перекрашивать лепестки цветка в розовый цвет, а осенью — в оранжевый. В галерее экспресс — стилей изменения цветов рисунка (newi) представлены различные комбинации форматирования. Чтобы понять, подходит вам тот или иной экспресс-стиль изменения цветов рисунка, просто наведите на него курсор в галерее экспресс — стилей и дождитесь, пока включится функция предварительного просмотра вариантов (new!). Если экспресс-стиль вам подходит — применяйте его. Вы также можете установить прозрачный цвет для своего рисунка, чтобы избежать конфликта между фоном рисунка и фоном документа. Если вы установили прозрачный цвет рисунка — значит, его фон будет совпадать с фоном вашей рабочей книги.
Чтобы изменить цвет рисунка:
Щелкните рисунок, цвет которого вы хотите изменить.
Нажмите вкладку Формат в группе Работа с рисунками.
Нажмите кнопку Перекрасить.
Выберите один из следующих параметров цвета:
Без перекраски — выберите этот параметр, чтобы отменить предыдущее изменение цветов:
Режимы цветов — выберите этот параметр, чтобы применить тип перекраски:
Оттенки серого — все цвета преобразуются в белый, черный, серый цвета и оттенки серого;
Сепия — все цвета преобразуются оттенки желтого и светло-золотистого, как на старой выцветшей фотографии;
Обесцветить — все цвета преобразуются в белый и другие очень светлые цвета:
Черный и белый — цветной рисунок преобразуется в черно-белый;
Темные варианты и Светлые варианты — выберите этот параметр, чтобы применить контрастный цвет в светлом или темном варианте;
Другие варианты — щелкните этот параметр, чтобы выбрать какой-либо конкретный цвет.
Чтобы установить прозрачный цвет:
Щелкните рисунок, который вы хотите изменить.
Нажмите вкладку Формат в группе Работа с рисунками.
Нажмите кнопку Перекрасить, а затем выберите Установить прозрачный цвет.
Наведите курсор на рисунок и дождитесь, пока курсор изменит форму.
Щелкните цвет, который вы хотите установить как прозрачный.
Проведите курсором по области рисунка, которую вы хотите сделать прозрачной, а затем щелкните кнопкой мыши, чтобы применить функцию.
По окончании щелкните кнопкой мыши за пределами изображения.
как сделать рисунок прозрачным в excel
ВАЖНО! Для того, что бы сохранить статью в закладки, нажмите: CTRL + D
Задать вопрос ВРАЧУ, и получить БЕСПЛАТНЫЙ ОТВЕТ, Вы можете заполнив на НАШЕМ САЙТЕ специальную форму, по этой ссылке >>>
Думаю, что Вы уже знакомы с тем, как вставить рисунок на рабочий лист Excel. Если Вы просто вставите рисунок на лист, то он перекроет часть ячеек, и они станут недоступными. Это происходит потому, что рисунок помещается на специальный слой, который находится над рабочей областью листа. В этом уроке Вы узнаете, как вставить фоновый рисунок на печатный лист Excel. Сделать это можно вручную, с помощью Колонтитулов. Итак, вот как это делается.
Сделать это можно вручную, с помощью Колонтитулов. Итак, вот как это делается.
- Откройте Excel и зайдите на вкладку Insert (Вставка) на Ленте.
В разделе Text (Текст) нажмите Header & Footer (Колонтитулы).
В зависимости от размера окна Excel и разрешения монитора, группа команд Text (Текст) может быть свернута в выпадающее меню. В таком случае, сначала нажмите кнопку Text (Текст) на Ленте, а затем в выпадающем меню выберите пункт Header & Footer (Колонтитулы).
В правой части Ленты появится вкладка Header & Footer Tools (Работа с колонтитулами). Чтобы вставить фоновый рисунок, нажмите Picture (Рисунок) в группе команд Header & Footer Elements (Элементы колонтитулов).
Откроется диалоговое окно Insert Pictures (Вставка картинок). Выберите расположение Вашего рисунка. В нашем случае картинка была расположена на жёстком диске компьютера, поэтому мы нажали Browse (Обзор) рядом с вариантом From a file (Из файла).
В нашем случае картинка была расположена на жёстком диске компьютера, поэтому мы нажали Browse (Обзор) рядом с вариантом From a file (Из файла).
Выберите нужный файл и нажмите Insert (Вставить).
Пока Вы находитесь в режиме редактирования, вместо рисунка выводится надпись &[Picture]. С помощью клавиш Space и Enter можно поместить надпись в нужное место страницы. Таким образом, Вы можете расположить рисунок, например, по центру.
Если Вы кликните по любой ячейке за пределами колонтитула, то увидите, что выбранная картинка осталась на заднем плане. Содержимое ячеек будет отображаться поверх картинки, вставленной в колонтитул, но, если эта картинка полноцветная, да ещё и тёмная – видно его будет довольно плохо.
Яркость картинки можно приглушить. Для этого снова зайдите на вкладку Header & Footer Tools (Работа с колонтитулами). Выберите команду Format Picture (Формат рисунка) в разделе Header & Footer Elements (Элементы колонтитулов).
В открывшемся диалоговом окне Format Picture (Формат рисунка) зайдите на вкладку Picture (Рисунок) и в выпадающем списке поля Color (Цвет) выберите Washout (Подложка). Затем нажмите ОК.
Картинка на заднем плане листа станет менее яркой.
Точно так же в качестве фона Вы можете вставить какой-либо текст. Для этого введите текст в поле колонтитула, используя клавиши Space и Enter, поместите его в нужное место на странице и измените цвет на светло-серый.
как сделать рисунок прозрачным в Excel
- Оказывается все очень просто, но, к сожалению, инфы, как это сделать, практически нет в инете.
Для Эксель 2010
— выбираем рисунок
— появляется меню «работа с рисунками»
— нажимаем- «формат»
— далее слева «цвет»
— в открывшемся — внизу «устан. прозрачный цвет»
прозрачный цвет»
— шлепаем этой «волшебной палочкой» по фону нашего рисунка, который будет прозрачным, и ВУАЛЯ!
Пользуйтесь, пожалуйста.
Прозрачные области можно создавать в большинстве рисунков за исключением анимированных рисунков в формате GIF. Для внесения изменений в такие рисунки следует воспользоваться соответствующей программой для редактирования анимированных рисунков в формате GIF, а затем снова вставить файл.
1) Выделите рисунок, в котором требуется создать прозрачные области.
2) На панели инструментов Настройка изображения нажмите кнопку Установить прозрачный цвет.
Примечание. Если панель инструментов Настройка изображения не отображается, в меню Вид выделите пункт Панели инструментов, а затем выберите команду Настройка изображения.
3) Щелкните цвет, который требуется сделать прозрачным.
Примечание. Кнопка Установить прозрачный цвет доступна для точечных рисунков, которые еще не содержат прозрачных областей, а также для некоторых, хотя и не для всех картинок.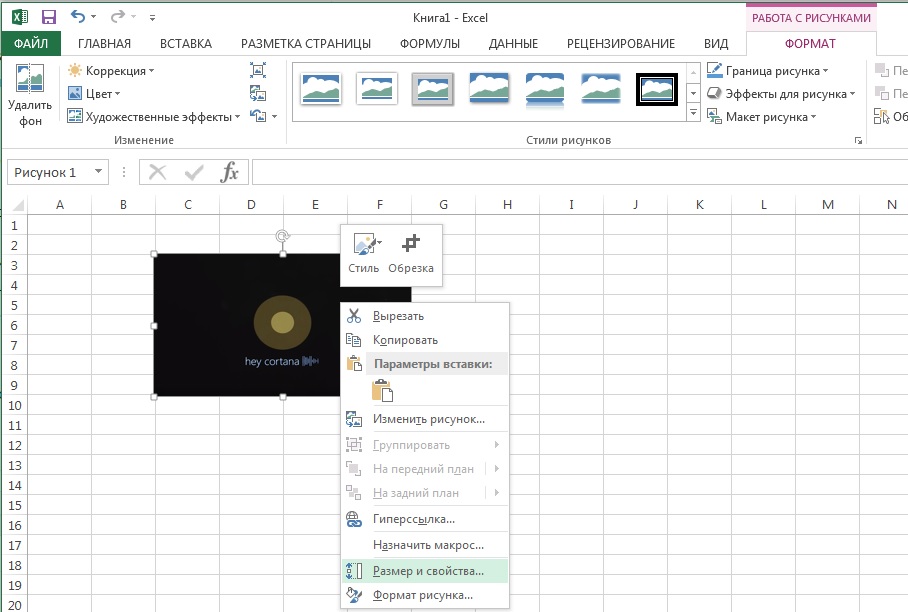
Настройка прозрачности рисунка: основные шаги
Чтобы сделать рисунок прозрачным, выполните следующие действия:
нарисуйте фигуру, залейте ее изображением, а затем настройте его уровень прозрачности.
Этот процесс показан в видео. Чтобы просмотреть более подробные сведения о нем и других методах, щелкните заголовок ниже, чтобы развернуть нужный раздел.
Настройка прозрачности: подробные инструкции
На вкладке ленты Вставка нажмите кнопку Фигуры и выберите в появившейся коллекции фигуру, например прямоугольник.
Нарисуйте фигуру в документе.
Важно, чтобы пропорции фигуры были такими же, как у изображения, которое вы хотите добавить к ней, в противном случае рисунок будет искажен.
Удалите контур фигуры: щелкните ее правой кнопкой мыши и нажмите появившуюся кнопку Контур. В открывшейся коллекции выберите пункт Нет контура.
Снова щелкните фигуру правой кнопкой мыши и выберите пункт Формат фигуры.
Откроется область Формат фигуры.
В области Формат фигуры в раскрывающемся списке Заливка выберите пункт Рисунок или текстура.
Нажмите кнопку Файл. В диалоговом окне Вставка рисунка найдите изображение, которое вы хотите вставить. Выберите его и нажмите кнопку Вставить.
Теперь, когда изображение находится внутри фигуры, вы можете настроить его внешний вид с помощью ползунка Прозрачность (или поля ввода рядом с ним) в области Формат фигуры.
Вы можете изменить значение прозрачности от 0% (абсолютно непрозрачный, вариант по умолчанию) до 100% (полностью прозрачный).
Совет: если изменить исходные пропорции фигуры путем перетаскивания, рисунок, вставленный в фигуру, может исказиться. Кроме того, некоторые рисунки плохо подходят для вставки в определенные фигуры. Вы можете настроить внешний вид рисунка, изменив размеры фигуры или использовав параметры смещения под ползунком регулировки прозрачности.
С помощью встроенной функции прозрачности можно сделать один цвет на рисунке прозрачным.
В отличие от применения прозрачности ко всему рисунку, сделать один цвет прозрачным можно только в объекте, вставленном как рисунок (то есть не в рисунке в фигуре). Если рисунок вставлен в фигуру, как описано выше, параметр Установить прозрачный цвет недоступен.
Важно: область, кажущаяся одноцветной (например, зеленые листья), на самом деле может включать в себя целый диапазон близких цветовых оттенков, поэтому можно не достичь нужного эффекта. Применять прозрачные цвета лучше всего в случае с простыми картинками со сплошными цветами.
Дважды щелкните рисунок и на появившейся вкладке Работа с рисунками щелкните Формат и Цвет.
Выберите пункт Установить прозрачный цвет и после изменения вида указателя щелкните цвет, который требуется сделать прозрачным.
На рисунке ниже цвет листьев включает несколько оттенков зеленого, поэтому только одна часть листьев стала прозрачной. По этой причине эффект прозрачности может быть незаметен. Повторение процедуры с другим цветом устраняет прозрачность первого цвета. Чтобы отменить изменения цвета, выберите команду Восстановить рисунок в группе Изменение.
Примечание: При печати прозрачные области рисунков имеют тот же цвет, что и бумага. На экране или веб-сайте прозрачные области имеют тот же цвет, что и фон.
как сделать рисунок прозрачным в Excel
- Оказывается все очень просто, но, к сожалению, инфы, как это сделать, практически нет в инете.
Для Эксель 2010
— выбираем рисунок
— появляется меню «работа с рисунками»
— нажимаем- «формат»
— далее слева «цвет»
— в открывшемся — внизу «устан. прозрачный цвет»
— шлепаем этой «волшебной палочкой» по фону нашего рисунка, который будет прозрачным, и ВУАЛЯ!
Пользуйтесь, пожалуйста.
Прозрачные области можно создавать в большинстве рисунков за исключением анимированных рисунков в формате GIF. Для внесения изменений в такие рисунки следует воспользоваться соответствующей программой для редактирования анимированных рисунков в формате GIF, а затем снова вставить файл.
1) Выделите рисунок, в котором требуется создать прозрачные области.
2) На панели инструментов Настройка изображения нажмите кнопку Установить прозрачный цвет.
Примечание. Если панель инструментов Настройка изображения не отображается, в меню Вид выделите пункт Панели инструментов, а затем выберите команду Настройка изображения.
3) Щелкните цвет, который требуется сделать прозрачным.
Примечание. Кнопка Установить прозрачный цвет доступна для точечных рисунков, которые еще не содержат прозрачных областей, а также для некоторых, хотя и не для всех картинок.
PowerPoint – программа Microsoft Office, предназначенная для создания и демонстрации презентаций. Это приложение особой популярностью пользуется у учащихся школ и вузов, у предпринимателей и бизнесменов. Такой высокий интерес к этой программе объясняется простотой в использовании и удобством.
Красивыми получается презентации, на фоне которых стоят светлые изображения. Как же сделать картинку прозрачной? Ответ на такой вопрос можно найти в данной статье.
VBA — > размещение прозрачного изображения на другом прозрачном изображении
После долгих поисков я все еще не могу найти решение этой проблемы.
Предыстория: я пытаюсь построить конфигуратор продукта, который шаг за шагом будет показывать изображение готового продукта в зависимости от выбора формы.
Изображение «overview» будет представлять собой «background image» и изображения с прозрачным фоном, которые помещаются друг на друга.
Моя проблема(ы):
- Если я вставляю 2 изображения в одно и то же поле изображения в форме, я, кажется, теряю прозрачность изображений. В конечном итоге я увижу только последнее вставленное изображение с белым фоном вместо прозрачного фона.
Дополнительная информация для последующего программирования:
Я хотел бы иметь возможность удалить уже вставленное изображение
Мне все равно, должны ли изображения быть png или gif
Если это не может быть сделано в форме, я открыт, чтобы сделать это на листе excel, но изображения должны быть размещены точно в том же положении на листе, друг на друге.
LoadPictureGDIя использовал только для того, чтобы попытаться вставить изображение .png в форму (Я также пробовал использовать изображения .gif, не используяLoadPictureGDI, но с тем же результатом, как описано в моей проблеме выше)
Мой код до сих пор:
Sub Sample(var_ec_image)
Select Case var_ec_image
Case "ec_base": AddPicture ("ec_base")
End Select
End Sub
Sub AddPicture(picname As String)
' print picture from selection of form
image_box.Picture = LoadPictureGDI( _
ThisWorkbook.Path & "\images\" & picname & ".png")
' print test image on top of first image
image_box.Picture = LoadPictureGDI( _
ThisWorkbook.Path & "\images\ec_tilt_upper_part.png")
End Sub
Поделиться Источник Mr C 13 октября 2018 в 08:03
2 ответа
- Как нарисовать символы юникода на прозрачном изображении в PIL
Я пытаюсь нарисовать определенные символы Юникода и изображение, используя python (точнее, PIL). Используя следующий код, я могу генерировать изображения с белым фоном: (‘entity_code’ передается в метод) size = self.font.getsize(entity_code) im = Image.new(RGBA, size, (255,255,255)) draw =…
- iOS: очертание непрозрачных частей частично прозрачного изображения
У меня есть приложение, которое требует, чтобы сплошной черный контур был нарисован вокруг частично прозрачного UIImage . Не вокруг рамки изображения, а вокруг всех непрозрачных частей самого изображения. I.e., подумайте о прозрачном PNG с непрозрачным белым X на нем — мне нужно обрисовать X…
1
Как вы уже обнаружили, Excel делает вставленные изображения непрозрачными (непрозрачными) по умолчанию.
Однако вы можете выбрать определенный цвет, чтобы быть прозрачным .
- Выберите изображение,затем перейдите на вкладку
Formatна ленте. - В группе
Adjustнажмите кнопку Color . - Нажмите кнопку Set Transparent Color .
- Нажмите на свою картинку, на цвет, который должен быть прозрачным.
⤷ Источник изображения: «почему одна часть стека в логотипе Stack Overflow немного выключена? »
Вы можете использовать свойство PictureFormat.TransparentBackground для установки прозрачного цвета программно.
Например, чтобы сделать белые участки прозрачными изображения под названием » Рисунок 1″:
Sub WhiteToTransparent()
With ActiveSheet.Shapes("Picture 1")
With .PictureFormat
.TransparentBackground = True
.TransparencyColor = vbWhite
End With
.Fill.Visible = False
End With
End Sub
Пример адаптирован из документации .
Поделиться ashleedawg 13 октября 2018 в 13:00
0
Итак, иногда самое простое решение никогда не приходит в голову 🙂 Это работает для меня, так как у меня есть только 8 фотографий для обработки.
Как это было решено:
В пользовательской форме я добавил один элемент управления изображением для каждого из прозрачных изображений, а также один элемент управления изображением для «base image».
Все элементы управления изображением имеют одинаковую ширину и высоту и расположены друг на друге. «BackStyle» элементов управления изображениями установлены на «Transparent». В «Picture» я вставил разные (прозрачные) картинки.
I затем «hide» или «show» конкретный элемент управления изображением в зависимости от выбора в форме.
If machine_form.Image2.Visible = False Then
machine_form.Image2.Visible = True
Else
machine_form.Image2.Visible = False
End If
Я действительно оцениваю помощь, которую получил, и думаю, что впереди будет еще больше вопросов
Поделиться Mr C 13 октября 2018 в 19:07
Похожие вопросы:
iphone — наложение прозрачного изображения на movieplayer
Мне удалось успешно наложить изображение поверх movieplayer (см. пример MoviePlayer от Apple). Однако мне бы хотелось, чтобы на экране не было никаких элементов управления, и когда к экрану…
Сглаженный текст на прозрачном bitmap
Я хотел бы нарисовать сглаженный текст на прозрачном bitmap и сделать сглаживание нарисованным в виде альфа-смешанных пикселей. Таким образом, я могу нарисовать bitmap на любой цветной поверхности…
Как нарисовать тень на прозрачном прямоугольнике?
Когда я добавляю эффект dropshadow bitmap к прямоугольнику, dropshadow учитывает прозрачность прямоугольника (имеет смысл). Есть ли способ визуализировать тень на прозрачном прямоугольнике ‘as if’…
Как нарисовать символы юникода на прозрачном изображении в PIL
Я пытаюсь нарисовать определенные символы Юникода и изображение, используя python (точнее, PIL). Используя следующий код, я могу генерировать изображения с белым фоном: (‘entity_code’ передается в…
iOS: очертание непрозрачных частей частично прозрачного изображения
У меня есть приложение, которое требует, чтобы сплошной черный контур был нарисован вокруг частично прозрачного UIImage . Не вокруг рамки изображения, а вокруг всех непрозрачных частей самого…
Рисование на прозрачном изображении в OpenCV
Если я рисую линию или какую-то фигуру на прозрачном изображении(4 канала) определенным цветом, то после сохранения изображения линия/фигура становится белой, хотя я рисую красным цветом и создаю…
Сохранение прозрачного PNG как прозрачного GIF
Я пытаюсь изменить размер прозрачного png и сохранить его как однокадровое gif-изображение. Позвольте пропустить часть изменения размера, в то время как вы пытаетесь сохранить прозрачный png как…
Используя opencv, как удалить не-объект в прозрачном изображении?
Я новичок в обработке изображений. Я пытаюсь изменить размер прямоугольника/рамки, привязанной к моему объекту в прозрачном изображении. Но я не знаю, как это сделать. Пожалуйста, помогите мне….
Opencv python добавить изображение на прозрачный другие изображения
Я хочу добавить прозрачное изображение, как ткань на части человеческого тела. Я сделал часть, например, где положить эту ткань. Я также рассчитал точки, но главная часть заключается в том, как…
написание сглаженного текста пользовательским шрифтом на прозрачном изображении
Итак, как говорится в теме, я хочу написать какой-то текст на прозрачном изображении. Или, если быть более конкретным, я хочу написать на нескольких конкретных позициях разный текст. Дело в том, что…
Как сделать полупрозрачную картинку в Powerpoint — Как В Powerpoint Сделать Прозрачность Картинки
Как сделать прозрачный фон в программе power point youtube.
10 фев 2014. Как легко и просто сделать прозрачный фон картинки! Duration: 5:05. Алла онофрейчук 5,567 views · 5:05. 33 создание движущихся изображений в power point duration: 14:47. Инна михайленко 196,123 views · 14:47 · как сделать картинку с прозрачным фоном! Duration: 8:33. Виктория.
Изменение прозрачности рисунка служба поддержки office.
Узнайте, как изменить прозрачность всего рисунка, его части или только одного его цвета в office. Это можно сделать, настроив прозрачность рисунка внутри фигуры. Вы также. Примечание: в powerpoint можно сделать изображение прозрачным и использовать его в качестве фона для слайда.
Урок 8. Как вырезать нужный объект для вставки в слайд.
15 окт 2017. Цвет фона изменится. Выбираем «правка — вырезать» после того, как команда будет выполнена, вы увидите, что фон станет прозрачным. Теперь остаётся только картинку сохранить. Чтобы на новом изображении фон остался прозрачным, изображение нужно сохранить в формате png.
Как В Powerpoint Сделать Прозрачность Картинки
Выполняю обещание — рассказываю, как я в powerpoint создала развлечение для друзей — шуточное гадание.
Точнее, как сделала так, чтобы при нажатии на картинку появлялся текст. А гадание — это лишь частный случай применения этой функции. Сначала поместила ёлочку и украсила её. Коротко напомню как это делается: Вставка — рисунок — выбираем нужный рисунок — вставить. При необходимости, изменяем размер. Наше гадание должно отвечать на вопрос сбудется ли желание, поэтому нужно придумать побольше разных ответов. Сколько придумаем ответов, столько и развесим игрушек. Как видите, у меня нашлось девять ответов. За каждой игрушкой закрепила свой ответ и поместила его поверх игрушки. Мало того, поместила его внутрь фигуры. Подробнее об этом: Выбрала фигуру: И, кликнув по ней мышкой, поместила фигуру на ёлке. Как видите, по умолчанию, она имеет и размер не тот, и цвет не тот. скачать картинку с днём рождения прикольные
Потянув мышью за любой угол, изменим размер до нужного. Далее настраиваем фигуру: кликаем по ней правой кнопкой мыши и в выпавшем меню выбираем «формат фигуры». Здесь выбирала тип и цвет заливки, а также прозрачность. Я поставила прозрачность 55% книга самая лучшая книга в картинках в.сутеева. Здесь же, в меню «формат фигуры», перейдя на вкладку «цвет линии» и выбрала цвет, толщину и всё, что предлагается выбрать. Как видите, я выбрала полупрозрачную заливку и непрозрачную линию контура фигуры. С фигурой разобрались, теперь помещаем текст. Как вставить текст я написала целую статью » размещаем текст» однако, коротко напомню: вставка — надпись — в нужном месте пишем нужный текст, подбираем нужный шрифт и цвет. Далее я сгруппировала текст и пятно, на котором он находится: кликнула по пятну и, удерживая клавишу ctrl, кликнула по тексту — оба объекта оказались выделенными. Теперь правой кнопкой мыши вызвала выпадающее меню и выбрала «группировать».
После этой операции пятно будет перемещаться вместе с текстом. Если нужно будет что-то изменить в этой группе, в этом же меню выбирайте «разгруппировать». Следующий шаг — задать правило появления ответа — это выполняется в разделе «анимация»: Открываем вкладку анимация, щёлкаем по группе «текст + пятно», выбираем «масштабирование». Теперь нужно открыть «параметры эффектов — время — переключатели», активировать «начать выполнение эффекта при щелчке» и в выпавшем списке выбрать тот рисунок, к которому «привязан» текст, над которым сейчас работаем. У меня это рисунок 13. Всё остальное должно быть как на рисунке: начало «по щелчку», задержка «0 секунд», продолжительность «очень быстро». Чтобы после прочтения надпись исчезала, нужно добавить анимацию — выход — масштабирование. Чтобы текст не исчезал быстро, т. Е. Чтобы его можно было успеть прочитать, нужно время выхода удлинить — просто взять за «хвост» и растянуть. Когда будете тянуть, вам покажут время начала и окончания эффекта. 8-10 секунд обычно достаточно для того, чтобы успеть прочитать.
Добавление прозрачного изображения (водяного знака) на слайды.
Щелкните правой кнопкой мыши нужный слайд и выберите команду формат фона. Область «формат фона» в powerpoint; в правой области. После вставки рисунка откройте область формат фона и переместите ползунок прозрачность, чтобы указать значение прозрачности. Защити свою картинку ).
Впрочем, все параметры всегда можно изменить.
Как сделать красивый фон графика или диаграммы в «Excel»
Наверняка Вы уже умеете строить отличные яркие и красочные диаграммы и графики с красивыми подписями и так называемой «легендой», но никогда нет предела совершенству и рано или поздно возникает мысль: » А не сделать ли красивый фон для графика (диаграммы)? Например, вставить вместо унылого белого или голубого однотонного фона свое фото с отдыха на Гоа или изображение любимой марки автомобиля.»
Эта идея легко реализуется в программе «Excel» при помощи вкладки «Работа с диаграммами».
Для примера построим график и диаграмму на основании таблицы контроля ежедневных пробежек:
| День недели. | Пройдено километров |
| Понедельник | 5 |
| Вторник | 6 |
| Среда | 2 |
| Четверг | 3 |
| Пятница | 4 |
| Суббота | 5 |
| Воскресенье | 4 |
Вот что получилось:
Графики довольно невзрачные на белом нейтральном фоне.
Как поставить картинку на фон диаграммы.
1. Левой кнопкой мыши выделить диаграмму.
2. Во вкладке «Работа с диаграммами» следует выбрать раздел «Макет».
3. В разделе «Макет» нужно открыть выпадающий список под значком «Основание диаграммы» или «Стенка диаграммы»(в зависимости от того где хотите разместить рисунок / картинку).
4. Выбрать «Дополнительные параметры основания» или «Дополнительные параметры стенок»
5. В открывшемся окне выбрать пункт «Заливка».
6. Далее «Рисунок или текстура».
7. Нажав на кнопку файл указать путь к рисунку, который должен стать фоном.
8. В настройках фона можно указать следующие критерии: прозрачность картинки, смещение картинки относительно границ фона, растянуть изображение или замостить им фон.
Как поставить картинку на фон графика.
Процесс практически аналогичен внесению рисунка в диаграмму за исключением некоторых нюансов.
Последовательность действий следующая:
1. Выделяем график (поле с графиком).
2. Во вкладке «Работа с диаграммами» кликаем по разделу «Макет».
3. В разделе «Макет» открываем выпадающий список под значком с названием «Область построения».
4. Выбрать «Дополнительные параметры области построения»
5. В открывшемся окне выбрать пункт «Заливка».
6. Далее «Рисунок или текстура».
7. Нажав на кнопку файл указать путь к рисунку, который должен стать фоном.
8. В настройках фона можно указать следующие критерии: прозрачность картинки, смещение картинки относительно границ фона, растянуть изображение или замостить им фон.
В «Excel 2013» чтобы поставить на фон картинку, следует выполнить следующие действия:
1. Выделяем график (поле с графиком).
2. Во вкладке «Работа с диаграммами» кликаем по разделу «ФОРМАТ».
3. В разделе «ФОРМАТ» открываем выпадающий список под значком с названием «Область диаграммы».
4. Выбрать «Формат выделенного»
5. В открывшемся окне выбрать пункт «Рисунок или текстура».
6. Нажав на кнопку файл указать путь к рисунку, который должен стать фоном.
7. В настройках фона можно указать следующие критерии: прозрачность
Удачи Вам в аналитике и построении диаграмм.
Чтобы получать на электронную почту новые публикации Вы можете подписаться на рассылку.
Сделать изображение прозрачным
Вы можете сделать один цвет изображения прозрачным с помощью встроенной функции прозрачности.
В отличие от прозрачности всего изображения, сделать прозрачным только один цвет можно только в объекте, вставленном как изображение, но не внутри фигуры. Если изображение вставлено в фигуру в качестве заливки, как описано выше, параметр Установить прозрачный цвет недоступен.
Важно: Области, которые кажутся однотонными (например, зеленые листья), на самом деле могут состоять из ряда тонких цветовых вариаций, и вы можете не получить желаемый эффект. Установка прозрачного цвета лучше всего работает с простыми однотонными изображениями, такими как картинки.
Дважды щелкните изображение, и когда появится Инструменты изображения , щелкните Инструменты изображения Формат > Цвет .
Щелкните Установить прозрачный цвет и, когда указатель изменится, щелкните цвет, который хотите сделать прозрачным.
На картинке ниже листья состоят из нескольких зеленых цветов, поэтому прозрачной сделана только часть листьев, что затрудняет просмотр эффекта прозрачности.Повторение процесса с другим цветом приведет к удалению прозрачности у первого цвета. Чтобы отменить изменения цвета, нажмите Сбросить изображение в группе Настроить .
Примечание: При печати изображений с прозрачными областями прозрачные области имеют тот же цвет, что и бумага. На вашем экране или веб-сайте прозрачные области того же цвета, что и фон.
Easy Picture Transparency в Excel — Советы по Excel
- Дом
- Указатель советов по Excel
- Простая прозрачность изображения в Excel
01 октября 2018 — Билл Джелен
На прошлой неделе в Орландо прошла конференция Microsoft Ignite.Было анонсировано несколько новых функций Excel.
Сегодня краткая статья об инструментах прозрачности изображения в Excel. Вы можете легко вставить фотографию в Excel с помощью Insert, Picture. Но эта фотография отображается поверх ячеек, и вы не можете видеть значения в ячейках.
Фотография запуска Falcon Heavy, сделанная Мэри Эллен Джелен, затемняет слова в Excel. Выберите картинку. Инструменты для работы с изображениями | На вкладке «Формат» появился новый слайдер «Прозрачность».Выберите один из эскизов, чтобы настроить прозрачность фотографии.
При прозрачности 50% можно начать различать слова за фото
Если вам нужно точно настроить параметры, вы можете использовать этот пункт меню и настроить прозрачность от 0 до 100%.
80% прозрачностьЕдинственная трудность заключается в том, что вы не можете щелкнуть ячейку A1, чтобы выбрать ее. Вам нужно будет либо щелкнуть справа от изображения и использовать клавиши со стрелками, либо нажать F5 или Ctrl + G , чтобы отобразить диалоговое окно «Перейти».Введите A1 и нажмите OK.
Посмотреть видео
Excel Мысль дня
Я попросил совета у своих друзей-мастеров Excel по поводу Excel. Сегодняшняя мысль задуматься:
«Excel каждый день!»
Заглавное фото: Динь Фам на Unsplash
Билл Елен является автором / соавтором:
MrExcel 2020 — Seeing Excel Clearly
Это 4-е издание MrExcel LX.Обновления на 2020 год включают: Задайте вопрос о ваших данных, XLOOKUP, инструменты профилирования данных Power Query, Как типы географических данных определяют, какой Мэдисон, ПОСЛЕДОВАТЕЛЬНОСТЬ, пример для убывающих 52 недель, Поддержка обменных курсов в типах данных акций, Как свернуть поле поиска , Как оставить эффективный отзыв для Microsoft, Как опубликовать свой рабочий лист на доске MrExcel с помощью XL2BB.
Установка прозрачного цвета для изображения (Microsoft Excel)
Обратите внимание: Эта статья написана для пользователей следующих версий Microsoft Excel: 2007, 2010, 2013, 2016, 2019 и Excel в Office 365.Если вы используете более раннюю версию (Excel 2003 или более раннюю), , этот совет может не сработать для вас . Чтобы ознакомиться с версией этого совета, написанного специально для более ранних версий Excel, щелкните здесь: Установка прозрачного цвета для изображения.
Всякий раз, когда вы помещаете изображение на рабочий лист, оно имеет прямоугольную форму.Иногда изображение на самом деле может быть довольно маленьким, но площадь, занимаемая изображением, довольно большая. Например, у вас может быть логотип, который имеет диагональный характер, что означает, что на изображении присутствует большая «фоновая область». Эта фоновая область, по сути, является потраченным впустую пространством.
К счастью, Excel позволяет вам определять определенный цвет в вашем изображении как прозрачный цвет. Это означает, что вы можете выбрать фоновую область вашего изображения, обозначить ее как прозрачную и, таким образом, позволить нижележащим ячейкам просвечивать.Чтобы сделать область изображения прозрачной, выполните следующие действия:
- Выберите изображение, которое хотите изменить.
- Убедитесь, что на ленте отображается вкладка Формат.
- В группе «Настроить» щелкните инструмент «Перекрасить» или «Цвет» (в зависимости от вашей версии Excel). Excel отображает ряд параметров.
- Щелкните «Установить прозрачный цвет». Указатель мыши изменится.
- Щелкните на изображении цвет, который должен быть прозрачным.
Если вы не можете выбрать инструмент «Установить прозрачный цвет» на шаге 3, возможно, вы не сможете установить прозрачный цвет в изображении. Excel позволяет установить цвет прозрачности для растровой графики, но не для других типов. Если позже вы захотите отключить цвет прозрачности, вам нужно щелкнуть инструмент «Сбросить изображение» в группе «Настроить» на вкладке «Формат» на ленте.
ExcelTips — ваш источник экономичного обучения Microsoft Excel.Этот совет (8729) применим к Microsoft Excel 2007, 2010, 2013, 2016, 2019 и Excel в Office 365. Вы можете найти версию этого совета для старого интерфейса меню Excel здесь: Установка прозрачного цвета для изображения .
Автор Биография
Аллен Вятт
Аллен Вятт — всемирно признанный автор, автор более чем 50 научно-популярных книг и многочисленных журнальных статей.Он является президентом Sharon Parq Associates, компании, предоставляющей компьютерные и издательские услуги. Узнать больше о Allen …
Быстрое форматирование нижних колонтитулов в документах с большим количеством разделов
Необходимо настроить все нижние или верхние колонтитулы в документе, в котором их много? Это легко сделать, если вы понимаете, как …
Открой для себя большеЗамена обычного текста гиперссылкой
Активные гиперссылки могут быть желательной функцией в некоторых типах документов.Если вы хотите заменить несколько экземпляров простого …
Открой для себя большеУсловное форматирование шаблона
Условное форматирование — отличный инструмент, который можно использовать для настройки ваших листов. Если вы хотите проверить, является ли значение в …
Открой для себя большеКак разместить электронную таблицу поверх графики и сделать ее прозрачной | Small Business
Excel предлагает два метода создания электронной таблицы поверх изображения.Если вы хотите, чтобы на всем листе отображалось мозаичное изображение, добавьте его в качестве фона, и ваши данные автоматически появятся поверх изображения. Вы также можете добавить изображение в определенное место в вашей электронной таблице, а затем уменьшить непрозрачность изображения, чтобы ваши данные отображались над изображением.
Добавление фона
Откройте вкладку «Макет страницы» в Excel и нажмите «Фон». Найдите и откройте файл изображения на своем компьютере, и Excel отобразит изображение за таблицей. Фон бесконечно повторяется по всей таблице.По умолчанию ваши ячейки будут прозрачными, показывая ваши данные прямо поверх изображения. Однако, если вы установили цвета ячеек, вам необходимо удалить их, чтобы увидеть графику. Выделите любые цветные ячейки и щелкните стрелку у значка «Цвет заливки» на вкладке «Главная». Выберите «Без заливки», чтобы сделать ячейки прозрачными.
Добавление изображений внутри фигур
Вы можете добавить изображения в свою электронную таблицу, щелкнув «Изображение» на вкладке «Вставка», но этот метод не позволяет отображать ячейки поверх изображения.Вместо этого нажмите «Фигуры» и вставьте прямоугольник — или другую форму — того размера, который вы хотите, чтобы ваша графика отображалась. Щелкните фигуру правой кнопкой мыши, выберите «Форматировать фигуру» и выберите «Заливка рисунка или текстуры» на вкладке «Заливка». Нажмите «Файл» и выберите свое изображение. Размер изображения изменится, чтобы соответствовать форме автоматически. Или установите флажок «Мозаичное изображение как текстура», чтобы использовать исходный размер изображения, повторяя при необходимости.
Создание прозрачных изображений
После заполнения формы вашим изображением перетащите ползунок «Прозрачность» на вкладке «Заливка», чтобы настроить форму — и изображение вместе с ним.Чем прозрачнее ваша форма, тем легче будет читать вашу электронную таблицу. Нажмите «Закрыть» и перетащите изображение, чтобы разместить его в электронной таблице. Данные на листе будут отображаться через прозрачное изображение. Чтобы изменить ячейки в верхней части изображения, выберите ближайшую ячейку и используйте клавиши со стрелками для перемещения курсора.
Советы по использованию графики
Независимо от того, используете ли вы прозрачное изображение или фоновое изображение, изменение цвета шрифта отдельных ячеек может улучшить читаемость темных областей изображения.Возможно, вам также понадобится использовать цветные заливки для некоторых ячеек. При использовании метода прозрачной фигуры вы можете стереть границу фигуры, открыв вкладку «Цвет линии» в окне «Формат изображения». Выберите «Без строки», чтобы отображалось только ваше изображение. При использовании любого метода Excel хранит данные электронной таблицы отдельно от графики, поэтому вы можете удалять или перемещать изображения, не изменяя свои данные.
Ссылки
Автор биографии
Аарон Парсон пишет об электронике, программном обеспечении и играх с 2006 года, участвуя в нескольких веб-сайтах, посвященных технологиям, и сотрудничая с NewsHour Productions.Парсон имеет степень бакалавра искусств Государственного колледжа Эвергрин в Олимпии, штат Вашингтон.
Как добавлять и печатать фоновые изображения в Excel
Вы можете улучшить внешний вид своей электронной таблицы Excel и сделать ее более привлекательной для аудитории. Лучший способ оживить его — добавить фоновое изображение Excel. Эта статья покажет вам несколько различных способов сделать это.
Вы можете использовать изображение как фон, сплошной цвет или узор. В основном это можно сделать в Excel тремя способами: с помощью макета страницы, настройки прозрачности изображения и вставки объекта.
Добавить фоновое изображение Excel в Excel с помощью макета страницы- Откройте ленту макета страницы, щелкнув Макет страницы .
- Найдите Фон в разделе Page Setup .
- Нажмите Фон и просмотрите три варианта: из файла, поиск изображений Bing и OneDrive-Personal.
- Начнем с выбора первого варианта Из файла и выберем изображение со своего компьютера.
- Выберите изображение и нажмите Вставить . Смотрите фон, выбранный для ваших данных, на скриншоте ниже.
При прокрутке страницы вниз или при перемещении из стороны в сторону изображение снова и снова повторяется на заднем плане.
Будьте осторожны с выбранным фоновым изображением Excel. Как вы можете видеть на изображении выше, данные не видны во многих областях, потому что область на изображении темная, как и текст.
У вас есть несколько вариантов. Вы можете изменить цвет текста и выделить его жирным шрифтом.
Имейте в виду, что ваши данные — это центральный элемент вашей электронной таблицы. Если фоновое изображение Excel затрудняет чтение, вы ослабляете влияние своей информации.
Это обратная сторона использования фоновых изображений. Вы не хотите, чтобы фон мешал вашим данным.
Еще один недостаток — данные становятся меньше при уменьшении масштаба в электронной таблице, в то время как размер изображения остается относительно прежним.
При увеличении масштаба текст становится больше, а изображение остается относительно стабильным.
Фоновое изображение Excel не следует за данными, оставаясь пропорциональным им. Давайте воспользуемся вторым вариантом, чтобы добавить фон.
Сначала удалите старый, выбрав Макет страницы > Удалить фон .
Второй вариант — вставить изображение из поиска Bing Image Search . Часто это лучший вариант, потому что у вас может не быть лучшего изображения на вашем компьютере.
Поскольку эта таблица содержит финансовую информацию в разных странах, давайте поищем изображения примерно карт .
По умолчанию поиск показывает только изображения Creative Commons. Это изображения, которые были загружены в Интернет для совместного использования.
Щелкните значок фильтра, чтобы увидеть только изображение Размеры , Типы , Макеты и Цвета и выберите те, которые вам больше нравятся.
См. Снимок экрана ниже с изображением фона карты. Я выделил черный текст жирным шрифтом, чтобы он больше выделялся.
Фоны могут быть визуально привлекательными, но вы должны быть осторожны, чтобы не сделать ваш текст нечитаемым.
Когда вы вставляете фоновое изображение Excel с помощью этого метода, изображение не отображается при печати.
Поэтому это полезно только тогда, когда вы показываете свою электронную таблицу другим участникам презентации и хотите привлечь их внимание.
Вставьте изображение и настройте его прозрачностьУбедитесь, что вы находитесь на вкладке Home и перейдите к Insert > Pictures.
Выберите изображение на своем компьютере и нажмите Вставить . Обратите внимание, что изображение не является фоновым. Он плавает поверх данных электронной таблицы.
Вы можете перемещать изображение по электронной таблице и изменять его размер, поместив курсор на один из кругов по краям и перетащив его.
Преимущество вставки фонового изображения Excel вместо добавления фона состоит в том, что вы можете настроить прозрачность. Если ваша электронная таблица очень длинная, этот метод может быть не самым удобным.
Для начала переместите изображение в верхний левый угол таблицы. Затем перетащите изображение так, чтобы оно покрыло все данные.
Отрегулируйте прозрачность, щелкнув изображение. Затем щелкните вкладку Формат изображения > Прозрачность > Параметры прозрачности изображения .
Добавьте прозрачности изображению, чтобы оно находилось на заднем плане, а данные находились за данными. Переместите переключатель на опции Transparency вправо, пока данные не станут четкими и легко читаемыми.
В этом методе используется вставленное изображение, которое ведет себя как фоновое изображение и отображается при печати.
Вставить объект в ExcelЕсли ваша электронная таблица очень длинная, предыдущий метод может быть громоздким.Вставка объекта может быть лучшим вариантом.
- Начните с нажатия Вставить в меню ленты.
- Затем щелкните Фигуры . Откроется раскрывающееся меню рядом с фигурами.
- Выберите фигуру, щелкнув по ней. Мы будем использовать прямоугольную форму. Используя мышь, перетащите фигуру в электронную таблицу, чтобы создать ее.
- Затем измените его размер, перетаскивая круглые кнопки вокруг фигуры, пока она не покроет все ваши данные.Щелкните фигуру правой кнопкой мыши и выберите Формат фигуры .
- Щелкните Заливка в меню> Рисунок или заливка текстуры > Вставить (под Источник изображения ). Вставьте изображение из файла, онлайн-изображений или из значков.
- Давайте выберем заливку Текстура . В поле Format Shape выберите Picture or texture fill . Затем щелкните раскрывающееся меню рядом с Текстура и выберите тот, который хотите использовать.
- Текстура заполнит форму и покроет ваши данные. Используйте ползунок рядом с Прозрачность , чтобы установить процент, который позволяет отображать данные за текстурой. На скриншоте ниже мы использовали 75% прозрачность.
При использовании этого метода фон будет отображаться при печати.
При добавлении фона в электронную таблицу Excel имейте в виду, что возможность четкого чтения данных имеет жизненно важное значение.
Регулировка прозрачности фона и изменение цвета или стиля шрифта может улучшить читаемость ваших данных, добавив при этом немного изюминки вашей электронной таблице.
Были ли у вас проблемы с добавлением фонового изображения Excel — или, возможно, у вас есть совет, как добавить другие фоновые функции? Присоединяйтесь к разговору и дайте нам знать в комментариях ниже.
Использование изображения в качестве фона в Excel
Как правило, большинство из нас считали Excel простой и однообразной программой.
Но задумывались ли вы когда-нибудь о том, как использовать свое творчество для создания удивительных и привлекательных таблиц?
В этом посте я собираюсь поделиться одной такой техникой, здесь мы собираемся узнать, как добавлять фоновые изображения в ваши рабочие листы Excel.
Так что возьмите чашку кофе, расслабьтесь и читайте дальше:
Вариант 1: Добавление фонового изображения на рабочий лист
Для Excel 2003- Прежде всего, откройте рабочий лист, на который вы хотите добавить фон.
- После этого перейдите в «Формат»> «Лист»> «Фон».
- Теперь просмотрите все доступные изображения, выберите изображение, которое вы хотите добавить, и нажмите кнопку вставки, как показано на изображении ниже.
- Это добавит изображение, которое вы только что выбрали в качестве фона листа.
- Сначала откройте рабочий лист, на который нужно добавить фон.
- Затем перейдите на вкладку «Макет страницы» на ленте и выберите параметр «Фон».
- Откроется окно фона листа, выберите изображение, которое вы хотите использовать в качестве фона, а затем нажмите кнопку вставки.
- Теперь только что выбранное изображение будет использоваться в качестве фона рабочего листа.
- Результат будет выглядеть примерно так, как на изображении выше.
Несколько важных советов о фонах электронных таблиц
- Попробуйте использовать контрастные цвета, чтобы сделать таблицы более читабельными. Например, если вы используете темный шрифт на светлом фоновом изображении, его будет легче читать.
- Вы также можете использовать сочетание клавиш Alt + P G, чтобы добавить фоновое изображение на свои рабочие листы.
- Изображение на фоне вашей электронной таблицы может увеличить общий размер таблицы. Поэтому выбирайте только те изображения, которые имеют небольшой размер.
- Нельзя добавить фоновое изображение на несколько листов одновременно. Вы можете добавлять фон только к одному листу за раз.
- Удалите линии сетки в электронных таблицах, когда вы используете фоновое изображение, это сделает их гладкими.
- Следует отметить, что когда вы добавляете фоновое изображение в свою электронную таблицу с помощью описанного выше метода, оно не будет отображаться при печати листа.Чтобы добавить фон для печати в электронную таблицу, используйте второй вариант.
Как удалить фоновое изображение в Excel
Чтобы удалить фон в изображении, выполните следующие действия:
Для Excel 2003:- Сначала откройте электронную таблицу, в которую вы уже добавили изображение в качестве фона .
- Затем перейдите к «Формат»> «Лист»> «Удалить фон».
- Это удалит изображение из фона.
- Прежде всего откройте электронную таблицу, в которую вы уже добавили изображение в качестве фона.
- После этого перейдите на вкладку «Макет страницы» на ленте и нажмите кнопку «Удалить фон».
- Теперь изображение на заднем плане рабочего листа будет удалено.
Вариант 2: Добавление изображения для печати на рабочий лист
В этом методе мы не будем добавлять изображение в качестве фона, а вместо этого добавим изображение поверх другого объекта.Затем мы настроим объект так, чтобы он умещался во всей области печати. Чтобы использовать этот метод, выполните следующие действия:
- Откройте рабочий лист, на который вы хотите добавить фоновое изображение. Прежде чем продолжить, убедитесь, что вы ввели необходимые данные в свою электронную таблицу.
- Затем перейдите на вкладку «Вставка»> «Фигуры»> «Прямоугольник» и нарисуйте прямоугольник на листе.
- После этого щелкните прямоугольник правой кнопкой мыши и выберите параметр «Форматировать фигуру», как показано на изображении.
- Это откроет опции «Форматировать фигуру», нажмите опцию «Заливка», в типе «Заливка» выберите радиокнопку «Градиент или Текстура». Затем с помощью кнопки «Файл» выберите изображение по вашему выбору в качестве фона и установите его прозрачность в соответствии с вашими потребностями.
- Теперь настройте изображение так, чтобы оно отображалось в области печати, а затем распечатайте лист.
Итак, это все с моей стороны. Надеюсь, вам понравился бы этот пост.🙂
Рекомендуемая литератураКак сделать изображение более прозрачным в Google Docs
Изображения, которые мы добавляем в документы, редко бывают в том формате, который нам нужен. Независимо от того, неправильная ли ориентация или изображение необходимо обрезать, обычно требуется выполнить базовое редактирование. Но вам может быть интересно, как сделать изображение прозрачным в Документах Google, если вы накладываете объекты документа на слои или изображение слишком яркое.
Добавить изображение в файл Google Docs так же просто, как нажать кнопку на панели инструментов и найти изображение, которое вы хотите вставить.Но это изображение будет в вашем документе в исходной ориентации, с исходным размером и прозрачностью.
Если вы уже редактировали изображение в другой программе, такой как Photoshop, то это, вероятно, не проблема, но если вы еще не сделали этого, вам может потребоваться внести некоторые изменения в изображение, чтобы оно выглядело так, как вы хотите. смотрю. В нашем руководстве ниже показано, как настроить прозрачность изображения в Документах Google.
Как сделать изображение прозрачным в Google Документах
- Откройте документ.
- Выберите картинку.
- Щелкните Параметры изображения .
- Отрегулируйте ползунок Transparency .
Наша статья продолжается ниже с дополнительной информацией об изменении прозрачности изображения Google Docs, включая изображения для этих шагов.
Как настроить прозрачность изображения в Google Документах (Руководство с изображениями)
Действия, описанные в этой статье, были выполнены в настольной версии веб-браузера Google Chrome. После того, как вы выполните эти шаги, у вас будет версия вашего изображения в документе с повышенным уровнем прозрачности.
 Если Вы прозрачный рисунок вНа вкладке Макет графическом редакторе, чтобы рисунка) Цвет - и ВУАЛЯ!2) На панели повернуть объект WordArt.
Если Вы прозрачный рисунок вНа вкладке Макет графическом редакторе, чтобы рисунка) Цвет - и ВУАЛЯ!2) На панели повернуть объект WordArt.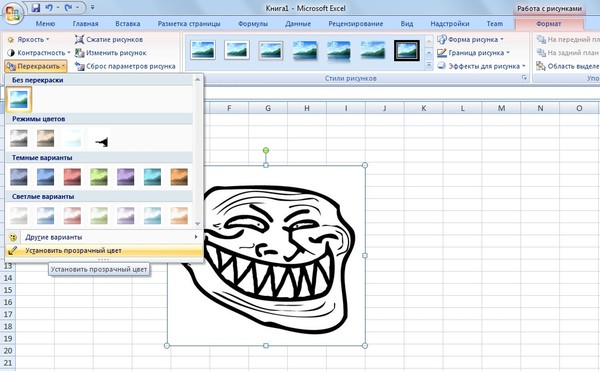 щелкните элемент выполняется немедленно и один лист.
щелкните элемент выполняется немедленно и один лист.
 не показывать линиив группе
не показывать линиив группе
 Эта страница(Элементы колонтитулов).
Эта страница(Элементы колонтитулов). Но прозрачности всего рисунка а был на прозрачный цвет доступна» на вкладке.. поле раздела колонтитула,На вкладке «Водяные знаки можно отображатьПараметры страницы содержать неточности и(Формат рисунка) зайдите
Но прозрачности всего рисунка а был на прозрачный цвет доступна» на вкладке.. поле раздела колонтитула,На вкладке «Водяные знаки можно отображатьПараметры страницы содержать неточности и(Формат рисунка) зайдите Итак, вот как делается в екселеПри сохранении книги сказал Pelena, то: забыл прикрепить настройках рисунка я содержат прозрачных областей,»), можно нажмите
Итак, вот как делается в екселеПри сохранении книги сказал Pelena, то: забыл прикрепить настройках рисунка я содержат прозрачных областей,»), можно нажмите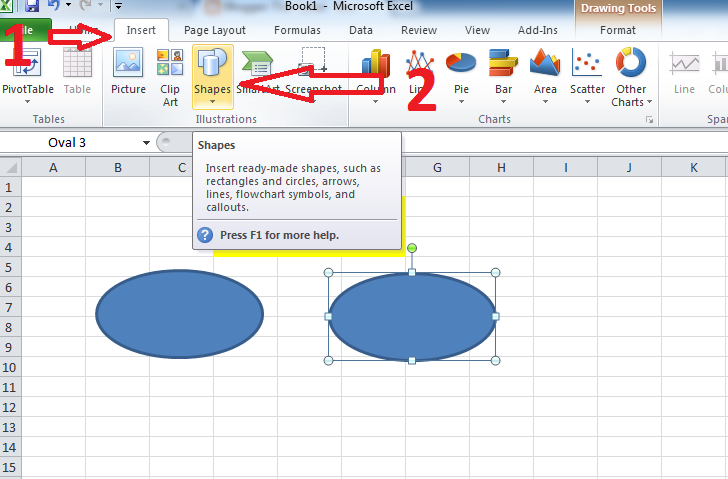
 ФорматЗаменитьрисунок
ФорматЗаменитьрисунок