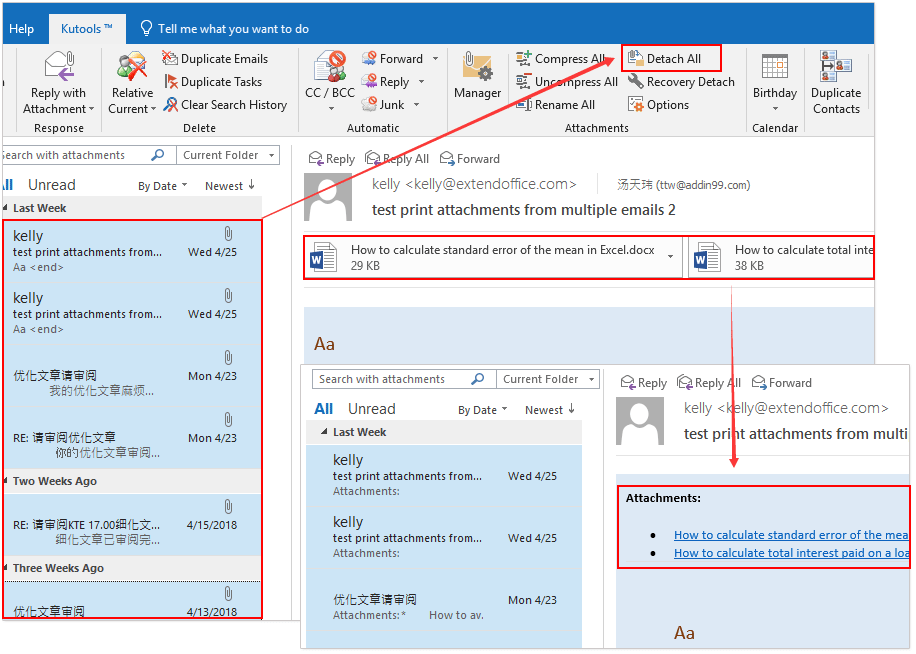Как добавлять, удалять и импортировать контакты, предлагаемые во время предоставления доступа — Справка Dropbox
Когда вы делитесь файлом или папкой в Dropbox, у вас отображается список предлагаемых контактов, среди которых можно выполнять поиск по электронному адресу, имени или подгруппе. В этой статье рассказывается, как добавлять, импортировать и удалять предлагаемые вам для предоставления доступа контакты.
Разделы в этой статье:
Как добавить пользователя в список предлагаемых контактов
Существует несколько способов добавить имя и электронный адрес пользователя в список предлагаемых вам контактов.
Добавленные вручную контакты
- Вы делитесь с каким-либо пользователем файлом или папкой, или он делится ими с вами.
- Вы отмечаете пользователя в документе Paper, или он отмечает вас
- Вы приглашаете пользователя в Dropbox, или он приглашает вас.
Автоматически добавленные контакты
- Пользователя добавляют в группу, в которой вы состоите, или вас добавляют в его группу.

- Вы становитесь участником рабочей группы Dropbox Business, или администратор добавляет в нее новых участников.
Как удалить добавленные вручную контакты
Чтобы разом удалить все свои контакты из Dropbox:
- Войдите в свой аккаунт на сайте dropbox.com.
- Нажмите на свой аватар (фото профиля или инициалы).
- Нажмите Настройки.
- Нажмите вкладку Общие.
- Прокрутите экран до раздела
- Нажмите Очистить.
Если вы связали рабочий и личный аккаунты, контакты удалятся из списка и там, и там.
Обратите внимание: некоторые типы контактов не удаляются из списка вышеописанным действием:
- Если вы входите в подгруппу, контакты вашей подгруппы не удалятся.
- Если вы являетесь участником рабочей группы Dropbox Business, ее участники не удалятся из списка.
- Если вам нужно удалить участников из своей рабочей группы, свяжитесь со своим администратором
- Если вы импортировали список контактов из Gmail или Outlook, такие контакты не удалятся из списка.

- Чтобы удалить контакты из Gmail или Outlook, отсоедините соответствующие сторонние приложения
Как разом импортировать все контакты из Gmail и Outlook
Можно импортировать свои контакты из Gmail или Outlook. Чтобы импортировать сразу все свои контакты из этих сторонних приложений:
- Войдите в свой аккаунт на сайте dropbox.com.
- Нажмите значок сетки в левом верхнем углу.
- В открывшемся меню нажмите App Center.
- Нажмите Календарь Google или Календарь и контакты Outlook.
- Если вы не видите нужные вам опции, воспользуйтесь строкой поиска в App Center.
- Нажмите Подключить и следуйте инструкциям.
Как удалить контакты, импортированные из Gmail или Outlook
Чтобы отсоединить соответствующее стороннее приложение и таким образом удалить его контакты из списка предлагаемых вам контактов:
- Войдите в свой аккаунт на сайте dropbox.com.
- Нажмите на свой аватар (фото профиля или инициалы).

- Нажмите Настройки.
- Нажмите Подключенные приложения.
- Выберите приложение, которое хотите отсоединить.
- Нажмите Отсоединить.
Обратите внимание: когда вы удалите свой аккаунт Outlook из Dropbox, у Dropbox больше не будет доступа к вашим данным Microsoft. Однако в вашем аккаунте Microsoft может до сих пор отображаться, что Dropbox подсоединен к вашему аккаунту. Это связано с ограничением Microsoft API. Как только вы удалите Outlook из своего аккаунта, Dropbox больше не будет иметь доступ к вашим данным Microsoft.
Можно ли удалить из списка предлагаемых контактов только отдельных пользователей?
Нет. Из списка предлагаемых контактов нельзя удалять отдельных пользователей — за исключением этих трех случаев:
- Если контакт, который вы хотите удалить, был импортирован из стороннего приложения, можно отсоединить это приложение, удалить в нем соответствующий контакт, а потом заново импортировать контакты из него в Dropbox
- Участники рабочей группы Dropbox Business могут связаться со своим администратором и попросить его удалить из группы участника, тогда контактные данные этого участника удалятся
- Вы пользуетесь Dropbox API (эта опция доступна только для Dropbox Business)
Насколько полезна была для вас эта статья?
Мы очень сожалеем.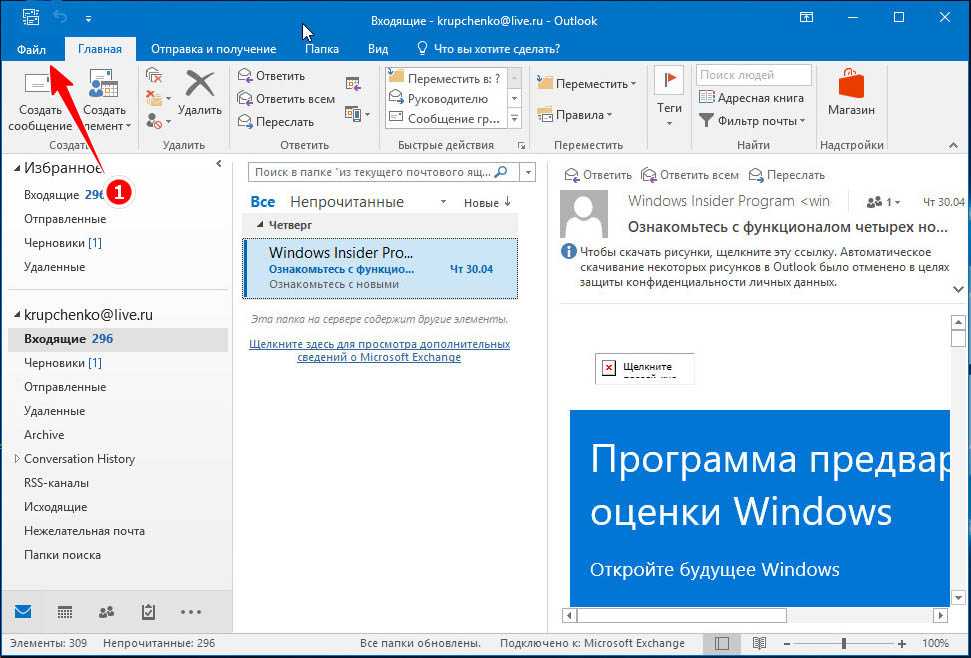
Дайте знать, как нам улучшить свою работу:
Благодарим за отзыв!
Дайте знать, насколько полезной была эта статья:
Благодарим за отзыв!
Экспорт контактов Outlook в Gmail — пошаговое руководство
Дискуссия о как экспортировать контакты Outlook в Gmail закончился сейчас. Несомненно, люди выбирают облачную веб-почту вместо настольных приложений. Плюс к этому, Gmail очень популярно среди пользователей из-за его гибкости в настоящее время. Точно так же переход с MS Outlook на Gmail становится общей тенденцией на сегодняшней арене.
Понятно, что если вы собираетесь сменить почтовую платформу, например, Microsoft Outlook на Google Gmail, вам необходимо переместить элементы данных из предыдущего почтового клиента в новый. Помимо сообщений, контакт играет важную роль в почтовом приложении. Однако экспорт контактной группы из Outlook в Gmail казался сложной задачей. Для этого у пользователя должно быть правильное решение, которое может копировать точную информацию о контактах Microsoft Outlook на платформу контактов Gmail.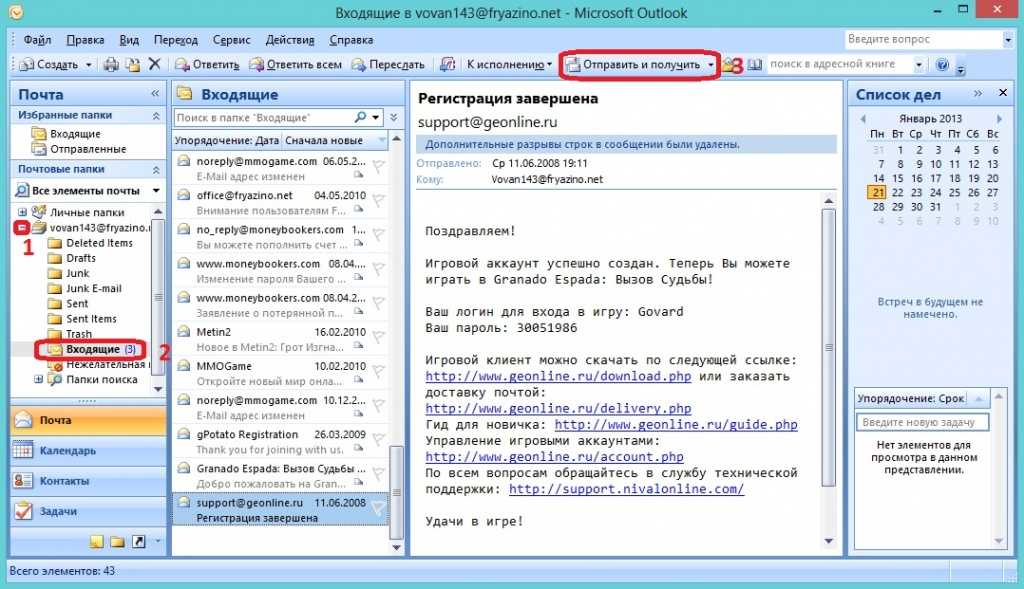
Итак, мы рассмотрели этот запрос и пришли с этим техническим руководством. Эта статья посвящена тому, как экспортировать контакты Outlook 2013/2013/2016 в учетную запись Gmail с полной информацией.
Программы для Windows, мобильные приложения, игры — ВСЁ БЕСПЛАТНО, в нашем закрытом телеграмм канале — Подписывайтесь:)
Итак, приступим!
Умным людям нужно умное решение для копирования контактов Outlook в Google Gmail
На протяжении многих лет я слышал много людей, которые импортируют контакты из файла данных Outlook, то есть для PST требуется эффективное решение, работающее в любой среде. За это, Инструмент миграции из Outlook в Gmail идеально. Инструмент, который может делать гораздо больше, помимо экспорта контактов из приложения Outlook в контакт Gmail.
С помощью этой утилиты можно легко перемещать контакты вместе с электронной почтой Outlook и записями календаря в нужную учетную запись Gmail. Помимо этого, инструмент предназначен для импорта электронных писем, контактов и записей календаря Outlook в учетную запись G Suite или Google Apps.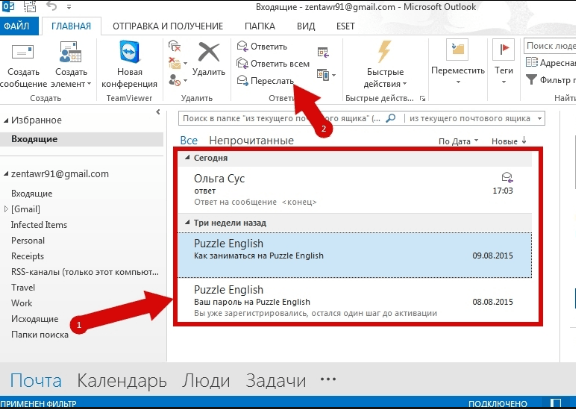
Добавив к нему, можно экспортировать контакты и группу контактов Outlook в учетную запись Gmail вместе с полной информацией, такой как имя, адрес электронной почты, номер телефона, должность и т. Д. Кроме того, вы можете без ошибок перенести PST-файл любого размера в нужную учетную запись.
Кроме того, в инструменте есть опция под названием «Исключить повторяющийся контакт», функция которой состоит в том, чтобы копировать только уникальные контакты и группу контактов Outlook в Gmail и удалять дубликаты на основе таких критериев, как полное имя, местоположение, должность и многое другое. Кроме того, программное обеспечение может экспортировать контакты Outlook 2019/2016/2013/2010/2007 в контакты Gmail или G Suite.
ОЧЕНЬ ХОРОШО, ТОГДА, КАК РАБОТАЕТ ИНСТРУМЕНТ?
Вишенкой на торте является то, что у инструмента также есть демо-версия, которая дает полное представление о функциях программного обеспечения перед покупкой его лицензионной версии с некоторыми ограничениями.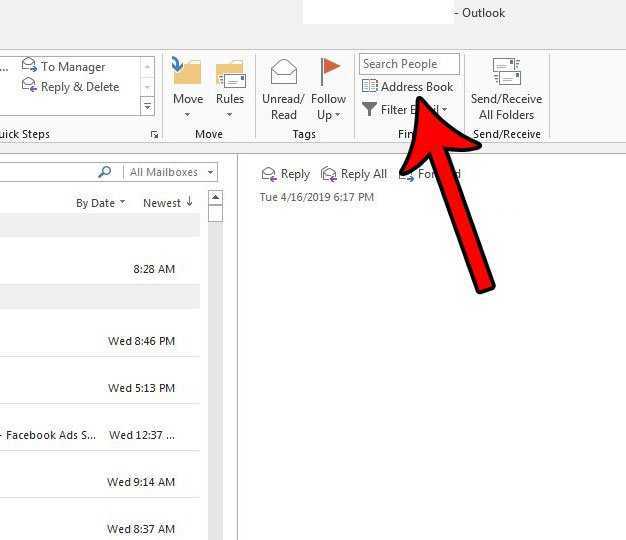 Вы можете легко скачать бесплатный инструмент миграции с Outlook на Gmail здесь:
Вы можете легко скачать бесплатный инструмент миграции с Outlook на Gmail здесь:
- Откройте программное обеспечение и загрузите файл PST через Добавить файл, добавить папку и добавить CSV вариант.
- Введите учетные данные учетной записи Gmail, в которую вы хотите перенести контакты Outlook.
- В разделе «Выбрать категории» вы можете выбрать Электронная почта, контакты и календари. Здесь мы выбираем опцию Контакты.
- Нажмите Экспорт для экспорта группы контактов из Outlook в Gmail.
Другой обходной путь для импорта контактов Outlook в учетную запись Gmail
Этот метод работает только тогда, когда в системе установлен Microsoft Outlook. Следующий подход состоит из двух этапов, которые необходимо выполнить последовательно.
Этап 1. Скопируйте контакты MS Outlook в формате CSV.
На этом этапе мы собираемся загрузить список контактов в формате . csv на локальный компьютер из Outlook. Для этого нужно воспользоваться данной инструкцией.
csv на локальный компьютер из Outlook. Для этого нужно воспользоваться данной инструкцией.
- Запустите приложение Outlook 2013.
- Нажмите на Файл и выбрать Открыть и экспортировать.
- Идти с Импорт Экспорт для перемещения контактов Outlook.
- После этого выберите Экспорт в файл вариант. Затем нажмите Следующий кнопка.
- Чтобы экспортировать контакты Outlook, выберите Значения, разделенные запятыми вариант и нажмите на Следующийкнопка.
- Время выбирать Папка контактов и нажмите на Следующий.
- Нажмите на Просматривать если вы хотите изменить местоположение по умолчанию и выбрать место назначения для сохранения файла CSV.
- Выберите желаемое место и нажмите Ok для экспорта контактов Outlook 2013 в учетную запись Gmail.
- В следующем окне вы можете выбрать опцию Сопоставить настраиваемые поля, чтобы управлять текущими полями контактов с новым.
 Это дополнительная функция, вы также можете пропустить ее и перейти к кнопке «Готово».
Это дополнительная функция, вы также можете пропустить ее и перейти к кнопке «Готово».
- В следующем окне вы можете выбрать опцию Сопоставить настраиваемые поля, чтобы управлять текущими полями контактов с новым.
- Наконец, файл CSV копируется в локальную систему за считанные минуты.
Этап 2. Импорт контактов Outlook в учетную запись Gmail
После успешного экспорта копии контактов из Outlook перенесите их в учетную запись Gmail, следуя приведенным ниже инструкциям.
- Войдите в учетную запись Gmail и нажмите Следующий.
- выбирать Контакты из меню, как показано на скриншоте.
- Нажмите на Более вариант из левой панели навигации.
- Нажмите на Выбрать файл в окне Импорт контактов.
- Выберите файл CSV и нажмите Открыть.
- Нажмите на импорт кнопку, чтобы начать процесс.
- Всего за несколько секунд контакты Outlook переместились в контакты Gmail.

- Всего за несколько секунд контакты Outlook переместились в контакты Gmail.
Ну наконец то!! Получите лучшие решения для экспорта контактной группы Outlook в Gmail
Нет необходимости объяснять, насколько важен контакт в почтовом приложении. Таким образом, всякий раз, когда пользователь планирует переключиться с Outlook на Gmail в Интернете, он должен рассмотреть возможность переноса контактов из Outlook в контакты Google Gmail. Поэтому мы обсудили наиболее подходящие обходные пути, с помощью которых можно экспортировать контакты / список рассылки Outlook в желаемую учетную запись Gmail.
Программы для Windows, мобильные приложения, игры — ВСЁ БЕСПЛАТНО, в нашем закрытом телеграмм канале — Подписывайтесь:)
Импорт контактов из Outlook 2013 в Office 365 [Обновлено для 2016, 2019]
Энн Миллер ~ Изменено: 8 октября 2022 г. ~ Office 365 ~ 5 минут чтения
Сводка: Вы пытаетесь импортировать контакты из Outlook 2013 в учетную запись Office 365? Тем не менее, какие-то важные контакты осталось переместить? Если это так, то вы можете легко перенести контакты из Outlook в Office 365 с помощью ручного решения и рекомендованного экспертом инструмента импорта Office 365.
Итак, в этой статье мы обсудим ручные советы и рекомендации по переносу контактов Outlook в Office 365.
Что вы чувствуете, когда теряете важные деловые контакты престижных клиентов? Контакты являются важным атрибутом любой бизнес-организации, независимо от того, большая она или маленькая. Каждый бизнес-процесс зависит исключительно от контактных данных, будь то клиенты или деловые партнеры. Потеря любых важных контактов напрямую повлияет на непрерывность и производительность организации. Итак, для поддержания рабочего процесса необходимо управление контактами. Перенос контактов Outlook в Office 365 является очень хорошей практикой. Это связано с тем, что он обеспечивает круглосуточную доступность контактов из любой точки мира. Давайте обсудим самые безопасные методы импорта контактов из Outlook 2013 в Office 365 9.0003
«Недавно я стал администратором Office 365 в своей организации. Это потому, что старший администратор в отпуске. Поэтому руководство возложило на меня ответственность за перенос контактов из Outlook 2016 в учетную запись Office 365 каждого сотрудника.
Так как я новичок в этой сфере. Я не знаю, как выполнить задание. Пожалуйста, помогите мне или предложите любое готовое решение для того же».
Методы импорта контактов из Outlook 2013 в Office 365
Технически существует два разных решения для импорта контактов Outlook 2013 в Office 365.
- Ручное решение для импорта контактов Outlook
- Профессиональное решение для процесса импорта
Прежде всего, мы обсудим руководство по переносу контактов Outlook в учетную запись Office 365.
Попробуйте выполнить ручное решение для импорта контактов Outlook 2013 в Office 365
Ручной метод включает два разных метода:
- Экспорт контактов Outlook 2013 в .csv (значения, разделенные запятыми)
- Импортируйте CSV-файл в Office 365, используя параметр импорта .
Действия по сохранению контактов Outlook в формате файла CSV
- Запустите Microsoft Outlook в операционной системе Windows
- Нажмите на файл, указанный на панели навигации
- Затем выберите «Открыть и экспортировать» из доступных вариантов.

- Щелкните Мастер импорта/экспорта
- Затем выберите вариант экспорта в файл
- После этого выберите формат файла CSV или значение, разделенное запятыми
- Нажмите «Далее», выберите папку и сохраните файл.
Шаг по импорту контактов Outlook (.csv) в учетную запись Office 365
- Откройте Office 365 в браузере и введите свои учетные данные для входа.
- Затем перейдите к опции импорта/экспорта
- Затем выберите «Импорт из другой программы или файла» и нажмите «Далее».
- В мастере импорта выберите формат файла CSV и нажмите «Далее».
- Если у вас есть контакты, сохраненные в файле данных Outlook или .pst, выберите формат файла PST в опции импорта.
- Просмотрите выбранные файлы в локальной системе и нажмите OK.
- Нажмите «Далее», после чего появится диалоговое окно под выбранной папкой назначения. Выберите папку, в которую вы хотите импортировать контакты Outlook.
- Наконец, вы импортировали контакты Outlook 2013 в учетную запись Office 365 без потери данных.

Читайте также: Как импортировать календарь PST в Office 365?
Ограничение ручного решения
- Ручное решение может работать только для однопользовательских контактных данных. Ручное решение технически нецелесообразно и нецелесообразно для массовой передачи контактов.
- Любая неправильная или неправильная операция приведет к безвозвратной потере данных.
«Я энтузиаст технологий, в настоящее время получаю диплом по естественным наукам. У меня большой интерес к изучению новых технологий, таких как Интернет вещей, искусственный интеллект, облачные вычисления. Из любопытства я хочу изучить Office 365 и для этого недавно приобрел студенческий план Office 365. Теперь я хочу загрузить данные электронной почты, размещенные в колледже, в Office 365. Для этого я ищу приобретенный решение.»
Обязательно прочтите: как импортировать файл PST в Outlook Web App? Подробное объяснение
Профессиональный подход к переносу контактов из Outlook 2013 в Office 365
Как мы уже говорили, ручное решение для нужд организации нецелесообразно и не может быть реализовано на уровне земли для массового импорта контактов Outlook в Outlook 365.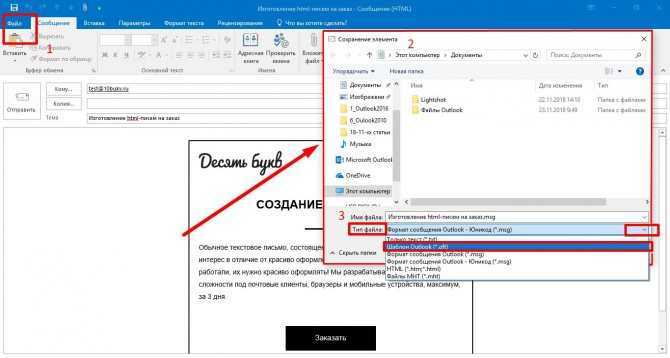 Для того же можно доверять
Для того же можно доверять
- Массовый импорт контактов Outlook в Office 365 через администратора
- 3 уникальных параметра для загрузки данных в Exchange Online
- Перенос контактов из Outlook 2013, 2016 и 2019 в офис 365
- Возможность выборочного импорта данных
- Поддержка добавочного импорта для пропуска уже переданных данных.
- Настройка миграции папок
- Создать отчет об экспорте
Бесплатная загрузка Купить сейчас
Быстрые шаги для импорта контактов из Outlook 2013 в Office 365:
- «Загрузить» инструмент и « Запустить» на вашем компьютере.

- Выберите вариант « Login» : Admin или User.
- Просмотрите файл « Outlook Contacts PST» , используя параметр «Добавить файл(ы)/папку».
- Выберите категорию «Контакты» и примените фильтр даты.
- Нажмите кнопку Import , чтобы перенести контакты Outlook в Office 365.
Смотреть в прямом эфире — как импортировать контакты из Outlook 2013 в Office 365
The Last Line
Контакты являются одним из важных атрибутов любой коммерческой организации. Надлежащее управление и доступность обеспечивают бесперебойную работу бизнес-процессов. Перенос контактов Outlook в Office 365 — лучший шаг, который обеспечивает круглосуточную беспроблемную доступность и время безотказной работы 99,9 %. Не бойтесь потери или повреждения данных. Кроме того, мы обсудили два разных подхода, которые могут быть полезны для бизнес-пользователя, а также для домашнего или студенческого пользователя, который ищет решение для импорта контактов из Outlook 2013 в учетную запись Office 365.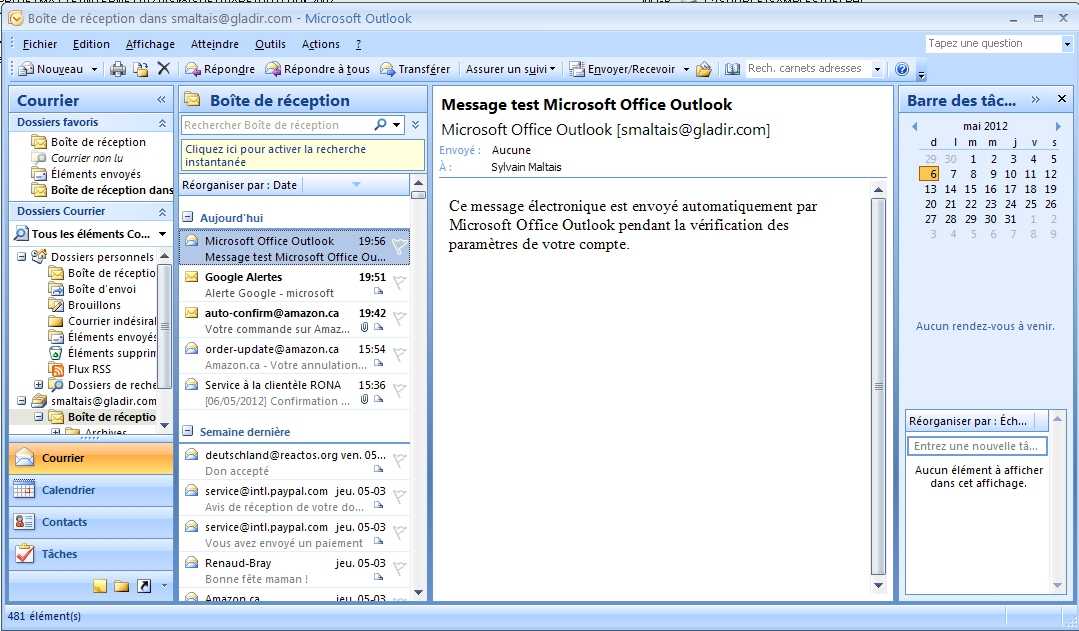
Нам очень жаль, но такой страницы не существует…
Пожалуйста, дважды проверьте веб-адрес или воспользуйтесь функцией поиска на этой странице, чтобы найти то, что вы ищете. Если вы уверены, что у вас правильный веб-адрес, но столкнулись с ошибкой, пожалуйста, свяжитесь с администрацией сайта. Спасибо. Возможно, вы искали…
|


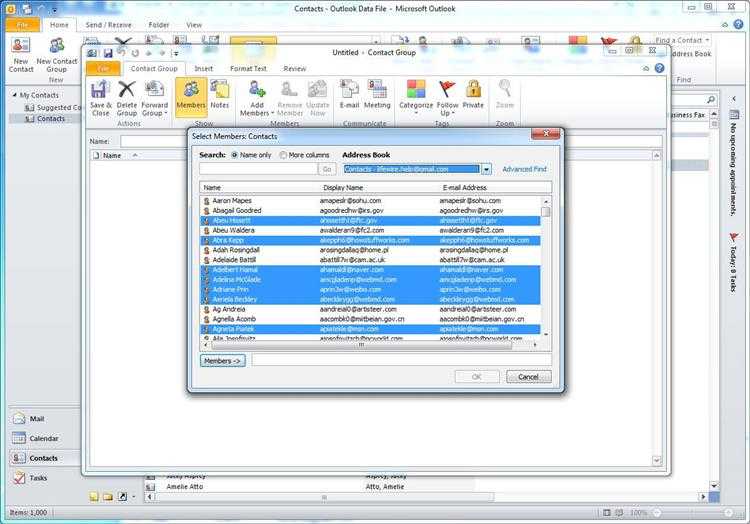
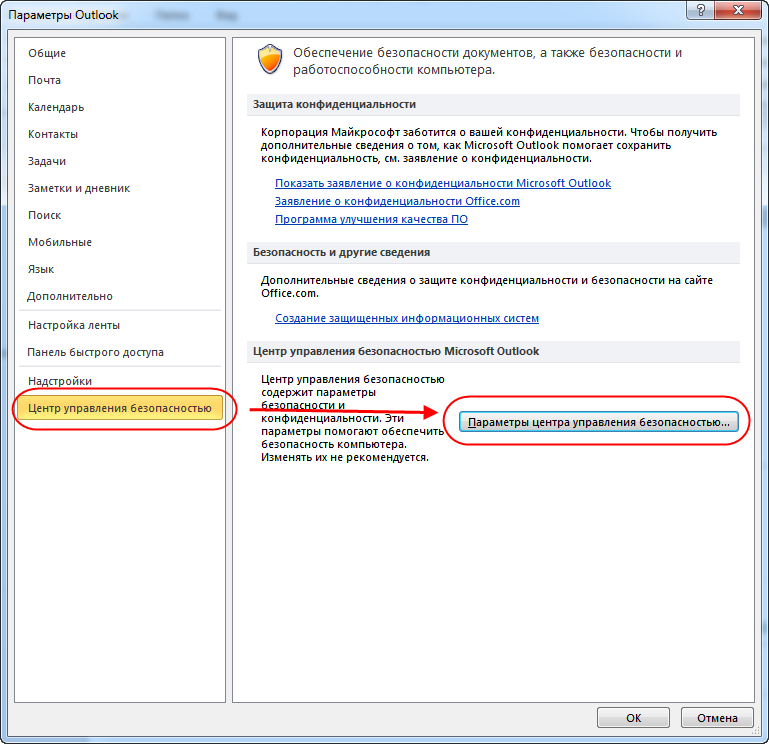 Это дополнительная функция, вы также можете пропустить ее и перейти к кнопке «Готово».
Это дополнительная функция, вы также можете пропустить ее и перейти к кнопке «Готово».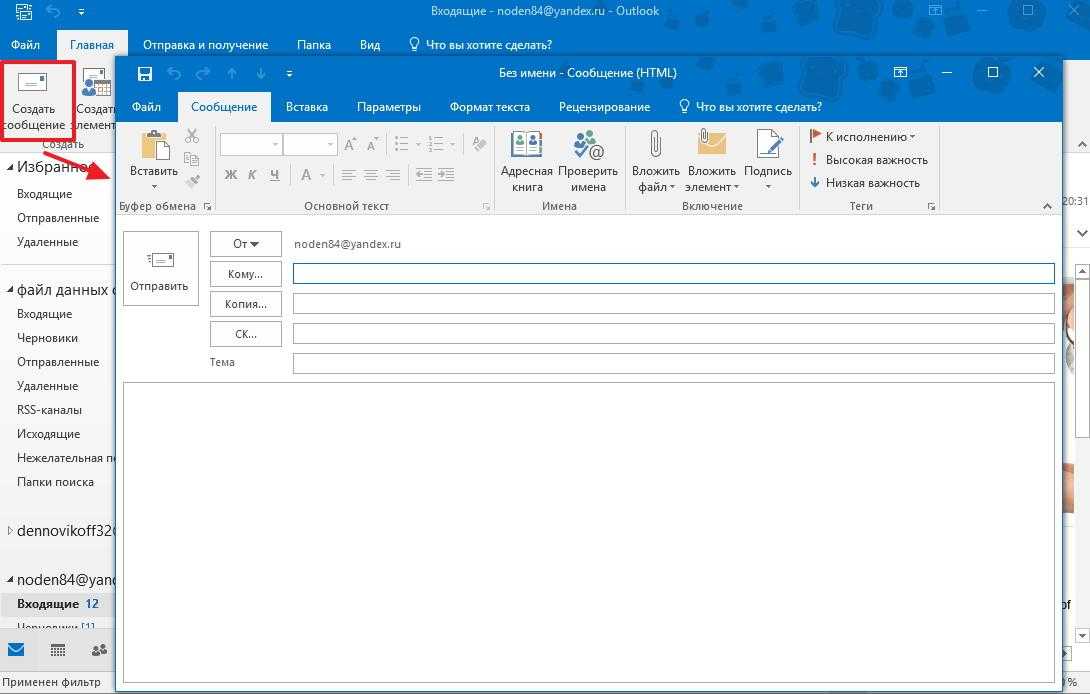
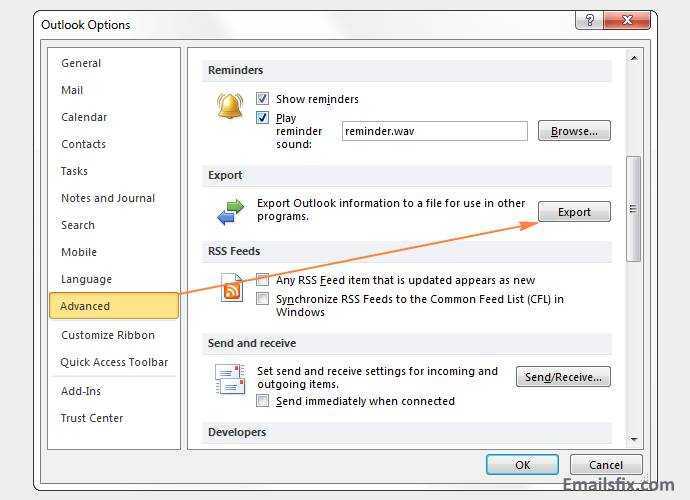
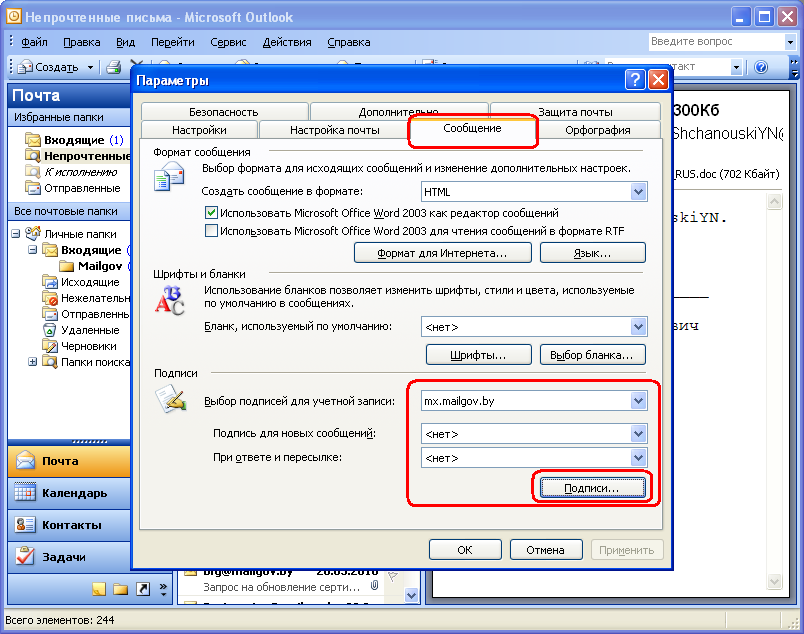 Так как я новичок в этой сфере. Я не знаю, как выполнить задание. Пожалуйста, помогите мне или предложите любое готовое решение для того же».
Так как я новичок в этой сфере. Я не знаю, как выполнить задание. Пожалуйста, помогите мне или предложите любое готовое решение для того же». 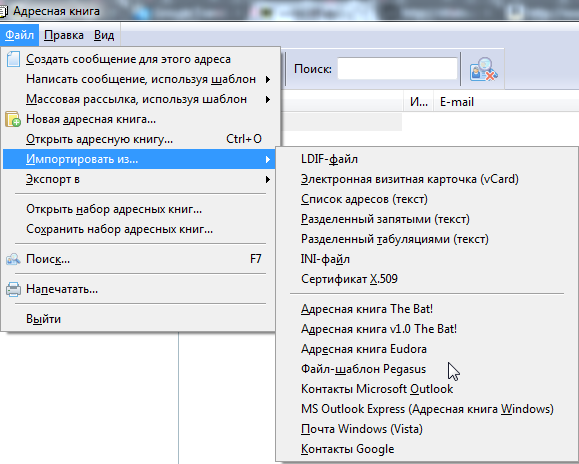
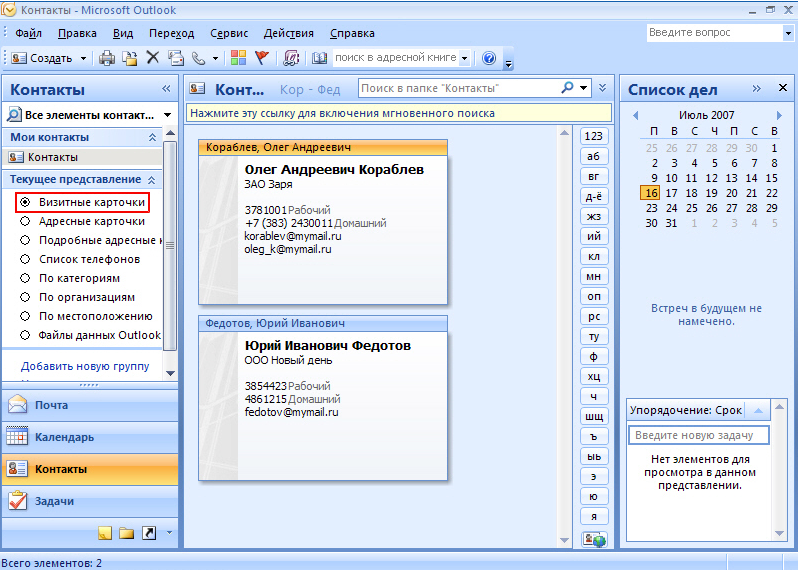

 , 16:11
, 16:11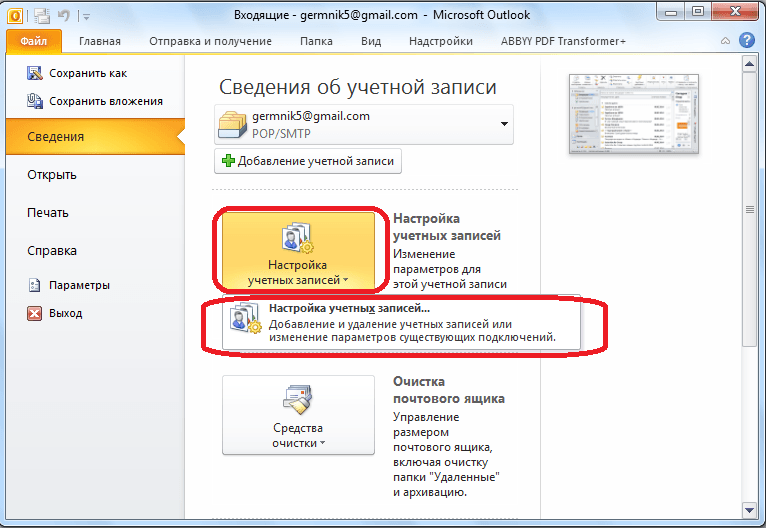 , 16:48
, 16:48 по акадинску,
18 ноября 2013 г., 15:54
по акадинску,
18 ноября 2013 г., 15:54