Free Photoshop Отбеливание Зубов Action Collection
Услуги Ретуши Фотографий > Бесплатные Экшены для Фотошопа > Бесплатная коллекция Экшенов Photoshop для отбеливания зубов
Photoshop Отбеливание Зубов Action Free — сделайте голливудскую улыбку на всех портретах в 2 клика. Наша команда из опытных ретушеров бесплатно разработала для вас высококачественные экшены Photoshop для отбеливания зубов. Все фильтры совместимы и полностью оптимизированы для PS CS3-CS6, CC, PSE 11-18. Пакет Photoshop экшен для отбеливания зубов протестирован на множестве фотографий. Важным преимуществом является то, что вы можете настроить действие для определенного изображения, если это необходимо.
Photoshop Отбеливание Зубов Экшен # 1 «Classic»
Бесплатно
Отбеливание Зубов Экшен Photoshop # 2 «Hollywood Smile»
Бесплатно
Отбеливание Зубов Ps Action Free # 3 «Pure»
Бесплатно
Отбеливание Зубов Экшен Photoshop # 4 «Snowy»
Бесплатно
Экшен Photoshop «Белые зубы» # 5 «Sparkle»
Бесплатно
Бесплатно Отбеливание Зубов Ps Action # 6 «Totally White»
Бесплатно
Photoshop Экшены для Отбеливания Зубов
Иногда, когда фотографу удается поймать искреннюю широкую улыбку и рассмеяться, мы сталкиваемся с проблемой желтоватых зубов. Попробуйте воспользоваться любым средством для отбеливания зубов из нашего набора, и вы не будете искать другого способа. Улыбка становится потрясающей, привлекательной и естественной. Действия убирают желтоватый оттенок, немного потемнения и тени из-за неправильного освещения и нежелательных пятен. Не бойтесь делать искренние и эмоциональные портретные фотографии. Если они не идеальны, вы обязательно улучшите их с помощью любого действия Photoshop для отбеливания зубов из этого пакета во время постобработки изображений.
Попробуйте воспользоваться любым средством для отбеливания зубов из нашего набора, и вы не будете искать другого способа. Улыбка становится потрясающей, привлекательной и естественной. Действия убирают желтоватый оттенок, немного потемнения и тени из-за неправильного освещения и нежелательных пятен. Не бойтесь делать искренние и эмоциональные портретные фотографии. Если они не идеальны, вы обязательно улучшите их с помощью любого действия Photoshop для отбеливания зубов из этого пакета во время постобработки изображений.
Бесплатный экшен Photoshop «Белые зубы» # 7 «Bright Eyes»
Бесплатно
Free Ps Отбеливание Зубов Акция # 8 «Change Iris to Green»
Бесплатно
Экшен Photoshop Whiten Teeth # 9 «Cleaning Eyes»
Бесплатно
Экшен Photoshop # 10 «Color POP»
Бесплатно
Бесплатно Отбеливание Зубов Action Ps # 11 «Eye Color Effect»
Бесплатно
Free Ps Actions для Отбеливание Зубов # 12 «Sharpening Eyes»
Бесплатно
Free Ps Actions Отбеливание Зубов # 13 «Dust & Scratches»
Бесплатно
Photoshop Отбеливание Зубов Экшен # 14 «Gaussian Blur»
Бесплатно
Отбеливание Зубов Photoshop Action # 15 «Surface Blur»
Бесплатно
Отбеливание Зубов Ps Action Free # 16 «Clean Eyes»
Бесплатно
Отбеливание Зубов Экшен Photoshop # 17 «Dodge&Burn»
Бесплатно
Экшен Photoshop «Белые зубы» # 18 «Skin Tone»
Бесплатно
Бесплатно Отбеливание Зубов Ps Action # 19 «Cheeks»
Бесплатно
Бесплатный экшен Photoshop «Белые зубы» # 20 «Smooth Skin»
Бесплатно
Free Ps Отбеливание Зубов Action # 21 «White Teeth»
Бесплатно
Экшен Photoshop Whiten Teeth # 22 «Sunkissed»
Бесплатно
Экшен Photoshop «Отбелить зубы» # 23 «Enveloped by Sunlight»
Бесплатно
Бесплатно Отбеливание Зубов Action Ps # 24 «Touch из Dawn»
Бесплатно
Free Ps Actions для Отбеливание Зубов # 25 «Inner Warmth»
Бесплатно
Free Ps Actions Отбеливание Зубов # 26 «Paradise Islands»
Бесплатно
Все эти плагины для Ps предназначены для фотографов-любителей и профессиональных фотографов, которые не хотят тратить время на редактирование зубов на всех портретах.
Photoshop Отбеливание Зубов Экшен # 27 «Sharpen»
Бесплатно
Отбеливание Зубов Экшен Photoshop # 28 «Frequency Separation»
Отбеливание Зубов Ps Action Free # 29 «Fashion»
Бесплатно
Отбеливание Зубов Экшен Photoshop # 30 «Instagram»
Бесплатно
Экшен Photoshop «Белые зубы» # 31 «Wedding»
Бесплатно
Бесплатно Отбеливание Зубов Ps Action # 32 «Dark»
Бесплатно
Советы по использованию Экшеновдля отбеливания зубов в Photoshop
- Работайте с качественными фотографиями в высоком разрешении.

- Если естественные зубы немного потемнели, воспользуйтесь бесплатным экшеном Photoshop для отбеливания зубов, чтобы осветлить их.
- Будьте очень осторожны с отбеливанием зубов. Если вы выбрали снимок, сделанный в темной комнате, не стоит делать зубы слишком светлыми, так как они будут выглядеть неестественно.
- Не ретушируйте зубы, чтобы сделать их абсолютно белыми. У большинства людей зубы имеют естественный желтый оттенок, что кажется нелогичным для удаления. Помните, что у пожилых людей зубы темнее из-за старения.
Loading reviews …
Как отбелить зубы в Фотошопе, как сделать зубы белыми, инструменты для выбеливания зубов в Photoshop – пошаговые инструкции
Главная » Компьютеры
На чтение 3 мин Опубликовано
Иногда красивые почти идеальные портреты портит одна черта — желтые зубы. Но в Photoshop есть несколько инструментов, с помощью которых даже неопытные пользователи смогут быстро отбелить зубы.
Содержание
- Варианты отбеливания зубов
- Отбеливание
- Осветление
- Отбеливание вручную
Для отбеливания зубов в фотошопе можно придумать множество различных комбинаций средств, но есть несколько проверенных и постоянно используемых способов, дающих гарантированный результат.
Отбеливание
Первое, что вам нужно сделать, это открыть изображение в Photoshop.
В Photoshop нет возможности напрямую редактировать фоновый слой, поэтому вам нужно его продублировать:
- Перейдите на панель «Слои» в правом нижнем углу экрана.
- Нажмите и перетащите фон слоя на значок «новый слой» на нижней панели.

Это создаст копию фонового слоя. Теперь мы можем начать работать с этой командой:
- Сначала добавьте корректирующий слой Цветовой тон/Насыщенность, щелкнув значок наполовину заполненного круга в правом нижнем углу экрана Photoshop.
- Затем выберите нужную область с помощью инструмента лассо.
- Теперь щелкните правой кнопкой мыши область рта и выберите «Уточнить край». Убедитесь, что при щелчке правой кнопкой мыши выбран тот же инструмент лассо.
- Нажмите кнопку OK, затем перейдите к пункту Hue/Saturation в меню Image — Preferences.
- Следующим шагом в настройках корректирующего слоя выберите желтый цвет из второго выпадающего меню (по умолчанию установлено значение «Мастер).
- Меняем насыщенность желтого цвета, для этого: просто понизьте фильтр насыщенности до -85, желтоватый цвет меняется на белый.
- Чтобы добавить яркости, переместите фильтр яркости на +20 .
Желтые зубы теперь ярче и обесцвечены, не влияя на остальную часть изображения.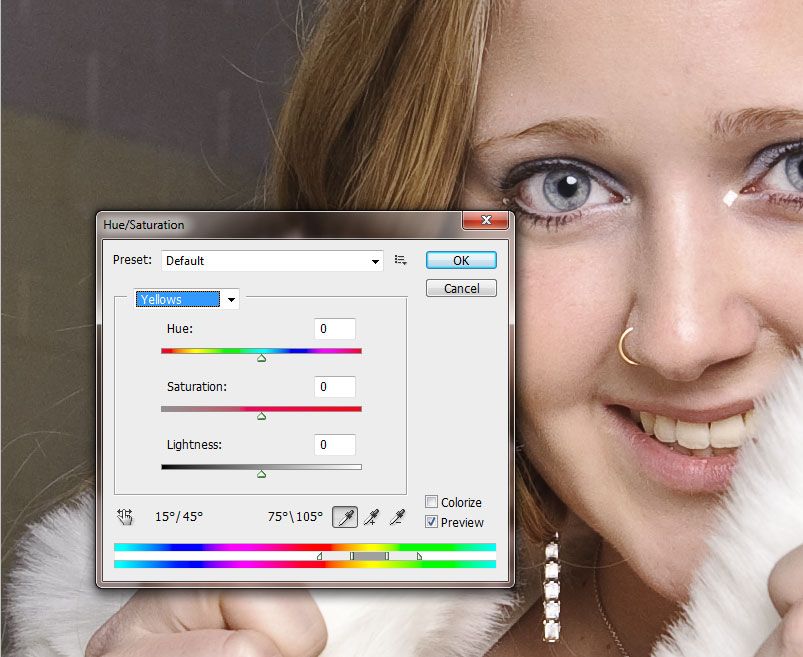
Иногда, чтобы создать наиболее естественно выглядящие белые зубы, вам нужно щелкнуть правой кнопкой мыши область выделения, выбрать «Уточнить край» и немного изменить коэффициент сглаживания, чтобы края выглядели более естественными.
Создаем красивую рамку в Photoshop
При использовании инструмента не забудьте увеличить масштаб, чтобы увидеть четкие очертания выделенной области вблизи.
Осветление
Такого же эффекта отбеливания зубов в Photoshop можно добиться с помощью зажигалок. Выделите область зубов на изображении, как мы это делали ранее, с помощью инструмента «Многоугольное лассо.
откройте окно «Цветовой баланс» из меню «Изображение — Настройки.
Эти настройки аналогичны тем, которые используются в окне Hue/Saturation. Переместите красный цвет на более синий, фиолетовый на зеленый, а затем желтый на синий. Это удалит желтизну, слегка изменит синий цвет и придаст зубам легкий оттенок светло-голубого.
Этот метод придаст зубам немного синеватого цвета, но общий вид станет намного лучше, чем раньше.
Отбеливание вручную
Вы также можете отбеливать вручную. Для этого снова выберите изображение и добавьте верхний слой. Затем найдите кисть на панели инструментов.
Перед началом работы проверьте, чтобы цвет был белым. Он должен быть на переднем плане, перед черным.
Следующий шаг — начать рисовать на нужной нам области. Получается, что мы закрашиваем зубы, но делаем это не на исходном, а на дополнительном слое.
Чтобы сделать изображение более реалистичным, переместите ползунок прозрачности в верхней части панели.
Если вы вдруг закрасили что-то лишнее. Вы можете отметить действие, нажав CTRL+Z.
Таким образом, вы сможете быстро создать белые зубы, не прибегая к различным настройкам и инструментам Photoshop.
Есть и другие способы отредактировать желтизну зубов. Вышеперечисленные способы являются наиболее практичными и распространенными. Выберите один из них и сделайте свои фотографии более привлекательными с ослепительно белой улыбкой.
Как отбелить зубы в Photoshop Elements
Отбеливание зубов с помощью Photoshop Elements может показаться сложным, но на самом деле это очень просто.
В этом уроке я покажу вам быстрый и простой способ сделать зубы вашей модели блестящими и белыми.
Я использую Photoshop Elements, чтобы отбелить зубы любому из моих портретных фотографов, которые просят об этом.
Очевидно, что вам не нужно отбеливать зубы людям на каждой фотографии, но приятно знать, как это можно сделать с помощью Elements.
(Вы также можете отбелить зубы в Photoshop, используя аналогичные шаги.)
Позвольте мне показать вам шаги.
Нет элементов?
Загрузите Photoshop Elements
Загрузите последнюю версию Adobe Photoshop Elements, чтобы следовать этому простому руководству.
Начните бесплатную 30-дневную пробную версию сегодня
ПОДРОБНЕЕ
Содержание
Знакомство с инструментом «Отбелить зубы» в Photoshop Elements Обычная манипуляция, которую вы будете делать с портретными изображениями, будет заключаться в отбеливании зубов.
Photoshop Elements предоставляет несколько инструментов, которые упростят процесс отбеливания зубов.
Инструмент для отбеливания зубов устраняет все сложности, связанные с процессом. От выбора зубов и определения цвета до предоставления вариантов изменения цвета зубов.
Вы также можете использовать инструмент «Лассо» для настройки цветового тона/насыщенности в слоях, что позволит идеально осветлить и отбелить зубы.
(Дополнительные советы см. в разделе, как использовать инструмент лассо в Photoshop.)
К счастью, техника отбеливания зубов в Photoshop Elements не так уж отличается от Photoshop.
Как отбелить зубы в Photoshop Elements?
С помощью Photoshop Elements сделать зубы белыми несложно.
В этом разделе объясняется, как лучше всего использовать Photoshop Elements для отбеливания зубов.
1. Откройте Photoshop Elements и выберите изображения Первый шаг — открыть платформу Elements на своем устройстве, щелкнув ее значок.
Выберите «Открыть» и выберите изображения, с которыми вы хотите работать, в меню «Файл». Было бы разумно идентифицировать эти изображения до начала процесса проектирования, чтобы сэкономить ваше время.
2. Подготовьте изображение для отбеливания зубовАнализ изображения перед отбеливанием зубов необходим для определения наилучшего подхода к преобразованию изображения.
Такие элементы, как количество участников, имеют решающее значение, поскольку они определяют сложность процесса.
Изображения с более чем одним предметом потребуют от вас повторного отбеливания зубов для получения качественных результатов.
Было бы полезно работать с несколькими объектами отдельно, чтобы избежать изменения исходного изображения при настройке.
Нажмите Ctrl и + или Cmd и +, чтобы увеличить зубы объекта, пока не будет видна полная улыбка.
3. Откройте инструмент «Лассо» На панели инструментов выберите инструмент «Лассо», чтобы выделить зубы.
Вам придется использовать мышь, чтобы настроить контуры для идеального выделения.
Несмотря на то, что мышь может давать неточные контуры, ее можно настроить.
4. Создайте корректирующий слой оттенка/насыщенностиПосле получения точных контуров зубов на зубах вашего объекта следующим шагом будет настройка слоя оттенка и насыщенности.
Нажмите кнопку «Корректирующий слой» или «Новая заливка» на панели «Слои», чтобы увидеть доступные параметры настройки слоя.
В раскрывающемся меню выберите Оттенок/Насыщенность.
Новый слой «Цветовой тон/Насыщенность» должен появиться в верхней части фонового слоя на панели «Слои».
Вам не нужно менять имя слоя, если вы работаете с одним объектом.
Изменение имени слоя необходимо при работе с несколькими объектами, чтобы помочь быстро определить набор зубов, относящихся к каждому слою.
- Как удалить фон в Photoshop Elements
 Установите для параметров слоя значение «Желтый»
Установите для параметров слоя значение «Желтый» Функция отбеливания зубов делает зубы объекта белыми за счет уменьшения желтого цвета.
Нажмите «Мастер» в слое «Цветовой тон/Насыщенность» на панели свойств, чтобы открыть раскрывающееся меню.
В раскрывающемся меню выберите «Желтый». Любые изменения, внесенные в выделение, влияют только на желтые области.
6. Нижняя желтая насыщенностьВы увидите ползунок насыщенности в редакторе изображений.
Перетащите его влево, но не до конца, чтобы изменения не исчезли. Постарайтесь сосредоточиться на разумном уменьшении пожелтения зубов для более белых зубов.
7. Проверьте свою работуПо мере редактирования часто уменьшайте масштаб, чтобы увидеть, как изображение выглядит с другой точки зрения.
Вы можете щелкнуть значок глаза рядом со слоем на панели «Слои», чтобы включить или выключить желтые настройки при уменьшении масштаба.
Если вас не устраивает результат, вы всегда можете вернуться в редактор и внести необходимые коррективы.
8. Сделайте зубы ярчеУдовлетворившись настройками желтого цвета, откройте панель свойств. Затем нажмите «Желтый» и выберите «Мастер».
Это означает, что все изменения затрагивают все цвета в выделении, а не только желтый.
Вы увидите ползунок Luminosity после выбора Master. Чтобы придать зубам блеск, аккуратно перетащите ползунок вправо.
Было бы полезно увеличивать и уменьшать масштаб или переключать корректирующий слой, чтобы проверить прогресс вашей работы.
9. Очистите область выбораНовички в Photoshop Elements часто обнаруживают, что не выбирают все зубы. Иногда выбор может включать нерелевантные элементы объекта, такие как губы и десны.
Вы должны потратить свое время на то, чтобы сделать свой выбор более точным для получения качественных результатов.
Начните с пристального внимания к миниатюре Layer Mask для слоя Hue/Saturation. Он должен быть заполнен цветом документа переднего плана, преимущественно черным.
Он должен быть заполнен цветом документа переднего плана, преимущественно черным.
Выбранные и настроенные области будут отображаться на белом фоне документа.
Вы можете быстро изменить свой выбор;
- Щелкните инструмент «Кисть» на панели инструментов
- Закрасьте все области, которые вы не хотите обесцвечивать, выбрав цвет переднего плана в качестве цвета краски, чтобы удалить их в выделении
- Для областей, которые вы пропустили в начальном разделе, вам нужно будет выбрать цвет фона и закрасить эти области, чтобы включить их в выделение.
Если вы забудете сохранить свое изображение, вся ваша работа будет потрачена впустую.
Убедитесь, что ваше изображение соответствует вашим ожиданиям, и сохраните его на своем устройстве.
В изображениях с более чем одним объектом начните процесс преобразования с шага 3 для всех.
Вы также можете ознакомиться с нашим руководством для начинающих по использованию Photoshop Elements, чтобы получить дополнительные полезные советы.
Можно ли отбелить зубы в Photoshop Elements в автономном режиме?
Вам не нужно быть в сети, чтобы выполнять основные функции обработки изображений в Photoshop Elements, включая отбеливание зубов.
Процессы, требующие подключения к Интернету, включают следующее;
- Установка программного обеспечения для проверки и активации вашего программного обеспечения
- Загрузка определенного содержимого из репозитория Photoshop Elements
- Использование онлайн-функций, таких как публикация в социальных сетях
- Деактивация программного обеспечения для установки и активации на другом устройстве
Каковы требования для входа в Photoshop Elements?
Adobe не требует от вас многого при создании профиля Photoshop Elements.
Вы должны создать Adobe ID, используя свой адрес электронной почты, чтобы активировать программное обеспечение. Платформа гарантирует безопасный и персонализированный опыт сразу после подключения к серверам Adobe через Интернет.
Платформа гарантирует безопасный и персонализированный опыт сразу после подключения к серверам Adobe через Интернет.
Активация — это шаг, который вы не можете пропустить, поскольку он подтверждает вашу лицензию Photoshop Elements, связывает ее с вашим устройством и гарантирует защиту от вредоносных кодов.
Может ли Adobe Lightroom отбеливать зубы?
Lightroom — еще одна версия Adobe, доказавшая свою эффективность при редактировании и преобразовании изображений.
Платформа имеет встроенный эффект отбеливания зубов, который делает улыбки всех участников изображения ярче.
Чтобы получить доступ к этому инструменту, щелкните значок с двойной стрелкой, и появится раскрывающийся список пресетов эффектов.
Выберите «Отбеливание зубов» в раскрывающемся меню. Этот пресет снижает насыщенность на -60 и увеличивает экспозицию на +4.
Почему Photoshop Elements идеально подходит для редактирования изображений?
Одной из основных причин, по которой Photoshop Elements идеально подходит для редактирования изображений, является автоматизация, гарантированная инструментами и функциями на основе искусственного интеллекта.
В дополнение к этим функциям Elements также включает новые сопутствующие веб-приложения и мобильные приложения, доступные для всех лицензированных пользователей.
Эти приложения предоставляют пользователям 2 ГБ бесплатного облачного хранилища и доступны только на английском языке.
Веб-приложение позволяет открывать, просматривать и обмениваться отредактированными изображениями, а также помогает создавать фотоколлажи и слайд-шоу.
С другой стороны, мобильное приложение ориентировано на загрузку мультимедиа в облако или с рабочего стола.
Существует ли бесплатная версия Photoshop Elements?
Существует бесплатная версия Photoshop Elements, доступная для загрузки. Однако это гарантирует вам только полнофункциональную 30-дневную пробную версию.
Вам необходимо будет приобрести программное обеспечение после окончания пробного периода, чтобы продолжать пользоваться этими функциями.
Не пропустите эти статьи:
Узнайте, как отбелить зубы в Photoshop
Желтые зубы — распространенная проблема на портретах. . К счастью, в Photoshop есть несколько хороших инструментов для отбеливания зубов. Но есть тонкая грань между белой Барби и реалистичным белым, которой гордился бы любой дантист. Бен Уиллмор рассказывает, как отбелить зубы в Photoshop, в кратком совете на этой неделе.
Готовы ли вы к самому большому событию года в Photoshop? Присоединяйтесь к CreativeLive for Photoshop Week 2018, чтобы узнать, как создавать фотографии профессионального качества и полностью раскрыть свой творческий потенциал. Ответ сегодня.
Во-первых, вы, вероятно, заметите, что на самом деле мы используем не Photoshop, а программу в комплекте с ним — Adobe Camera RAW. В то время как вы можете отбелить зубы в Photoshop, инструмент корректирующей кисти в Camera RAW позволяет быстро справиться с пожелтевшими зубами, поэтому для этого урока вы откроете свое изображение в Camera RAW.
Когда изображение открыто, увеличьте зубы с помощью увеличительного стекла, чтобы вы могли легко увидеть все зубы.
Для отбеливания зубов корректирующая щетка является лучшим инструментом, поскольку она позволяет регулировать более одного элемента, что позволяет быстро получить реалистичный белый цвет. При выборе корректирующей кисти (это кисть сверху, ближе к середине) открывается панель корректировки справа, где вы можете корректировать только те части изображения, которые вы закрашиваете, в данном случае это зубы.
На левой панели регулировочной кисти вы будете использовать несколько различных ползунков для отбеливания зубов. Не беспокойтесь о том, чтобы сделать их идеальными прямо сейчас — во-первых, это невозможно, когда вы еще не видите изменений, а во-вторых, вы можете точно настроить после того, как примените кисть. Переместите ползунок бликов вправо, чтобы осветлить зубы. Перетаскивание насыщенности влево удалит часть этого цвета, но не перетаскивайте его полностью, иначе вы получите серый, а не белый цвет.
Панель также содержит параметры кисти. Для размера выберите что-то о размере зубов, чтобы вы не брали навсегда, но не получали больше, чем зубы. Перо исчезает по краям, которых вы не хотите много, поэтому держите этот ползунок на низком уровне, например, около 20. Поверните поток и плотность до 100, чтобы сообщить программе, что вы хотите, чтобы эффект применялся без какой-либо прозрачности. .
В нижней части панели корректирующей кисти убедитесь, что опция автоматической маски отмечена. Автоматическая маска позволяет программе находить края за вас, что упрощает выделение только зубов.
Далее проведите кистью по зубам и начните их закрашивать. Следите за маленькой точкой или перекрестием посередине — это то, что управляет функцией автоматической маски, поэтому убедитесь, что она не касается ничего, кроме зубов. Важная часть на этом этапе — убедиться, что вы получили все зубы.
Совет. Установите флажок «Наложение маски», и все, что вы закрашиваете, будет отображаться красным, что позволяет легко увидеть, какие области вы отрегулировали.
Если у вас есть некоторые окружающие области, такие как десны или губы, вернитесь к верхней части панели настройки и выберите параметр стирания. Сделайте кисть немного меньше, чем закрасьте области, которые вы не хотите корректировать.
Нарисовав зубы (и только зубы), вернитесь к панели настройки и снимите флажки с опций «Наложение маски» и «Автомаскирование», чтобы вы видели только изображение таким, какое оно есть. Затем точно отрегулируйте настройки, вернувшись к ползункам подсветки и насыщенности. Цель состоит в том, чтобы найти золотую середину — недостаточное значение ползунка насыщенности все равно оставит их желтыми, слишком большое — сделает их серыми. Слишком сильное осветление с помощью ползунка бликов также сделает очевидным, что зубы были отбелены в Photoshop. Вы также можете использовать ползунок температуры, перемещая его в сторону синего, но совсем немного — слишком далеко, и они станут синими.
Использование корректирующей кисти в сопутствующем программном обеспечении Photoshop Camera RAW — это быстрый и простой способ отбелить зубы.

