Как удалить страницы из документа PDF
Руководство пользователя Отмена
Поиск
Последнее обновление Feb 17, 2022 03:28:58 PM GMT | Также применяется к Adobe Acrobat 2017, Adobe Acrobat 2020
- Руководство пользователя Acrobat
- Введение в Acrobat
- Доступ к Acrobat с настольных компьютеров, мобильных устройств и интернета
- Новые возможности Acrobat
- Комбинации клавиш
- Системные требования
- Рабочее пространство
- Основные сведения о рабочем пространстве
- Открытие и просмотр файлов PDF
- Открытие документов PDF
- Навигация по страницам документа PDF
- Просмотр установок PDF
- Настройка режимов просмотра PDF
- Включение предварительного просмотра эскизов файлов PDF
- Отображать PDF в браузере
- Работа с учетными записями облачного хранилища в Интернете
- Доступ к файлам из Box
- Доступ к файлам из Dropbox
- Доступ к файлам из OneDrive
- Доступ к файлам из SharePoint
- Доступ к файлам из Google Диска
- Acrobat и macOS
- Уведомления Acrobat
- Сетки, направляющие и измерения в PDF
- Использование азиатского текста, кириллицы и текста слева направо в документах PDF
- Основные сведения о рабочем пространстве
- Создание документов PDF
- Обзор процедуры создания документов PDF
- Создание файлов PDF в Acrobat
- Создание документов PDF с помощью PDFMaker
- Использование принтера Adobe PDF
- Преобразование веб-страниц в PDF
- Создание файлов PDF с помощью Acrobat Distiller
- Настройки преобразования Adobe PDF
- Шрифты PDF
- Редактирование документов PDF
- Редактирование текста в документах PDF
- Редактирование изображений и объектов в документе PDF
- Поворот, перемещение, удаление и изменение нумерации страниц PDF
- Редактирование отсканированных документов PDF
- Улучшение фотографий документов, снятых на камеру мобильного устройства
- Оптимизация документов PDF
- Свойства документов PDF и метаданные
- Ссылки и вложенные файлы в PDF
- Слои документов PDF
- Миниатюры страниц и закладки в документах PDF
- Мастер операций (Acrobat Pro)
- Файлы PDF, преобразованные в веб-страницы
- Настройка документов PDF для использования в презентации
- Статьи PDF
- Геопространственные файлы PDF
- Применение операций и сценариев к файлам PDF
- Изменение шрифта по умолчанию для добавления текста
- Удаление страниц из документов PDF
- Сканирование и распознавание текста
- Сканирование документов в формат PDF
- Улучшение фотографий документов
- Устранение неполадок сканера при использовании Acrobat для сканирования
- Формы
- Основные положения для работы с формами PDF
- Создание форм с нуля в Acrobat
- Создание и рассылка форм PDF
- Заполнение форм PDF
- Свойства полей форм PDF
- Заполнение и подписание форм PDF
- Настройка кнопок для выполнения действий в формах PDF
- Публикация интерактивных веб-форм PDF
- Основные положения для работы с полями форм PDF
- Поля форм PDF для штрих-кода
- Сбор данных формы PDF и управление ими
- Инспектор форм
- Помощь с формами PDF
- Отправка форм PDF получателям с использованием эл.
 почты или внутреннего сервера
почты или внутреннего сервера
- Объединение файлов
- Объединение или слияние файлов в один файл PDF
- Поворот, перемещение, удаление и перенумерация страниц PDF
- Добавление верхних и нижних колонтитулов, а также нумерации Бейтса в документы PDF
- Обрезка страниц PDF
- Добавление водяных знаков в документы PDF
- Добавление фона в документы PDF
- Работа с файлами, входящими в портфолио PDF
- Публикация портфолио PDF и предоставление совместного доступа
- Обзор портфолио PDF
- Создание и настройка портфолио PDF
- Общий доступ, редактирование и комментирование
- Предоставление общего доступа к документам PDF и их отслеживание онлайн
- Пометка текста при редактировании
- Подготовка к редактированию документа PDF
- Запуск процесса редактирования файлов PDF
- Размещение совместных рецензий на сайтах SharePoint или Office 365
- Участие в редактировании документа PDF
- Добавление комментариев в документы PDF
- Добавление штампа в файл PDF
- Процессы утверждения
- Управление комментариями | просмотр, добавление ответа, печать
- Импорт и экспорт комментариев
- Отслеживание редактирования PDF и управление им
- Сохранение и экспорт документов PDF
- Сохранение PDF
- Преобразование документа PDF в файл JPG
- Преобразование и экспорт документов PDF в файлы других форматов
- Параметры форматирования файлов для экспорта в PDF
- Повторное использование содержимого PDF
- Защита
- Повышенный уровень защиты документов PDF
- Защита документов PDF с помощью паролей
- Управление цифровыми удостоверениями
- Защита документов PDF с помощью сертификатов
- Открытие защищенных документов PDF
- Удаление конфиденциальных данных из документов PDF
- Установка политик безопасности файлов PDF
- Выбор метода защиты для документов PDF
- Предупреждения безопасности при открытии документов PDF
- Защита файлов PDF с Adobe Experience Manager
- Функция защищенного просмотра PDF-документов
- Обзор функций защиты в программе Acrobat и файлах PDF
- Язык JavaScript в файлах PDF, представляющий угрозу безопасности
- Вложения как угроза безопасности
- Разрешить или заблокировать ссылки в PDF-файлах
- Электронные подписи
- Подписание документов PDF
- Съемка подписи на мобильное устройство и использование ее в любых приложениях
- Отправка документов на электронные подписи
- О подписях сертификатов
- Подписи на основе сертификата
- Подтверждение цифровых подписей
- Доверенный список, утвержденный Adobe
- Управление доверенными лицами
- Печать
- Основные задачи печати файлов PDF
- Печать брошюр и портфолио в формате PDF
- Дополнительные настройки печати PDF
- Печать в PDF
- Печать цветных документов PDF (Acrobat Pro)
- Печать файлов PDF с помощью заказных размеров
- Расширенный доступ, теги и перекомпоновка
- Создание и проверка средств расширенного доступа к документам PDF
- Возможности расширенного доступа в файлах PDF
- Инструмент «Порядок чтения» в PDF
- Чтение документов PDF при помощи возможностей расширенного доступа и перекомпоновки
- Редактирование структуры документа на панелях «Содержимое» и «Теги»
- Создание документов PDF с расширенным доступом
- Поиск и индексация
- Индексирование файлов PDF
- Поиск в документах PDF
- 3D-модели и мультимедиа
- Добавление аудио, видео и интерактивных объектов в файлы PDF
- Добавление 3D-моделей в файлы PDF (Acrobat Pro)
- Отображение 3D-моделей в файлах PDF
- Взаимодействие с 3D-моделями
- Измерение 3D-объектов в файлах PDF
- Настройка 3D-видов в файлах PDF
- Включение 3D-содержимого в документе PDF
- Добавление мультимедийного контента в документы PDF
- Добавление комментариев для 3D-макетов в файлах PDF
- Воспроизведение видео-, аудио- и мультимедийных форматов в файлах PDF
- Добавление комментариев в видеоролики
- Инструменты для допечатной подготовки (Acrobat Pro)
- Обзор инструментов для допечатной подготовки
- Типографские метки и тонкие линии
- Просмотр цветоделения
- Обработка прозрачности
- Преобразование цветов и управление красками
- Цветовой треппинг
- Предпечатная проверка (Acrobat Pro)
- Файлы, совместимые с PDF/X-, PDF/A- и PDF/E
- Профили предпечатной проверки
- Расширенная предпечатная проверка
- Отчеты предпечатной проверки
- Просмотр результатов предпечатной проверки, объектов и ресурсов
- Методы вывода в PDF
- Исправление проблемных областей с помощью инструмента «Предпечатная проверка»
- Автоматизация процедуры анализа документов с помощью дроплетов или операций предпечатной проверки
- Анализ документов с помощью инструмента «Предпечатная проверка»
- Дополнительная проверка с помощью инструмента «Предпечатная проверка»
- Библиотеки предпечатной проверки
- Предпечатные переменные
- Управление цветом
- Обеспечение согласованности цветов
- Настройки цветов
- Управление цветом документов
- Работа с цветовыми профилями
- Основы управления цветом
Для удаления страниц из документа PDF необходимы разрешения на редактирование PDF.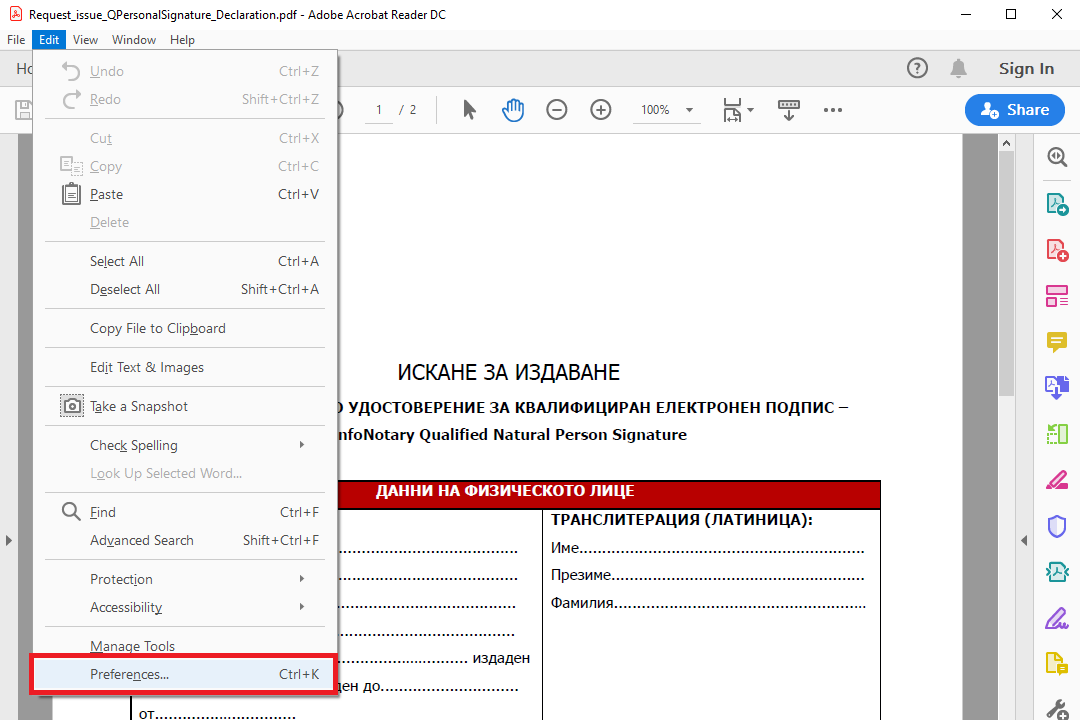 Наличие разрешений в Acrobat можно проверить, выбрав «Файл» > «Свойства» и нажав на вкладку «Защита». Просмотрите сводку по ограничениям документа.
Наличие разрешений в Acrobat можно проверить, выбрав «Файл» > «Свойства» и нажав на вкладку «Защита». Просмотрите сводку по ограничениям документа.
Откройте документ PDF в Acrobat.
Нажмите на инструмент Систематизировать страницы на панели справа.
На дополнительной панели инструментов отображается набор инструментов «Систематизировать страницы», а в области «Документ» отображаются миниатюры страниц.Выберите миниатюру страницы, которую требуется удалить, и нажмите на значок удаления для удаления этой страницы.
Отобразится диалоговое окно подтверждения. Нажмите ОК для подтверждения.
Сохраните документ PDF.
Связанные материалы
- Быстрое удаление страниц из документов PDF онлайн
- Поворот, перемещение, удаление и перенумерация страниц в PDF
Вход в учетную запись
Войти
Управление учетной записью
Удаление страниц в Adobe Acrobat и редактирование в программе
Существует множество программ, которые до конца не ликвидируются стандартными средствами Windows из операционной системы. Так, чтобы удалить Adobe Acrobat DC корректно, потребуется воспользоваться специальными утилитами.
Так, чтобы удалить Adobe Acrobat DC корректно, потребуется воспользоваться специальными утилитами.
Работа в приложении
Сначала необходимо разобраться, как удалить страницу в Adobe Acrobat. Пользователям предоставляется возможность не только стирать нежелательную информацию, но и полностью заменять содержимое, что весьма удобно. PDF можно просто заменить страницей с другими текстовыми данными. При этом важно учитывать следующие особенности программы:
- заменен будет только текст и графические данные,
- любые интерактивные элементы, такие как закладки и ссылки, в исходнике останутся,
- интерактивные элементы, которые были доступны на переносимом листке, будут стерты,
- комментарии исходного и заменяемого листа будут объедены.
Рекомендуется использовать функцию «Уменьшить размер файла», чтобы после изменений вес сильно не увеличился.
Чтобы удалить страницу в Adobe Acrobat DC, необходимо:
- Перейти во вкладку «Tools», открыть категорию «Pages» и кликнуть по команде «Delete».

- В русскоязычной версии следует зайти в «Инструменты», после чего войти в «Страницы» и «Удалить».
Обратите внимание! Команда «Delete» позволяет стирать выбранный диапазон. Стереть все данные не получится: должен остаться как минимум 1 лист.
На панели «Вид страницы» окна «Установки» можно указывать номер или диапазон. Для этого потребуется ввести цифры через запятую. Если номер листа именуется как «i», то в диалоговом окне «Удаление страниц» необходимо вводить «(1)».
Провести указанные действия можно также через «Page Thumbnails». Для этого:
- Зайти на вкладку «Tools», перейти в «Pages» и выбрать в меню «Manipulate» опцию «Page Thumbnails».
- В русском варианте интерфейса перейти по следующему пути «Инструменты» «Страницы» «Миниатюры».
- В «Миниатюрах страниц» выбрать pages, чтобы исключить из файла.
- Для очистки данных вверху панели инструментов «Manipulate Pages» требуется найти изображение листка бумаги со свернутым краем и крестиком.
 Щелкнуть по нему.
Щелкнуть по нему.
Чтобы заменить содержимое без уничтожения, необходимо:
- Открыть PDF с данными, которые нудно добавить в редактируемый файл.
- Зайти на вкладку «Инструменты», открыть «Страницы» «Заменить» («Replace»).
- Найти PDF, из которого переносится информация в редактируемый файл, далее кликнуть по «Выбрать».
- В меню «Документ-источник» указывается информация из экспортируемого файла, а в «Документ-получатель» первый лист исходника в диапазоне замены. Последняя заменяемая page определяется с учетом их общего количества в исходном PDF.
Замену содержимого через меню «Миниатюры» производят следующим образом:
- Открыть экспортируемый и исходный PDF документы.
- Войти в панель инструментов в «Page Thumbnails» в исходном документе. Избрать один или несколько листов одним из трех доступных методов. Так, можно выделить поля с номерами для замены, в т. ч. удерживая «Shift» с целью группового выбора. Для выделения одной миниатюры потребуется удерживать «Ctrl».
 Можно воспользоваться стандартным инструментом прямоугольного выделения: зажать правую кнопку мышки и потянуть в область экрана с расположенными на ней миниатюрами.
Можно воспользоваться стандартным инструментом прямоугольного выделения: зажать правую кнопку мышки и потянуть в область экрана с расположенными на ней миниатюрами. - Переместить элементы на панель «Pages» исходника, зажимая одновременно клавиши «Ctrl» и «Alt». После того как данные будут располагаться в поле, отпустить правую кнопку мыши. Данные изменятся.
Для редактирования текстовых данных в PDF необходимо:
- Перейти в меню «Инструменты», выбрать «Редактировать PDF» и «Редактировать».
- Найти текстовые данные, которые решено заменить.
- Приступить к процессу редактирования.
В Adobe Acrobat Reader 11 реализованы следующие возможности работы с текстом:
- управление элементами списка,
- форматирование текста,
- удаление.
Чтобы создать список в ридере, следует переместиться в область в правой части экрана «Формат» и выбрать один из предложенных инструментов. Например, можно создавать маркированные и нумерованные регистры, преобразовывать в элементы списка целые абзацы либо производить обратное действие.
Например, можно создавать маркированные и нумерованные регистры, преобразовывать в элементы списка целые абзацы либо производить обратное действие.
Чтобы добавить текст в любой из списков:
- Перейти в «Tools», зайти на вкладку «Редактирование содержимого» и кликнуть по значку редактирования текстовых и графических данных – лист бумаги с карандашом.
- Навести курсор на ту область, куда планируется вставить текстовые данные.
- Нажать правой кнопкой мышки внутри поля и в раскрывающемся списке перейти по «Добавить элемент списка».
- Выделить в созданном элементе текст и ввести данные, в том числе при помощи стандартной команды «Вставить» «Ctrl + V».
- С целью изменения нумерации элемента потребуется выбрать его и ввести вручную цифру.
- Для перемещения элемента навести на него мышь и дождаться, пока появится указатель для перемещения в виде пересекающихся под прямым углом стрелок, после чего можно кликнуть левой кнопкой мыши и выполнить перетаскивание в искомое место.
 Чтобы сохранить положение текста относительно иных элементов, при переносе данных удерживать клавишу Shift.
Чтобы сохранить положение текста относительно иных элементов, при переносе данных удерживать клавишу Shift.
Новый текст добавляется в PDF следующим образом:
- Зайти в меню «Tools», перейти в «Content Editing» и тапнуть на «Add Text» («Добавить») – значок в виде буквы «Т» в квадратике.
- Установить ширину текстового блока. Можно выбрать как вертикальное, так и горизонтальное положение.
- Набрать текст.
- Для увеличения или уменьшения размера поля – перемещать маркер выделения в нужную сторону.
- Для перемещения текстовых данных по документу – навести курсор на рамку, дождаться появления значка перемещения объектов и перетащить информацию в другую область экрана. Для выравнивая с основным текстом документа – удерживать «Shift».
Чтобы изменить размер текстового поля, потребуется:
- Зайти в меню «Tools» во вкладку «Редактирование содержимого», на значок в виде листка бумаги с карандашом.
- Кликнуть по полю с текстовой информацией, над которыми будут производиться манипуляции.

- Выполнить один из возможных вариантов действий.
С текстовым полем можно производить следующие манипуляции:
- Переместить путем наведения курсора, зажать правой кнопкой мыши и простым переносом в нужную область документа.
- Повернуть – для этого навести курсор в область, расположенную рядом с маркером выделения. Повернуть рамку можно на 360 градусов в любую сторону.
- Изменить размер – навести курсор на маркер, пока не появится нужный значок «изменение размеров», нажать и перетащить рамку для увеличения или уменьшения блока.
В программном решении также возможно менять форматирование текста – шрифт, размер шрифта и прочие параметры, которые есть в разделе «Форматирование», расположенный в правой части окна. Возможно изменять интервал между строками, буквами, менять масштаб документа, обводку, цвета и т. д.
Обратите внимание! Можно использовать только предустановленные в системе шрифты. Если шрифт имеется только в программе, но его нет в системе, то редактировать его не получится.
Удалить текст в Adobe Acrobat весьма просто:
- Выделить нужную текстовую информацию, в т. ч. в нумерованном или маркированном списке, удерживая правую кнопку мышки и передвигая ее влево по направлению к концу удаляемого фрагмента.
- Кликнуть по выделенному фрагменту правой кнопкой мыши – «Delete», либо нажать на одноименную клавишу на клавиатуре.
Деинсталляция приложения
Стандартный способ деинсталляции в Windows 10 OS включает в себя следующие шаги:
- Зайти в меню «Пуск», найти значок шестеренки «Параметры» «Приложения».
- В списке выбрать Adobe Acrobat, клацнуть по нему правой кнопкой мыши и кликнуть по «Delete».
- Также можно войти в данное меню через строку поиска, введя ключевую фразу «Установка и удаление программ».
Однако подобный метод не всегда позволяет полностью очистить все компоненты приложения, которые зачастую остаются в системе и со временем приводят к сбоям в работе компьютера. Поэтому рекомендуется скачать одну из утилит. Рассмотрим 2 наиболее популярных решения:
Поэтому рекомендуется скачать одну из утилит. Рассмотрим 2 наиболее популярных решения:
- Revo Uninstaller,
- CCleaner.
Revo Uninstaller
Это приложение лучше всего справляется с задачей полного удаления Adobe Acrobat. Утилита позволяет не только очистить жесткий диск от нежелательного приложения, но и убрать из системы остаточные файлы, которые мешают последующей установке компонентов программы.
При помощи Revo пользователь может:
- очистить кэш браузера,
- убрать старые системные файлы,
- избавляться от временных и остаточных файлов приложений,
- изменять настройки автозапуска.
Чтобы воспользоваться утилитой, нужно:
- Скачать Revo Uninstaller с официального сайта.
- Установить софт на компьютер.
- Далее приступить к процессу деинсталляции: запустить Revo Uninstaller и найти на левой панели инструментов вкладку «Деинсталлятор».
- В окне приложения отобразятся все установленные на компьютер приложения.
 Чтобы найти удаляемый софт, можно воспользоваться встроенной поисковой строкой, либо осуществить поиск вручную.
Чтобы найти удаляемый софт, можно воспользоваться встроенной поисковой строкой, либо осуществить поиск вручную. - После того как app найден, следует нажать на «Delete» функция находится под верхним меню «Справка».
- Активируется процесс деинсталляции, который занимает 3-5 минут. Пользователю нужно следовать подсказкам из «Программы установки» кликать на пункт «Далее». По завершении деинсталляции – выбрать «Готово».
- Затем очистить реестр от остаточных файлов – кликнуть по кнопке «Сканировать». Чтобы полностью удалить Adobe Acrobat DC, рекомендуется выбрать «Продвинутый» режим и нажать «Сканировать».
- Спустя некоторое время в окне приложения отобразятся все leftovers, для уничтожения которых следует кликнуть «Выбрать все» и «Delete», после чего клацнуть на «Далее».
- Приложение и все его компоненты будут стерты из системы. Можно спокойно устанавливать новую версию app.
Обратите внимание! К сожалению, бесплатно Uninstaller действует только 30 дней с момента установки, после чего потребуется приобрести платную версию софта.
CCleaner
Тем пользователям, которые не хотят оплачивать сторонние деинсталляторы, подойдет CCleaner.
Для удаления Адоб Акробат потребуется:
- Скачать приложение с официального сайта производителя, установить на ПК.
- Запустить CCleaner и перейти на вкладку «Service», расположенную в крайней левой части экрана.
- Зайти в меню «Удаление программ», находящуюся в верху рабочего окна.
- Отобразится список приложений, в котором нужно найти удаляемый продукт и избрать опцию «Деинсталляция».
- По завершении процесса следует очистить систему от остаточных файлов.
- Для этого перейти в раздел «Реестр», отметить все пункты галочками, клацнуть по «Поиск проблем». На экране отобразится список имеющихся ошибок реестра.
- Кликнуть «Исправить…» кнопка расположена в нижнем правом углу CCleaner.
- После резервирования нужно будет тапнуть на «Исправить отмеченные»: программа самостоятельно осуществит поиск и исправление системных проблем.

- В конце всплывет окно с уведомлением об окончании очистки реестра от «мусора».
Обратите внимание! Обязательно нужно сохранять резервные копии системы на случай непредвиденных сбоев в работе CCleaner. Для этого в появившемся диалоговом окне «Сохранить копии?» – кликнуть по «Да», затем указать путь для сохранения копии. Впоследствии можно будет восстановить систему из этого файла.
3 способа, как удалить лишние страницы в ПДФ файле
Автор: Анна Зимина
|
3.8 Оценок: 9 (Ваша: )
Хотите стереть ненужный лист в PDF-документе? Это может потребоваться, если информация в файле устарела или необходимо скрыть конфиденциальные данные. Для удаления лишней страницы потребуется специальная программа или веб-сервис. Они дадут вам возможность не только просматривать материал и вырезать листы, но и соединять два ПДФ и конвертировать их в другие форматы. В этой статье мы расскажем, как удалить страницу в ПДФ-файле с помощью разных способов.
В этой статье мы расскажем, как удалить страницу в ПДФ-файле с помощью разных способов.
Оглавление:
Как удалить страницу в ПДФ файле: 3 способа— PDF Commander
— Adobe Acrobat Reader DC
— Онлайн-сервис SmallPDF
Выводы
Как удалить страницу в ПДФ файле: 3 способа
Для корректуры вам потребуется приложение для работы с PDF. Далее мы расскажем, как в ПДФ-файле удалить ненужные страницы с помощью программ PDF Commander и Adobe Acrobat Reader DC, а также онлайн-сервиса SmallPDF.
PDF Commander
PDF Commander — программа для просмотра, создания и редактирования PDF. Она позволит оформить материал с нуля, создать или удалить лишнюю страницу в ПДФ-файле, конвертировать работу в другие расширения, заполнять формы.
Сначала вам потребуется бесплатно загрузить приложение на компьютер. Для этого скачайте установочный файл и запустите его. Пройдите стандартные этапы инсталляции и после завершения процесса откройте редактор.
Скачайте PDF Commander прямо сейчас:
Скачать бесплатноОтлично работает на Windows 11, 10, 8, 7 и XP
Чтобы выполнить удаление листа ПДФ, следуйте пошаговой инструкции:
- Нажмите на кнопку «Открыть PDF». Укажите папку и выберите нужный файл.
- Как удалить пустую страницу в ПДФ-файле? Есть два инструмента:
- Вы можете продолжить обработку медиафайла. В блоке «Редактор» у вас есть возможность разместить штамп, добавить закладку, заметку, текст, картинку и подпись.
 Также вы способны кадрировать лист и добавить нумерацию. Раздел «Безопасность» позволит установить защитный код на открытие и редактирование документа, замазать текст и изменить метаданные.
Также вы способны кадрировать лист и добавить нумерацию. Раздел «Безопасность» позволит установить защитный код на открытие и редактирование документа, замазать текст и изменить метаданные. - Для вывода результата нажмите «Файл» — «Сохранить как…».
Также вы можете зажать горячие клавиши Ctrl+O
1. Кликните на блок «Страницы», расположенный на верхней панели. Выделите ненужный лист и нажмите на кнопку сверху «Удалить».
Также вы можете кликнуть правой кнопкой мыши по листу и выбрать подходящее действие
2. В разделе «Редактор» нажмите на «Миниатюры страниц» слева. Кликните правой кнопкой мыши по лишнему листу и выберите «Удалить». Подтвердите действие.
Также можно вырезать страницу
Использование инструмента «Кадрирование»
Все изменения будут сохранены в новом файле
Adobe Acrobat Reader DC
Бесплатное приложение на русском языке, которое позволяет работать с ПДФ. С его помощью вы сможете открыть медиафайл, комментировать его и добавлять подписи.
Как обрезать PDF в Adobe Reader? К сожалению, в базовой версии это невозможно. Для редактирования вас потребуется платный пакет Adobe Acrobat Pro DC. Он позволит оформлять документы с нуля, редактировать файлы, использовать совместный доступ, конвертировать материал в другие форматы и автоматически проверять орфографию. Редактор доступен только по подписке, стоимость которой составляет 1932 р/мес.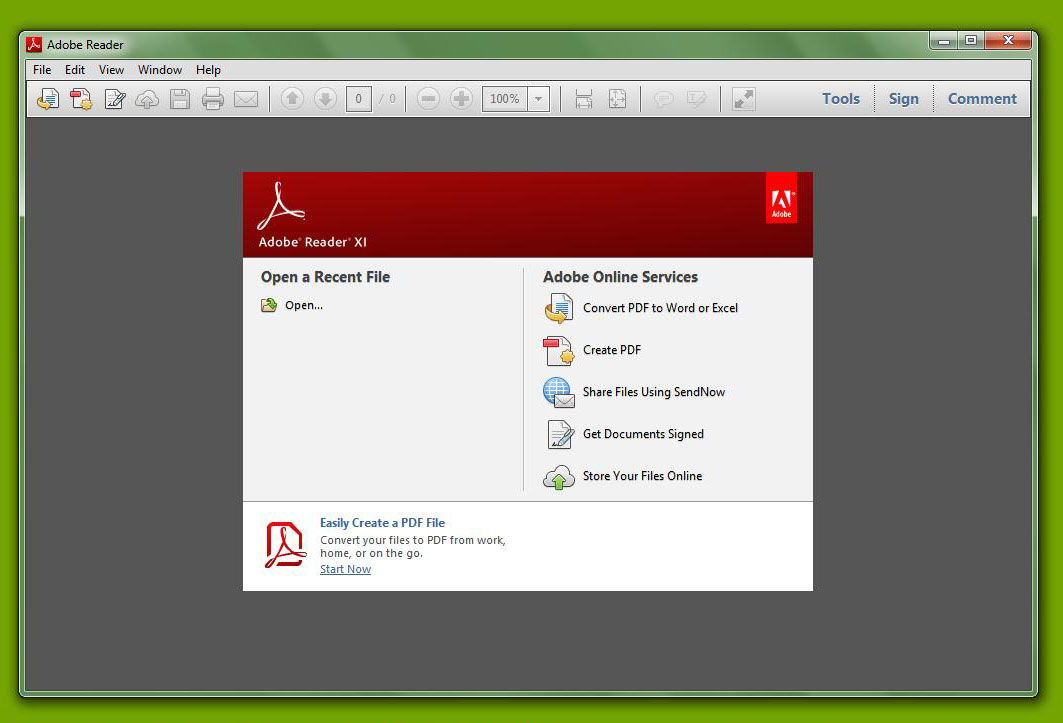
Как вырезать лист из ПДФ в про-версии? Для начала необходимо зарегистрироваться на сайте Adobe и скачать оттуда сам редактор. Затем запустите установку и после ее завершения запустите софт. Затем следуйте инструкции:
Онлайн-сервис SmallPDF
Веб-редактор для обработки ПДФ онлайн. С его помощью вы сможете сжать медиафайл, разделить его, объединить несколько документов, конвертировать материал в другие расширения. Также он позволит удалить несколько страниц в ПДФ-файле, пронумеровать их и повернуть, подписать формы, снять или установить защиту. Для использования ресурса перейдите на сайт SmallPDF и выполните несколько простых действий:
- Наведите мышку на надпись «Инструменты» в верхней части сервиса. Выберите там пункт «Удалить страницы из PDF».
- Загрузите файл с устройства, из Smallpdf, Dropbox, Google Drive.
- Как удалить лист из ПДФ с помощью ресурса? Наведите на него курсор и нажмите на значок, на котором изображена мусорная корзина.

- Нажмите «Скачать» и укажите папку на устройстве.
Дождитесь завершения перехода на нужную веб-страницу
Также можно перетащить документ
Примените изменения
Также можно загрузить результат в Dropbox и Google Drive
Выводы
Теперь вы знаете, как убрать страницы из ПДФ. Однако веб-сервисы обладают рядом ограничений: зависимость от интернет-соединения, определенное количество операций в день, наличие опций, которые можно использовать только по про-подписке.
Adobe Acrobat DC предлагает удобный интерфейс на русском языке, но высокая стоимость подписки не подходит обычным пользователям, которые не планируют использовать софт для коммерческих целей. PDF Commander содержит удобное меню и подходит начинающим пользователям. Он позволит оформить материал с нуля, объединить несколько медиафайлов и конвертировать работу в другие форматы.
Скачайте PDF Commander прямо сейчас:
Скачать бесплатноОтлично работает на Windows 11, 10, 8, 7 и XP
Вам также может быть интересно:
15 лучших программ для удаленной работы
ТОП-15 программ для создания презентаций
удаляйте страницы из документов.
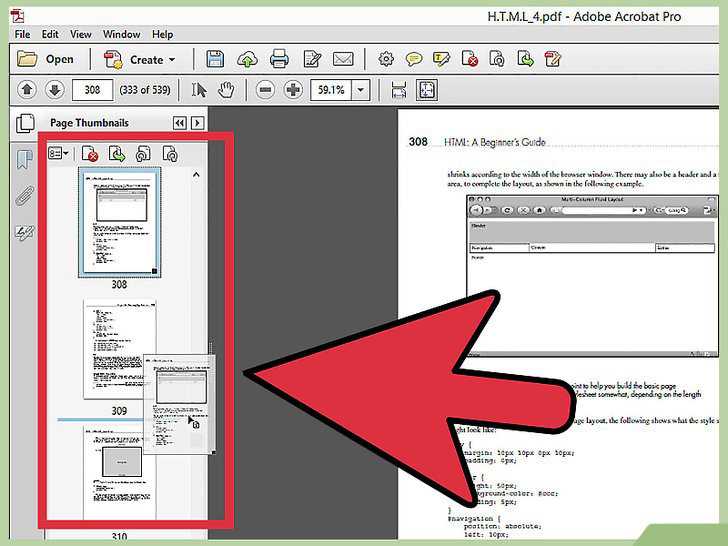 Бесплатно. Онлайн
Бесплатно. Онлайн«; break; case «limitationLimited»: e.innerHTML = «
Вы исчерпали бесплатные возможности на сегодня. Перейдите в Pro или подождите 00:00:00 для работы над следующим файлом.Перейти в Pro прямо сейчас
«; break; case «resubscribe»: e.innerHTML = «»; break; case «freeTrial»: e.innerHTML = «
Начните бесплатный пробный период
Разблокируйте функции Pro и делайте свою работу быстрее.
«; break; case «emailVerification»: e.innerHTML = «
Подтвердите свой адрес эл. почты
Без подтвержденного адреса вы не сможете пользоваться всеми функциями Smallpdf
«;
break;
case «ie11Offboard»:
e.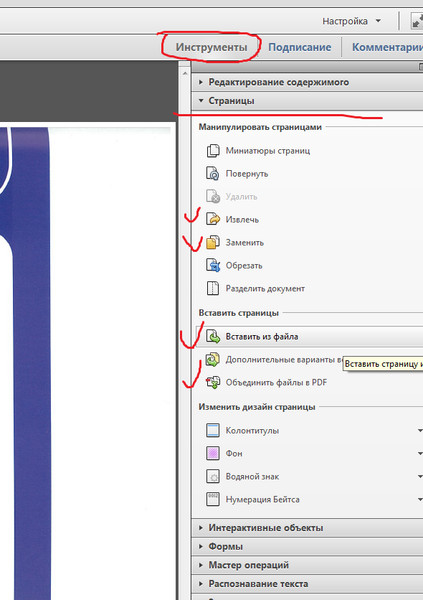 innerHTML = «
innerHTML = «
Окончание поддержки IE11
Мы прекратили поддержку Internet Explorer. Пожалуйста, используйте другой браузер.
«; break; case «alipayNotSupported»: e.innerHTML = «
Alipay больше не поддерживается
Обновите способ оплаты и продолжайте пользоваться Smallpdf Pro
«; break; } } }
ГлавнаяИнструменты
Конвертировать и сжать
Сжать PDF
Конвертор PDF
PDF сканер
Разделить и объединить
Разделить PDF
Объединить PDF
Просмотр и редактирование
Редактировать PDF
Средство просмотра
Нумеровать страницы
Удалить страницы
Повернуть PDF
Конвертировать из PDF
PDF в Word
PDF в Excel
PDF в PPT
PDF в JPG
Конвертировать в PDF
Word в PDF
Excel в PDF
PPT в PDF
JPG в PDF
Подпись и безопасность
Подписать PDF
Cнять защиту PDF
Защитить PDF
Инструменты
Конвертировать и сжать
Сжать PDF
Конвертор PDF
PDF сканер
Разделить и объединить
Разделить PDF
Объединить PDF
Просмотр и редактирование
Редактировать PDF
Средство просмотра
Нумеровать страницы
Удалить страницы
Повернуть PDF
Конвертировать из PDF
PDF в Word
PDF в Excel
PDF в PPT
PDF в JPG
Конвертировать в PDF
Word в PDF
Excel в PDF
PPT в PDF
JPG в PDF
Подпись и безопасность
Подписать PDF
Cнять защиту PDF
Защитить PDF
- Сжать
- Конвертировать
- Объединить
- Редактировать
- Подписать
«; break; } } }
Как удалять страницы из PDF
Перетащите ваш PDF-файл в поле сверху. Удаляйте из него страницы, просто наводя на них курсор и нажимая на маленький значок корзины. Нажмите на «Применить изменения» и скачайте новый PDF-файл.
Удаляйте из него страницы, просто наводя на них курсор и нажимая на маленький значок корзины. Нажмите на «Применить изменения» и скачайте новый PDF-файл.
Надежное средство для удаления страниц из PDF
Удалять страницы из PDF-файлов онлайн стало так легко. Загруженные документы удаляются через 60 минут после обработки. К вашим файлам ни у кого нет доступа, конфиденциальность данных гарантирована.
Для всех ваших устройств
Удалять страницы из PDF-файлов можно в любом браузере на Mac, Windows или Linux. Удаляйте страницы где и когда угодно. Работает на всех платформах!
Удалите страницу бесплатно
Онлайн-инструмент Delete PDF Pages от Smallpdf позволяет удалить любую страницу вашего документа и сохранить результат как новый файл. Просто удалите всё ненужное и скачайте результат.
Легко пользоваться
С нашей программой для удаления страниц из PDF-файлов ваши документы станут меньше и будут состоять только из нужных страниц. Правда, здорово?
Доступ откуда угодно
Чтобы удалить страницы из PDF, не придется ничего скачивать или устанавливать.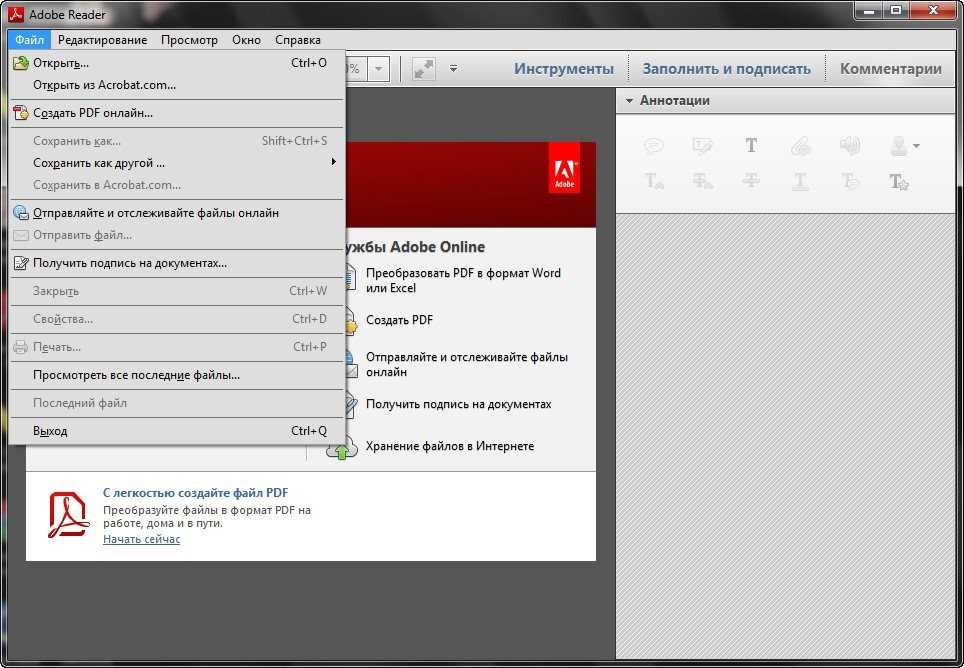 Просто загрузите свой файл, удалите ненужные страницы и скачайте новый PDF-файл.
Просто загрузите свой файл, удалите ненужные страницы и скачайте новый PDF-файл.
Для чего нужна программа Adobe Acrobat, и как ею пользоваться
Для чего нужен Adobe Acrobat Reader DC
Adobe Acrobat DC: как пользоваться
Как редактировать текст в Адобе Акробат
Как отредактировать PDF файл в Adobe Acrobat
Adobe Acrobat Reader для Windows 10
Как из Adobe Acrobat перевести в Word
Как поменять высоту шрифта в Adobe Acrobat
Adobe Acrobat Reader DC, как убрать комментарии
Как удалить строку в редакторе Adobe Acrobat
Как в Адобе Акробат добавить страницу
Как удалить страницу в Адобе Акробат
Как изменить размер страницы в Adobe Acrobat
Как в Adobe Acrobat разделить страницы
Как пронумеровать страницы в Adobe Acrobat
Как скопировать текст в Adobe Acrobat
|
Одним из наиболее удобных инструментов для работы с файлами в формате PDF является производительный Adobe Acrobat DC. Обладая мощным функционалом, Adobe Acrobat вызывает множество вопросов по поводу его применения даже у опытных пользователей из-за множества использующихся компонентов. Компания SoftMagazin предлагает дать ответы на вопросы, которые наиболее часто возникают у владельцев Acrobat DC, и разобраться в тонкостях использования программы. |
|
Для чего нужен Adobe Acrobat Reader DC
Для чего нужен Адобе Акробат Ридер, ответить совсем несложно, так как это на сегодняшний день наиболее универсальное решение для редактирования и конвертации PDF-файлов в удобный формат и дальнейшей работы с ними. Инструмент дает возможность не только быстро просматривать электронную PDF-документацию, но и мгновенно добавлять свои заметки, сканировать бумажные файлы и отправлять их на печать. Предприятия, которым важны комфортные условия работы сотрудников, хорошо знают, Адоб Акробат, для чего нужен он в первую очередь, и почему стоит приобрести подписку на него. Во-первых, для того, чтобы команда могла работать, даже за пределами офиса с удобной программой. Благодаря подключению к облачному сервису Document Cloud пользователи могут подключаться к Acrobat DC с мобильных, планшетов и домашних ПК. Более того, документ будет открываться именно на том месте, где вы закончили редактировать, даже если пользователь зашел с другого устройства. |
|
Adobe Acrobat DC: как пользоваться
Чтобы успешно работать с PDF-файлами в офисе и дома, нужно знать, как редактировать документ в Adobe Acrobat и, прежде всего, как изменить текст в Adobe Acrobat. Принципы использования программы просты, после установки нужно открыть Acrobat DC и начать работу, выбрав на панели инструментов нужную функцию. Если вы устанавливаете софт в первый раз и не знаете, как редактировать в Adobe Acrobat, прочитайте предварительно инструкцию к нему и проконсультируйтесь у специалистов, работающих с данной программой. Adobe Acrobat для редактирования файлов дает возможность создавать PDF-файлы из множества форматов, хранить их в различных вариациях и импортировать в другое место. Файлы PDF можно объединять в один, вращать, менять размер, обрезать или разделять при помощи панели инструментов. |
|
|
|
Как редактировать текст в Адобе АкробатБлагодаря наглядному интерфейсу, у пользователей не должно возникнуть вопроса, как в Адобе Акробат изменить текст. Если же некоторые затруднения имеются, предлагаем воспользоваться нашей рекомендацией:
Поработав хотя бы один раз в Adobe Acrobat Reader DC, как редактировать текст уже не будет представляться сложной задачей. |
Как отредактировать PDF файл в Adobe AcrobatРазобравшись, в Adobe Acrobat, как редактировать текст, у пользователя наиболее часто возникают вопросы, как открыть Adobe Acrobat Document после закрытия программы и как редактировать PDF файл в Adobe Acrobat. Практически все PDF-документы в сети – это файлы, имеющие формат Adobe Portable. Поэтому открыть Adobe Acrobat Document, прежде всего, можно «родной» программой Adobe Acrobat, а также другим софтом, предназначенным для преобразования документом подобного вида.
Для редактирования PDF-файла, нужно открыть документ нужного расширения, выбрать на панели инструментов функцию «Редактировать PDF» и менять его. Вы можете отредактировать документацию по страницам, задать нужный шрифт, преобразовывать текст в разные списки, менять размеры текстового поля и многое другое. Аdobe Аcrobat для редактирования PDF – это производительный инструмент, необходимый компаниям, которые идут в ногу со временем и ценят каждую минуту времени. |
|
|
|
Adobe Acrobat Reader для Windows 10Адобе Акробат для Виндовс 10 – лучшее решение для редактирования файлов Adobe Portable в новой операционной системе. Профессиональный инструмент Adobe Acrobat для Windows 10 отлично подходит как для решения повседневных задач при работе с файлами PDF, так и для выполнения индивидуальных требований организаций. Загрузив программу Adobe Acrobat DC на домашний ПК, мобильный или планшет с новой ОС, Вы сможете продуктивно работать с электронной документацией, даже не находясь на рабочем месте.
Adobe Acrobat Pro для Windows 10 предоставляет еще больше возможностей для редактирования PDF благодаря расширенному функционалу. Вы можете создать защищенный от изменений документ в профессиональной версии программы, а также выполнить экспорт отредактированных файлов в популярные форматы Office. |
|
Adobe Acrobat PRO для Mac OS X — функциональный инструмент для эффективной работы, благодаря поддержке сенсорных устройств и возможности создания документов высочайшего качества. Программа может воспроизводить текст файлов вслух на устройствах Mac. Для корпоративных пользователей будет весьма полезна возможность создания технических документов в формате PDF в таких программах, как Visio, Autodesk AutoCAD или Project в операционных системах Windows и Mac.
Для тех, кто не устанавливал ранее Аdobe Аcrobat XI PRO, как пользоваться следующей его версией Adobe Acrobat DC в операционных системах Windows 10 и Mac OS X может оказаться затруднительным. Не стоит беспокоиться по этому поводу, так как программа имеет простой интерфейс и удобное меню, так что разобраться с ней сможет даже начинающий пользователь. |
Как из Adobe Acrobat перевести в Word
Откройте нужный файл в программе, выберите на панели управления функцию «Экспортировать в PDF» и укажите тип формата «Word». Нажмите на кнопку «Экспорт» и сохраните файл под нужным названием в папке.
Как поменять высоту шрифта в Adobe Acrobat
Чтобы изменить размер шрифта, нужно выбрать инструмент «Редактировать». Предварительно открыв документ, выберите в меню «Редактировать» файл PDF, например, и, выделив текст, измените шрифт, его размеры, интервалы и другие свойства.
|
|
|
Adobe Acrobat Reader DC, как убрать комментарии
Комментарии к документу можно удалить несколькими способами. Если требуется убрать отдельный комментарий, просто выделите его и нажмите на ПК кнопку «Delete». Когда к документу добавлены несколько комментариев, можно убрать их в списке, выбрав в параметрах функцию «Удалить».
Когда к документу добавлены несколько комментариев, можно убрать их в списке, выбрав в параметрах функцию «Удалить».
Как удалить строку в редакторе Adobe Acrobat
Чтобы удалить ненужную строку выберите на панели управления «Параметры» и функцию «Удалить». Более простой способ – это выделить текст и нажать кнопку «Delete» — информация будет удалена из документа.
|
|
|
Как в Адобе Акробат добавить страницу
В меню «Инструменты» выберите пункт «Страницы» и выделите в диалоговом окне действие «Вставить страницы». Не забудьте указать страницу, до или после которой нужно добавить еще одну. Если нужно вставить страницу из другого PDF-документа, просто скопируйте содержимое и в дополнительных параметрах вставки укажите «Вставить из буфера обмена».
Как удалить страницу в Адобе Акробат
Откройте файл и выберите нужную страницу или несколько подряд. На панели управления, возле стрелок с прокруткой документа появится номер страницы. Перейдя в пункт «Страницы», останется выбрать действие «Удалить».
На панели управления, возле стрелок с прокруткой документа появится номер страницы. Перейдя в пункт «Страницы», останется выбрать действие «Удалить».
|
|
|
Как изменить размер страницы в Adobe Acrobat
При редактировании документа не забывайте о том, что размер документа и формат бумаги — это разные вещи. Для изменения формата нужно будет зайти в меню «Принтер» и в свойствах файла указать размеры PDF-документа. Для изменения размера полей редактируемой страницы в программе следует выбрать пункт «Формы» и там зайти в настройку «Редактировать».
Как в Adobe Acrobat разделить страницы
Откройте документ в программе и в пункте меню выберите «Систематизировать страницы», а затем «Разделить документ». В настройках можно будет указать максимальное количество страниц, размер файла и месторасположение документов.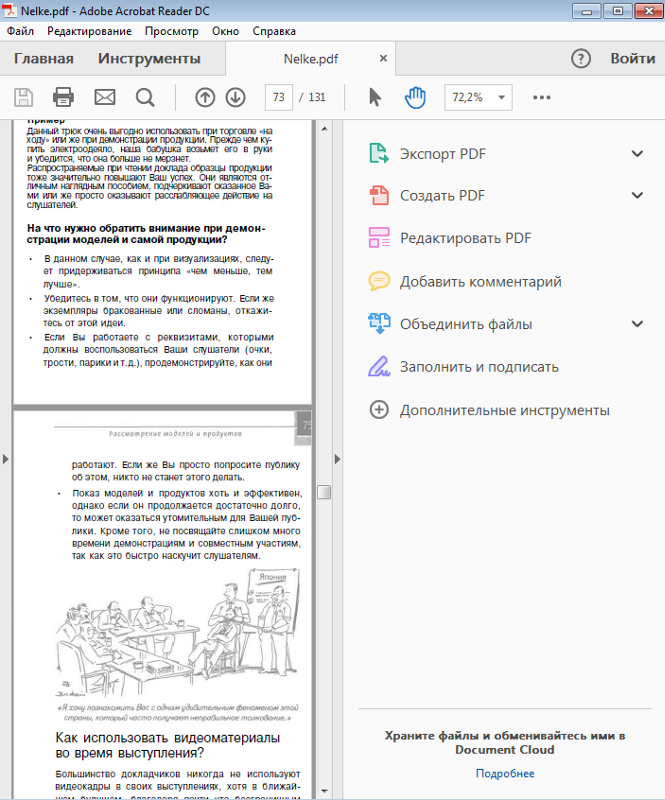
|
|
|
Как пронумеровать страницы в Adobe Acrobat
Если вы нажмете кнопку «Пронумеровать страницы» в Adobe, то будут указаны номера только на миниатюрах страниц. Чтобы действительно указать страницы в документе, нужно в «Параметры» выделить «Ярлыки страниц» и выбрать нужный диапазон. Можно начать раздел с начала либо продолжить номера из предыдущего файла.
Как скопировать текст в Adobe Acrobat
Выделив фрагмент или целый текст из PDF-файла на странице, при помощи функции «Выделение» укажите в меню редактирования «Копировать» или «Копировать, сохранив форматирование».
Adobe Acrobat Professional — купить лицензию
Как удалить лишнюю страницу в ПДФ: 5 лучших способов
Рейтинг статьи
5. 0
Оценок: 4
(Ваша: )
0
Оценок: 4
(Ваша: )
Автор
Арсений Смешков
на чтение
10 мин.
опубликовано
28.04.2021
Иногда из электронной документации нужно вырезать одну или несколько страниц, например, если информация устарела или нужно скрыть определенные данные от получателей. Также это может пригодиться для тех, кто пишет и редактирует электронные книги. Для подобной операции можно воспользоваться специальными программами или веб-сервисами. Рассказываем, как удалить страницу в ПДФ на компьютере или онлайн.
Ищете способ удалить страницу из PDF?
Вам поможет специализированная программа!
Скачать бесплатно
Поддержка систем: Windows 11, 10, 8, 7 и XP
Содержание
- Удаление страниц из PDF файла с помощью программ
- PDF Commander
- Adobe Acrobat Pro
- Foxit Reader
- Как удалить листы из ПДФ через онлайн-сервисы
- iLovePDF
- SmallPDF
- Заключение
- Популярные вопросы
Удаление страниц из PDF файла с помощью программ
Десктопные приложения дают больше контроля над работой с электронной документацией. Они не только помогут
стереть несколько листов, но также позволяют добавлять элементы и редактировать содержимое.
Они не только помогут
стереть несколько листов, но также позволяют добавлять элементы и редактировать содержимое.
PDF Commander
Софт для создания ПДФ-документов PDF Commander значительно сократит время, потраченное на рабочий процесс. Этот редактор позволяет удалять любые ненужные страницы: первую, вторую или последнюю, подряд или вразбивку, а также экспортировать отдельные листы и объединить их в единый макет. Функционала приложения хватит для задач любой сложности, а благодаря удобному интерфейсу работа не отнимет много времени.
- Скачайте инсталлятор с нашего сайта и установите софт на ПК. Запустите приложение и добавьте файл для работы. Для этого нажмите «Открыть PDF» или перетащите документ в окно программы.
- В верхней части выберите вкладку «Страницы». Выделите миниатюру и кликните кнопку с иконкой урны на
панели инструментов. Чтобы избавиться сразу от несколько объектов, выделяйте их с зажатой клавишей Ctrl.

- Чтобы сохранить изменения, щелкните по дискете в левом верхнем углу экрана. Если вы хотите сохранить результат как отдельный документ, оставив оригинал без изменений, раскройте пункт «Файл» и выберите «Сохранить как».
Как видите, удалить листы из ПДФ предельно просто, вам даже не нужно изменять оригинальный макет. Это удобно, если вы хотите сделать несколько копий для получателей с разным уровнем доступа к информации. Кроме того, приложение поможет добавить пустую страничку, пронумеровать документ, поставить электронную подпись и многое другое.
Adobe Acrobat Pro
Adobe Acrobat также можно использовать для базовых операций, хотя относительно юзабилити это приложение более сложное. Вы можете не только стереть лишние листы, но также разбить документ на части или, наоборот, объединить. Программа позволяет работать, в том числе, с отсканированными файлами.
- Откройте ПДФ-файл в Adobe Acrobat.
 В правой колонке с основными функциями найдите пункт
«Систематизировать страницы». Если у вас нет этой панели, кликните по галочке сбоку экрана, чтобы
развернуть столбец.
В правой колонке с основными функциями найдите пункт
«Систематизировать страницы». Если у вас нет этой панели, кликните по галочке сбоку экрана, чтобы
развернуть столбец. - Выделите лист и нажмите иконку урны в колонке инструментов рядом с миниатюрой или на панели управления.
- Для экспорта воспользуйтесь пунктами меню «Файл» — «Сохранить».
Удаление доступно только в платной версии Pro, в Adobe Reader, нужной функции вы не найдете. Также стоит помнить, что Акробат дает большую нагрузку на систему, поэтому лучше не использовать его на слабых ноутбуках.
Foxit Reader
Foxit Reader – популярное бесплатное средство для чтения ПДФ-файлов и электронных книг. Помимо просмотра,
программа предлагает несколько базовых функций редактирования. Однако, чтобы убрать страницы из ПДФ, вам
потребуется установить платный вариант ридера под названием PhantomPDF. Он позволяет работать со сканами,
стирать и заменять странички.
- Загрузите ПДФ-документ для работы. В верхней части редактора выберите раздел «Организовать», а на панели инструментов найдите и нажмите кнопку «Удалить».
- В окошке параметров через запятую укажите номера, которые нужно вырезать из проекта. Подтвердите действия, нажав ОК.
- Сохраните изменения иконкой дискеты в верхней левой части экрана.
Будьте внимательны при проведении операции, так как отменить удаление нельзя. Это важный недостаток софта. Также упомянем, что, в отличие от бесплатного аналога, Phantom дает ощутимую нагрузку на процессор.
Как удалить листы из ПДФ через онлайн-сервисы
Онлайн-редакторы не дают такого контроля над параметрами, как приложения для ПК, и в большинстве случаев накладывают ограничения. Тем не менее это вполне пригодная альтернатива, если устанавливать ПО нет времени или не получается удалить страницу из PDF на компьютере.
iLovePDF
iLovePDF объединяет несколько полезных инструментов для работы с PDF-макетами и документами Word. Пользователи могут разделять или объединять ПДФ-файлы, менять формат, редактировать, уменьшать размер,
ставить защиту. Чтобы в загруженном PDF удалить страницы, нужно воспользоваться функцией организации. Эта
опция позволяет не только вырезать слайды, но также повернуть их и добавить новые.
Пользователи могут разделять или объединять ПДФ-файлы, менять формат, редактировать, уменьшать размер,
ставить защиту. Чтобы в загруженном PDF удалить страницы, нужно воспользоваться функцией организации. Эта
опция позволяет не только вырезать слайды, но также повернуть их и добавить новые.
- Перейдите на сайт и найдите среди инструментов опцию «Организовать PDF».
- Добавьте ПДФ-файл для обработки. Его можно загрузить с жесткого диска, также доступен импорт из Google Drive или Dropbox.
- Чтобы стереть лист, наведите на него курсор и кликните по иконке в виде крестика в правом верхнем углу миниатюры. После этого нажмите «Организовать».
- После обработки сервис автоматически загрузит измененный ПДФ-документ на жесткий диск.
Сайт Ай лав ПДФ удобен тем, что для работы не нужно регистрироваться, все функции предоставляются
бесплатно. Ресурс поддерживает пакетный режим, так что можно работать сразу над несколькими проектами.
SmallPDF
SmallPDF можно использовать в нескольких вариантах: онлайн или как десктопное или мобильное приложение. Среди функционала сервиса можно найти такие полезные опции, как сжатие размера, наложение или снятие защиты, добавление подписей, перевод в другой формат, например, ворд или JPG. Давайте рассмотрим, как удалить лист в ПДФ с его помощью.
- Перейдите на сайт SmallPDF. Чтобы получить доступ к бесплатным функциям, кликните «Изучить все PDF-инструменты».
- Найдите опцию «Удалить страницы из PDF» и перетащите в окно загрузки файл с жесткого диска.
- Наведите на ненужный элемент курсор и кликните по иконке урны в правом верхнем углу.
- Нажмите «Применить изменения» и дождитесь, когда сервис обработает запрос.
- Сохраните результат на компьютер кнопкой «Скачать». Также вы можете отправить ПДФ-файл в Google Drive или Dropbox.
Бесплатная версия сайта накладывает некоторые ограничения: в день можно обработать только 2 файла,
пользователям показываются рекламные блоки.
Заключение
Теперь вы знаете, как удалить страницу в PDF файле, и можете эффективно работать с личной или рабочей документацией. Какой из этих способов подойдет для вашей задачи, зависит от сложности проекта. Если вы хотите обработать документ, вставить дополнительные листы, наложить или убрать защиту с ПДФ, воспользуйтесь программами для компьютера.
Оптимальным вариантом станет PDF Commander – он легкий в управлении, предлагает пакет продвинутых функций и почти не потребляет системные ресурсы. Это делает его лучшим решением как для бизнес-решений, так и для частных проектов.
Ответы на часто задаваемые вопросы:
Как удалить ненужные страницы из ПДФ?
Если вы хотите узнать, как удалить страницу из PDF, воспользуйтесь редактором PDF Commander. Загрузите документ и в разделе «Страницы» избавьтесь от ненужных элементов.
Как удалить ненужные страницы в PDF онлайн?
Вырезать лист из документа в режиме онлайн помогут сервисы SmallPDF, ILovePDF или
PDFCandy. Имейте в виду, что эти сервисы накладывают ограничения на размер и количество обрабатываемых
файлов.
Имейте в виду, что эти сервисы накладывают ограничения на размер и количество обрабатываемых
файлов.
Актуальные статьи
Акробат выдаёт «Недостаточно данных для изображения» [РЕШЕНО]
Как осуществить перевод ПДФ-документа на русский язык
Как установить пароль защиты на документ
Нужен многофункциональный редактор и конвертер для PDF?
Скачайте 100% рабочую версию!
Скачать бесплатно
Поддержка систем: Windows 11, 10, 8, 7 и XP
Как удалить страницы из PDF
Руководство пользователя Отмена
Поиск
Последнее обновление: 04 мая 2022 г., 07:13:35 по Гринвичу | Также относится к Adobe Acrobat 2017, Adobe Acrobat 2020
- Руководство пользователя Acrobat
- Знакомство с Acrobat
- Доступ к Acrobat с рабочего стола, мобильного устройства, Интернета
- Что нового в Acrobat
- Сочетания клавиш
- Системные требования
- Рабочее пространство
- Основы рабочего пространства
- Открытие и просмотр PDF-файлов
- Открытие PDF-файлов
- Навигация по страницам PDF
- Просмотр настроек PDF
- Настройка просмотра PDF
- Включить предварительный просмотр эскизов PDF-файлов
- Отображение PDF в браузере
- Работа с учетными записями онлайн-хранилища
- Доступ к файлам из ящика
- Доступ к файлам из Dropbox
- Доступ к файлам из OneDrive
- Доступ к файлам из SharePoint
- Доступ к файлам с Google Диска
- Acrobat и macOS
- Уведомления Acrobat
- Сетки, направляющие и измерения в PDF-файлах
- Азиатский текст, кириллица и текст с письмом справа налево в PDF-файлах
- Основы рабочего пространства
- Создание PDF-файлов
- Обзор создания PDF-файлов
- Создание PDF-файлов с помощью Acrobat
- Создавайте PDF-файлы с помощью PDFMaker
- Использование принтера Adobe PDF
- Преобразование веб-страниц в PDF
- Создание PDF-файлов с помощью Acrobat Distiller
- Настройки преобразования Adobe PDF
- PDF-шрифты
- Редактирование PDF-файлов
- Редактирование текста в PDF-файлах
- Редактирование изображений или объектов в PDF
- Поворот, перемещение, удаление и перенумерация страниц PDF
- Редактировать отсканированные файлы PDF
- Улучшение фотографий документов, снятых с помощью мобильной камеры
- Оптимизация PDF-файлов
- Свойства PDF и метаданные
- Ссылки и вложения в PDF-файлах
- слоев PDF
- Миниатюры страниц и закладки в PDF-файлах
- Мастер действий (Acrobat Pro)
- PDF-файлы, преобразованные в веб-страницы
- Настройка PDF для презентации
- Статьи в формате PDF
- Геопространственные файлы PDF
- Применение действий и сценариев к файлам PDF
- Изменить шрифт по умолчанию для добавления текста
- Удалить страницы из PDF
- Сканирование и распознавание символов
- Сканирование документов в PDF
- Улучшение фотографий документов
- Устранение неполадок сканера при сканировании с помощью Acrobat
- Формы
- Основы форм PDF
- Создание формы с нуля в Acrobat
- Создание и распространение PDF-форм
- Заполнение PDF-форм
- Свойства поля формы PDF
- Заполнение и подписание PDF-форм
- Настройка кнопок действий в формах PDF
- Публикация интерактивных веб-форм PDF
- Основные сведения о полях формы PDF
- Поля формы штрих-кода PDF
- Сбор данных форм PDF и управление ими
- О трекере форм
- Справка по PDF-формам
- Отправка PDF-форм получателям по электронной почте или на внутренний сервер
- Объединение файлов
- Объединение или объединение файлов в один PDF-файл
- Поворот, перемещение, удаление и перенумерация страниц PDF
- Добавление верхних и нижних колонтитулов и нумерации Бейтса в PDF-файлы
- Обрезать страницы PDF
- Добавление водяных знаков в PDF-файлы
- Добавление фона в PDF-файлы
- Работа с файлами компонентов в портфолио PDF
- Публикация и совместное использование портфолио PDF
- Обзор портфолио PDF
- Создание и настройка портфолио PDF
- Публикация, рецензирование и комментирование
- Публикация и отслеживание PDF-файлов в Интернете
- Разметка текста с правками
- Подготовка к просмотру PDF
- Запуск обзора PDF
- Размещение общих обзоров на сайтах SharePoint или Office 365
- Участие в обзоре PDF
- Добавление комментариев к PDF-файлам
- Добавление штампа в PDF
- Рабочие процессы утверждения
- Управление комментариями | посмотреть, ответить, распечатать
- Импорт и экспорт комментариев
- Отслеживание и управление обзорами PDF
- Сохранение и экспорт PDF-файлов
- Сохранение PDF-файлов
- Преобразование PDF в Word
- Преобразование PDF в JPG
- Преобразование или экспорт PDF-файлов в файлы других форматов
- Параметры формата файла для экспорта PDF
- Повторное использование содержимого PDF
- Безопасность
- Расширенный параметр безопасности для PDF-файлов
- Защита PDF-файлов с помощью паролей
- Управление цифровыми идентификаторами
- Защита PDF-файлов с помощью сертификатов
- Открытие защищенных PDF-файлов
- Удаление конфиденциального содержимого из PDF-файлов
- Настройка политик безопасности для PDF-файлов
- Выбор метода защиты для PDF-файлов
- Предупреждения системы безопасности при открытии PDF-файла
- Защита PDF-файлов с помощью Adobe Experience Manager
- Функция защищенного просмотра для PDF-файлов
- Обзор безопасности в Acrobat и PDF-файлах
- JavaScripts в PDF-файлах как угроза безопасности
- Вложения как угроза безопасности
- Разрешить или заблокировать ссылки в PDF-файлах
- Электронные подписи
- Подписание PDF-документов
- Сохраните свою подпись на мобильном телефоне и используйте ее везде
- Отправка документов на электронные подписи
- О подписях сертификатов
- Подписи на основе сертификата
- Проверка цифровых подписей
- Утвержденный список доверия Adobe
- Управление доверенными удостоверениями
- Печать
- Основные задачи печати PDF
- Буклеты для печати и портфолио в формате PDF
- Расширенные настройки печати PDF
- Печать в PDF
- Печать цветных PDF-файлов (Acrobat Pro)
- Печать PDF-файлов нестандартных размеров
- Специальные возможности, теги и переформатирование
- Создание и проверка доступности PDF
- Специальные возможности в PDF-файлах
- Инструмент порядка чтения для PDF-файлов
- Чтение PDF-файлов с функциями перекомпоновки и специальных возможностей
- Редактирование структуры документа с помощью панелей «Содержимое» и «Теги»
- Создание доступных PDF-файлов
- Поиск и индексирование
- Создание указателей PDF
- Поиск PDF-файлов
- Мультимедийные и 3D-модели
- Добавление аудио-, видео- и интерактивных объектов в PDF-файлы
- Добавление 3D-моделей в файлы PDF (Acrobat Pro)
- Отображение 3D-моделей в PDF-файлах
- Взаимодействие с 3D-моделями
- Измерение 3D-объектов в PDF-файлах
- Настройка 3D-видов в PDF-файлах
- Включить 3D-контент в PDF
- Добавление мультимедиа в PDF-файлы
- Комментирование 3D-проектов в PDF-файлах
- Воспроизведение видео, аудио и мультимедийных форматов в PDF-файлах
- Добавить комментарий к видео
- Инструменты для печати (Acrobat Pro)
- Обзор инструментов для печати
- Принтеры и визирные линии
- Предварительный просмотр вывода
- Сведение прозрачности
- Преобразование цвета и управление чернилами
- Цвет захвата
- Предпечатная проверка (Acrobat Pro)
- Файлы, совместимые с PDF/X, PDF/A и PDF/E
- Предполетные профили
- Расширенный предполетный осмотр
- Предполетные отчеты
- Просмотр результатов предварительной проверки, объектов и ресурсов
- Цели вывода в PDF-файлах
- Исправление проблемных областей с помощью инструмента Preflight
- Автоматизация анализа документов с помощью дроплетов или предпечатных действий
- Анализ документов с помощью инструмента предварительной проверки
- Дополнительные проверки в Preflight tool
- Предполетные библиотеки
- Переменные предварительной проверки
- Управление цветом
- Поддержание согласованности цветов
- Настройки цвета
- Документы с управлением цветом
- Работа с цветовыми профилями
- Понимание управления цветом
Чтобы удалить страницы из PDF-файла, убедитесь, что у вас есть разрешение на редактирование PDF-файла. Чтобы проверить в Acrobat, выберите «Файл» > «Свойства», а затем перейдите на вкладку «Безопасность». Просмотрите сводку ограничений документа.
Чтобы проверить в Acrobat, выберите «Файл» > «Свойства», а затем перейдите на вкладку «Безопасность». Просмотрите сводку ограничений документа.
Откройте PDF-файл в Acrobat.
Выберите Организовать страницы инструмент на правой панели.
Набор инструментов «Упорядочить страницы» отображается на дополнительной панели инструментов, а миниатюры страниц отображаются в области «Документ».Выберите миниатюру страницы, которую хотите удалить, и нажмите значок «Удалить», чтобы удалить страницу.
Отображается диалоговое окно подтверждения. Нажмите OK для подтверждения.
Сохраните PDF-файл.
Еще
- Быстрое удаление страниц из PDF онлайн
- Поворот, перемещение, удаление и перенумерация страниц PDF
Войдите в свою учетную запись
Войти
Управление учетной записью
Удаление диапазонов страниц с помощью подключаемого модуля AutoSplit™ Для Adobe® Acrobat®
Удаление диапазонов страниц с помощью подключаемого модуля AutoSplit™ Для Adobe® Acrobat®
- Для чего это нужно?
- Плагин AutoSplit™ предлагает мощный способ удаления страниц из документов PDF путем указания списка отдельных страниц и диапазонов страниц.
 Страницы могут быть указаны либо непосредственно как абсолютные номера страниц, либо косвенно через закладки, именованные места назначения или метки страниц. Косвенные ссылки на страницы обеспечивают очень гибкий способ указания диапазонов страниц.
Страницы могут быть указаны либо непосредственно как абсолютные номера страниц, либо косвенно через закладки, именованные места назначения или метки страниц. Косвенные ссылки на страницы обеспечивают очень гибкий способ указания диапазонов страниц. - Эта операция также доступна в Мастере действий (инструмент пакетной обработки Acrobat) и может использоваться для автоматизации рабочих процессов обработки документов.
- Приведенные ниже инструкции состоят из двух частей. В первой части объясняется, как удалять страницы, указывая страницы как прямо, так и косвенно. Во второй части объясняется, как определить собственное «действие» обработки PDF, которое выполняет пакетную команду «Удалить диапазоны страниц» с помощью мастера действий в Adobe Acrobat Pro.
- Что мне нужно?
- Для использования этого руководства вам потребуется копия Adobe Acrobat Standard или Professional вместе с подключаемым модулем AutoSplit™, установленным на вашем компьютере.
 Вы можете загрузить пробные версии как Adobe Acrobat, так и AutoSplit™. Для функции пакетной обработки требуется Acrobat Pro.
Вы можете загрузить пробные версии как Adobe Acrobat, так и AutoSplit™. Для функции пакетной обработки требуется Acrobat Pro.
- Удаление диапазонов страниц
- Шаг 1. Откройте файл PDF
- Запустите приложение Adobe® Acrobat® и откройте файл PDF с помощью меню «Файл > Открыть…».
- Шаг 2. Открытие диалогового окна «Удалить страницы»
- Выберите «Подключаемые модули > Разделить документы > Удалить диапазоны страниц…» в главном меню Acrobat®.
- Шаг 3. Укажите страницы для удаления
- Введите список страниц и диапазонов страниц, которые необходимо удалить. Страницы могут быть указаны либо непосредственно как абсолютные номера страниц или косвенно через закладки, именованные пункты назначения или метки страниц.
- Абсолютная ссылка на страницу: Введите список абсолютных номеров страниц для удаления
(используя запятую в качестве разделителя).
 Можно указать отдельные страницы и несколько диапазонов страниц. Например, введите: 1,3,10-14 . Это удалит страницы 1,3,10,11,12,13,14 из документа PDF. Порядок страниц в списке диапазонов страниц не важен.
Можно указать отдельные страницы и несколько диапазонов страниц. Например, введите: 1,3,10-14 . Это удалит страницы 1,3,10,11,12,13,14 из документа PDF. Порядок страниц в списке диапазонов страниц не важен. - Справочные страницы по закладкам: Введите ключевое слово «b:», за которым следует имя закладки, которая ведет на страницу, указать номера страниц косвенно через закладки. Например, следующая инструкция удалит страницы в документе PDF, где закладки «Джон Доу» и «Пол Дэвис» указывают на: b: Джон Доу, b: Пол Дэвис .
- Справочные страницы по назначению: Введите ключевое слово «d:», за которым следует имя назначения, чтобы сослаться на соответствующую страницу.
Например, следующие ключевые слова удалят 2 страницы в документе PDF, на которые указывают именованные адресаты «Идентификатор клиента: 25896325».
и «Идентификатор клиента: 46985645»: d:Идентификатор клиента: 25896325,d:Идентификатор клиента: 46985645 .

- Ссылка Страница за страницей Метки: Введите ключевое слово «l:», за которым следует метка страницы, чтобы указать номера страниц косвенно через метки страниц. Например, следующая инструкция удалит страницы в документе PDF с метками страниц «i» и «14»: «l:i,l:14».
- Использовать все ключевые слова: Смешивайте и подбирайте ключевые слова для удаления страниц, используя любой из доступных методов ссылки на страницу. Одновременно используйте абсолютные номера страниц, закладки, именованные места назначения или метки страниц.
- Нажмите «ОК», чтобы начать процесс удаления.
- Шаг 4. Проверка результатов
- AutoSplit™ удаляет указанные страницы из документа PDF.
- Если во время процесса возникают ошибки, то пользователю будет предложено просмотреть отчет об обработке. Нажмите «ОК», чтобы отобразить отчет об ошибке.
- Будет показан отчет об обработке с ошибками.

- Использование «Мастера действий» с командой «Удаление диапазонов страниц»
- Adobe Acrobat® Professional предлагает мощный способ автоматизации повторяющихся задач одновременно с несколькими документами. Эта функция называется «Мастер действий». В предыдущих версиях Adobe Acrobat он также известен как «Пакетная обработка». (до версии X).
- В следующем руководстве показано, как использовать команду «Удалить диапазоны страниц» для одновременной обработки нескольких файлов.
- Шаг 1 — запуск Мастера действий
- Выберите панель «Инструменты», расположенную на главной панели инструментов Acrobat. Дважды щелкните значок инструмента «Мастер действий», чтобы открыть элементы управления инструментом.
- Шаг 2. Создание нового «Действия»
- Щелкните значок «Новое действие» на панели инструментов «Мастер действий», чтобы создать новое «действие» пакетной обработки.
- Шаг 3.
 Разверните «Дополнительные инструменты»
Разверните «Дополнительные инструменты» - Нажмите на группу «Дополнительные инструменты», чтобы увидеть список доступных команд.
- Шаг 4. Добавьте команду «Удалить диапазоны страниц»
- Выберите пакетную команду «Удалить диапазоны страниц» и нажмите кнопку «+ ->», чтобы добавить ее в список действий.
- Шаг 5. Откройте диалоговое окно «Удалить страницы»
- Нажмите кнопку «Указать настройки», чтобы открыть диалоговое окно «Удалить страницы».
- Шаг 6. Укажите страницы для удаления
- Введите номера страниц или ключевые слова для косвенного удаления страниц. Например, введите ключевое слово «b:John Doe», чтобы удалить страницу, на которую указывает закладка John Doe.
- Шаг 7. Снимите флажок «Подсказать пользователю»
- Снимите флажок «Запрашивать пользователя», иначе команда всегда будет отображать диалоговое окно настроек при выполнении.

- Шаг 8. Разверните группу команд «Сохранить и экспортировать»
- Щелкните группу команд «Сохранить и экспортировать», чтобы просмотреть список доступных команд.
- Шаг 9. Добавьте команду «Сохранить»
- Теперь добавьте команду «Сохранить», чтобы сохранить обработанные файлы. Выберите пакетную команду «Сохранить» и нажмите кнопку «+ ->», чтобы добавить ее в список действий. Этот шаг необходим для сохранения изменений в документах PDF обратно в файлы.
- Шаг 10. Укажите, где сохранить изменения
- Щелкните меню «Сохранить» и выберите способ сохранения файлов («Сохранить», «Сохранить как», «Сохранить в локальную папку»). Нажмите кнопку «Указать настройки», чтобы ввести параметры. Укажите параметры именования файлов. Нажмите кнопку «ОК», как только закончите.
- Шаг 11 — Сохранить «Действие»
- Теперь мы завершили настройку команды. Нажмите кнопку «Сохранить», чтобы сохранить эти настройки как «действие».

- Шаг 12. Добавьте имя и описание «Действия»
- Введите желаемое имя и описание «Действия» в диалоговое окно «Сохранить действие». Нажмите кнопку «Сохранить», чтобы сохранить действие.
- Шаг 13. Выберите «Действие» для выполнения
- Теперь вы должны увидеть это новое «действие», добавленное в «Список действий». Нажмите на «действие» в «Списке действий», чтобы выполнить его.
- Шаг 14. Выбор файлов для обработки
- Нажмите «Добавить файлы» и выберите файлы для обработки.
- Шаг 15. Запуск действия
- Нажмите кнопку «Старт», чтобы выполнить «действие» и удалить страницы в выбранных файлах в соответствии с заданными настройками.
(Архив) Adobe Acrobat 9 Pro: организация страниц PDF
Последнее обновление
Эта статья основана на устаревшем программном обеспечении.
Adobe Acrobat позволяет удалять ненужные страницы. Кроме того, вы можете извлечь страницы из исходного PDF-файла в отдельный документ или удалить эти страницы из исходного PDF-файла. Кроме того, вы можете повторно вставить страницу обратно в исходный файл PDF после изменения ее содержимого.
Удаление страниц
Если в вашем PDF-файле есть ненужные страницы, вы можете легко удалить их.
Удаление смежных страниц
Откройте файл PDF.
В меню Документ выберите Удалить Страницы…
Появится диалоговое окно Удалить страницы .В текстовом поле Из введите номер первой страницы в диапазоне страниц, которые вы хотите удалить.
В текстовом поле от до введите номер последней страницы в диапазоне страниц, которые вы хотите удалить.
ПРИМЕЧАНИЕ. При удалении только одной страницы в обоих полях должен отображаться один и тот же номер страницы.
При удалении только одной страницы в обоих полях должен отображаться один и тот же номер страницы. Щелкните OK .
Появится окно подтверждения.Чтобы удалить страницы, нажмите Да.
Для отмены нажмите №
Выбранные страницы были удалены.
Удаление несмежных страниц
Откройте файл PDF.
В левой части экрана на панели Навигация щелкните Страницы.
ПРИМЕЧАНИЕ. В области навигации отображаются эскизы страниц документа.Нажмите и удерживайте клавишу [Ctrl], выбирая страницы, которые хотите удалить.
В меню Документ выберите Удалить Страницы …
Появится диалоговое окно Удалить страницы .
ПРИМЕЧАНИЕ. Выбранный параметр будет обозначен.
Щелкните OK .
Появится окно подтверждения.Чтобы удалить страницы, нажмите OK .
Выбранные страницы были удалены.
Извлечение страниц
После того, как вы выбрали страницы, которые хотите извлечь, Acrobat предлагает вам три варианта. Вы можете удалить извлеченные страницы, сохранить их как отдельные файлы PDF или использовать их для создания одного файла PDF.
Извлечение страниц: удаление страницы
После извлечения страниц они появятся в новом окне Acrobat.
Откройте файл PDF.
В меню Документ выберите Извлечь Страницы…
Появится диалоговое окно Извлечение страниц .В текстовом поле Из введите номер первой страницы в диапазоне страниц, которые вы хотите извлечь.

В текстовом поле от до введите номер последней страницы в диапазоне страниц, которые вы хотите извлечь.
ПРИМЕЧАНИЕ. При извлечении только одной страницы в обоих полях должен отображаться один и тот же номер страницы.Выберите Удалить страницы после извлечения.
Щелкните OK .
Появится окно подтверждения.Нажмите Да.
Удаленные страницы удаляются из текущего PDF-файла и отображаются в отдельном окне.Чтобы полностью удалить извлеченные страницы, закройте новое окно.
Появится диалоговое окно с вопросом, хотите ли вы сохранить эти страницы.Нажмите №
Извлеченные страницы были удалены.
Извлечение страниц: создание отдельных PDF-файлов
Выполнение этих действий не приведет к удалению выбранных страниц из исходного PDF-файла. Копии выбранных страниц будут сохранены в виде отдельного файла PDF.
Копии выбранных страниц будут сохранены в виде отдельного файла PDF.
Откройте файл PDF.
В меню Документ выберите Извлечь Страницы…
Появится диалоговое окно Извлечение страниц .В текстовом поле Из введите номер первой страницы в диапазоне страниц, которые вы хотите извлечь.
В текстовом поле от до введите номер последней страницы в диапазоне страниц, которые вы хотите извлечь.
ПРИМЕЧАНИЕ. При извлечении только одной страницы в обоих полях должен отображаться один и тот же номер страницы.Выбрать Извлечь страницы как отдельные Файлы.
Щелкните OK .
Появится диалоговое окно Browse For Folder .Выберите папку назначения , в которой вы хотите сохранить вновь созданные PDF-файлы.

Щелкните OK .
Извлеченные страницы сохраняются в выбранной папке в виде отдельного файла PDF.
ПРИМЕЧАНИЕ. Каждая извлеченная страница сохраняется в виде отдельного файла и носит имя исходного документа с указанным после него номером страницы.
ПРИМЕР: Если вы извлекли страницы 1-2 из файла под названием «Кирпичная стена», ваши извлеченные страницы будут называться «Кирпичная стена 1» и «Кирпичная стена 2».
Извлечение страниц: создание одного PDF-файла
После извлечения страниц они появятся в новом окне Acrobat. Вы можете сохранить и изменить этот документ по своему усмотрению.
Откройте файл PDF.
В меню Документ выберите Извлечь Страницы…
Извлечение страниц 9Появится диалоговое окно 0508.В текстовом поле Из введите номер первой страницы в диапазоне страниц, которые вы хотите извлечь.

В текстовом поле от до введите номер последней страницы в диапазоне страниц, которые вы хотите извлечь.
ПРИМЕЧАНИЕ. При извлечении только одной страницы в обоих полях должен отображаться один и тот же номер страницы.Нажмите ОК .
Извлеченные страницы появляются в новом окне Acrobat .В меню Файл выберите Сохранить .
Появится диалоговое окно Сохранить как .В раскрывающемся списке Сохранить в выберите место для сохранения.
В текстовом поле Имя файла введите имя файла.
Щелкните Сохранить.
Извлеченные страницы сохраняются как новый файл PDF.
Вставка страниц
Acrobat позволяет вставлять один файл PDF в другой файл PDF.
Откройте файл PDF, в который вы будете вставлять страницы.

В меню Документ выберите Вставка Страницы » Из файла…
Появится диалоговое окно Select File To Insert .Используя раскрывающийся список Look in , найдите и выберите файл для вставки.
Щелкните Выбрать.
Появится диалоговое окно Вставка страниц .В раскрывающемся списке Location выберите соответствующий вариант.
В разделе Страница выберите Первая , Последняя или Страница .
ПРИМЕЧАНИЯ:
Если выбран параметр Страница, в текстовом поле Страница введите нужный номер страницы.
Параметры страницы и местоположения работают вместе. В приведенном выше примере файл будет вставлен перед страницей 3.Щелкните OK .

Страницы были вставлены в файл PDF в указанном месте.
Эта статья была полезной? Да Нет
Просмотр/печать PDFКак вставлять, переупорядочивать и удалять страницы в файле PDF с помощью Adobe Acrobat DC
Знаете ли вы, что в файл PDF можно вносить изменения? Иногда нет необходимости конвертировать PDF в файл DOCX (Microsoft Word), чтобы внести изменения и повторно преобразовать его. Adobe Acrobat DC позволяет добавлять или удалять страницы и даже изменять их порядок в файле PDF.
Итак, если вы хотите улучшить PDF-файл, вы можете работать с ним напрямую, а не преобразовывать его в текстовый формат. Вот как это сделать:
Как вставить новую страницу в PDF с помощью Adobe Acrobat DC
Adobe Acrobat DC имеет ленточный интерфейс вверху с несколькими функциями и инструментами для редактирования PDF. Одной из них является функция «Вставка», которую вы можете использовать для добавления страниц. Вот шаги, которые необходимо выполнить, чтобы вставить новую страницу в существующий файл PDF:
Примечание: Шаги, описанные в этом посте, работают для Adobe Acrobat Pro DC, Adobe Acrobat 2020 и Adobe Acrobat 2017.
Шаг 1 : На ПК щелкните меню «Пуск» и выполните поиск Adobe Acrobat.
Шаг 2: Нажмите «Открыть», чтобы запустить приложение Adobe Acrobat из результатов.
Шаг 3: После запуска приложения нажмите «Файл» в верхнем левом углу.
Шаг 4: Нажмите «Открыть» из показанных вариантов.
Шаг 5: Найдите файл PDF, в который вы хотите вставить новые страницы, и нажмите «Открыть», чтобы запустить его.
Шаг 6: В левой части приложения Adobe Acrobat щелкните значок страницы, представляющий миниатюры страниц.
Шаг 7: Прокрутите миниатюру вниз до того места, где вы хотите вставить новую страницу.
Шаг 8: Поместите курсор под страницу, предшествующую вставке новой страницы (при этом вы должны увидеть синюю линию) и щелкните правой кнопкой мыши.
Шаг 9: Нажмите «Вставить страницы», чтобы просмотреть ряд параметров.
Шаг 10: Из вариантов вы можете выбрать Вставить страницы
- Из файла: если вы хотите объединить страницы другого файла с вашим текущим файлом.
- Из буфера обмена: если у вас уже есть страница, скопированная из другого документа.
- Пустая страница: создает совершенно новую пустую страницу.
Шаг 11: После выбора предпочтительного варианта (в данном случае мы выбрали пустую страницу) подтвердите в диалоговом окне новое местоположение новой страницы. Нажмите «ОК».
Примечание: Если выбрать вариант создания пустой страницы, Adobe Acrobat не будет воспроизводить формат предыдущих страниц PDF.
Как изменить порядок страниц в PDF-файле с помощью Adobe Acrobat DC
При сканировании документов одним из предпочтительных вариантов является сохранение их в формате PDF. Но если вам случится сканировать документы в неправильном порядке, вам не придется заново запускать процесс сканирования. Вот как вы можете изменить порядок страниц внутри PDF с помощью Adobe Acrobat DC.
Но если вам случится сканировать документы в неправильном порядке, вам не придется заново запускать процесс сканирования. Вот как вы можете изменить порядок страниц внутри PDF с помощью Adobe Acrobat DC.
Шаг 1: На ПК откройте меню «Пуск» и выполните поиск Adobe Acrobat.
Шаг 2: Нажмите «Открыть», чтобы запустить приложение Adobe Acrobat из результатов.
Шаг 3: После запуска приложения щелкните вкладку Инструменты.
Шаг 4: Нажмите «Упорядочить страницы» из показанных вариантов.
Шаг 5: Нажмите «Выбрать файл».
Шаг 6: Найдите файл PDF, в котором вы хотите изменить порядок страниц, и нажмите «Открыть», чтобы запустить его.
Шаг 7: В левой части приложения Adobe Acrobat щелкните значок страницы, представляющий миниатюры страниц.
Шаг 8: Прокрутите миниатюру вниз до страницы, порядок которой вы хотите изменить.
Убедитесь, что ваш курсор отображает стрелку со страницей, а не руку, когда вы помещаете его на страницу.
Шаг 9: Поместите курсор на страницу. Перетащите страницу в нужное новое место.
Чтобы перетащить сразу несколько страниц, удерживайте нажатой клавишу Shift.
Как удалить страницу в PDF-файле с помощью Adobe Acrobat DC
Вы также можете удалить ненужные страницы из PDF-файла. Сделать это довольно просто, вот шаги для этого:
Шаг 1: На ПК откройте меню «Пуск» и выполните поиск Adobe Acrobat.
Шаг 2: Нажмите «Открыть», чтобы запустить приложение Adobe Acrobat из результатов.
Шаг 3: При запуске приложения переместите курсор в левый верхний угол и нажмите «Файл».
Шаг 4: Нажмите «Открыть» из показанных вариантов.
Шаг 5: Перейдите к файлу PDF, содержащему страницы, которые вы хотите удалить, и нажмите «Открыть», чтобы запустить его.
Шаг 6: В левой части приложения Adobe Acrobat щелкните значок страницы, представляющий миниатюры страниц.
Шаг 7: Прокрутите миниатюру вниз до страницы, которую вы хотите удалить.
Шаг 8: Нажмите на страницу, которую хотите удалить, и нажмите значок Удалить на панели инструментов.
Шаг 9: Во всплывающем окне нажмите OK, чтобы подтвердить решение об удалении страницы.
Вставка файла Word в PDF
С помощью подходящей программы для чтения PDF вы можете редактировать или вносить изменения в PDF так же, как в Word. Например, вы можете связать вложение или вставить файл Word в свой PDF-файл.
Android, iOS, Mac и Windows
Просмотрите различные инструменты вместе с инструкциями по удалению страниц из PDF в Windows, Android, macOS и iOS:
PDF — один из самых сложных форматов файлов. Было время, когда с PDF ничего нельзя было делать, кроме как читать. Но сегодня существует множество приложений и инструментов, которые позволяют вам многое делать с ними, например редактировать, комментировать, редактировать, добавлять страницы и даже удалять их.
Было время, когда с PDF ничего нельзя было делать, кроме как читать. Но сегодня существует множество приложений и инструментов, которые позволяют вам многое делать с ними, например редактировать, комментировать, редактировать, добавлять страницы и даже удалять их.
В этой статье перечислены несколько инструментов и приложений, которые можно использовать для удаления страниц из PDF. Кроме того, изучите подробные процессы удаления страниц PDF с помощью каждого инструмента.
Что вы узнаете:
- Как удалить страницы из PDF
- Adobe Acrobat: лучший инструмент для удаления страниц PDF Freepdfconvert
- #4) Sejda
- #5) Online2PDF
- #1) PDFelement
- #2) PDFZilla
- #3) PDFill FREE PDF Tools
- #4) PDF Eraser
- #5) CutePDF Professional
- #1) Preview
- #2) PDF Reader
- #3) Movavi PDFChef
- #4) FineReader Pro For Mac
- #5) PDFpen Pro
 pdf
pdf- 09009 #1) Foxit #2) ILOVEPDF
- Рекомендуемое чтение
Adobe Acrobat: лучший инструмент для удаления страниц PDF
Всякий раз, когда вы хотите работать с PDF, добавить страницу, отредактировать документ или удалить страницу, Adobe Acrobat — это одно из названий, которое приходит на ум. Вы можете использовать Adobe на всех платформах.
Вот как можно удалить страницы PDF в Adobe онлайн:
- Перейдите на веб-сайт.
- Щелкните Выбрать файл.
- Выберите PDF-файл, с которым хотите работать.
- Нажмите OK, чтобы загрузить его в Acrobat.
- Войдите, чтобы упорядочить и загрузить файл.
- Выберите страницы, которые хотите удалить.

- Щелкните значок корзины.
- Выберите Сохранить.
В приложениях найдите параметры «Упорядочить страницы», чтобы удалить страницы из PDF.
Рекомендуемая литература =>> Редактирование документа PDF онлайн
Удаление страниц PDF онлайн
Следующие инструменты объясняют, как удалять страницы из pdf онлайн:
#1) PDF24Tools
=> PDF24Tools
В разделе инструментов на веб-сайте вы можете найти все действия, которые вы можете выполнять с PDF-файлом.
Чтобы использовать это средство для удаления страниц PDF, выполните следующие действия:
- Перейдите на веб-сайт.
- Щелкните Удалить страницы PDF.
- Щелкните Выбрать файл.
- Выберите PDF-файл, из которого вы хотите удалить страницы.
- Нажмите «ОК».
- Чтобы удалить страницу, просто нажмите на нее.

- Выберите Создать PDF.
#2) Smallpdf
=> Smallpdf
Smallpdf также имеет опцию инструментов, из которой вы можете выбрать, что вы хотите сделать с вашим PDF.
Вот шаги, которые нужно сделать:
- Перейти на сайт.
- Щелкните Инструменты.
- В раскрывающемся меню выберите «Удалить страницы PDF».
- Нажмите «Выбрать файл».
- Выберите PDF-файл и нажмите «ОК».
- Наведите курсор на страницы, которые хотите удалить.
- Щелкните значок корзины.
- Выберите «Применить изменения».
- Теперь вы можете скачать отредактированный PDF
#3) Freepdfconvert
=> Freepdfconvert
Вы можете многое сделать со своим PDF-файлом на этом веб-сайте. Нажмите на опцию «Все инструменты» в правом верхнем углу. Вы можете работать с несколькими файлами PDF на этом веб-сайте.
Вы можете работать с несколькими файлами PDF на этом веб-сайте.
Выполните следующие действия:
- Перейдите на веб-сайт.
- Щелкните Все инструменты.
- Выберите «Удалить страницы PDF» в раскрывающемся меню.
- Нажмите «Выбрать файл PDF».
- Выберите файл и нажмите «ОК», чтобы открыть его на сайте.
- Выберите Страницы, которые хотите удалить.
- Щелкните Удалить выбранное.
- Теперь перейдите к Применить изменения.
- Теперь вы можете скачать отредактированный файл или загрузить его на Google Диск.
#4) Sejda
=> Sejda
Sejda — еще один веб-сайт, на котором можно многое сделать с PDF-файлом. Просто нажмите на опцию «Все инструменты» и выберите свою работу.
- Перейти на сайт.
- Щелкните Все инструменты.
- В раскрывающемся списке выберите «Удалить страницы» под заголовком «ДРУГОЕ».

- Нажмите «Загрузить файлы PDF».
- Выберите файлы и нажмите OK.
- Наведите курсор на страницы, которые хотите удалить.
- Щелкните значок корзины, чтобы удалить их.
- Выберите «Применить изменения».
#5) Online2PDF
=> Online2PDF
Online2PDF — это веб-сайт с ограниченными возможностями того, что вы можете делать с PDF по сравнению с другими веб-сайтами, но он имеет все важные функции.
Для удаления страниц из PDF:
- Перейти на сайт.
- Нажмите «Выбрать файлы».
- Выберите файл PDF, с которым вы хотите работать.
- Нажмите OK.
- Теперь нажмите на изображение ножниц.
- В разделе «Выбор следующих страниц» введите номера страниц, которые вы хотите СОХРАНИТЬ.
- Нажмите «Преобразовать».
- Выберите, где вы хотите сохранить преобразованный документ.

Этот документ будет содержать только те страницы, которые вы выбрали для сохранения.
Удалить страницы из PDF в Windows
Если вы увлекаетесь приложениями или часто теряете доступ к Интернету, вот несколько приложений, которые будут работать так же чудесно, как веб-сайты.
#1) PDFelement
=> PDFelement
Цена:
- PDFelement Standard: 6,99 долл. США в месяц
- PDFelement Pro: 9,99 долл. США в месяц
Для большинства функций можно использовать бесплатную версию элемента PDF, включая удаление страниц PDF.
- Загрузите и установите приложение.
- Запустите приложение.
- Нажмите «Открыть файл».
- Выберите файл PDF.
- Нажмите OK.
- Перейти на вкладку «Страницы».
- Наведите курсор на страницы, которые хотите удалить.
- Щелкните значок корзины.

- Перейдите в «Файлы» и выберите «Сохранить» или «Сохранить как», чтобы сохранить отредактированную копию PDF-файла.
#2) PDFZilla
=> PDFZilla
Это, вероятно, самое простое приложение для удаления PDF-страниц, которое вы найдете в Windows. Через несколько кликов все будет готово.
- Загрузите и установите приложение.
- Запустите приложение.
- Нажмите Открыть.
- Выберите файл PDF.
- Нажмите OK.
- Перейти к удалению выбранных для удаления выбранных страниц.
- Нажмите «Удалить нечетные» или «Удалить четные», чтобы удалить страницы с нечетными или четными номерами.
- Выберите Сохранить, чтобы сохранить отредактированный файл PDF.
#3) PDFill БЕСПЛАТНЫЕ инструменты PDF
=> PDFill БЕСПЛАТНЫЕ инструменты PDF
Цена:
- Профессиональная версия: $19,99 для одного пользователя
- Корпоративная версия: 39,99 долл.
 США для одного пользователя
США для одного пользователя
Это немного сложное в использовании приложение, но в базовой версии есть почти все, что вам нужно для работы с PDF. Когда вы установите приложение, вы получите три разные части: редактор PDF, инструменты PDF и средство записи PDF.
Вам понадобятся инструменты PDF для удаления страниц PDF.
- Загрузите и установите PDFill.
- Запустить Инструменты PDF.
- Нажмите «Разделить или изменить порядок страниц».
- Во всплывающем окне выберите «Удалить страницы».
- Поместите номера страниц, которые вы хотите удалить, в поле рядом с опцией удаления страницы.
- Установите флажок рядом с параметром «Открыть извлеченный PDF».
- Нажмите «Сохранить как».
- Выберите имя файла и место назначения.
- Нажмите Сохранить.
#4) Стиратель PDF
=> Стиратель PDF
Это еще одно простое в использовании приложение для Windows.
- Загрузите и установите приложение.
- Запустить PDF Eraser.
- Выберите параметр «Обрезка страниц».
- Нажмите Открыть во всплывающем окне.
- Выберите файл, который хотите открыть.
- Выберите один из вариантов Удалить выбранное/Удалить нечетное/Удалить четное.
- Нажмите Сохранить.
#5) CutePDF Professional
=> CutePDF Professional
Цена: $49,95
С помощью CutePDF Professional можно делать многое, включая удаление страниц PDF. Но вам потребуется премиум-версия.
Выполните следующие действия:
- Загрузите и установите CutePDF Professional.
- Запустите приложение.
- Откройте файл PDF, с которым вы хотите работать.
- Перейти к инструментам страницы.
- В раскрывающемся списке выберите Удалить страницы.
- Выберите свои настройки
- Нажмите OK
- Перейдите в «Файлы» и выберите «Сохранить как», чтобы сохранить отредактированный PDF-файл.

Удалить страницы PDF из macOS
#1) Предварительный просмотр
На Mac предварительный просмотр похож на чудо приложения. В Preview почти ничего нельзя сделать.
Шаги для удаления страниц PDF:
- Дважды щелкните PDF-файл, чтобы открыть его в режиме предварительного просмотра.
- Если он открывается в другой программе чтения PDF-файлов, закройте его и используйте параметр «Открыть с помощью», чтобы открыть его с помощью предварительного просмотра.
- Щелкните Просмотр.
- Выберите «Боковая панель», а затем «Миниатюры», чтобы просмотреть все страницы в виде миниатюр на боковой панели.
- Выберите все страницы, которые вы хотите удалить. Используйте командную клавишу для выбора нескольких страниц.
- Перейти к редактированию.
- Выберите Удалить.
[источник изображения]
- Сохраните файл.
#2) Программа для чтения PDF
=> Программа для чтения PDF
Это один из самых простых инструментов для работы с macOS.
- С веб-сайта загрузите и установите приложение для Mac.
- Запустите программу чтения PDF.
- Откройте файл в приложении в разделе «Файлы» и выберите «Открыть».
- Перейти к редактированию страницы.
- Выберите страницы, которые хотите удалить.
- Нажмите кнопку Удалить.
- В диалоговом окне подтверждения нажмите «Удалить».
- Перейти к ФАЙЛУ.
- Выберите Сохранить, чтобы сохранить файл.
#3) Movavi PDFChef
=> Movavi PDFChef
Цена: $29,95 на пользователя в год
Если нет предварительного просмотра PDF для Mac, вы можете легко удалить страницы из PDFChef.
- Установите и откройте программу на вашем Mac.
- Добавьте PDF-файлы в PDFChef, перетащив их.
- Перейти к эскизам PDF.
- Выберите страницу PDF, которую хотите удалить.
- Щелкните правой кнопкой мыши и выберите Удалить, чтобы удалить страницы.

[источник изображения]
- После удаления выберите «Файл»> «Сохранить», чтобы сохранить изменения.
#4) FineReader Pro For Mac
=> FineReader Pro for Mac
Цена: $129.99
Интерфейс FineReader немного загроможден, но интерфейс у него немного загроможден.
- Загрузите и установите приложение.
- Запустить FineReader Pro.
- Нажмите «Открыть», чтобы открыть файл PDF.
- Выберите Изменить.
- На боковой панели вы увидите эскизы страниц.
- Выберите страницу, которую хотите удалить, и щелкните значок корзины.
- Щелкните значок Сохранить, чтобы сохранить отредактированный файл.
#5) PDFpen Pro
=> PDFpen Pro
Цена: $129,95
- 9000 Установите приложение и запустите его.

- Найдите миниатюру страницы, которую хотите удалить.
- Выберите его.
- Нажмите клавишу Del на клавиатуре или перейдите в «Правка» и нажмите «Удалить».
- Чтобы выбрать диапазон миниатюр, нажмите на одну миниатюру, затем, удерживая нажатой клавишу Shift, щелкните миниатюру на последней странице диапазона, который вы хотите удалить.
- Чтобы выбрать несколько эскизов, не входящих в серию, удерживайте нажатой клавишу Ctrl и щелкните эскизы, которые хотите удалить.
Удаление страниц из PDF на Android
Пользователи Android находят приложения для всего. Итак, у нас есть несколько фантастических приложений, к которым можно обратиться, когда вы хотите удалить страницы PDF.
#1) Средство удаления страниц PDF
=> Средство удаления страниц PDF
Бесплатное средство удаления страниц в этом приложении работает очень медленно. Таким образом, вы можете использовать бесплатную версию, когда не торопитесь вернуться к своему PDF-файлу. Тем не менее, сделайте покупку в приложении для быстрого удаления страниц.
Таким образом, вы можете использовать бесплатную версию, когда не торопитесь вернуться к своему PDF-файлу. Тем не менее, сделайте покупку в приложении для быстрого удаления страниц.
Шаги включают:
- Установите и запустите приложение.
- Щелкните значок «Плюс», чтобы добавить PDF-документ, из которого вы хотите удалить страницы.
- Выберите страницу, которую хотите удалить
- Если вы хотите добавить больше страниц для удаления, выберите Добавить страницы для удаления
- Щелкните Удалить страницы
- Сохраните файл.
#2) Удаление страниц из документов PDF
=> Удаление страниц из документов PDF
Название говорит само за себя. Возможно, вам придется увидеть несколько медийных объявлений, но это одно из самых простых в использовании приложений для удаления страниц PDF.
- Установите и откройте приложение.

- Нажмите «Выбрать файл».
- Выберите файл, из которого вы хотите удалить страницы.
- Нажмите на страницы, которые хотите удалить.
- Щелкните Удалить страницы.
- Назовите файл и нажмите Сохранить
#3) Редактор PDF
=> Редактор PDF
Цена: $1,49 – $59,99 за единицу
Помимо заполнения и подписания, с помощью этого приложения вы можете делать практически все с вашим PDF-файлом. Тем не менее, делайте покупки в приложении для чего-либо.
- Установите и запустите приложение.
- Войдите через свою учетную запись Facebook или Gmail или электронную почту.
- Нажмите на значок плюса, чтобы импортировать PDF-файл.
- Нажмите на документ, чтобы открыть его.
- Перейдите на страницу, которую хотите удалить.
- На панели инструментов внизу прокрутите и найдите параметр удаления.

- Нажмите «Удалить».
- Из пункта меню с тремя точками вверху. Выберите сохранить.
- Назовите свой файл и сохраните его.
#4) D.pdf
=> D.pdf
Цена: 1,99 доллара США за единицу
Возможно, вам придется совершать покупки в приложении, но вы можете легко удалить страницы PDF бесплатно.
- Установите и запустите приложение.
- Щелкните Обзор.
- Выберите PDF-файл, из которого вы хотите удалить страницы.
- Введите номера страниц, которые вы хотите удалить.
- Выберите Удалить страницу.
- Нажмите «Открыть результат», чтобы просмотреть новый документ и сохранить его.
#5) PDF Utils
=> PDF Utils
Одним из самых простых приложений для работы с PDF на Android является PDF Utils.
- Установите и запустите приложение.
- Нажмите «Упорядочить, изменить порядок, удалить».

- Нажмите на PDF-файл, с которым хотите работать.
- Нажмите на страницы, которые хотите удалить.
- Нажмите на значок корзины.
- Щелкните значок галочки.
- Назовите свой файл.
- Нажмите Сохранить.
Удаление страниц из PDF на iOS
На iOS не так много приложений для всего, особенно если вы хотите работать с PDF. Помимо Acrobat, вот несколько приложений, которые вы можете использовать для удаления страниц PDF. Скриншоты сделаны на iPad, поэтому варианты для iPhone могут немного отличаться.
#1) Foxit
=> Foxit
С помощью Foxit вы можете выполнять различные действия со страницами PDF, такие как добавление, изменение порядка, извлечение, поворот и удаление страниц.
- Установите и запустите Foxit.
- Выберите значок панели инструментов с четырьмя квадратами.
- Выберите PDF для редактирования.

- Коснитесь значка редактирования на iPhone и еще раз значка на панели инструментов на iPad, чтобы перейти в окно «Упорядочить страницу».
- Вы увидите эскизы всех страниц.
- Выберите страницы, которые хотите удалить.
- Щелкните значок корзины, чтобы удалить страницы.
- Коснитесь значка меню, чтобы сохранить файл.
#2) iLovePDF
=> iLovePDF
Это простое в использовании приложение для удаления страниц PDF на iOS.
- Установите и запустите приложение
- Нажмите «Импорт», чтобы импортировать файл PDF
- Нажмите на файл, чтобы открыть PDF-файл, который вы хотите отредактировать.
- Перейти к значку Инструменты.
- Выберите «Разделить PDF».
- Нажмите «Удалить страницы»
- Выберите Добавить диапазон.

- Добавьте страницы, которые хотите удалить.
- Щелкните Удалить страницы.
- Выберите «Перейти к файлу».
- Нажмите на три точки рядом с файлом, чтобы открыть меню.
- Поделиться файлом.
#3) PDF Expert
=> PDF Expert
Цена:
- PDF Expert PRO: $49,99
- PDF Expert Basic: $9,99
Это довольно простое в использовании приложение, но вам придется купить подписку, если вы хотите им пользоваться. Вы можете использовать приложение бесплатно в течение недели и можете отменить подписку в любое время.
Выполните следующие действия:
- Установите и запустите приложение.
- Добавьте свой файл PDF.
- Нажмите на файл, чтобы открыть его.
- Перейти к инструменту «Упорядочить страницу».
- Нажмите на страницу, которую хотите удалить.

- Выберите удалить.
- Отправьте свой файл по электронной почте или поделитесь им.
#4) GoodReader
=> GoodReader
Цена: $5.99
Это премиум-приложение для iOS для удаления страниц PDF. Они просты в использовании и позволяют делать многое.
- Установите и запустите приложение.
- Нажмите «Загрузить», чтобы выбрать PDF-файл, с которым вы хотите работать.
[источник изображения]
- Нажмите на документ, чтобы открыть его в приложении.
- Щелкните значок страницы, чтобы просмотреть все страницы в виде эскизов.
- Нажмите на страницы, которые хотите удалить.
- Выберите удалить снизу.
[источник изображения]
- Сохраните файл
#5) Documents By Readdle
=> Documents by Readdle
Readdle’s Document — еще одно приложение для iOS, которое вы можете использовать для редактирования PDF-файлов, в том числе для бесплатного удаления страниц PDF.
- Установите и запустите приложение.
- Выберите знак плюса, чтобы добавить к нему свой файл.
- Коснитесь значка эскизов, чтобы просмотреть страницы в виде эскизов.
- Выберите страницы, которые хотите удалить.
- Нажмите на удаление.
- Сохраните файл или поделитесь им.
Читайте также =>> Методы снятия пароля с файлов PDF
Часто задаваемые вопросы
В №1) Как я могу удалить некоторые страницы из файла PDF?
Ответ: Вы можете использовать Adobe Acrobat для удаления страниц PDF. Откройте файл в Acrobat и щелкните инструмент «Упорядочить страницы» на правой панели. Выберите миниатюру страницы, которую хотите удалить, и щелкните значок удаления. Подтвердите свое действие и сохраните PDF-файл.
В. 2) Как удалить страницу из PDF без Acrobat?
Ответ: Вы можете использовать такие веб-сайты, как Smallpdf, freepdfconvert, Sejda и т. д., для удаления страниц в PDF без Adobe Acrobat.
д., для удаления страниц в PDF без Adobe Acrobat.
Вопрос №3) Как удалить страницу PDF в Chrome?
Ответ: Откройте файл PDF в редакторе PDF, перейдите к файлу и выберите печать. Выберите место назначения и выберите «Сохранить как PDF». Щелкните параметр «Страницы» и выберите вариант «Настроить». Введите номера страниц, которые вы хотите сохранить в документе PDF. Нажмите «Сохранить», выберите место назначения, снова нажмите «Сохранить».
Вопрос №4) Почему я не могу удалять страницы в PDF?
Ответ: Это может быть связано с тем, что ваш PDF-файл ограничен, и вы не можете вносить изменения в документ. Это называется ограничением на уровне владельца. Некоторые приложения для редактирования PDF премиум-класса, такие как Acrobat Pro, позволяют ограничить документ и разрешить его редактирование. Но у вас должен быть пароль доступа. Некоторые приложения, такие как Goodreader, позволяют снимать защиту документа и редактировать его.
В. 5) Как удалить страницы в PDF-файле на телефоне?
Ответ: Существует множество приложений для Android и iPhone, позволяющих удалять страницы PDF. Вы можете использовать Foxit, ilovepdf и т. д. для редактирования PDF-файла.
Заключение
Вы всегда можете доверять Adobe Acrobat при любых действиях с вашим PDF-файлом, включая удаление страниц PDF-файла. Если вы не являетесь поклонником Adobe, вы можете использовать для этого онлайн-сайты. Они просты в использовании и не занимают места на вашем устройстве. Но вам понадобится доступ в Интернет, что вряд ли является проблемой сегодня.
Дополнительная литература =>> Объединение PDF-файлов с помощью различных инструментов
Однако не всем нравится пользоваться веб-сайтами. Многие из нас предпочитают приложение, которое позволяет нам делать все с нашим PDF-файлом под одной крышей. В этом случае вы можете использовать такие приложения, как Foxit, ilovepdf и т. д. Таким образом, теперь вам больше не нужно хранить ненужные страницы в документе PDF.
д. Таким образом, теперь вам больше не нужно хранить ненужные страницы в документе PDF.
Рекомендуемая литература
Как удалить отдельные страницы из PDF-файла
Вы только что загрузили PDF-файл, содержащий множество страниц с пустым или заполняющим содержимым? Вероятно, вы хотите избавиться от них. Но как?
Удивительно, но удалить отдельные страницы из PDF не так уж и сложно. Итак, ниже мы познакомим вас с несколькими удобными способами удаления страниц из PDF-файла на любом настольном компьютере или мобильном устройстве.
Оглавление
Используйте Edge, Chrome или Firefox (ПК)
Самый простой способ удалить отдельные страницы из PDF-файла на ПК — использовать только веб-браузер. Процедура состоит из печати содержимого в новый файл PDF и исключения страницы или страниц, которые вам не нужны. Он работает одинаково в Microsoft Edge, Google Chrome и Mozilla Firefox.
Начните с перетаскивания PDF-файла в веб-браузер, чтобы начать его предварительный просмотр. Затем нажмите кнопку Print и укажите диапазоны страниц. Обязательно пропустите страницу или страницы, которые вы хотите удалить.
Затем нажмите кнопку Print и укажите диапазоны страниц. Обязательно пропустите страницу или страницы, которые вы хотите удалить.
Например, если вы хотите удалить страницы 6, 7, 9 и 10 в 13-страничном документе, введите 1-5, 8, 11-13 в поле Страницы . Затем установите принтер на Microsoft Print to PDF или Сохранить как PDF и выберите Распечатать или Сохранить .
PDF X — это бесплатная программа для чтения и редактирования PDF-файлов, которую можно загрузить из Microsoft Store. Если вам не нравится использовать веб-браузер для взаимодействия с файлами PDF, вы можете вместо этого использовать PDF X для печати содержимого в новые файлы без каких-либо страниц, которые вам не нужны.
При просмотре PDF в формате PDF X выберите значок Печать на панели инструментов приложения. Затем выберите Microsoft Print to PDF (или любой другой принтер, связанный с PDF) в качестве принтера, укажите страницы, которые вы хотите напечатать, и выберите Кнопка печати .
Использование приложения Preview (Mac)
Собственное приложение Preview для Mac позволяет невероятно удобно удалять отдельные страницы из PDF-файлов.
Просто начните с открытия PDF-файла в режиме предварительного просмотра. Затем выберите страницу, которую вы хотите удалить, на боковой панели, а затем выберите Изменить > Удалить , чтобы избавиться от нее. Вы также можете выбрать несколько страниц на боковой панели, удерживая нажатой клавишу Command , и удалить их одновременно.
Чтобы сохранить изменения, выберите Файл > Сохранить . Если вы хотите сохранить текущую копию нетронутой, удерживайте нажатой клавишу Option и выберите Файл > Сохранить как , чтобы сохранить содержимое в новый файл.
Помимо удаления страниц PDF, вы также можете использовать приложение «Просмотр» для добавления страниц в документы, комментирования файлов и т. д. Узнайте, как максимально эффективно использовать Preview на Mac.
д. Узнайте, как максимально эффективно использовать Preview на Mac.
Использование приложения «Файлы» (iPhone и iPad)
Если у вас есть iPhone или iPad, вы можете использовать встроенное приложение «Файлы», чтобы удалить выбранные страницы из документов PDF.
Начните с нажатия PDF-файла в приложении «Файлы», чтобы начать его предварительный просмотр. Затем коснитесь значка Поделиться и выберите Распечатать . Затем снимите отметки со страниц, которые вы хотите удалить, из области предварительного просмотра в нижнюю часть экрана.
Затем выполните жест разведения на странице эскизов страниц, чтобы перейти на другой экран предварительного просмотра. Наконец, нажмите Поделитесь значком еще раз и нажмите Сохранить в файлы , чтобы сохранить содержимое измененного файла PDF в любое место в приложении «Файлы».
Использовать Google PDF Viewer (Android)
На Android можно использовать Google PDF Viewer по умолчанию для удаления страниц из PDF-документов. При просмотре файла коснитесь трехточечного значка в правом верхнем углу экрана и выберите Распечатать . Затем снимите флажки под страницами, которые вы хотите удалить, установите принтер на Сохранить как PDF и коснитесь значка Сохранить .
При просмотре файла коснитесь трехточечного значка в правом верхнем углу экрана и выберите Распечатать . Затем снимите флажки под страницами, которые вы хотите удалить, установите принтер на Сохранить как PDF и коснитесь значка Сохранить .
Примечание: Приведенные выше инструкции и расположение кнопок могут различаться в зависимости от модели устройства Android и версии системного программного обеспечения.
Использование Adobe Acrobat (для настольных ПК и мобильных устройств)
Если на вашем настольном или мобильном устройстве установлена платная версия Adobe Acrobat, вы можете использовать ее для быстрого удаления любой страницы из PDF-файла.
Adobe Acrobat – Desktop Откройте PDF-файл в Adobe Acrobat, переключитесь на Инструменты и выберите параметр Организовать страницы . Следуйте этому, выбрав значок Корзина , наведя указатель мыши на страницы, которые вы хотите удалить.
Затем можно выбрать Файл > Сохранить , чтобы сохранить изменения в том же файле, или Файл > Сохранить как , чтобы создать новую копию измененного документа.
Adobe Acrobat — для мобильных устройствОткройте PDF-файл в Adobe Acrobat. Затем выберите трехточечный значок в правом верхнем углу экрана. В появившемся наборе инструментов выберите Организация страниц .
Затем отметьте страницы, которые вы хотите удалить, и коснитесь значка Корзина . Наконец, нажмите Готово , чтобы сохранить изменения.
Используйте онлайн-инструмент PDF (настольный и мобильный)
Если вы спешите и у вас нет времени возиться с меню, переключателями и параметрами печати, вы можете прибегнуть к онлайн-инструменту PDF для удалить страницы из документа PDF.
Smallpdf, например, позволяет загружать и удалять страницы с помощью инструмента «Удалить страницы PDF».

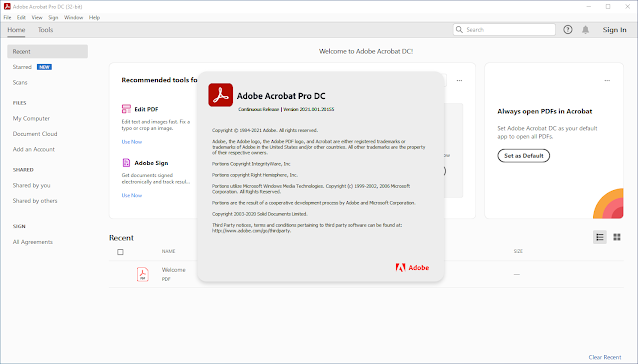 Щелкнуть по нему.
Щелкнуть по нему.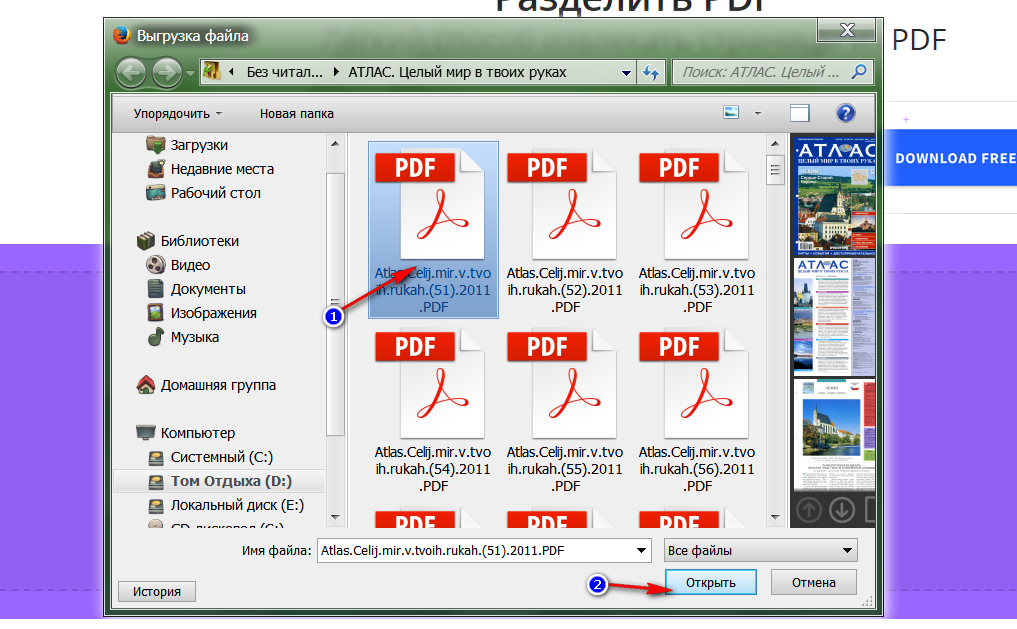 Можно воспользоваться стандартным инструментом прямоугольного выделения: зажать правую кнопку мышки и потянуть в область экрана с расположенными на ней миниатюрами.
Можно воспользоваться стандартным инструментом прямоугольного выделения: зажать правую кнопку мышки и потянуть в область экрана с расположенными на ней миниатюрами.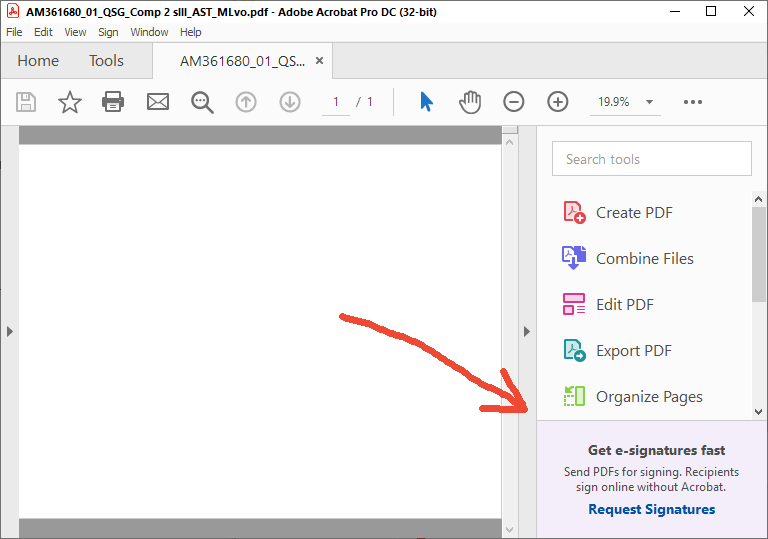 Чтобы сохранить положение текста относительно иных элементов, при переносе данных удерживать клавишу Shift.
Чтобы сохранить положение текста относительно иных элементов, при переносе данных удерживать клавишу Shift.
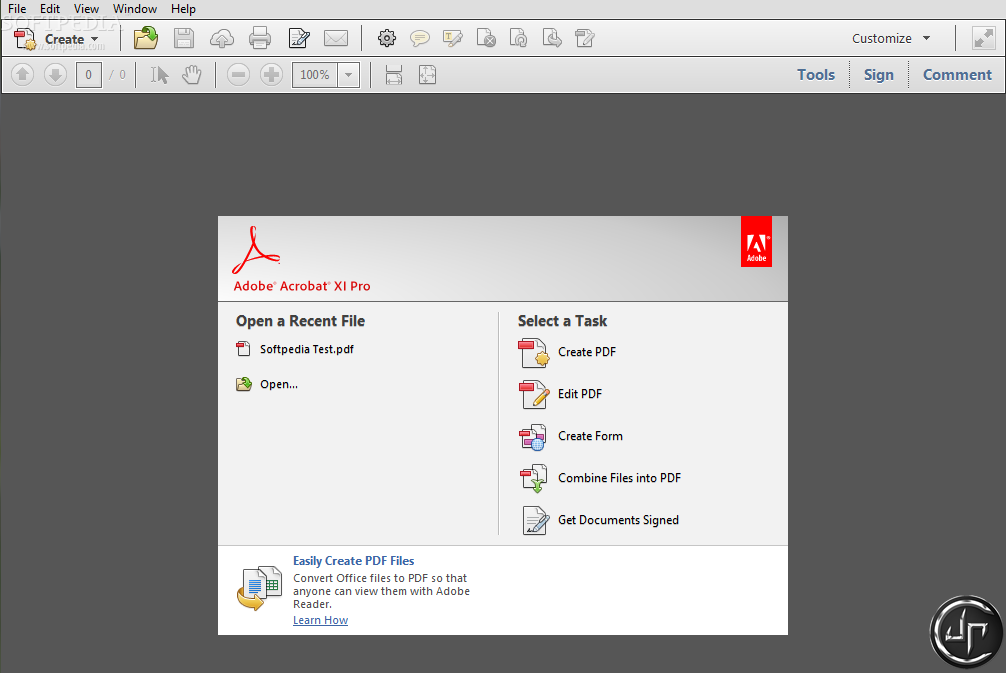
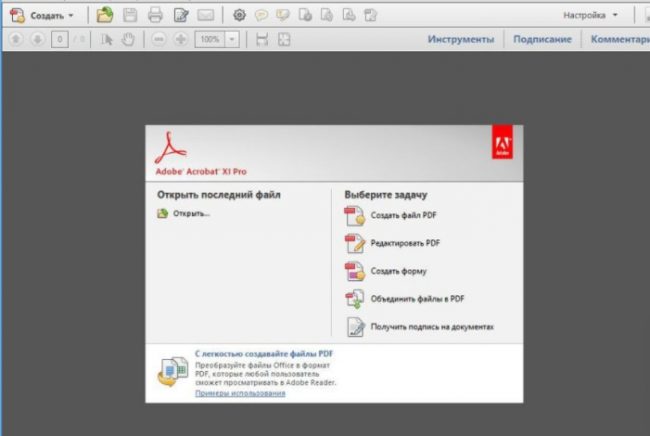 Чтобы найти удаляемый софт, можно воспользоваться встроенной поисковой строкой, либо осуществить поиск вручную.
Чтобы найти удаляемый софт, можно воспользоваться встроенной поисковой строкой, либо осуществить поиск вручную.
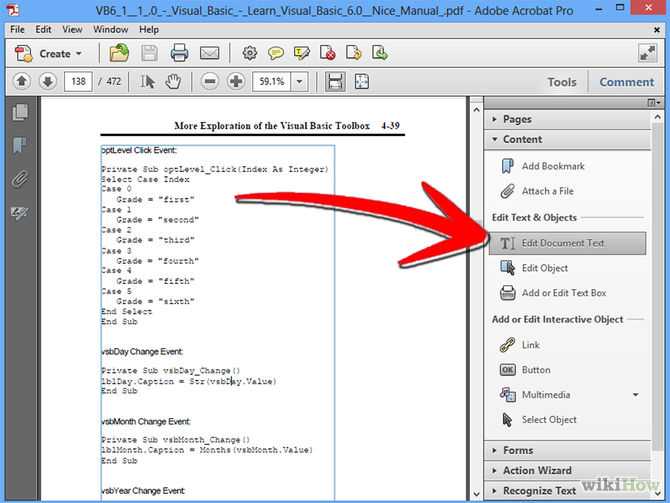
 Также вы способны кадрировать лист и добавить нумерацию. Раздел «Безопасность» позволит установить защитный код на открытие и редактирование документа, замазать текст и изменить метаданные.
Также вы способны кадрировать лист и добавить нумерацию. Раздел «Безопасность» позволит установить защитный код на открытие и редактирование документа, замазать текст и изменить метаданные.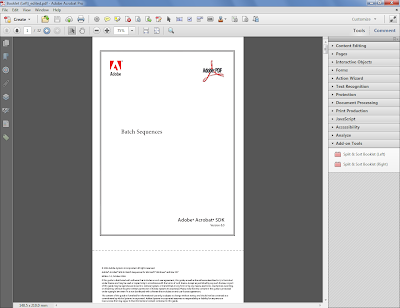
 Программа имеет множество функций, с помощью которых можно работать с электронной документацией, переводить ее в нужные форматы и даже совместно редактировать файлы.
Программа имеет множество функций, с помощью которых можно работать с электронной документацией, переводить ее в нужные форматы и даже совместно редактировать файлы.
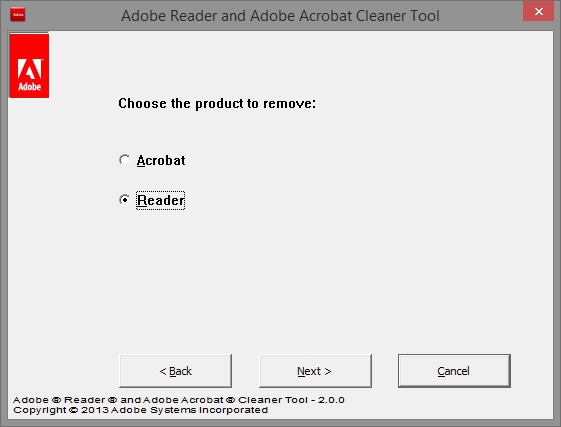

-Step-3.jpg/670px-Create-a-Password-Protected-PDF-Document-in-Adobe-Acrobat-(Using-a-Security-Envelope)-Step-3.jpg)

 Заполнять формы и отправлять их адресатам можно как с мобильного телефона, так и с домашнего компьютера.
Заполнять формы и отправлять их адресатам можно как с мобильного телефона, так и с домашнего компьютера.
