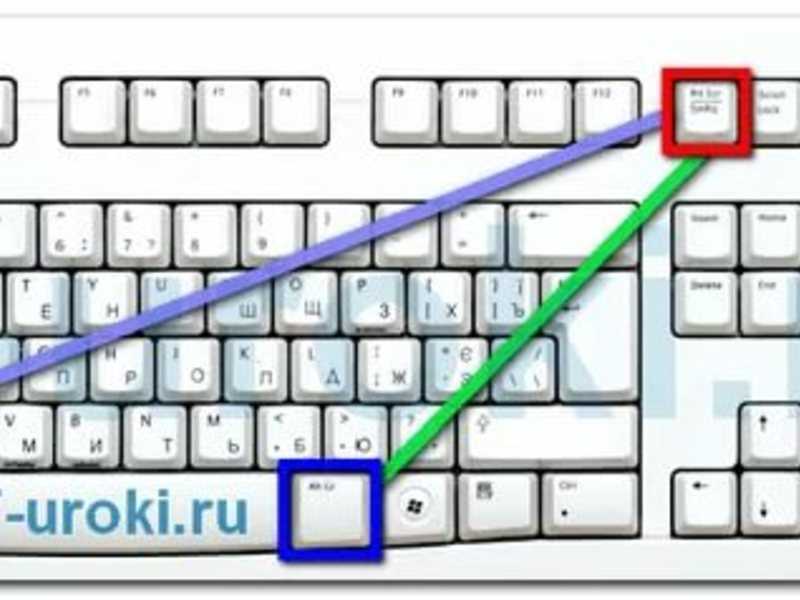Как из видео сделать фото на компьютере windows media player
Содержание
- Как сохранить кадр из видео в картинку. Создание скринлиста (раскадровки) в авто-режиме
- Как сделать фото из видео
- Как сделать фото з видео при помощи VLC Player
- Как сделать фото из видео при помощи Media Player Classic
- Как сохранить кадр видео в программе GOMPlayer
- Как сохранить кадр из видео в программе KMPlayer
- Как сохранить кадр из видео в среде Windows
- 1. Приложение «Кино и ТВ» Windows 10
- 2. FastStone Image Viewer
- 3. VLC media player
- 4. KMPlayer
- 5. Free Video To JPG Converter
- Как сделать скриншот видео в проигрывателе Windows Media
- Метод 1. Обычный способ (с помощью клавиатуры)
- Клавиша проигрывателя Windows Media
- Горячая клавиша операционной системы
- Метод 2. Свободный путь (с помощью инструмента захвата экрана)
- Шаги, чтобы сделать скриншот видео:
- Способ 3.
 Точный путь (через настройки WMP)
Точный путь (через настройки WMP) - Часто задаваемые вопросы о захвате неподвижного изображения в проигрывателе Windows Media
- Заключение
- Как из видео сделать фото
- Movavi — конвертер скопирует любой кадр видео в изображение
- Free Video to JPG Converter — сохраняем стоп-кадр и клипа или кино
- ВидеоМАСТЕР — удобная программа для нарезки видео
- Как сделать стоп-кадр из видео при помощи ВидеоМАСТЕР
- Как сохранить кадр при помощи видеоплеера Media Player Classic
- Способ создания обычного скриншота из видео
- Видео
Как сохранить кадр из видео в картинку. Создание скринлиста (раскадровки) в авто-режиме
Доброго времени!
Для создания каких-нибудь интересных мемов, артов, фотоколлекций, да и просто запечатления интересных моментов — часто требуется сохранить из видео определенный кадр (например, в картинку JPG/BMP).
Казалось бы, что это простой скриншот (сделал его, да и через Paint сохранил), но работает подобный способ далеко не всегда и не для всех видео (тем более это не удобно, если вам нужно сохранить много скринов, скажем, полсотни за 30 мин.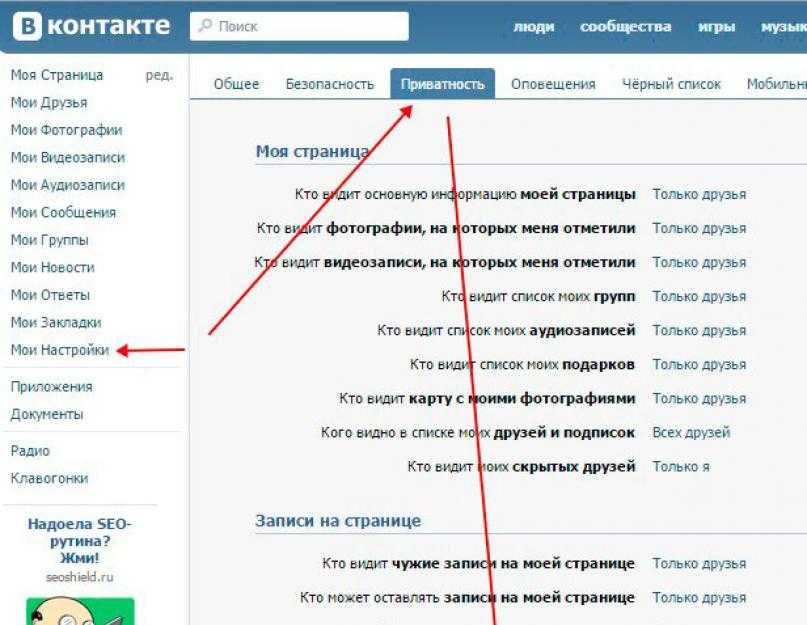 ).
).
Собственно, в этой небольшой заметке предложу несколько способов не только сохранения определенных кадров, но и создания целых скринлистов (это так называемая раскадровка : когда на большом полотне запечатлен десяток-другой небольших картинок-кадров из видеофайла).
Сохраняем нужные кадры из видео, и раскадровки 👇
Способ 1: с помощью «Кино и ТВ» / «Films & TV»
Это приложение по умолчанию установлено в ОС Windows 10, и, обычно, все видео открываются в нем. Так вот, если вам нужен самый простой скриншот (единичный) определенного момента — никакого другого софта и не нужно.
Save photo from Video (сохранить фото из видео)
Далее автоматически откроется приложение «Фотографии» (тоже встроено в Windows 10). Выбираете нужный вам кадр, и нажимаете на значок «Дискеты» (Save Photo) — ву-а-ля и кадр сохранен! Удобно?! 👌
Способ 2: с помощью видео-проигрывателя Pot Player
Загрузить Pot Player и др. видео-проигрыватели можете по ссылке ниже.
видео-проигрыватели можете по ссылке ниже.
Теперь о том, как работать с Pot Player.
1) Сначала в нем необходимо открыть то видео, из которого вы хотите «достать» нужные кадры.
Видео открыто в Pot Player
2) Далее требуется открыть меню проигрывателя и воспользоваться вкладкой:
Pot Player — создание эскиза и текущего кадра
3) Собственно, когда кадры были наделаны в изобилии, далее следует открыть папку с изображениями (ту, куда проигрыватель всё сохраняет). Она находится в том же меню «Видео/Запись Кадров» (см. скрин ниже).
Открыть папку с изображениями
4) Ниже представлены результаты, как видите всё достаточно структурировано: имена файлам присваиваются автоматически по времени их создания.
Скринлист и скрины
Раскадровка выглядит достаточно наглядно, сразу можно понять, о чем данное видео. Сверху в углу автоматически добавляется название файла, его размер, разрешение, видео- и аудио-кодеки, длительность. Весьма удобно!
Весьма удобно!
Нарезка (раскадровка по минутам)
Способ 3: с помощью вьювера XnView
Кроме непосредственно видеоплееров для решения текущей задачи можно использовать вьюверы (это спец. программы для просмотра мультимедиа файлов. Они гораздо удобнее проводника, когда речь касается работы с большим количеством картинок, видео).
В своем примере ниже я покажу как извлечь кадр из видео с помощью XnView (рекомендую иметь на ПК: программа небольшая и часто помогает решать простенькие задачи с графическими файлами. ).
Чем лучше смотреть картинки в Windows: программы для просмотра изображений и фото (Вьюверы) — https://ocomp.info/prosmotrshhiki-izobrazheniy.html
1) Первое действие стандартно: запускаем XnView и открываем видео.
XnView — открываем нужный фильм (видеофайл)
Извлечь кадры из видео — XnView
Источник
Как сделать фото из видео
Не редко во время просмотра видео возникает необходимость сохранить кадр из видео, или как еще говорят сделать фото из видео. В данном материале мы расскажем о том, как это делается на примере четырех популярных программ для просмотра видео.
В данном материале мы расскажем о том, как это делается на примере четырех популярных программ для просмотра видео.
Как сделать фото з видео при помощи VLC Player
VLC Player – один из наиболее популярных видео плееров на данный момент. Свою популярность VLC Player заработал благодаря простому интерфейсу и поддержке всех необходимых функций. Среди этих функций есть и создание фото из видео. Для того чтобы сделать фото из видео при помощи VLC плеера вам необходимо открыть выпадающее меню «Видео» и выбрать пункт «Снимок».
После этого программа сохранит текущий кадр в виде отдельной фотографии. Для удобства можете поставить видео на паузу и после этого воспользоваться данной функцией. Все сохраненные кадры будут лежать в папке C:\Users\Имя_пользователя\Pictures. Также вы сможете найти их в библиотеке «Изображения».
Как сделать фото из видео при помощи Media Player Classic
Media Player Classic – еще один очень популярный видео плеер. Если вы используете именно его, то для того чтобы сделать фото из видео вам необходимо открыть выпадающее меню «File» и выбрать пункт «Save Image».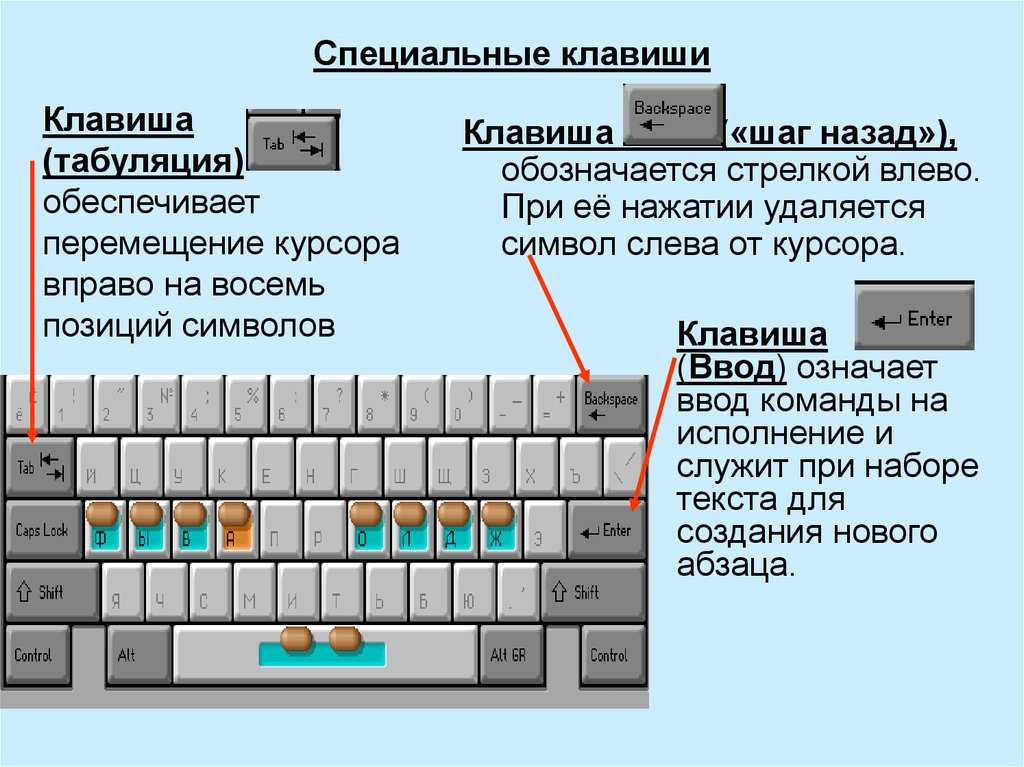
После этого появится окно, в котором нужно указать папку для сохранения данного кадра. Также нужно отметить, что в Media Player Classic можно сохранять кадры с помощью комбинации клавиш ALT+I, без открытия меню «File».
Кроме сохранения отдельного кадра, в Media Player Classic можно делать нарезку кадров из видео. Для этого откройте меню «File» и выберите пункт «Save Thumbnails».
В результате получается картинка как на скриншоте (ниже).
На такой картинке отображается название видео файла, его размер, длительность и разрешение. Под этой информацией идет нарезка кадров из видео с отображением времени.
Как сохранить кадр видео в программе GOMPlayer
Если вы используете медиа проигрыватель GOMPlayer, то для того чтобы сохранить фото из видео вам необходимо кликнуть правой кнопкой по самому видео и в появившемся меню выбрать пункт «Video – Save the Current Frame». Также для этого вы можете воспользоваться комбинацией клавиш CTRL+E.
Также как и в Media Player Classic, в программе GOMPlayer можно сделать нарезку из кадров видео.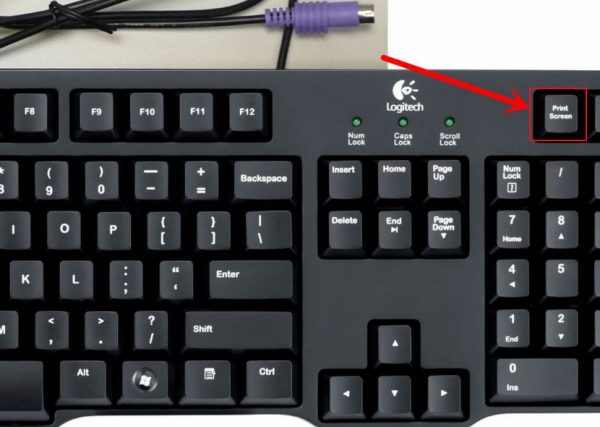 Для этого нужно воспользоваться функцией «Video – Create Snapshot Preview».
Для этого нужно воспользоваться функцией «Video – Create Snapshot Preview».
Как сохранить кадр из видео в программе KMPlayer
Если для просмотра видео вы используете KMPlayer, то для того чтобы сохранить кадр из видео вам необходимо кликнуть правой кнопкой по видео и открыть меню «Захват – Захват исходного кадра». После этого на экране появится окно, в котором нужно просто сохранить получившийся кадр в любую папку.
Также в KMPlayer есть функция под названием «Извлечения кадра», ее можно запустить при помощи меню «Захват» или с помощью комбинации клавиш CTRL+G. После запуска данной функции на экране появится небольшое окно, в котором можно настроить автоматическое сохранение кадров. Например, здесь можно настроить сохранение каждого сотого кадра или одного кадра в секунду.
После того как вы выберите нужные настройки в окне «Извлечение кадра», запустите воспроизведение видео и нажмите на кнопку «Пуск». После этого программа начнет сохранять кадры в указанную папку.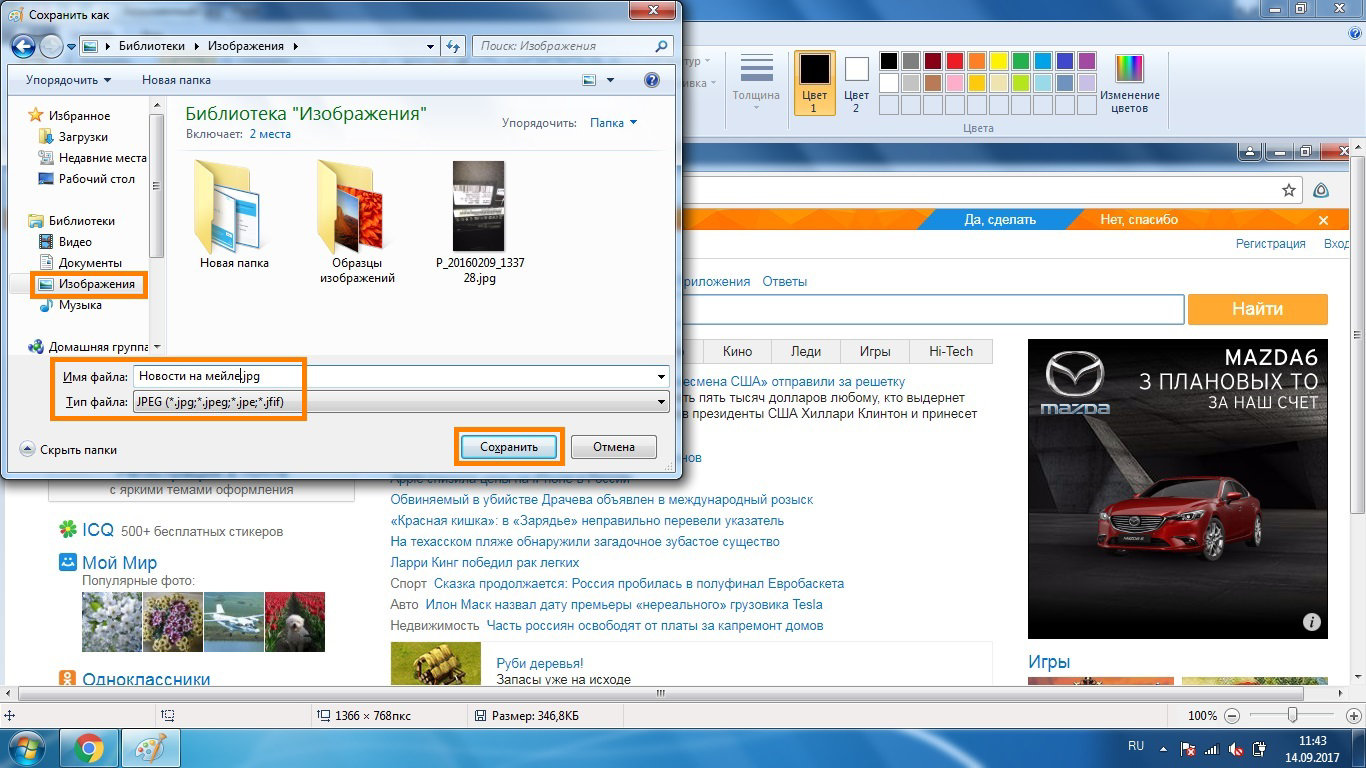
Создатель сайта comp-security.net, автор более 2000 статей о ремонте компьютеров, работе с программами, настройке операционных систем.
Спасибо, автор. Ваша статья очень полезная. Но до того прежде чем прочёл Вашу статью я долго мучился и нашёл выход из тупика. Может кому пригодится. Вот: 1. Во время проигрывания видео, делаем ПАУЗУ. 2. Выводим курсор к середине кадра и делаем клик правой кнопкой мышки. 3. Переводим курсор на «ЗАХВАТ». 4. Переводим курсор на БЫСТРЫЙ ЗАХВАТ КАДРА Ctl+A или Ctl+Alt+A, клик правой кнопкой мышки. 5. Переводим курсор на «ЗАХВАТ», а оттуда на папку «ЗАХВАТа», клик правой кнопкой мышки. КАДР готов.
Спасибо, за подсказку. Нужны были нарезки фото (скриншоты) — понял какая и кк программа работает.
Из видео 4К в высоком разрешении не получилось сохранить кадр в высоком качестве.
Источник
Как сохранить кадр из видео в среде Windows
Как сохранить кадр из видео в среде Windows? Такая операция, как раскадровка нужных моментов видеоролика, может понадобиться обывателю в разных случаях – для создания фотоколлекций из домашней видеотеки, для публикации на базе интересных кадров постов в соцсетях, для исследования запечатлённых на видео событий и предъявления изображений отдельных кадров в качестве доказательств и т.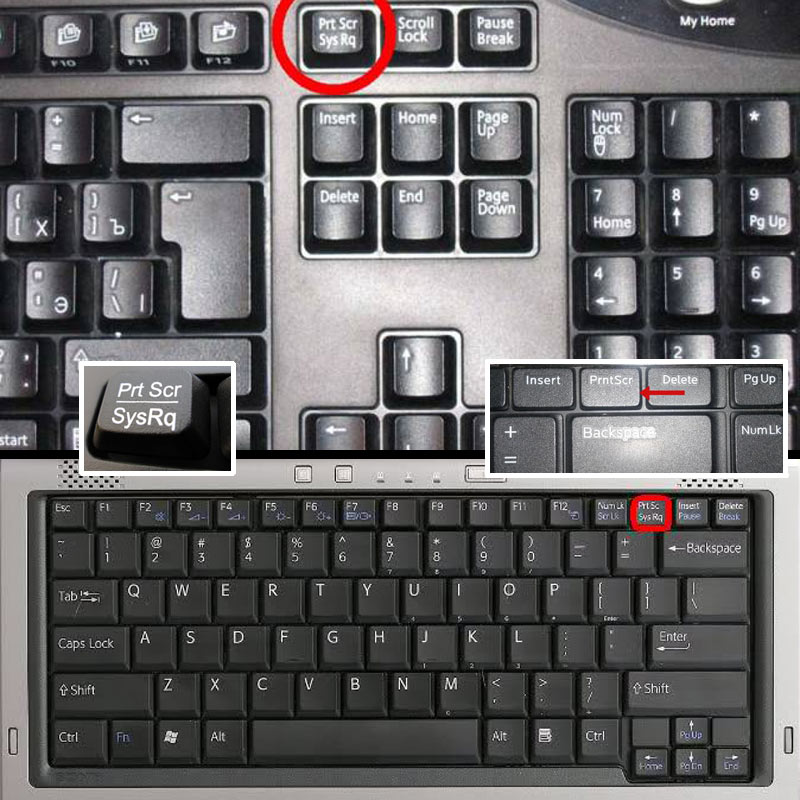 п.
п.
Нужный кадр приостановленного видео можно запечатлеть с помощью любого инструмента для создания скриншотов, при условии, конечно, что в кадре не будут отображаться элементы интерфейса видеоплеера. Но для облегчения самого процесса поиска нужного кадра есть иные способы.
1. Приложение «Кино и ТВ» Windows 10
Найти удачный кадр видео и запечатлеть его в снимке можно с помощью штатного приложения «Кино и ТВ» актуальной версии Windows 10. В окне проигрывателя жмём кнопку в виде карандаша и выбираем «Сохранить кадр из видео».
Попадём в специальную среду другого штатного приложения системы «Фотографии», где сможем покадрово пролистать видео. Кнопки-стрелки отвечают за пролистывание кадров вперёд и назад. Для быстрой кадровой перемотки используем шкалу и ползунок. В процессе быстрой перемотки будем видеть время кадров, вплоть до миллисекунд. Выбрав нужный момент, жмём «Сохранить фото».
2.
 FastStone Image Viewer
FastStone Image ViewerДелать раскадровку видео можно с участием разных типов программ для работы с медиаконтентом – видеоредакторов, фоторедакторов, менеджеров фото. Два последних типа программ с поддержкой такой функции примечательны тем, что с их помощью можно ещё и провести редактирование снимка – обрезать, подкорректировать освещение, убрать эффект красных глаз, наложить фильтры и т.п. Для обывательских задач подойдёт бесплатный менеджер фото FastStone Image Viewer. Открываем в его проводнике видео и работаем с раскадровкой с помощью опций в контекстном меню или горячих клавиш.
Программа предусматривает возможность отключения звука видео, а также шаги перемотки вперёд и назад на 3 и 10 сек. Одна из примечательностей FastStone Image Viewer – поддержка большого числа форматов изображений для сохранения кадров.
3. VLC media player
Работающие с популярным VLC media player для запечатления отдельных моментов видео могут использовать возможности этого медиаплеера.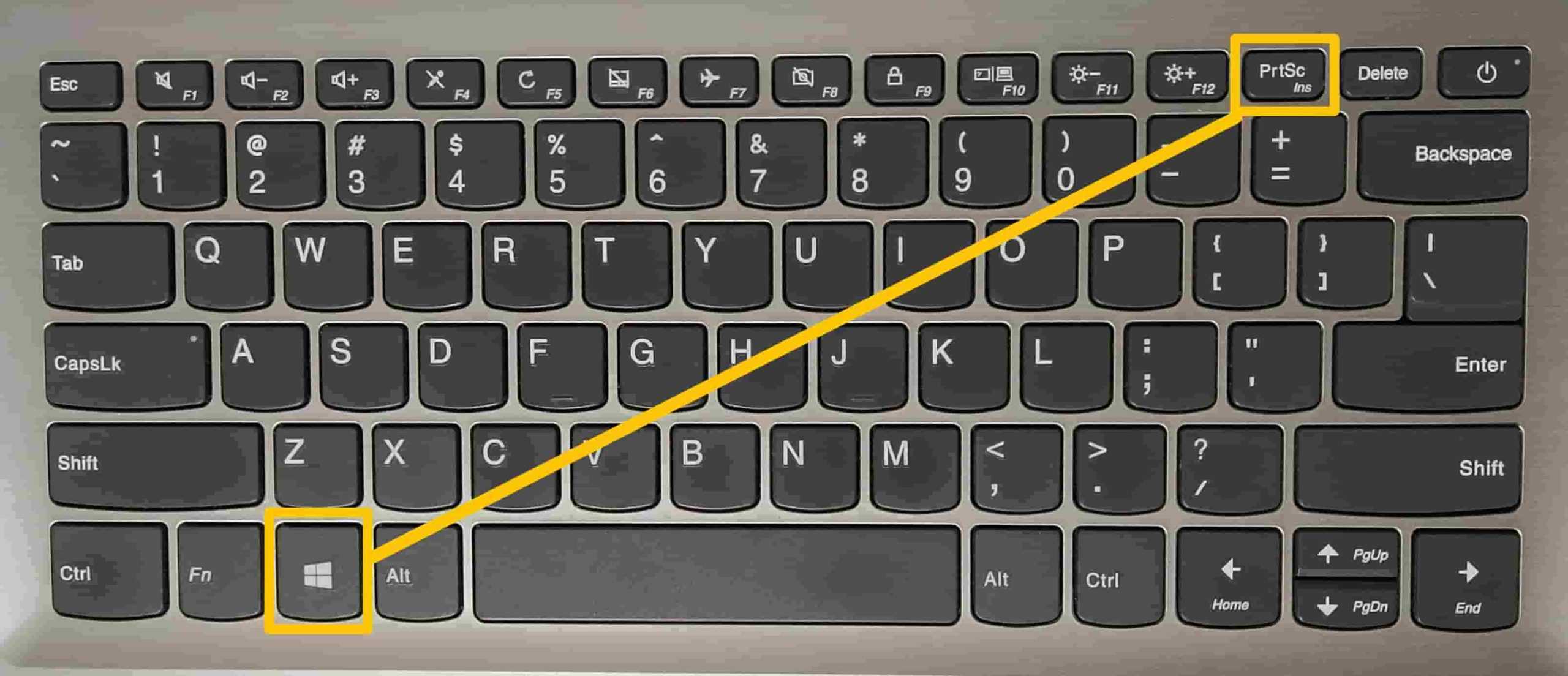 Для поиска нужного кадра VLC может предложить опции выставления скорости воспроизведения, шаги перемотки вперёд и назад, переход к указанному времени. Эти возможности доступны в меню плеера «Воспроизведение».
Для поиска нужного кадра VLC может предложить опции выставления скорости воспроизведения, шаги перемотки вперёд и назад, переход к указанному времени. Эти возможности доступны в меню плеера «Воспроизведение».
Больше удобств для поиска нужного кадра получим при использовании горячих клавиш. Их можно посмотреть в настройках VLC. Здесь есть клавиши и сочетания для покадрового движения приостановленного видео, короткие, средние и длинные скачки вперёд и назад. Вместо предустановленных горячих клавиш можно задавать свои.
Сам же кадр запечатлевается в снимке с помощью тех же горячих клавиш или опции в меню «Видео».
Также в настройках интерфейса плеера можно добавить кнопку создания снимка кадра на нижнюю панель инструментов окна.
4. KMPlayer
Другой популярный медиаплеер для Windows – KMPlayer – также может предложить инструментарий для раскадровки видео. В его меню «Навигация» можем использовать опции или горячие клавиши для поиска нужного кадра – покадровое пролистывание приостановленного видео вперёд и назад, переход на указный отрезок времени.
На выходе получим такое вот нечто автоматизированного фотоотчёта, сухо дающее представление о чём видеоролик – изображение с указанием свойств видеофайла и подборкой кадров с указанием их времени.
5. Free Video To JPG Converter
У программы Free Video To JPG Converter совершенно иной подход к вопросу поиска удачного кадра, нежели у рассмотренных выше средств. Она не предлагает нам монтажный стол и инструменты покадрового движения, она просто производит раскадровку в автоматическом режиме согласно заданным параметрам. А мы уже потом должны работать с ворохом картинок с помощью проводника или менеджера фото – выискивать удачные снимки, оставлять их, а всё ненужное удалять.
Ну и получаем результат по указанному пути вывода изображений. Каждый видеофайл будет раскадрован в свою отдельную папку.
Создание снапшотов является одной из ключевых и наиболее полезных фишек VirtualBox. Создав снимок виртуальной системы, Читать далее
При работе с разными проектами нередко приходится держать перед глазами некую информацию, набор текстовых данных, Читать далее
Как запечатлеть фотоснимок с веб-камеры устройства абонента в процессе общения с ним по Skype? Не Читать далее
Источник
Как сделать скриншот видео в проигрывателе Windows Media
Июль 02, 2020 13: 04 Размещено от Селена Томас в Скриншот
Проигрыватель Windows Media, встроенная программа для Windows, является одним из самых популярных мультимедийных проигрывателей для воспроизведения всех ваших видео и музыки. При воспроизведении видео в проигрывателе Windows Media может потребоваться захват изображения или создание снимка экрана из этого видео. Исходя из таких потребностей, здесь мы поговорим о 3 простых способах захватывать неподвижные изображения видео в проигрывателе Windows Media.
При воспроизведении видео в проигрывателе Windows Media может потребоваться захват изображения или создание снимка экрана из этого видео. Исходя из таких потребностей, здесь мы поговорим о 3 простых способах захватывать неподвижные изображения видео в проигрывателе Windows Media.
Метод 1. Обычный способ (с помощью клавиатуры)
Клавиша проигрывателя Windows Media
При воспроизведении видео в проигрывателе Windows Media вы можете нажать горячие клавиши Ctrl + I. Если видео, которое вы смотрите, является фильмом, поддерживаемым Microsoft, должно появиться окно «Сохранить захваченное изображение», позволяющее сохранить изображение как «захват» или любое другое имя. Если вы не видите окно «Сохранить захваченное изображение», ваше видео не является поддерживаемым Microsoft видеофайлом, и это решение не подойдет вам. Вы должны попробовать горячую клавишу операционной системы.
Горячая клавиша операционной системы
Воспроизведите фильм в Windows Media Player и перейдите к точке, где вы хотите сделать снимок экрана, нажмите Печать экрана Ключ ( Win + Print Screen в Windows 10 / 8 или Fn + Print Screen на некоторых ноутбуках) может помочь вам сделать снимок экрана. Если вы используете двойной монитор, нажмите «Alt + Print Screen», чтобы сделать скриншот только активного окна.
Если вы используете двойной монитор, нажмите «Alt + Print Screen», чтобы сделать скриншот только активного окна.
Для Windows 10 или 8 снимок экрана будет автоматически сохранен в папку «Снимки экрана» в библиотеке изображений. Для Windows 7 или XP снимок экрана будет скопирован в буфер обмена при нажатии клавиши «Print Screen». Затем вы можете вставить его в Paint и сохранить как файл изображения.
Если вышеуказанные горячие клавиши не работают для вас, вы можете попробовать следующие два способа, чтобы помочь вам.
Метод 2. Свободный путь (с помощью инструмента захвата экрана)
Захватить выбранную область или окно с компьютера как PNG, BMP, GIF или TIFF.
Отредактируйте снимок экрана, например, добавьте фигуру, введите текст, нарисуйте линию, спрей и т. Д.
Настройте расположение скриншота и сохраните его в любом месте на вашем компьютере.
Совместимость с Windows 10/8/7 и macOS 11, 10.15, 10.14, 10.13 и более ранними версиями.
Рейтинг: 4.8 / 5 (62 голосов)
Шаги, чтобы сделать скриншот видео:
Шаг 1 Запуск Blu-ray Master Screen Recorder
Загрузите бесплатно программное обеспечение для захвата экрана на свой компьютер, а затем следуйте инструкциям на экране для его установки. Затем запустите его на своем компьютере.
Затем запустите его на своем компьютере.
Шаг 2 Предустановите настройку выхода
Удар Меню на верхней панели основного интерфейса, а затем выберите Настройки вариант. Найти Результат вкладка, где вы можете установить местоположение и формат снимка экрана.
Шаг 3 Скриншот видео в проигрывателе Windows Media
Откройте видео в проигрывателе Windows Media, перейдите к изображению, которое вы хотите сделать, и выберите Захват экрана в основном интерфейсе.
Затем вы увидите крестообразную стрелку. Просто щелкните левой кнопкой мыши, чтобы выбрать область захвата или наведите курсор мыши на окно, чтобы захватить окно. После создания снимка экрана его можно отредактировать, добавив фигуру, введя текст и нарисовав линию, спрей и т. Д.
Шаг 4 Сохраните скриншот
В конце нажмите скидка значок, чтобы сохранить ваши скриншоты на вашем компьютере.
Способ 3. Точный путь (через настройки WMP)
Часто задаваемые вопросы о захвате неподвижного изображения в проигрывателе Windows Media
1. Как распечатать экран на проигрывателе Windows Media?
Как распечатать экран на проигрывателе Windows Media?
При воспроизведении видео в проигрывателе Windows Media просто нажмите кнопку «Экран печати» («Win + Print Screen» в Windows 10/8 или «Fn + Print Screen» на некоторых ноутбуках), чтобы помочь вам сделать снимок.
2. Как сделать скриншот с помощью Windows Media Player 10?
Windows Media Player 10 имеет встроенную функцию снимка экрана для содержимого MPEG и MPEG2, которую можно использовать, просто нажимая «Ctrl + I» во время воспроизведения.
3. Могу ли я записывать видео в Windows Media Player?
Для записи видео в проигрывателе Windows Media вы можете воспользоваться инструментом захвата экрана, который вам поможет. Мастер записи экрана Blu-ray позволяет записывать любые действия из игрового процесса, конференции, учебного пособия и т. д. А также вы можете записывать видео с YouTube, Facebook, Vevo или других паровых сайтов. Более того, он также поддерживает захват музыки, радио, телефонных звонков VoIP, голосовых заметок и любого другого аудио.
Заключение
Как мне получить скриншоты Google Maps? В этом посте мы расскажем вам о простых способах сделать скриншот на Google Картах для Windows, Mac и мобильного телефона.
Хотите делать снимки или записывать видео со встроенной камеры? В этом посте показано лучшее программное обеспечение для захвата фотографий с ноутбука, чтобы сделать снимок с помощью веб-камеры на Windows и Mac.
Как сделать скриншот на HTC? Этот пост представляет собой подробное руководство по скриншоту на телефоне HTC, включая HTC U12 +, U11 (life), U Ultra, Bolt и т. Д.
Не знаете, как использовать Snagit, чтобы сделать скриншот? В этой статье мы расскажем вам о том, как сделать качественный снимок экрана прокрутки на Windows или Mac.
Источник
Как из видео сделать фото
Часто тем, кто ведет свой блог о кинофильмах нужно сделать хороший кадр из видео и для этого просто используют привычный скриншот. Для его создания необходимо сначала нажать соответствующую кнопку на клавиатуре, затем вставить его в фоторедактор и после этого обработать и сохранить. Не всегда такой способ является рациональным, ведь для того, чтобы создать фотографию из видео, можно воспользоваться специальными программами, которые позволят сделать это буквально в один клик. Далее в статье будут рассмотрены такие сервисы и программы.
Не всегда такой способ является рациональным, ведь для того, чтобы создать фотографию из видео, можно воспользоваться специальными программами, которые позволят сделать это буквально в один клик. Далее в статье будут рассмотрены такие сервисы и программы.
Movavi — конвертер скопирует любой кадр видео в изображение
У Movavi есть две разные программы — Movavi Конвертер Видео и Movavi Видеоредактор. Первая используется для конвертации видео и аудио, для того, чтобы сделать фото из видео, а вот вторая — для монтажа. В ней вы можете конвертировать аудио, видео и графические файлы. Программа позволяет изменять формат файлов без потери качества, создавать специальные форматы для мобильных устройств, а также обрезать, склеивать, улучшать качество и добавлять эффекты к видеодорожке. Movavi предоставлена пользователям в двух платформах – для Windows и Mac OS.
Для использования Мовави:
Free Video to JPG Converter — сохраняем стоп-кадр и клипа или кино
При просмотре старых семейных видео, праздников, свадеб, семейных памятных съемок после многочисленных просмотров можно заметить новые, удивительные кадры, которые вы обязательно захотите сохранить в виде фото.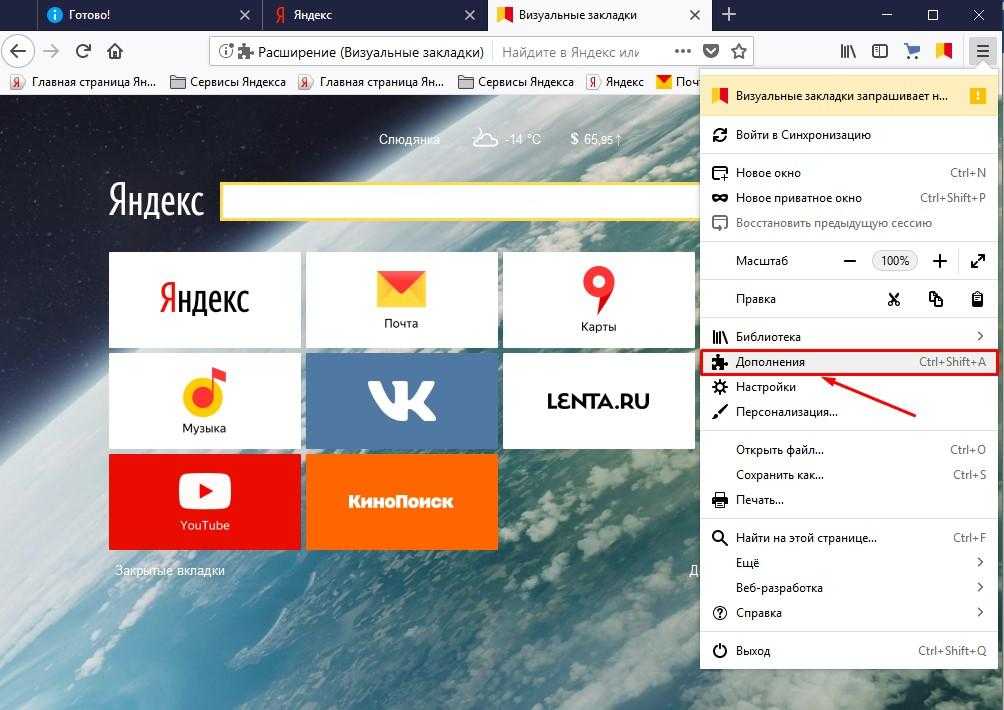 Сегодня это легко сделать при помощи специализированного ПО Free Video to JPG Converter. Эта программа специально разработана для извлечения качественных кадров из фильма и сохранения их в JPG, который является очень популярным форматом. Его можно открыть любой программой для просмотра изображений.
Сегодня это легко сделать при помощи специализированного ПО Free Video to JPG Converter. Эта программа специально разработана для извлечения качественных кадров из фильма и сохранения их в JPG, который является очень популярным форматом. Его можно открыть любой программой для просмотра изображений.
Конвертер работает с самыми известными видео форматами – FLV, AVI, MPG, MP4, 3GP и др. Программа распространяется бесплатно.
ВидеоМАСТЕР — удобная программа для нарезки видео
ВидеоМАСТЕР – это еще одна программа, при помощи которой вы можете легко делать фото из видео. Основной задачей этой программы является конвертирования видеофайлов в свыше 350 форматов файлов, в числе которых и HD. Конвертер позволяет помимо обрезания, склеивания, поворота кадров добавлять в видео множество различных спецэффектов. Файл установочного пакета имеет размер менее 35 Мб. ВидеоМАСТЕР совместим со всеми версиями операционной системы Windows.
Также в программе есть функция, при помощи которой вы можете создать GIF-анимации из частей видео. Для этого нужно выбрать определенный участок, установить размер кадра, задать повороты и другие настройки будущей анимации. После создания такую гифку можно использовать на своих страницах социальных сетей, удивляя друзей созданным роликом. В ВидеоМАСТЕРе вы можете вырезать звук и заменить его в любом участке видео и подставлять свои субтитры в нужные кадры.
Для этого нужно выбрать определенный участок, установить размер кадра, задать повороты и другие настройки будущей анимации. После создания такую гифку можно использовать на своих страницах социальных сетей, удивляя друзей созданным роликом. В ВидеоМАСТЕРе вы можете вырезать звук и заменить его в любом участке видео и подставлять свои субтитры в нужные кадры.
Как сделать стоп-кадр из видео при помощи ВидеоМАСТЕР
Сохранить нужный вам видеокадр
Как сохранить кадр при помощи видеоплеера Media Player Classic
Сохранить изображение можно при помощи популярных проигрывателей видео. Такой функцией обладает популярный проигрыватель Media Player Classic. Для того, чтобы сохранить определенный кадр с его помощью – откройте в нем необходимое видео.
Подобные действия можно совершать с любым видеоплеером, который вы применяете на своем компьютере. Вы можете выбрать покадровое воспроизведение, чтобы выбрать нужный кадр. Для этого, когда вы окажитесь рядом с желаемым кадром, но точно не помните, в каком он именно месте – включите кнопку «Step» на панели. Начнется проигрывание по одному кадру, вам остается ловить нужный и нажать стоп в конце.
Начнется проигрывание по одному кадру, вам остается ловить нужный и нажать стоп в конце.
Способ создания обычного скриншота из видео
И последним способом нужно описать самый популярный и распространенный способ сделать из видео фото – создание скриншота экрана. Главным преимуществом данного способа является его универсальность. Не зависимо от того, какой именно проигрыватель вы используете, есть ли в нем возможность сделать сохранение кадра – скриншот можно сделать в любых условиях. Самое главное – воспроизвести видео, из которого необходимо сохранить фото.
Теперь вы знаете практически все популярные способы создания фотографий из видеоролика, и при необходимости можете самостоятельно выбрать тот вариант, который вам подходит.
Источник
Видео
Как сохранить КАДР из видео? | скриншот | youtube | Windows | MacOSX | Linux | VLC videolan player
Как сделать скриншот (снимок, фото) с видео VLC media player
Настройка Windows Media Player
Как сделать Фото из Видео. БЕЗ всяких ПРОГРАММ
БЕЗ всяких ПРОГРАММ
как сделать фото из видео быстро
Windows Media. Список воспроизведения. Часть 1
Как сделать видео из фотографий и музыки на ПК Windows 11/10
Как делать запись с веб камеры. Настройка программы Media Player Classic
Как Создать Видео из фото и музыки бесплатно на Виндовс 10
Не воспроизводится видео на компьютере, или в видео только звук
Как сделать скриншот из видео: 5 лучших инструментов
Нужно извлечь изображение из видео в хорошем качестве? У нас есть пять бесплатных вариантов для Windows.
Чтобы сделать скриншот видео, большинство людей пользуются паузой и функцией создания скриншотов рабочего стола. На словах все просто, а на деле сложности возникают одна за другой. Поторопитесь нажать на паузу – получите не тот момент, что надо. Запоздаете на долю секунды – на экране застынет размазанный кадр.
Даже если все будет проделано идеально, качество полученного изображения будет ниже среднего: при увеличении вылезут артефакты, и использовать его в таком виде для дальнейших проектов уже не захочется.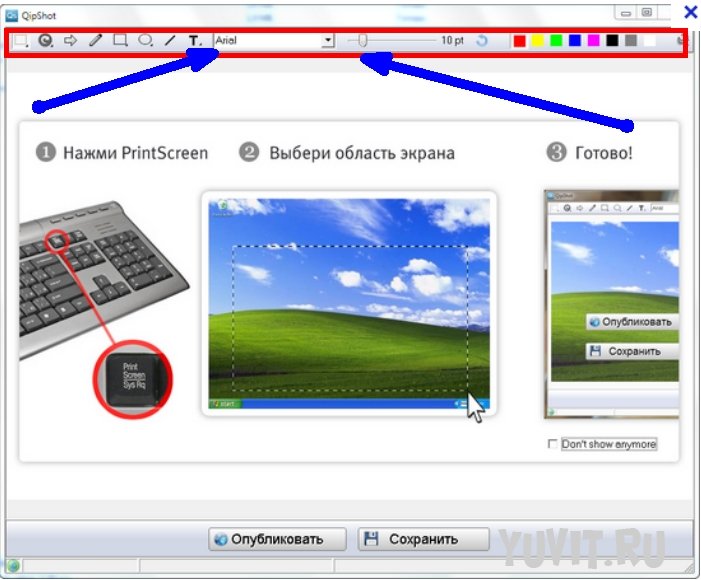
Чтобы получить изображение из видео в высоком качестве, необходима специальная программа (особенно на XP и более старых версиях Windows, где разрешение обычных скриншотов оставляет желать лучшего).
1. GOM Player
Предлагаем начать с бесплатного легковесного медиаплеера. GOM Player воспроизводит все распространенные видеоформаты, включая 360, и отображает субтитры для известных старых фильмов и современных блокбастеров.
Что касается функции создания скриншота, за ней далеко ходить не придется. Как только найдете в видеоряде нужный кадр, нажмите кнопку «Сохранить текущий кадр» в правом нижнем углу окна медиаплеера. А после этого останется только указать место сохранения.
За более сложным вариантом придется залезть подальше, но и настроек там будет больше. Щелкните правой кнопкой мыши по окну воспроизведения, оттуда перейдите в «Видео» – «Расширенный захват экрана». В новом окне можно указать формат и разрешение изображения, создать GIF из видео и установить скриншот в качестве обоев для рабочего стола.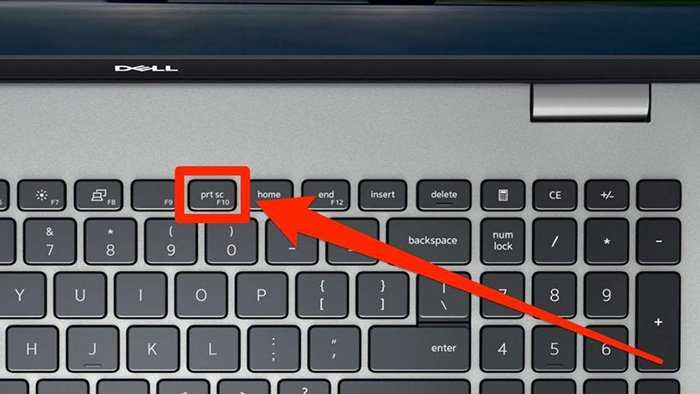
Для создания нескольких снимков разработчики предусмотрели функцию Burst Capture, которая производит захват изображения с экрана через указанные промежутки времени. К примеру, можно задать захват 10 изображений с интервалом в 5 секунд. Установив интервал на 0, вы получите непрерывную серию кадров, из которых потом сможете выбрать наиболее удачный.
Рекомендуем рассмотреть GOM Player в первую очередь, так как это полноценный плеер для Windows, и его функционал не ограничивается созданием скриншотов из видео.
Скачать GOM Player
2. ImageGrab
Это узконаправленная программа, разработанная для захвата статичных изображений из видеофайлов на основе временной метки или согласно интервалу.
Способов захвата несколько: с помощью клавиши F5, команды копирования Ctrl + C или с помощью соответствующих кнопок на панели инструментов. ImageGrab позволяет задавать имена файлов, управлять разрешением и оставлять в видео текстовые пометки.
Функция серийного захвата, как в GOM Player, здесь отсутствует. То есть, вам придется внимательно следить за видеорядом и записывать точное время появления искомого кадра. Временная метка вводится вручную в соответствующее поле внизу окна.
То есть, вам придется внимательно следить за видеорядом и записывать точное время появления искомого кадра. Временная метка вводится вручную в соответствующее поле внизу окна.
Но как упоминалось выше, в ImageGrab есть функция интервального создания скриншотов через определенное количество кадров, секунд или минут. Включите таймер на панели инструментов, и при старте воспроизведения ImageGrab будет захватывать изображения через заданный интервал. Дополнительно программа сообщит, сколько изображений будет получено в результате операции.
Программа ImageGrab представлена в портативном и устанавливаемом виде. В ZIP-архиве для скачивания могут находится обе версии, выбирайте наиболее удобную.
Скачать ImageGrab
3. Free Video to JPG Converter
Бесплатный конвертер от DVDVideoSoft – это несложный инструмент для создания целых сетов изображений на основе видеороликов. Интерфейс у него понятный, а загрузить на обработку можно сразу несколько роликов.
После загрузки необходимо указать интервал, количество кадров или временную метку конкретного кадра. После установки этих параметров нажмите «Конвертировать». Процесс стартует. Не трогайте программу, пока он не завершится.
После установки этих параметров нажмите «Конвертировать». Процесс стартует. Не трогайте программу, пока он не завершится.
Выходные данные распределяются по вложенным папкам, что очень удобно для управления разными проектами по одному и тому же видео. Программа автоматические присваивает имена и временные метки каждой папке, сами кадры получают уникальные названия, основанные на названии видео и порядке создания.
Помимо перечисленного в этом конвертере больше ничего нет. Качество изображения, формат и название скриншота задавать нельзя. Тем не менее, это отличное решение, если вы и так не планировали возиться с настройками.
Скачать конвертер Video to JPG
4. VLC
О всеядном плеере VLC слышали почти все пользователи операционной системы Windows. Многие называют его своим любимым медиаплеером, так как за его простенькой оболочкой спрятана куча полезных функций. Та, которая нас интересует, тоже присутствует, правда ее возможности мало впечатляют по сравнению с предыдущими вариантами.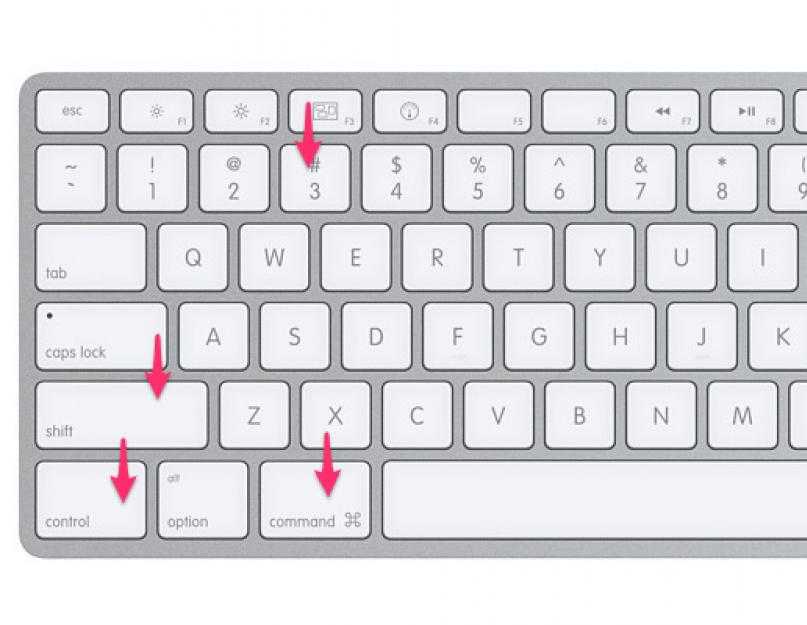
Остановите воспроизведение в нужном месте, перейдите во вкладку «Видео» на панели инструментов, выберите функцию «Сделать снимок». Можно и по-другому: щелкните правой кнопкой мыши в любом месте окна воспроизведения и выполните те же шаги.
Расширенных настроек VLC не предлагает. Для проектов с особыми требованиями к качеству и разрешению пользуйтесь другими программами.
Скачать VLC
5. Online Converter
Если у вас нет регулярной необходимости сохранять кадры из видео, то и возиться с установкой программ смысла нет. Наша последняя опция – онлайн-сервис для конвертации видеороликов в изображения JPG, который доступен из любого браузера.
Перейдите на сайт Online Converter, загрузите файл в одном из указанных форматов, и программа займется его разбивкой на статичные кадры, которые потом будут доступны для скачивания.
В вашем распоряжении несколько настроек, включая размер кадра и качество. Вместо всего ролика для обработки можно выбрать его часть.
Максимальный размер загружаемого файла не должен превышать 200 МБ, так что этот вариант подходит только для небольших роликов.
Какой программой лучше делать скриншоты из видео?
Идеальным вариантом на наш взгляд является GOM Player, так как это не узкофункциональный инструмент, а полноценный медиаплеер для Windows. С ним вы точно сумеете поймать в видео тот самый момент, да еще и в приличном качестве.
Если же на компьютере установлен плеер VLC, попробуйте в первую очередь его. Он тоже дает неплохие результаты. Возможно, большего и не понадобится.
На знакомство с ImageGrab и Free Video to JPG Converter придется потратить немного времени. Это программы для тех, кому нужны скриншоты видео с особыми настройками.
Ну а если ролик короткий, переходите на сайт Online Converter. Минимум настроек – и результат готов.
Источник: www.makeuseof.com
Сохранить кадр из видео онлайн. Фото из видео сделать онлайн
При просмотре интересного фильма или клипа часто возникает желание сохранить наиболее удачный и интересный кадр для своего домашнего цифрового фотоальбома. В Виндовс Муви Мейкер функция, как сделать стоп кадр в видео, доступна для любого пользователя. За несколько простых шагов вы не только сделаете стоп кадр, но и улучшите его яркими эффектами.
В Виндовс Муви Мейкер функция, как сделать стоп кадр в видео, доступна для любого пользователя. За несколько простых шагов вы не только сделаете стоп кадр, но и улучшите его яркими эффектами.
Шаг 1. Скачать Windows Movie Maker
Шаг 5. Создать видео из стоп кадров
Перейдите на вкладку «Создать» и выберите любой из доступных вариантов: видео для ПК, мобильных телефонов, просмотра на DVD, публикации в интернете. Придерживайтесь указаний утилиты, которая автоматически выставляет нужные настройки качества для вашего проекта. Конвертация видео из стоп кадров займет всего несколько минут.
Предлагаем вам использовать новую версию Windows Movie Maker не только для того, чтобы сохранить стоп кадр из видео, но для создания собственных проектов из мультимедийных файлов. Смонтировав несколько проектов, вы ощутите, что стали гораздо лучше разбираться с эффектами, а выложенные в социальных сетях видеоролики набирают все больше и больше лайков.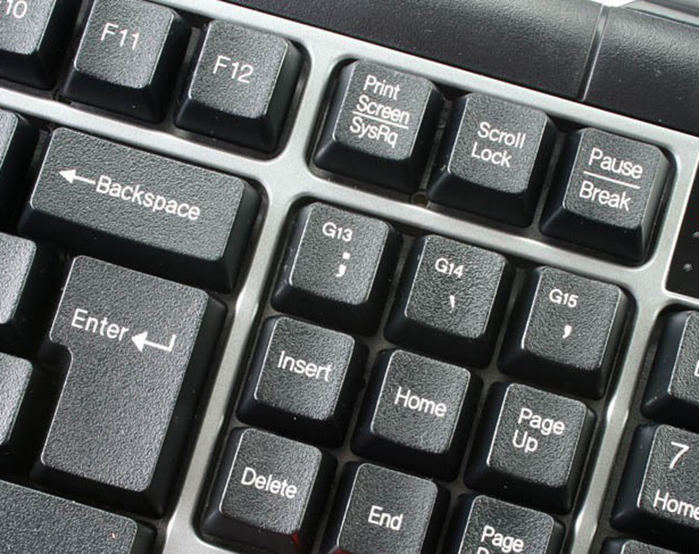
При возникновении необходимости сделать скриншот с видео, которое в этот момент проигрывается в плеере, вы можете сделать снимок экрана при помощи самого плеера, не используя для этого другие программы. Скриншот, или иначе снимок экрана, это изображение, которое отображается в данный момент на экране монитора, сохраненное на компьютере.
В нашем случае, необходимо будет вырезать из видео кадр, для последующего его сохранения в виде изображения на компьютере.
Для чего может понадобиться такой снимок экрана плеера? Это изображение можно будет использовать в статье, презентации, сделать фоновым изображением рабочего стола своего монитора, использовать это изображение как обложку и т. д. Из фильма, видео или обучающего видеоролика будет сделан снимок кадра и сохранен как изображение на компьютере пользователя.
Практически, во всех популярных мультимедийных плеерах присутствует функция создания скриншотов. К сожалению, функция создания снимков экрана плеера, не предусмотрена в Windows Media Player (Проигрыватель Windows Media).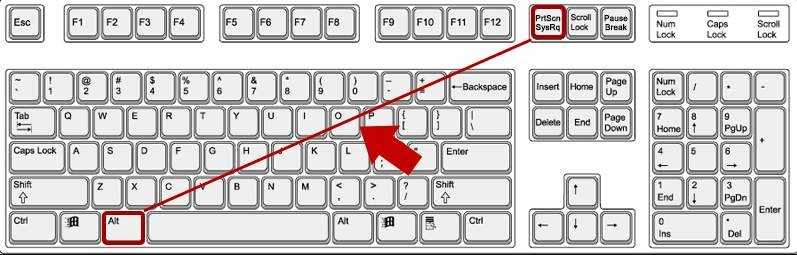
Перед тем, как сделать снимок видео с окна плеера, сначала вам потребуется найти нужный кадр, а потом поставить воспроизведение видео в плеере на паузу, потому что при воспроизведении, будет совсем не просто вовремя сделать необходимый снимок.
Сейчас мы рассмотрим процесс снятия снимков с воспроизводимого видео, при использовании популярных бесплатных медиаплееров: Media Player Classic Home Cinema, VLC media player, KMPlayer, GOM Player, BSPlayer, Light Alloy, Daum PotPlayer.
Как сделать скриншот в Media Player Classic Home Cinema
Для создания снимка видео в медиаплеере Media Player Classic Home Cinema, вам потребуется войти в меню «Файл», а в контекстном меню выбрать пункт «Сохранить изображение…». Сделать снимок видео можно также при помощи клавиш на клавиатуре «Alt» + «I».
Как сделать скриншот в VLC media player
В медиаплеере VLC media player (VideoLAN) для снятия скриншота необходимо будет запустить воспроизведение видео. Далее вам нужно будет войти в меню «Видео», а в открывшемся контекстном меню нажать на пункт «Сделать снимок».
Сделать снимок окна плеера также можно с помощью клавиш на клавиатуре «Shift» + «S». Эту комбинацию клавиш, при необходимости, можно будет изменить.
Для этого следует войти в меню «Инструменты», в контекстном меню выбрать пункт «Настройки». В окне «Настройки» потребуется открыть вкладку «Горячие клавиши», а затем в разделе «Действие» изменить сочетание клавиш в пункте «Сделать стоп-кадр». После изменения нужно нажать на кнопку «Сохранить».
По умолчанию снимок экрана плеера будет сохранен в библиотеке «Изображения». Изменить настройки для сохранения скриншотов можно во вкладке «Видео». В разделе «Видео-снимки» вы можете выбрать каталог для сохранения снимков, а также формат (поддерживаются JPG и PNG).
Как сделать скриншот в KMPlayer
В The KMPlayer есть несколько вариантов для сохранения снимков из видео. После клика правой кнопкой мыши в окне плеера, откроется контекстное меню, в котором нужно будет подвести курсор мыши к пункту «Захват».
После этого откроется подменю, в котором можно будет выбрать вариант для сохранения снимка видеофайла, который воспроизводится в медиаплеере.
Сделать скриншот можно будет при нажатии на соответствующий пункт или при помощи соответствующих кнопок на клавиатуре.
- «Захват исходного кадра…» или «Ctrl» + «E» — открывается окно для выбора места и формата сохранения снимка (JPG, PNG, BMP).
- «Быстрый захват кадра» или «Ctrl» + «A» — скриншот сохраняется в папке по умолчанию.
- «Копировать кадр в буфер обмена» или «Ctrl» + «C» — снимок будет сохранен в буфер обмена.
Подобные операции также происходят при добавлении в комбинацию клавиш кнопки «Alt».
По умолчанию программа сохраняет снимки в папке «Capture», которая находится в папке «The KMPlayer», расположенной в папке «Мои документы». Вам можно будет выбрать другую папку для сохранения изображения.
Кроме этого, полученное изображение можно сделать фоновым изображением рабочего стола. Для этого необходимо будет выбрать пункт контекстного меню «Сделать рисунком рабочего стола». В открывшемся подменю, вы можете выбрать вариант размещения изображения на Рабочем столе своего компьютера.
Для этого необходимо будет выбрать пункт контекстного меню «Сделать рисунком рабочего стола». В открывшемся подменю, вы можете выбрать вариант размещения изображения на Рабочем столе своего компьютера.
Как сделать скриншот в GOM Player
При воспроизведении видео в GOM Media Player, после выбора нужного кадра, поставьте видео на паузу. Потом нужно будет кликнуть правой кнопкой мыши в окне плеера, а затем в контекстном меню выбрать пункт «Видео».
При выборе пункта «Снимок экрана…» откроется окно, в котором можно будет выбрать параметры для сохранения снимка с видео (поддерживаются форматы JPEG, BMP).
В GOM Player делать снимки экрана плеера можно также при помощи комбинаций клавиш на клавиатуре:
- «Ctrl» + «G» — открывается окно для выбора места и формата сохранения снимка (JPEG, BMP).
- «Ctrl» + «C» — снимок будет сохранен в буфер обмена.
- «Ctrl» + «E» — скриншот сохранится в папке по умолчанию для сохранения снимков экрана в плеере.

Снимок экрана плеера можно сделать фоновым изображением рабочего стола. Для этого следует выбрать соответствующий пункт контекстного меню.
Как снять скриншот в BSPlayer
При использовании BSPlayer (бесплатная версия), сначала потребуется кликнуть правой кнопкой мыши в окне плеера. После этого откроется контекстное меню, в котором следует выбрать пункт «Захват кадра (скриншот)».
Затем в подменю нужно выбрать размер снимка экрана плеера.
Для настройки параметров захвата скриншотов потребуется перейти в настройки плеера. Сначала выбираете пункт контекстного меню «Опции», а затем «Настройки». После этого откроется окно «Настройки BSPlayer». В настройках нужно будет перейти в раздел «Захват кадров и эскизов».
Здесь выбираете формат снимка (JPG, BMP), папку для сохранения и т. п. По умолчанию программа сохраняет снимки в папке с установленной программой.
Также можно будет сохранять скриншоты при помощи клавиш на клавиатуре. После нажатия на клавишу «P» снимок сохранится в оригинальном размере, а после нажатия на клавиши «Shift» + «P» изображение будет захвачено в текущем размере.
После нажатия на клавишу «P» снимок сохранится в оригинальном размере, а после нажатия на клавиши «Shift» + «P» изображение будет захвачено в текущем размере.
Как сделать снимок экрана в Light Alloy
В плеере Light Alloy, перед созданием скриншота, следует войти в настройки плеера. Из окна «Настройки Light Alloy» перейдите в раздел «Видео». В разделе «Видео» откройте вкладку «Скриншоты». В этом окне сделайте необходимые настройки: выберите папку для сохранения снимков (по умолчанию – папка «Изображения»), формат (JPG, BMP, PNG, WebP, WebP-LL), качество.
Для снятия снимка в Light Alloy потребуется лишь нажать на кнопку клавиатуры «F12». После этого скриншот будет сохранен в выбранной папке.
Как делать скриншот в Daum PotPlayer
После остановки воспроизведения видео в Daum PotPlayer, нужно будет кликнуть правой кнопкой мыши в окне плеера. В появившемся контекстном меню следует выбрать пункт «Видео».
После этого откроется первое подменю, в котором нужно выбрать пункт «Запись видео».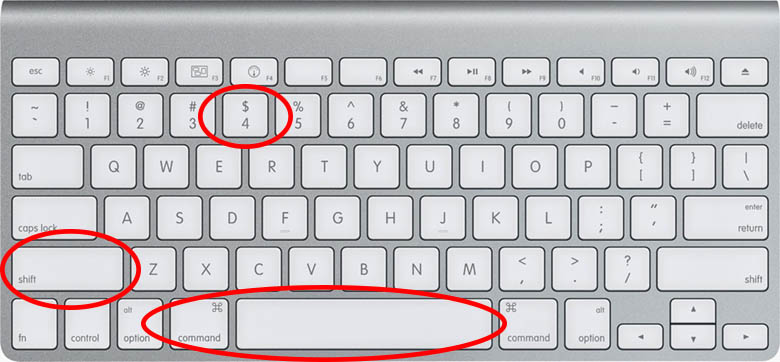
Затем откроется новое подменю с выбором настроек для сохранения снимка. Здесь можно будет выбрать формат для сохранения изображения (BMP, JPEG, PNG), место для сохранения, сделать другие настройки.
Вы можете активировать пункт «Включить быстрый снимок» для того, чтобы делать скриншоты при помощи клавиши на клавиатуре «K». Для этого входите в «Настройки» (F5) => «Стандартные настройки» => «Оборудование» => «Снимок экрана» => «Параметры снимка экрана…».
После нажатия на клавишу «K», откроется контекстное меню, в котором нужно будет выбрать параметры для сохранения снимка экрана плеера.
В Daum PotPlayer снять скриншот можно также при помощи кнопки «Захват текущего кадра | Захват», которая расположена на нижней панели окна медиаплеера.
Заключение
Пользователь может сделать скриншот видео в окне плеера при помощи популярных медиаплееров, без использования дополнительных программ.
Стоп-кадр – это статичный кадр, который задерживается на экране на некоторое время. На самом деле, это делается довольно просто, поэтому, данный урок видеомонтажа в Sony Vegas научит вас делать его без лишних усилий.
На самом деле, это делается довольно просто, поэтому, данный урок видеомонтажа в Sony Vegas научит вас делать его без лишних усилий.
Как сделать стоп-кадр в Сони Вегас
1. Запустите видеоредактор и перенесите видео, в котором необходимо сделать стоп-кадр, на временную линию. Для начала, нужно настроить предпросмотр. Вверху окна «Предпросмотр видео» найдите кнопку выпадающего меню «Качество предпросмотра», где выберите пункт «Наилучшее» —> «Полный размер».
2. Затем на таймлайне переместите ползунок на тот кадр, который хотите сделать статичным и после этого в окне предпросмотра нажмите на кнопку в виде дискеты. Таким образом вы сделаете моментальный снимок и сохраните кадр в формате *.jpg.
3. Выберите место сохранение файла. Теперь наш кадр можно найти во вкладке «Все медиафайлы».
4. Теперь можно разрезать видеозапись на две части с помощью клавиши «S» в том месте, откуда мы взяли кадр, и вставить туда сохраненное изображение.
На этом все! Как видите, сделать эффект «Стоп-кадр» в Сони Вегас довольно просто. Вы можете включить фантазию и создавать довольно интересные видео, используя этот эффект.
Необходимость сделать стоп кадр из видео возникает тогда, когда мы хотим выбрать некоторые моменты из клипа или фильма и сохранить их в виде статичных изображений. Чтобы сделать стоп кадр из видео воспользуемся программой ВидеоМАСТЕР. Утилита представляет собой не только универсальный , но и удобный инструмент для редактирования видео фрагментов.
Процедура сохранения стоп кадров довольно проста и включает несколько последовательных шагов.
Шаг 1. Установите программу ВидеоМАСТЕР.
Прежде чем приступить к работе, необходимо скачать и установить программу ВидеоМАСТЕР на компьютер. вы сможете всего за 5-6 минут. После окончания загрузки установите программу и запустите ее. Предварительно ознакомиться с основными возможностями программы можно в разделе меню Справка.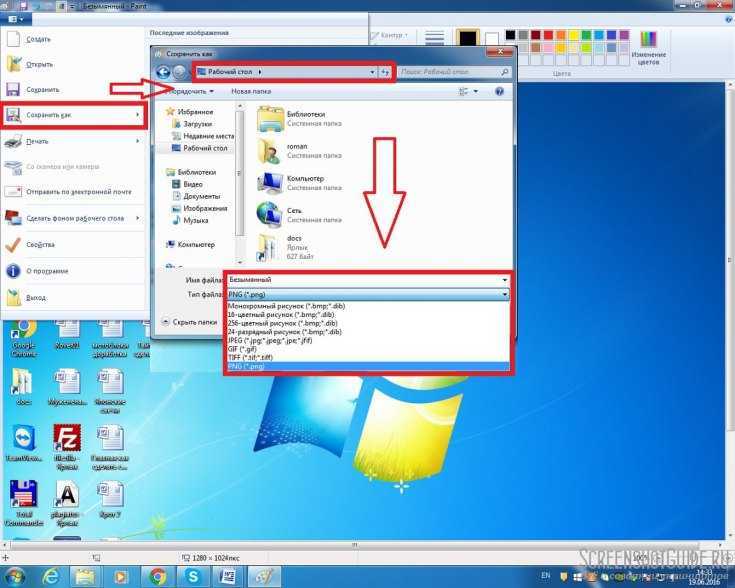
Шаг 2. Добавьте видео ролики.
На этом этапе необходимо загрузить в программу те видео файлы, в которых вы хотите сделать стоп кадр из видео. ВидеоМАСТЕР поддерживает большинство популярных форматов видео и позволяет работать с DVD файлами. Для того, чтобы загрузить ролики, нажмите кнопку Добавить на боковой панели действий. Вы можете добавить один файл или несколько видео фрагментов одновременно. Во встроенном видео плеере можно просматривать любой загруженный ролик.
Шаг 3. Как сделать стоп кадр из видео?
В списке загруженных роликов выделите тот, в котором вы собираетесь сделать стоп кадр из видео. В плеере запустите просмотр ролика и выберите нужный стоп кадр. Далее нажмите кнопку
Оттуда полученную фотографию, откройте программу Paint (Пуск – Все программы – Стандартные – Paint) и нажмите сочетание клавиш Ctrl+V. Снимок появится в окне редактора, а вам останется только сохранить полученный кадр.
Снимок появится в окне редактора, а вам останется только сохранить полученный кадр.
Если вам не хочется возиться с графическим редактором, а под рукой есть установленная программа Light Alloy (если нет – загрузите ее на официальном сайте www.light-alloy.ru ), откройте видеозапись с помощью этой программы и поставьте воспроизведение на паузу. Теперь нажмите клавишу F12. Кадр будет сохранен в виде фотографии , а на экране появится путь к папке, в которую программа сохранила вырезанный кадр. В настройках программы вы можете самостоятельно выбрать папку, в которую следует сохранять полученные кадры.
В интернете можно встретить забавные анимированные изображения, сделанные из фрагментов видео. Вырезать такую анимацию не очень сложно, достаточно сохранить фрагмент исходного файла в виде последовательности кадров и собрать их в программе, которая может работать с анимированными изображениями.
Вам понадобится
- — программа VirtualDub;
- — программа Photoshop.

Инструкция
Для того чтобы создать последовательность кадров, откройте файл, из которого вы хотите вырезать анимацию, в программе VirtualDub комбинацией Ctrl+O или командой Open video file из меню File.
Найдите кадр, с которого начинается интересующий вас отрывок. Это можно сделать, включив воспроизведение видео кнопкой Play. Если файл длинный, передвиньте мышкой ползунок, который можно заметить под окном превью. Переместиться на кадр вперед или назад можно при помощи клавиш управления курсором.
Установите начало отрывка при помощи опции Set selection start из меню Edit. Перемотайте видео до окончания интересующего вас отрывка и укажите конец выделенной области опцией Set selection end из того же меню.
Сохраните выделенный отрывок в виде отдельных изображений. Сделать это вам поможет опция Image sequence из группы Export меню File. Укажите папку, куда отправится вся эта последовательность изображений и формат сохраняемых файлов. Если вы хотите управлять компрессией кадров, выберите формат jpeg. Степень сжатия изображения можно отрегулировать в том же окне при помощи ползунка. Процесс сохранения кадров начнется после того, как вы кликните по кнопке ОК.
Степень сжатия изображения можно отрегулировать в том же окне при помощи ползунка. Процесс сохранения кадров начнется после того, как вы кликните по кнопке ОК.
Если вы не выставите других настроек, кадры будут сохранены с порядковым номером в имени файла. Откройте самый первый файл из сохраненной последовательности в редакторе Photoshop.
Откройте палитру анимации опцией Animation из меню Window. Палитра появится с уже существующим в ней первым кадром. Добавьте второй кадр, нажав на кнопку удвоения последнего кадра, которая выглядит как лист с загнутым углом.
Опцией Place из меню File вставьте в открытый документ следующий по порядку кадр. Вы заметите, что изображение во втором кадре палитры анимации изменилось. Добавьте еще один кадр в анимацию и поместите следующее по порядку изображение в документ, используя опцию Place. Таким способом вставьте все сохраненные кадры.
Настройте длительность кадров в анимации. Для этого выделите первый кадр и, нажав на клавишу Shift, кликните по последнему кадру. Щелкните по стрелке в нижней части любого кадра и выберите длительность кадра из списка или введите произвольную величину.
Щелкните по стрелке в нижней части любого кадра и выберите длительность кадра из списка или введите произвольную величину.
При желании вы можете кадрировать анимацию, обрезав лишнее инструментом Crop Tool. Опция Image Size из меню Image поможет вам изменить линейные размеры изображения.
Вырезанную из видео анимацию сохраните опцией Save for Web из меню File.
Видео по теме
Источники:
- Уроки по созданию анимации в Photoshop
Не всегда, фотографируя что-либо, удается захватить именно тот кадр, который вы хотели получить. Часто, рассматривая фотографию на компьютере, вы начинаете понимать, что из всей фотографии требуется лишь какой-то конкретный фрагмент. Также фрагмент фотографии порой нужен, если из нее вы хотите сделать аватар в социальной сети или форуме, или какой-либо коллаж. В этой статье вы узнаете, как вырезать фрагмент из обычной фотографии, используя различные программы.
Инструкция
Самый простой вариант – это воспользоваться программой Adobe Photoshop. Откройте программу и загрузите фотографию, которую требуется обрезать. На панели инструментов найдите инструмент Crop, пиктограмма которого выглядит как черная рамочка . Левой клавишей мыши выделите на фотографии прямоугольный фрагмент, скадрируйте его на глаз или укажите нужные размеры в верхней панели, и нажмите Enter. Сохраните новое изображение под любым именем.
Откройте программу и загрузите фотографию, которую требуется обрезать. На панели инструментов найдите инструмент Crop, пиктограмма которого выглядит как черная рамочка . Левой клавишей мыши выделите на фотографии прямоугольный фрагмент, скадрируйте его на глаз или укажите нужные размеры в верхней панели, и нажмите Enter. Сохраните новое изображение под любым именем.
Также фрагмент картинки можно получить, вырезав фотографию из видеозаписи. Для этого откройте видео на полосе раскадровки и выберите нужный кадр на экране просмотра. Под экраном нажмите значок фотоаппарата (Capture) – выбранный кадр сохранится в формате jpeg и ему автоматически будет присвоено имя с временем и датой текущего дня.
Чтобы вырезать фотографию в Corel Photo Paint, загрузите фотографию, а затем в меню выберите раздел «Изображение», а затем «Лаборатория вырезов». В появившемся окне мышью укажите нужный фрагмент выбранной фотографии – левой клавишей проводите линию границы фрагмента, а правой стирайте линии.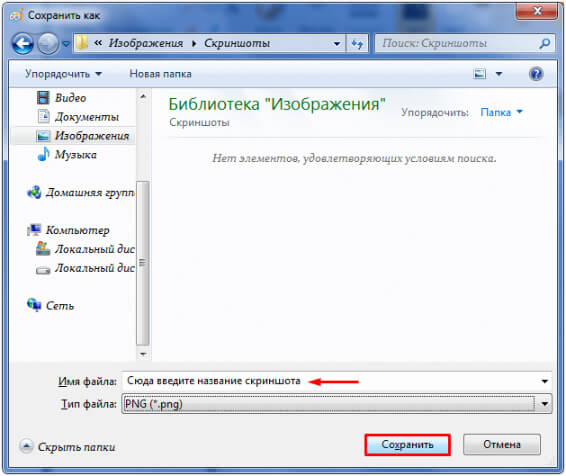 Обведите границами нужный фрагмент, залейте получившуюся область и нажмите ОК. Сохраните вырезанное изображение.
Обведите границами нужный фрагмент, залейте получившуюся область и нажмите ОК. Сохраните вырезанное изображение.
Затем откройте, если требуется, другое изображение, на которое вы хотите вставить фрагмент, который только что вырезали. Отмасштабируйте их до одинаковых размеров и пропорций, вставьте фрагмент на нужное место изображения, экспортируйте получившийся файл и сохраните в jpeg.
Источники:
- вырезать на фото
Иногда требуется сохранить некоторые смешные и запоминающиеся моменты из фильма . Существует большое количество программ-редакторов, позволяющих сделать это без особого труда. Они помогут сохранить определенный отрезок, или кадр из фильма в формате видео или изображения.
Вам понадобится
- — Софт для захвата видео или изображения (VirtualDub, Fraps) или медиаплеер с соответствующей функцией.
Инструкция
Если требуется сохранить определенный отрезок из фильма в качестве видео , то тут поможет редактор Virtual Dub.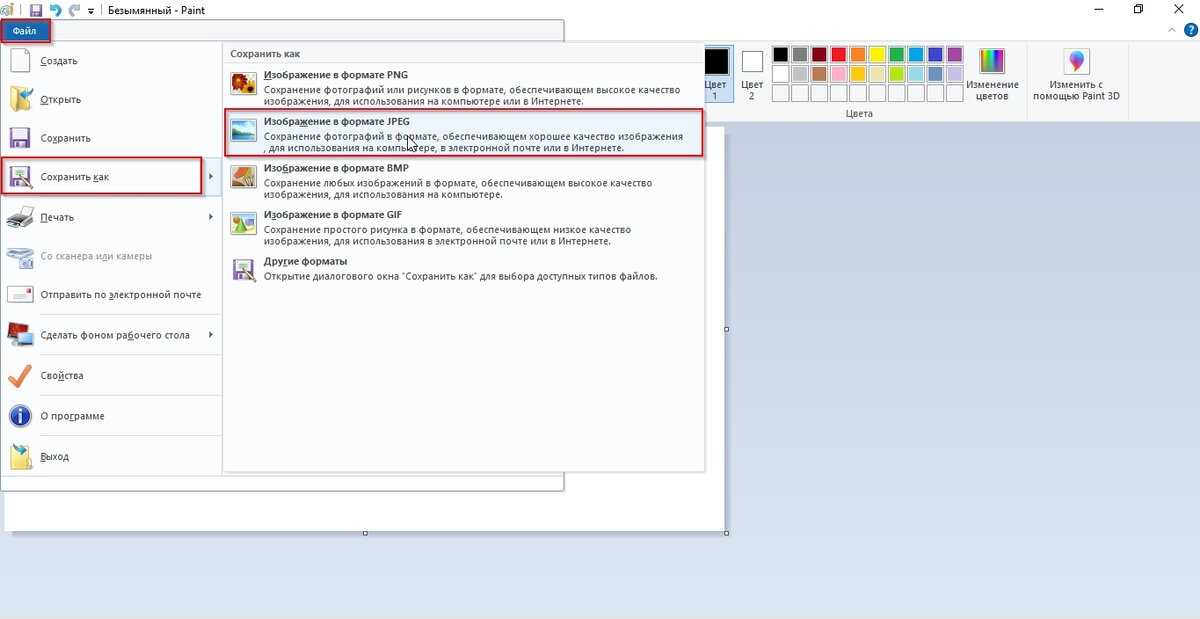 Это свободно распространяемая программа, которая позволяет вырезать определенный момент, или наоборот, сохранить его в качестве отдельного файла.Для этого необходимо открыть нужное видео через соответствующий пункт в меню («File» — «Open video file»). Затем переставить ползунок прогресс-бара в нужную позицию (к начальному кадру) и нажать кнопку клавиатуры «Home». Затем с помощью стрелок или курсора ползунок передвигается в конечную позицию, где нажимается кнопка «End». Выделенный фрагмент сохраняется с помощью клавиши F7.Также Virtual Dub позволяет сохранить один определенный кадр, для этого аналогичным способом нужно отрегулировать ползунок и нажать на сочетание клавиш Ctrl и 1, после чего изображение оказывается в буфере обмена. Его можно вставить в стандартный Paint или любой другой редактор графики, и сохранить его в нужном формате
Это свободно распространяемая программа, которая позволяет вырезать определенный момент, или наоборот, сохранить его в качестве отдельного файла.Для этого необходимо открыть нужное видео через соответствующий пункт в меню («File» — «Open video file»). Затем переставить ползунок прогресс-бара в нужную позицию (к начальному кадру) и нажать кнопку клавиатуры «Home». Затем с помощью стрелок или курсора ползунок передвигается в конечную позицию, где нажимается кнопка «End». Выделенный фрагмент сохраняется с помощью клавиши F7.Также Virtual Dub позволяет сохранить один определенный кадр, для этого аналогичным способом нужно отрегулировать ползунок и нажать на сочетание клавиш Ctrl и 1, после чего изображение оказывается в буфере обмена. Его можно вставить в стандартный Paint или любой другой редактор графики, и сохранить его в нужном формате
Экспорт видеокадра из Premiere Pro
Руководство пользователя Отмена
Поиск
Последнее обновление May 10, 2022 07:45:54 AM GMT
- Руководство пользователя Adobe Premiere Pro
- Выпуски бета-версии
- Обзор программы бета-тестирования
- Домашняя страница бета-версии Premiere Pro
- Начало работы
- Начало работы с Adobe Premiere Pro
- Новые возможности Premiere Pro
- Заметки о выпуске | Premiere Pro
- Сочетания клавиш в Premiere Pro
- Специальные возможности в Premiere Pro
- Руководство по рабочим процессам с длинным форматами и эпизодами
- Начало работы с Adobe Premiere Pro
- Требования к оборудованию и операционной системе
- Рекомендации по аппаратному обеспечению
- Системные требования
- Требования к ГП и драйверу ГП
- Рендеринг с ускорением графического процессора и аппаратное кодирование/декодирование
- Рекомендации по аппаратному обеспечению
- Создание проектов
- Создать проект
- Открытие проектов
- Перемещение и удаление проектов
- Работа с несколькими открытыми проектами
- Работа с ссылками проекта
- Обратная совместимость проектов Premiere Pro
- Как открыть и редактировать проекты Premiere Rush в Premiere Pro
- Передовой опыт: создание собственных шаблонов проектов
- Рабочие среды и рабочие процессы
- Рабочие среды
- Вопросы и ответы | Импорт и экспорт в Premiere Pro
- Работа с панелями
- Управление касанием и жестами в Windows
- Использование Premiere Pro в конфигурации с двумя мониторами
- Рабочие среды
- Захват и импорт
- Захват
- Захват и оцифровка видеоматериала
- Захват видео в форматах HD, DV или HDV
- Пакетный захват и повторный захват
- Настройка системы для захвата медиаданных в форматах HD, DV или HDV
- Захват и оцифровка видеоматериала
- Импорт
- Передача файлов
- Импорт неподвижных изображений
- Импорт цифрового аудио
- Импорт из Avid или Final Cut
- Импорт AAF-файлов проекта из Avid Media Composer
- Импорт XML-файлов проекта из Final Cut Pro 7 и Final Cut Pro X
- Импорт AAF-файлов проекта из Avid Media Composer
- Поддерживаемые форматы файлов
- Оцифровка аналогового видео
- Работа с тайм-кодом
- Захват
- Редактирование
- Эпизоды
- Создание и изменение последовательностей
- Добавление клипов в последовательности
- Изменение порядка клипов в последовательностях
- Поиск, выбор и группировка клипов в последовательностях
- Редактирование эпизодов, загруженных в исходный монитор
- Упрощение последовательностей
- Рендеринг и предпросмотр последовательностей
- Работа с маркерами
- Исправление источника и определение целевых дорожек
- Определение редактирования сцен
- Видео
- Создание и воспроизведение клипов
- Обрезка клипов
- Синхронизация аудио и видео с помощью функции «Объединение клипов»
- Рендеринг и замена медиа
- Отмена, история и события
- Заморозка и удерживание кадров
- Работа с соотношением сторон
- Создание и воспроизведение клипов
- Аудио
- Обзор аудио в Premiere Pro
- Микшер аудиодорожек
- Настройка уровней громкости
- Редактирование, восстановление и улучшение звука с помощью панели Essential Sound
- Автоматическое понижение громкости аудио
- Ремикс аудио
- Управление громкостью и панорамированием клипа с помощью микширования аудиоклипа
- Балансировка и панорамирование аудио
- Усовершенствованное аудио — фонограммы, понижающее микширование и маршрутизация
- Аудиоэффекты и переходы
- Работа с аудиопереходами
- Применение аудиоэффектов
- Измерение уровня звука с помощью эффекта «Акустический локатор»
- Запись аудиомиксов
- Редактирование аудио на таймлайне
- Сопоставление аудиоканалов в Premiere Pro
- Использование аудиодорожки Adobe Stock в Premiere Pro
- Обзор аудио в Premiere Pro
- Дополнительные функции редактирования
- Редактирование многокамерной передачи
- Настройка и использование головного дисплея для видео с эффектом погружения в Premiere Pro
- Редактирование VR-материалов
- Редактирование многокамерной передачи
- Передовой опыт
- Передовой опыт: ускорение микширования аудио
- Передовой опыт: эффективное редактирование
- Рабочие процессы редактирования для полнометражных фильмов
- Эпизоды
- Видеоэффекты и переходы
- Обзор видеоэффектов и переходов
- Эффекты
- Типы эффектов в Premiere Pro
- Применение и удаление эффектов
- Шаблоны настроек эффектов
- Автоматическое переформатирование видео для различных каналов социальных сетей
- Эффекты цветокоррекции
- Изменить продолжительность и скорость клипов
- Корректирующие слои
- Стабилизация видеоряда
- Переходы
- Применение переходов в Premiere Pro
- Изменение и настройка переходов
- Морфо-вырезка
- Заголовки, графика и подписи
- Обзор панели «Основные графические элементы»
- Заголовки
- Создание заголовка
- Графика
- Создание фигуры
- Выравнивание и распределение объектов
- Применение градиентов
- Добавление возможностей гибкого дизайна к графическим элементам
- Установка и использование шаблонов анимационного дизайна
- Замена изображений или видео в шаблонах анимационного дизайна
- Используйте шаблоны анимационного дизайна на основе данных
- Подписи
- Перевод речи в текст
- Работа с подписями
- Проверка орфографии, поиск и замена
- Экспорт текста
- Перевод речи в текст в Premiere Pro | Вопросы и ответы
- Рекомендации: ускорение обработки графики
- Удаление прежней версии конструктора заголовков в Premiere Pro | Вопросы и ответы
- Обновление устаревших заголовков до графики источника
- Анимация и ключевые кадры
- Добавление, навигация и установка ключевых кадров
- Эффекты анимации
- Используйте эффект движения для редактирования и анимации клипов
- Оптимизация автоматизации ключевого кадра
- Перемещение и копирование ключевых кадров
- Просмотр и настройка эффектов и ключевых кадров
- Добавление, навигация и установка ключевых кадров
- Создание композиции
- Создание композиции, альфа-каналы и управление непрозрачностью клипа
- Маскирование и отслеживание
- Режимы наложения
- Создание композиции, альфа-каналы и управление непрозрачностью клипа
- Цветовая коррекция и градация
- Обзор: рабочие процессы цветокоррекции в Premiere Pro
- Автоматитческая цветовая коррекция
- Творческие эксперименты с цветами при помощи стилей Lumetri
- Регулировка цветов с помощью RGB и кривых цветового тона / насыщенности
- Коррекция и совмещение цветов разных кадров
- Использование вторичных элементов управления HSL на панели «Цвет Lumetri»
- Создание виньеток
- Представления Look и таблицы LUT
- Области Lumetri
- Управление цветом дисплея
- HDR для трансляций
- Включить поддержку DirectX HDR
- Экспорт медиа
- Экспорт видео
- Экспорт Управления наборами
- Рабочий процесс и обзор экспорта
- Быстрый экспорт
- Экспорт для мобильных устройств и публикации в Интернете
- Экспорт неподвижного изображения
- Экспорт проектов для других приложений
- Экспортирование OMF-файлов для Pro Tools
- Экспорт в формат Panasonic P2
- Настройки экспорта
- Ссылка на настройки экспорта
- Основные настройки видео
- Параметры кодирования
- Рекомендации: ускорение экспорта
- Совместная работа: Frame.
 io, продукты и проекты группы
io, продукты и проекты группы- Совместная работа в Premiere Pro
- Frame.io
- Установка и активация Frame.io
- Использование Frame.io с Premiere Pro и After Effects
- Вопросы и ответы
- Продукты
- Использование продуктов
- Работа с клипами в проектах продукта
- Передовой опыт: работа с продуктами
- Проекты группы
- Начало работы с командными проектами
- Создать проект группы
- Добавление мультимедиа и управление ими в командных проектах
- Совместная работа с помощью проектов группы
- Общий доступ к изменениям и управление ими вместе с соавторами проекта группы
- Архивация, восстановление и удаление командных проектов
- Начало работы с командными проектами
- Работа с другими приложениями Adobe
- After Effects и Photoshop
- Dynamic Link
- Audition
- Prelude
- Организация ресурсов и управление ими
- Работа с панелью «Проект»
- Организуйте ресурсы на панели «Проект»
- Воспроизведение ресурсов
- Поиск ресурсов
- Библиотеки Creative Cloud
- Синхронизация настроек в Premiere Pro
- Объединение, преобразование и архивирование проектов
- Управление метаданными
- Рекомендации
- Передовой опыт: уроки телевещания
- Передовой опыт: работа с нативными форматами
- Передовой опыт: уроки телевещания
- Работа с панелью «Проект»
- Повышение производительности и устранение неполадок
- Настройка параметров
- Сброс настроек
- Работа с прокси
- Обзор прокси
- Процесс использования поглощения и прокси
- Обзор прокси
- Проверьте, совместима ли ваша система с Premiere Pro
- Premiere Pro для процессоров Apple
- Удаление мерцания
- Чересстрочная развертка и порядок полей
- Интеллектуальный рендеринг
- Поддержка панели управления
- Передовой опыт: работа с нативными форматами
- База знаний
- Выявленные неполадки
- Исправленные ошибки
- Устранение проблем с сбоем Premiere Pro
- Зеленое и розовое видео в Premiere Pro или Premiere Rush
- Как управлять медиа-кэшем в Premiere Pro
- Исправление ошибок при рендеринге или экспорте
- Устранение проблем c воспроизведением и производительностью в Premiere Pro
- Настройка параметров
- Мониторинг ресурсов и автономные медиафайлы
- Мониторинг ресурсов
- Использование исходного монитора и программного монитора
- Использование контрольного монитора
- Офлайн медиа
- Работа с офлайн клипами
- Создание клипов для автономного редактирования
- Повторное связывание автономных медиаданных
- Работа с офлайн клипами
- Мониторинг ресурсов
Новый рабочий процесс экспорта теперь доступен!
Premiere Pro 22. 3 (выпущена в апреле 2022 года) представляет оптимизированный новый рабочий процесс экспорта. Обновите сейчас до последней версии, чтобы попробовать. Дополнительную информацию см. в разделе Экспорт видео.
3 (выпущена в апреле 2022 года) представляет оптимизированный новый рабочий процесс экспорта. Обновите сейчас до последней версии, чтобы попробовать. Дополнительную информацию см. в разделе Экспорт видео.
Кнопки «Экспорт кадра» в исходном мониторе и программном мониторе позволяют быстро экспортировать кадры видеоряда без использования Adobe Media Encoder. Иногда это называется захватом кадра.
Кнопка «Экспорт кадра» по умолчанию не отображается. Ее можно добавить через редактор кнопок. Дополнительные сведения о добавлении кнопок на панель кнопок см. в разделе Настройка панели кнопок панели «Монитор».
Поместите курсор воспроизведения на нужный кадр в клипе или эпизоде.
Нажмите кнопку «Экспорт кадра» .
Появится диалоговое окно «Экспорт кадра», в котором будет открыто поле названия для изменения. Все название выделяется для редактирования. По умолчанию название кадра содержит название исходного клипа или эпизода и автоматически увеличивающийся номер.
 Например, Premiere Pro присваивает кадрам, экспортированным из клипа с именем Clip.mov, названия «Clip.mov.Still001», «Clip.mov.Still002», «Clip.mov.Still003» и т. д. Даже при переименовании кадра Premiere Pro использует следующий номер при экспорте нового кадра из этого клипа.
Например, Premiere Pro присваивает кадрам, экспортированным из клипа с именем Clip.mov, названия «Clip.mov.Still001», «Clip.mov.Still002», «Clip.mov.Still003» и т. д. Даже при переименовании кадра Premiere Pro использует следующий номер при экспорте нового кадра из этого клипа.По умолчанию Premiere Pro выбирает формат, который был использован во время последнего экспорта кадра.
Выполните одно из следующих действий.
Введите название нового кадра. Выберите формат в меню «Формат». Перейдите в папку назначения для кадра. Нажмите кнопку ОК.
Чтобы принять название кадра, его формата и расположение, предлагаемые по умолчанию, нажмите клавишу ВВОД.
Premiere Pro экспортирует кадр. По умолчанию Premiere Pro использует значение разрядности цвета экспортируемого кадра из исходного клипа или эпизода.
Вход в учетную запись
Войти
Управление учетной записью
Скриншоты — Яндекс Диск для Windows.
 Справка
СправкаВ программе Яндекс Диск вы можете делать снимки экрана, оформлять их в редакторе, а также делиться ими. Готовые изображения сохраняются в папку Скриншоты на вашем Диске.
- Сделать скриншот
- Оформить скриншот
Выберите самый удобный способ:
сделать скриншот области — нажмите Ctrl + Shift + 1 и выделите нужную область
сделать скриншот области и сразу поделиться им — нажмите Ctrl + Shift + 2 и выделите нужную область
сделать скриншот всего экрана — нажмите Ctrl + Shift + 3 или Print Screen
сделать скриншот окна — нажмите Ctrl + Shift + 4 или Alt + Print Screen и выберите нужное окно
Выберите пункт меню Файл → Настройки.

Нажмите в поле справа от нужного действия.
Нажмите новое сочетание клавиш.
Изменить или отключить горячие клавиши
Если вы хотите отключить одно из сочетаний, нажмите значок в поле справа от нужного действия. Чтобы отключить сразу все горячие клавиши для создания скриншотов, отключите опцию Сочетания клавиш.
Найдите на рабочем столе ярлык Скриншоты в Яндекс Диске и откройте его.
Выберите, какой скриншот вы хотите сделать — области, окна или всего экрана, — и нажмите нужную кнопку.
Нажмите значок Диска в системном трее Windows.
В меню выберите пункт Скриншоты, а затем — какой скриншот хотите сделать (области, окна или всего экрана).
После того, как вы сделаете скриншот, он откроется в редакторе. Там вы можете обрезать скриншот, вставить стрелку, простые геометрические фигуры или текст.
Горячие клавиши для работы в редакторе
| Вырезать объект | Ctrl + X |
| Копировать объект | Ctrl + C |
| Вставить объект | Ctrl + V |
| Копировать скриншот (если не выбран объект) | Ctrl + C |
| Вставить текст или изображение на скриншот | Ctrl + V |
| Изменять масштаб вставленного изображения с сохранением пропорций | Shift + ЛКМ |
| Переместить объект | ← ↑ → ↓ |
| Быстро переместить объект | Shift + ← ↑ → ↓ |
| Нарисовать квадрат или круг | Shift + ЛКМ |
| Нарисовать линии и стрелки под углом 45° | Shift + ЛКМ |
| Увеличить масштаб | Ctrl + + |
| Уменьшить масштаб | Ctrl + – |
| Вернуться к масштабу 100% | Ctrl + 0 |
| Удалить объект | Delete, Backspace |
| Отменить последнее действие | Ctrl + Z |
| Вернуть последнее действие | Ctrl + Shift + Z |
| Сохранить | Ctrl + S |
Когда скриншот будет готов, вы можете поделиться им, скопировать в буфер обмена или просто сохранить. Если вы хотите напечатать скриншот, нажмите Файл → Напечатать.
Если вы хотите напечатать скриншот, нажмите Файл → Напечатать.
Также в редакторе можно открывать любые другие изображения:
Откройте папку с изображением.
Нажмите на нем правой кнопкой мыши.
Выберите пункт Открыть с помощью → Скриншоты в Яндекс Диске.
Когда вы отредактируете изображение и нажмете кнопку Сохранить, на Яндекс Диск сохранится отредактированная копия изображения. Исходный файл останется без изменений.
Примечание. Скриншоты по умолчанию сохраняются в формате PNG. Чтобы изменить формат на JPEG:
Выберите пункт меню Файл → Настройки.
В списке Формат выберите значение
JPEG.
Как сделать качественный скриншот с компьютера и смартфона
У пользователей часто возникает вопрос: «Как сделать качественный скриншот экрана?». Главная проблема заключается в качестве изображения и в том, что люди подолгу ищут рабочий метод по захвату скрина. В этой статье мы собрали лучшие способы по созданию изображений с компьютера и мобильного телефона. А также вы найдете здесь советы по правильному оформлению полученных картинок.
Главная проблема заключается в качестве изображения и в том, что люди подолгу ищут рабочий метод по захвату скрина. В этой статье мы собрали лучшие способы по созданию изображений с компьютера и мобильного телефона. А также вы найдете здесь советы по правильному оформлению полученных картинок.
- Скриншот: что это и для чего
- Формат скриншота
- Как сделать качественный скриншот экрана на компьютере
- Стандартные программы-скриншотеры
- Программа «Ножницы» org/ListItem»> Программа «Набросок на фрагменте экрана»
- Горячие клавиши
- Win/Fn + PrtScr
- PrtSc + Paint
- Alt + PrtScr
- Внешние программы-скриншотеры
- Как сделать скриншот экрана онлайн
- С помощью онлайн-сервиса org/ListItem»> С помощью функции браузера «Просмотреть код»
- Как сделать качественный скриншот из видео
- Скриншот из видеоплеера
- Light Alloy
- VLC Media Player
- Скриншот из видео на YouTube
- Как сделать качественный скриншот экрана на телефоне org/ListItem»> Стандартная функция в смартфоне
- Приложения-скриншотеры
- Скриншот PRO
- Скриншот Легкий
- Screen Master
- Как делать скриншоты электронного письма
- Как оформить скриншот
- Как правильно обрезать скриншот org/ListItem»> Как выделить элементы на скриншоте
- Заключение
Скриншот: что это и для чего
Скриншот — это фотография или снимок экрана, сделанный без использования дополнительной техники: телефона или камеры.
Скриншоты используются в разных целях:
- Донести информацию до коллег, друзей или специалистов и найти решение.
- Разнообразить презентацию, письмо, техническое задание или текст.
- Сохранить информацию, чтобы оценить исходные данные с изменениями.
Мы каждый день создаем скрины переписок, сообщений и заметок. Так работает человеческий мозг — он лучше запоминает визуальную информацию.
Формат скриншота
Формат скриншота очень важен, так как плохое качество или смазанная размытая картинка не даст четкого представления о том, что вы хотите показать человеку.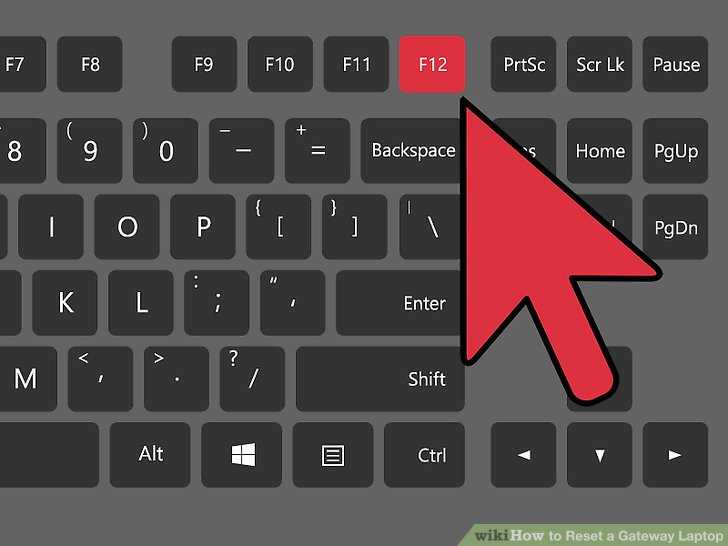
PNG — графический формат, который сохраняет изображение без потери качества. Его минусом считается сравнительно большой размер файла.
JPEG — этот формат сжимает изображение с определенными потерями в качестве.
GIF — формат, который поддерживает прозрачность и анимацию. Данные сжимаются без потери качества.
Если для вас важно сохранить качество скриншота — используйте формат PNG. Чтобы конвертировать файл JPEG в PNG, загрузите исходник в сервис Online-Convert, выберите желаемое качество изображения и сохраните скриншот к себе на ПК.
Как сделать качественный скриншот экрана на компьютере
В этом разделе мы подробно расскажем, как делать скриншоты на компьютере: с помощью программ, встроенных функций, а также поможем разобраться в настройках ПК.
Стандартные программы-скриншотеры
На всех ПК стоят операционные системы, которые поддерживают различные варианты захвата экрана. Разберем несколько стандартных решений, как делать скрины на компьютере или ноутбуке.
Программа «Ножницы»
Стандартное приложение Windows. Разработчики обещают с новым обновлением Win10 удалить эту программу и перенести все возможности в «Набросок на фрагменте экрана».
«Ножницы» могут сделать скриншот всего экрана, отдельного фрагмента или активного окна. Полученное изображение можно сохранить на компьютере или отправить его по почте.
Чтобы включить программу «Ножницы», зайдите в меню «Пуск» — «Стандартные Windows» и найдите из списка нужный вариант. По-другому программу можно найти через поиск в панеле задач: вводите название приложения и нажимаете на открывшуюся иконку.
На скриншоте показан экран ноутбука с открытой программой «Ножницы»:
Пример работы «Ножниц» в Win10Программа «Набросок на фрагменте экрана»
Новое приложение «Набросок на фрагменте экрана» имеет существенное отличие от предыдущей программы: можно создавать фрагменты прямоугольной или произвольной формы, а также создавать скриншоты всего экрана и активного окна.
Скриншот экрана ноутбука с программой «Набросок на фрагменте экрана»:
Пример работы скриншотера на Win10Чтобы сделать скриншот, нажмите сочетание клавиш: Win + Shift + S или зайдите в программу через «Пуск».
Результат выбора произвольного фрагмента:
Выбор произвольного фрагмента и его редактированиеГорячие клавиши
На каждом компьютере можно настроить горячие клавиши, чтобы делать скриншоты экрана.
Включение функции Print Screen на Win10:
Используйте Print Screen, чтобы создать скринСочетание клавиш для видеоигр в параметрах Win10:
Настройка горячих клавиш на ПКWin/Fn + PrtScr
Сочетание клавиш: Win + PrtScr на компьютере и Fn + PrtSc для ноутбука.
Сочетание кнопок показано на клавиатуре:
Сочетание клавиш Win/Fn + PrtScЭто самый простой способ сделать скриншот, если вы не пользуетесь программами. Снимок сохраняется в папке «Изображения» или «Снимки экрана» в формате PNG.
PrtSc + Paint
Клавиша Print Screen автоматически делает снимок экрана, но эта функция не открывает приложение, в котором можно было бы работать с полученным изображением. Система даже не сохранит ваш скрин, а только скопирует в буфер обмена. Включаем Paint (стандартная программа Windows) и нажимаем на кнопку «Вставить» либо используем сочетание клавиш: Ctrl + V.
Система даже не сохранит ваш скрин, а только скопирует в буфер обмена. Включаем Paint (стандартная программа Windows) и нажимаем на кнопку «Вставить» либо используем сочетание клавиш: Ctrl + V.
Важно! Paint можно заменить любым другим редактором, которым вы привыкли пользоваться.
Пример работы PaintAlt + PrtScr
Комбинация клавиш Alt + PrtScr позволит сделать скриншот активного окна и скопировать его в буфер обмена. Вам нужно воспользоваться любым графическим редактором и через него сохранить полученный скрин.
Сочетание кнопок показано на клавиатуре:
Сочетание клавиш ALT + PrtScrПример работы сочетания клавиш:
Скрин активного окна в графическом редактореВажно! О том, какие горячие клавиши используются для продукции Apple, прочитайте в справке по компьютерам Mac.
Внешние программы-скриншотеры
В интернете можно найти большое количество скриншотеров. Мы в работе пользуемся: Monosnap, LightShot, Joxi.
Остановимся на Monosnap и подробно разберем его возможности и настройки. Программу можно скачать на компьютер или использовать расширение в браузере Chrome.
Программу можно скачать на компьютер или использовать расширение в браузере Chrome.
Monosnap может сделать скрин всего экрана, фрагмента, снимок всей страницы или только ее части, а также вести запись видео.
Функции скриншотера Monosnap в браузерной версииВозможности программы на ПК с горячими клавишами:
Возможности программы на ПКТакже вы можете открыть файл в редакторе или загрузить его в буфер обмена. Но перед тем, как создавать скрины, давайте разберем настройки.
В приложении можно выбрать, где и в каком формате сохранять файлы, а также какими горячими клавишами пользоваться.
Параметры сохранения изображений и шаблонов имени:
Настройки загрузки скриншотов и шаблонов названийДействия, которые можно выполнить после создания скриншота: открыть в редакторе, сохранить на жестком диске или загрузить в буфер обмена.
Выбор действий после создания скринаВыбор формата и сочетание клавиш:
Настройки формата и быстрых кнопокПараметры для записи видео — формат, качество и количество кадров в секунду:
Настройка записи видеоВ настройках программы для ПК добавьте функцию, которая убирает курсор с изображения. На большинстве скриншотов он будет лишним элементом.
На большинстве скриншотов он будет лишним элементом.
Пример работы скриншотера для захвата фрагмента — используется прямоугольный формат с подсказками горячих клавиш:
Как создать скриншот фрагмента с помощью приложения MonosnapВариант работы скриншотера для захвата всей страницы:
Как создать скриншот всей страницы с помощью программы MonosnapКак сделать скриншот экрана онлайн
Разберем способы, как сделать качественный скриншот, без установки расширений и программ.
С помощью онлайн-сервиса
Существует несколько сервисов, которые помогают создать скриншот страницы сайта, не посещая его. Достаточно вставить ссылку на сайт, добавить настройки и скачать скриншот себе на ПК.
Рассмотрим сервис S-Shot — это простой ресурс, на котором можно создать скрин сайта.
Инструкция:
- Добавить ссылку на сайт.
- Выбрать настройки по размеру и формату.
- Нажать на кнопку «Создать».
Работа сервиса на примере главной страницы сайта «Яндекс»:
Пример работы сервиса S-ShotС помощью функции браузера «Просмотреть код»
Если вам нужно сделать скриншот сайта, на котором есть много изображений и мелкого текста, то обычные способы не помогут. Мы предлагаем сделать скриншот отличного качества прямо на сайте при помощи функции просмотра кода.
Мы предлагаем сделать скриншот отличного качества прямо на сайте при помощи функции просмотра кода.
Как сделать скриншот на сайте:
- Зайдите на страницу, на которой нужно сделать скриншот.
- Нажмите правую кнопку мыши или используйте клавиши Ctrl+Shift+I, в появившемся меню выберите параметр «Просмотреть код».
- Далее следуйте инструкциям из видео:
Как сделать качественный скриншот из видео
Скриншот из видео можно сделать с помощью сторонних программ и горячих клавиш, рассмотренных нами выше.
Но есть несколько возможностей сделать качественный скриншот из видео, при этом не боясь, что вы добавите лишние элементы при обрезке изображения.
Скриншот из видеоплеера
Заходим в настройки своего видеоплеера и ищем нужный функционал — сохранить скриншот, изображение или кадры.
Light Alloy
Light Alloy — это простая и многофункциональная программа для проигрывания видео с большим количеством настроек. Вы можете смотреть фильмы, клипы из интернета и слушать радио.
Вы можете смотреть фильмы, клипы из интернета и слушать радио.
В видеоплеере Light Alloy заходим в настройки, выбираем формат PNG и папку, куда будем сохранять скриншоты:
Настройки сохранения скриншотовДля сохранения кадров можно использовать меню, значок фотоаппарата в правом нижнем углу или горячую кнопку «F12».
Показываем, как сделать качественный скриншот в видеоплеере Light Alloy. Выбираем скриншот, копируем его в буфер обмена или сохраняем на жестком диске. Есть еще вариант захвата нескольких кадров — сохранение миниатюр и полноразмерных снимков.
Как сохранить скриншот из видеоVLC Media Player
VLC Media Player — это многофункциональный плеер для просмотра фильмов и клипов. Здесь вы найдете большое количество настроек аудио, видео и субтитров.
Включаем настройки видеоплеера, устанавливаем каталог для сохранения кадров и выбираем формат:
Настройки скриншотов в видеоплеереЧтобы сделать скрин, используем горячие клавиши. Вы можете установить любое удобное для вас сочетание или применять стандартные настройки:
Горячие клавиши в видеоплеере VLCСкриншот из видео на YouTube
Если вам нужно сделать скриншот ролика на видеохостинге YouTube, можете установить расширение для браузера — Screenshot YouTube. Это приложение, которое встраивается в проигрыватель YouTube.
Это приложение, которое встраивается в проигрыватель YouTube.
Пример того, как сделать качественный скриншот ролика через Screenshot YouTube:
Скриншотер для YouTubeКак сделать качественный скриншот экрана на телефоне
На смартфоне скриншоты можно сделать, используя предусмотренные производителем сочетания кнопок или манипуляций с сенсорным экраном, а также с помощью сторонних приложений.
Стандартная функция в смартфоне
Первый вариант. Для захвата всего экрана мобильного телефона на Android используйте сочетание кнопок: Громкость «-» + «Блокировка/Выключение смартфона». На некоторых смартфонах скриншот можно сделать удерживанием кнопки «Показать запущенные приложения». Для Samsung и iPhone — «Блокировка» + «Home».
Второй вариант. В последних версиях ПО появилась шторка «Панель быстрых настроек», в которой можно настроить ярлык «Снимок экрана». В примере показано использование этого ярлыка:
Как делать скриншоты на смартфонеПриложения-скриншотеры
Готовый скриншот необходимо обработать: обрезать края или добавить элемент. Для этого вам понадобится редактор изображений. Мы предлагаем использовать приложения, в которых можно создать скрин и отредактировать его.
Для этого вам понадобится редактор изображений. Мы предлагаем использовать приложения, в которых можно создать скрин и отредактировать его.
Скриншот PRO
Скриншот PRO — приложение для захвата экрана мобильного телефона. В нем есть функции обрезки в разных форматах: прямоугольник, круг, многоугольник, звезда. Также присутствует встроенная функция редактирования скринов.
В обзоре мы рассмотрели настройки приложения и возможности редактирования скриншотов:
Пример, как сделать качественный скриншот экрана мобильного телефонаСкриншот Легкий
Скриншот Легкий — многофункциональный скриншотер: снимок экрана, сайта и прокрутки, также доступна возможность записи видео.
В приложении есть редактор изображений и большое количество настроек. В скринкасте ниже показаны все возможности скриншотера:
Пример настроек приложения, как делать скрины на телефонеScreen Master
Screen Master — приложение для захвата экрана и веб-страниц. Перед началом рекомендуем выставить необходимые параметры — это довольно быстро, поскольку вариантов настроек не так много. Здесь также есть удобный редактор изображений.
Здесь также есть удобный редактор изображений.
В обзоре приложения показан весь функционал скриншотера:
Пример, как делать скриншоты на смартфонеКак делать скриншоты электронного письма
Конечно, вы можете воспользоваться любым из предложенных выше способов, но у нас есть предложение получше. Сервис, который решит проблему с тем, как сделать качественный скриншот электронного письма целиком — бесплатное расширение для Chrome от SendPulse.
Главная страница расширения SendPulseПреимущества:
- Выбор форматов для сохранения скриншота— PDF, PNG, HTML.
- Прост в использовании.
- Письмо загружается в высоком разрешении.
- Не нужно обрезать лишние края.
Ниже показан принцип работы с расширением от SendPulse:
Пример работы расширения в GmailКак оформить скриншот
Правильно оформленный скриншот будет гармонично смотреться в вашей статье или письме. Читателю не придется всматриваться в картинку, чтобы понять ваш посыл. Поэтому давайте разберемся, как правильно оформить изображение.
Поэтому давайте разберемся, как правильно оформить изображение.
Как правильно обрезать скриншот
Изображение не должно содержать лишних элементов: темные края, как и обрезанный текст или картинки испортят все впечатление.
Пример хорошего и плохого скриншота. В первом варианте текст не наезжает на края, он легко читается. Во втором — текст обрезан, это бросается в глаза и отвлекает от главной мысли, которую нужно донести человеку.
Пример хорошего и плохого скриншотаСоветы:
- Текст или изображение не должны наезжать на край.
- Централизуйте картинку, чтобы края были одинаковые со всех сторон.
А здесь показаны правильные и неправильные варианты обрезки краев скриншота.
Изображение обрезано точно по краям:
Правильный вариант обрезки изображенийА здесь скриншоты обрезаны криво. В обоих случаях на скриншоте фон неоднородный — не дает читателю сфокусироваться на основной картинке.
Плохой вариант захвата скриновКак выделить элементы на скриншоте
Чтобы привлечь внимание человека или указать на нужные объекты, используют выделение элементов на скриншоте — это может быть стрелка, линия, окружность, прямоугольник, цифра или надпись.
Вы можете добавить оформление в любом графическом редакторе или внешнем скриншотере.
Например, в программе Monosnap можно сделать выделение области на общем фоне. Чтобы включить эту функцию, зажмите Alt и наведите на объект. В обзоре показываем, как это работает:
Пример выделения области в MonosnapДавайте посмотрим, как правильно выделить элементы — лишние данные закрашены, важные блоки выделены красным, а стрелка указывает, на что нужно обратить внимание. Пример показывает название, стоимость и ссылку на товар. А длина кровати важна для высоких людей.
Оформление таблицыА теперь рассмотрим тот же пример, но с неправильным оформлением — бессмысленные стрелки, нечеткое выделение элементов, закрашенные данные и красные линии перекрывают информацию.
Пример плохого оформления скриншотаРекомендации по оформлению скриншота:
- Не используйте большое количество элементов выделения на скриншоте.
- Выбирайте всегда один цвет и толщину выделения.

- Следите за краями скриншота.
- Соблюдайте симметрию и пропорции.
- Закрывайте конфиденциальную информацию.
Заключение
В этой статье мы рассмотрели эффективные варианты захвата изображения. Вам остается лишь выбрать те, которые вам больше нравятся.
Итоги:
- На ПК есть предусмотренные по умолчанию способы захвата скриншотов.
- Сторонние программы могут записывать видео и дают возможность редактировать скриншот.
- Для быстрой работы можно воспользоваться онлайн-сервисами.
- Чтобы сделать качественный скриншот, на котором есть мелкий шрифт, используйте функцию «Просмотреть код».
- Получить скрин из видео можно при помощи видеоплеера.
- Скриншот экрана телефона можно делать через встроенные функции или сторонние приложения.
- Скриншот электронного письма целиком делайте с помощью расширения от SendPulse.
- Оформлять скриншот нужно правильно — старайтесь сфокусировать взгляд читателя на важных моментах.

Используйте полученную информацию и создавайте качественные рассылки с помощью сервиса SendPulse!
Как сделать снимок из видео на компьютере – Movavi
Вас интересует, как сделать снимок из видео на компьютере? В этой статье будут представлены шесть способов захвата фото из видео. Также будет объяснено, как получить изображение из видео с помощью каждого инструмента.
App | Pros | CONS | Скачать | |
|---|---|---|---|---|
| Windows Photo App | ||||
| Windows Photo | ||||
| 0027 Integrates with OneDrive | No timeline | Read More | Read More | |
| Movavi Screen Recorder | Ultra-high quality photos | No Linux version | Download for Free | Download бесплатно |
| VLC | Простой интерфейс | Интерфейс не настраивается | Читать подробности | ЧИТАТЬ ДОПОЛНИТЕЛЬНОЕ | ||
| Media Player Classic | Настраиваемый интерфейс | Доступен только на Windows | . | Занимает много места на процессоре | Подробнее | Читать Подробнее |
| Инструменты для поднесения | Не требуется загрузка | Can Freeze Compow Необходимо запомнить комбинацию клавиш | Подробнее | Подробнее | ||
| Free Video to JPG Converter | Ad-free | Only creates JPG files | Read More | Read More | ||
| Online Converter | Works with multiple video file types | Freezes often | Подробнее | Подробнее | ||
| Online-convert.com | Дружественный интерфейс | Платный доступ вступает в силу после определенного использования | Read More | Read More | ||
| Movavi Video Converter | Rapid conversion | Limited editing tools on the free version | Download for Free | Download for Free |
Посмотреть все программы Скрыть таблицу |
Скачать бесплатно
Скачать бесплатно
Movavi Screen Recorder — выбор редактора из таблицы выше. Он фиксирует практически любые действия на экране в очень высоком качестве. Приложение позволяет захватывать изображения с веб-камеры и звук с микрофона, записывать отдельные потоки или планировать записи заранее. Звонки по скайпу, видеоуроки, скринкасты — все это можно записать в несколько кликов и сохранить в нужном формате.
Он фиксирует практически любые действия на экране в очень высоком качестве. Приложение позволяет захватывать изображения с веб-камеры и звук с микрофона, записывать отдельные потоки или планировать записи заранее. Звонки по скайпу, видеоуроки, скринкасты — все это можно записать в несколько кликов и сохранить в нужном формате.
Если вы хотите узнать, что СМИ и пользователи говорят о Movavi Screen Recorder, перейдите по ссылке ниже.
Обзор от G2
Как сделать снимок из видео с помощью приложения Windows Photo
Лучшее для : пользователи Windows
Приложение Windows Photo — это встроенное приложение в Windows 10. Это не только очень удобная программа для редактирования фотографий, но ее также можно использовать для захвата неподвижного изображения из видео.
Pros :
- Загрузка не требуется
- Очень удобный
- Бесплатно
- Integrates with OneDrive
Cons :
- Only available on Windows
- Doesn’t offer some advanced editing tools found in other photo editing programs
- No timeline
To capture a picture from a видео с приложением Windows Photo:
- Откройте папку, содержащую ваше видео.

- Щелкните правой кнопкой мыши видеофайл, из которого вы хотите сделать кадры.
- Нажмите Открыть с помощью .
- Выберите Фотографии .
- Начнется воспроизведение видео.
- Поместите курсор в проигрыватель и щелкните правой кнопкой мыши.
- Выберите Редактировать и создать .
- Выберите Сохранить фото .
- Видео сохраняется как серия «Живое изображение» в папке Фото .
- Откройте папку Фотографии .
- Дважды щелкните живое изображение.
- Используйте стрелки вправо и влево для перемещения по неподвижным изображениям.
- Нажмите Сохранить фото для снимка, который вы хотите сохранить.
Как получить картинку с видео с рекордером Screan Screan
Скачать бесплатно
Скачать бесплатно
Скачать
Скачать
Лучшие для : высокий качественный неподвижность
Moving Eclod Domord DORDORD DORDORD DORDORD DORCORD DORDORD MOVE MOVIOVI MOVSIO MOVSIT это чрезвычайно удобная программа, которую можно использовать для извлечения фотографии из видео. Полученные скриншоты имеют сверхвысокое качество.
Полученные скриншоты имеют сверхвысокое качество.
Pros :
- Чрезвычайно удобный для пользователя
- Ультра-высокий качественный скриншоты
- БЕСПЛАТНО Скачать
- Соблюдает с Windows и Macos
- . инструменты
- Версия для Linux недоступна
Чтобы захватить неподвижное изображение из видео с помощью Movavi Screen Recorder:
- Установите Movavi Screen Recorder на свой компьютер.
- Дважды щелкните значок приложения, чтобы запустить Movavi Screen Recorder.
- Запустите видеоклип, из которого вы хотите извлечь кадр.
- Перейдите к той части видео, которую вы хотите превратить в фотографию, и приостановите воспроизведение видео.
- Используйте значок Скриншот (он выглядит как камера) на панели инструментов в нижней части экрана, чтобы сделать снимок.
- Папка с вашим скриншотом откроется автоматически.
Вы также можете рассмотреть возможность загрузки Movavi ScreenShot, расширения Google Chrome, которое делает высококачественные скриншоты в вашем браузере.
Как захватить неподвижное изображение из видео с помощью медиаплееров
Несколько загружаемых медиаплееров также можно использовать для захвата неподвижных кадров из видео.
Лучшее для : извлечение фотографий из менее распространенных форматов файлов
VLC — один из самых популярных медиаплееров на рынке. В дополнение к воспроизведению практически всех форматов видеофайлов, удобный интерфейс этого программного обеспечения для воспроизведения мультимедиа также может захватывать кадры из видео.
Pros :
- Простой, прямой интерфейс
- Сочетание клавиатуры
- Считает широкий выбор файлов
- .
- Файлы должны быть открыты непосредственно из их папок
Чтобы сделать кадр из видео с помощью VLC:
- Откройте видео, которое вы хотите захватить в VLC.
- Приостановите видео на кадре, который вы хотите захватить.
- Щелкните меню Видео .
- Нажмите Снимок .

- На короткое время появится эскиз снимка экрана.
Media Player Classic
Лучшее для : пользователи, которым нравится настраивать свои панели инструментов
Media Player Classic — это бесплатное программное обеспечение с открытым исходным кодом для Windows. Это легкое программное обеспечение с широкими возможностями настройки и, помимо воспроизведения медиафайлов, может делать снимки экрана.
Pros :
- Free
- Highly customizable interface
- Lightweight – won’t take up much space on your PC
- No ads
Cons :
- Only available for Windows
- Can медленная работа с определенными типами файлов
Чтобы сделать кадр из видео с помощью Media Player Classic:
- Откройте видео, которое вы хотите захватить, в Media Player Classic.
- Перейдите к кадру видео, которое вы хотите захватить.
- Приостановить видео.

- Щелкните видео правой кнопкой мыши.
- Щелкните Файл .
- Нажмите Сохранить изображение .
- Введите имя файла, которое вы хотите использовать.
- Выберите формат.
- Выберите качество в процентах.
- Выберите место, где вы хотите сохранить файл.
- Нажмите Сохранить .
GOM Player
Лучшее для : работа с неполными файлами
GOM Player — это медиаплеер, который может работать с несколькими форматами файлов и даже воспроизводить фрагментированные или неполные видеофайлы. Его функция создания снимков экрана очень удобна, а функция серийной съемки позволяет делать впечатляющие 999 непрерывных снимков экрана.
Плюсы :
- Воспроизведение нескольких типов файлов
- Может воспроизводить неполные или фрагментированные видеофайлы0234 :
- Занимает много места
- Интерфейс может сбить с толку новичков
Чтобы сделать кадры из видео с помощью GOM Player:
- Загрузите и установите GOM Player.

- Воспроизведите видеофайл, который вы хотите захватить.
- Перейдите к кадру, который вы хотите захватить.
- Приостановить видео.
- Щелкните значок панели управления (он выглядит как три ползунка).
- Нажмите Снимок экрана .
Как сделать снимок из видео с помощью Snipping Tool
Лучшее для : снимок части экрана
Snipping Tool — это встроенная программа в Windows. Его можно использовать для захвата части экрана; захват всего экрана с этим инструментом сложнее.
Плюсы :
- Бесплатно
- Загрузка не требуется
- Простота использования
Минусы :
- Доступно только в Windows
- Иногда зависает компьютер при попытке сделать снимок экрана в полноэкранном режиме
Чтобы сделать кадр из видео с помощью Snipping Tool:
- Воспроизведите видео, скриншот которого хотите сделать.

- Перейдите к кадру, который вы хотите захватить.
- Приостановить видео.
- Щелкните значок Пуск .
- Введите «Ножницы».
- Щелчок Ножницы (в комплекте с ножницами 9значок 0234).
- Выберите Прямоугольный нож .
- Нажмите Новый в верхней левой части инструмента.
- Перетащите прямоугольник, чтобы заключить область, которую вы хотите захватить с помощью инструмента.
- Когда вы отпустите кнопку мыши, фотография щелкнет.
- Щелкните значок Сохранить .
- Выберите место, где вы хотите сохранить фотографию.
- Введите имя файла.
- Нажмите Сохранить в правом нижнем углу.
Как сделать снимок с помощью горячих клавиш
Лучшее для : быстрая фотосъемка ключей или нескольких ключей одновременно.
Плюсы :
- Простота использования
- Быстрая фотосъемка
- Загрузка не требуется
- Бесплатно
Минусы :
- Вы должны запомнить комбинацию клавиш
- Автоматический захват всего экрана — нет возможности захватить определенную часть
Чтобы сделать кадр из видео с помощью горячих клавиш в Windows, нажмите Win и Print Screen одновременно или , на некоторых ноутбуках нажмите Function и Print Screen .
В Windows 8 или 10 снимок будет сохранен в папку Скриншоты в Библиотеке изображений . Если вы используете более старую версию Windows, снимок экрана будет скопирован в буфер обмена; оттуда вы можете вставить его в документ или Paint и сохранить его.
Чтобы сделать полноэкранный кадр из видео с помощью горячих клавиш на Mac, нажмите Shift , Command и 3 . Снимок будет сохранен на рабочий стол.
Чтобы сделать снимок части экрана из видео с помощью горячих клавиш на Mac:
- Нажмите Shift , Команда и 4 .
- Перетащите значок перекрестия, чтобы выделить часть экрана, которую вы хотите сделать.
- Когда вы отпустите кнопку мыши, изображение щелкнет.
- Скриншот будет сохранен на рабочий стол.
Как извлечь фото из видео с помощью конвертеров
Бесплатный конвертер видео в JPG
Лучшее для : захват нескольких фотографий из одного видео
Это программное обеспечение позволяет легко делать фотографии. из видео одним щелчком мыши. Программа бесплатна для скачивания и не содержит рекламы.
из видео одним щелчком мыши. Программа бесплатна для скачивания и не содержит рекламы.
Pros :
- БЕСПЛАТНО
- Легко в использовании
- Нет объявлений
Cons :
- . фото из видео с Free Video to JPG Converter:
- Загрузите программу.
- Запустить программу.
- Выберите видеофайл, который вы хотите захватить.
- Выберите место для сохранения файла.
- Установите параметры Извлечь в соответствии с вашими требованиями в зависимости от того, сколько кадров вы хотите захватить.
- Нажмите кнопку Преобразовать .
Онлайн-конвертер
Лучшее для : создание фотографий JPG с помощью онлайн-программы
Онлайн-конвертер — это веб-программа для преобразования видеофайлов в файлы фотографий JPG. Это программное обеспечение может конвертировать несколько форматов файлов и очень простое в использовании.
Плюсы :
- Легкий в использовании
- Не загружаем необходимость
- .
 -convert.com
-convert.comЛучшее для : извлечение снимков из небольших видеофайлов
Online-convert.com — еще одна веб-программа для извлечения фотоснимков из видеофайлов. Интерфейс прост в использовании, хотя после определенного количества использования есть платный доступ.
PROS :
- БЕСПЛАТНО
- НЕТ СКАЧАНИЕ НЕТ ТЕРЧЕНИЕ
- БОЛЬШОЙ интерфейс
Конс.
- Некоторые пользователи утверждают, что подписались на платную подписку без их ведома.
Лучшее для : быстрое преобразование
Movavi Video Converter — это программа для высокоскоростной конвертации медиафайлов, которая работает с широким спектром типов файлов. С помощью этой программы вы можете не только снимать кадры из видео, но и создавать GIF-файлы, и она чрезвычайно проста в использовании.
Pros :
- Очень удобный для пользователя
- преобразует файлы носителей в более чем 180 форматов
- .
 на бесплатной версии
на бесплатной версии
Заключение
Надеемся, что эта статья помогла вам выбрать подходящее программное обеспечение. Тем не менее, может быть трудно выбрать только один инструмент вместо других. Вот список моментов, которые следует учитывать при выборе программы для захвата скриншотов:
Совместимость с ОС : убедитесь, что выбранное вами программное обеспечение работает на предпочитаемой вами платформе.
Функциональность : если вам нужно отредактировать свои скриншоты, вам лучше использовать программу со встроенными опциями, такими как субтитры, фильтры или обрезка.
Отзывы : перед загрузкой программы полезно ознакомиться с отзывами пользователей — другие люди могли указать на важные преимущества или проблемы.
Поддержка : попробуйте найти программу с доступной поддержкой клиентов. Если у вас возникнут проблемы, это поможет вам.
Ben Jacklin
Бен — писатель из Великобритании с квалификацией в области медиа и музыкальных технологий, он специализируется на обзорах программного обеспечения и учебных пособиях.
 Бен ведет блог о средствах массовой информации и технологиях с тех пор, как он был подростком со своей базы на востоке Англии.
Бен ведет блог о средствах массовой информации и технологиях с тех пор, как он был подростком со своей базы на востоке Англии.Программа записи экрана Movavi
Идеальный способ записи с экрана
Часто задаваемые вопросы
Как сделать качественный скриншот из видео?
Вы можете делать высококачественные скриншоты из видео с помощью встроенных компьютерных приложений, видеоплееров, приложений для создания скриншотов, инструментов для обрезки, горячих клавиш или конвертеров.
Мы предлагаем следующие программы:
- Приложение Windows Photo
- Movavi Screen Recorder
- VLC
- Расширение Movavi ScreenShot для Google Chrome
- Media Player Classic
- GOM Player
- 0245 Бесплатный конвертер видео в JPG
- Онлайн-конвертер
- Online-convert.com
- Movavi Video Converter
Вы также можете использовать горячие клавиши, которые представляют собой комбинации клавиш, которые вы можете нажать, чтобы мгновенно сделать снимок экрана.
 В Windows нажмите Функция и Экран печати . В macOS нажмите Shift , Command и 3 .
В Windows нажмите Функция и Экран печати . В macOS нажмите Shift , Command и 3 .Другим вариантом для пользователей Windows является использование Snipping Tool , встроенной программы, которую вы можете найти в Запуск меню .
Какой самый лучший конвертер видео в фото?
Сегодня на рынке представлено несколько конвертеров видео в фото. Мы рекомендуем следующее программное обеспечение:
- Бесплатный конвертер видео в JPG
- Онлайн-конвертер
- Online-convert.com
- Movavi Video Converter
Как я могу получить неподвижное изображение из видео?
Лучший способ получить качественные кадры из видео — скачать Movavi Screen Recorder. Movavi Screen Recorder создает неподвижные изображения сверхвысокого качества с помощью очень удобного интерфейса и совместим практически со всеми форматами видеофайлов. Movavi Screen Recorder можно использовать на Windows или macOS и предоставляет несколько вариантов экспорта.
 Эта программа бесплатна для скачивания.
Эта программа бесплатна для скачивания.Захват экрана: лучший способ делать снимки экрана (ПК и Mac)
Интерес к снимкам экрана неуклонно растет с 2009 года.
И не секрет, что мы в TechSmith большие поклонники захвата экрана и скриншотов.Снимки экрана (также называемые снимками экрана или снимками экрана) прекрасно подходят для захвата изображений с веб-страниц, захвата настольных приложений и создания инструкций по программам.
Верьте или нет, но один из самых больших вопросов, которые мы получаем: Как мне сделать снимок экрана?
Ну, есть много встроенных программ и бесплатных инструментов (Snipping Tool, Mac Grab и т. д.) для захвата экрана.
Но если вам нужно делать много снимков экрана и вам нужна большая гибкость и надежные инструменты, Snagit — отличный вариант.
Одна из лучших особенностей захвата экрана с помощью Snagit заключается в том, что вы можете показывать людям именно то, что видите на своем рабочем столе.

Сегодня я покажу вам, как сделать снимок экрана в Windows без инструмента «Ножницы» и на Mac без инструмента «Захват».
Полное руководство по захвату изображений экрана
Не стесняйтесь использовать быстрые ссылки, чтобы перейти к разделу, который вас больше всего интересует.
Вот все типы захвата экрана, которые мы рассмотрим в этом руководстве:
Как сделать снимок экрана всего экрана (Windows | Mac)
Как сделать снимок экрана выбранной части экрана (Windows | Mac)
Как сделать снимок экрана окна (Windows | Mac)
Как сделать скриншот меню (Windows | Mac)Первое, что вам нужно сделать, это загрузить и установить программное обеспечение для захвата экрана.
Сделайте снимок экрана сегодня!
Загрузите бесплатную пробную версию Snagit, чтобы быстро и легко делать снимки экрана компьютера, размечать их и делиться ими.
Загрузить бесплатную пробную версию
Если у вас еще нет Snagit, вы можете загрузить его бесплатно и попробовать программу в течение 15 дней.
 Snagit работает как на Windows, так и на Mac. Поэтому независимо от того, какую платформу вы используете, она будет работать в вашей системе.
Snagit работает как на Windows, так и на Mac. Поэтому независимо от того, какую платформу вы используете, она будет работать в вашей системе.Вы можете захватить весь экран или только его часть. Скриншот автоматически открывается в редакторе Snagit, где вы можете просмотреть, отредактировать и поделиться снимком.
📚 Рекомендуемая литература: Snagit vs Snipping Tool: 5 причин, по которым вам нужно переключиться чтобы сделать скриншот всего экрана (в Windows 7, 8 и 10)
Шаг 1: Нажмите кнопку Capture или нажмите PrtScn (кнопка Print Screen).
Шаг 2: Когда появится оранжевое перекрестие, нажмите кнопку «Полный экран», чтобы захватить весь экран.Как сделать скриншот выбранной части экрана (в Windows 7, 8 и 10)
Шаг 1: Откройте окно захвата.
В области уведомлений щелкните красный значок TechSmith Snagit, чтобы открыть окно захвата на экране. Если вы находитесь в редакторе Snagit, нажмите кнопку «Захват» на панели инструментов, чтобы открыть окно «Захват».

Шаг 2: Выберите настройки захвата экрана.Окно «Захват» дает вам большую гибкость в зависимости от того, какой тип снимка экрана вы хотите сделать. Захватите весь рабочий стол, область или окно с помощью Snagit All-in-One Capture®. Сделайте быстрый снимок экрана или даже запишите видео.
Шаг 3: Нажмите кнопку Захват.
Нажмите кнопку «Захват» на любой вкладке в окне «Захват», чтобы начать захват экрана. Вы также можете начать захват с текущими настройками, нажав кнопку PrtScn (экран печати), которая по умолчанию является горячей клавишей глобального захвата. Вы также можете настроить и изменить горячую клавишу глобального захвата.
Шаг 4: Нажмите и перетащите перекрестие, чтобы сделать снимок экрана активного окна.
Как сделать скриншот окна (в Windows в Windows 7, 8 и 10)
Шаг 1: Нажмите кнопку Capture или нажмите PrtScn (Print Screen).
Шаг 2: Наведите курсор на окно для захвата.
 Когда вокруг окна появится оранжевая пунктирная рамка, нажмите, чтобы выбрать выделенную область.
Когда вокруг окна появится оранжевая пунктирная рамка, нажмите, чтобы выбрать выделенную область.Шаг 1: Сначала выберите вкладку «Изображение» в окне «Захват».
Шаг 2: Затем выберите «Меню» в раскрывающемся списке «Выбор».
Шаг 3: Выберите параметр «Задержка» и установите количество секунд для задержки. (Необязательно)
Шаг 4: Нажмите кнопку Capture или нажмите PrtScn (Print Screen).
Шаг 5: Наконец, начнется обратный отсчет. Откройте нужное меню и наведите курсор на меню для захвата.
СОВЕТ. Сохраните предустановку
Чтобы сохранить настройки захвата для использования в будущем, выберите раскрывающийся список «Добавить предустановку» > «Новая предустановка из текущих настроек».
Как сделать снимок экрана на Mac
Эти методы работают с разными версиями macOS – 10.10 (Yosemite) или выше.

Как сделать скриншот всего экрана (на Mac)
Шаг 1: Нажмите кнопку «Снимок» или нажмите Ctrl-Shift-C.
Шаг 2: Когда появится оранжевое перекрестие, нажмите кнопку «Полный экран», чтобы захватить весь экран.
Как сделать скриншот выбранной части экрана (на Mac)
Шаг 1: Откройте окно захвата.
В строке меню щелкните значок TechSmith Snagit, чтобы открыть окно Capture на экране. Если вы находитесь в редакторе Snagit, нажмите кнопку «Захват» на панели инструментов, чтобы открыть окно «Захват».
Шаг 2: Выберите настройки захвата экрана.
Окно «Захват» дает вам большую гибкость в зависимости от того, какой тип снимка экрана вы хотите сделать. Захватите весь рабочий стол, область или окно с помощью Snagit All-in-One Capture®. Делайте быстрые скриншоты изображений. Или даже записывать видео.
Шаг 3: Нажмите кнопку захвата.
Нажмите кнопку «Захват» на любой вкладке в окне «Захват», чтобы начать захват экрана.
 Вы также можете начать захват с текущими настройками, нажав сочетание клавиш Control-Shift-C, которое по умолчанию является горячей клавишей глобального захвата. Вы также можете настроить и изменить горячую клавишу глобального захвата.
Вы также можете начать захват с текущими настройками, нажав сочетание клавиш Control-Shift-C, которое по умолчанию является горячей клавишей глобального захвата. Вы также можете настроить и изменить горячую клавишу глобального захвата.Шаг 4: Нажмите и перетащите перекрестие, чтобы выбрать часть или весь экран.
Как сделать скриншот окна (на Mac)
Шаг 1: Нажмите кнопку «Захват» или нажмите Control-Shift-C.
Шаг 2: Наведите курсор на окно для захвата. Когда вокруг окна появится оранжевая пунктирная рамка, нажмите, чтобы выбрать выделенную область.
Шаг 1: Сначала выберите вкладку «Изображение» в окне «Захват».
Шаг 2: Затем выберите «Меню» в раскрывающемся списке «Выбор».
Шаг 3: Выберите параметр «Задержка» и установите количество секунд для задержки. (Необязательно)
Шаг 4: Нажмите кнопку «Захват» или нажмите Control-Shift-C.

Шаг 5: Наконец, начнется обратный отсчет. Откройте нужное меню и наведите курсор на меню для захвата.
После того, как вы закончите, вы можете сохранить свои скриншоты или добавить блеск с помощью функций редактирования изображений в Snagit. Это ускорит и улучшит рабочий процесс, чем просто использование клавиши экрана печати и Microsoft Paint.
Сделайте снимок экрана сегодня!
Загрузите бесплатную пробную версию Snagit, чтобы быстро и легко делать снимки экрана компьютера, размечать их и делиться ими.
Скачать бесплатную пробную версию
Часто задаваемые вопросы
Как сделать снимок экрана?
Snagit — лучший инструмент для захвата экрана, который только можно найти. Это идеально, если вам нужно сделать много снимков экрана и вам нужна большая мощность и гибкость, чем встроенные опции.
Как сделать снимок экрана в Windows?
Нажмите кнопку Capture в Snagit или нажмите PrtScn (экран печати).
 Затем щелкните и перетащите перекрестие, чтобы выбрать часть или весь экран.
Затем щелкните и перетащите перекрестие, чтобы выбрать часть или весь экран.Как сделать снимок экрана на Mac?
Нажмите кнопку «Захват» или нажмите Ctrl-Shift-C. Затем щелкните и перетащите перекрестие, чтобы выбрать часть или весь экран.
Можно ли превратить снимки экрана в видео?
Теперь Snagit позволяет превращать скриншоты в видео с комментариями и комментариями. Узнайте, как создавать видео из изображений.
Как сделать скриншот с прокруткой?
На вкладке «Все в одном» Snagit нажмите кнопку «Захват», наведите перекрестие на окно для захвата и щелкните одну из желтых стрелок в зависимости от направления, в котором вы хотите прокрутить. Snagit захватывает все, что видно в окне, и создает единое изображение, которое вы можете редактировать.
Как сделать скриншот меню?
Сначала выберите вкладку «Изображение» в окне «Захват».
 Затем выберите «Меню» в раскрывающемся списке «Выбор». Выберите параметр «Задержка» и установите количество секунд для задержки. Нажмите кнопку Capture или нажмите PrtScn (Print Screen). Наконец, ваш обратный отсчет начнется. Откройте нужное меню и наведите курсор на меню для захвата.
Затем выберите «Меню» в раскрывающемся списке «Выбор». Выберите параметр «Задержка» и установите количество секунд для задержки. Нажмите кнопку Capture или нажмите PrtScn (Print Screen). Наконец, ваш обратный отсчет начнется. Откройте нужное меню и наведите курсор на меню для захвата.Примечание редактора: этот пост был первоначально опубликован в 2017 году и был обновлен для обеспечения точности и полноты.
Как сохранить фото из видео в приложении Windows 10 Photos[2021]
- Widows 10 Photos
- 1. Монтаж видео+
- 2. Советы+
Shanoon Cox
01 сентября 2022 г. • Проверенные решения
Благодаря множеству функций, загруженных в Windows 10, неудивительно, что она может сохранять фотографии из видео с помощью приложения Windows 10 Photos. С помощью этого приложения вы можете не только редактировать фотографии, но и делать фотографии из видео, просматривая их кадр за кадром. Качество фотографии аналогично качеству видео, которое вы использовали для захвата неподвижного изображения.
 Эти живые фотографии в формате JPEG.
Эти живые фотографии в формате JPEG.В этой статье вы узнаете, как сохранить фото из приложения Windows 10 Photos и альтернативный способ сохранения фото из видео.
- Часть 1. Как сохранить фото из приложения Windows 10 Photos
- Часть 2: Почему я не могу сохранить фото из видео
- Часть 3: Альтернативный способ сохранения фото из видео
Часть 1: Как сохранить фото из приложения Windows 10 Photos
В этой части статьи мы собираемся обсудить, как сохранить фото из видео с помощью приложения Windows 10 Photos. Приложение «Фотографии» имеет множество функций для вас, а инструменты редактирования просто удивят вас. Вы можете использовать Windows Ink, чтобы писать на изображениях или снимать кадры из видео. Давайте посмотрим, как сохранить фото из видео с помощью приложения Windows 10 Photos —
Сначала нужно создать живое изображение, а затем сохранить его как неподвижное изображение.
Создание живого изображения:
- Откройте папку с вашим видео и найдите нужное видео.
 Щелкните видео правой кнопкой мыши > «Открыть с помощью» > «Фотографии» > разрешить воспроизведение видео.
Щелкните видео правой кнопкой мыши > «Открыть с помощью» > «Фотографии» > разрешить воспроизведение видео. - Щелкните правой кнопкой мыши в проигрывателе > Редактировать и создать > Сохранить фотографии.
- Теперь вы можете увидеть живое изображение, нажав кнопку «Воспроизвести».
Эти фотографии хранятся в папке «Изображения» на вашем компьютере с добавлением имени файла «LI». Теперь пришло время сохранить живое изображение как фотографию на вашем компьютере с помощью приложения «Фотографии».
- Коснитесь живого изображения > нажмите «стрелку вправо» и «стрелку влево», чтобы переместить кадры вперед или назад.
- Нажмите «ползунок», чтобы настроить кадры вручную > коснитесь «Сохранить фото» для нужного кадра, который нужно сохранить.
- По умолчанию это изображение будет сохранено как файл «LI_Moment» в папке «Изображения».
Часть 2.
 Почему я не могу сохранить фото из видео
Почему я не могу сохранить фото из видеоВ случае, если вы не можете сохранить фотографии из видео в приложении Windows 10 Photos. Могут быть проблемы с устаревшим обновлением Microsoft OS или проблемы с учетной записью Microsoft. Но вам не нужно беспокоиться о том же.
Мы объясняем решения здесь –
1. Проверьте наличие обновлений
Нажмите «Пуск» > «Настройки» > «Обновление и безопасность» > «Обновления Windows» > «Проверить наличие обновлений» > «Доступно обновление». Когда обновление будет доступно, продолжайте и следуйте инструкциям, чтобы получить обновление.
2. Войдите в другую учетную запись в Microsoft Store
Для доступа в Microsoft Store вам необходимо войти в другую учетную запись Microsoft. Возможно, у вашей существующей учетной записи Microsoft Store возникли некоторые проблемы. Это, в свою очередь, может повлиять на правильную работу приложения «Фотографии». Поэтому вход в другую учетную запись поможет.
Часть 3.
 Альтернативный способ сохранения фотографии из видео
Альтернативный способ сохранения фотографии из видеоЕсли вы хотите сохранить фотографию из видео Windows 10 Фото, но не можете этого сделать, вы можете найти альтернативные способы, которые являются плодотворными. «ScreenShot» — это онлайн-инструмент, который позволяет вам захватывать и редактировать все, что появляется на вашем экране. От веб-страниц, окон, медиафайлов, меню, объектов до веб-камер — вы можете захватывать буквально все, что угодно. Он поддерживает устройства Mac, Windows PC, Android и т. д. Он поддерживает файлы AVI, FLV, MPEG, WMV, MOV и MKV и позволяет добавлять фигуры, текст, линии, стрелки и стильные эффекты при редактировании захваченных изображений. Вы даже можете загружать изображения в облачные сервисы или на сайты социальных сетей, таких как Facebook, Google Plus, Twitter и т. д. Изображения сохраняются на вашем компьютере в форматах JPG, PNG, BMP, GIF и TIFF. Также поддерживается автоматический захват видео с фиксированными интервалами.
Вот руководство —
- Просмотрите снимок экрана и нажмите «Сделать снимок экрана»
- Теперь запустите Java-приложение и просто нажмите значок камеры, чтобы сделать снимок.

- Курсор мыши выглядит как синее перекрестие. Удерживая нажатой кнопку мыши, перетащите ее, чтобы выбрать части видео, которые вы хотите снять. Двигая мышкой, вы можете видеть, что окно приложения обведено синей рамкой. Вы можете захватить окно, нажав здесь.
- После захвата изображения становится видна панель инструментов редактирования. Это позволяет значительно улучшить изображение.
- Теперь нажмите значок «Сохранить» и сохраните изображение на своем компьютере.
Заключение
Мы предоставили вам некоторые знания о том, как сохранить фото из видео Windows 10 Фото. Из множества способов сохранения фотографий из видео вы можете попробовать то, что вам больше подходит. Если вы хотите использовать настольное приложение, то Windows Photos подойдет вам лучше всего. Но если вы хотите делать что-то онлайн, вы можете выбрать ScreenShot. Надеюсь, вам понравились наши старания!
Шэнун Кокс
Шэнун Кокс — писательница и любительница видео.

Follow @Shanoon Cox
КомментарийУспех!
Спасибо за ваш комментарий. Мы рассмотрим его в течение нескольких дней.
4 шага, чтобы сделать снимок из видео на Android
Содержание
Если вы живете в современную эпоху, то ваш телефон всегда с вами — и вы используете его для всего! А почему бы и нет? Ваш телефон способен делать удивительные вещи, в том числе снимать высококачественные фотографии и видео. Изображения — один из лучших способов задокументировать и запомнить множество моментов, которые происходят в вашей жизни.
Просматривая видео, вы можете обнаружить, что сделали идеальный кадр, который мог бы стать идеальным фото. Возможно, вы спросите, как сделать снимок из видео на Android. С правильными шагами вы можете достичь этой цели быстро и легко.
Мы были там, где вы сейчас находитесь, поэтому мы приложили все усилия, чтобы убедиться, что вы знаете, как сделать скриншот видео на Android. Наши пошаговые инструкции гарантируют, что вы получите наилучшие неподвижные изображения с любого носителя, который есть на вашем телефоне!
Совет | 1
Посмотрите, какие параметры предлагает ваше приложение камеры
Приложение камеры, установленное на вашем телефоне, имеет множество различных функций и опций.
 Когда у вас будет время, посмотрите, что он может предложить. Вы можете найти способы улучшить свои фотографии и видео, которые сделают их даже лучше, чем вы себе представляли!
Когда у вас будет время, посмотрите, что он может предложить. Вы можете найти способы улучшить свои фотографии и видео, которые сделают их даже лучше, чем вы себе представляли!Пошаговое руководство | Как сделать снимок из видео на Android
Когда вы используете свой телефон для захвата окружающего мира, использование видео на самом деле является вашим лучшим вариантом. Мир постоянно находится в движении, поэтому, двигаясь вместе с ним, вы не упустите ни минуты.
Как только момент будет сохранен в вашем телефоне, вы можете сделать снимок из видео Android. Есть несколько различных способов достижения вашей цели, и мы дадим вам пошаговые инструкции для различных вариантов.
Как сделать скриншот видео на Android с помощью Галереи
Галерея на вашем телефоне — это место, где хранятся все ваши видео и фотографии. Его можно использовать для захвата неподвижного изображения из видео Android, выполнив следующие действия:
Шаг 1.
 Откройте приложение «Галерея»
Откройте приложение «Галерея»Если вы спросите, как сделать снимок из видео на Android с помощью Галереи, первое, что вам нужно сделать, это открыть приложение. Найдите, где находится значок на вашем телефоне, и нажмите на него.
Шаг 2. Откройте видео.
Как только он откроется, вы захотите начать в него играть.
Если вы точно знаете, где находится изображение, которое хотите захватить, вы можете перетащить полосу длительности в эту конкретную точку.
Шаг 3. Приостановка видео
Когда вы задаетесь вопросом, как сделать снимок экрана с видео на Android, когда вы нашли то, что хотите, вам нужно будет приостановить видео.
Шаг 4. Сделайте снимок экрана
После того, как изображение, которое вы хотите сделать, было приостановлено на вашем телефоне, вам нужно будет сделать снимок экрана.
В зависимости от типа вашего телефона Android вы можете увидеть значок в верхнем левом углу экрана, который позволяет получить изображение.
 Нажмите на это, чтобы захватить неподвижное изображение из видео Android.
Нажмите на это, чтобы захватить неподвижное изображение из видео Android.Другой вариант, который у вас есть, — нажимать на любые кнопки, которые ваш телефон использует для создания снимков экрана. Это может быть кнопка питания и кнопка громкости или кнопка питания.
Независимо от того, какую опцию вы используете, на экране должна появиться вспышка, которая сообщит вам, что вам удалось получить неподвижное изображение из видео.
Наконечник | 2
Использовать режим HDR
Поскольку большинство людей используют свои телефоны для съемки окружающего мира, они оснащены Режим HDR . Это означает «Расширенный динамический диапазон» и гарантирует, что темные и светлые цвета на ваших фотографиях и видео будут сбалансированы, чтобы они выглядели наилучшим образом. Дважды проверьте, чтобы убедиться, что этот режим включен.
Как сделать снимок экрана с видео на Android с помощью приложений
При изучении того, как сделать снимок из видео на Android, одним из других вариантов, которые у вас есть, является использование стороннего приложения.
 Есть много вариантов на выбор, и тот, который вы можете рассмотреть, включает приложение, указанное ниже:
Есть много вариантов на выбор, и тот, который вы можете рассмотреть, включает приложение, указанное ниже:Видео в фото
Это бесплатное приложение можно найти в магазине Google Play, оно позволяет быстро и легко извлекать каждый кадр, из которого состоит видео на вашем телефоне, что невероятно полезно при попытке сделать снимок изображения из видео.
Некоторые из других функций, которые могут быть полезными, включают возможность указать продолжительность захвата каждого кадра, а также инструмент обрезки, позволяющий избавиться от любых частей видео, которые вам не нужны.
Чтобы использовать приложение «Видео в фото», выполните следующие действия:
Шаг 1. Загрузите приложение «Видео в фото»
Если вам интересно, как сделать скриншот видео на Android с помощью приложения, особенно приложение Video to Photo, первое, что вам нужно сделать, это загрузить его.
Зайдите в Google Play и выполните поиск. Как только вы найдете его, нажмите на него и следуйте инструкциям.

Шаг 2. Откройте приложение
После загрузки приложения вам нужно будет его открыть. Найдите значок на своем телефоне и нажмите на него.
Шаг 3: Выберите видео
После открытия приложения вам нужно найти в меню пункт «Выбрать видео».
Когда появится список параметров, щелкните видео, из которого вы хотите сделать снимок.
Шаг 4. Выберите вариант захвата
При открытии видео в приложении появятся два варианта захвата:
- Быстрый захват
- Захват времени
Выберите, какой из них вы хотите использовать для текущего проекта. Здесь нет правильного или неправильного ответа, поэтому вы решите, основываясь на личных предпочтениях.
Шаг 5: Выберите изображение
В видео вам нужно найти изображение, которое вы хотите захватить, а затем нажать кнопку «Захват» в нижней части экрана.
Виола! Теперь вы успешно сделали скриншот изображения из видео с помощью стороннего приложения.

Наконечник | 3
Держите телефон в устойчивом положении
Узнайте, где найти отсканированные документы на устройствах iPhone, чтобы отправить их по электронной почте. Вы будете использовать приложение «Заметки», чтобы начать процесс, а после этого вам нужно будет прикрепить файл через «Файлы».
Чтобы прикрепить документ, коснитесь сообщения электронной почты, а затем нажмите стрелку влево. После этого нажмите на значок бумаги и выберите соответствующий файл.
Как сделать снимок экрана с видео на Android во время записи
В зависимости от типа вашего телефона вы можете снимать неподвижное изображение во время записи видео. Чтобы выполнить эту задачу, вам нужно сделать следующее:
Шаг 1. Откройте приложение «Камера» на телефоне
Первое, что вам нужно сделать, пытаясь сделать снимок экрана во время записи, — это открыть приложение камеры на телефоне и переключить его в режим «Видео».
Шаг 2: Начните запись
Нажмите кнопку записи, чтобы начать запись окружающего мира.

Шаг 3: Щелкните значок изображения
После начала записи на экране появится значок изображения. Это похоже на небольшую камеру.
Когда вы нажмете на это, он сделает снимок того, что вы записываете, без необходимости переключать режимы камеры. Вы также сможете продолжить запись видео.
Бум! Теперь у вас есть неподвижное изображение, снятое с видео.
Чтобы получить доступ к этому изображению, перейдите в галерею и найдите его среди других своих фотографий.
Наконечник | 4
Используйте правильное освещение
Возможность просмотра видео или изображений на вашем телефоне очень важна, и это означает, что вам нужно использовать правильное освещение . Если вы планируете снимать много фото и видео, то лучшим вариантом может стать приобретение автономных источников света. Если нет, убедитесь, что вспышка на камере телефона установлена на автоматический режим.
Съемка окружающего мира
До появления смартфонов возможность запечатлеть окружающий мир означала, что вы всегда должны брать с собой отдельную камеру и видеомагнитофон.
 К счастью, теперь все намного проще, и ваш телефон всегда с вами. и создают высококачественные медиафайлы.
К счастью, теперь все намного проще, и ваш телефон всегда с вами. и создают высококачественные медиафайлы.Если вы обнаружите, что в одном из ваших видео есть изображение, которое отлично смотрелось бы в качестве фотографии, вам может быть интересно, как сделать снимок из видео на Android. Самый простой способ достичь этой цели следующий:
- Откройте приложение «Галерея»
- Откройте видео
- Приостановите видео
- Сделайте снимок экрана
Если вы используете стороннее приложение Video to Photo, выполните следующие действия:
- Загрузите приложение «Видео в фото»
- Откройте приложение
- Выберите видео
- Выберите вариант съемки
- Выберите изображение
Вы также можете сделать снимок во время записи, выполнив следующие действия:
- Откройте приложение «Камера» на телефоне
- Начните запись
- Щелкните значок изображения
4 способа сделать снимок экрана VLC и сохранить видеокадры
Знаете ли вы, что в VLC можно сделать снимок экрана во время просмотра фильмов или видео ? Существует несколько способов использования бесплатного кроссплатформенного медиаплеера, чтобы сделать снимок экрана VLC и сохранить его как изображение на вашем компьютере или устройстве.
 Затем вы можете установить снимок VLC в качестве обоев, создать миниатюру для видео на YouTube или создать забавный мем, чтобы поделиться с друзьями. Будь то скриншоты фильмов или любимые моменты из вашего последнего домашнего видео, в этом руководстве показано, как сделать снимок экрана VLC, и показано местоположение снимка VLC в Windows и macOS:
Затем вы можете установить снимок VLC в качестве обоев, создать миниатюру для видео на YouTube или создать забавный мем, чтобы поделиться с друзьями. Будь то скриншоты фильмов или любимые моменты из вашего последнего домашнего видео, в этом руководстве показано, как сделать снимок экрана VLC, и показано местоположение снимка VLC в Windows и macOS:ПРИМЕЧАНИЕ. В этом руководстве показано, как делать снимки экрана с помощью VLC. Если вы хотите захватить весь экран вашего устройства, мы уже изучили все способы сделать снимок экрана в Windows или на вашем Mac.
Шаг 1: Установите медиаплеер VLC на свой компьютер
Медиаплеер VLC, вероятно, является самым популярным видеоплеером в мире. Он может воспроизводить практически любой тип видеофайла и имеет несколько вариантов создания моментального снимка VLC. Если он у вас еще не установлен, зайдите на официальный веб-сайт VideoLAN.
Вам даже не нужно беспокоиться о выборе подходящей версии для вашего компьютера.
 Веб-сайт автоматически определяет ваше устройство, поэтому все, что вам нужно сделать, это нажать большую оранжевую кнопку «Загрузить VLC» .
Веб-сайт автоматически определяет ваше устройство, поэтому все, что вам нужно сделать, это нажать большую оранжевую кнопку «Загрузить VLC» .Загрузите VLC с официального сайта, чтобы делать скриншоты фильмов
Сохраните файл (или смонтируйте его на Mac) и используйте его для установки медиаплеера VLC на свое устройство. Когда вы закончите, запустите приложение. Ниже вы можете увидеть предварительный просмотр того, как это выглядит в Windows.
Откройте приложение, чтобы узнать, как сделать снимок экрана в VLC
Шаг 2. Откройте фильм или видео в медиаплеере VLC
Второй шаг, необходимый для извлечения кадров из видео в VLC, — это открытие файла, который вы хотите захватить.
В Windows нажмите или коснитесь Media в верхнем левом углу приложения, чтобы открыть меню с вариантами загрузки видео из всех источников: файлов, папок, дисков и даже потоков.
Вы можете делать скриншоты VLC из видео в разных местах
Если вы используете Mac, эти параметры находятся в разделе File .

Меню VLC macOS немного отличается от меню Windows.
Выберите и откройте видео, которое вы хотите сделать скриншотом, с помощью VLC
В качестве альтернативы, если вы открываете файл на своем компьютере, вы можете щелкнуть правой кнопкой мыши или нажать и удерживать его, чтобы открыть контекстное меню. Перейти к Откройте с помощью и нажмите или коснитесь «Медиаплеер VLC» из доступных вариантов.
Альтернативный способ открытия видео с помощью VLC
Ваше видео должно запускаться в VLC.
Шаг 3. Сделайте снимок экрана VLC в Windows или macOS
Существует четыре встроенных способа сделать снимок экрана VLC в Windows, и три из них также работают в macOS. Вы можете делать снимки экрана VLC во время воспроизведения видео или использовать клавишу пробела на клавиатуре, чтобы приостановить его на кадре, который вы хотите захватить.
1. Сделайте снимок экрана VLC с помощью сочетаний клавиш
Самый простой способ извлечь кадры из видео с помощью VLC — использовать сочетания клавиш.

В Windows одновременно нажмите Shift + S на клавиатуре, чтобы сделать снимок экрана VLC.
Делайте скриншоты фильмов в Windows с помощью сочетания клавиш
В macOS сочетание клавиш немного сложнее. Нажмите Option + Command (⌘) + S одновременно.
Сделайте снимок экрана VLC на Mac
СОВЕТ: Вы можете изменить ярлыки VLC на все, что захотите. Нажмите Инструменты — или щелкните VLC для пользователей Mac — в меню вверху откройте Настройки и перейдите на вкладку Горячие клавиши . Запись называется «Сделать снимок видео , » , и вы можете дважды щелкнуть по ней, чтобы выбрать новую клавишу или комбинацию для создания снимков экрана.
2. Делайте скриншоты фильмов из меню «Видео» в VLC 9.0434
Вы также можете использовать меню Video вверху, чтобы делать скриншоты VLC. В Windows нажмите или коснитесь Видео , чтобы открыть его, а затем нажмите последнюю опцию Сделать снимок .

Параметр VLC Take Snapshot в меню Video
На вашем Mac параметр Video меню, который делает снимки экрана в VLC, называется Snapshot .
В версии VLC для macOS сохраните кадр с параметром Snapshot
3. Сделайте снимок VLC из контекстного меню
Другой вариант, доступный в обеих операционных системах, — щелкнуть правой кнопкой мыши или нажать и удерживать видео. Откроется контекстное меню. Перейдите к Видео , а затем нажмите или коснитесь Сделать снимок .
Параметр VLC Take Snapshot также доступен из контекстного меню
Если вы используете macOS, проще сделать снимок экрана VLC таким образом. Щелкните правой кнопкой мыши на видео, а затем нажмите Снимок из контекстного меню.
Снимок экрана в VLC из контекстного меню в macOS
4. Сделайте снимок экрана в VLC с помощью кнопки «Сделать снимок» щелчком или нажатием кнопки. Войдите в меню
View и нажмите или коснитесь Advanced Controls , чтобы проверить этот параметр. Как только вы это сделаете, вы увидите дополнительные кнопки в разделе элементов управления в нижней части окна.
Как только вы это сделаете, вы увидите дополнительные кнопки в разделе элементов управления в нижней части окна.Отображение дополнительных элементов управления в Windows для создания моментального снимка VLC
Вторая кнопка называется «Сделать снимок . » Щелчок или нажатие на нее немедленно делает снимок VLC.
Используйте кнопку «Сделать снимок», чтобы сделать скриншоты VLC не может получить изображение, которое вы хотите. Используйте его, чтобы продвинуться на один кадр в вашем видео и сделать снимок экрана VLC, который вам нужен.
Бонус: расположение моментальных снимков VLC в Windows и macOS
Если вам интересно, «Где VLC сохраняет моментальные снимки?» , ответ прямо у вас на экране. После захвата кадра из видео в левом верхнем углу окна на короткое время отображается его предварительный просмотр, за которым следует местоположение снимка VLC и его имя.
Проверьте свой экран, чтобы увидеть, где VLC хранит снимки экрана
В Windows расположение снимков экрана VLC по умолчанию: «C:\Users\[Ваше имя пользователя]\Изображения» Вы можете найти изображения, сохраненные в macOS, в аналогичном месте: «~\Users\[Ваше имя пользователя]\Изображения» .

Вы можете легко изменить папку, в которую помещаются снимки VLC. Сначала откройте Настройки с помощью сочетания клавиш Ctrl + P в Windows. Пользователи Mac могут одновременно нажимать следующие клавиши: Command (⌘) + запятая (,) . Затем перейдите на вкладку Video , и вы увидите снимок Video 9.1197 в нижней части окна. Нажмите кнопку Browse рядом с Directory (Windows) или Folder (macOS) и выберите новое место, где вы хотите сделать скриншоты VLC.
Выберите новое место, где хранятся снимки VLC. JPG или TIFF вместо стандартного PNG .
Когда вы закончите, нажмите Сохранить , и новые настройки будут применены.
Какие снимки экрана VLC вы сделали?
Медиаплеер VLC позволяет легко захватывать кадры, которые вам нравятся, из ваших любимых видео, независимо от того, какую операционную систему вы используете. Прежде чем закрыть эту вкладку, сообщите нам, какой метод вам нравится больше всего.
 Мы предпочитаем использовать сочетание клавиш, но Advanced Controls поставляется с другими полезными опциями, поэтому мы обычно также активируем их. Нам также любопытно узнать, что вы хотели запечатлеть. Вы использовали VLC для создания скриншотов фильмов? Какой фильм привлек ваше внимание? Мы всегда ищем новые вещи для просмотра, поэтому дайте нам знать в разделе комментариев.
Мы предпочитаем использовать сочетание клавиш, но Advanced Controls поставляется с другими полезными опциями, поэтому мы обычно также активируем их. Нам также любопытно узнать, что вы хотели запечатлеть. Вы использовали VLC для создания скриншотов фильмов? Какой фильм привлек ваше внимание? Мы всегда ищем новые вещи для просмотра, поэтому дайте нам знать в разделе комментариев.Как сделать снимок экрана на любом устройстве
Нужно сохранить то, что вы видите на экране телефона или компьютера? Мобильные и настольные операционные системы предлагают надежные инструменты для захвата экрана. Большинство из них встроены в устройство, но есть множество сторонних опций, а также расширения для браузера, которые выполняют свою работу. Вот как сделать скриншот на Android, Chrome OS, iOS/iPadOS, Linux, macOS и Windows.
Как сделать снимок экрана на iPhone или iPad
Снимок экрана на iPhone с кнопкой «Домой» и без нее
Для iPhone X линейки 11, 12 и 13, а также более новых устройств iPad Pro и iPad Air — устройств без кнопки «Домой» — удерживайте нажатой боковую кнопку справа от экрана (верхняя кнопка на iPad) и громкость кнопку вверх одновременно, чтобы сделать снимок экрана.

Если у вас есть устройство Apple, на котором все еще есть кнопка «Домой», например на моделях iPhone SE, нажмите и удерживайте кнопку «Режим сна/пробуждение», а затем нажмите кнопку «Домой», чтобы сделать снимок экрана. Вы услышите звук затвора камеры (если у вас включен звук) и увидите «вспышку» на экране. Скриншот появится в вашей фотопленке и в альбоме скриншотов.
Если вы используете Apple Pencil с iPad, вы можете сделать снимок экрана с помощью инструмента рисования. Проведите вверх от нижнего угла с помощью Apple Pencil, чтобы сделать снимок. Вы также можете выбирать между текущим экраном или всей страницей, даже после того, как снимок был сделан.
Чтобы добавить комментарий к снимку экрана на iOS/iPadOS, коснитесь миниатюры, которая появляется в нижней части экрана после захвата изображения. Это откроет инструмент разметки устройства и позволит вам отредактировать снимок экрана. Чтобы сделать снимок всей веб-страницы, коснитесь кнопки Вкладка «Вся страница» > «Готово» > «Сохранить PDF в файлы» .
 Затем он будет доступен через приложение Apple Files.
Затем он будет доступен через приложение Apple Files.Некоторые приложения могут затруднить создание снимков экрана обычными средствами. Здесь на помощь приходит встроенный в ваше устройство инструмент для записи экрана. Хотя его основной целью является запись видео с вашего экрана, вы можете приостановить видео и сделать снимок экрана таким образом. Просто не забудьте сначала добавить кнопку быстрого доступа в Центр управления в разделе Настройки > Центр управления .
запись экрана айфона
Вы также можете использовать сторонний инструмент для захвата экрана мобильного устройства с компьютера. С помощью LonelyScreen (открывается в новом окне) вы делитесь своим экраном через AirPlay и снимаете с компьютера все, что находится на экране вашего мобильного устройства. Устройство записи iPhone/iPad от Apowersoft(открывается в новом окне) может работать, пока ПК и мобильное устройство находятся в одной сети Wi-Fi. Активируйте соединение AirPlay в Пункте управления, а затем делайте снимки на компьютере.

Как сделать снимок экрана на Android
Кнопки на Samsung Galaxy S22 Ultra (Фото: Молли Флорес)
Устройства Androidне так однородны, поэтому команды для создания снимков экрана могут различаться в зависимости от производителя телефона. Большинство устройств Android должны иметь возможность делать снимки экрана, удерживая нажатыми кнопки питания и уменьшения громкости, хотя удержание кнопок питания и главного экрана (если на вашем устройстве есть физическая кнопка) также может работать.
На некоторых устройствах Android есть кнопка для создания скриншота в раскрывающемся списке. Если на вашем телефоне есть Google Assistant или Bixby (Samsung), используйте голосовую команду, чтобы попросить голосового помощника сделать для вас снимок экрана. Для устройств Samsung со стилусом S Pen сделайте снимок экрана из меню Air Command, коснувшись «Запись экрана», а затем напишите или обрежьте изображение.
Телефоны Samsung также поддерживают жесты для создания снимков экрана.
 Перейдите к понравившемуся изображению на экране, расположите руку так, как будто вы собираетесь ударить телефон карате, а затем проведите всей стороной руки по экрану слева направо. Настройте (или отключите) эту функцию в Настройки > Дополнительные функции > > Движения и жесты > Смахивание ладонью для захвата .
Перейдите к понравившемуся изображению на экране, расположите руку так, как будто вы собираетесь ударить телефон карате, а затем проведите всей стороной руки по экрану слева направо. Настройте (или отключите) эту функцию в Настройки > Дополнительные функции > > Движения и жесты > Смахивание ладонью для захвата .Все пользователи Android могут загружать сторонние приложения для создания снимков экрана. Многие приложения, предназначенные для записи видео, также могут делать скриншоты. Скриншот Easy (откроется в новом окне) – это вариант с самым высоким рейтингом, который использует те же основные триггеры, что и сам Android; вы также можете настроить его и сделать снимок экрана, просто встряхнув телефон. Вместо этого вы можете использовать Android-рекордер Apowersoft(открывается в новом окне), чтобы делать снимки экрана телефона с ПК.
Как сделать снимок экрана на Apple Watch
Чтобы сделать снимок экрана Apple Watch, эта функция должна быть сначала включена.
 Откройте приложение Watch на iPhone и перейдите в раздел «Мои часы» > «Основные» > «Включить снимки экрана» и включите его или откройте «Настройки» > «Основные» и коснитесь «Включить снимки экрана» на часах.
Откройте приложение Watch на iPhone и перейдите в раздел «Мои часы» > «Основные» > «Включить снимки экрана» и включите его или откройте «Настройки» > «Основные» и коснитесь «Включить снимки экрана» на часах.Сделайте снимок экрана на Apple Watch, потянув экран, который вы хотите сделать. Удерживая боковую кнопку, одновременно нажмите цифровую корону. Как и на iPhone, экран «вспыхнет» белым, а затвор камеры сработает. Скриншот появится в фотопленке вашего iPhone, а не в самих часах.
Как сделать снимок экрана в Windows 10
Фрагмент и набросок
Самый простой способ сделать снимок экрана в Windows 10 — использовать кнопку «Печать экрана». Вы найдете его в верхней правой части большинства клавиатур (или рядом с пробелом на некоторых). Нажмите PrtSc один раз, чтобы скопировать изображение всего экрана в буфер обмена. Затем вы можете нажать Ctrl + V , чтобы вставить его в выбранную вами программу.

Проблема с этим методом заключается в том, что он фиксирует все, что видно на вашем мониторе, а если у вас несколько мониторов, он будет захватывать все дисплеи, как если бы они были одним большим экраном. Сузить круг вопросов с помощью Alt + Print Screen , который захватит только открытое окно.
Snip & Sketch — это программа, которая добавляет в ОС полезную панель инструментов для создания снимков экрана. Используйте сочетание клавиш Shift + Windows Key + S , чтобы запустить небольшую панель инструментов в верхней части экрана, чтобы выбрать между захватом всего экрана, пользовательской части или определенного окна. Откройте приложение напрямую, и вы получите дополнительную возможность захвата с задержкой.
Инструмент для обрезки Windows
Старый инструмент Snipping Tool от Microsoft остается доступным для тех, кто предпочитает этот метод. Приложение можно найти в меню «Пуск», и оно имеет те же функции захвата, что и Snip & Sketch.

Игровая панель Windows
Игровая панель Windows в Windows 10 предназначена для записи игровых сессий, но ее также можно использовать для записи любых действий и захвата снимков экрана. Откройте инструмент с помощью Windows Key + G , затем нажмите кнопку камеры в Capture 9.0962 , чтобы сохранить снимок экрана в папку «Видео/Захваты» в основной пользовательской папке.
Если ничего не помогает, в Windows есть набор сторонних утилит для захвата экрана. Выбор нашей редакции – Snagit за 50 долларов США(открывается в новом окне), который может делать все, что вы можете себе представить, в том числе снимать на видео то, что происходит на вашем экране. Эта же компания также бесплатно предлагает TechSmith Capture(Открывается в новом окне).
Как сделать снимок экрана в Windows 11 902:30
Для всех, кто хочет делать скриншоты в Windows 11, по-прежнему доступны опции Print Screen и Alt + PrtSc .
 Новый ярлык Windows Key + PrtSc поместит ваш скриншот в папку Pictures > Screenshots и приложение Windows Photos.
Новый ярлык Windows Key + PrtSc поместит ваш скриншот в папку Pictures > Screenshots и приложение Windows Photos.Вы также можете использовать PrtSc вместе с OneDrive. Откройте Настройки > Резервное копирование в OneDrive и установите флажок Автоматически сохранять снимки экрана , чтобы убедиться, что все снимки экрана сохраняются в папке в облаке.
Если вы считаете, что несколько инструментов для создания скриншотов сбивают с толку, Microsoft объединила Snipping Tool и Snip & Sketch, чтобы создать новую и улучшенную версию Snipping Tool. Вы используете ту же комбинацию клавиш Shift + Windows Key + S и получаете те же параметры захвата. Если вы открываете приложение напрямую, а не с помощью ярлыка, вы можете снимать с задержкой.
Windows 11 фактически позволяет назначить Snipping Tool клавише PrtSc из Настройки > Специальные возможности > Клавиатура .
 Установите флажок Используйте кнопку печати экрана, чтобы открыть экранный фрагмент , чтобы открыть инструмент захвата экрана, а не просто захватывать весь экран.
Установите флажок Используйте кнопку печати экрана, чтобы открыть экранный фрагмент , чтобы открыть инструмент захвата экрана, а не просто захватывать весь экран.Несмотря на то, что эта панель была переименована в Xbox Game Bar, эта функция работает так же, как и в Windows 10. Откройте инструмент с помощью клавиши Windows + G , затем нажмите кнопку камеры в разделе Capture , чтобы сохранить снимок экрана. Или используйте команду Windows Key + Alt + PrtSc для захвата с помощью игровой панели без необходимости ее предварительного открытия.
Для пользователей планшетов: любой, у кого есть один из последних планшетов Surface, может одновременно нажать Увеличение громкости и Питание , чтобы сделать снимок экрана. Эти инструкции могут отличаться для старых продуктов.
Как сделать снимок экрана на Mac
Инструмент для создания скриншотов Mac
С выпуском macOS Mojave пользователи Mac получили больше возможностей для создания снимков экрана на Mac.
 В обновлении появился инструмент для создания снимков экрана, который можно активировать, нажав 9.0962 Command + Shift + 5 или выбрав Панель запуска > Другое > Скриншот.
В обновлении появился инструмент для создания снимков экрана, который можно активировать, нажав 9.0962 Command + Shift + 5 или выбрав Панель запуска > Другое > Скриншот. Окно захвата экрана позволяет выполнять различные действия и сохранять изображения на рабочий стол. Выберите захват всего экрана, части экрана или определенного окна. Вы также можете снимать видео всего экрана или только его части, а также есть возможность делать снимки экрана по таймеру и менять место сохранения изображений.
Рекомендовано нашей редакцией
Как изменить веб-браузер по умолчанию
Как освободить место на диске в Windows
Как контролировать и удалять файлы cookie в браузере
Для тех, кто предпочитает сочетания клавиш, они по-прежнему поддерживаются. Используйте Command + Shift + 3 , чтобы захватить весь экран. Если вы хотите захватить только часть экрана, Command + Shift + 4 превратит курсор в перекрестие.
 Выберите часть экрана, которую вы хотите захватить.
Выберите часть экрана, которую вы хотите захватить.Чтобы сделать снимок определенного окна, используйте Command + Shift + 5 (да, тот же самый ярлык для запуска инструмента создания скриншота). Затем нажмите пробел, чтобы переключиться между захватом части экрана и определенного окна. Если у вас Mac с сенсорной панелью, сделайте снимок, нажав Command + Shift + 6 .
скриншот macOS
Вы можете захватить изображение и сохранить его в буфер обмена, добавив Control к любому сочетанию клавиш, которое вы используете. Например, используйте Command + Shift + Control + 3 , чтобы захватить весь экран, или Command + Shift + Control + 4 , чтобы сделать снимок определенного раздела. Изображение не сохраняется на компьютер, но его можно вставить в приложение.
Если у вас Mac с дисплеем Retina, скриншот всего экрана в формате PNG может быть огромным — до 7 МБ.
 Если вы предпочитаете, чтобы Mac сохранял в формате JPG или другом формате, измените настройку. Откройте окно терминала на соответствующем Mac и введите:
Если вы предпочитаете, чтобы Mac сохранял в формате JPG или другом формате, измените настройку. Откройте окно терминала на соответствующем Mac и введите:по умолчанию напишите com.apple.screencapture type jpgВведите пароль, если потребуется, затем перезагрузите компьютер, и будущие снимки экрана должны сохраняться в указанном вами предпочтительном формате. Вы всегда можете изменить его обратно, введя вместо этого приведенную выше команду с PNG в конце.
Если вы предпочитаете стороннее решение, такие варианты, как Snappy(открывается в новом окне) (которое может синхронизировать снимки экрана с приложением Snappy для iOS(открывается в новом окне)), TechSmith Capture, Snagit, Skitch(открывается в новое окно), LightShot и другие.
Как сделать снимок экрана в Linux
Существует почти столько же способов сделать снимок экрана в Linux, сколько разновидностей Linux. Сосредоточившись, в частности, на Ubuntu, откройте меню Действия и выберите Скриншот .
 Затем вы можете выбрать между всем экраном, одним окном или пользовательской областью, прежде чем делать снимок.
Затем вы можете выбрать между всем экраном, одним окном или пользовательской областью, прежде чем делать снимок.Linux также позволяет использовать кнопку Print Screen , а также сочетание клавиш Alt + Print Screen для снимка экрана определенного окна. Используйте Shift + Print Screen , чтобы выбрать пользовательскую область для захвата. Вы также можете добавить клавишу Ctrl к любому ярлыку и сохранить изображение в буфер обмена.
Программа GIMP(открывается в новом окне) (GNU Image Manipulation Program) позволяет сделать снимок экрана из той же программы, в которой вы редактируете изображение после его захвата. Откройте GIMP и выберите Файл > Получить > Снимок экрана . Вы получите несколько вариантов, таких как захват всего экрана, окна или использование временной задержки. Затем захваченное изображение открывается в GIMP для редактирования.
Как сделать снимок экрана на Chromebook
Клавиатура Chromebook (Фото: Молли Флорес)
Владельцы Chromebook могут сделать снимок экрана с помощью клавиши «Показать Windows».
 Эта кнопка расположена в верхней части клавиатуры и имеет изображение прямоугольника с линиями рядом с ним. Нажмите Shift + Ctrl + Показать окна, затем выберите Скриншот и сделайте снимок всего экрана, части экрана или определенного окна. В Chrome OS 89 также добавлен более полнофункциональный инструмент для захвата экрана; щелкните время в правом нижнем углу и нажмите Снимок экрана .
Эта кнопка расположена в верхней части клавиатуры и имеет изображение прямоугольника с линиями рядом с ним. Нажмите Shift + Ctrl + Показать окна, затем выберите Скриншот и сделайте снимок всего экрана, части экрана или определенного окна. В Chrome OS 89 также добавлен более полнофункциональный инструмент для захвата экрана; щелкните время в правом нижнем углу и нажмите Снимок экрана .Если вы используете внешнюю клавиатуру, она может не иметь кнопки переключения окон. Вам нужно будет использовать Ctrl + F5 , чтобы захватить весь экран, или Ctrl + Shift + F5 , чтобы захватить часть экрана. При использовании Chromebook в режиме планшета нажмите кнопки питания и уменьшения громкости, чтобы сделать снимок всего экрана.
Ваш снимок экрана будет сохранен в папке «Загрузки», но вы также можете загрузить его в Google Фото или создать резервную копию на Google Диске. С 90% того, что вы делаете на Chromebook, вероятно, происходит в веб-браузере Chrome, вы также можете использовать ряд расширений Chrome.

Как сделать снимок экрана в веб-браузере
Chrome, Firefox, Safari и Edge поддерживают надстройки, расширяющие возможности браузера. Вот несколько надстроек для захвата экрана, которые подойдут прямо в ваш браузер.
Lightshot(открывается в новом окне) бесплатен и работает на Windows и Mac, но также может быть добавлен как Chrome(открывается в новом окне), Edge(открывается в новом окне) и Firefox( открывается в новом окне) расширения.
FireShot(откроется в новом окне) – это платная (59,95 долл. США, но в настоящее время 39,95 долл. США) программа захвата, которая работает с браузером или почтовым клиентом. Вы можете захватывать изображения, вносить изменения, делиться ими через социальные сети и сохранять файлы на свой компьютер. Существуют также расширения Chrome(открывается в новом окне) и Edge(открывается в новом окне)
Awesome Screenshot(открывается в новом окне) это бесплатная программа, которая захватывает всю страницу или раздел, и затем быстро аннотирует его (или размывает непослушные фрагменты), прежде чем мгновенно поделиться им.
 Существуют расширения для Chrome(открывается в новом окне), Edge(открывается в новом окне) и Firefox(открывается в новом окне).
Существуют расширения для Chrome(открывается в новом окне), Edge(открывается в новом окне) и Firefox(открывается в новом окне).Скриншот экрана Nimbus(Открывается в новом окне) бесплатно и позволит вам захватить весь экран или только его часть. Вы также можете использовать его для рисования, создания аннотаций или разметки тех же изображений. Существуют расширения Chrome(открывается в новом окне), Edge(открывается в новом окне) и Firefox(открывается в новом окне).
Скриншот страницы(Открывается в новом окне) – это платное (2,99 долл. США) расширение для пользователей Safari, которое может захватывать всю длину веб-сайта или только определенный раздел. После того, как сделан снимок экрана, программа открывает предварительный просмотр для удобного редактирования.
Как отразить экран iPhone на компьютере
Получите наши лучшие истории!
Подпишитесь на Что нового сейчас , чтобы каждое утро получать наши главные новости на ваш почтовый ящик.



 io, продукты и проекты группы
io, продукты и проекты группы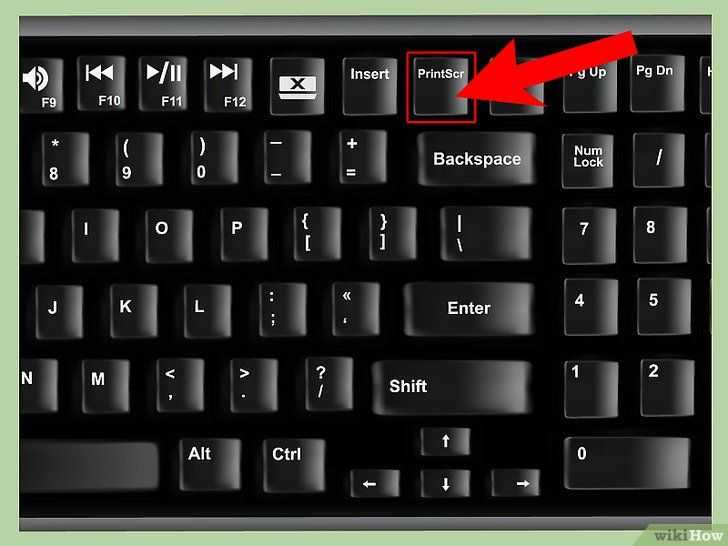 Например, Premiere Pro присваивает кадрам, экспортированным из клипа с именем Clip.mov, названия «Clip.mov.Still001», «Clip.mov.Still002», «Clip.mov.Still003» и т. д. Даже при переименовании кадра Premiere Pro использует следующий номер при экспорте нового кадра из этого клипа.
Например, Premiere Pro присваивает кадрам, экспортированным из клипа с именем Clip.mov, названия «Clip.mov.Still001», «Clip.mov.Still002», «Clip.mov.Still003» и т. д. Даже при переименовании кадра Premiere Pro использует следующий номер при экспорте нового кадра из этого клипа.