изменить, убрать, уменьшить параметры страницы.
Перейти к содержанию
Search for:
Автор admin На чтение 7 мин Просмотров 16.3к.
Для более удобной компоновки текста в документах Word на краях страниц делается отступ. Поля также предотвращают ситуации, когда при распечатке листов часть текста попросту «обрезается» из-за неровной печати. В этой статье разберёмся, как настраивать поля в Word, какие способы для этого предусмотрены.
1 Настроить поля в Word
2 Как выставить произвольные поля в Word
3 Как настроить поля при печати
4 Как настроить поля в Word 2003
5 Настройка полей с помощью линейки
6 Настройка полей в Word в миллиметрах или других единицах
7 Выбор полей страницы из готовых наборов
8 Настройка разных размеров полей для чётных и нечётных страниц
9 Настройка полей переплёта для брошюр
10 Как убрать поля страницы Word
Настроить поля в Word
Принцип настройки полей в Word всех версий, начиная с 2007 (включая 2016, 2019) — схожий. Так что не имеет значения, какую версию Microsoft Office установил пользователь на свой компьютер.
Так что не имеет значения, какую версию Microsoft Office установил пользователь на свой компьютер.
Чтобы настроить поля в документе, необходимо:
- Открыть документ. Нажать «Макет».
- Нажать «Поля», выбрать необходимый вариант.
В Word 2007 и 2010 окно полей находится во вкладке «Разметка страницы Word».
Диалоговые окна, все остальные пункты меню — аналогичные (в том числе в визуальном плане).
Как выставить произвольные поля в Word
Бывают ситуации, когда размер полей нужно указать вручную, а не выбрать из предложенных вариантов. В этом случае нужно:
- В окне «Поля» нажать на «Настраиваемые поля».
- В открывшемся окне — ввести необходимый размер полей и нажать «ОК».
- В пункте «Образец» можно примерно посмотреть, как с указанными настройками будет выглядеть документ после печати. И до того, как настроить поля нужно выбрать, к каким страницам будет задействован отступ. Ко всему документу или только к последующим страницам.

Как настроить поля при печати
Поменять компоновку страниц документа и размеры полей можно непосредственно при его отправке в печать. Для этого нужно:
- Нажать «Файл», выбрать «Печать».
- Выбрать необходимый вариант полей.
- Также там есть пункт «Настраиваемые поля», если нужно задать произвольные отступы.
В дальнейшем откроется окно настройки принтера (МФУ). Для каждой модели устройства оно уникальное, так как утилита является интегрированной в драйвер устройства для печати.
Как настроить поля в Word 2003
Word 2003 кардинально отличается в графическом исполнении от более поздних версий текстового редактора. В плане функционала там минимум отличий. А вот расположение и наименование пунктов меню действительно отличаются.
А вот расположение и наименование пунктов меню действительно отличаются.
- Там поля страницы настраиваются в разделе «Файл»
- Далее пункт «Параметры страницы Word».
- Настройте поля и нажмите “ОК”
Главный недостаток этой версии Word— это меньшее количество предустановленных макетов полей. А ещё, он не поддерживает работу с файлами .docx, там минимум настроек для печати документа.
Настройка полей с помощью линейки
С помощью инструмента «Линейки» можно вручную, с помощью курсора мыши задать размер полей в текстовом документе непосредственно во время его редактирования. Для этого нужно:
- Перейти на вкладку «Вид» и включить соответствующий инструмент.
- Далее в верхней части области с текстом появится графическая линейка. Изменяя положение ползунков, можно точно задать размер отступа от границ листа.
А
Как настроить поля в Word вверху и внизу? Аналогично, с помощью дополнительной боковой линейки.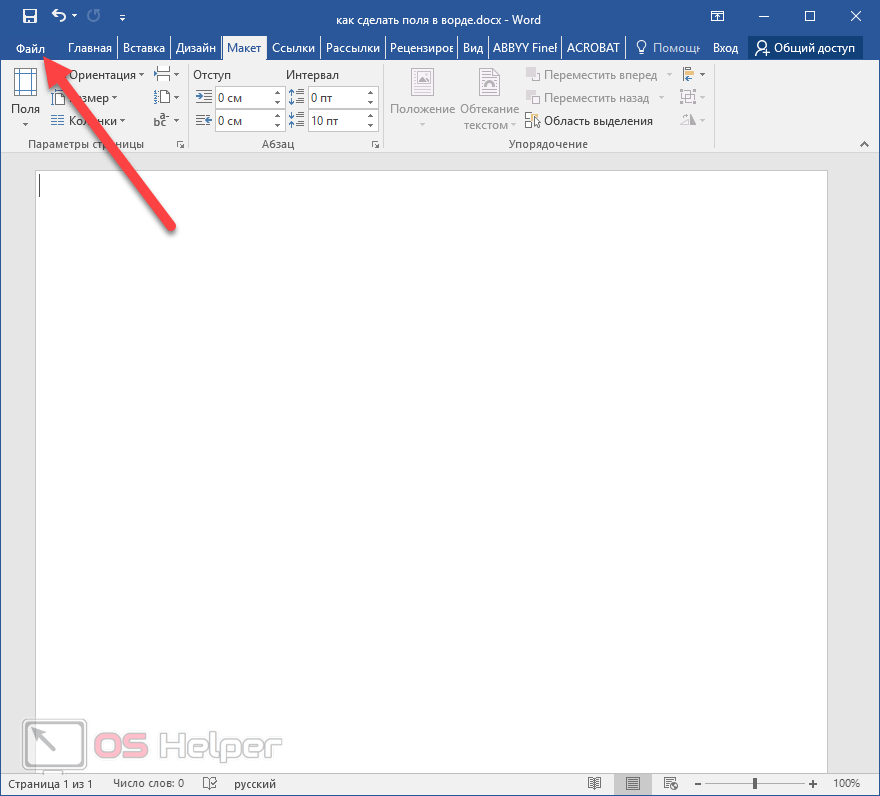
Если в настройках Office включён упрощённый интерфейс, то при редактировании текста линейки исчезают. Появляются при наведении курсора те области, где они расположены.
Если же после включения «Линейки» вертикальная не отображается, то это означает, что она отключена в настройках.
- Нужно перейти в «Файл», затем «Параметры»
- После нужно включить соответствующий пункт в «Дополнительно».
Настройка полей в Word в миллиметрах или других единицах
По умолчанию настраиваются поля в Word в сантиметрах. Но если пользователю удобно использовать иную измерительную систему (дюймы, футы, барликорн и так далее) или миллиметры, то необходимо:
- Открыть «Файл»
- Затем «Параметры».
- Перейти в «Дополнительно».
- В разделе «Экран» выбрать необходимые единицы измерения.
Нужно учесть, что данная настройка полей влияет не только на параметры страницы в Word, но ещё и на разметку «линейки», табуляцию.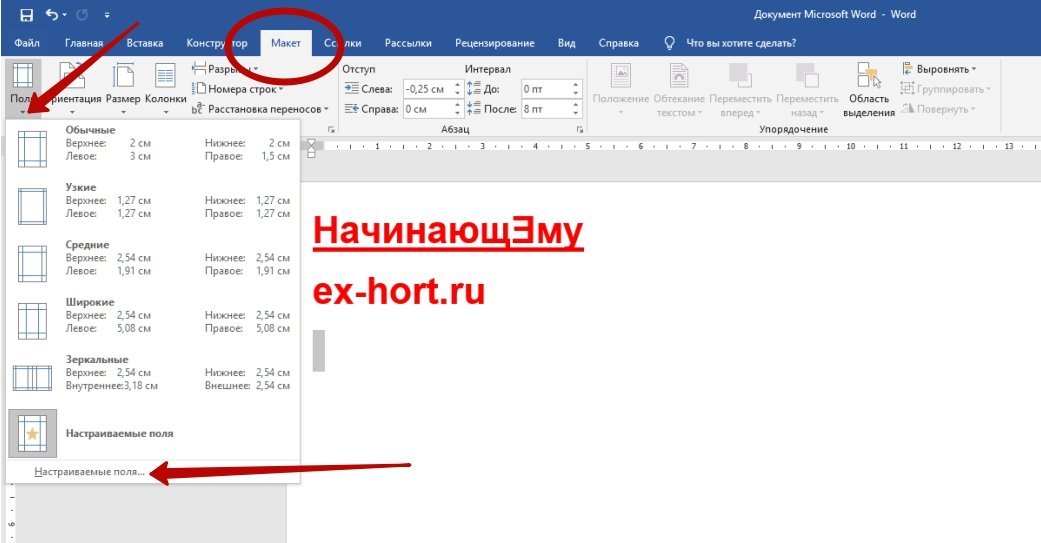 И она будет задействована при создании всех новых документов, а не только для текущего.
И она будет задействована при создании всех новых документов, а не только для текущего.
Если же пользователю периодически приходится работать с метрической и английской системой измерения длины, то рекомендуется создать два раздельных шаблона (выбрать «Сохранить», указать «Шаблон», ввести произвольное название для него)
Выбор полей страницы из готовых наборов
В Word уже интегрированы макеты для распространённых вариантов компоновок текста в документах. Например, если выбрать «Зеркальное», то это оптимальный вариант для печати в «книжной» ориентации.
В этом случае поля с левой и правой стороны на каждой следующей странице меняются местами.
Возле каждого макета есть детальное указание, какие размеры полей будут задействованы при выборе того или иного варианта. Но перед тем, как настроить поля в Word таким образом нужно учесть, что параметры будут задействованы для всего документа.
Для отмены действия можно воспользоваться комбинацией клавиш Ctrl+Z (если настройка была задействована случайно).
Настройка разных размеров полей для чётных и нечётных страниц
Такой вариант настроек полей чаще всего используется при двусторонней печати, то есть, когда текст при распечатывании будет на каждой стороне страницы.
Есть 2 варианта, как настроить поля в Word таким образом:
- Выбрать «Зеркальный» макет (в разделе «Макет», кликнув на «Поля»).
- Нажать на «Настраиваемые поля», в окне «Параметры страницы» вызвать выпадающее меню в «Несколько страниц», указав «Зеркальные». А далее можно раздельно указать отступы для чётных и нечётных страниц.
Настройка полей переплёта для брошюр
Если планируется после печати сделать переплёт распечатанных листов (для формирования брошюры), то на каждой странице с левой стороны нужно сделать дополнительный отступ в 1 – 2 сантиметра. Как сделать поля в этом случае, чтобы не нужно было вручную менять всю разметку в документе? Нужно:
- Открыть окно «Настраиваемые поля» (из вкладки «Макет»)
- В строке «Переплёт» указать необходимый отступ, а также с какой стороны его нужно разместить.

Компоновка документа после этого будет изменена автоматически (с учётом заданных параметров форматирования текста).
Как убрать поля страницы Word
Убирать поля — не рекомендуется. Есть 2 веские причины этому:
- При печати часть текста по краям может «обрезаться».
- Это считается нарушением правил документоводства. То есть, распечатанные документы нельзя будет использовать для их подачи в фискальные органы (даже если они будут верно заверены).
Но это может понадобиться, если стоит цель — минимизировать расход бумаги при печати. Потребуется перейти в «Параметры страницы» (из вкладки «Макет»), вручную задать отступы в 0,1 см.
Поставить 0 — нельзя, так как в этом случае граница листа будет совпадать с начертанием первой буквы в строке.
Итого, настроить поля в Word можно как вручную, указав размер отступов, так и задействовав один из стандартных макетов. По умолчанию же используется вариант, где сверху и снизу поля составляют по 2 см, слева — 3 см, справа — 1,5 см.
А какой вариант настройки полей используете вы? Выбираете поля непосредственно в Office или же уже в настройках печати? Расскажите об этом в комментариях.
Скворцов Михаил
Специалист программирования компьютерных систем и устройств на базе ОС «Android»
Задать вопрос эксперту
( Пока оценок нет )
Поделиться с друзьями
Как перевернуть текст в Ворде в любом направлении – Все способы (2019)
Рассмотрим 5 действенных способов, как можно перевернуть текст в Ворде.
MS Word – это одна из самых удобных программ для создания и редактирования текстовых документов.
Пользователям доступно огромное количество функций: от простого редактирования текста до создания таблиц, макетов, рисунков, примечаний и ссылок.
Функция переворота текста тоже доступна в программе, но её довольно сложно найти.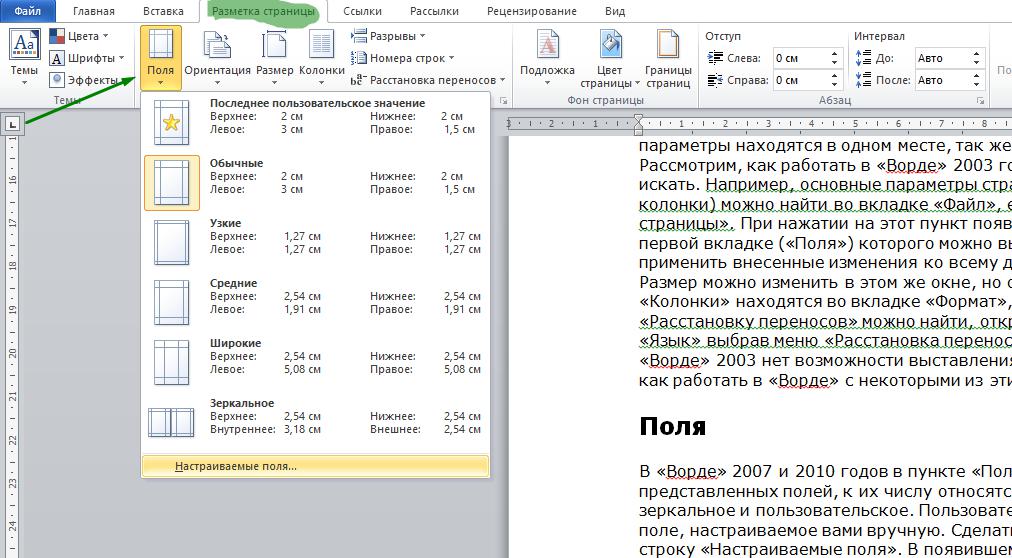
Вы можете регулировать угол поворота отдельных слов, предложений или всего текста сразу.
Всего есть несколько способов, как это сделать.
Содержание:
Способ 1 – Сделать весь текст вертикальным
Если специфика создаваемого вами документа подразумевает написание всего текста вертикально, следует сразу настроить альбомную ориентацию страницы.
Так вы сможете легко напечатать нужный текст без применения сторонних инструментов Ворда.
Следуйте инструкции:
- Откройте документ Word;
- В верхней области меню перейдите во вкладку «Макет»;
- Кликните на пункт «Ориентация» и в выпадающем списке нажмите на «Альбомная».
Расположение всего документа будет автоматически изменено. Если на странице уже был текст, он тоже будет перевернут вертикально.
В меню «Макет» вы сможете настроить поля или применить поворот только для отдельных страниц документа.
Обратите внимание! На листе вся информация будет отображаться вертикально: не только текст, но и картинки. Если нужно перевернуть картинку под другим углом, достаточно нажать на неё правой клавишей, перейти во вкладку редактирования и выбрать тип поворота.
к содержанию ↑Способ 2 – Использование таблиц
В MS Word пользователи могут создавать любые таблицы и наполнять их не только текстом, но и графическим контентом.
Поворот текста с помощью таблиц позволяет настроить любой угол отображения символов. Рамки таблицы всегда можно скрыть.
Следуйте инструкции:
- Создайте таблицу с помощью меню «Вставка»-«Таблица»;
- Затем напечатайте текст в одной из ячеек и выделите его;
- Кликните на выделенном объекте правой кнопкой мышки и во всплывающем списке действий выберите «Направление текста»;
- Откроется окно настройки отображения содержимого.
 Выберите один из трех типов поворота, проверьте образец и подтвердите действие;
Выберите один из трех типов поворота, проверьте образец и подтвердите действие;
Если вам нужно повернуть текст, но нет необходимости создавать таблицу, всегда можно нарисовать только одну ячейку, а затем быстро убрать видимость её границ.
Для удаления очертаний табличек нажмите на левый верхний угол элемента. Это выделит всю таблицу.
Затем кликните на правую кнопку мышки и выберите в меню «Границы и заливка».
Во вкладке выбора типа границы выделите «нет» и примените изменения.
С помощью этого способа можно легко поворачивать формулы, спецсимволы и другие элементы, для которых нельзя применить угол направления без таблицы.
к содержанию ↑Способ 3 – Надпись в фигуре
Внутри документа можно создавать отдельные полотна с фигурами или блоками текста.
Такой блок можно разместить в любом месте страницы. Текст будет перевернут под нужным углом.
Ниже приведен пример работы с блоками в MS Word:
- Откройте документ и в верхней области программы кликните на вкладку «Вставка»;
- Выберите поле «Фигуры»;
- Среди списка всех элементов выберете значок «Надпись»;
- Далее на странице появится пустой блок, внутри которого вам нужно набрать текст.
 С помощью вкладки редактирования можно убрать или настроить границы фигуры, выбрать заливку и форму;
С помощью вкладки редактирования можно убрать или настроить границы фигуры, выбрать заливку и форму; - Для поворота фигуры нужно нажать левой кнопкой мышки на область зеленого круга вверху текстового блока. Удерживая клавишу, вращайте элемент, пока текст не будет отображаться нужным вам образом;
Такой способ удобен при создании блок-схем, различных дизайнов брошюр, оформления отчетов и прочих видов документов.
Обратите внимание, если вы создаете несколько блоков, чтобы они не сдвинулись, их можно группировать.
Для этого выделите сразу несколько фигур с текстом, нажмите на них правой кнопкой и выберите «Группировать».
Создастся единое полотно, которое можно перемещать по тексту.
к содержанию ↑Способ 4 – Поворот строки
Если нужно просто повернуть строку вверх тормашками, а не поворачивать текст под любым углом, можно снова использовать фигуру.
Следуйте инструкции:
- Выделите фигуру с вписанным текстом и перейдите во вкладку программы «Макет»;
- Далее выберите поле «Размер» и в строке «Поворот» впишите градус вращения.
 Чтобы строка отображалась вверх ногами нужно выставить 180 градусов;
Чтобы строка отображалась вверх ногами нужно выставить 180 градусов;
- Чтобы удалить контур текстового поля, кликните на фигуре правой кнопок мышки и нажмите на «Формат фигуры» — «Убрать контур».
В результате текст будет отображаться как показано ниже. Возле существующего блока можно писать текст в обычном режиме набора.
Все описанные выше действия можно применить к объектам стиля WordArt.
к содержанию ↑Способ 5 – Использование SmartArt
SmartArt – это основа для создания инфографики с уже готовыми шаблонами. Впервые функция появилась в версии MS Word 2007.
С помощью Смарт Арт можно создавать списки, схемы, диаграммы, матрицы, пирамиды, иерархию, циклы и много других объектов.
Текст блоках SmartArt тоже можно перевернуть. Для этого откройте пункт меню «Вставка» и кликните на клавишу добавления инфографики.
В левой части открывшегося окна отображаются категории, а в правой – список доступных дизайнов. Выберите понравившийся элемент и нажмите «ОК».
Выберите понравившийся элемент и нажмите «ОК».
Затем на странице документа выберите ячейку, расположение текста которой нужно отредактировать.
Далее выберите «Параметры анимации»:
В новом окне перейдите во вкладку «Надпись» и справа найдите строку «Направление текста».
Всего доступно три варианта поворота – Горизонтальный, на 90 градусов и на 270 градусов.
к содержанию ↑Печать зеркального текста
Если у вас есть готовый текстовый документ Ворд и его нужно напечатать таким образом, чтобы на листе текст отображался зеркально, это можно сделать и без редактирования страниц в программе.
Достаточно изменить настройки самой печати.
Откройте пункт меню «Файл» и кликните на «Печать».
В новом окне найдите надстройку «Параметры печати» и отметьте галочкой пункт «Зеркальные поля».
к содержанию ↑Итог
Все описанные в статье способы поворота текста будут работать во любых версиях программы MS Word.
Отличаться может только расположение вкладок приложения. Обратите внимание, чтобы основной и перевернутый текст смотрелись нормально, нужно удалить междустрочные интервалы между абзацами и таблицей или между абзацами и фигурой.
В противном случае, отступы между этими объектами будут слишком сильно бросаться в глаза.
Если среди текста, который нужно перевернуть, есть формула, нужно использовать только способом с таблицами.
Часто метод с блоками не работает для сложных многоэтажных формул и специальных символов.
Тематические видеоролики:
в Word
Microsoft 365, Microsoft Office, Microsoft Office для Mac, Microsoft Word, Office 2007, Office 2010, Office 2013, Office 2016, Office 2019, Office 2021 / Office LTSC, Office 365 /
Поля ячеек и интервал между ячейками — два важных параметра в любой таблице Microsoft Word, но они мало используются и плохо понимаются.
Поля ячеек — это пробелы между текстом и краем ячейки. Они могут быть установлены отдельно для верхней, нижней и любой стороны ячеек.
Чтобы изменить поля ячеек, мы снова щелкаем в таблице и переходим на вкладку «Макет» справа. Затем нажмите «Поля ячеек» в группе «Выравнивание».
В открывшемся диалоговом окне «Параметры таблицы» используйте счетчики для постепенного изменения каждого из четырех полей или просто введите нужное поле в каждое поле; Сверху, снизу, слева или справа.
Поля, которые мы выбрали выше, довольно велики, просто чтобы показать вам, как его настройки меняют вашу таблицу. Вот большие поля ячеек (слева) по сравнению с нулевыми полями ячеек (справа).
Конечно, у вас могут быть разные поля с разных сторон:
Индивидуальные поля ячеек, строк или столбцов
Поля ячеек таблицы могут быть изменены для строки, столбца или даже отдельной ячейки, но это далеко не основное поле ячейки кнопка ленты.
Выберите столбец, строку или ячейку, которые вы хотите изменить, затем перейдите к Макет таблицы | Таблица | Недвижимость | Сотовый | Параметры.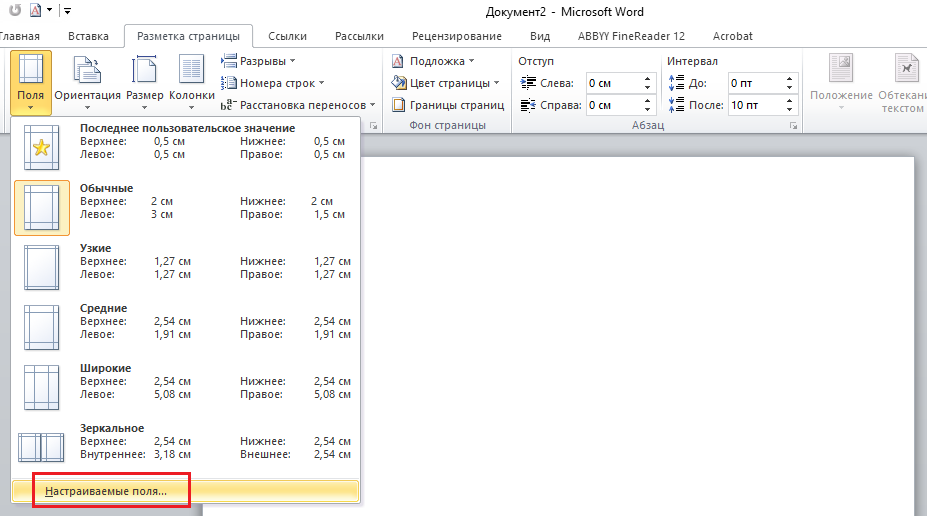 Снимите флажок «Одинаково для всей таблицы», затем измените настройки маржи.
Снимите флажок «Одинаково для всей таблицы», затем измените настройки маржи.
Вот одна строка, немного выделенная за счет увеличения полей верхней и нижней ячеек.
Зачем корректировать поля ячеек таблицы?
Поля ячеек полезны для разделения строк в таблице, особенно при отсутствии линий сетки. Измените верхнее и нижнее поля ячеек, чтобы разделить строки и улучшить читаемость.
Когда места мало, уменьшение левого и правого полей ячеек по умолчанию может помочь разместить таблицу или содержимое в доступном пространстве.
Трюки с расстоянием между ячейками в таблицах Word
В параметрах таблицы Word есть интересный выбор — интервал между ячейками. В то время как поля ячейки — это пространство между текстом и краем ячейки, интервал между ячейками создает пространство вокруг каждой из ячеек.
Расстояние между ячейками неожиданно влияет на внешний вид таблицы Word с однострочными границами.
Перейти к таблице | Выравнивание | Поля ячеек | Расстояние между ячейками по умолчанию | Разрешить расстояние между ячейками.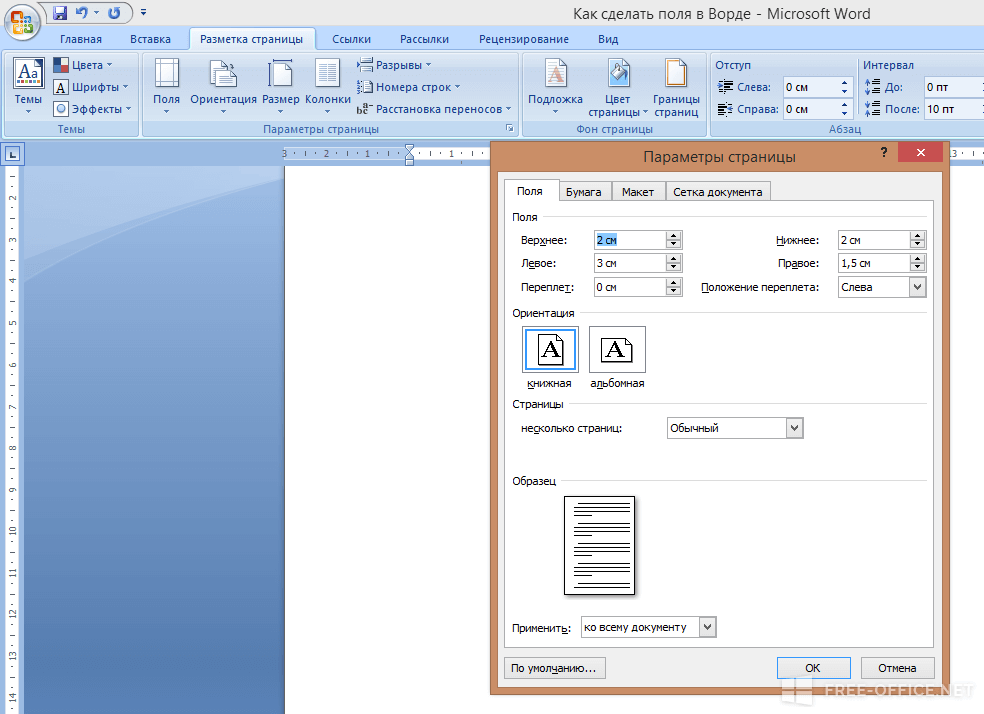
По умолчанию выключено без интервала.
Вот как выглядит таблица со стандартной однострочной границей, но с увеличенным интервалом между ячейками по сравнению со значением по умолчанию, равным нулю.
Изменения границ таблицы
Как видите, граница таблицы с одной линией превращается в двойную линию сетки просто путем добавления интервала между ячейками в той же таблице.
Таблица Word со сносками
Объединение ячеек в таблицах Word
Таблицы Word для магии форматирования
«Ошибка» индексации в таблицах Word
Office for Mere Mortals — это место, где тысячи людей находят полезные советы и рекомендации для Word, Excel , PowerPoint и Outlook.
Попробуйте. Вы можете отписаться в любое время. Мы никогда не спамили и не продавали адреса с тех пор, как мы начали более двадцати лет назад.
Недействительный адрес электронной почты
Как настроить поля страницы в Word
by glay eliver
В этой главе будет рассмотрено как настроить поля между страницами в Word . Поля — это пространство между текстом и краем листа. Мы узнаем, как изменить поля справа, слева, сверху и снизу документа.
Кроме того, мы обсудим различные типы полей, которые можно использовать при форматировании страниц наших документов.
Форматирование страницы — это способ форматирования страниц с полями и разрывами страниц. Это, вероятно, одна из самых важных вещей, которые вы можете изучить в Microsoft Word. Когда вы форматируете свои страницы, они выглядят лучше и их легче читать.
Содержание
- Поля страницы в Word
- Размер страницы в Word
- Зачем настраивать поля в Word?
- 3 различных способа регулировки полей страницы в Word
- Как настроить поля страницы в Word с помощью линейки
- Как использовать предустановленные поля страницы
- Что такое настраиваемые поля?
- Как применить настраиваемые поля
- Сводка
Пространство между текстом и краем страницы равно и называется полем .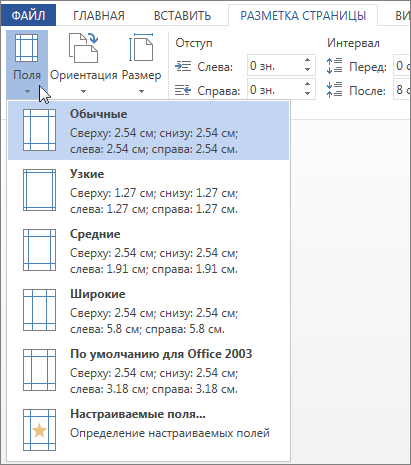 Поля нового документа по умолчанию имеют значение «Нормальное». Это означает, что между текстом и каждым краем есть расстояние в один дюйм. Word позволяет изменять размер полей документа в соответствии с вашими потребностями.
Поля нового документа по умолчанию имеют значение «Нормальное». Это означает, что между текстом и каждым краем есть расстояние в один дюйм. Word позволяет изменять размер полей документа в соответствии с вашими потребностями.
Стандартные поля MS Word составляют 1 дюйм с каждой стороны страницы, но вы можете изменить их в соответствии с потребностями вашего документа.
Размер страницы в WordРазмер бумаги относится к размеру бумаги, на которой вы будете печатать документ. Обычно буква , которая является стандартным размером страницы, будет форматом по умолчанию (8,5 x 11 дюймов). С этим размером легко работать и печатать, потому что с ним справится любой принтер или копировальный аппарат.
Зачем настраивать поля в Word? Настройка полей в Word важна, потому что она помогает документу выглядеть аккуратно и профессионально. В Word поля — это мощный способ изменить внешний вид документа. По сути, они решают, как далеко от края каждой страницы размещать текст и цифры.
По сути, они решают, как далеко от края каждой страницы размещать текст и цифры.
Кроме того, Microsoft Word устанавливает поля на всех четырех сторонах страницы равными одному дюйму. Это означает, что начало и конец каждого символа находятся на расстоянии одного дюйма от края страницы. Во многих ситуациях это лучший способ измерения. В конце концов, это то, что вы будете чаще всего видеть на всех видах документов.
Кроме того, поля Word на удивление легко настраиваются. Для этого существует множество причин. Измените поля, чтобы настроить внешний вид каждой страницы. В зависимости от вашего проекта вам может потребоваться изменить поля Word, чтобы настроить макет страницы.
Наконец, нажмите кнопку «Поля» на вкладке «Макет страницы», чтобы изменить поля. В Word есть список предварительно отформатированных параметров, но вы также можете выбрать «Пользовательские поля» в нижней части списка полей, чтобы создать свои собственные поля.
3 различных способа настройки полей страницы в WordСуществует три способа установки полей страницы в Microsoft Word:
- Настройка полей страницы с помощью линейки
- Использование предустановленных полей
- Создание настраиваемых полей поля; это левое, правое, верхнее и нижнее поля .
 Как настроить поля страницы в Word с помощью линейки
Как настроить поля страницы в Word с помощью линейки Вот шаги на Как настроить поля страницы в Word с помощью линейки . Между тем, так следует писать только короткие документы. См. предустановленные и настраиваемые методы полей ниже, если ваш документ длинный или состоит из более чем одной части.
Примечание. Если ваша линейка уже видна, вы можете перейти к шагу 3.
- Шаг 1. Выберите вкладку Просмотр на ленте.
- Шаг 2. Выберите Линейка в группе Показать.
- Шаг 3. Нажмите Ctrl + A на клавиатуре, чтобы выделить весь документ.
- Шаг 4: Наведите курсор на внутреннюю границу серой области на левом или правом конце горизонтальной линейки, пока она не примет форму двойной стрелки. Должна появиться всплывающая подсказка с надписью «Левое поле» или «Правое поле».

- Шаг 5: Чтобы изменить поле, переместите курсор с двойной стрелкой влево или вправо.
- Показанный ниже предустановленный метод и пользовательский метод позволяют лучше контролировать поля.
Квадратный маркер горизонтальной линейки позволяет перемещаться к левому краю текста. Но этот метод просто помещает ваш текст с отступом; это не меняет маржу.
Кроме того, хотя внешний вид остается прежним, ненужные отступы могут испортить другое форматирование в более длинных документах. Чтобы узнать, как сделать отступ абзаца, прочитайте нашу статью «Различные способы отступа абзаца в Word».
Как использовать предустановленные поля страницыВот следующие методы использования предустановленных полей . Кроме того, вы должны иметь в виду, что предустановленных полей влияют только на текущий раздел, над которым вы работаете.

Если вы хотите применить предустановку ко всему документу, состоящему из нескольких разделов, нажмите Ctrl + A , чтобы сначала выделить весь документ.
- Выберите Макет на ленте.
- В группе Параметры страницы, нажмите кнопку Поля .
- Используйте любые поля, которые уже установлены в раскрывающемся меню:
- После выбора раскрывающееся меню для полей закроется, и ваши поля сразу же изменятся.
Примечание: Вы также можете найти предустановленное меню в представлении Backstage на вкладке «Печать».
Что такое пользовательская маржа?Функция «Пользовательские поля» — это мощная функция Word, которая позволяет изменять поля до определенного размера. Все поля доступны, и это позволяет вам работать с совершенно уникальными документами.
Во многих случаях предустановленные поля Microsoft Word дают вам необходимый контроль над макетом страницы.
 Но могут быть случаи, когда вам потребуется более детальный контроль. В этих случаях вам поможет Microsoft Word.
Но могут быть случаи, когда вам потребуется более детальный контроль. В этих случаях вам поможет Microsoft Word.В Word можно настраивать или выбирать предустановленные параметры полей, устанавливать поля для разворота страниц, оставлять дополнительное пространство на полях для переплета документов и изменять способ измерения полей.
Как применить настраиваемые поляВот способов применения пользовательских полей в документе MS Word . Кнопка Custom Margins находится рядом со списком уже сделанных параметров. Когда вы нажимаете на нее, Word открывает меню под названием «Документ».
- Нажмите кнопку «Поля» на вкладке «Макет» .
- Выберите Пользовательские поля из списка вариантов.
- Появится окно «Параметры страницы» .
- Настройте числа для каждого поля, а затем нажмите кнопку OK.
- Поля документа будут изменены.

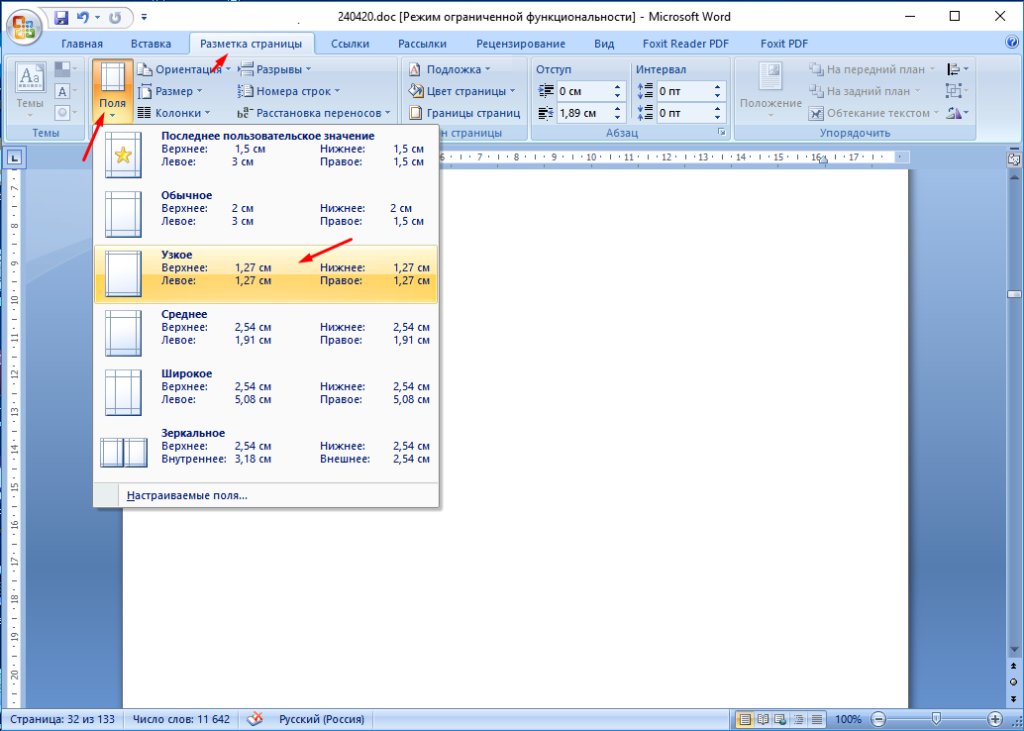

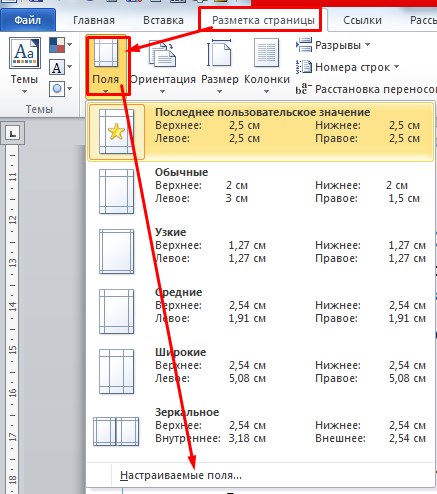 Выберите один из трех типов поворота, проверьте образец и подтвердите действие;
Выберите один из трех типов поворота, проверьте образец и подтвердите действие;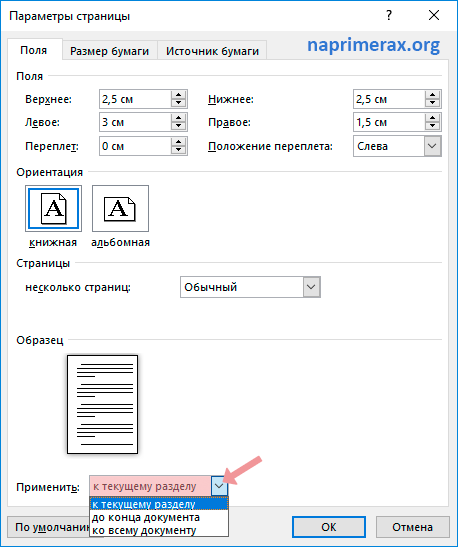 С помощью вкладки редактирования можно убрать или настроить границы фигуры, выбрать заливку и форму;
С помощью вкладки редактирования можно убрать или настроить границы фигуры, выбрать заливку и форму; Чтобы строка отображалась вверх ногами нужно выставить 180 градусов;
Чтобы строка отображалась вверх ногами нужно выставить 180 градусов;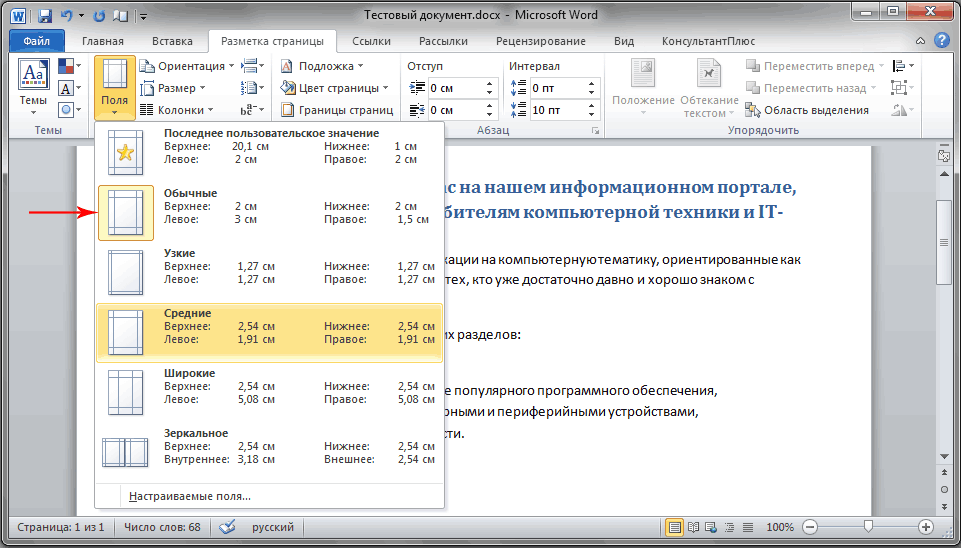 Как настроить поля страницы в Word с помощью линейки
Как настроить поля страницы в Word с помощью линейки 

 Но могут быть случаи, когда вам потребуется более детальный контроль. В этих случаях вам поможет Microsoft Word.
Но могут быть случаи, когда вам потребуется более детальный контроль. В этих случаях вам поможет Microsoft Word.