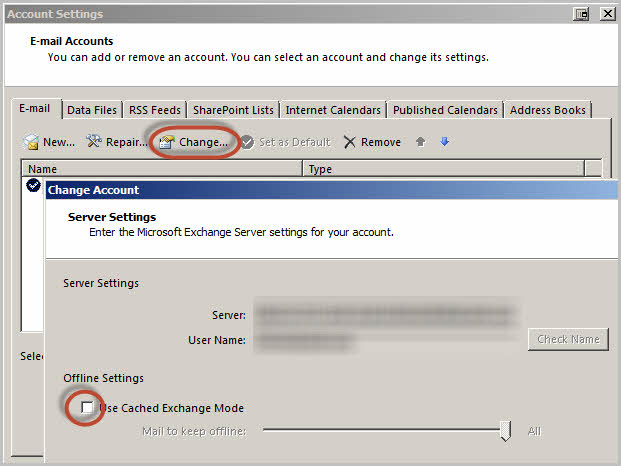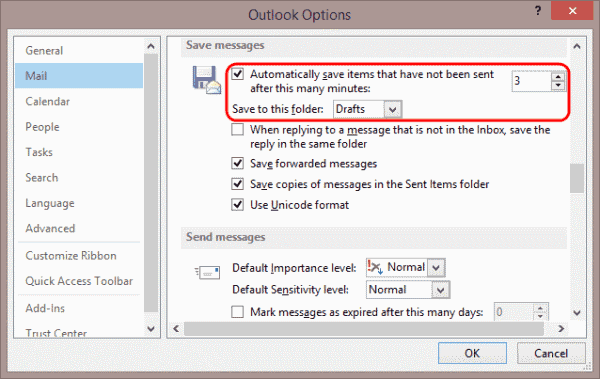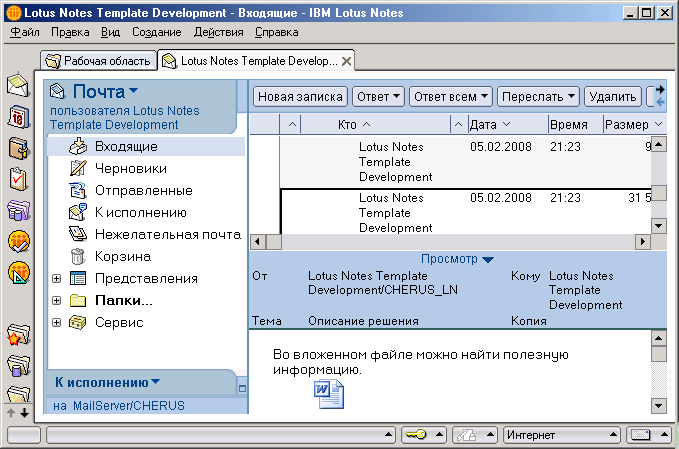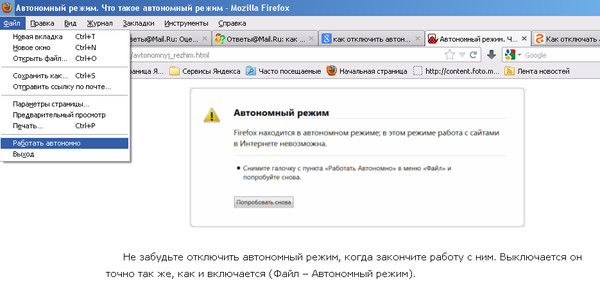Как исправить, что Outlook не подключается к серверу
Электронная почта может работать правильно только тогда, когда она может достичь соответствующего сервера. Вот как исправить проблемы с подключением Outlook к серверу.
Outlook — идеальный почтовый клиент для нескольких учетных записей, позволяющий просматривать все электронные письма в одном месте. Однако для того, чтобы он работал правильно, он должен иметь доступ к правильным почтовым серверам для ваших учетных записей электронной почты.
Программы для Windows, мобильные приложения, игры — ВСЁ БЕСПЛАТНО, в нашем закрытом телеграмм канале — Подписывайтесь:)
Если это не так, вы можете получить сообщение об ошибке, информирующее вас о том, что вам нужно исправить проблемы, связанные с тем, что Outlook не подключается к серверу. Вы не сможете отправлять и получать электронные письма, пока проблема не будет устранена.
Возможно, вы сможете решить проблему с помощью такой простой перезагрузки маршрутизатора, но вам также, возможно, придется прибегнуть к более сложным исправлениям. Если вы не знаете, как исправить проблемы с подключением Outlook к серверу, следуйте этому руководству.
Если вы не знаете, как исправить проблемы с подключением Outlook к серверу, следуйте этому руководству.
Проверьте подключение к Интернету
Если Outlook не может подключиться к серверу, это может быть связано с тем, что ваше интернет-соединение не работает.
Попробуйте выполнить веб-поиск на телефоне или компьютере, подключенном к той же сети. Если нет подключения к интернету, то это почти наверняка причина вашей ошибки. Возможно, вам придется перезагрузить маршрутизатор или обратиться к поставщику услуг, чтобы восстановить подключение к Интернету.
Перезапустите Outlook
Если Outlook не может подключиться к серверу, возможно, что-то пошло не так в самом приложении. Возможно, вы сможете решить проблему, перезапустив приложение Outlook.
Чтобы перезапустить Outlook:
- Щелкните меню «Файл».
- В самом низу бокового меню нажмите «Выход».
- После закрытия приложения запустите его снова и посмотрите, возникает ли ошибка.
Выключите и снова включите компьютер и маршрутизатор
Это стандартная реакция каждого ИТ-отдела, но его отключение и повторное включение по какой-то причине является клише. Выключение и включение питания вашего компьютера и маршрутизатора может быть всем, что вам нужно сделать, чтобы Outlook снова заработал.
Выключение и включение питания вашего компьютера и маршрутизатора может быть всем, что вам нужно сделать, чтобы Outlook снова заработал.
Попробуйте включить питание в следующем порядке:
- Выключите компьютер.
- Выключите маршрутизатор. Возможно, вам придется обратиться к документации вашего маршрутизатора, чтобы узнать, как это сделать лучше всего.
- Как только ваш маршрутизатор полностью выключится, перезагрузите его.
- Подождите, пока маршрутизатор полностью перезагрузится и полностью подключится к Интернету.
- Включите компьютер.
- Откройте Outlook и посмотрите, возникает ли ошибка.
Убедитесь, что вы не работаете в автономном режиме
Outlook предоставляет возможность работать в автономном режиме. Несмотря на то, что для отправки и получения новых сообщений электронной почты необходимо подключение к Интернету, работа в автономном режиме позволяет продолжать использовать Outlook без риска получения нежелательной платы за соединение или засорения медленного соединения при отправке или получении больших сообщений электронной почты.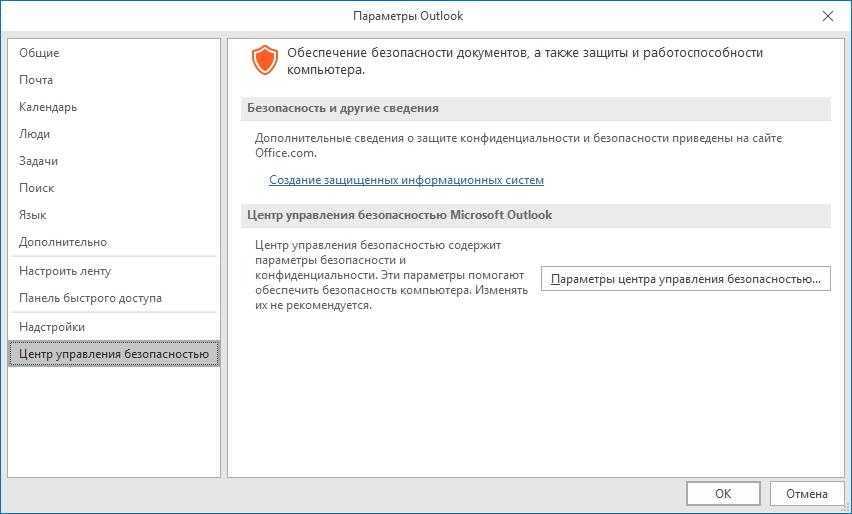
Если Outlook настроен на работу в автономном режиме, он не сможет подключиться к серверу. Изменение этого параметра может решить ваши проблемы.
Чтобы настроить Outlook для работы в сети:
- Запустите приложение Outlook.
- Щелкните меню «Отправить/получить».
- Если кнопка «Работать автономно» серого цвета, это означает, что режим активен. Нажмите кнопку еще раз, чтобы отключить автономный режим.
- Попробуйте снова использовать Outlook, чтобы узнать, решит ли это ваши проблемы.
Проверить наличие обновлений
Другая возможная причина проблем с подключением Outlook к серверу заключается в том, что либо Windows, либо Outlook устарели. Убедитесь, что вы установили последние обновления, чтобы решить ваши проблемы. И Windows, и Outlook могут устанавливать обновления автоматически, но, возможно, они еще не были применены.
Чтобы обновить Outlook:
- Откройте Outlook.
- Щелкните меню «Файл».
- Выберите «Учетная запись Office» в меню слева.

- Нажмите кнопку «Параметры обновления».
- Выберите Обновить сейчас.
- Office будет искать обновления и устанавливать все найденные.
Чтобы обновить Windows:
- Щелкните значок поиска.
- Введите «Обновления» и нажмите «Проверить наличие обновлений», когда оно появится.
- Если какие-либо обновления будут найдены, они будут загружены и установлены.
- Нажмите «Перезагрузить», чтобы применить обновления.
- Попробуйте Outlook еще раз, чтобы узнать, можете ли вы теперь подключиться к серверу.
Восстановите свою учетную запись Outlook
Иногда настройки вашей учетной записи Outlook могут быть повреждены. Это может привести к тому, что Outlook перестанет работать правильно. В Outlook есть инструмент, который может помочь вам восстановить эти настройки. Использование этого инструмента может помочь решить проблемы, связанные с тем, что Outlook не подключается к серверу.
Чтобы восстановить учетную запись Outlook:
- Откройте Outlook.

- Выберите «Информация» в боковом меню.
- Нажмите кнопку «Настройки учетной записи».
- Выберите Настройки учетной записи.
- Выберите учетную запись, которая вызывает проблемы, и нажмите Восстановить.
- Нажмите кнопку Восстановить.
- Инструмент попытается восстановить вашу учетную запись.
- В случае успеха вы увидите сообщение о том, что учетная запись восстановлена.
- Попробуйте Outlook еще раз, чтобы узнать, устранена ли проблема после восстановления вашей учетной записи.
Удалите свою учетную запись электронной почты
Если восстановить вашу учетную запись не удалось, попробуйте удалить ее из Outlook, а затем снова подключить. Это вернет вашу учетную запись к настройкам по умолчанию и может удалить все, что вызывало проблемы с подключением к серверу. Вы можете сохранить файл данных Outlook для резервного копирования сообщений перед удалением учетной записи.
Чтобы удалить учетную запись электронной почты из Outlook:
- Откройте приложение Outlook.

- Щелкните Файл.
- Выберите «Информация» в боковом меню.
- Нажмите кнопку «Настройки учетной записи».
- В контекстном меню выберите «Настройки учетной записи».
- Перейдите на вкладку «Файлы данных».
- Выберите учетную запись, которую хотите удалить, и нажмите «Добавить».
- Сохраните файл как резервную копию.
- Перейдите на вкладку Электронная почта.
- Выберите учетную запись, которую хотите удалить, и нажмите «Удалить».
- Подтвердите, что хотите удалить учетную запись, нажав Да.
- Аккаунт будет удален.
- Нажмите «Создать», чтобы повторно подключить свою учетную запись.
- Следуйте инструкциям, чтобы снова добавить свою учетную запись в Outlook.
- Попробуйте снова использовать Outlook и посмотрите, устранены ли проблемы.
Отключить надстройки Outlook
Outlook позволяет использовать надстройки, которые добавляют дополнительные функции в ваше приложение Outlook. Многие из них являются сторонними надстройками, которые могут быть причиной проблем с подключением Outlook к серверу. Отключение надстроек может решить ваши проблемы.
Многие из них являются сторонними надстройками, которые могут быть причиной проблем с подключением Outlook к серверу. Отключение надстроек может решить ваши проблемы.
Чтобы отключить надстройки в Outlook:
- Откройте Outlook.
- Выберите «Параметры» в меню слева.
- Щелкните меню надстроек.
- В нижней части экрана нажмите кнопку «Перейти».
- Снимите все надстройки.
- Нажмите «ОК» и снова попробуйте Outlook.
- Если проблема больше не возникает, проблема была в одной из надстроек. Вы можете попробовать проверять по одному, пока не найдете надстройку, которая вызывала проблему. Вы можете оставить только эту надстройку не отмеченной флажком.
Запустите средство восстановления папки «Входящие» Outlook
Другая возможная причина ваших проблем заключается в том, что файл данных Outlook, в котором хранятся ваши сообщения и другие данные, поврежден. Восстановление этого файла может решить ваши проблемы. Существует полезный инструмент, который может помочь восстановить файл данных Outlook.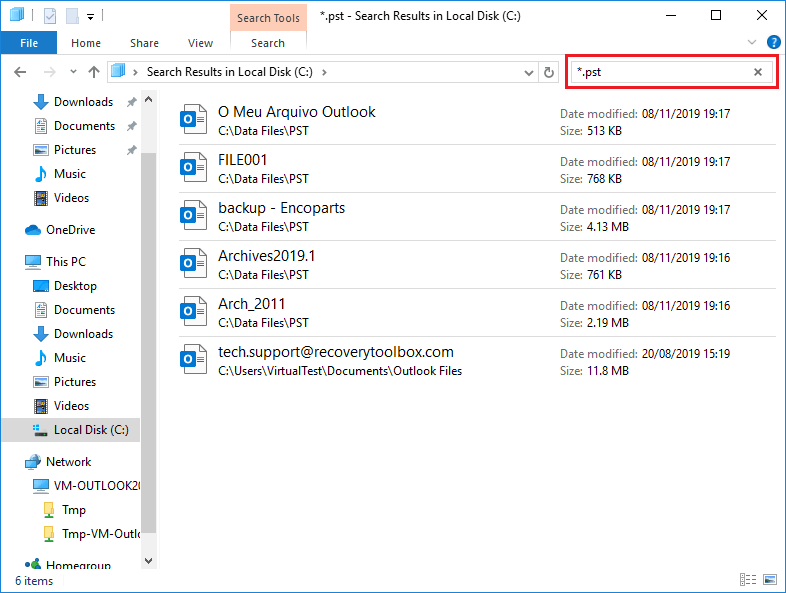
Чтобы восстановить файл данных Outlook:
- Откройте Outlook.
- Выберите меню Информация с левой стороны.
- Щелкните Настройки учетной записи.
- Выберите «Настройки учетной записи» в контекстном меню.
- Перейдите на вкладку «Файлы данных».
- Выберите учетную запись, которую хотите восстановить, и запишите расположение файла.
- Откройте проводник.
- Перейдите к следующим расположениям, в зависимости от используемой версии Outlook:
- 2007: C:\Program Files (x86)\Microsoft Office\Office12
- 2010: C:\Program Files (x86)\Microsoft Office\Office14
- 2013: C:\Program Files (x86)\Microsoft Office\Office15
- 2016 и 2019: C:\Program Files (x86)\Microsoft Office\root\Office16
- В папке найдите файл SCANPST и дважды щелкните его.
- Перейдите к местоположению файла данных Outlook, которое вы записали на шаге 6, и нажмите «Открыть».
- Убедитесь, что вы закрыли Outlook, затем нажмите «Пуск».

- Если обнаружены какие-либо ошибки, нажмите Восстановить, чтобы исправить их.
- После завершения восстановления снова попробуйте Outlook, чтобы проверить, устранены ли проблемы.
Получите больше от Outlook
Если вам было интересно, как исправить проблемы с подключением Outlook к серверу, один из перечисленных выше методов поможет вам решить проблему. Если вы найдете какие-либо другие способы исправить эту ошибку, сообщите нам об этом в комментариях ниже.
После того, как вы снова запустите Outlook, вы найдете множество советов и приемов, которые сделают вашу работу с ним еще лучше. Вы можете импортировать электронную почту Outlook в Gmail, чтобы объединить свою электронную почту и списки контактов. Вы можете находить и удалять электронные письма по дате, чтобы поддерживать порядок в почтовом ящике Outlook. Также можно создавать группы контактов или списки рассылки в Outlook, если вы регулярно отправляете сообщения одной и той же группе людей.
Программы для Windows, мобильные приложения, игры — ВСЁ БЕСПЛАТНО, в нашем закрытом телеграмм канале — Подписывайтесь:)
Как настроить почту Outlook 2007, 2010, 2013, 2016
Outlook — программа из пакета Microsoft Office, предоставляющая возможность управлять несколькими электронными почтами одновременно: получать, отправлять, редактировать, сохранять и удалять сообщения, поступающие на ваши электронные ящики. Также Outlook добавляет новые возможности по работе с почтой: автономное сохранение получаемых писем, отзыв отправленных сообщений, формирование групп, упорядочивание контактов и т. д. Мы подготовили инстукцию, которая поможет вам быстро настроить программу.
Содержание
1 Как настроить почту Outlook
1.1 Добавление учетных записей
1.1.1 Outlook 2010, 2013, 2016
1.1.2 Outlook 2007
1.2 Подключение к почте Exchange
1.2.1 Outlook 2010, 2007, 2016
1.2.2 Outlook 2007
1.
 3 Что делать, если аккаунт в Outlook не подключается
3 Что делать, если аккаунт в Outlook не подключается1.3.1 Получение пароля для входа в приложения
1.4 Как поставить или убрать фото профиля в Outlook
1.5 Изменение кодировки письма
1.6 Выход из автономного режима
2 Сохранение и сброс настроек Outlook
Как настроить почту Outlook
Существует несколько версий Outlook (2016, 2013, 2010, 2007 года и более старые — на данный момент утратившие свою актуальность), некоторые действия в них будут отличаться, поэтому смотрите инструкции, приведённые ниже, для вашей версии Outlook.
Основная функция Outlook — упрощение работы с электронной почтой. Так что первое, что стоит сделать, это привязать к программе один или несколько ящиков.
Добавление учетных записей
Есть два варианта добавить электронную почту: автоматическое добавление и ручное. Рекомендуется использовать первый способ, так как он легче и не требует ввода лишних данных, но если по каким-то причинам он вам не подходит, вы можете добавить почту, выполнив её настройку вручную: выбрать, на какие сервера будут уходить и приходить письма, каким образом они будут шифроваться. Для ручной настройки вам понадобятся адреса входящих и исходящих серверов компании, которой принадлежит ваша почта. Эти значения POP, SMTP и IMAP для самых популярных почт представлены в таблице:
Для ручной настройки вам понадобятся адреса входящих и исходящих серверов компании, которой принадлежит ваша почта. Эти значения POP, SMTP и IMAP для самых популярных почт представлены в таблице:
| Порт/Компания | Gmail | Яндекс Почта | Outlook.com | Ukr.net | |
| IMAP | 993 | 993 | 993 | 993 или 143 | 993 |
| POP3 | 995 | 995 | 995 | 995 | 995 |
| SMTP | 465 | 465 | 465 | 587 | 465 или 2525 |
| Входящий сервер | imap.mail.ru pop.mail.ru | imap.gmail.com pop.gmail.com | imap.yandex.ru pop.yandex.ru | outlook.office365.com | imap.ukr.net pop.ukr.net |
| Исходящий сервер | smtp.mail.ru | smtp.gmail.com | smtp.yandex.ru | smtp.office365.com | smtp.ukr.net |
Outlook 2010, 2013, 2016
Автоматическое добавление аккаунта без ввода детальных настроек выглядит следующим образом:
- Отройте раздел «Файл».

Разворачиваем меню «Файл»
- Выберите раздел «Сведение».
Переходим к разделу «Сведения»
- Используйте функцию «Добавить учётную запись».
Нажимаем кнопку «Добавить учетную запись»
- Отметьте галочкой автоматический режим добавления учетной записи.
Выбираем вариант «Учетная запись электронной почты»
- Внесите всю требуемую информацию в пустые блоки: название почты, пароль от нее и ваши ФИО.
Вводим пароль, адрес и имя
- Подтвердите правильность введенных вами данных. Если вся информация введена правильно, то аккаунт привяжется к программе: все, что в ней находится на данный момент и будет приходить в будущем, синхронизируется с Outlook.
Нажимаем кнопку «Далее»
Синхронизация с детальной настройкой выполняется данными действиями:
- Через панель быстрого доступа выберите блок «Файл».
Заходим в меню «Файл»
- Раскройте подпункт «Сведения».
Переходим к подразделу «Сведения»
- Нажмите на иконку в виде зеленого крестика «Добавить учётную запись».

Кликаем по кнопке «Добавить учетную запись»
- Отметьте галочкой второй вариант «Ручная настройка».
Выбираем ручную настройку
- Отметьте службу, настраиваемую протоколами IMAP и POP.
Выбираем протокол «IMAP и POP»
- Внесите всю требуемую информацию в пустые блоки: название почты, пароль от нее и ваши ФИО. Информацию по протоколам вы можете найти в таблице, представленной выше в статье.
Заполняем ячейки с адресом, паролем и другими данными
- Раскройте другие настройки.
Нажимаем кнопку «Другие настройки»
- В открывшемся окошке перейдите к вкладке настройке серверов исходящей почты.
Переходим к вкладке «Сервер исходящей почты»
- Включите функцию проверки подлинности при помощи SMTP серверов.
Включаем проверку подлинности с помощью SMTP сервером
- Чтобы не указывать информацию дважды, отметьте вариант «Аналогично серверу для входящей почты».
Отмечаем галочкой вариант «Аналогично серверу для входящей почты»
- Перейдите к вкладке «Дополнительно».

Переходим к вкладке «Дополнительно»
- Выставьте параметры для IMAP и SMTP сервера. В типе шифрования выберите вариант SSL.
Включаем шифрование через SSL
- Для того чтобы активировать сохранение писем на сервер (они не будут удаляться в том случае, если вы скачали их копию на компьютер), поставьте галочку возле функции «Оставлять копии сообщений на сервере». Здесь же вы можете настроить, как долго эти письма будут оставаться на сервере.
Включаем или отключаем функцию «Оставлять копии сообщений на сервере»
- Вернитесь к основным настройкам почты и укажите период времени, за который пришедшие на почту письма будут сохраняться на компьютере. Учтите, чем больше период вы выберите, тем больше писем сохранит программа и, соответственно, тем больше она будет перегружена.
Указываем период сохранения писем
- Дождитесь, пока программа проверит правильность введённых настроек. Если все данные совпадут, а ошибки в процессе не появятся, то вы увидите, что все параметры отмечены зелёными галочками.

Дожидаемся окончания проверки
- По окончании добавления почты вы получите сообщение «Все готово!». Это означает, что почта начинает синхронизацию с Outlook, и в ближайшее время все письма будут загружены в программу.
Подтверждение того, что почта добавлена успешно
Outlook 2007
Добавление почты в автоматическом режиме:
- Находясь в главном меню программы, разуверите вкладку «Сервис».
Разворачиваем вкладку «Сервис»
- Выберите раздел «Настройка учётных записей».
Выбираем раздел «Настройка учетных записей»
- Кликнете по кнопке «Создать».
Кликаем по кнопке «Создать»
- Заполните все пустые ячейки: адрес, пароль, имя и фамилию.
Заполняем все пустые ячейки
- Если все данные совпадут, то почта будет добавлена, и начнётся процесс синхронизации: письма с ящика начнут отображаться в программе.
Почта добавлена, появилось сообщение «Поздравляем!»
Добавление почты с элементами ручной настройки выполняется следующими действиями:
- Находясь в главном меню программы, разуверите вкладку «Сервис».

Разворачиваем раздел «Сервис»
- Выберите раздел «Настройка учётных записей».
Кликаем по пункту «Настройка учетных записей»
- Кликнете по кнопке «Создать».
Кликаем по кнопке «Создать», находясь в разделе «Электронная почта»
- Отметьте галочкой пункт, подтверждающий, что вы хотите выполнить основные и дополнительные настройки серверов вручную.
Выбираем вариант «Настроить вручную параметры сервера или дополнительные типы серверов»
- Выберите вариант настройки «Электронная почта Интернета».
Выбираем вариант «Электронная почта Интернет»
- Заполните все пустые ячейки: адрес, псевдоним, тип почты, параметры исходящих и входящих серверов. Параметры IMAP и POP3 для самых популярных почтовых ящиков вы можете найти в таблице, представленной выше в статье.
Вводим все данные о почте и привязанных к ней серверах
- Кликнете по кнопке «Другие настройки».
Переходим к другим настройкам почты
- В открывшемся окошке перейдите к вкладке настройке серверов исходящей почты.

Переходим к разделу «Сервер исходящей почты»
- Включите функцию проверки подлинности при помощи SMTP серверов.
Активируем сервис «SMTP-серверу требуется проверка подлинности»
- Чтобы не указывать информацию дважды, отметьте вариант «Аналогично серверу для входящей почты».
Ставим галочку около строки «Алогично серверу для входящей почты»
- Перейдите к вкладке «Дополнительно».
Переходим к разделу «Дополнительно»
- Выставьте параметры для IMAP и SMTP сервера. Включите шифрование подключения средствами SSL.
Включаем SSL шифрование
- Для того чтобы активировать сохранение писем на сервер (они не будут удаляться в том случае, если вы скачали их копию на компьютер), поставьте галочку возле функции «Оставлять копии сообщений на сервере». Здесь же вы можете настроить, как долго эти письма будут оставаться на сервере.
Активируем функцию «Оставлять копии сообщений на сервере»
- Вернитесь к основным настройкам и кликнете по кнопке «Далее».

Используем кнопку «Далее»
- Если все данные ведены правильно, вы получите сообщение «Поздравляем!». Это означает, что почта добавлена успешно, в ближайшее время начнётся синхронизация приложения с электронной почтой.
Учетная запись добавлена успешно
Подключение к почте Exchange
Почта Exchange — это локальный ящик для подключения к определённой группе, созданной сервером Exchange. Аккаунты Exchange обычно используются в организациях, компаниях или среди группы лиц, создавших свой сервер Exchange. Чтобы подключиться к такой почте и начать пользоваться ей, вам понадобится адрес сервера Exchange, присвоенное вам имя пользователя на этом сервере, имя сертификата и URL сервера. Все эти данные можно узнать у создателя или администратора сервера.
Outlook 2010, 2007, 2016
- Разверните вкладку «Файл».
Раскрываем вкладку «Файл»
- Перейдите к пункту «Сведения».
Переключаемся на вкладку «Сведения»
- Кликнете по кнопке «Добавить учётную запись».

Используем кнопку «Добавить учетную запись»
- Перейдите к ручной настройке добавляемого аккаунта.
Выбираем ручной способ добавления аккаунта
- На странице «Выбор службы» отметьте вариант «Сервер Microsoft Exchange».
Выбираем вариант «Сервер Microsoft Exchange или совместимая служба»
- Заполните поля с именем сервера и именем, присвоенным вам на данном сервере.
Вводим имя сервера и ваше имя
- Кликнете по кнопке «Другие настройки».
Переходим к другим настройкам учетной записи
- Разверните вкладку «Подключение».
Переходим к вкладке «Подключения»
- Активируйте подключение к серверам по протоколу HTTP.
Активируем подключение по протоколу HTTP
- Перейдите к настройкам параметра прокси-сервера.
Кликаем по кнопке «Параметры прокси-сервера Exchange»
- Укажите URL адрес сервера и название сертификата, используемого им.
Вводим URL сервера и название сертификата
- Проверку подлинности необходимо осуществлять типом NTLM.

Выбираем проверку подлинности типом NTLM
- Вернитесь к основным настройкам и нажмите кнопку «Далее».
Нажимаем кнопку «Далее», чтобы завершить добавление аккаунта
- Если все данные введены правильно, то программа найден нужный сервер Exchange и подключится к нему.
Аккаунт Exchange подключен к Outlook
Outlook 2007
- Разверните окошко «Сервер».
Нажимаем на панель «Сервис»
- Выберите раздел «Настройка учётных записей».
Переходим к пункту «Настройка учетных записей»
- Кликнете по кнопке «Создать».
Переходим к созданию аккаунта
- Отметьте галочкой пункт, подтверждающий, что вы хотите выполнить основные и дополнительные настройки серверов вручную.
Выбираем ручное добавление аккаунта
- Выберите вариант «Сервер Microsoft Exchange».
Выбираем вариант «Сервер Microsoft Exchange»
- Заполните поля с именем сервера и именем, присвоенным вам на данном сервере.
Вводим название сервера и имя, присвоенное вам на нем
- Кликнете по кнопке «Другие настройки».

Нажимаем на кнопку «Другие настройки», чтобы открыть дополнительные настройки
- Разверните вкладку «Подключение».
Открываем раздел «Подключения»
- Активируйте подключение к серверам по протоколу HTTP.
Включаем использование протокола HTTP
- Перейдите к настройкам параметра прокси-сервера.
Нажимаем на кнопку «Параметры прокси-сервераExchange…»
- Укажите URL адрес сервера и название сертификата, используемого им.
Указываем UTL адрес сервера и название используемого им сертификата
- Проверку подлинности необходимо осуществлять типом NTLM.
Выбираем проверку подлинностью с помощью системы NTLM
- Вернитесь к основным настройкам и нажмите кнопку «Далее». Если на сервере установлен пароль, то программа потребует ввести его, сделайте это.
Вводим логин и пароль для авторизации
- Если все данные введены правильно, то программа найден нужный сервер Exchange и подключится к нему.
Outlook подключен к серверу Exchange
Что делать, если аккаунт в Outlook не подключается
Процесс добавления новой учётной записи в Outlook может прерваться по следующим причинам:
- Интернет-соединение было разорвано, стоит проверить его стабильность.

- Перезапустите программу, возможно, какие-то её функции работают некорректно, но после перезапуска начнут выполняться полноценно.
- Данные почты были введены неправильно. Попробуйте добавить почту в автоматическом режиме, если пытались раньше сделать это вручную, или наоборот, подключите её через ручной режим, если автоматический не работает.
- Добавляемая почта защищена двухэтапной защитой: для входа в неё требуется ввод пароля и кода безопасности, приходящего вам на телефон. Выхода из этой ситуации два: отключить двойную проверку через настройки почты на официальном сайте ящика или создать единую учётную запись Microsoft, чтобы получить специальный пароль для входа в приложения.
Получение пароля для входа в приложения
- Авторизуйтесь или зарегистрируйтесь с помощью вашей электронной почты на официальном сайте Microsoft (https://account.microsoft.com/account/Account?refd=www.vynesimozg.com&destrt=home-index).
Авторизуемся на сайте
- Перейдите к разделу «Безопасность и конфиденциальность».

Переходим к разделу «Безопасность и конфиденциальность»
- Откройте дополнительные параметры безопасности.
Переходим к дополнительным параметрам безопасности
- Повторно авторизуйтесь на сайте.
Вводим данные для входа в аккаунт
- Пролистайте старицу до блока «Пароли приложений». Кликнете по кнопке «Создать новый пароль».
Кликаем по кнопке «Создать новый пароль приложения»
- Вы получите пароль приложений, скопируйте его. Введите полученный пароль вместо пароля от вашей электронной почты во время добавления новой учётной записи в Outlook.
Копируем и используем пароль для приложений
- Завершите добавление почты. Если почту всё равно не получилось добавить, Outlook не пропустила её, то ещё раз проверьте правильность введённых данных и, если они всё-таки прописаны правильно, то приступайте к отключению двухэтапной защиты почты.
Проверяем, получилось ли добавить почту с новым паролем
Как поставить или убрать фото профиля в Outlook
Чтобы повысить свою узнаваемость среди пользователей Outlook, вы можете добавить свою фотографию, которая будет показываться людям, получившим ваши письма:
- Откройте меню «Файл» и перейдите к разделу «Сведения».

Открываем раздел «Файл»
- Наведите курсор на серую иконку с силуэтом человечки и кликнете по кнопке «Изменить». Откроется окошко, в котором вы сможете добавить новую фотографию, удалить или изменить имеющуюся.
Кликаем по кнопке «Изменить»
Изменение кодировки письма
От кодировки письма зависит то, как оно будет отображаться на экране. Если вы откроете письмо, написанное в одной кодировке, используя отличную от неё кодировку, то увидите лишь набор непонятных символов, так как система не сможет распознать находящиеся в письме знаки. Чтобы изменить кодировку входящего или исходящего письма, выполните следующие действия:
- Откройте само письмо. В блоке «Переместить» кликнете по самой нижней иконке.
Кликаем по иконке в виде текстового документа в блоке «Переместить»
- Разверните пункт «Другие действия».
Разворачиваем пункт «Другие действия»
- Выберите раздел «Кодировка» и установите одну из предложенных кодировок. Или перейдите к вкладке «Дополнительно», что настроить параметры кодировок более детально.

Выбираем кодировку для письма
Выход из автономного режима
Автономный режим позволяет работать с программой без подключения к интернету. Чтобы выйти из этого режима в Outlook 2016, 2013, 2010, достаточно перейти к вкладке «Отправка и получение» и кликнуть по иконке «Автономная работа», находящейся в блоке «Параметры». Если иконка имеет белый прозрачный цвет, то это означает, что вы не подключены к интернету, то есть находитесь в автономном режиме. Если иконка приобретёт окрас, то вы выйдете из автономного режима.
Кликаем по иконке в виде Земного шара, чтобы включить или выключить автономный режим
В Outlook 2007 настройка режима происходит в меню «Файл» — «Автономная работа». Перейдите к этому разделу, чтобы включить или отключить этот режим.
Включаем или отключаем автономный режим
Режим автономной работы не будет запускаться в том случае, если вы в данный момент совершаете какую-либо операцию через Outlook, требующую доступ в интернет: отправляете письмо, загружаете картинку и т.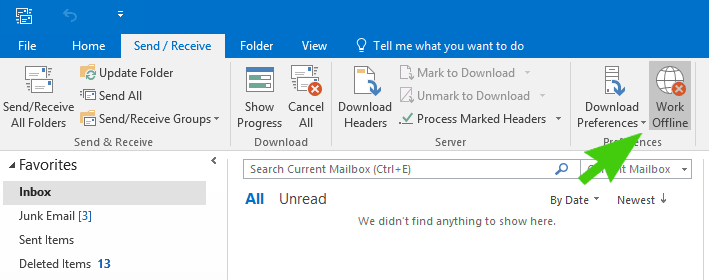 п. Отключитесь от сети, чтобы беспрепятственно активировать режим.
п. Отключитесь от сети, чтобы беспрепятственно активировать режим.
Сохранение и сброс настроек Outlook
Все внесённые в Outlook изменения записываются в файл Outcmd.dat, расположенный в папке: Основной_диск:\Пользователи\Имя_учетной_записи\AppData\Roaming\Microsoft\Outlook. Чтобы сбросить параметры Outlook до значений по умолчанию, перенесите этот файл в любую другую папку, предварительно закрыв саму программу. Когда вы запустите Outlook снова, файл Outcmd.dat не будет найден и создастся заново, соответственно, не имея настроек, внесённых пользователем.
Чтобы перенести или сохранить совершенные вами настройки Outlook, скопируйте этот файл в надёжное место, не удаляя его из основной папки. Вы можете перенести его на другой компьютер, чтобы изменить настройки Outlook на нём.
Основные настройки Outlook на этом завершены. Вы можете добавить дополнительные почты, если они у вас имеются. И не забывайте отключать автономный режим, так как во время того, когда он включён, Outlook не проверяет в автоматическом режиме поступающие письма, из-за этого вы можете пропустить важные входящие сообщения.
- Автор: Денис Долгополов
- Распечатать
Оцените статью:
(0 голосов, среднее: 0 из 5)
Поделитесь с друзьями!
Как исправить, что Outlook 2016/2013 всегда запускается в автономном режиме?
Outlook 2016/2013 всегда запускается в автономном режиме? Это руководство поможет вам решить эту проблему.
Иногда пользователи Outlook работают в автономном режиме в Outlook. Это нарушает производительность и влияет на получение и отправку электронных писем.
Здесь, в Fixwebnode, мы регулярно помогаем нашим клиентам исправлять ошибки, связанные с Outlook, в рамках наших служб управления сервером.
В связи с этим рассмотрим основные причины этой ошибки и способы от нее избавиться.
Оглавление [Показывать] [Скрывать]
- 1 Что заставляет Outlook 2016/2013 запускаться в автономном режиме?
- 2 Как решить проблему с Outlook?
- 3 Как решить проблему «Outlook 2016/2013 всегда запускается в автономном режиме»?
- 4
Нужна помощь в исправлении ошибок Outlook? Мы готовы помочь вам сегодня.

Что заставляет Outlook 2016/2013 запускаться в автономном режиме?
Старая версия Outlook, например версия 2013, работает в сети или автономно для некоторых задач, таких как составление электронных писем. Важно иметь подключение, то есть быть в сети, чтобы важные функции, такие как отправка и получение электронной почты, работали должным образом.
В тех случаях, когда он находится в автономном режиме, электронные письма не могут быть отправлены или получены. Кроме того, значок Outlook на панели задач будет иметь красный крест с сообщением: «Microsoft Outlook отключен».
Чтобы избавиться от автономного режима, пользователь Outlook должен постоянно нажимать кнопку «Работать автономно» на вкладке «Отправка/получение». При следующем запуске он снова автоматически отключится. Этот процесс очень раздражает.
Основная причина этой проблемы связана с проблемой подключения к Интернету, а также в случаях сбоев сети в сети Exchange и автоматического отключения Outlook.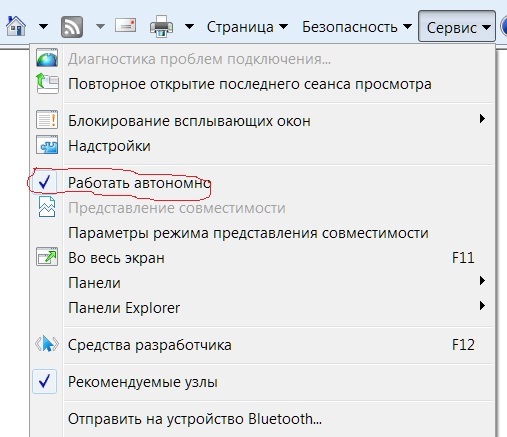
Как устранить проблему с Outlook?
Чтобы узнать причину этой проблемы, сделайте следующее;
я. Убедитесь, что почтовый ящик доступен через интерфейс OWA.
ii. В Exchange 2010 убедитесь, что вы проверяете доступность сервера CAS с компьютера пользователя через порт TCP/135 (локатор RPC). Для этого используйте командлет Test-NetConnection: «tnc ber-msgcas –port 135» и подтвердите, доступен ли порт. В Exchange 2013/2016 основным протоколом подключения клиентов Outlook к CAS является HTTPS (MAPI over HTTP), поэтому помогает проверить доступность порта TCP/443.
III. Убедитесь, что Outlook запущен в безопасном режиме (команда outlook.exe /safe) и всегда отключайте все надстройки Outlook.
IV. Убедитесь, что вы используете последнюю версию Outlook, перейдя в меню «Файл» и нажав «Учетная запись Office». В разделе «Информация о продукте» нажмите «Параметры обновления», затем кнопку «Обновить сейчас».
ив. Кроме того, вы можете настроить параметры почтового сервера.
v. Убедитесь, что вы удалили профиль Outlook и заново создали его. Вы также можете попробовать переустановить и восстановить Outlook.
Как решить проблему «Outlook 2016/2013 всегда запускается в автономном режиме»?
У большинства пользователей Outlook в системе установлен Skype для бизнеса (Lync), и это может вызывать эту ошибку. В этом случае, если и Lync, и Outlook запущены одновременно, изменение режима Offline не сохраняется после закрытия Outlook (Lync почему-то блокирует сохранение настроек режима offline, возможно, из-за постоянного подключения к Exchange).
Поэтому, чтобы отключить запуск Outlook в автономном режиме, необходимо закрыть Lync/Skype4B (убедиться, что в Диспетчере задач нет процессов) и отключить в Outlook режим Автономная работа.
Затем вы можете запустить Lync (Skype4B). В следующий раз Outlook запустится в сети.
Нужна помощь в исправлении ошибок Outlook? Мы готовы помочь вам сегодня.
Outlook 2016/2013 всегда запускается в автономном режиме
by Gayathri R Nayak | 5 ноября 2020 г.
Ваш Outlook 2016/2013 всегда запускается в автономном режиме? Тогда вы находитесь в нужном месте, чтобы найти решение.
Здесь, в Bobcares, мы видели несколько таких ошибок, связанных с Outlook, как часть наших служб управления сервером для веб-хостов и поставщиков онлайн-услуг.
Сегодня мы рассмотрим причины этой ошибки и посмотрим, как ее исправить.
Почему Outlook 2016/2013 всегда запускается в автономном режиме
Иногда Outlook часто сообщает, что он находится в автономном режиме. Версии Outlook по крайней мере из Outlook 2013 работают онлайн или офлайн для некоторых задач, таких как составление электронных писем. Но для отправки и получения электронной почты необходимо подключение к сети.
Если Outlook всегда запускается в автономном режиме, электронная почта не может быть отправлена или получена. Кроме того, значок Outlook на панели задач имеет красный крест с сообщением: «Microsoft Outlook находится в автономном режиме».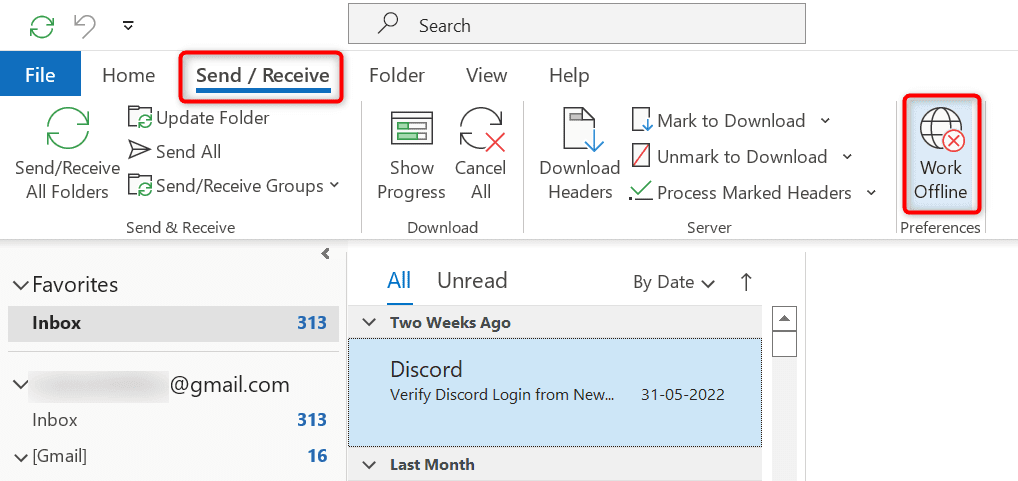
Чтобы отключить этот автономный режим, пользователь должен каждый раз нажимать соответствующую кнопку («Работать автономно») на вкладке «Отправка/получение». Но когда вы запускаете его в следующий раз, он снова запускается в автономном режиме. Этот процесс переключения из оффлайна в онлайн очень раздражает.
Это происходит, если есть какие-либо проблемы с подключением к Интернету. Кроме того, он может автоматически отключаться в случае каких-либо проблем с подключением к сети или Exchange.
Как мы диагностируем эту проблему Outlook
- Убедитесь, что почтовый ящик доступен через интерфейс OWA.
- В Exchange 2010 необходимо проверить доступность сервера клиентского доступа с компьютера пользователя через порт TCP/135 (локатор RPC). Для этого используйте командлет Test-NetConnection: ‘tnc ber-msgcas –port 135’ и подтвердите, доступен ли порт. В Exchange 2013/2016 основным протоколом подключения клиентов Outlook к CAS является HTTPS (MAPI over HTTP), поэтому достаточно проверить доступность порта TCP/443.

- Запустите Outlook в безопасном режиме (команда outlook.exe /safe) и отключите все надстройки Outlook.
- Убедитесь, что вы используете последнюю версию Outlook, перейдя в меню «Файл» и выбрав «Учетная запись Office». В разделе «Информация о продукте» нажмите «Параметры обновления», затем кнопку «Обновить сейчас».
- Также настройте параметры почтового сервера.
- Попробуйте удалить профиль Outlook и заново создать его. Кроме того, попробуйте переустановить и восстановить Outlook.
Как мы решаем проблему «Outlook 2016/2013 всегда запускается в автономном режиме»
У большинства наших клиентов, сообщивших об этой ошибке, был установлен Skype для бизнеса (Lync). Здесь, если и Lync, и Outlook запущены одновременно, изменение автономного режима не сохраняется после закрытия Outlook (Lync почему-то блокирует сохранение настроек автономного режима, может быть, из-за его постоянного подключения к Exchange).
Итак, чтобы отключить запуск Outlook в автономном режиме, необходимо закрыть Lync/Skype4B (убедиться, что в диспетчере задач нет процессов) и отключить в Outlook режим работы в автономном режиме.
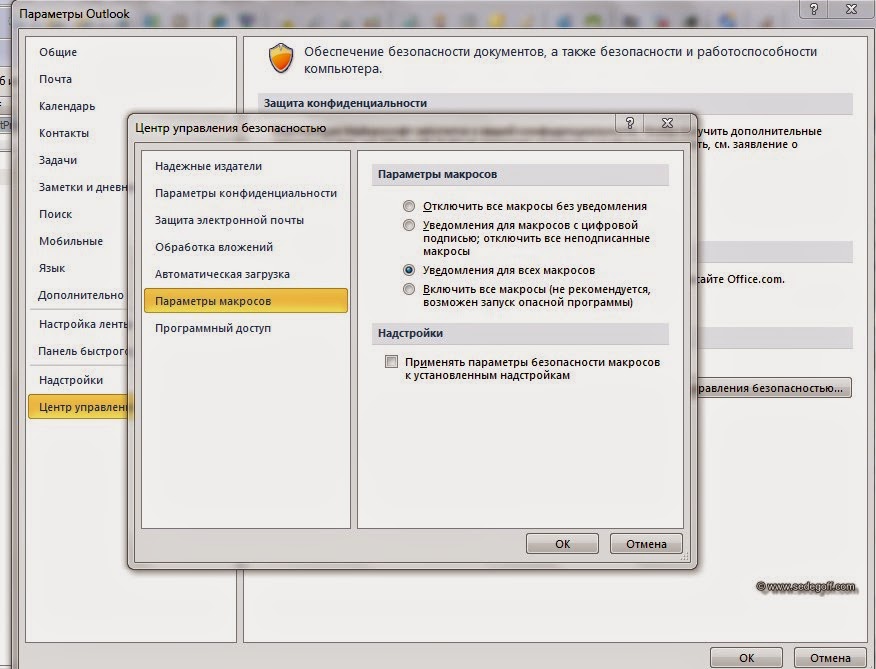



 3 Что делать, если аккаунт в Outlook не подключается
3 Что делать, если аккаунт в Outlook не подключается