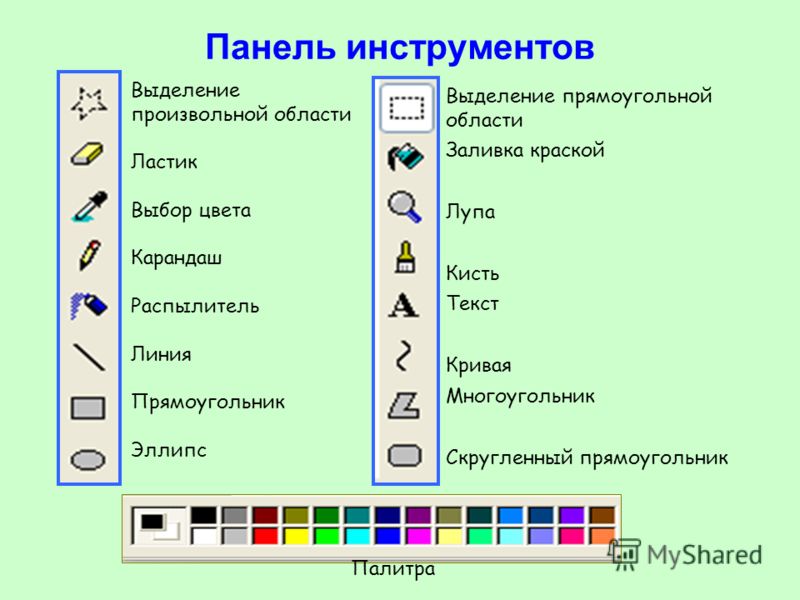2.4.7. Панель инструментов. С компьютером на ты. Самое необходимое
2.4.7. Панель инструментов
Под панелью меню расположена панель инструментов (кнопок). Панели в Windows XP, Windows Vista и Windows 7 отличаются друг от друга, поэтому мы их будем рассматривать отдельно.
Панель инструментов Проводника в Windows XP
Назад. Вернуться на предыдущую страницу.
Вперед. Перейти на следующую страницу. Обратите внимание на значок стрелки, направленной вниз. Если щелкнуть на нем мышью, откроется список папок, которые вы посещали. Вы можете выбрать нужную папку и перейти в нее. Аналогично можно перейти в нужную папку, открыв меню под кнопкой Назад.
Вверх (на один уровень).
Поиск. При нажатии данной кнопки открывается окно, в котором можно ввести имя потерянного файла, и система найдет его. В Windows XP есть специальный помощник, который спросит, что вы хотите найти. Подробнее о поиске файлов и папок рассказано в
Подробнее о поиске файлов и папок рассказано в
Папки.
При нажатии данной кнопки откроется окно Проводника, позволяющее перемещаться по дискам и папкам компьютера с помощью панели в левой части экрана (см. рис. 2.10).
Вид. Нажав эту кнопку, вы вызовете выпадающее меню, с помощью которого можно выбрать тип отображения папок и файлов — плитка, значки, список, таблица или эскизы страниц.
При желании внешний вид панели кнопок можно настроить по вашему вкусу — добавить или удалить кнопки. Для этого щелкните правой кнопкой мыши на панели кнопок — откроется меню, позволяющее добавлять или удалять кнопки (рис. 2.38).
Панель инструментов Проводника в Windows Vista
В Windows Vista панель кнопок была существенно переработана (см. рис. 2.8) — добавлены новые кнопки, переименованы старые. В зависимости от выбранной папки и файлов, находящихся в ней, на панели могут быть разные кнопки.
Рассмотрим панель инструментов подробнее.
? Упорядочить:
При нажатии этой кнопки открывается меню, с помощью которого вы можете выполнять операции с файлами (рис. 2.39).
Здесь находятся следующие опции:
• Новая папка — при выборе этого пункта создается новая папка;
• Вырезать. Перемещение выбранных папок и файлов в другую папку или на другой жесткий диск. После перемещения они не будут доступны в исходной папке;
• Копировать — копирование файлов или папок в буфер обмена. Затем вы можете разместить файлы или папки в другой папке;
• Вставить. С помощью данной опции осуществляется копирование или перемещение файлов и папок. Выберите файл или папку, а затем одну из двух опций (вырезать или копировать). Когда файлы доступны в буфере обмена, выберите папку, в которую вы будете их копировать или перемещать, и нажмите 
• Отменить — отменить перемещение или копирование файла. Когда вы скопировали или переместили файл, вы можете вернуть его в исходную папку, выбрав его и выбрав в меню данную опцию;
• Вернуть — эта опция не что иное, как «отмена отмены». Если вы отменили копирование или перемещение, но потом все-таки решили переместить (или скопировать) файл или папку в эту директорию, то выберите опцию Вернуть;
• Выделить все. С помощью данной опции, вы можете выделить все файлы и папки на диске. Также все файлы и папки можно выделять с помощью сочетания клавиш <Ctrl>+<A>;
• Раскладка. С помощью данного меню можно установить отображение панелей в Проводнике. Здесь еще советую установить опцию Строка меню, добавляющую классическую панель опций в Проводнике;
• Свойства папок и поиска. При выборе данной опции открывается знакомое окно Свойства папки (см. рис. 2.33). Здесь вы можете настроить вид папки и параметры поиска;
рис. 2.33). Здесь вы можете настроить вид папки и параметры поиска;
• Удалить. Удаление выбранных файла или папки;
• Переименовать. Переименование файла или папки;
• Удалить свойства. Удаление свойств файла или папки;
• Свойства. Выбор данной опции вызывает окно свойств файла. Здесь находится общая информация о файле, и здесь вы можете изменить информацию о файле и папке;
• Закрыть. Закрыть окно Проводника.
? Виды.
При нажатии этой кнопки открывается меню (рис. 2.40), с помощью которого вы можете установить отображение файлов и папок. Перетащите ползунок на любой из вариантов и посмотрите, как будут выглядеть файлы и папки. Файлы и папки можно отображать в виде крупных, мелких и средних значков, списка, таблицы и плитки.
Следующие кнопки различаются в зависимости от того, что вы просматриваете в данный момент в Проводнике и какие файлы у вас выбраны. Например, если у вас открыта папка Мой компьютер со списком дисков, то вы увидите кнопки: Свойства системы, Удалить или изменить программу, Подключить сетевой диск и Открыть панель управления. Когда вы откроете один из дисков компьютера, то будут доступны кнопки Упорядочить, Виды и Запись на оптический диск. При выборе папки станут доступны кнопки Проводник и Разрешить общий доступ.
Например, если у вас открыта папка Мой компьютер со списком дисков, то вы увидите кнопки: Свойства системы, Удалить или изменить программу, Подключить сетевой диск и Открыть панель управления. Когда вы откроете один из дисков компьютера, то будут доступны кнопки Упорядочить, Виды и Запись на оптический диск. При выборе папки станут доступны кнопки Проводник и Разрешить общий доступ.
При выборе файла могут появляться различные дополнительные кнопки, с помощью которых можно просмотреть или запустить файл — это зависит от его типа. Например, если вы выберете текстовой документ, появится кнопка Открыть, нажав которую вы сможете открыть документ. Если это музыкальный файл, то вместо кнопки Открыть, будет отображаться кнопка Воспроизвести. При ее нажатии запустится программа воспроизведения, и вы сможете прослушать выбранный файл. Программу, необходимую для работы с файлом, Windows определит самостоятельно.
Рассмотрим наиболее используемые кнопки подробнее.
? Свойства системы.
При нажатии этой кнопки открывается окно свойств системы, в котором отображается сводная информация о вашем компьютере — процессор, оперативная память и т. д.
? Удалить или изменить программу.
При нажатии этой кнопки открывается окно Программы и компоненты, с помощью которого можно устанавливать и удалять программы на компьютере. Более подробно об установке и удалении программ рассказано в разд. «Установка и удаление программ» данной главы.
? Подключить сетевой диск.
При нажатии данной кнопки открывается одноименное окно (рис. 2.32). Подробно о подключении сетевых дисков рассказано в разд. 2.4.5.
? Открыть панель управления.
При нажатии данной кнопки открывается панель управления. Более подробно о панели управления рассказано в разд. 2.6.7.
? Запись на оптический диск — нажатие данной кнопки вызывает мастер записи файла на CD или DVD.
? Показ слайдов.
Данная кнопка может появиться при просмотре папки с изображениями. Нажмите кнопку, чтобы просмотреть изображения в виде слайдов.
? Разрешить общий доступ.
Открытие общего доступа к папке всех пользователей. Данная опция доступна только в режиме просмотра одного из дисков компьютера.
? Электронная почта.
С помощью данной кнопки вы можете отправить выбранные файлы по электронной почте. Выберите один или несколько файлов и нажмите эту кнопку. Запустится окно создания сообщения программы Почта Windows. Выбранные файлы уже будут размещены во вложении к письму. Более подробно о программе Почта Windows рассказано в главе 7, о создании электронного почтового сообщения — в разд. 7.4.
? 
Нажатие этой кнопки открывает выбранную папку, после чего вы можете работать с ее содержимым. Вы можете выбрать несколько папок, тогда при нажатии этой кнопки содержимое каждой папки откроется в новом окне Проводника.
Панель инструментов Проводника в Windows 7
В Windows 7 в панель Проводника внесено несколько изменений — убраны некоторые пункты, кое-что добавилось. Как и в Windows XP/Vista в зависимости от того, что выбрано в Проводнике (жесткий диск, папка и т. д.), различаются и кнопки.
Теперь рассмотрим эту панель подробнее.
? Упорядочить — повторение одноименного меню опций в Windows Vista. В данном меню содержится набор опций, с помощью которых вы можете выполнять операции с файлами (вырезать, копировать, вставлять и т. д.), а также добавить меню опций Проводника (по умолчанию оно, как и в Vista, отключено). Чтобы включить меню опций, откройте меню Представление (в Vista она называется Раскладка) и установите флажок Строка меню.
? Свойства — данная опция доступна, если вы открыли папку Компьютер и выбрали какой-либо диск или устройство (чтобы выбрать, нужно щелкнуть один раз на значке раздела жесткого диска или дискового привода). С помощью данной опции можно посмотреть информацию об устройстве, например объем раздела жесткого диска и сколько на нем свободного и занятого пространства.
? Свойства системы — повтор одноименного меню в Windows Vista. При его выборе откроется окно с информацией о вашем выпуске Windows 7, а также имя компьютера, рабочей группы в локальной сети и прочая общая информация.
? Удалить или изменить программу — при нажатии этой кнопки открывается окно
? Подключить сетевой диск — откроется окно подключения сетевого диска. Подробнее об этом рассказано в разд. 2.4.5.
2.4.5.
? Открыть панель управления — открывает панель управления. Подробнее о панели управления рассказано в разд. 2.6.7.
? Создать библиотеку — нововведение Windows 7. Теперь вы можете добавлять определенные папки и разделы жесткого диска в библиотеку. По умолчанию создано четыре раздела библиотеки — Видео, Документы, Изображения и Музыка. Чтобы добавить папку в библиотеку, выберите папку, щелкнув на ней мышью один раз, потом выберите Добавить в библиотеку, а затем в выпадающем меню нужно выбрать, в какую библиотеку вы хотите добавить папку. Также вы можете создать новую библиотеку — для этого в меню выберите соответствующий пункт. В дальнейшем вы сможете обращаться к добавленной папке через специальную папку Библиотека.
? Общий доступ — открытие общего доступа к папкам. Если ваш компьютер подключен к локальной сети (компании, предоставляющей вам доступ в Интернет, или домашней), то вы можете открывать папки для других пользователей. Открывать папку можно как на чтение, когда пользователи могут только просматривать файлы и копировать их на свой компьютер, так и на запись. В последнем случае удаленный пользователь может удалять файлы в открытой папке и добавлять в папку собственные файлы.
Открывать папку можно как на чтение, когда пользователи могут только просматривать файлы и копировать их на свой компьютер, так и на запись. В последнем случае удаленный пользователь может удалять файлы в открытой папке и добавлять в папку собственные файлы.
? Записать на оптический диск — повтор одноименного меню Windows Vista. Вы можете записать выбранные файлы и папки на CD- или DVD-диск.
? Изменить представление — аналог кнопки Виды в Windows Vista. С ее помощью вы можете изменить отображение значков в Проводнике. Значки могут быть крупными, средними или мелкими и отображаться в виде списка или таблицы.
? Показать область предварительного просмотра — при нажатии этой кнопки в рабочем пространстве проводника появится еще одна дополнительная область, в которой можно просмотреть выбранный файл (рис. 2.41). Обычно в области предварительного просмотра открываются не все файлы, а только графические и текстовые файлы.
? Вызов справки — вызов окна справки.
Данный текст является ознакомительным фрагментом.
Панель инструментов
Панель инструментов Но для того чтобы начать фильтровать документы, необходимо начать их создавать. Давайте этим и займемся. Нажимаем кнопку «Новый» и в выпадающем меню выбираем пункт «Документ». Браузер открывает новое окно (или закладку – в зависимости от настроек
Панель инструментов
Панель инструментов Настройка панели инструментовЕсли щелкнуть правой кнопкой мыши на панели инструментов, то появлятся всплывающее меню, содержащее пункт Настройка, который позволяет настраивать панель инструментов. Чтобы скрыть этот пункт, создайте параметр типа
Панель инструментов
Панель инструментов
Чаще всего вы будете пользоваться панелью инструментов. На данной панели расположены кнопки, нажимая которые, выбирают тот или иной инструмент. В процессе работы вам придется выделять отдельные фрагменты, рисовать, имитируя мазки кисти или линии от
На данной панели расположены кнопки, нажимая которые, выбирают тот или иной инструмент. В процессе работы вам придется выделять отдельные фрагменты, рисовать, имитируя мазки кисти или линии от
Глава 4 Панель инструментов
Глава 4 Панель инструментов Инструменты – важнейшая часть интерфейса CorelDRAW. Что бы вы ни делали в окне документа, вы делаете это с помощью какого-либо инструмента. При этом контекстно зависимая панель свойств инструмента (обычно она расположена в верхней части окна
Панель инструментов
Панель инструментов Включить/выключить опцию выбора элемента одиночным кликом .Убрать выбранный фрагмент .Левый циклический сдвиг слов в выбранном фрагменте .Поменять местами элементы Автор Книги и Название Книги .Сделать все буквы элемента Автор Книги
Стандартная панель инструментов
Стандартная панель инструментов
Стандартная панель Standard показана на рис.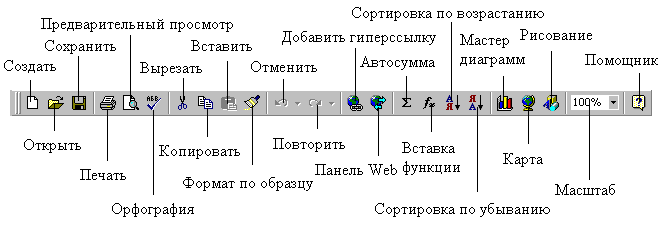 2.5.
Рис. 2.5. Стандартная панель инструментовОна содержит следующие инструменты:
Qnew – создание нового файла рисунка;
Open… CTRL+0 – загрузка существующего файла;
Save CTRL+S – сохранение текущего
2.5.
Рис. 2.5. Стандартная панель инструментовОна содержит следующие инструменты:
Qnew – создание нового файла рисунка;
Open… CTRL+0 – загрузка существующего файла;
Save CTRL+S – сохранение текущего
Горизонтальная панель инструментов
Горизонтальная панель инструментов В режиме конструирования эта панель содержит команды управления документом, масштабирования и кнопки отдельных режимов отображения данных проекта.• Новый проект – запуск создания нового проекта. Если в системе на момент
Вертикальная панель инструментов
Вертикальная панель инструментов В отличие от горизонтальной панели, состав вертикальной существенно отличается для режимов проектирования и дизайна. Рассмотрим команды, которые доступны в режиме конструирования. Это именно рассмотрение, а не изучение команд. Узнать
Панель инструментов
Панель инструментов
Включить/выключить опцию выбора элемента одиночным кликом
. Убрать выбранный фрагмент
.
Левый циклический сдвиг слов в выбранном фрагменте
.
Поменять местами элементы Автор Книги и Название Книги
.
Сделать все буквы элемента Автор Книги
Убрать выбранный фрагмент
.
Левый циклический сдвиг слов в выбранном фрагменте
.
Поменять местами элементы Автор Книги и Название Книги
.
Сделать все буквы элемента Автор Книги
Горизонтальная панель инструментов
Горизонтальная панель инструментов В режиме конструирования эта панель содержит команды управления документом, масштабирования, а также кнопки-флажки отдельных режимов отображения данных проекта.• Новый проект – запуск создания нового проекта. Если в системе на
Стандартная панель инструментов
Стандартная панель инструментов Стандартная панель Standard показана на рис. 2.2. Рис. 2.2. Стандартная панель инструментовОна содержит следующие инструменты: QNew – создание нового файла рисунка; Open… (Ctrl+О) – загрузка существующего файла; Save (Ctrl+S) – сохранение текущего
Панель инструментов
Панель инструментов
Включить/выключить опцию выбора элемента одиночным кликом. Убрать выбранный фрагмент.
Левый циклический сдвиг слов в выбранном фрагменте.
Поменять местами элементы Автор Книги и Название Книги.
Сделать все буквы элемента Автор Книги
Убрать выбранный фрагмент.
Левый циклический сдвиг слов в выбранном фрагменте.
Поменять местами элементы Автор Книги и Название Книги.
Сделать все буквы элемента Автор Книги
2.4.7. Панель инструментов
2.4.7. Панель инструментов Под панелью меню расположена панель инструментов (кнопок). Панели в Windows XP, Windows Vista и Windows 7 отличаются друг от друга, поэтому мы их будем рассматривать отдельно.Панель инструментов Проводника в Windows XPНазад. Вернуться на предыдущую страницу. Вперед.
Панель инструментов
Панель инструментов Как и предыдущие версии, Windows Vista позволяет использовать разные панели инструментов. Пользователь может показывать фиксированные панели управления, увидеть которые можно на вкладке Панели инструментов (рис. 7.20). Рис. 7.20. Настройка панели
Панель инструментов
Панель инструментов
Панель инструментов любой программы служит для удобной работы с этой программой. А для этого нужно настроить панель под себя. Для настройки панели Outlook Express служит команда Контекстное меню панели инструментов ? Настройка (рис. 5.22).
Рис. 5.22. Настройка
А для этого нужно настроить панель под себя. Для настройки панели Outlook Express служит команда Контекстное меню панели инструментов ? Настройка (рис. 5.22).
Рис. 5.22. Настройка
Панель инструментов окна
Панель инструментов окна Панель инструментов – это расположенная в верхней части окна панель в виде кнопок. Некоторые программы имеют несколько панелей инструментов. Панель инструментов, которую вы можете увидеть в окне Мой компьютер, чаще других встречается в Windows XP.
Панель инструментов сайта — База знаний uCoz
Панель инструментов сайта или админ-бар — это инструмент для управления сайтом, который доступен без входа в панель управления:
Панель инструментов показывается зарегистрированным пользователям и содержит инструменты, доступ к которым назначен в правах групп пользователей:
Данная инструкция содержит разделы:
- Настройка панели инструментов
- Возможности панели инструментов
Настройка панели инструментов
Чтобы настроить внешний вид и расположение панели инструментов, в панели управления сайтом откройте раздел «Инструменты» и выберите в меню слева «Панель инструментов сайта»:
Откроется страница с настройками панели инструментов:
Если включить опцию «Использовать фиксированную панель», панель будет растянута на всю ширину и прикреплена к верхней части окна:
При этом настройки «Использовать уменьшенную версию» и «Ориентация» не будут влиять на внешний вид панели.
Опция «Использовать уменьшенную версию» переключает размер панели.
Уменьшенная:
Обычная:
Настройка «По умолчанию панель развёрнута» скрывает пункты панели инструментов под значок шестеренки при открытии страницы:
Для панели инструментов можно задать цвет, положение и ориентацию.
Опция «Уведомлять о новых комментариях в материалах» покажет количество новых комментариев на странице материала:
Также можно скрыть следующие пункты панели инструментов:
- Список материалов
- Комментарии
- Уведомления
- Поиск по сайту
Пункты будут скрыты для администраторов и обычных пользователей.
Чтобы указанные настройки вступили в силу, нажмите на кнопку «Сохранить»:
Возможности панели инструментов
Панель инструментов доступна всем зарегистрированным пользователям. Возможности панели для разных групп могут отличаться.
| Название раздела | Доступен для групп | Содержимое |
| Профиль | зарегистрированные пользователи |
|
| Сообщения | зарегистрированные пользователи |
|
| Информация | администраторы |
|
| Материалы | зарегистрированные пользователи |
|
| Комментарии | зарегистрированные пользователи |
|
| Добавление материалов | в соответствии с правами |
|
| Файлы | администраторы |
|
| Безопасность | администраторы |
|
| Магазин | зарегистрированные пользователи |
|
| Уведомления | зарегистрированные пользователи |
|
| Поиск | зарегистрированные пользователи |
|
«Смотреть сайт как. ..» ..» | администраторы |
|
| Управление дизайном | администраторы |
|
- Доступно всем зарегистрированным пользователям
- Настраивается в правах групп пользователей
- Доступно только группе «Администраторы»
Панель инструментов на компьютере — Javatpoint
следующий → ← предыдущая Панель инструментов — это горизонтальный или вертикальный ряд интерактивных значков, которые выполняют определенные функции приложения и операционной системы. Панели инструментов обычно используются в текстовых редакторах, веб-браузерах, веб-сайтах и операционных системах. Панель инструментов на компьютере — это группа кнопок или значков, которые являются частью открытого окна или интерфейса программы. Если панель инструментов является частью интерфейса программы, то панель инструментов обычно находится непосредственно под строкой меню. Панель инструментов также может существовать в открытом окне. Например, в Mac OS X каждое окно содержит кнопку «Новая папка», «Параметры просмотра», кнопку «Получить информацию», а также кнопки «Назад» и «Вперед»; мы также можем изменить панель инструментов окна Mac OS X. Панель инструментов также известна как стандартная панель инструментов или панель . Общие панели инструментов компьютерного программного обеспеченияСуществуют различные общие панели инструментов компьютерного программного обеспечения:
1. Панель приложений: — Панель инструментов Windows 8. 2. Гистограмма: — Гистограмма содержит горизонтальные или вертикальные полосы. 3. Штрих-код: — Штрих-код представляет собой последовательность строк, которая распознает продукт, адрес или другую информацию. 4. Панель закладок: — Панель закладок — это панель, на которой отображаются часто посещаемые закладки или избранное. 5. Панель команд: — Панель команд — это панель, которая показывает команды, доступные в программе. 6. Панель инструментов форматирования: — Панель инструментов форматирования — это панель инструментов, которая отображает параметры форматирования текста. 7. Панель формул: — Панель формул — это панель, присутствующая в программе электронных таблиц. С помощью строки формул мы можем редактировать формулу. 8. Строка меню: — Строка меню находится в верхней части экрана и дает доступ к другим меню. 9. Панель навигации: — Панель навигации обеспечивает доступ ко всем функциям навигации в браузере. 10. Панель меток: — Панель меток содержит папки, такие как «Рабочий стол», «Сети», «История», «Избранное», «Мои документы» и другие настраиваемые ярлыки, которые помогают при доступе к файлам. 11. Индикатор выполнения: — Индикатор выполнения — это компонент графического управления, который можно использовать для визуализации хода всеобъемлющей операции компьютера, например, установки, загрузки и т. д. 12. Полоса прокрутки: — Полоса прокрутки используется для прокрутки страницы и находится сбоку или внизу экрана. 13. Панель разделения: — Панель разделения — это панель, которая используется для разделения окон на различные части. 14. Строка состояния: — Строка состояния находится внизу окна. В строке состояния отображается информация о состоянии. Другими словами, строка состояния определяется как компонент графического управления, представляющий область данных, обычно расположенную в нижней части окна. Бары для компьютерного оборудованияСуществуют различные типы компьютерных планок:
1. Панель портов: — Панель портов — это панель, через которую мы можем подключить наш ноутбук или ПК к другим устройствам. 2. Пробел: — Пробел — это клавиша на клавиатуре, которая используется для создания пробела. Плавающая панель инструментовПлавающая панель инструментов — это панель инструментов, которую мы можем перемещать по экрану. Плавающая панель инструментов не похожа на панель инструментов старого образца, которая закреплена в одном месте. Различные типы панелей инструментов в окнеВ окне есть различные типы панелей инструментов:
1. 2. Панель быстрого доступа: — Несмотря на то, что панели инструментов и меню были удалены Microsoft в Office 2010 вместо «Ленты», панель быстрого доступа все еще существует. Настраиваемая панель инструментов, которую мы можем найти над или под лентой, представляет собой набор наших часто используемых команд. Не имеет значения, на какой ленте обнаружена команда; обычно он отображается для вашего простого доступа. 3. Панель инструментов поиска: — Существуют различные поисковые системы, такие как Google, Bing и Yahoo!, предоставляющие клиентам панель инструментов для прикрепления к верхней части окна браузера. На основе предпочтений, которые мы выбираем, мы можем использовать панель инструментов для быстрого поиска или доступа к функциям поисковой системы, которые нам понравились, включая почту, новости и климат. Эти типы панелей инструментов также дают нам доступ к функциям, похожим на различные программы обработки, такие как «Файл», «Сохранить» и «Редактировать». Существуют различные панели инструментов браузера, которые предлагают контроль спама, доступ к электронной почте и мгновенным сообщениям. 4. Панель инструментов закладок: — Называемые закладками в Firefox и Chrome и избранными в Internet Explorer, большинство браузеров содержат место для отображения часто используемых закладок. В тот момент, когда мы сохраняем закладку, мы можем выбрать, чтобы поместить ее на панель закладок, или мы можем переместить ее туда когда-нибудь в будущем. 5. Панель инструментов миниатюр: — Панель инструментов миниатюр, обнаруженная только в Windows 7, которая обеспечивает немедленный доступ к ключевым командам окна через встроенную панель инструментов в миниатюре. На этой панели инструментов максимальное количество кнопок равно семи. Это просто доступно, если дизайнер приложения включил функцию панели инструментов; это не панель инструментов, которую вы можете показать. Это правильный пользовательский интерфейс?Чтобы решить это, рассмотрите следующие вопросы: 1. Хорошо ли команды представлены значками? Как правило, вместо текстовых меток для представления кнопок панели инструментов используются значки (хотя различные кнопки панели инструментов используют и то, и другое), а для представления команд меню используется текст. 2. Есть ли небольшое количество часто используемых команд?Как и строки меню, панель инструментов не может обрабатывать множество команд, поэтому она хорошо работает для профессионального доступа к небольшому количеству эффективно используемых команд. 3. Является ли окно основным?Для основных окон панель инструментов работает хорошо, но если говорить о дополнительных окнах, то она вообще тяжелее. Для вторичных окон используются кнопки меню, командные кнопки и ссылки. Панели инструментов и панели менюПанели инструментов отличаются от строк меню следующими способами:
Шаблоны использования панелей инструментовСуществуют различные шаблоны использования панелей инструментов:
1. 2. Дополнительные панели инструментов: — Панели инструментов, созданные для работы со строкой меню, называются дополнительными панелями инструментов. 3. Меню панели инструментов: — Меню панели инструментов — это панели инструментов, которые содержат команды, в основном разделенные кнопки, и кнопки меню только с некоторыми прямыми командами. 4. Настраиваемые панели инструментов: — Панели инструментов, которые могут быть настроены пользователями, называются настраиваемыми панелями инструментов. На настраиваемых панелях инструментов пользователи могут добавлять или удалять панели инструментов, изменять расположение и размер панелей инструментов. 5. Окна палитры: — Это немодальное диалоговое окно, в котором представлен набор команд. Панели инструментов имеют следующие стили:
1. Значки без меток: — Стиль значков без меток используется, когда программа используется часто, или есть различные кнопки с меткой. При использовании стиля значков без меток программы со сложной функциональностью могут иметь множество строк, и, следовательно, этот стиль является единственным стилем, который можно изменять. Используя этот стиль, если некоторые командные кнопки часто используются, их можно пометить. 2. Большие значки без меток: — Большие значки без меток представляют собой ряд больших кнопок со значками без меток. Мы можем использовать этот стиль для простых утилит, которые представляют собой просто идентифицируемые значки и обычно запускают небольшие окна. 3. Значки с метками: — Значки с метками представляют собой ряд небольших значков с метками. Этот стиль используется, если команд немного или программа используется нечасто. В этом стиле всегда один ряд. Значки с метками также используются на тех панелях инструментов, которые содержат несколько кнопок, где каждая кнопка может иметь текстовую метку. 4. Частичные панели инструментов: — Частичные панели инструментов представляют собой неполный ряд маленьких значков, который используется для экономии места, если вся панель инструментов не нужна. Для Windows мы можем использовать этот стиль с окном поиска, навигационными кнопками и вкладками, чтобы удалить ненужный вес в верхней части окна. 5. Большие частичные панели инструментов: — В этом стиле есть частичный ряд больших иконок, который используется для экономии места, если полная панель инструментов не требуется. Мы можем использовать этот стиль для простых утилит, которые содержат кнопки навигации и окно поиска, чтобы удалить ненужный вес в верхней части окна. Элементы управления панели инструментов имеют различные схемы использования:
1. Кнопки командного значка: — Когда мы нажимаем на командную кнопку, происходит мгновенное действие. 2. Значки режимов Кнопки: — Щелчок по режиму приводит к входу в выбранный режим. 3. Кнопки значков свойств: — Состояние кнопки свойств показывает состояние выбранных в данный момент объектов, если таковые имеются. Изменение к выбранным объектам применяется нажатием кнопки . 4. Кнопки со значками с метками: — Кнопки со значками с метками используются для тех кнопок панели инструментов, которые недостаточно понятны и часто используются. 5. Кнопки меню: — Кнопки меню — это обычные кнопки, которые используются для представления небольшой группы соответствующих команд. 6. Кнопки разделения: — Кнопка разделения — это командная кнопка, которая используется для объединения вариантов команд, особенно если какая-то команда используется часто. 7. Раскрывающиеся списки: — Используется для отображения и изменения свойства. Элементы управления и команды панели инструментов1. Выберите прямые элементы управленияИспользуйте кнопки панели инструментов в следующей последовательности:
2. Выберите наиболее часто используемые команды Выберите наиболее часто используемые командыДля основных панелей инструментов дайте полные команды Основная панель инструментов не обязательно должна быть полностью похожа на строки меню, но она должна содержать все команды, которые не могут быть быстро доступны для поиска в другом месте. Команды не требуются для основной панели инструментов:
Для дополнительных панелей инструментов предлагаются наиболее часто используемые команды: Команды строки меню — это те команды, которые являются расширенным набором команд панели инструментов. Поэтому нам не нужно отдавать все это. Сконцентрируйтесь на быстром, соответствующем доступе к команде, а остальные остальные пропустите. Следующая темаТрансформатор MCQ ← предыдущая следующий → |
Панель инструментов Определение и значение — Merriam-Webster
панель инструментов ˈtül-ˌbär
: полоса значков на дисплее компьютера, обеспечивающая быстрый доступ к определенным функциям
Примеры предложений
Недавние примеры в Интернете
Сколько заседаний комитета прошло на этой панели инструментов ?
— Элизабет Лопатто, The Verge 902:25 , 24 марта 2023 г. Панель инструментов слева четко отображает все доступные виды спорта с разбивкой по времени начала и подкатегориями по видам спорта.
— Ян Фирстенберг, Chicago Tribune , 12 февраля 2023 г.
Проигрыватель QuickTime использует тот же служебный инструмент для создания снимков экрана, что и панель инструментов для создания снимков экрана .
— Тоби Грей, BGR 902:25 , 13 сентября 2022 г.
Для этого скопируйте текст, затем нажмите на логотип Grammarly на панели инструментов вашего браузера и выберите «Новый документ» внизу.
— Кен Колберн, , Республика Аризона, , 2 августа 2022 г.
Для этого щелкните значок поиска (увеличительное стекло на нижней панели инструментов ), введите «настройки буфера обмена» и переведите переключатель в положение «Вкл.
Панель инструментов слева четко отображает все доступные виды спорта с разбивкой по времени начала и подкатегориями по видам спорта.
— Ян Фирстенберг, Chicago Tribune , 12 февраля 2023 г.
Проигрыватель QuickTime использует тот же служебный инструмент для создания снимков экрана, что и панель инструментов для создания снимков экрана .
— Тоби Грей, BGR 902:25 , 13 сентября 2022 г.
Для этого скопируйте текст, затем нажмите на логотип Grammarly на панели инструментов вашего браузера и выберите «Новый документ» внизу.
— Кен Колберн, , Республика Аризона, , 2 августа 2022 г.
Для этого щелкните значок поиска (увеличительное стекло на нижней панели инструментов ), введите «настройки буфера обмена» и переведите переключатель в положение «Вкл. ».
—Кен Колберн, 9 лет0224 Республика Аризона , 18 июля 2022 г.
Чтобы делать снимки экрана с помощью игровой панели, щелкните значок камеры на панели инструментов в верхнем левом углу экрана компьютера.
— Тоби Грей, BGR , 24 мая 2022 г.
Чтобы подписать документ, откройте PDF-файл и найдите значок «Подписать» на верхней панели инструментов .
— Ким Командо, , США, СЕГОДНЯ 902:25 , 19 июня 2022 г.
Затем коснитесь значка Автоматизация на нижней панели инструментов .
— Йони Хейслер, BGR , 14 января 2022 г.
Узнать больше
».
—Кен Колберн, 9 лет0224 Республика Аризона , 18 июля 2022 г.
Чтобы делать снимки экрана с помощью игровой панели, щелкните значок камеры на панели инструментов в верхнем левом углу экрана компьютера.
— Тоби Грей, BGR , 24 мая 2022 г.
Чтобы подписать документ, откройте PDF-файл и найдите значок «Подписать» на верхней панели инструментов .
— Ким Командо, , США, СЕГОДНЯ 902:25 , 19 июня 2022 г.
Затем коснитесь значка Автоматизация на нижней панели инструментов .
— Йони Хейслер, BGR , 14 января 2022 г.
Узнать больше
Эти примеры предложений автоматически выбираются из различных онлайн-источников новостей, чтобы отразить текущее использование слова «панель инструментов». Мнения, выраженные в примерах, не отражают точку зрения Merriam-Webster или ее редакторов. Отправьте нам отзыв.
Мнения, выраженные в примерах, не отражают точку зрения Merriam-Webster или ее редакторов. Отправьте нам отзыв.
История слов
Первое известное использование
1983 год, в значении, определенном выше
Путешественник во времени
Первое известное использование панель инструментов была в 1983 году
Другие слова того же года инструмент фартук
панель инструментов
бит инструмента
Посмотреть другие записи поблизости
Процитировать эту запись0006
«Панель инструментов». Словарь Merriam-Webster.com , Merriam-Webster, https://www.
 me
me Например, панель инструментов, включенная в Adobe Photoshop, позволяет нам настраивать параметры каждого выбранного инструмента. Если мы выберем параметр кисти, то на панели инструментов будут доступны параметры для изменения размера кисти, потока и непрозрачности. Панель инструментов, включенная в Microsoft Word, позволяет нам открывать, печатать и сохранять документы, а также изменять стиль, шрифт и размер текста. Как и в некоторых программах, мы можем настроить панель инструментов Word, добавив или удалив параметры. Мы также можем перемещать панель инструментов в различные части экрана.
Например, панель инструментов, включенная в Adobe Photoshop, позволяет нам настраивать параметры каждого выбранного инструмента. Если мы выберем параметр кисти, то на панели инструментов будут доступны параметры для изменения размера кисти, потока и непрозрачности. Панель инструментов, включенная в Microsoft Word, позволяет нам открывать, печатать и сохранять документы, а также изменять стиль, шрифт и размер текста. Как и в некоторых программах, мы можем настроить панель инструментов Word, добавив или удалив параметры. Мы также можем перемещать панель инструментов в различные части экрана. Панель инструментов определяется как ряд полей, которые в основном присутствуют в верхней части окна приложения и управляют функциями программного обеспечения. Блоки часто содержат изображения, соответствующие функции, которую они выполняют или контролируют, как показано на рисунке ниже.
Панель инструментов определяется как ряд полей, которые в основном присутствуют в верхней части окна приложения и управляют функциями программного обеспечения. Блоки часто содержат изображения, соответствующие функции, которую они выполняют или контролируют, как показано на рисунке ниже.

 Его можно разделить на сегменты для группировки информации.
Его можно разделить на сегменты для группировки информации. Панель инструментов приложения: — Панель инструментов приложения — это панель инструментов, которая работает как панель задач Windows. Программное обеспечение широко использует панель инструментов приложения. Панель инструментов приложения привязана к краю окна, отделяющему его от палитры, часто это диалоговое окно, которое появляется при щелчке правой кнопкой мыши. Обычно панель инструментов приложения содержит кнопки, обеспечивающие доступ к другим окнам, ярлыкам или приложениям внутри программы, например «Обновить», «Просмотр» и «Домой».
Панель инструментов приложения: — Панель инструментов приложения — это панель инструментов, которая работает как панель задач Windows. Программное обеспечение широко использует панель инструментов приложения. Панель инструментов приложения привязана к краю окна, отделяющему его от палитры, часто это диалоговое окно, которое появляется при щелчке правой кнопкой мыши. Обычно панель инструментов приложения содержит кнопки, обеспечивающие доступ к другим окнам, ярлыкам или приложениям внутри программы, например «Обновить», «Просмотр» и «Домой».
 Сохраняйте веб-сайты, каналы и папки на панели инструментов и легко организуйте их. Значок «Лучшие варианты», например звездочка, часто включается в панель инструментов «Закладки», предлагая нам простой доступ к веб-сайтам, которые нам понравились больше всего.
Сохраняйте веб-сайты, каналы и папки на панели инструментов и легко организуйте их. Значок «Лучшие варианты», например звездочка, часто включается в панель инструментов «Закладки», предлагая нам простой доступ к веб-сайтам, которые нам понравились больше всего.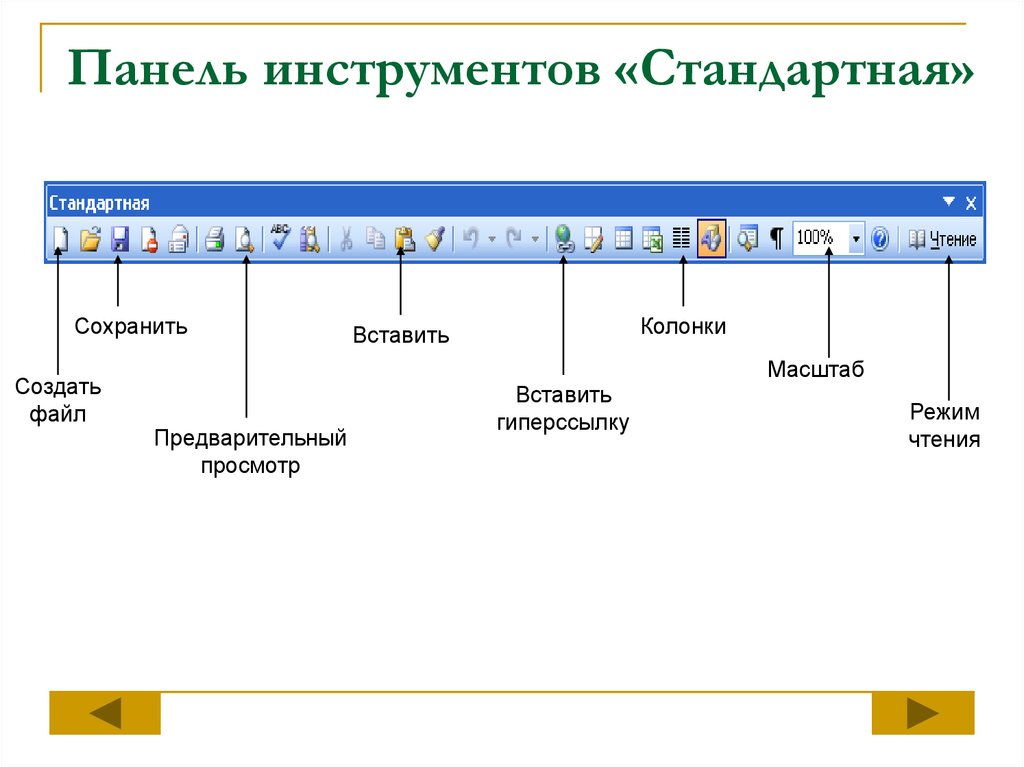 Если значки команд не говорят сами за себя и не отличаются высоким качеством, тогда строка меню — хороший выбор.
Если значки команд не говорят сами за себя и не отличаются высоким качеством, тогда строка меню — хороший выбор. В случае строк меню каталогизируйте каждую команду верхнего уровня в программе.
В случае строк меню каталогизируйте каждую команду верхнего уровня в программе. С другой стороны, пользователи запоминают расположение часто используемых команд, но выбор зависит от меток команд.
С другой стороны, пользователи запоминают расположение часто используемых команд, но выбор зависит от меток команд.  Основные панели инструментов: — Основные панели инструментов — это панели инструментов, предназначенные для работы без строки меню, удаленной или скрытой.
Основные панели инструментов: — Основные панели инструментов — это панели инструментов, предназначенные для работы без строки меню, удаленной или скрытой. Окна палитры — это разблокированные панели инструментов.
Окна палитры — это разблокированные панели инструментов.