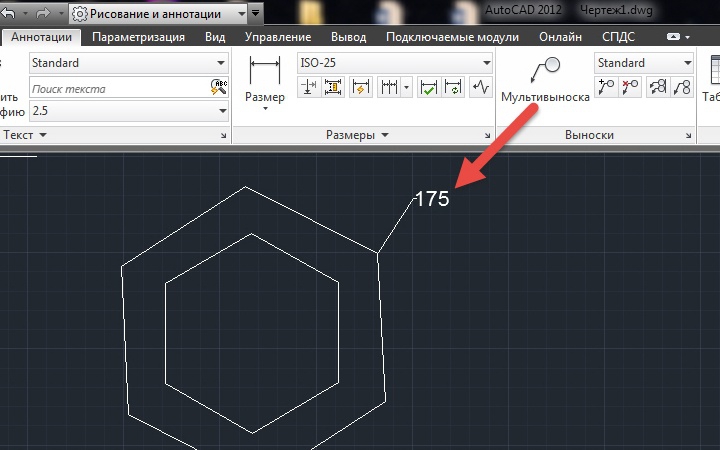Как изменить толщину линии в Автокаде
Нормы и правила черчения требуют применения различных типов и толщин линий для отображения различных свойств объекта. Работая в Автокаде, вам рано или поздно обязательно понадобится сделать начерченную линию толще или тоньше.
Замена веса линии относится к основам использования AutoCAD, и в этом нет ничего сложного. Справедливости ради, отметим, что здесь есть один нюанс — толщины линий могут не меняться на экране. Разберемся, что можно сделать в такой ситуации.
Как изменить толщину линии в AutoCAD
Быстрая замена толщины линии
1. Начертите линию или выделите уже нарисованный объект, которому нужно поменять толщину линии.
2. На ленте зайдите в «Главная» — «Свойства». Нажмите на пиктограмму толщины линий и выпадающем списке выберите подходящую.
3. Выбранная линия изменит толщину. Если этого не произошло, значит у вас по умолчанию отключен показ веса линий.
Обратите внимание на нижнюю часть экрана и строку состояния.
Если эта пиктограмма отсутствует на строке состояния — не беда! Нажмите на крайнюю правую кнопку в строке и щелкните на строке «Толщина линий».
Есть и другой способ замены толщины линии.
1. Выделите объект и щелкните по нему правой кнопкой мыши. Выберите «Свойства».
2. В открывшейся панели свойств найдите строку «Вес линий» и в выпадающем списке задайте толщину.
Этот метод также даст эффект только при включенном режиме отображения толщин.
Связанная тема: Как сделать пунктирную линию в AutoCAD
Замена толщины линии в блоке
Описанный выше способ подходит для отдельных объектов, но если примените его для объекта, который формирует блок, толщина его линий меняться не будет.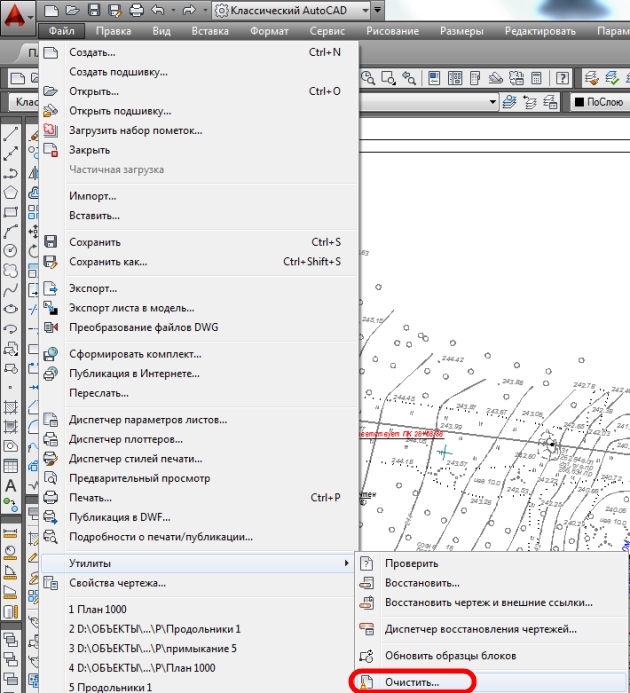
Чтобы отредактировать линии элемента блока проделайте следующее:
1. Выделите блок и щелкните по нему правой кнопкой мыши. Выберите «Редактор блоков»
2. В открывшемся окне выделите требуемые линии блока. Щелкните по ним правой кнопкой мыши и выберите «Свойства». В строке «Вес линий» выберите толщину.
В окне предварительного просмотра вы увидите все изменения линий. Не забудьте активировать режим отображения толщины линий!
3. Нажмите «Закрыть редактор блоков» и «Сохранить изменения»
4. Блок изменился в соответствии с редактированием.
Советуем прочесть: Как пользоваться AutoCAD
Вот и все! Теперь вы знаете как делать толстые линии в Автокаде. Используйте эти приемы в своих проектах для быстрой и эффективной работы!
Опишите, что у вас не получилось. Наши специалисты постараются ответить максимально быстро.
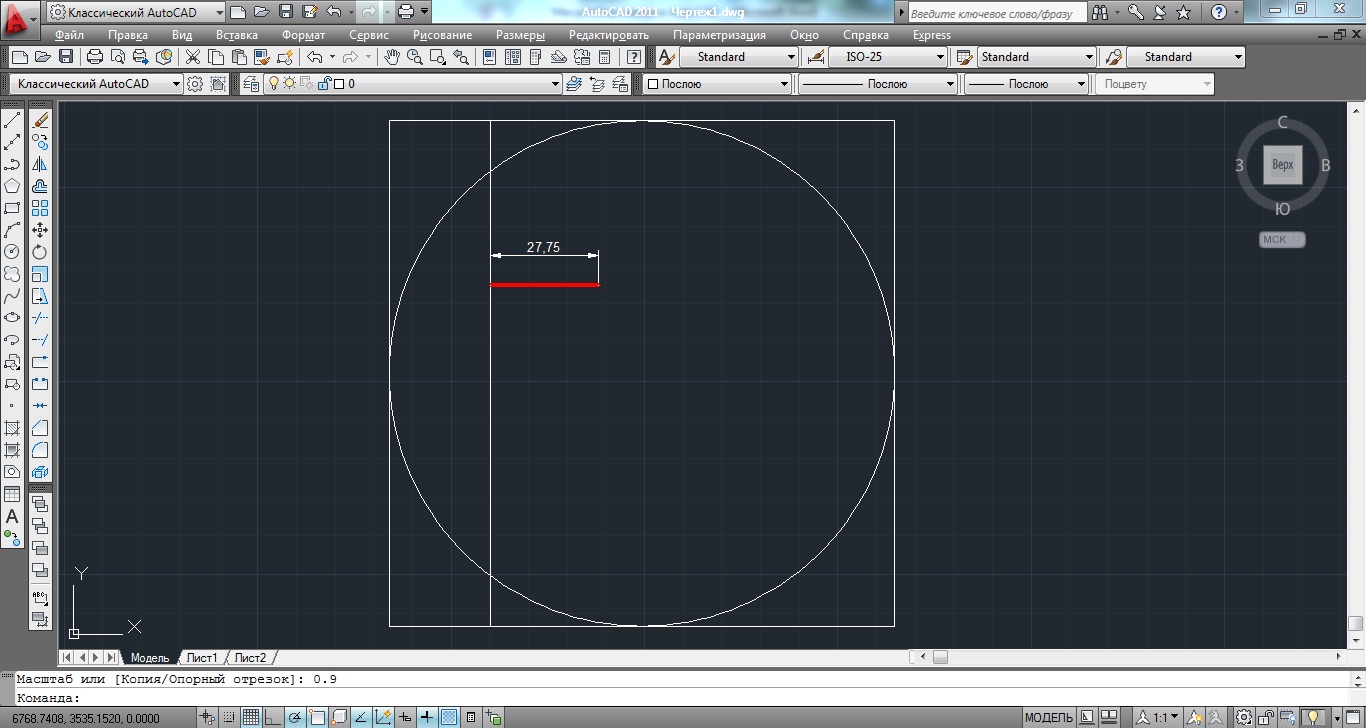
Помогла ли вам эта статья?
ДА НЕТТолщина (вес), тип, цвет линии в Автокад по ГОСТ 2.303-68
Толщина (вес), тип, цвет линии в Автокад по ГОСТ 2.303-68
Автор статьи: Евгений Курицин. Категория: #СВОЙСТВА
Представляю первый теоретический видео урок Автокад главы — Свойства объектов
Вес линий в Автокад
По умолчанию толщина линии в Автокад 0,25 мм, что не соответствует принятому в России стандарту ЕСКД. Однако мы можем сами задать в Автокад толщину линии, опираясь на ГОСТ 2.303-68, где регламентируется начертание линии и их основное назначение.
Как изменить в Автокад толщину линий
Меняется вес линий в Автокад несколькими способами, рассмотрим их:
- В Автокад поменять толщину линии можно из ленты инструментов — вкладка «Главная» — панель инструментов «Свойства» — раскрывающийся список Автокад «Вес линий.
 ..»
..» - Произвести настройку толщины линий в Автокад можно из классической панели инструментов «Свойства» — раскрывающийся список в Автокад «Веса линий…»
- Изменить толщину линий в Автокад можно в окно-панели Свойства — в разделе «Общие» — строка «Вес линий…»
- Задать в Автокад толщину линий вы можете из строки меню — пункт «Формат» — строка «Веса линий» в Автокад.
- Задать вес линий в Автокад можно через окно быстрых свойств. Дважды щелкните по объекту. Появится окно быстрых свойст объекта, в котором выберите нужный вес лииний объекта.
Чтобы изменить вес линий в Автокад, нужно выделить объекты и назначить им требуемую в Автокад толщину линий. Без выделения объектов вы назначите
Внимание
Текущий вес линий в Автокад не зависит от слоя! Чтобы чертить их толщиной линий слоя, выберите параметр веса линий «По слою».Как поменять толщину линии в Автокад, чтобы она отображалась
Вы можете не наблюдать изменение толщины линий объектов в Автокад, хотя параметр веса линий задали! «Как отобразить вес линий в Автокад?» — отображение толщины линий задается в строке режимов, режимом «Отображение/скрытие веса линий в Автокад».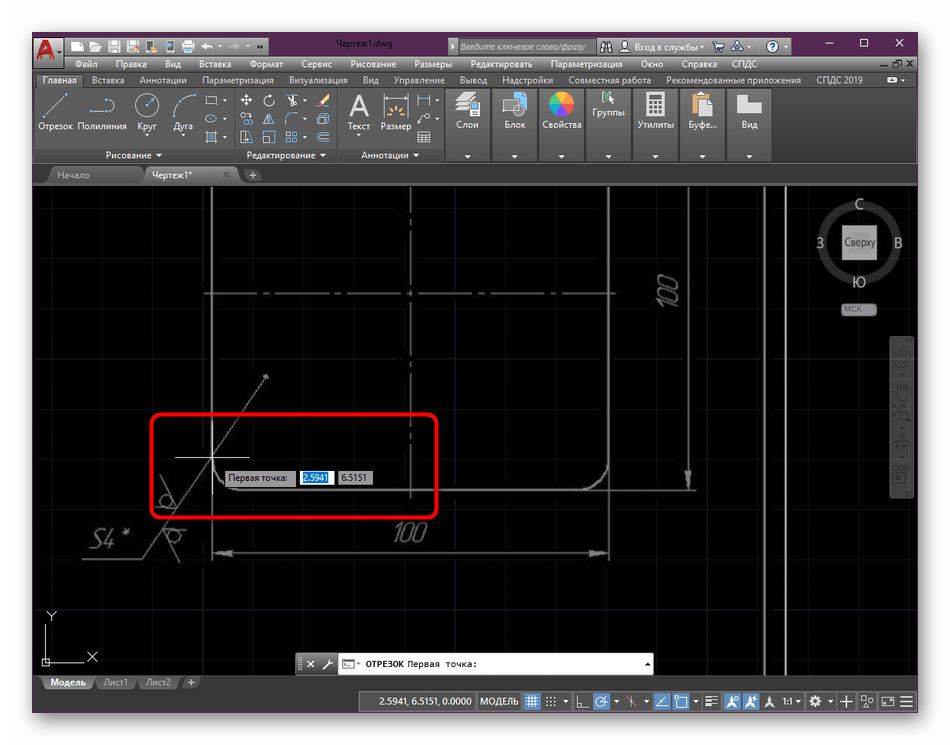 Соответственно поочередным нажатием на эту кнопку вы можете включать в Автокад вес линий, или наоборот скрывать отображение толщины линий на экране.
Соответственно поочередным нажатием на эту кнопку вы можете включать в Автокад вес линий, или наоборот скрывать отображение толщины линий на экране.
Внимание
Режим включения и отключения отображения веса линий на экране Автокад не отключает назначенный вес линиям на чертеже (при печати чертежа Автокад толщина линий объектов не изменится). Мы узнали как поменять толщину линий в Автокад, и включить, выключить отображение веса (толщины) линий. Теперь рассмотрим «Тип линий в Автокад», несколько способов, как изменить тип линий.Типы линий Автокад
По умолчанию все линии в Автокад вычерчиваются сплошными тонкими линиями толщиной 0,25 мм. Тип линии в Автокад так же можно менять, конечно не нарушая требований ЕСКД, а точнее ГОСТа 2.303-68. Помимо слошных тонких или толстых линий в Автокад практически на всех чертежах требуется чертить штриховые линии в Автокад для обозначения невидимых линий контура детали, рисовать осевые линии в Автокад для обозначения симметрии детали, центровые контуры детали Автокад и т.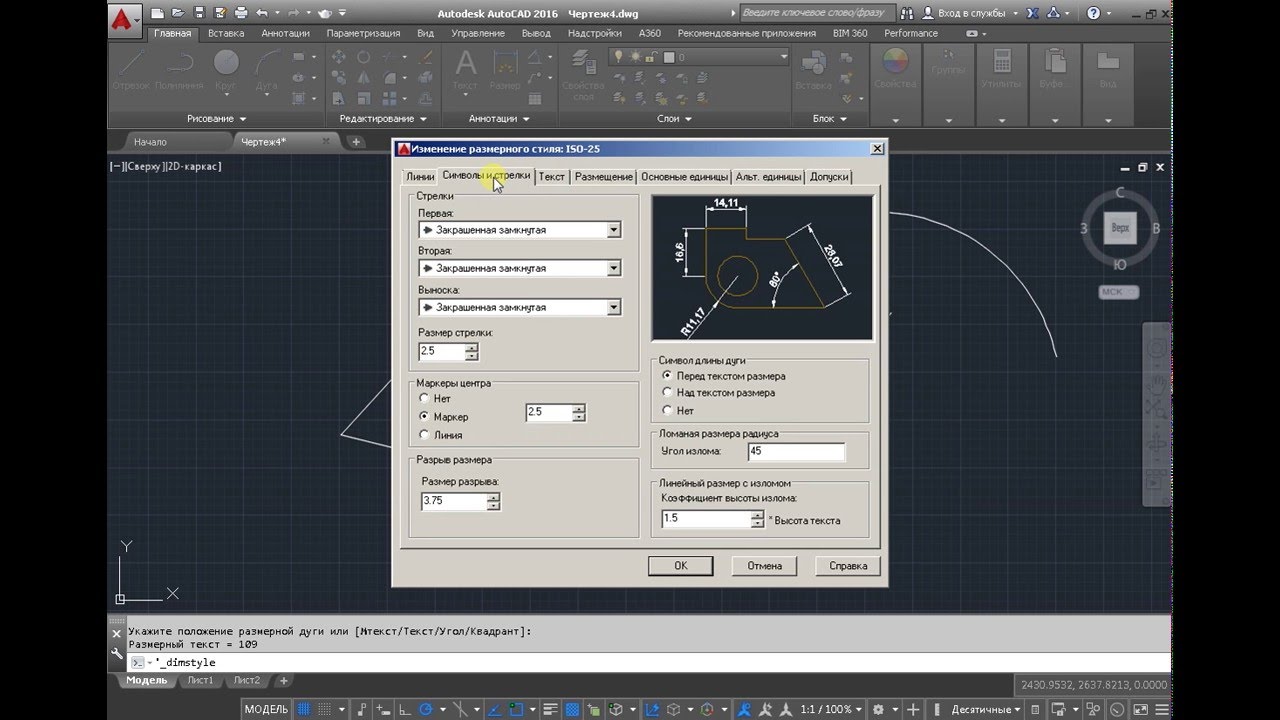 д.
д.
Как изменить тип линий в Автокад
Мы уже рассмотрели способы настройки линий в Автокад на примере изменения веса линий. Типы линий в Автокад также меняются
«Как поменять в Автокад тип линий?» — рассмотрим ниже еще раз несколько способов:
- Поменять тип линий в Автокад можно из ленты инструментов — вкладка «Главная» — панель инструментов «Свойства» — раскрывающийся список в Автокад «Тип линий…»
- Произвести в Автокад настройку типов линий можно из классической панели инструментов «Свойства» — раскрывающийся список «Типы линий»…
- Изменить тип линий в Автокад можно в окно-панели Свойства — в разделе «Общие» — строка в Автокад «Тип линий…»
- Задать тип линий в Автокад вы можете из строки меню — пункт «Формат» — строка «Типы линий».
- Задать в Автокад тип линий можно через окно быстрых свойств. Дважды щелкните по объекту. Появится окно быстрых свойст объекта, в котором выберите нужный тип лииний объекта в Автокад.

Как добавить, загрузить в Автокад типы линий
Чтобы добавить нужный тип линий в Автокад, который отсутвует в списке типов линий, щелкните по кнопке/строке Другой… в раскрывающемся списке типов линий Автокад. Появится диалоговое окно Диспетчер типов линий.
Загрузить новый тип линий в Автокад вам помоет кнопка Загрузить диалогового окна, щелкните по ней. Появится дополнительное диалоговое окно Загрузка/перегрузка типов линий. По умолчанию в поле Файл прописано название файла acadiso.lin. В файле acadiso.lin хранятся все типы линий для Автокад и соответственно, когда требуется тот или иной тип линий, то он загружается из этого файла. Ниже в этом окне предоставлен список всех доступных типов линий Автокад файла acadiso.lin: штриховая линия, пунктирная линия в Автокад, штрих-пунктирная линия в Автокад и т.д. Просто выделите в этом списке нужный тип линии и щелкните по кнопке ОК, нужный тип линий добавится в 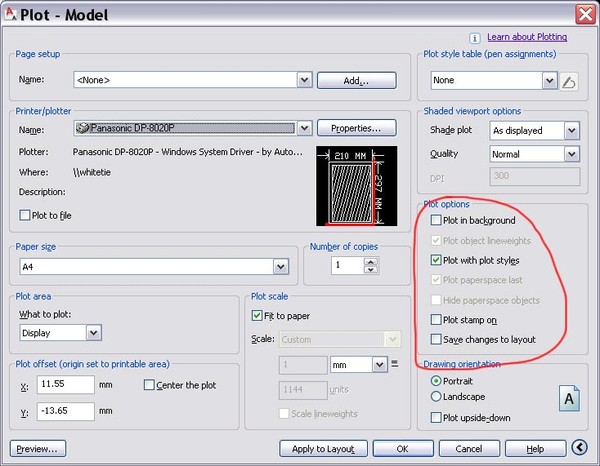
Как удалить неиспользуемые типы линий в Автокад
Иногда большое количество неиспользуемых типов линий в Автокад мешает в работе над чертежом Автокад, поэтому нужно удалять с чертежа ненужные типы линий. В Диспетчере типов линий Автокад выделите неиспользуемые типы линий, затем щелкните по кнопке Удалить.
Нельзя удалить такие типы линий Автокад, как Послою, Поблоку,CONTINUOUS.
Внимание
Удаляемые типы линий удаляются из чертежа Автокад, а не из самой системы!В Диалоговом окне Автокад «Диспетчер типов линий» можно настроить масштаб типов линий в Автокад, но об этом мы поговорим в другой статье.
Цвет линии в Автокад или как изменить цвет линии
Изменить цвет линий в Автокад можно одним из следующих способов:
- Поменять цвет линий в Автокад можно из ленты инструментов — вкладка «Главная» — панель инструментов «Свойства» — раскрывающийся список «Цвет объекта…»
- Произвести в Автокад настройку цвета линий можно из классической панели инструментов «Свойства» — раскрывающийся список «Цвета линий.
 ..» в Автокад.
..» в Автокад. - Изменить цвет линий в Автокад можно в окно-панели Свойства — в разделе «Общие» — строка «Цвет»…
- Задать цвет линии Автокад вы можете из строки меню — пункт «Формат» — строка «Цвет».
- Задать в Автокад цвет линий можно через «Окно быстрых свойств». Дважды щелкните по объекту. Появится окно быстрых свойст объекта, в котором выберите нужный цвет лииний объекта в Автокад.
Если вам недостаточно набора цветов в Автокад для линий в предлагаемом списке цветов, то вызовите диалоговое окно «Выбор цвета» щелчом мыши по строчке «Выбор цвета/Дополнительные цвета».
Диалоговое окно «Выбор цвета» в Автокад предлагает 3 вкладки цветов: номер цвета, вся палитра, альбомы цветов.
- Первая вкладка в Автокад «Номер цвета» предлагает нам 256 цветовых оттенков.
- Вторая вкладка «Вся палитра» предлагает нам 16 млн цветовых оттенков.
- Третья вкладка «Альбомы цветов» в Автокад предлагает нам планшетные цвета.

Планшетные цвета в Автокад образуются не смешиванием 3-4 базовых цветов, а непостредственно наносятся из катриджа (для нанесения планшетных цветов при печати в Автокад требуется специальное оборудование).
Видео «Толщина (вес) линии в Автокад по ГОСТ 2.303-68»
Видео «Как изменить в Автокад тип линий по ГОСТ 2.303-68 часть 2»
Видео «Цвет линий или как изменить цвет линий в Автокад»
P.S.
Этот видеоурок Автокад и статья входят в профессиональный бесплатный самоучитель Автокад, который подходит как для начинающих пользователей, так и уже давно работающих в данной программе.Тематика писем:
Выберите из спискаВсе статьиAutoCAD 2DAutoCAD 3DAutoCAD Architecture КомпасInventor3D maxRevitОсновы черченияНачертательная геометрияИнженерная графикаМашиностроительное черчениеСтроительное черчениеСхемы
Как в AutoCAD изменить толщину, тип, цвет линии
Часто в чертежах необходимо делать линии разной толщины (хотя даже скорее наоборот бывает в редких случаях), программа AutoCAD предоставляет возможность изменения толщины линий (а так же ее цвета, типа т т. д.). В этой статье мы подробно рассмотрим, как в AutoCAD изменить толщину линий ее тип и цвет.
д.). В этой статье мы подробно рассмотрим, как в AutoCAD изменить толщину линий ее тип и цвет.
- Толщина линий в AutoCAD
Допустим у нас нарисованы какие-то линии, фигуры, сплайны (или уже готовый чертеж) в котором нужно изменить толщину линий, в Автокаде она еще называется Вес линии.
1.1. Чтобы изменить толщину линии выделяем ее и нажав на линии ПКМ (правой клавишей мыши) из контекстного меню выбираем Свойства
1.2. В открывшемся окне находим строку Вес линии и нажав на стрелочку возле нее выбираем нужную толщину.
Выбрав ее можно закрыть окно свойств.
1.3. Но на экране мы можем не увидеть никаких изменений, это зависит от определенных настроек режимов отображения в программе, для того чтобы все отображалось, необходимо в правом нижнем углу включить режим Отображение/скрытие веса линий, если такого значка нет в самом углу нажимаем на кнопку Адаптация и в появившемся меню ставим галочку на строке Толщина линий
После этого линии будут отображаться согласно своему весу (или толщине, если так понятнее)
- Изменение цвета линии в AutoCAD
2. 1. Цвет линии также как и ее толщину можно поменять в ее свойствах, для этого выполните действия описанные в пункте 1.1. этой статью. Далее в открывшемся окошке меняете цвет линии.
1. Цвет линии также как и ее толщину можно поменять в ее свойствах, для этого выполните действия описанные в пункте 1.1. этой статью. Далее в открывшемся окошке меняете цвет линии.
- Изменение типа линии в AutoCAD
3.1. Перед изменением типа линий их необходимо загрузить, для этого открываем Свойства на панели инструментов в выпавшем меню выбираем Тип линии далее Другое
3.2. В открывшемся окошке нажимаете кнопку Загрузить
3.3. В следующем окне выбираете те типы линий, которые вам необходимы
После выбора всех необходимых линий жмете ОК
3.4. Теперь выделяем нужную линию переходим в Свойства, теперь при нажатии на тип линий у Вас будут отображаться все загруженные линии, нажимаете на ту которая нужна.
автор: Admin
Не удается найти страницу | Autodesk Knowledge Network
(* {{l10n_strings. REQUIRED_FIELD}})
REQUIRED_FIELD}})
{{l10n_strings.CREATE_NEW_COLLECTION}}*
{{l10n_strings.ADD_COLLECTION_DESCRIPTION}}
{{l10n_strings.COLLECTION_DESCRIPTION}} {{addToCollection.description.length}}/500 {{l10n_strings.TAGS}} {{$item}} {{l10n_strings.PRODUCTS}} {{l10n_strings.DRAG_TEXT}}{{l10n_strings.DRAG_TEXT_HELP}}
{{l10n_strings. LANGUAGE}}
{{$select.selected.display}}
LANGUAGE}}
{{$select.selected.display}}{{article.content_lang.display}}
{{l10n_strings.AUTHOR}}{{l10n_strings.AUTHOR_TOOLTIP_TEXT}}
{{$select.selected.display}} {{l10n_strings.CREATE_AND_ADD_TO_COLLECTION_MODAL_BUTTON}} {{l10n_strings.CREATE_A_COLLECTION_ERROR}}Не удается найти страницу | Autodesk Knowledge Network
(* {{l10n_strings. REQUIRED_FIELD}})
REQUIRED_FIELD}})
{{l10n_strings.CREATE_NEW_COLLECTION}}*
{{l10n_strings.ADD_COLLECTION_DESCRIPTION}}
{{l10n_strings.COLLECTION_DESCRIPTION}} {{addToCollection.description.length}}/500 {{l10n_strings.TAGS}} {{$item}} {{l10n_strings.PRODUCTS}} {{l10n_strings.DRAG_TEXT}}{{l10n_strings.DRAG_TEXT_HELP}}
{{l10n_strings. LANGUAGE}}
{{$select.selected.display}}
LANGUAGE}}
{{$select.selected.display}}{{article.content_lang.display}}
{{l10n_strings.AUTHOR}}{{l10n_strings.AUTHOR_TOOLTIP_TEXT}}
{{$select.selected.display}} {{l10n_strings.CREATE_AND_ADD_TO_COLLECTION_MODAL_BUTTON}} {{l10n_strings.CREATE_A_COLLECTION_ERROR}}Меняем толщину линии в AutoCAD
Меняем толщину линии в AutoCAD
Нормы и правила черчения требуют применения различных типов и толщин линий для отображения различных свойств объекта. Работая в Автокаде, вам рано или поздно обязательно понадобится сделать начерченную линию толще или тоньше.
Работая в Автокаде, вам рано или поздно обязательно понадобится сделать начерченную линию толще или тоньше.
Замена веса линии относится к основам использования AutoCAD, и в этом нет ничего сложного. Справедливости ради, отметим, что здесь есть один нюанс — толщины линий могут не меняться на экране. Разберемся, что можно сделать в такой ситуации.
Как изменить толщину линии в AutoCAD
Быстрая замена толщины линии
1. Начертите линию или выделите уже нарисованный объект, которому нужно поменять толщину линии.
2. На ленте зайдите в «Главная» — «Свойства». Нажмите на пиктограмму толщины линий и выпадающем списке выберите подходящую.
3. Выбранная линия изменит толщину. Если этого не произошло, значит у вас по умолчанию отключен показ веса линий.
Обратите внимание на нижнюю часть экрана и строку состояния. Нажмите на пиктограмму «Вес линий». Если она имеет серый цвет — значит режим показа толщин отключен. Нажмите на пиктограмму и она окрасится в синий цвет. После этого толщина линий в Автокаде станет видна.
После этого толщина линий в Автокаде станет видна.
Если эта пиктограмма отсутствует на строке состояния — не беда! Нажмите на крайнюю правую кнопку в строке и щелкните на строке «Толщина линий».
Есть и другой способ замены толщины линии.
1. Выделите объект и щелкните по нему правой кнопкой мыши. Выберите «Свойства».
2. В открывшейся панели свойств найдите строку «Вес линий» и в выпадающем списке задайте толщину.
Этот метод также даст эффект только при включенном режиме отображения толщин.
Замена толщины линии в блоке
Описанный выше способ подходит для отдельных объектов, но если примените его для объекта, который формирует блок, толщина его линий меняться не будет.
Чтобы отредактировать линии элемента блока проделайте следующее:
1. Выделите блок и щелкните по нему правой кнопкой мыши. Выберите «Редактор блоков»
2. В открывшемся окне выделите требуемые линии блока. Щелкните по ним правой кнопкой мыши и выберите «Свойства». В строке «Вес линий» выберите толщину.
Щелкните по ним правой кнопкой мыши и выберите «Свойства». В строке «Вес линий» выберите толщину.
В окне предварительного просмотра вы увидите все изменения линий. Не забудьте активировать режим отображения толщины линий!
3. Нажмите «Закрыть редактор блоков» и «Сохранить изменения»
4. Блок изменился в соответствии с редактированием.
Вот и все! Теперь вы знаете как делать толстые линии в Автокаде. Используйте эти приемы в своих проектах для быстрой и эффективной работы!
Отблагодарите автора, поделитесь статьей в социальных сетях.
Вес линий в AutoCAD. Толщина линии в Автокаде.
Приветствую всех любителей программы AutoCAD!
В этом уроке мы разберемся, как работать с весом, то есть толщиной линий в Автокаде.
Из урока Вы узнаете – как включить вес линий в Автокаде
– Как толщины линий работают в автокаде 2015, 2016 и 2017;
– Как показать вес (толщину) линий в AutoCAD;
– Как изменять толщину линий в автокаде.
Прежде чем начать, давайте коротко поговорим вот о чем. Когда мы говорим о весе линий в Автокаде, мы имеем ввиду ее толщину. Т.е. чем больше вес линии, тем она жирней или толще на вид ну и как бы визуальный вес тоже больше у нее, от сюда и слово “вес линии”.
Шаг 1. Рассмотрим пример, если приблизить чертеж, то мы заметим, что все толщины линии в AutoCAD одинаковые. Хотя по ГОСТу они должны отличаться.
Шаг 2. Давайте начнем с того, что научимся включать отображение веса линий в AutoCAD. Для того, чтобы это сделать, нужно на панели режимов внизу (см. скриншот), нажать на соответствующую кнопку. Она выглядит как три полоски. Если у Вас такой нету, то ее нужно добавить на панель. Делается это тоже просто. (см. скриншоты внизу).
Делается это тоже просто. (см. скриншоты внизу).
Добавляем кнопку “вес лини” на панель режимов.
Когда Вы кликните на “толщину линий“, на панели режим появиться новая кнопка. Нажмите на нее, если Вы до этого на чертеже задавали толщину (вес линий), то чертеж “заиграет” другими красками. (см. скриншот внизу).
Шаг 3.1. Теперь научимся настраивать толщину линий в Автокаде. По опыту скажу, что иногда включенная кнопка “вес линий” мешает. Просто потому, что перегружает сам чертеж. Поэтому многие ее выключают и включают время от времени во время работы. Напомню, что отключение толщин линий хоть и делает чертеж “тонким” это не влияет на печать самого чертежа, при печати чертеж будет распечатан в соответствии с заданными настройками веса линий, где нужно будут толстые линии, где нет, тонкие.
Итак, первый способ. Если Вы делаете одну, две линии, то выделите линянию, а затем настроить толщину этих линий в AutOCAD можно с помощью пункта “свойства” на ленте и в списке с линиями выбрать нужную толщину.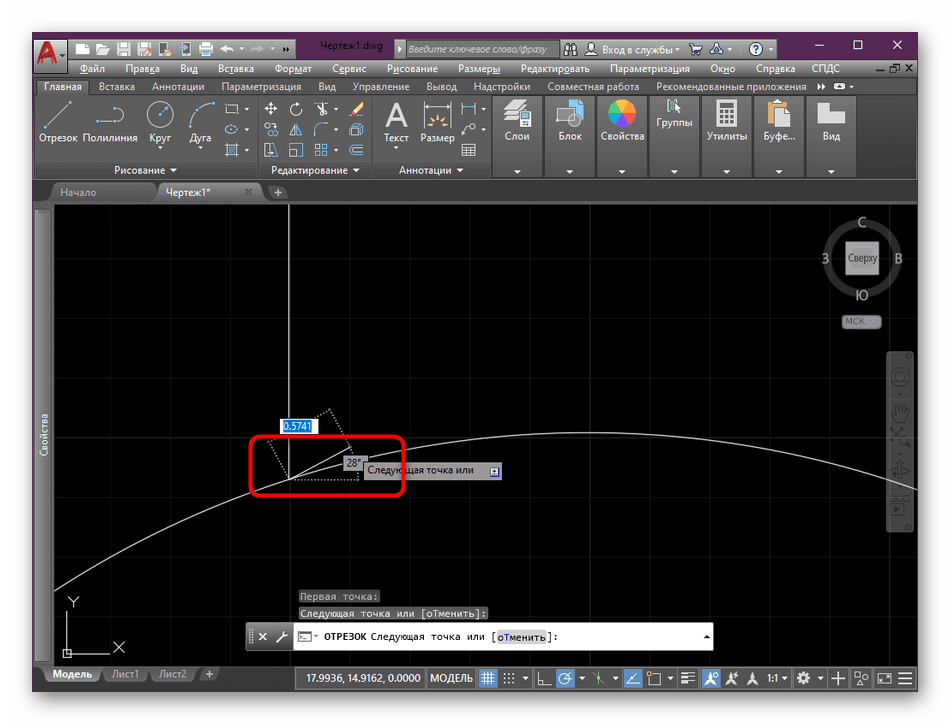 При активации кнопки “веса линий” на панели режим мы увидим ее толщину. (см. скриншот).
При активации кнопки “веса линий” на панели режим мы увидим ее толщину. (см. скриншот).
Результат наших действий.
Шаг 4. В шаге 3, был показан способ, которым лучше не пользоваться, когда Вы решили сделать большой проект в котором будут участвовать больше двух линий. По опыту скажу, что линий может быть и больше 1.000 штук. Настраивать толщину линий в программе Аутокад лучше через панель “слои” на вкладке “главная. Там можно задать не только толщину определенному слою, например, несущим стенам (они всегда должны быть жирными) но и задать другие настройки, например цвет или тип линии.
Так выглядит окно настройки слоев, о которых мы поговорим в другом нашем уроке.
Подведем итог, настроить “толщину линии в Автокаде” или “вес линиий в AutoCAD” достаточно просто. Для этого нужно лишь выделить нужный отрезок и задать ему толщину в панели “свойства”. Также можно кликнуть правой кнопкой мышки и в пункте “свойства” тоже задать толщину, да и другие свойства. Но такие действия до добра не доведут если Вы начнете чертить очень большой проект. Чтобы назначить свойства (включая толщину) определенной группе линий следует использовать панель “слои”, о которой мы поговорим в другом нашем уроке.
Но такие действия до добра не доведут если Вы начнете чертить очень большой проект. Чтобы назначить свойства (включая толщину) определенной группе линий следует использовать панель “слои”, о которой мы поговорим в другом нашем уроке.
Категории
- 3ds Max (10)
- AutoCAD (9)
- Mathcad (8)
- Microsoft Excel (10)
- Microsoft Word (18)
- Mudbox (3)
- PHP (4)
- Windows (24)
- Главная (1)
- Железо (13)
- Компас 3D (3)
- Программы (19)
- Прочее (17)
Как в AutoCAD изменить толщину, тип, цвет линии
Часто в чертежах необходимо делать линии разной толщины (хотя даже скорее наоборот бывает в редких случаях), программа AutoCAD предоставляет возможность изменения толщины линий (а так же ее цвета, типа т т.д.). В этой статье мы подробно рассмотрим, как в AutoCAD изменить толщину линий ее тип и цвет.
Толщина линий в AutoCADДопустим у нас нарисованы какие-то линии, фигуры, сплайны (или уже готовый чертеж) в котором нужно изменить толщину линий, в Автокаде она еще называется Вес линии.
1.1. Чтобы изменить толщину линии выделяем ее и нажав на линии ПКМ (правой клавишей мыши) из контекстного меню выбираем Свойства
1.2. В открывшемся окне находим строку Вес линии и нажав на стрелочку возле нее выбираем нужную толщину.
Выбрав ее можно закрыть окно свойств.
1.3. Но на экране мы можем не увидеть никаких изменений, это зависит от определенных настроек режимов отображения в программе, для того чтобы все отображалось, необходимо в правом нижнем углу включить режим Отображение/скрытие веса линий, если такого значка нет в самом углу нажимаем на кнопку Адаптация и в появившемся меню ставим галочку на строке Толщина линий
После этого линии будут отображаться согласно своему весу (или толщине, если так понятнее)
Изменение цвета линии в AutoCAD2.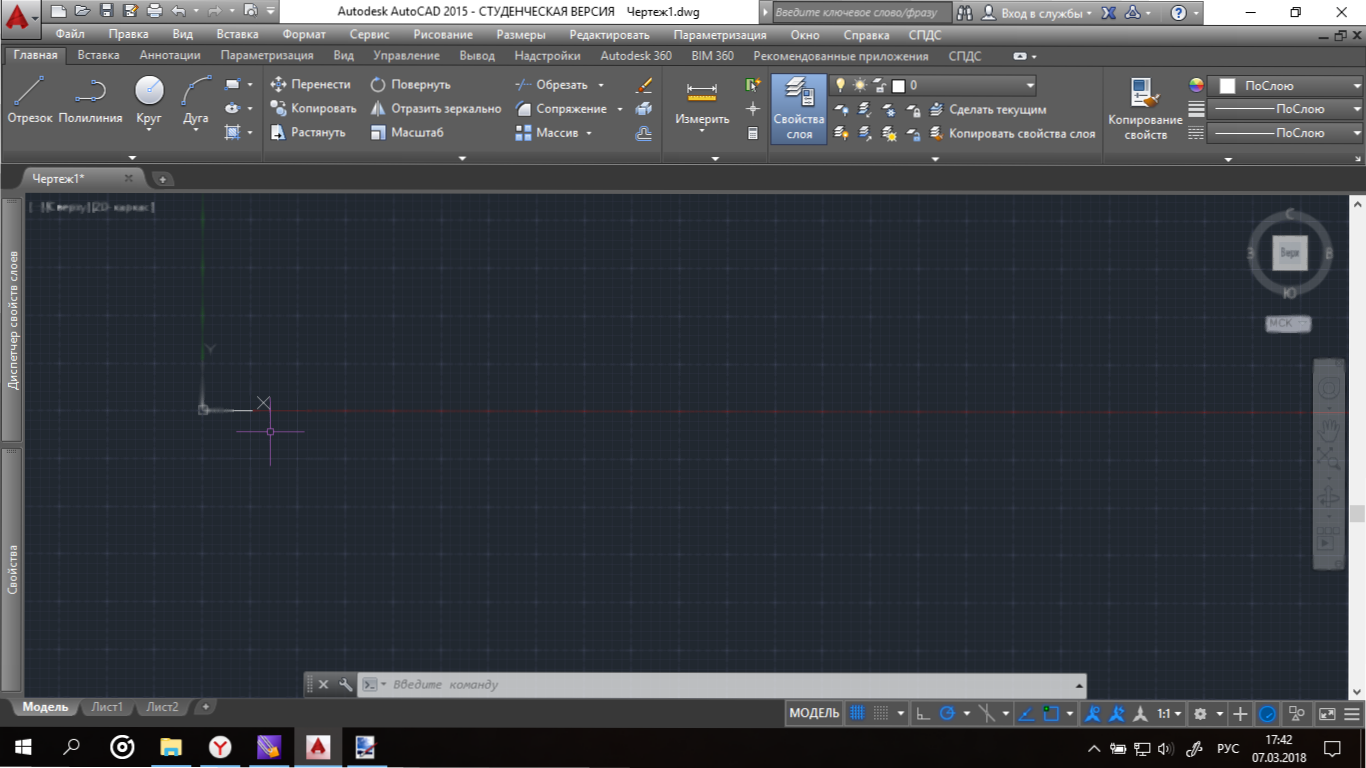 1. Цвет линии также как и ее толщину можно поменять в ее свойствах, для этого выполните действия описанные в пункте 1.1. этой статью. Далее в открывшемся окошке меняете цвет линии.
1. Цвет линии также как и ее толщину можно поменять в ее свойствах, для этого выполните действия описанные в пункте 1.1. этой статью. Далее в открывшемся окошке меняете цвет линии.
3.1. Перед изменением типа линий их необходимо загрузить, для этого открываем Свойства на панели инструментов в выпавшем меню выбираем Тип линии далее Другое
3.2. В открывшемся окошке нажимаете кнопку Загрузить
3.3. В следующем окне выбираете те типы линий, которые вам необходимы
После выбора всех необходимых линий жмете ОК
3.4. Теперь выделяем нужную линию переходим в Свойства, теперь при нажатии на тип линий у Вас будут отображаться все загруженные линии, нажимаете на ту которая нужна.
Свойства линий в Автокад или как их настроить по ГОСТу
Представляю первый теоретический видео урок Автокад главы – Свойства объектов
Вес линий в Автокад
По умолчанию толщина линии в Автокад 0,25 мм, что не соответствует принятому в России стандарту ЕСКД . Однако мы можем сами задать в Автокад толщину линии, опираясь на ГОСТ 2.303-68, где регламентируется начертание линии и их основное назначение.
Как изменить в Автокад толщину линий
Меняется вес линий в Автокад несколькими способами, рассмотрим их:
- В Автокад поменять толщину линии можно из ленты инструментов – вкладка “Главная” – панель инструментов “Свойства” – раскрывающийся список Автокад “Вес линий. “
- Произвести настройку толщины линий в Автокад можно из классической панели инструментов “Свойства” – раскрывающийся список в Автокад “Веса линий. “
- Изменить толщину линий в Автокад можно в окно-панели Свойства – в разделе “Общие” – строка “Вес линий. “
- Задать в Автокад толщину линий вы можете из строки меню – пункт “Формат” – строка “Веса линий” в Автокад.
- Задать вес линий в Автокад можно через окно быстрых свойств. Дважды щелкните по объекту. Появится окно быстрых свойст объекта, в котором выберите нужный вес лииний объекта.
Чтобы изменить вес линий в Автокад, нужно выделить объекты и назначить им требуемую в Автокад толщину линий. Без выделения объектов вы назначите текущий вес линий в Автокад.
Как поменять толщину линии в Автокад, чтобы она отображалась
Вы можете не наблюдать изменение толщины линий объектов в Автокад, хотя параметр веса линий задали! “Как отобразить вес линий в Автокад?” – отображение толщины линий задается в строке режимов, режимом “Отображение/скрытие веса линий в Автокад”. Соответственно поочередным нажатием на эту кнопку вы можете включать в Автокад вес линий, или наоборот скрывать отображение толщины линий на экране.
Как включить вес линий в автокаде 2016
Autodesk AutoCAD, как и большинство современных программ для профессионалов, предлагает пользователям широкие возможности для настройки. Кастомизация интерфейса, увеличение производительности, легкость освоения и использования – вот лишь небольшой список задач, которые решаются настройкой Автокада.
Рассмотрим два больших вопроса, связанных с настройкой Автокада: настройку интерфейса пользователя и настройку производительности системы.
Настройка интерфейса
Интерфейс – это все элементы программы, с помощью которых пользователь ведет с ней диалог. Грамотный подбор команд, расположение кнопок на панелях, настроенные цветовые схемы позволяют комфортно работать с программой на протяжении многих часов.
Цвет фона чертежа
Если вас смущает темный цвет, на котором необходимо чертить, то его всегда можно поменять на более приятный для вашего глаза. Для этого войдите в «Параметры» (правой кнопкой щелкните на пустом месте рабочего поля чертежа и выберите «Параметры» или введите команду ПАРАМЕТРЫ), перейдите на вкладку «Экран» и нажмите «Цвета…»
В открывшемся окне выберите Пространство 2D-модели > Однородный фон и выберите желаемый цвет.
Цветовая схема интерфейса
По умолчанию в современных версиях AutoCAD включена темная цветовая схема интерфейса. Для смены ее на светлую войдите в «Параметры» и на вкладке «Экран» выберите требуемую схему.
Добавляем кнопки на панель быстрого доступа
Панель быстрого доступа находится в верхней части экрана и позволяет быстро запустить ту или иную часто используемую команду. Чтобы добавить или удалить команды на панели просто нажмите на символ списка рядом с панелью и укажите те команды, которые должны отображаться. Например, можно включить отображение Диспетчера подшивок.
Добавляем кнопки на статусную строку
Кнопки на статусной строке позволяют включать/отключать режимы рисования и управлять многими другими параметрами чертежа. Для добавления и удаления кнопок нажмите на изображение трех горизонтальных линий в самом конце строки и отметьте необходимые элементы.
Включаем отображение значений координат курсора
Для включения отображения текущих координат курсора в статусной строке нажмите кнопку ее настройки и отметьте пункт «Координаты».
Включаем отображение веса линий
Для отображения веса (толщины) линий чертежа необходимо нажать на кнопку «Вес линий» на статусной строке. Но в современных версиях AutoCAD она не отображается по умолчанию. Для ее включения войдите в настройку статусной строки и отметьте «Толщина линии».
Настраиваем классический интерфейс
Для многих пользователей неприятным открытием стал тот, факт, что, начиная с AutoCAD 2015, в нем нет так называемого “Классического” интерфейса, а есть лишь ленточный.
Однако, разработчики оставили возможность вернуть привычные панели инструментов и выпадающее меню.
Как же сделать настройку классического Автокада? Для этого нужно лишь выполнить несколько пунктов:
- Включите выпадающее меню. Для этого введите имя переменной MENUBAR и присвойте ей значение 1;
- Отключите ленту командой ЛЕНТАЗАКР;
- В выпадающем меню выберите Сервис > Панели инструментов > AutoCAD и отметьте необходимые инструментальные панели. Для полного соответствия привычному “классическому” интерфейсу включите панели Стандартная, Стили, Слои, Свойства, Рисование, Редактирование и Рабочие пространства.
Теперь можно пользоваться «Классическим» интерфейсом.
Повышение производительности
Скорость работы программы не менее важна, чем отличный интерфейс. Любые «тормоза» и сбои в работе приводят к потере времени и увеличению сроков проектирования.
Аппаратное графическое ускорение
Начиная с версии 2015 в AutoCAD значительно изменилась работа графической системы. Для управления параметрами производительности графики можно нажать кнопку «Аппаратное ускорение» на статусной строке или ввести команду ГРАФИКАНАСТР.
В открывшемся окне можно включить/отключить аппаратное ускорение и другие параметры отображения графики. Обратите внимание на пункт «Сглаживание линий», который позволяет отображать линии на экране более четко, но требует производительной сертифицированной видеокарты и драйверов для нее.
Если вы заметили какие-то проблемы с отображением чертежей на экране (посторонние хаотичные линии, подтормаживание при прорисовке и пр.), то первым делом попробуйте отключить графическое ускорение. В большинстве случаев это помогает, но от красивых визуальных эффектов и качественной прорисовки придется отказаться.
Подсказки
Подсказки появляются в тот момент, когда вы подводите курсор к кнопке на ленте. Они очень полезны для начинающих пользователей, но опытным только мешают. К тому же, подсказки сильно замедляют работу систему, особенно если компьютер не самый мощный. Обратите внимание, что подсказки двухуровневые.
Для отключения подсказок войдите в «Параметры» и на вкладке «Экран» отключите подсказки.
Формат сохранения файлов
Время от времени вместе с выходом новых версий AutoCAD разработчики меняют формат файлов DWG. Связано это с тем, что реализованная новая функциональность не позволяет сохранять изменения в файлах предыдущих форматов, либо делает это неоптимально с точки зрения времени сохранения и объема данных. Однако, даже в самых последних версиях AutoCAD есть возможность сохранять файлы DWG в предыдущих форматах, это позволяет безболезненно передавать их пользователям, которые работают с более ранними версиями AutoCAD.
Чтобы каждый раз не выбирать требуемый формат для сохранения, можно настроить его по умолчанию. Для этого необходимо войти в «Параметры» и на вкладке «Открытие/Сохранение» выбрать требуемый формат.
После этого при сохранении файлов DWG они всегда будут сохраняться в выбранной по умолчанию версии.
Удаление визуальных эффектов
В последних версиях Автокад появилось много новых визуальных эффектов: подсветка выбранных объектов, галереи объектов, бэйджи у курсора и пр. Все они, с одной стороны, облегчают работу и делают интерфейс приятным глазу. С другой стороны – сильно замедляют работу, а иногда делают ее невозможной.
Большинство визуальных эффектов отключаются с помощью системных переменных. Так, например, голубую подсветку выбранных объектов можно отключить установив переменную SELECTIONEFFECT = 0, а галереи в выпадающих списках ленты убрать установкой переменной GALLERYVIEW =0.
Заключение
Как вы могли убедиться, грамотная настройка Autodesk AutoCAD может значительно увеличить скорость работы пользователя, сделать его работу более привычной и комфортной.
По умолчанию толщина линии в Автокаде имеет определенное значения = 0,2 мм. Это значение также называется весом линии. Однако, очень часто возникает необходимость изменить его. В этой статье мы рассмотрим несколько способов, как изменять вес линии в Автокаде, а также узнаем, почему при выполнении всех настроек толщина на экране может не отображаться.
Где меняется вес линий в Автокаде?
1-й способ изменить вес линий AutoCAD: на вкладке «Главная» – на панели «Свойства» (см. рис. 1).
Рис. 1. Панель «Свойства». Толщина линий в Автокаде.
2-й способ изменить вес линий AutoCAD – вызвать палитру «Свойства» (горячая клавиша Ctrl+1), как на рис. 2.
Рис. 2. Палитра «Свойства» в AutoCAD 2015. Вес линий.
Как изменить толщину линии в Автокаде, чтобы она отображалась?
Однако, несмотря на то, что данная процедура довольно-таки простая, многие пользователи программы сталкиваются с проблемой: после вышеописанных действий изменение толщины объектов не происходит. Все дело в том, что за отображение толщины линий в Автокаде отвечает определенный режим и когда он выключен, то вы визуально вы не видите разницы, хотя сам параметр изменился. Подключить его можно в правом нижнем углу программы, как показано на рис. 3.
Рис. 3 Режим «Отображение/скрытие веса линий в AutoCAD».
Что же, теперь вы знаете несколько способов, как менять толщину линий Автокад. Используйте тот вариант, который по вашему мнению наиболее удобен. Помните, что за отображение веса линий в Автокаде в графическом пространстве отвечает соответствующий режим в строке состояния.
Приветствую всех любителей программы AutoCAD!
В этом уроке мы разберемся, как работать с весом, то есть толщиной линий в Автокаде.
Из урока Вы узнаете – как включить вес линий в Автокаде
– Как толщины линий работают в автокаде 2015, 2016 и 2017;
– Как показать вес (толщину) линий в AutoCAD;
– Как изменять толщину линий в автокаде.
Видео версия урока:Освой AutoCAD за 40 минут пройдя базовый курс от Максима Фартусова.Текстовая версия урока:Прежде чем начать, давайте коротко поговорим вот о чем. Когда мы говорим о весе линий в Автокаде, мы имеем ввиду ее толщину. Т.е. чем больше вес линии, тем она жирней или толще на вид ну и как бы визуальный вес тоже больше у нее, от сюда и слово “вес линии”.
Шаг 1. Рассмотрим пример, если приблизить чертеж, то мы заметим, что все толщины линии в AutoCAD одинаковые. Хотя по ГОСТу они должны отличаться.
Шаг 2. Давайте начнем с того, что научимся включать отображение веса линий в AutoCAD. Для того, чтобы это сделать, нужно на панели режимов внизу (см. скриншот), нажать на соответствующую кнопку. Она выглядит как три полоски. Если у Вас такой нету, то ее нужно добавить на панель. Делается это тоже просто. (см. скриншоты внизу).
Добавляем кнопку “вес лини” на панель режимов.
Когда Вы кликните на “толщину линий“, на панели режим появиться новая кнопка. Нажмите на нее, если Вы до этого на чертеже задавали толщину (вес линий), то чертеж “заиграет” другими красками. (см. скриншот внизу).
Шаг 3.1. Теперь научимся настраивать толщину линий в Автокаде. По опыту скажу, что иногда включенная кнопка “вес линий” мешает. Просто потому, что перегружает сам чертеж. Поэтому многие ее выключают и включают время от времени во время работы. Напомню, что отключение толщин линий хоть и делает чертеж “тонким” это не влияет на печать самого чертежа, при печати чертеж будет распечатан в соответствии с заданными настройками веса линий, где нужно будут толстые линии, где нет, тонкие.
Итак, первый способ. Если Вы делаете одну, две линии, то выделите линянию, а затем настроить толщину этих линий в AutOCAD можно с помощью пункта “свойства” на ленте и в списке с линиями выбрать нужную толщину. При активации кнопки “веса линий” на панели режим мы увидим ее толщину. (см. скриншот).
Результат наших действий.
Шаг 4. В шаге 3, был показан способ, которым лучше не пользоваться, когда Вы решили сделать большой проект в котором будут участвовать больше двух линий. По опыту скажу, что линий может быть и больше 1.000 штук. Настраивать толщину линий в программе Аутокад лучше через панель “слои” на вкладке “главная. Там можно задать не только толщину определенному слою, например, несущим стенам (они всегда должны быть жирными) но и задать другие настройки, например цвет или тип линии.
Так выглядит окно настройки слоев, о которых мы поговорим в другом нашем уроке.
Подведем итог, настроить “толщину линии в Автокаде” или “вес линиий в AutoCAD” достаточно просто. Для этого нужно лишь выделить нужный отрезок и задать ему толщину в панели “свойства”. Также можно кликнуть правой кнопкой мышки и в пункте “свойства” тоже задать толщину, да и другие свойства. Но такие действия до добра не доведут если Вы начнете чертить очень большой проект. Чтобы назначить свойства (включая толщину) определенной группе линий следует использовать панель “слои”, о которой мы поговорим в другом нашем уроке.
Мы не можем найти эту страницу
(* {{l10n_strings.REQUIRED_FIELD}})
{{l10n_strings.CREATE_NEW_COLLECTION}} *
{{l10n_strings.ADD_COLLECTION_DESCRIPTION}}
{{l10n_strings.COLLECTION_DESCRIPTION}} {{addToCollection.description.length}} / 500 {{l10n_strings.TAGS}} {{$ item}} {{l10n_strings.PRODUCTS}} {{l10n_strings.DRAG_TEXT}}{{l10n_strings.DRAG_TEXT_HELP}}
{{l10n_strings.ЯЗЫК}} {{$ select.selected.display}}{{article.content_lang.display}}
{{l10n_strings.AUTHOR}}{{l10n_strings.AUTHOR_TOOLTIP_TEXT}}
{{$ select.selected.display}} {{l10n_strings.CREATE_AND_ADD_TO_COLLECTION_MODAL_BUTTON}} {{l10n_strings.CREATE_A_COLLECTION_ERROR}}Мы не можем найти эту страницу
(* {{l10n_strings.REQUIRED_FIELD}})
{{l10n_strings.CREATE_NEW_COLLECTION}} *
{{l10n_strings.ADD_COLLECTION_DESCRIPTION}}
{{l10n_strings.COLLECTION_DESCRIPTION}} {{addToCollection.description.length}} / 500 {{l10n_strings.TAGS}} {{$ item}} {{l10n_strings.ПРОДУКТЫ}} {{l10n_strings.DRAG_TEXT}}{{l10n_strings.DRAG_TEXT_HELP}}
{{l10n_strings.LANGUAGE}} {{$ select.selected.display}}{{article.content_lang.display}}
{{l10n_strings.AUTHOR}}{{l10n_strings.AUTHOR_TOOLTIP_TEXT}}
{{$ select.selected.display}} {{l10n_strings.CREATE_AND_ADD_TO_COLLECTION_MODAL_BUTTON}} {{l10n_strings.CREATE_A_COLLECTION_ERROR}}Как увеличить толщину линии в AutoCAD?
Как в AutoCAD печатать более толстые линии?
Справка
- Щелкните меню приложения Печать Управление стилями печати.Находить.
- Дважды щелкните файл таблицы стилей печати, который вы хотите изменить.
- В редакторе таблицы стилей печати на вкладке «Просмотр формы» выберите стиль печати, который нужно изменить.
- Щелкните стрелку «Вес линий» и выберите вес линии из списка. …
- Нажмите «Сохранить и закрыть».
Как увеличить толщину круга в AutoCAD?
Выполните следующие действия:
- Нарисуйте круг.
- Введите границу в командной строке.
- В диалоговом окне «Создание границы» убедитесь, что для параметра «Тип объекта» установлено значение «Полилиния».
- Нажмите кнопку «Выбрать точки» и щелкните внутри круга.
- Нажмите Enter, чтобы создать круговую полилинию.
- Используйте команду ПОЛРЕД, чтобы изменить ширину, как описано ранее.
Какова толщина линии по умолчанию в AutoCAD?
0,25 мм
Какая кнопка используется для изменения толщины линии?
Ответ.инструмент кисть blob используется для изменения толщины линии.
Почему у меня такие толстые линии в AutoCAD?
Существует несколько причин такого поведения, в том числе: Включен вес линий печати. Масштабировать вес линий включен. Для толщины линий на чертеже задана большая ширина.
Как вы показываете толщину линии в AutoCAD?
Решение. В командной строке AutoCAD введите LWDISPLAY и установите значение «Вкл» (или 1). Также можно использовать кнопку «Показать / скрыть вес линий», которую можно добавить в строку состояния.Примечание. В параметрах страницы параметр «Отображать стили печати» может переопределять ожидаемый вес линий в зависимости от выбранного файла стиля печати.
Как изменить толщину линии PDF?
Если вы только что добавили строку, вы можете щелкнуть за ее пределами, снова выберите строку и щелкните ее правой кнопкой мыши, чтобы увидеть параметр «Свойства…». Если вы нажмете «Свойства…», вы сможете сделать линию толще и изменить ее цвет.
Как изменить толщину дуги в Autocad?
Установка толщины новых объектов
- Убедитесь, что объекты не выделены.
- Если палитра свойств не отображается, щелкните вкладку «Просмотр» «Свойства палитр». Находить.
- В окне «Свойства» в разделе «Общие» введите значение для параметра «Толщина». Когда создаются новые объекты, они имеют указанную 3D-толщину.
Как сгладить кривые в Autocad?
Для сглаживания характерных линий
- Перейдите на вкладку «Редактирование» панель «Редактирование геометрии» «Сглаживание».
- Выберите характерные линии, которые нужно сгладить или выпрямить.
- Выполните одно из следующих действий: Нажмите Enter, чтобы сгладить линии.Введите «Выпрямить», чтобы выпрямить ранее сглаженные линии.
Что такое вес линий Autocad?
Вес линий — это свойство, присваиваемое графическим объектам, штриховкам, линиям выноски и размерной геометрии, которое приводит к получению более толстых и темных линий. Текущий вес линий назначается всем новым объектам, пока вы не сделаете другой вес линии текущим.
Как изменить свойства линии в Autocad?
Изменить тип линий выбранных объектов
Выберите объекты.Щелкните правой кнопкой мыши в области рисования и выберите «Свойства» в контекстном меню. На палитре свойств щелкните Тип линии, а затем стрелку вниз. В раскрывающемся списке выберите тип линии, который нужно назначить объектам.
Как изменить глобальную ширину по умолчанию в Autocad?
Если вам нужно установить для всех ваших линий одну ширину в autocad, откройте окно свойств, введите qselect, измените тип объекта на ‘polyline’, установите оператор на ‘select all’, установите, как применять к ‘include’, затем нажмите ОК.В окне свойств под геометрией измените глобальную ширину на 0,25, и все готово.
Как увеличить толщину ломаной линии в autocad?
Чтобы добавить толщину к существующей полилинии, выберите ее в области рисования, щелкните правой кнопкой мыши и выберите «Свойства», чтобы вызвать палитру свойств. На вкладке «Общие» палитры свойств измените значение толщины на желаемое.
Почему моя полилиния в AutoCAD толстая?
Причины. Общая ширина полилинии равна более толстой линии на чертеже.
Как увеличить толщину линии в AutoCAD 2018?
Как увеличить толщину линии в AutoCad? Линии можно редактировать в AutoCAD, используя панель команд и вводя команду «ВПРАВИТЬ», при этом вам будет предложено выбрать строки, которые вы хотите отредактировать. После выбора необходимой линии (линий) нажмите на опцию ширины и введите числовое значение.
Как сбросить полилинию в AutoCAD?
Если это так, похоже, что для ширины полилинии установлено значение, отличное от 0 ″.Чтобы исправить это, введите в командной строке: «Pline», щелкните левой кнопкой мыши в окне рисования, «L», введите «0», введите и завершите команду. Это должно сбросить вашу ширину плинтуса по умолчанию обратно на 0,27 мая 2017 г.
Как сделать толстую линию видимой в AutoCAD?
Щелкните Показать / скрыть вес линий Найти в строке состояния. Строка состояния расположена в правом нижнем углу окна приложения. Если изменений не видно, вероятно, это связано с сочетанием толщины линии и разрешения экрана вашего монитора.
Как уменьшить толщину полилинии в AutoCAD?
Выберите параметр ширины в командной строке и введите значение ширины, которое вы хотите применить к этой полилинии. Затем дважды нажмите «Enter», чтобы применить изменения и выйти из команды. Чтобы изменить ширину полилинии между ее вершинами, вы можете использовать команду polyline. 19 мая 2016 г.
Как изменить ширину полилинии по умолчанию в AutoCAD?
Перейти к решению. «ПОЛРЕД», затем выберите линию и выберите «W», затем измените ширину.
Что такое AutoCAD для веса линий?
Вес линий — это свойство, присваиваемое графическим объектам, штриховкам, линиям выноски и размерной геометрии, которое приводит к получению более толстых и темных линий. Текущий вес линий назначается всем новым объектам, пока вы не сделаете другой вес линии текущим.
Как сделать линии темнее в AutoCAD?
Изменение цвета или толщины линии слоя САПР в Visio
- Щелкните правой кнопкой мыши чертеж AutoCAD, который вы добавили в Visio, наведите указатель на Объект чертежа САПР и выберите «Свойства».
- Щелкните вкладку «Слой». Чтобы изменить цвет линии слоя, выберите слой, нажмите «Установить цвет», а затем выберите новый цвет в диалоговом окне «Цвета». Щелкните ОК.
Что такое ломаная линия?
полилиния (множественные полилинии) (математика, компьютерная графика) Непрерывная линия, состоящая из одного или нескольких сегментов.
Сколько слоев должно быть в чертеже?
Слой 0 нельзя удалить или переименовать, чтобы каждый чертеж содержал хотя бы один слой.В общем, вам всегда следует создавать несколько новых слоев для организации вашего рисунка, а не создавать весь рисунок на слое 0. Эти слои можно сохранить в шаблоне рисунка (файл с расширением.
).Можно ли оставить полилинию открытой?
Полилиния может быть открытой или закрытой.
Какова толщина линии по умолчанию в AutoCAD?
0,25 мм
Как увеличить толщину текста в AutoCAD?
Преобразование Mtext в Dtext.Выберите Dtext.
…
Удаленная отметка или значение Z:
- Введите команду QSELECT.
- Выберите тип объекта MText или Текст.
- Выберите «Положение Z» в «Свойствах».
- Выберите оператора «Не равно».
- Введите значение 0 (ноль) и нажмите OK.
- В палитре свойств измените положение Z на 0 (ноль).
Почему мой тип линии не меняется в AutoCAD?
Если вы изменили тип линии слоя или объекта, но объект остается непрерывной линией, проверьте системную переменную Ltscale.Он должен быть установлен в соответствии с масштабным коэффициентом вашего чертежа. Если это не помогло, установите для системной переменной Viewres более высокое значение.
Установить толщину линии при создании файлов AutoCAD DWG или DXF с помощью Экспорт в CAD
Сводка
В этой статье описывается процесс управления свойством толщины линии при создании файлов AutoCAD DWG или DXF с помощью экспорта в CAD.
Примечание:
Следующий процесс не изменяет отображение линий в ArcMap. Чтобы отобразить свойство толщины линии в AutoCAD, необходимо изменить настройки в этом приложении. Инструкции по этому процессу приведены ниже.
Процедура
При преобразовании классов линейных или полигональных объектов базы геоданных в файл чертежа AutoCAD или файл DXF поле LineWt управляет отображением линии в AutoCAD.Значения свойства Lineweight в продуктах AutoDesk назначаются в миллиметрах или дюймах. Настоятельно рекомендуется использовать миллиметры.
- Добавьте поле с именем LineWt в таблицу атрибутов класса линейных или полигональных объектов, который нужно экспортировать. Определите поле как «короткое целое число».
- Заполните поле «LineWt» подходящими значениями в миллиметрах для экспортируемых линий или многоугольников. Чтобы получить более четкие результаты в выходном файле AutoCAD, умножьте значения в поле LineWt на 10, чтобы значения были присвоены от 20 до 70 в таблице атрибутов.
Примечание:
Если значение в поле Linewt рассчитано на 10 или на значение больше 70, настройка веса линии в AutoCAD возвращается к значению по умолчанию. - Можно также управлять цветом выходных элементов. Добавьте поле с именем «Цвет», определенное как короткое целое число, в таблицу атрибутов и вычислите числа цветов AutoCAD в этом поле. Дополнительные инструкции см. В статье базы знаний «Экспорт классов пространственных объектов базы геоданных, включая аннотации, в САПР с помощью инструмента Экспорт в САПР» в разделе «Связанная информация» ниже.
- Запустите инструмент «Экспорт в САПР», выбрав один из доступных форматов AutoDesk в качестве вывода.
- Когда выходной файл чертежа открывается в AutoCAD, все линии будут отображаться с одинаковой толщиной. В AutoCAD 2010 выполните следующие действия, чтобы отобразить линии с указанным весом линий.
A] Выберите вкладку «Главная»> «Свойства» и щелкните верхнее раскрывающееся меню, которое относится к «По слою».
B] В нижней части раскрывающегося списка нажмите кнопку «Настройки веса линий» …
C] Единицами для листинга по умолчанию установлены миллиметры (мм). Установите флажок в диалоговом окне «Показать вес линий». Переместите ползунок с надписью «Adjust Display Scale» и примените настройки. Линии будут отображаться с указанной толщиной.
Связанная информация
Последняя публикация: 05.05.2016
Идентификатор статьи: 000011236
Полезен ли этот контент?
Толщина линии в AutoCAD Tutorial and Videos
Тем, рассмотренных в этом уроке:
Толщина линии — 3D-имитация
В этом уроке вы создадите тот же стул, который вы нарисовали в учебнике по каркасам, нарисовав линии. а затем придавая им толщину .Думайте о толщине как о высоте линии или ее высоты (например, забор у себя во дворе). Это отличается от ширины линии, которую вы изучили в уроке ломаная линия . или вес линий (который является свойством отображения). Этот это быстрый и простой способ достичь некоторой степени трехмерного ощущения. Еще раз напомним, что в некоторых Например, простые концепции могут сработать. Это также хороший метод для пользователей AutoCAD LT, у кого нет возможности рисовать в истинном 3-D.
Начните новый рисунок с помощью acad.dwt шаблон.
Создайте 3 слоя с названиями SIDES, SEAT, BACK и придайте им разные цвета. Делать назад текущий слой.
Ниже приведены размеры этого простого стула (он тот же, что вы нарисовали на каркасе). руководство).
Нарисуйте прямоугольники, чтобы создать спинку, стороны и сиденье на соответствующих слоях (как если бы вы были рисунок вид сверху). Не беспокойтесь о высоте, толщине или чем-либо еще, кроме основного контура вид сверху.
Выберите прямоугольник на заднем слое, щелкните правой кнопкой мыши и выберите ‘Свойства «.
Вы увидите, что появится палитра свойств, которая должна выглядеть, как показано ниже.
Оставьте палитру открытой до конца этого упражнения.
В этом уроке есть две важные области, на которые следует обратить внимание на палитре свойств. Убеждаться что ваша линия расположена на отметке ноль . Оттуда вы хотите пойти в текст Толщина поле и введите 34. Это даст вам ломаную линию, основанную на том месте, где вы ее нарисовали, и будет иметь размер 34 дюйма. толстый, что означает, что он будет расширяться на 34 дюйма в положительной оси Z.(При вводе отрицательного числа увеличить толщину в негативе Ось Z.)
Измените свойства сторон и задайте им толщину 24 дюйма.
Задайте толщину седла 4 дюйма. Сиденье должно иметь высоту Z = 0,0000, как показано на чертеже. К переместите его в правильное место, введите команду перемещения и задайте смещение @ 0,0,12 .
Посмотрите на свой рисунок в изометрическом трехмерном виде SW, и он должен выглядеть так же, как тот, который вы нарисовали на каркасное упражнение.Между двумя моделями есть одно существенное различие. Как было сказано ранее, каркасные модели не позволяют чтобы скрыть линии, которые вы могли бы не увидеть в реальном мире. С курсором в SW изометрической viewport введите команду HIDE. Вы должны увидеть, что ваше кресло теперь выглядит так, как показано ниже.
Вы увидите, что теперь он стал похож на стул. Это еще не идеально. Вы все еще можете видеть стороны сиденья и верхние части боковин и спинки полые. Еще раз — подумайте о забор вокруг вашего двора.
Сохраните чертеж под именем Chair_line_thickness.dwg в папке CAD. (вы воспользуетесь им на следующем уроке).
До сих пор вы изучили два способа создания «трехмерного» объекта, но все еще не выучил любые новые команды рисования. В этих методах используются 2D-команды для создания трехмерного изображения. Еще одним преимуществом этих методов является то, что их можно использовать в AutoCAD LT, который вообще не имеет настоящих трехмерных возможностей.
Дополнительная практика: Создайте чертеж толщины линии , этот чертеж .
Дополнительная практика: Создайте чертеж толщины линии , этот чертеж .
Видео: Толщина линии в AutoCAD
Интересный факт: AutoCAD 2009 ознаменовал важную веху, представив ленточный интерфейс, инфоцентр, быстрые свойства, видовой куб и штурвалы, средство записи действий и диспетчер немодальных слоев.
Пожалуйста, поддержите
MyCADsite.com
Сделайте пожертвование! Пожертвовать
- На этот месяц сервер стоит
- Превышение суммы пойдет на создание нового контента
- Даже копейка поможет
Понравился урок? ❤️
Создание круга шириной
Существует несколько причин, по которым вам может потребоваться создать круговой объект определенной ширины, например, соответствие ширины кабеля или отображение поперечных сечений.Я придумал 4 способа сделать это. Подходящий для вас будет зависеть от ваших потребностей.
Подогнать многоугольник
Отличный метод — использовать команду ПОЛИГОН и подогнать его с помощью команды ПОЛРЕД:
Создайте четырехсторонний многоугольник с помощью команды ПОЛИГОН. Вы можете описать или вписать его. При запросе радиуса введите нужный радиус круга. Я использовал радиус 4. Конечно, это создает квадрат.
Запустите команду ПОЛРЕД, выберите многоугольник и используйте параметр «Подогнать».Престо! У вас есть круг. Затем используйте параметр «Ширина» и укажите желаемую ширину. (Я использовал 0,25). В этом случае результат выглядит больше, но все равно имеет тот же радиус 4.
Используйте пончик
Команда DONUT очень старая, но может дать вам желаемый результат, особенно если вы знаете (или хотите рассчитать) внутренний и внешний диаметр. (Попробуйте ввести пончик в командной строке. Это работает!)
Запустите команду и укажите внутренний и внешний диаметры.Поскольку я хотел получить тот же результат, что и в предыдущем методе, я использовал 8 и 8,50. Затем укажите центр. Нажмите Enter, чтобы завершить команду, потому что вам будет предложено положить другие пончики, и вам не нужно сразу слишком много сахара.
Используйте вес линии
Вы можете использовать команду CIRCLE и присвоить ему вес линии. У этого метода есть несколько проблем:
- Объект только выглядит толстым; если вы измените свойства круга, у него больше не будет этого веса линий.
- Толщина линий по умолчанию указывается в миллиметрах.(Это связано с тем, что вес линий изначально был разработан для использования в перьевых плоттерах карусельного типа, а ширина перьев плоттера обычно измеряется в миллиметрах.) Если вы работаете в дюймах, это может затруднить вычисления. Однако вы можете изменить это значение по умолчанию, используя команду LINEWEIGHT. В открывшемся диалоговом окне «Параметры веса линий» измените значение на дюймы.
- Если вы отключите отображение веса линий (кнопка LWT в строке состояния), вы потеряете толщину.
- Если вы хотите, чтобы все ваши свойства были определены в ваших слоях, вам нужно создать специальный слой для вашего круга.
С другой стороны, для вас это может быть несложно. Просто нарисуйте круг, выберите его и введите вес линии в палитре свойств (Ctrl + 1).
## Динамический блок — еще один полезный совет по производительности. Зарегистрируйтесь ниже, чтобы получить бесплатное руководство по созданию полного динамического блока, включая рисунок для практики. Вы сделаете подвижный стул, стол изменяемого размера и многое другое.
Обрежьте круг пополам и используйте PEDIT
Джон отправил мне электронное письмо со следующим дополнительным решением: если вы используете круг и обрезаете его пополам, измените его, затем вы сможете придать толщину результирующей дуги плайна, зеркало его и педит соединить в круг.
Я также смог использовать команду JOIN, чтобы соединить две половинки круга.
Используйте команду ГРАНИЦА
Хуан Кадавид написал еще один отличный способ создания круга с толщиной, используя команду ГРАНИЦА. Выполните следующие действия:
- Нарисуйте круг
- Введите границу в командной строке
- В диалоговом окне «Создание границы» убедитесь, что для параметра Тип объекта установлено значение «Полилиния».
- Нажмите кнопку «Выбрать точки» и щелкните внутри круга.
- Нажмите Enter, чтобы создать круговую полилинию.
- Используйте команду ПОЛРЕД, чтобы изменить ширину, как описано ранее.
Какой метод вы используете? Или у вас есть другой метод? Оставить комментарий!
Хотите еще таких советов по продуктивности? Вы можете рисовать и редактировать быстрее и проще с помощью этих 25 лучших советов по продуктивности, которые должен знать каждый пользователь AutoCAD.
Эллен Финкельштейн — автор бестселлера AutoCAD & AutoCAD LT Bible, начало которому было положено с R14.Эллен много писала об AutoCAD, включая статьи для веб-сайта Autodesk и функции справочной системы AutoCAD. Первой книгой Эллен был «Краткий справочник по AutoCAD для чайников».
 ..»
..»
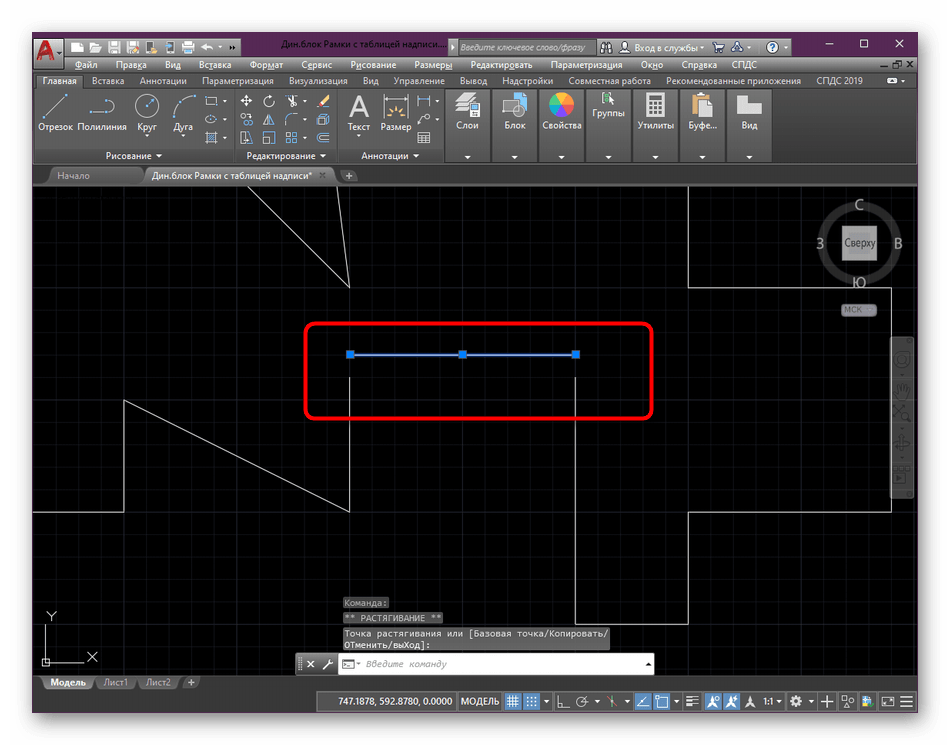 ..» в Автокад.
..» в Автокад.