Как установить WINRAR?. Наглядный самоучитель работы на нетбуке
Читайте также
WinRar
WinRar При работе в многопользовательской среде может потребоваться запретить доступ к меню и настройкам WinRAR, оставив в распоряжении пользователя лишь основной набор функций, доступных с панели инструментов. В этом случае вам нужно создать в системном реестре
WinRAR
WinRAR Производитель: RARLAB (http://www.rarlab.com).Статус: коммерческая.Страница для скачивания: http://www.rarlab.com/download.htm.Размер: 1,3 Мбайт.WinRAR может ассоциироваться со следующими типами файлов: RAR, ZIP, CAB, ARJ, LZH, ACE, 7-Zip, TAR, GZip, UUE, BZ2, JAR, ISO и Z. Программа поддерживает файлы практически неограниченного
WinRAR
WinRAR
WinRAR Вечный конкурент программы WinZip. Особой любовью пользуется у русскоязычных пользователей, во-первых, потому что создана соотечественником, во-вторых, потому, что имеется в наличии русская версия. На мировом рынке программных средств известна как программа-архиватор с
Как установить PGP диск.
Как установить PGP диск. Как только новый диск будет создан, программа PGP автоматически его установит с тем, чтобы вы могли начать его использовать. После того, как вы закончили работу с конфиденциальной информацией, необходимо отключить диск. После отключения диск его
Как только новый диск будет создан, программа PGP автоматически его установит с тем, чтобы вы могли начать его использовать. После того, как вы закончили работу с конфиденциальной информацией, необходимо отключить диск. После отключения диск его
Как установить USB-модем?
Как установить USB-модем? Выберите язык из раскрывающегося списка и нажмите кнопку OK. Рассмотрим установку драйвера и ПО на примере модема, предлагаемого компанией МТС. Модемы других марок устанавливаются практически так же.В первом диалоге мастера установки нажмите
Как установить антивирус?
Как установить антивирус? Как правило, загруженные из Интернета файлы сохраняют в папке Загрузки внутри персональной папки пользователя. В этой папке оказался и дистрибутив программы Security Essentials, который мы скачали с сайта Microsoft в предыдущей главе.Нажмите кнопку Пуск.В
Как работать с программой Winrar?
Как работать с программой Winrar? Если в настройках WinRAR вы указали, что любые архивы нужно связать с этой программой, значки архивов изменятся — они станут изображать стопку книг, перетянутую ремешком.Теперь двойной щелчок мыши на любом архиве открывает его в программе WinRAR
3.2.2. WinRAR
3.2.2. WinRAR
Программа WinRAR является условно-бесплатной — ее можно скачать с сайта http://www.rarlab.com и использовать в течение 40 дней. Разработчики сделали многоязычную поддержку своего продукта — есть версии программы на английском, немецком, французском, русском и других языках.
Восстановление архивов в программе WinRAR
Восстановление архивов в программе WinRAR В популярном архиваторе WinRAR (http://www.rarlab.com) заложена функция восстановления поврежденных архивов. Эта программа может восстанавливать архивы форматов RAR и ZIP. Тип архива WinRAR пытается определить автоматически по сигнатуре файла и по
WinRAR
WinRAR Для работы с архивами в формате RAR наилучшим средством является архиватор WinRAR. Скачать его можно с сайта http://www.rarlab.com, на котором доступны последние версии на разных языках, включая русский. Эта программа является платной, однако вы можете использовать ее в течение 30
Работа с архиватором WinRAR
Архиватор WinRAR
Архиватор WinRAR RAR – распространенный формат сжатия данных. Архивы в данном формате имеют расширение .rar. Создаются они и открываются с помощью “родной” программы WinRAR. Программа распространяется бесплатно, но после 30 дней пробного испытательного периода вам придется
Создание архива с помощью WinRAR
Создание архива с помощью WinRAR
Так как всем известно, что по любопытству мы (т.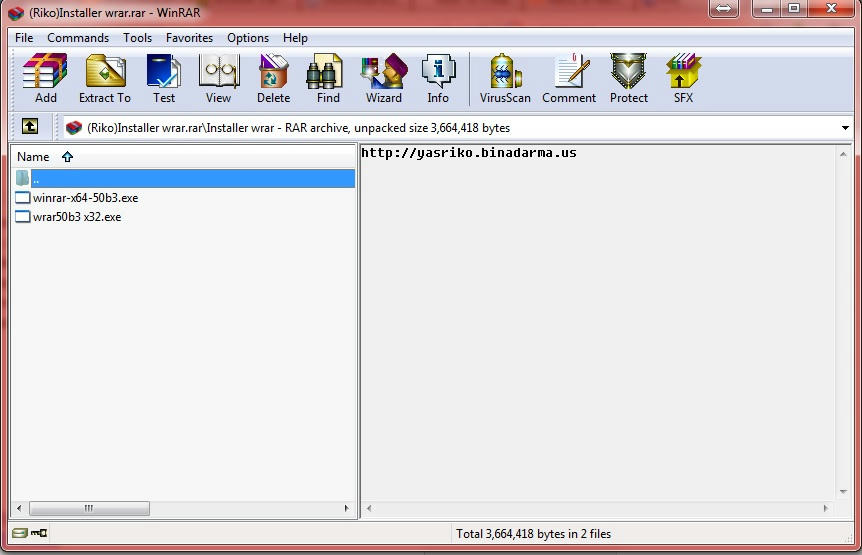
Распаковка с помощью WinRAR
Распаковка с помощью WinRAR 1-й вариантЗапускаем архиватор. Находим в нем наш файл, в нашем случае это «Моя первая папка для моих документов.rar» на Рабочем столе.Нажимаем на кнопку Извлечь. В этом случае архив разархивирует файлы в эту же папку «Моя первая папка для моих
Как установить Skype
Как установить Skype Вы знаете, что можно бесплатно скачать программу Skype. Просто зайдите на сайт http://skype.com/intl/ru. Там же вы сможете при желании оплатить звонки на городские и мобильные телефоны. Там же вы найдете подробные инструкции по установке и работе с этой программой. А
Установка архиватора winrar. Как настроить архиватор для сжатия файлов
WinRAR — это файловый архиватор. Чтобы понять, что это такое, рассмотрим следующую ситуацию. Предположим, у Вас в компьютере хранится какой-нибудь близкий вашему сердцу файл, например, музыкальный. Объем такого рода информации всегда большой (специалисты в таких случаях говорят, что файл много «весит»), и файл, соответственно, занимает в вашем компьютере много места.
Его, это место, можно было бы использовать куда продуктивнее, но расставаться с любимой музыкой ведь тоже не хочется. Тут-то к Вам на помощь и приходит архиватор (в нашем случае — WinRAR). Если не углубляться в техническую терминологию и изъясняться простым человеческим (можно сказать, человеколюбивым) языком, архиватор позволяет сжимать файлы во много раз, делая их компактными и удобными в хранении, а при необходимости разжимать их до первоначальных размеров.
Как установить архиватор WinRAR?
Шаг 1
Прежде всего Вам, конечно, потребуется скачать временную версию.
Сделать это можно здесь: http://www.rarlab.com/
Когда зайдете на сайт, найдите раздел под названием Localized WinRAR versions (Локализованные версии WinRAR), внутри Вы увидите ссылку Russian (Русский). Она нужна Вам, чтобы скачать и установить русскую версию программы.
Нажмите на выделенную строчку. Теперь Вам нужно знать, куда Вы хотите поместить скачанный файл. По «молчанию это диск С. Надпись, сообщающая об этом, находится в строчке наверху и выглядит следующим образом: C:\Program Files\WinRAR. Советуем Вам не изобретать велосипед и оставить это месторасположение по умолчанию. Если по каким-то причинам Вы решили изобрести велосипед и хотите поместить программу в другое место — нажмите на стрелочку сбоку и из выпадающего меню выберите нужную папку или раздел.
Далее Вам надо нажать кнопку Установить, чтобы начать установку программы.
Вас просят указать, с какими архивами может работать ваш архиватор WinRAR. Лучше отметить Выбрать все. Справа сверху в разделе Интерфейс укажите, где поместить ярлыки программы. Например, поставьте галочку напротив надписи Добавить значок WinRAR на Рабочий стол. Ведь, как Вам уже известно, попасть с Рабочего стала в любую программу — пустяковое дело. Зачем нам лишние трудности?
Справа ниже — раздел Интеграция с оболочкой Windows. Он дает Вам возможность встроить программу Windows. То есть Вы будете работать с ней, используя те же приемы и кнопки, что и с другими программами Windows, что очень удобно ведь кнопки-то Вы уже выучили.
В общем, хорошенько «оглядитесь», произведите селекцию, выберите нужное и нажмите ОК. Если какой-то пункт Вам неясен, зайдите в Справку и прочтите описание загадочной опции.
Нажмите Запустить WinRAR, чтобы запустить установленный архиватор (по желанию). Нажмите Готово, чтобы закрыть окно.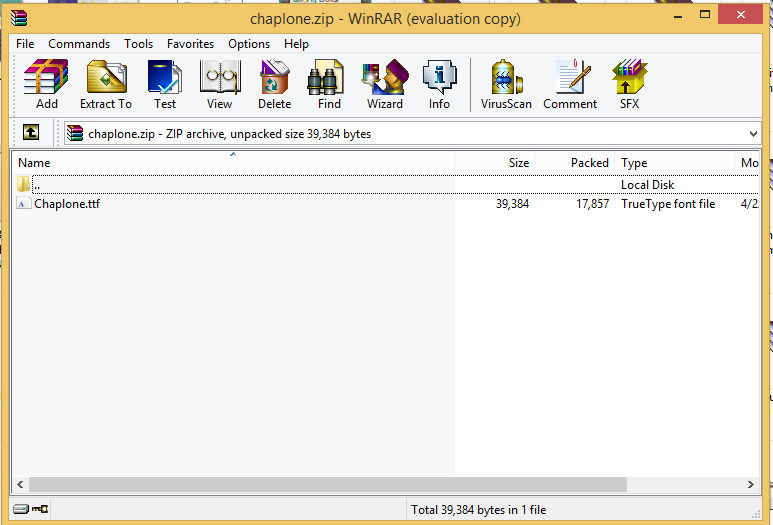
Как работает Winrar
Чтобы сжать файл, нужно поступить следующим образом: выделите файл, нажмите правую кнопку мыши и в появившемся меню выберите надпись Добавить в архив как (имя файла). Вы увидите созданный архив рядом с вашим файлом, Можно добавлять в архив и папки, и несколько файлов сразу. А что мелочиться?
Папка архивируется так же, как и файл. Для того чтобы заархивировать несколько файлов сразу, сперва надо выделить их. Для этого нужно нажимать на нужные файлы, одновременно удерживая левую кнопку мыши и кнопку Ctrl.
А если файлы расположены группкой, то можно выделить их одним кликом мышки. Для этого ставите курсор, например, в верхний правый угол группы файлов, нажимаете левую клавишу и, удерживая ее, двигаете курсор в нижний левый угол (по диагонали). Вы увидите, что файлы заключаются в рамку. Внутри рамки все файлы будут подсвечены синим. Это значит, что они отмечены.
Подведя курсор к одному из выделенных файлов, также нажать правой кнопкой мышки и выбрать меню Добавить в архив как (здесь будет указано имя папки, в которой лежат файлы).
Теперь извлечем файлы обратно. Нажмите правой кнопкой на архив, выберите Извлечь в (имя файла). Можно извлечь в текущую папку, а можно в отдельную: для этого выберите строку Извлечь в папку (здесь будет указано имя заархивированного файла). Выбираете — и перед Вами новая папка. Зайдите в нее и убедитесь, что все ваши файлы на месте, в целости и сохранности.
Как установить WinRAR?
class=»eliadunit»>В этой статье Вы узнаете, что такое WinRAR и как его установить. На понятном языке для обычного человека WinRAR — это специальная программа для создания архива, добавления файлов в архив и извлечения файлов из архива. Может возникнуть следующий вопрос: “— А что такое архив?”. Архив — файл, который содержит в себе один или несколько, иногда сжатых (т.е. размер на носителе уменьшен, без потерь каких-либо данных), других файлов.
Для начала, если у Вас нету этой программы на компьютере, необходимо скачать WinRAR, а, если есть, то приступим:
Открываем папку с WinRAR’ом. Запускаем дистрибутив программы. По умолчанию путь установки программы: “C:\Program Files\WinRAR”. Разумеется, Вы можете изменить путь установки WinRAR’a, нажав на “Обзор” и указав папку, но я бы не советовал, ибо там WinRAR’у и место. Затем нужно нажать “Установить”, после Вы в течение нескольких секунд увидите, как дистрибутив устанавливает программу.
Запускаем дистрибутив программы. По умолчанию путь установки программы: “C:\Program Files\WinRAR”. Разумеется, Вы можете изменить путь установки WinRAR’a, нажав на “Обзор” и указав папку, но я бы не советовал, ибо там WinRAR’у и место. Затем нужно нажать “Установить”, после Вы в течение нескольких секунд увидите, как дистрибутив устанавливает программу.
После первого шага Вы увидите окно предварительной настройки WinRAR’a, в котором находятся 3 рамки, которые я на картинке выделил красным цветом.
В 1 рамке “Ассоциировать WinRAR с” можно указать программе, с какими расширениями ей ассоциироваться (т.е. WinRAR будет открывать файлы с расширениями, которые указаны галочками).
Во 2 рамке “Интерфейс” все просто: можно выбрать добавлять или не добавлять значок WinRAR на “Рабочий стол” и (или) в меню “Пуск” и выбирать создавать или не создавать программную группу WinRAR, поставив или не поставив галочку напротив соответствующего пункта. В 3 рамке “Интеграция с оболочкой Windows” три пункта.
class=»eliadunit»>1. “Встроить WinRAR в оболочку (в Проводник)” значит, что при открытии проводника (Мой компьютер) и выделении какого-либо объекта (файла или папки) и вызова контекстного меню. Нажатием на “Файл” или правой кнопкой мыши на какой-либо объект Вы будете видеть там пункты команд WinRAR.
2. “Использовать вложенные контекстные меню” значит, что при вызове контекстного меню одним из 2 способов описанных в 1 пункте Вы будете видеть там пункты команд WinRAR в специально отведенном вложенном контекстном меню.
3. “Отображать значки в контекстном меню” значит, что при вызове контекстного меню вы будете видеть значки в виде книг.
4. “Выбрать элементы контекстного меню…” после нажатия на эту кнопку откроется окошко, в котором Вы сможете выбрать элементы контекстного меню, т.е. выбрать пункты, которые бут видны в контекстном меню.
После того как все настроили жмем “OK”, “OK”, “Готово”.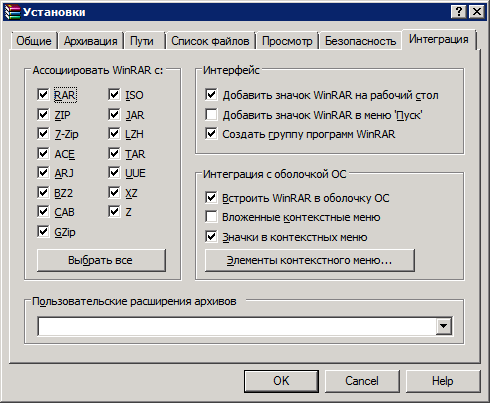
Скажи СПАСИБО — этим ТЫ отблагодаришь автора!
Рекомендуем к просмотру:
Установка рар. Как установить WinRAR архиватор на русском языке на Windows? Особенности, преимущества использования архиватора WinRAR
Казалось бы, легкий вопрос и простое решение, ведь в установке архиватора WinRAR нет ничего сложного. Но если верить статистике , то только запрос «как установить winrar » вводится пользователями более двух тысяч раз в месяц. Именно поэтому этот урок на моем сайте не будет лишним.
Сегодня мы займемся установкой программы WinRAR на свой компьютер. Первое, что стоит уяснить, так это то, что данный архиватор платный и бесплатно мы им можем пользоваться не более 40 дней, после этого либо купить, либо удалить, хотя на самом деле программа все также будет работать, но каждый раз будет уведомлять нас, что закончился пробный период и нужно прибрести лицензию. Второе, у меня на сайте уже есть подробная статья по работе в этой программе, называется она: « », а в этом уроке мы лишь рассмотрим процесс скачивания и установки данной утилиты.
Итак, скачать WinRAR можно c официального сайта http://www.win-rar.ru . На страничке «Загрузить » выбираем версию для своей операционной системы.
А если быть точным, то здесь нужно опуститься по страничке вниз и найти русскую версию . Смотрите, я показал на картинке ниже:
Запускаем скачанный файл, кликнув по нему два раза левой кнопкой мыши.
На первом шаге нам нужно выбрать папку для установки программы или оставить по умолчанию, как я постоянно и рекомендую. Нажимаем кнопку «Установить ».
Все. Пошла установка архиватора в выбранную нами папку.
После установки нам предлагают ассоциировать большую часть архивов различных форматов с «Винраром». Здесь я обычно оставляю все как есть, меня все устраивает. Жмем «ОК ».
Нас благодарят за выбор программы..png) Нажимаем «Готово
».
Нажимаем «Готово
».
Установка WinRAR завершена, вот так все просто. Подробно о работе в данной программе я рассказал в статье: « ». Там мы разберем создание архивов, извлечение файлов из архивов, я покажу, как на архив можно поставить пароль, сжать его, чтобы готовый архив получился гораздо меньше исходного файла, рассмотрим параметры архивации и так далее. А здесь мы завершаем урок, установка архиватора выполнена.
Из этой инструкции вы узнаете, как установить WinRAR на Windows 10 (на Windows 7, 8 и XP порядок действий такой же, инструкцию можно считать универсальной для всех версий Windows).
Для начала, скачайте последнюю версию WinRAR , выберите архиватор той же разрядности, что и ваша операционная система, чтобы получить максимальное быстродействие архиватора.
Затем запустите скачанный файл. Инсталлятор предложит вам выбрать папку для установки и прочитать лицензионное соглашение.
Нажмите на кнопку «Установить ».
Через несколько секунд WinRAR установится и вам будет предложено выполнить его настройку. Первое — нужно выбрать, какие расширения файлов ассоциировать с программой.
По умолчанию там отмечены почти все форматы файлов. При двойном клике на таких файлах они будут открываться в архиваторе WinRAR. Вы можете включить или отключить любые форматы из ассоциации, либо ничего не менять — настройки по умолчанию являются оптимальными для большинства пользователей.
Следующее окошечко настроек отвечает за то, куда будет добавлен ярлык WinRAR — на рабочий стол, в меню Пуск, в программную группу.
В последнем окошке можно настроить интеграцию WinRAR в проводник.
Это значит появление команд «архивировать через WinRAR», «распаковать архив» и т.д. в контекстном меню проводника. То есть, если вы кликните правой кнопкой мыши на каком-либо файле, в появившемся меню вы увидите эти команды.
По умолчанию эта возможность включена, если она вам не нужна, можете снять галочки с пунктов настройки.
Затем нажмите ОК .
Здравствуйте, уважаемые читатели! На сегодняшний день можно сказать, что наиболее популярной программой для архивации и разархивации данных является файловый архиватор WinRar. Популярность использования в компьютерной среде, данный архиватор получил, прежде всего, благодаря своим интегрированным функциям. В сегодняшней небольшой статье я бы хотел рассказать Вам, как установить WinRar .
Но сначала несколько слов об архиваторе. Архиватор WinRar представляет собой специальную программу, основной функцией которой является уменьшение объема записываемых файлов путем создания специальных архивов, которые можно успешно распаковать уже на другом компьютере. Причем сжатия файлов напрямую зависит от самих типов файлов.
Кроме того, для обеспечения конфиденциальности данных, пользователи могут задать ограничение доступа к конкретной папки, путем задания пароля. В одной из прошлых статей я уже говорил, как поставить пароль на папку при помощи архиватора WinRar, подробности в . Еще можно добавить, что архиваторы классифицируются по степени сжатия, а также по скорости выполнения операции. Как правило, если скорость операции низкая, то степень сжатия данных очень высокая, а при высокой скорости наоборот – низкая.
В целом можно сказать, что данный архиватор является наиболее мощным инструментом для сжатия данных с последующей их переноской и дальнейшим хранением. Также добавлю, что благодаря простому и понятному интерфейсу программы, работать с таким архиватором очень легко.
Теперь давайте рассмотрим, каким образом можно будет осуществить установку Winrar на свой компьютер. Установить WinRar на компьютер не представляет каких-либо трудностей.
В открывшейся новой странице Вам следует выбрать русскую версию программы.
Вначале установки Вам следует указать путь сохранения программы, обычно по умолчанию выбирается папка Program Files.
После того, как программа будет почти установлена в завершающей стадии нам нужно будет обратить внимание на раздел «Ассоциировать WinRar c».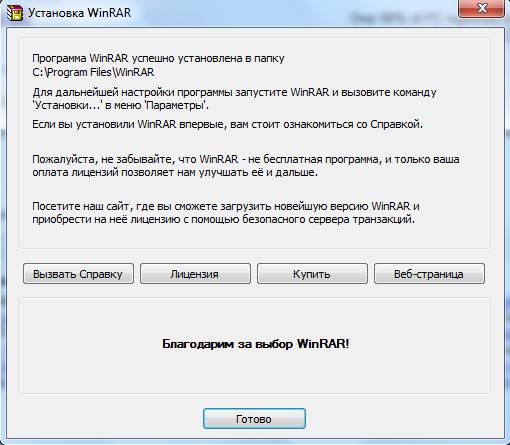 В этом разделе я рекомендую Вам поставить галочки, как показано на рисунке ниже.
В этом разделе я рекомендую Вам поставить галочки, как показано на рисунке ниже.
Как видите, установить WinRar на свой компьютер не представляет особой сложности. На сегодня это все. Всем до встречи в следующей статье =>
Большинство приложений и документов, распространяемых в сети Интернет, как правило, архивируют в единый файл специальной программой – так называемым архиватором. Архиватор позволяет не только объединить множество файлов в один для удобства размещения, например, на файлообменниках или отправки по почте, но и уменьшить их общий размер (иногда даже в несколько десятков раз). Процент сжатия файлов зависит во многом непосредственно от их типа. Например, аудио- и видеофайлы сжатию стандартными архиваторами не поддаются – их, как правило, компрессируют разнообразными кодеками. О компрессии медиа файлов мы поговорим несколько позже. А вот документы пакета приложений Microsoft Office, картинки формата BMP, некоторые исполнительные приложения можно сжать в десятки, а иногда и в сотни раз.
Сегодня наиболее распространёнными являются архивы форматов ZIP и RAR. И для работы с ними я предлагаю использовать универсальный архиватор WinRAR для Windows 7, который поддерживает оба формата. Помимо всего прочего, с помощью архиватора WinRAR можно создать самораспаковывающийся архив, но об этом мы будем говорить в другой статье. Для начала нам необходимо установить архиватор. Я предлагаю Вам скачать и установить архиватор WinRAR версии 4.20 для 64-разрядных операционных систем, ссылку на который я размещу в конце данной статьи. Кстати, файл будет представлять собой как раз-таки самораспаковывающийся архив, созданный этим же архиватором.
Установка архиватора WinRAR
Итак, будет считать, что Вы скачали архиватор WinRAR для Windows 7. Установка самораспаковывающихся архивов дело простое и быстрое. Нажмите правой кнопкой мыши на файле WinRAR.v4.20 и выберите из выпадающего списка пункт меню «Запуск от имени Администратора».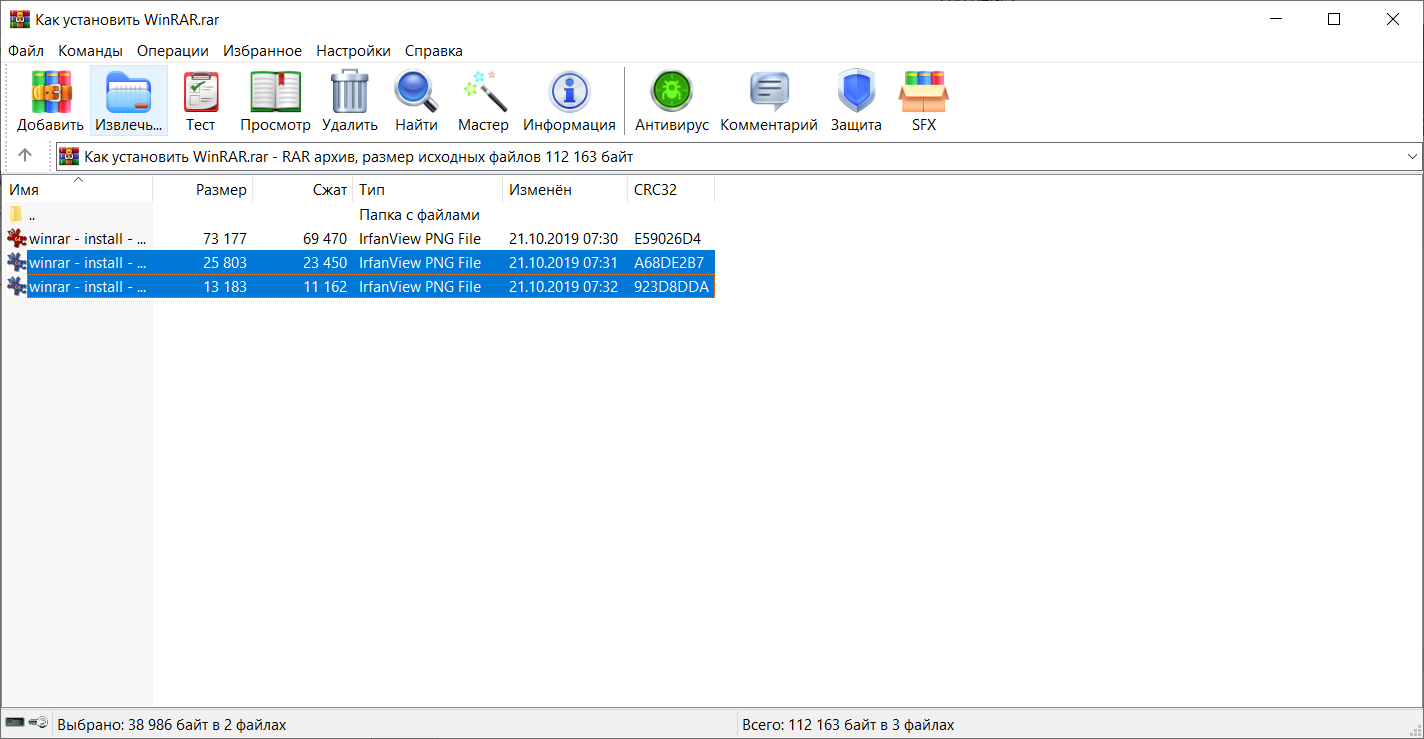
Система потребует от Вас разрешение на внесение устанавливаемой программой изменений на Вашем компьютере. Соглашайтесь, нажав на кнопку «Да».
Начнётся установка архиватора WinRAR . Как правило, установка самораспаковывающихся архивов производится в фоновом режиме, то есть сам процесс установки Вы не увидите. Об окончании установки Вы узнаете, когда обнаружите в меню «Start» (или «Пуск») ярлык программы WinRAR. Установка занимает 1-2 секунды. Поздравляю, Вы справились. Просто, не правда ли? Теперь настроим архиватор так, чтобы он всегда запускался от имени Администратора. Делается это для того, чтобы архиватор мог разархивировать файлы в системные папки, то есть имел полный доступ. Для этого нажмите на ярлыке WinRAR правой клавишей мыши и из списка выберите левой клавишей мыши пункт меню «Свойства».
В появившемся окне свойств выберите сверху закладку «Совместимость» и установить внизу галочку напротив пункта «Выполнять эту программу от имени администратора».
Готово. Теперь все архивы (сжатые файлы типа RAR и ZIP) на Вашем жёстком диске автоматически будут открываться архиватором WinRAR. Проверим это.
Распаковка файла в Windows 7
Распакуем файл для активации антивируса ESET Smart Security, который называется TNOD. Но прежде необходимо произвести кое-какие настройки самой антивирусной программы. А точнее добавить исключения. Более подробно о том, как и для чего это делается, читайте в статье « ». Итак, щёлкните два раза левой клавишей мыши по архиву (в моём случае это программа TNod-1.4.2.1-final). Кстати, каждый архив будет иметь иконку в виде книжек, перетянутых кожаным ремнём.
Разрешите запускаемой программе вносить изменения на Вашем компьютере, для чего нажмите на кнопку «Да».
Запакованный файл должен открыться с архиваторе WinRAR.
Теперь в пункте меню «Команды» необходимо выбрать «Извлечь в указанную папку», как показано ниже на картинке.
Откроется окно настроек пути и параметров извлечения. Здесь необходимо выбрать папку, в которую будет распаковано приложение TNOD. Это будет папка с антивирусом ESET на диске «С» в директории «Program Files». Осуществив выбор, нажмите кнопку «OK».
Здесь необходимо выбрать папку, в которую будет распаковано приложение TNOD. Это будет папка с антивирусом ESET на диске «С» в директории «Program Files». Осуществив выбор, нажмите кнопку «OK».
Всё, распаковка файла в Windows 7 благополучно окончена, а распакованный файл благополучно сохранён в указанной Вами папке. Ниже по ссылке вы сможете скачать бесплатную версию архиватора WinRAR , который будет прекрасно работать практически во всех версиях операционной системы Windows. Будьте с компьютером на «ты»!
WinRAR – актуальная русская версия (32 и 64-бит) одного из самых популярных архиваторов для Windows, отличающегося высочайшей степенью сжатия данных в сочетании с высокой производительностью и мощным функционалом. WinRAR работает с подавляющим большинством известных на сегодняшний день форматов сжатия данных, идеально подойдет для создания и эффективного управления архивами.
Из основных возможностей программы можно выделить следующие:
- Компрессия данных (создание архивов) в форматах RAR и Zip;
- Декомпрессия (извлечение данных) из файлов таких форматов как: 7z, ACE, BZIP2, ARJ, JAR, TAR, LZH, GZ, CAB, UUE и др.;
- Имеется возможность AES – шифрования архивов;
- Кодирование источника в самораспаковывающиеся, непрерывные и многотомные архивы;
- Добавление в созданные, с помощью WinRAR, архивы дополнительной информации, которая необходима для восстановления архивов в случае повреждения;
…и другой функционал.
Работать с WinRar просто и удобно, после установки, архиватор встраивается в контекстное меню проводника Windows, тем самым позволяя, буквально в несколько кликов создавать и извлекать данные из архивов.
К примеру, для создания архива RAR или ZIP с помощью WinRAR, достаточно просто выбрать тот файл на компьютере, который необходимо сжать, для чего нужно, выделить файл, и, нажав правой кнопкой мыши по выделенному файлу, выбрать из открывшегося меню пункт «Добавить в архив…», далее нам откроется меню управления параметрами архива, где можно выбрать метод сжатия и необходимый тип архива – ZIP или RAR. В том случае, если необходимо создать RAR-архив, то просто нажимаем «OK», а для , необходимо выбрать соответствующую опцию, после чего также жмем «OK».
В том случае, если необходимо создать RAR-архив, то просто нажимаем «OK», а для , необходимо выбрать соответствующую опцию, после чего также жмем «OK».
Обращаем Ваше внимание, что WinRAR – это условно бесплатная (Shareware) программа. В течении 40 дней с момента установки винрар можно использовать абсолютно бесплатно и без каких-либо ограничений. После окончания ознакомительного периода необходимо купить лицензию или отказаться от дальнейшего использования WinRAR. Также можно воспользоваться любым бесплатным архиватором, например или .
Скачать WinRAR бесплатно, без регистрации.
WinRAR – один из самых популярных архиваторов для Windows, отличающийся высочайшей степенью сжатия данных в сочетании с высокой производительностью
Версия: WinRAR 5.80
Размер: 3.01 / 3.27 МБ
Операционная система: Windows
Язык: Русский
Статус программы: Условно-Бесплатная
Разработчик: RARLab
Что нового в версии: список изменений
Как удалить WinRar из Windows 7/8/10 —
Удаление программ с вашего компьютера считается основным процессом для большинства пользователей, но иногда это просто не так. Некоторые программы просто цепляются за ваш компьютер, и вы не можете удалить их, не предприняв для этого серьезного процесса.
Существует довольно много способов избавиться от приложения, установленного на вашем компьютере, хотя некоторые из них связаны друг с другом. Это определенно не невозможно и довольно просто в большинстве случаев, за исключением тех случаев, когда приложение зарегистрировано как вредное и опасное для вашего компьютера.
Удаление WinRar (64-разрядная версия) из ОС WindowsWinRAR — это программа для архивирования пробных версий Windows, разработанная Евгением Рошалем из win.rar GmbH. Он может создавать и просматривать архивы в форматах RAR или ZIP, [4] и распаковывать многочисленные форматы архивных файлов. Чтобы пользователь мог проверить целостность архивов, WinRAR встраивает контрольные суммы CRC32 или BLAKE2 для каждого файла в каждом архиве.
Однако некоторые пользователи сообщили, что не смогли избавиться от этой программы, когда хотели очистить свой компьютер от неиспользуемых приложений. Существует множество альтернатив для этого процесса, и пользователи часто не хотят, чтобы WinRar мешал другим приложениям, работающим в том же процессе. Следуйте инструкциям ниже, чтобы избавиться от WinRar.
Решение 1. Удалите WinRar через настройки или панель управления.Это, безусловно, первый метод, который вы попробовали сами, но давайте попробуем это снова, чтобы убедиться, что мы попытались удалить его обычным способом. Если этот метод поможет вам справиться с сообщениями об ошибках, связанных с Kodi, вам не нужно переходить к другим решениям. Это также самое простое решение для случайных пользователей.
- Прежде всего, убедитесь, что вы вошли в систему с учетной записью администратора, так как вы не сможете удалить программы, используя любую другую учетную запись.
- Сделайте резервную копию данных, которые вы хотите сохранить, потому что удаление WinRar удалит его.
- Нажмите на меню «Пуск» и откройте панель управления, выполнив поиск. Кроме того, вы можете нажать на значок шестеренки, чтобы открыть настройки, если вы используете Windows 10.
- На панели управления выберите «Просмотреть как: категорию» в правом верхнем углу и нажмите «Удалить программу» в разделе «Программы».
- Если вы используете приложение «Настройки», нажав «Приложения», вы сразу же откроете список всех установленных программ на вашем ПК.
- Найдите WinRar в панели управления или настройках и нажмите «Удалить».
- Мастер удаления WinRar должен открыться с двумя вариантами: «Восстановить» и «Удалить». Выберите Remove и нажмите Next для удаления программы.
- Появится сообщение с вопросом «Хотите ли вы полностью удалить WinRar для Windows?». Выберите «Да».
- Нажмите кнопку «Готово», когда деинсталляция завершит процесс, и перезагрузите компьютер, чтобы увидеть, будут ли по-прежнему появляться ошибки.

Существует множество различных программ удаления, предназначенных для замены панели управления и параметров, поскольку они часто перестают отвечать на запросы и иногда зависают в середине процесса удаления.
Вам не нужно использовать этот конкретный деинсталлятор, но он смог помочь людям, которые имели дело с этой проблемой, в частности, и именно поэтому мы рекомендуем ее. Это также избавит вас от записей в реестре и данных приложения, если вам понравится, что вы не человек для этой работы или если вы обычный пользователь.
- Загрузите Advanced Uninstaller Pro с их официального сайта или с CNET.
- Найдите загруженный файл, дважды щелкните по нему и следуйте инструкциям на экране, чтобы удалить его. Будьте осторожны, чтобы не устанавливать дополнительные программы, вам может быть предложено установить и снять все флажки. Выберите Выборочную установку и снимите все, кроме Advanced Uninstaller Pro.
- Откройте программу и откройте Общие инструменты.
- В разделе «Общие инструменты» нажмите «Удалить программы», и должен появиться список всех установленных программ.
- Выберите WinRar и нажмите кнопку «Удалить», расположенную слева под информацией о выбранной вами программе.
- После нажатия на кнопку «Удалить», вероятно, произойдет сбой деинсталлятора, поскольку он либо отображает сообщение об ошибке, либо уже используется или удален.
- Тем не менее, эта программа реализует сканер, целью которого является сканирование вашего жесткого диска и вашего реестра на наличие остатков. Он найдет эти файлы, и вы можете нажать «Выбрать все» и удалить их.
- Перезагрузите компьютер и проверьте, был ли удален WinRar с вашего устройства.
Windows PowerShell — это мощный инструмент на основе команд, используемый для выполнения различных команд. Это мощный инструмент, который может помочь вам автоматизировать задачи, используя оболочку командной строки и язык сценариев, созданный с использованием .NET Framework и .NET Core. Раньше она была эксклюзивной для Windows, но была сделана с открытым исходным кодом и теперь доступна для всех платформ.
Это мощный инструмент, который может помочь вам автоматизировать задачи, используя оболочку командной строки и язык сценариев, созданный с использованием .NET Framework и .NET Core. Раньше она была эксклюзивной для Windows, но была сделана с открытым исходным кодом и теперь доступна для всех платформ.
Он очень похож на командную строку и даже заменил командную строку в контекстном меню, которое появляется при использовании комбинации клавиш Windows + X или при щелчке правой кнопкой мыши в меню «Пуск», расположенном в нижнем левом углу экрана.
Вы можете использовать PowerShell для удаления различных приложений и даже использовать его для удаления предустановленных приложений Windows, таких как фотографии, видео, калькулятор и т. Д.
- Введите PowerShell в строке поиска, щелкните правой кнопкой мыши первый результат и выберите Запуск от имени администратора.
- Скопируйте и вставьте следующую команду, чтобы получить полный список установленных приложений, а также подробную информацию о каждом из них.
Get-AppxPackage -AllUsers | Выберите Имя, PackageFullName - Дождитесь загрузки списка и попробуйте найти WinRar. Это может занять некоторое время, но будьте терпеливы, пока вы просматриваете установленные приложения.
- Когда вы найдете его, скопируйте все рядом со строкой PackageFullName, выделив весь текст и используя комбинацию клавиш Ctrl + C.
- Используйте следующую команду, чтобы удалить WinRar с вашего компьютера. Замените жирным шрифтом PackageFullName на фактическое имя, которое вы только что скопировали, и нажмите Enter.
Remove-AppxPackage -package PackageFullName - Перезагрузите компьютер и посмотрите, полностью ли удален WinRar с вашего компьютера.
Второй ручной подход очень похож на первый, но он запускает процесс удаления напрямую, используя прикрепленный процесс удаления в своей установочной папке.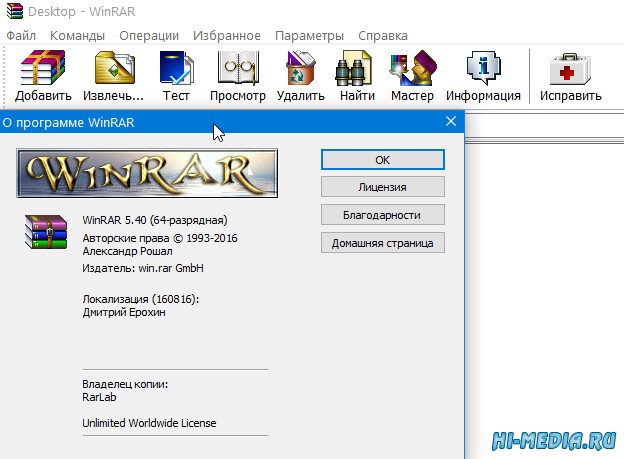
- Перейдите в папку установки WinRAR (64-битная)
- Просмотрите список и нажмите на процесс под названием «Удалить»
- Следуйте инструкциям по удалению, чтобы завершить удаление, а затем перезагрузите компьютер.
После каждого удаления некоторые файлы остаются либо на вашем компьютере, либо в вашем реестре. Если вы хотите полностью избавиться от WinRar, вам придется также удалить эти файлы и записи реестра.
Это решение включает удаление оставшихся файлов после выполнения любого из указанных выше решений или после завершения всех из них. Однако, поскольку мы использовали несколько различных методов, вы не сможете найти много файлов, связанных с WinRar. Тем не менее, стоит проверить на всякий случай, так как эти оставшиеся файлы могут быть просто теми, которые вызывают все эти ошибки, связанные с WinRar, даже если WinRar даже не установлен на вашем компьютере.
Перейдите к следующим папкам и удалите все, что связано с WinRar. Будьте осторожны, чтобы не удалить ничего, связанного с другим программным обеспечением, которое вы, возможно, установили:
Мой компьютер >> C: >> Программные файлы (x86) >> Распространенные файлы >> WinRar
Мой компьютер >> C: >> Программные файлы (x86) >> WinRar
Мой компьютер >> C: >> Программные файлы >> Распространенные файлы >> Winrar
Мой компьютер >> C: >> Программные файлы >> WinRAR
Мой компьютер >> C: >> Документ и настройки >> Все пользователи >> Данные приложения >> WinRAR
Мой компьютер >> C: >> Документы и настройки >>% USER% >> Данные приложения >> WinRAR
После того, как мы поработали с файлами, оставшимися после удаления, пришло время удалить все ненужные записи реестра, которые также могут вызывать различные сообщения об ошибках, если они не обрабатываются должным образом. Сначала мы сделаем резервную копию изменений в реестре на всякий случай.
Сначала мы сделаем резервную копию изменений в реестре на всякий случай.
- Откройте редактор реестра, выполнив поиск в поле «Поиск», расположенном в меню «Пуск», или с помощью комбинации клавиш Ctrl + R, чтобы открыть диалоговое окно «Выполнить», в котором необходимо ввести «regedit».
- Нажмите на меню «Файл», расположенное в верхней левой части окна, и выберите опцию «Экспорт».
- Выберите, где вы хотите сохранить изменения в своем реестре.
- Если вы отредактировали реестр, повредив его, просто снова откройте редактор реестра, нажмите «Файл» >> «Импорт» и найдите файл .reg, который вы ранее экспортировали.
- В качестве альтернативы, если вам не удастся импортировать изменения, внесенные в реестр, вы можете восстановить вашу систему до предыдущего рабочего состояния с помощью функции «Восстановление системы». Узнайте, как настроить восстановление системы и как его использовать, ознакомившись с нашей статьей по этой теме по этой ссылке.
- После того, как мы успешно создадим резервную копию нашего реестра, мы всегда сможем вернуться к нему, если что-то пойдет не так с вашим компьютером. Следуйте инструкциям ниже, чтобы применить исправление.
- Найдите в следующих папках файлы и папки, связанные с WinRar, и удалите их.
HKEY_CURRENT_USER \ Software \ WinRAR (64-разрядная версия),
HKEY_LOCAL_MACHINE \ Software \ WinRAR (64-разрядная версия) и HKEY_LOCAL_MACHINE \ Software \ Microsoft \ Windows \ CurrentVersion \ Run \ например, пользовательский интерфейс - Нажмите «Правка»> «Найти» и найдите «WinRar» и удалите все, что вы можете найти, связанные с iCloud.
- Перезагрузите компьютер, и ваши проблемы должны исчезнуть.
Windows работает с использованием служб и процессов, которые необходимы для нормальной работы вашего ПК. Однако пользователи сообщили, что им не удалось получить доступ к разделу «Установка и удаление программ» на панели управления, а не к приложению «Настройки», поскольку всегда появлялось сообщение об ошибке.
Следуйте приведенным ниже инструкциям, чтобы узнать, как устранить эту проблему, перерегистрировав службу установщика Windows.
- Перезагрузите компьютер и несколько раз нажмите клавишу F8, как только на экране появится информация о BIOS. Нажатие клавиши F8 позволяет получить доступ к «Безопасному режиму» вашего компьютера. Выберите «Безопасный режим» и нажмите «Ввод».
- Войдите в систему как «локальный администратор». Нажмите «Пуск» и выберите «Выполнить». Откройте Командную строку для запуска нескольких команд, необходимых для решения проблемы.
- Чтобы отменить регистрацию службы установщика Windows, введите «msiexec / unregister» в командной строке и нажмите «Enter». Сразу зарегистрируйте установщик Windows, введя «msiexec / regserver» в следующей командной строке и нажмите «Enter». Введите «Выход». »Закрыть из командной строки. Теперь вы можете попытаться удалить программу еще раз из «Установка и удаление программ».
- Запустите средство проверки системных файлов, чтобы проверить вашу систему на наличие отсутствующих или поврежденных файлов.
- Откройте командную строку, чтобы выполнить проверку системных файлов.
- Введите «sfc / purgecache» в командной строке и нажмите «Enter». В следующем запросе введите «sfc / scannow» и нажмите «Enter».
- Введите «Выход», чтобы закрыть командную строку и еще раз попытаться удалить программу из «Установка и удаление программ».
|
|
|
|
Как работать с архиватором WinRAR
|
Как создать архив WinRAR
|
|
Как сжать файл через WinRAR
|
|
Как открыть архив WinRAR
|
|
|
|
Как распаковать архив WinRAR
|
Как сменить язык в WinRAR
|
|
|
|
Как поставить пароль на архив WinRAR
|
Как разблокировать архив WinRAR
|
|
|
|
Как узнать пароль от архива WinRAR
|
Как сжать фотографии в WinRAR
|
|
|
|
Как заархивировать видео с помощью WinRAR
|
|
|
|
|
Как открыть файл mdf через WinRAR
|
Как сделать самораспаковывающийся архив WinRAR
|
|
|
|
Как разбить файл на части WinRAR
|
Как переименовать файл в архиве WinRAR
|
|
|
|
Какой максимальный размер архива WinRAR
|
Какие форматы поддерживает WinRAR
|
|
|
|
Как обновить WinRAR
|
Как удалить WinRAR с компьютера
|
|
Правильная настройка архиватора WinRAR. Архивация и разархивация данных в среде Windows Архиватор по умолчанию
WinRAR является лучшей программой для работы с форматом RAR . Она является очень простой в использовании по сравнению с другими приложениями. Работать с ней смогут даже начинающие пользователи. можно работать с форматом ZIP. Одним из важнейших этапов в работе с архиватором является его настройка.
Для начала вам надо перейти на сайт разработчиков. Далее перейдите во вкладку «Загрузить». На данной странице вы можете скачать как английскую версию, нажав на нужную версию приложения слева вверху, либо же можно скачать русскую версию, пролистав страницу вниз. Откройте установленную программу . В новом окне вы можете выбрать место, куда будет загружен ВинРАР. Лучше оставить всё как есть, чтобы в любой момент можно было с лёгкостью найти программу. Далее кликаем «Установить».
Затем укажите нужные для вашей работы форматы документов, а желательно оставьте всё, как есть. В меню «Интерфейс» выберите места, где будет отображаться ярлык приложения. После завершения всех действий нажимаем «Готово».
Работа в программе и архивирование
WinRAR является одной из немногих программ, функции которых позволяют и создавать, и распаковывать архивы RAR . Однако существует много приложений, которые могут только распаковывать такой формат. В программе имеется много различных параметров, с которыми следует познакомиться чуть ближе.
В верхней панели находятся различные команды, которые редко используются при архивации. Под ней можно увидеть значки различных операций, которые значительно упрощают работу. Ниже есть адресная строка, показывающая папку, в которой мы находимся. Слева находится стрелка, направленная вверх. Нажав на неё, мы возвращаемся в предыдущую папку.
Однако не всем пользователям, использующим программу, известны эти функции. Это связано с тем, что эти люди архивируют файлы при помощи контекстного меню, открывающегося при клике правой кнопки мыши на нужный файл. При этом не надо открывать программу, что значительно ускоряет весь процесс. Если вы корректно установили приложение, то при клике на документ ПКМ у вас должны присутствовать следующие опции:
- Добавить в архив;
- Добавить в WinRAR.rar;
- Добавить и отправить по e-mail;
- Добавить в WinRAR.rar и отправить по e-mail.
Создание
Нажимаем на файл, который хотим заархивировать, правой кнопкой мыши. Выберите пункт «Добавить в архив».
В новом окне сверху есть различные меню, но самым главным является раздел «Общее».
В строке «Имя» можно написать как придуманное вами имя, так и оставить имя, созданное автоматически. Какого формата будет являться архив, вы выбираете сами. Этот шаг является важным параметром архивации в WinRAR. Ниже мы видим Метод сжатия. Если вы выберите «Максимальный», то процесс создания будет проходить дольше всего. Выберите тот метод, который подходит для вашего случая. В меню «Метод обновления» выберите нужный пункт, если вы добавляете файлы к существующему архиву. Разберёмся подробнее с параметрами архивации.
- Удалить после упаковки. Если вы поставите галочку рядом с этим пунктом, то после создания архива все файлы, которые вы поместили в него, будут удалены с вашего компьютера.
- Заблокировать. При создании такого типа архива вы не сможете его редактировать. Вы сможете его только распаковать.
- Протестировать после упаковки. После архивации вам будет дана возможность проверить целостность заархивированных документов.
После того как вы всё настроили, нажимаем ОК. Процесс начался. Теперь надо дождаться его завершения.
Распаковка
Для извлечения файлов существует несколько методов.
Метод 1
Первым делом, нажмите 2 раза ЛКМ по архиву. Если ВинРАР – это один архиватор на вашем устройстве, то после предыдущего действия он должен открыться. Можете выделить все файлы мышкой и перетащить их в другую папку.
ВНИМАНИЕ. Если архив имеет пароль, то вам будет необходимо его ввести.
Также можно воспользоваться кнопкой «Извлечь». Вновь выделите файлы и нажмите на эту кнопку.
В новом окне выберите папку, в которую будет отправлено выделенное содержимое. Подтвердите ваши действия нажатием на кнопку «ОК».
Метод 2
Найдите нужный архив. Кликните по нему правой кнопкой мыши. В открывшемся меню нажмите «Извлечь». Откроется точно такое же окно, как и в предыдущем способе. Укажите конечную папку и нажмите «ОК».
Метод 3
Данный метод будет полезен для тех, кто проводил архивацию при помощи другой программы. Откройте архиватор WinRAR. В проводнике программы вам следует отыскать ваш архив. Нажмите на него один раз и вверху выберите кнопку «Извлечь». Снова открылось знакомое окно. Указывайте папку, куда будут извлечены документы и нажимайте «ОК».
Прочитав статью, вы подробно ознакомились с порядком работы в самом известном архиваторе WinRAR. Вы узнали, как создавать архивы и как их распаковывать. Надеемся, что после прочтения статьи у вас не осталось никаких вопросов. Но если же они у вас есть, то задавайте их в комментариях. Ответы на них будут даны в кратчайшие сроки. Также мы будем благодарны за лайк и репост этой статьи друзьям.
К идее внедрения в среду Windows архиватора, который мог бы поддерживать множество типов архивов, Microsoft пока что не созрела. Даже актуальная версия системы 10, в которую изначально при выпуске и в результате накопительных обновлений внедрено достаточно много новых функций, по части функционала для архивации и разархивации данных никак не эволюционировала. Её штатный архиватор, реализованный ещё в Windows 98 и перекочевавший в версии-последовательницы, предусматривает работу только с архивами ZIP .
Как обеспечить в Windows работу с архивами прочих форматов? Ниже поговорим о нескольких сторонних программах-архиваторах, но прежде пару слов о немногих возможностях самой операционной системы.
1. ZIP-архиватор в составе Windows
Если, например, необходимо срочно выгрузить в облачный сервис или отправить по почте пакет файлов, Виндовс сама справится с поставленной задачей. Отправляемые файлы нужно собрать в папку или выделить все их блоком, вызвать контекстное меню, выбрать , затем — «Сжатая ZIP-папка» .
Поскольку распаковка ZIP поддерживается самой операционной системой, получателю не нужно прибегать к использованию сторонних программ-архиваторов, он сможет беспрепятственно получит доступ к данным. Архивы в системном проводнике просматриваются как обычные папки, а их распаковка осуществляется при запуске архивных файлов.
Разархивация ZIP с указанием конкретного пути извлечения данных возможна также из контекстного меню проводника.
Поддерживаемый штатным функционалом Windows формат ZIP не является самым распространённым. Чаще всего скачанные в Интернете файлы запакованы в формат RAR . Также в сети можно встретить файлы, сжатые в 7z , TAR , GZ и прочие типы архивов. Для их распаковки необходимо присутствие в системе стороннего архиватора с поддержкой соответствующего формата.
2. WinRAR
Самый популярный архиватор в мире – WinRAR . Используя его годами, многие пользователи даже не подозревают, что это платная программа. Всё благодаря безграничной лояльности разработчиков. Будучи интегрированной в Windows, из контекстного меню проводника программа работает как обычный бесплатный продукт. Лишь при запуске WinRAR или просмотре данных архива по истечении 40 дней с момента установки программы появляется ненавязчивое уведомление с просьбой оплатить лицензию.
WinRAR – программа с юзабельным интерфейсом, обширным функционалом, оптимальным соотношением степени сжатия данных и скорости проведения операций. Она поддерживает множество форматов, в частности, RAR , ZIP , 7-Zip , CAB . Может паковать самораспаковывающиеся архивы, разбивать архивируемое содержимое на части, устанавливать парольный доступ.
Для запаковки файлов посредством WinRAR в системном проводнике нужно вызвать на этих файлах контекстное меню и выбрать либо , либо «Добавить архив — название_папки.rar» .
Последний вариант создаст RAR -файл с настройками архивации по умолчанию. Если нужно выбрать другой тип архива, применить свои параметры сжатия или использовать прочие функции программы, выбираем первый вариант и задаём нужные настройки.
Разархивировать данные можно непосредственно в окне архиватора, а также из контекстного меню проводника.
3. 7-Zip
7-Zip – это полностью бесплатный архиватор для Windows. Функциональный, интегрируемый в среду системы, с возможностью разархивации огромного числа форматов, но поддержкой архивации лишь части из них. Программа работает с форматом собственного производства 7z высокой степени сжатия, со сторонними ZIP , WIM , XZ , TAR и пр. Выше рассмотренной WinRAR программа 7-Zip проигрывает разве что невозможностью создания RAR -архивов и внешне непривлекательным интерфейсом. В числе её плюсов – управление архивными файлами в интерфейсе с двухпанельной компоновкой (по типу файлового менеджера) .
Функции 7-Zip по запаковке и распаковке архивов доступны в контекстном меню проводника Windows.
Программа может быстро упаковать данные в формат 7z с параметрами архивирования по умолчанию. А при выборе пункта меню получим возможность применения отдельных возможностей архиватора.
Работающим с данными посредством – известнейшего файлового менеджера — нет надобности в установке дополнительных программ. В его составе имеется собственный архиватор с поддержкой множества типов архивов, в частности, RAR и ZIP . При необходимости можно реализовать поддержку большего числа форматов за счёт внедрения плагина. Работа с архиватором в составе проводится с использованием двухпанельной компоновки интерфейса программы: в одной части окна выбираются исходные данные для архивации или разархивации, в другой части указывается путь размещения архива или место распаковки файлов. Команды архиватора располагаются на панели инструментов программы и в меню «Файлы» .
Из возможностей – деление архивируемого содержимого на части, создание самораспаковывающихся архивов EXE -формата, парольный доступ.
Представляем Вам бесплатный архиватор 7- zip . Вы можете пользоваться им без каких-либо ограничений на любых компьютерах, в том числе и на предприятии. Никакой регистрации за архиватор 7- zip нет. Он прекрасно поддерживает более 30 распространенных форматов архивов. Идет постоянная поддержка данного проекта, постоянно выходят новые версии архиватора.
1. Как скачать архиватор
7- zipПосле нажатия на кнопку «Загрузить файл» появится окно следующего вида:
Красными линиями подчеркнуты 2 кнопки загрузки «Download »: одна для 32-битной версии операционной системы Windows, другая для 64-битной версии. Выбираем нужную нам версию и нажимаем «Download ». Откроется новое окошко и через несколько секунд откроется окошко с предложением о сохранении файла. Отвечаем утвердительно и все — загрузка завершится чрезвычайно быстро, так как размер файла очень мал.
Имя скаченного файла выглядит так: 7zXXX.exe, где XXX — номер скаченной версии архиватора 7- zip , например 7z920.exe.
2. Как установить архиватор
7- zipДля установки архиватора необходимо просто запустить на выполнение скаченный ранее файл 7zXXX.exe. Вначале появляется окно с выбором папки установки:
По умолчанию, это папка «C:\Program Files\7-Zip ». Вы можете оставить все как есть, т.е. ничего не менять, а можете либо выбрать другую папку по кнопке «Browse… » либо написать другой путь в строке поля «Distination Folder ». Жмем «Install ». Буквально через несколько секунд установка завершается и выдается окошко с ее окончанием:
Жмем кнопочку «Finish ». Установка завершена.
3. Как работать с архиватором
7- zipРабота с архиватором чрезвычайно проста. По умолчанию архиватор добавляет в Windows-контекстное меню свои функции, поэтому они доступны в виде пунктов в выпадающем меню по нажатию правой кнопки мыши на файле или папке. Ну например, мы скачали архив акта сверки и его требуется распаковать. Выделяем файл, нажимаем правой кнопкой мышки и видим, что в контекстном меню появилось подменю 7-zip с рядом пунктов:
Если мы кликнем мышкой на файле или на папке, то в этом случае подменю будет чуть другое:
Все эти подпункты меню интуитивно понятны, я расскажу немного о каждом, но если Вы опытный пользователь и это Вам ясно, то можете это опустить.
«Открыть архив » — открывается менеджер архиватора 7- zip , в котором можно сделать все возможные действия с архивом, включая все остальные пункты данного подменю:
«Распаковать » — открыть диалоговое окно распаковки, в котором можно выбрать папку, куда требуется извлечь файлы, входящие в архив:
«Распаковать здесь » — распаковка содержимого архива без всяких вопросов прямо в текущую папку.
«Распаковать в ИмяАрхива » — создается сначала папка с именем архива (в нашем примере AktSverki) и затем уже в нее происходит распаковка содержимого архива без всяких вопросов.
«Тестировать » — проверить архив на наличие возможных ошибок. Если все в порядке, то выдается окно с информацией вида:
«Добавить к архиву… » — добавить данный архив к другому в диалоговом окне упаковки файла:
«Сжать и отправить по email… » — то же, что и «Добавить к архиву… », только затем происходит попытка отправить сжатый файл по электронной почте.
«Добавить к ИмяАрхива.7 z архиватора 7- zip .
«Сжать в ИмяАрхива.7 z и отправить по email 7- zip
«Добавить к ИмяАрхива. zip » — создается сразу без всяких вопросов файл-архив в формате zip .
«Сжать в ИмяАрхива. zip и отправить по email » — создается сразу без всяких вопросов файл-архив в формате zip и сразу происходит попытка отправить сжатый файл по электронной почте.
4. Как настроить архиватор
7- zipПосле установки архиватора меню настроек располагается в программке «», которая доступна по пути «Пуск » — «Все программы » — «»:
После ее запуска открывается окно следующего вида:
Здесь, как Вы можете видеть, присутствуют кнопки «Добавить », «Извлечь », «Тестировать », «Копировать », «Переместить », «Удалить », «Информация ». Их названия говорят сами за себя, к примеру: кнопка «Добавить » отвечает за добавление файлов в архив (упаковку файла), кнопка «Извлечь» — соответственно за извлечение файла из архива (распаковку файла), но сейчас нас интересует настройка архиватора. Здесь все достаточно просто. Сами настройки располагаются в пункте меню «Сервис » — «Настройки…»:
Откроется окно настроек следующего вида:
Первая закладка «Система ». Здесь устанавливаются ассоциации архиватора 7- zip с файламиуказанных типов. Это и есть те типы файлов, которые поддерживает или знает архиватор 7- zip . Я рекомендую поставить все галочки, нажав на кнопку «Выделить все » и затем нажать на кнопку «Применить ».
Что это такое? Это значит, что по двойному щелчку мышки на файле из вышеперечисленных типов сразу откроется 7- zip для просмотра содержимого данного файла. Например, нам нужно посмотреть содержание архива 7z классификатора адресов России BASE.7z . Просто выполняем двойной щелчок мышкой на этом файле, открывается менеджер архиватора 7- zip и мы видим сразу содержимое файла BASE.7z (см. рис.). Это достаточно удобно.
Остальные настройки не так важны, их можно опустить.
Вот в принципе и все по большому счету. Пользуйтесь на здоровье!
– Игорь (Администратор)Архиватор Zip
Почти каждый пользователь компьютера, так или иначе, встречался с такими архивными файлами, как ZIP или RAR (наиболее популярные форматы). И несмотря на то, что в Windows содержит встроенный компонент для управления Zip архивами, многие пользователи все же предпочитают устанавливать различные сторонние архиваторы, так как они поддерживают большее число различных форматов и предоставляют более мощный и удобный набор инструментов для управлением и созданием архивов.
Примечание : Несколько хороших архиваторов вы можете найти в статье Лучшие бесплатные утилиты для создания архивов файлов .
Одной из наиболее известных бесплатных программ архиваторов является 7-Zip. Она поддерживает много различных форматов, встраивается в контекстное меню проводника и имеет достаточно неплохой набор настроек по умолчанию. Именно поэтому утилиту можно отнести к разряду «установил и пользуешься». Но, тем не менее, не стоит забывать, что программа позволяет настроить многие функции под свои свои нужды.
Примечание : Конечно, данная утилита может только читать и распаковывать достаточно популярный формат RAR. Но, в большинстве случаев одного чтения будет достаточно. В крайнем случае, вы всегда можете скачать и установить WinRar для создания RAR-архивов.
Настройка ассоциаций с файлами 7-Zip
Windows поддерживает настройку ассоциации файлов с программами. Это позволяет быстро открывать файлы, без необходимости предварительного открытия самих программ. Все что от вас нужно, после настройки ассоциаций, это открыть проводник Windows и дважды щелкнуть на необходимом файле.
Архиватор 7-Zip позволяет указать для каких форматов файлов необходимо настроить такие ассоциации. И вот как это делается:
- Откройте список всех программ в меню Пуск и выберите «7-Zip File Manager»
- В Windows Vista / 7, вам необходимо открыть данный менеджер с правами администратора. Для этого щелкните правой кнопкой мыши на «7-Zip File Manager» и выберите «Запуск от имени администратора»
- Когда откроется менеджер, откройте меню «Сервис» и выберите «Настройки». Откроется диалоговое окно, как показано на рисунке выше.
- На вкладке «Система», расставьте галочки напротив тех форматов файлов, с которыми вы хотите связать 7-Zip
Настройка пунктов контекстного меню проводника 7-Zip
7-Zip позволяет настраивать доступные пункты контекстного меню проводника Windows (Кстати, пользователям с 64-разрядными операционными системами необходимо устанавливать 64-разрядную версию 7-Zip, чтобы программа смогла интегрироваться в оболочку Windows). Часть пунктов относится к операциям над самими архивами, а часть для создания архивов для выбранных файлов. Настраиваются они достаточно просто, и вот как это можно сделать:
- Продолжите с шага 3 или с шага 5 предыдущей инструкции, и выберите вкладку «7-Zip» (Помните, что в Windows Vista/7 менеджер должен быть запущен от имени администратора)
- Перед вами должно появиться такое же окно, как показано на рисунке выше.
- Первые две настройки относятся к отображению. «Встроить 7-Zip в контекстное меню оболочки» — позволяет включать и исключать все меню 7-Zip из контекстного меню проводника. Настройка «Каскадное контекстное меню» — позволяет либо группировать пункты в «7-Zip» (при включенной), либо отображать весь список доступных действий отдельными пунктами (при выключенной)
- Область «Элементы контекстного меню», как раз содержит все доступные пункты. Выставьте галочки в соответствии со своими предпочтениями
- Нажмите кнопку «Применить», если вы хотите изменить настройки на других вкладках. Или нажмите кнопку «ОК» и закройте менеджер.
Теперь вы умеете настраивать 7-Zip под свои нужды.
Что такое Winrar и как установить Winrar для Windows 7
Эта статья про Winrar. Я расскажу вам, что такое Winrar и как установить Winrar в Windows 7
Winrar является продуктом компании Prolab. Это бесплатный продукт. С помощью этого продукта вы можете сжать или минимизировать размер любого файла.
Если у вас есть файл большего размера, и вы хотите отправить его кому-либо из своих друзей, членов семьи или сетевого ресурса, и вы не можете отправить этот файл.
Затем вы можете использовать это программное обеспечение для сжатия или уменьшения размера вашего файла.
Эта программа создает папку с расширением .rar . Это один из видов zip-папок.
1) Простота установки и использования.
2) Это удобно.
3) Вы можете открывать файлы многих типов, такие как RAR, ZIP, WinZip, CAB, ARJ, LZH, ACE, TAR, GZip, UUE, ISO, BZIP2, Z и 7-Zip и многие другие.
4) Хорошо, если вы хотите отправить файл через Интернет.
5) Меньше места на жестком диске и мало памяти в ЦП.
6) Идеально подходит для файлов любого типа, таких как файлы мультимедиа, текстовые файлы, видео, песни, личные документы.
7) Вы можете создать пароль для вашего rar файла. Это создаст полный документ о конфиденциальности.
1) Загрузите Winrar отсюда Официальный сайт Winrar.
2) Теперь дважды щелкните приложение Winrar.exe.
Выберите соответствующий путь для установки WinRAR в вашей системе.
3) Теперь нажмите «Установить». См. Изображение ниже.
4) Теперь выбираем формат для работы winrar. См. Изображение ниже.
5) Если вы видите изображение ниже. Тогда это означает, что ваше приложение winrar полностью установлено и готово к использованию.
Чтобы установить Winrar в вашу систему. Пожалуйста, нажмите на указанный ниже веб-сайт Prolab.
Его можно загрузить бесплатно и без скрытых платежей.
Официальный сайт Winrar.
Узнайте, как установить WinRAR для Windows 7, Windows 8, Windows 10
Евгений Рошаль разработал программное обеспечение для архивирования файла, известного как WinRAR. WinRAR используется для распаковки файла. Наше руководство поможет вам пошагово узнать, как установить WinRAR. Помните, что утилита WinRAR используется для Windows 7, Windows 8, Windows 10 и для приложения Android «RAR для Android», а для утилит командной строки используется «RAR».WinRAR поддерживает все популярные форматы сжатия (Z, ISO, RAR, GZip, ZIP, CAB, ARJ, ACE, TAR, UUE, BZIP2, LZH и 7-Zip). Наше руководство поможет читателям узнать, как установить WinRAR? Почему мы используем WinRAR? Каковы характеристики WinRAR? Как вы можете скачать и установить 32-битный или 64-битный WinRAR.
Шаг 1: Если вы хотите узнать, как установить WinRAR, выполните следующие действия. Проверьте свойства окна, имеет ли ваше окно 32-битное или 64-битное значение. Чтобы проверить свойства окна ПРАВО щелкните на значке МОЙ КОМПЬЮТЕР .Появится подменю. Щелкните на опции Properties .
Шаг 2: Когда вы нажимаете «Свойства», появляется окно, в котором отображаются свойства окна. Убедитесь, что ваше окно 32-битное или 64-битное.
Шаг 3. Теперь щелкните ссылку ниже, чтобы бесплатно загрузить WinRAR.
https://www.win-rar.com/download.html
Шаг 4:. Щелкните язык (WinRAR доступен на 50 языках), на котором вы хотите загрузить и установить WinRAR в соответствии с 32-разрядной или 64-разрядной операционной системой.
Шаг 5: Когда вы нажмете на язык, появится следующее окно.
Шаг 6: Щелкните по кнопке.
Шаг 7: Начнется загрузка. После завершения загрузки. Дважды щелкните по нему.
Шаг 8: При двойном щелчке по нему. Появится следующее окно.
Шаг 9: Выберите вариант Выполнить .
Шаг 10: Появится следующее окно.Выберите Установить .
Шаг 11: Появится следующее окно. Проверьте параметры файлов, тип которых вы хотите заархивировать или разархивировать.
Шаг 12: После установки флажков. Нажмите ОК вариант.
Шаг 13: Установка будет завершена. Теперь нажмите Готово вариант.
Думаю, эта статья поможет вам узнать, как установить WinRAR. Если вы хотите узнать, как распаковать или заархивировать файл, прочтите нашу статью, как распаковать или заархивировать файл.
Если хотите видеоурок. Нажмите на видео ниже.
Просмотры сообщений: 170
Нравится:
Нравится Загрузка …
СвязанныеКак скачать WinRAR | Руководство Тома
Удаление старых файлов — лучший способ освободить место для хранения, но как насчет того, что вы хотите сохранить? Если ваше облачное хранилище заполнено и у вас нет под рукой резервного диска, то их сжатие, также называемое архивированием, является отличным способом освободить место на диске.А загрузка WinRAR может помочь вам выполнить эту задачу.
Несмотря на то, что Windows 10 поставляется с базовым инструментом архивирования, если вы хотите выйти за рамки основ, вам следует загрузить WinRAR. Приложение пользуется доверием для ПК с 1995 года, и его легендарное повсеместное распространение распространилось как на предприятия, так и на домашние хозяйства. К концу 2019 года он собрал более 500 миллионов пользователей по всему миру.
WinRAR прославился своим богатым набором функций. Сжатие медиа? WinRAR может автоматически выбирать лучший метод сжатия в зависимости от типа носителя.Отправляете важные файлы? WinRAR может защитить свое содержимое с помощью 256-битного шифрования. Он также поддерживает почти все форматы сжатия под солнцем, а также операции командной строки для написания сценариев. Самое приятное то, что им легко пользоваться; даже самые продвинутые функции могут быть выполнены с помощью нескольких щелчков мышью.
Где скачать WinRAR
WinRAR доступен для Windows, macOS, Linux и Android; он доступен более чем на 50 языках. Хотя WinRAR можно найти на множестве сервисов хостинга файлов, самым безопасным местом для его получения по-прежнему является родительский сайт приложения.От начала до конца весь процесс установки занимает не более минуты.
Нет никакого оправдания, чтобы не загрузить WinRAR. При размере менее 4 МБ требуется меньше места для хранения, чем для фотографий с высоким разрешением. Учитывая его невероятную полезность, недостатков здесь нет.
Сколько стоит WinRAR?
WinRAR ясно дает понять, что вам придется заплатить за него по истечении 40-дневного пробного периода. С учетом сказанного, общеизвестно, что пробный период можно продлить на неопределенный срок.Если у вас нет особых требований к лицензированию, вам не придется платить ни копейки.
Сжатие, распаковка и систематизация с помощью WinRAR
WinRAR лучше всего работает с файлами, в которых много повторяющихся данных. Если у вас есть библиотека старых баз данных или текстовых документов, которые пылятся на вашем жестком диске, WinRAR может сжать их до части своего размера. Несжатые носители, такие как изображения RAW или TIFF, также прекрасно работают с WinRAR — идеально подходят для авторов, которые хотят сохранить свою предыдущую работу.
Еще одно преимущество архивирования — сокращение времени, необходимого для загрузки файла в облако для резервного копирования или совместного использования. Например, коэффициент сжатия 50% сокращает время загрузки вдвое и сохраняет полосу пропускания.
Хотя архивирование не работает с уже сжатыми данными (JPEG, MP4 и т.п.), вы все равно можете использовать WinRAR для объединения их в аккуратные маленькие пакеты. Не забудьте также использовать функцию шифрования WinRAR для защиты личных файлов.
Как извлечь.Файлы RAR в Windows
Те из вас, кто использует компьютер в течение многих лет, могут найти это руководство очень забавным, но это руководство предназначено для пользователей, которые только что купили новый компьютер и пытаются кое-что узнать о компьютере. Как говорится, сейчас мы можем быть гиками, но не должны забывать тот факт, что все эксперты были новичками в одно время и действительно использовали Google, чтобы выяснить, как выполнять определенные задачи.
Возможно, вы загрузили из Интернета файл с расширением .RAR или ваш друг отправил вам файл с расширением.RAR, и вам интересно, как его безопасно открыть. Как вы уже знаете, Windows не поддерживает файлы .RAR из коробки, и вам необходимо установить стороннюю утилиту сжатия файлов, чтобы извлечь файлы из файла .RAR.
Что такое файл .RAR
Проще говоря, когда вы используете WinRAR для сжатия файла или набора файлов для формирования архива, вы получаете файл с расширением .RAR. Другими словами, вы получаете файл с расширением .RAR, когда используете программное обеспечение WinRAR для уменьшения размера файла или когда вы создаете один файл из множества файлов с помощью WinRAR.
Как открыть или извлечь файл .RAR
Несмотря на то, что вы можете создать расширение .RAR, используя только WinRAR, существует несколько бесплатных и платных инструментов для извлечения или открытия файла .RAR в Windows. Программное обеспечение WinRAR является пробным, а это означает, что вам необходимо приобрести лицензию, чтобы получить определенные функции.
Существует множество бесплатных утилит, поддерживающих расширение .RAR. Лучшее бесплатное программное обеспечение для этой работы — 7-Zip. В этом руководстве мы покажем, как открыть / извлечь файл.RAR с помощью WinRAR, а также популярного программного обеспечения 7-Zip.
Метод 1 из 2
Использование WinRAR для открытия файла .RAR
Эти методы совместимы с Windows 7, Windows 8.1 и Windows 10.
Шаг 1: Прежде всего, вам необходимо скачать и установить WinRAR. Посетите эту страницу, чтобы загрузить WinRAR, а затем дважды щелкните загруженный файл установки, чтобы начать установку. Обратите внимание, что на странице загрузки предлагается отдельный установщик для 32-разрядной и 64-разрядной версии Windows, но если вы не уверены в своем типе Windows, загрузите установку, доступную для 32-разрядной версии.
Шаг 2: После установки WinRAR щелкните правой кнопкой мыши файл .RAR, который вы хотите открыть, выберите Извлечь файлы и затем выберите место для сохранения извлеченных файлов. Это оно!
Метод 2 из 2
Использование 7-Zip для открытия файла .RAR
Следуйте приведенным ниже инструкциям, чтобы узнать, как установить и использовать программное обеспечение 7-Zip для открытия или извлечения файла .RAR.
Шаг 1: Посетите эту страницу и загрузите программу 7-Zip.Это абсолютно бесплатно! Как и WinRAR, страница загрузки 7-Zip также предлагает отдельный установочный файл для 32-разрядной (x86) и 64-разрядной (x64) версии. Однако, если вы не уверены, какой из них скачать, загрузите 32-разрядную версию.
Шаг 2: Дважды щелкните загруженный установочный файл 7-Zip и следуйте простым инструкциям на экране, чтобы установить его.
Шаг 3: Затем щелкните правой кнопкой мыши на файле .RAR, который вы хотите открыть или извлечь, щелкните 7-Zip , щелкните Извлечь файлы , а затем выберите место для сохранения извлеченного файла (файлов). ).Это оно!
Удачи!
WinRAR (32-разрядная версия) Загрузить (последняя версия 2021) для Windows 10, 8, 7
WinRAR — это 32-разрядная версия программы RAR Archiver для Windows. Он может создавать резервные копии ваших данных и уменьшать размер вложений электронной почты , распаковывать RAR, ZIP и другие файлы, загруженные из Интернета, и создавать новые архивы в формате файлов RAR и ZIP .WinRAR : основные характеристики: очень сильное общее сжатие и сжатие мультимедиа, надежное сжатие, защита архивов от повреждений, обработка ZIP и других архивов, не относящихся к RAR, сканирование архивов на вирусы, программируемые самораспаковывающиеся архивы (SFX), проверка подлинности , Поддержка NTFS и Unicode, надежное шифрование AES, поддержка многотомных архивов, командная строка и графический интерфейс, возможность перетаскивания, интерфейс мастера, поддержка тем, панель дерева папок, поддержка многопоточности и интеграция с оболочкой Windows x64.
Он обеспечивает полную поддержку архивов RAR и ZIP и может распаковывать и конвертировать архивы CAB, ARJ, LZH, TAR, GZ, ACE, UUE, BZ2, JAR, ISO, Z, 7-Zip . Он доступен более чем на 50 языках.
Как распаковать файлы с помощью WinRAR?
Для того, чтобы распаковать файл с помощью Win RAR в режиме оболочки, вы должны сначала открыть требуемый архив в инструменте. Это можно сделать одним из нескольких способов: дважды щелкнуть или нажать Enter на имени архива в оболочке Windows (проводник или рабочий стол).Если приложение было связано с архивами во время установки (вариант установки по умолчанию), в приложении будет открыт архив. Вы также можете связать инструмент для ПК с архивами после установки, используя диалог настроек интеграции; дважды щелкните или нажмите Enter на имени архива в окне qin rar.
Как работать с файлами RAR?
Он обеспечивает полную поддержку файлов RAR, поэтому вы можете как создавать, так и распаковывать их. Если вы установили программу на свой компьютер и загрузили файл RAR из Интернета, вы можете дважды щелкнуть значок файла RAR, чтобы открыть его в Win RAR, выбрать все файлы, нажать кнопку «Извлечь в», ввести путь назначения и нажмите «ОК».
Какое ограничение на максимальный размер файлов и архивов?
Размер архива RAR или ZIP, а также размер любого отдельного файла в архиве RAR ограничен 8 589 934 591 ГБ (9 223 372 036 854 775 807 байт). Обратите внимание, что для создания архивов размером более 4 ГБ необходимо использовать NTFS, поскольку старые файловые системы не поддерживают такие большие файлы.
Я получаю сообщение об ошибке «Ошибка CRC в имени файла. Файл поврежден»!
Данные файла повреждены. После создания архивы могут быть повреждены.В этом случае иногда возможно восстановить его, если у него есть запись для восстановления. Он также мог быть сломан во время создания из-за аппаратных сбоев (обычно вызванных разгоном процессора или ненадежной памятью).
Примечание : пробная версия на 40 дней.
Также доступно: Скачать RAR для Mac
WinRAR 6.00 Скачать бесплатно для Windows 10, 8 и 7
Вы можете архивировать свои файлы и извлекать их с помощью WinRAR, , одной из лучших и самых быстрых программ архивирования в настоящее время доступно, что также включает несколько других функций для управления вашими файлами.
Если вы хотите сжимать и архивировать файлы, а также извлекать их, то вам стоит найти программу получше, чем эта утилита.
Это приложение стало одним из лучших приложений в своем ассортименте, поскольку оно обеспечивает поддержку широкого спектра типов файлов, включая RAR, ZIP, CAB, ARJ, LZH, TAR, GZip, ISO, UUE, BZIP2, Z и 7Zip.
Сжатие и экономия места
Одна из основных причин, почему сжатие файлов так популярно, заключается в том, что оно помогает вам сэкономить большие части места на жестком диске.Файлы даже большего размера можно архивировать и сжимать в файлы меньшего размера. С помощью этого приложения вы можете сжать их в один файл меньшего размера.
Или вы можете выбрать другой подход, при котором вы можете сжать их в несколько небольших файлов.
Самое замечательное в последнем подходе состоит в том, что вы можете сохранять файлы на нескольких томах меньшего размера, что позволяет сохранять их на нескольких устройствах и жестких дисках.
Кроме того, этот метод позволяет упростить отправку этих файлов, так как вы сможете отправлять их своим коллегам или друзьям или загружать их в Интернет намного быстрее.
Расширенные параметры сжатия
Помимо основных параметров сжатия, WinRAR хорошо известен своей способностью предлагать вам еще несколько дополнительных функций. Например, вы можете легко защитить свои архивы, используя защиту паролем, которая добавляет отличный уровень безопасности, если вы не хотите, чтобы их видели все.
Вы также можете проверить целостность файлов перед сжатием, что гарантирует плавное сжатие.
Вы также можете использовать некоторые дополнительные параметры для точной настройки процесса сжатия.С WinRAR вы сможете использовать предпочтительный метод сжатия.
В то же время вы также сможете устанавливать размер словаря, изменять узлы обновления, управлять самораспаковывающимися архивами, записями восстановления и блокировкой архивов.
Заключение
WinRAR — отличный инструмент для простого и надежного сжатия и извлечения файлов различных форматов.
Регистрационная информация WinRAR, как установить лицензионный ключ WinRAR с кодом
Как зарегистрировать WinRAR на вашем компьютере
Если вы еще этого не сделали, перейдите на нашу страницу «Купить сейчас», чтобы лицензировать вашу копию WinRAR или RAR.
Только что приобрели WinRAR? Спасибо, полностью обновленная копия следующего будет отправлена вам по электронной почте вместе с вашим лицензионным ключом WinRAR.
После того, как вы приобрели лицензию RAR или WinRAR, мы сделаем все возможное, чтобы отправить файл лицензионного ключа на ваш адрес электронной почты в течение 2 рабочих дней с момента получения ваших данных и регистрационного взноса. Ваш ключ будет зарегистрирован в коде AV, который вы указали на странице корзины / оформления заказа, если он не указан, мы будем использовать название вашей компании, или для личной лицензии мы будем использовать ваше имя точно так, как вы его ввели.
Ваш регистрационный код WinRAR содержится в ключевом файле RARREG.RAR, который будет прикреплен к вашему электронному письму от нас.
Если вы еще этого не сделали, вам необходимо загрузить и установить последнюю версию WinRAR отсюда, чтобы установить свою копию WinRAR. Для других операционных систем вам необходимо загрузить соответствующую версию RAR отсюда.
Если вы новичок в WinRAR, я знаю, что моя электронная книга WinRAR How To — Starting очень полезна для знакомства с этим очень продвинутым приложением.Это , первая из моей серии «Отсутствующие руководства пользователя WinRAR», доступная всего за 3,99 доллара США на Amazon Kindle. В последней главе представлена полностью обновленная (и проиллюстрированная) версия для Windows 7, 8 и 8.1 со следующей информацией. Хотите проверить это? Затем щелкните изображение электронной книги справа для получения дополнительных сведений.
Чтобы вручную извлечь и установить ключевой файл WinRAR для Windows:
Примечание. Этот метод устарел, поэтому НЕ рекомендуется!
Если появится окно «Приобретите…», закройте его.Чтобы убедиться, что ваша регистрация в порядке, откройте WinRAR (Пуск, Все программы, WinRAR) и нажмите кнопку «Справка» (в верхней части окна WinRAR), выберите «О WinRAR» … и ваш AV-код должен появиться в разделе «Зарегистрирован на» .
Щелкните правой кнопкой мыши RARREG.KEY и в меню WinRAR выберите: Извлечь в указанную папку.
На правой панели дважды щелкните Рабочий стол, чтобы выделить его, и нажмите ОК. Ничего не изменится, но ваш RARREG.KEY теперь извлечен и скопирован на ваш рабочий стол.
Закройте окно WinRAR.
Затем, удерживая нажатой клавишу Windows (между клавишами Ctrl и Alt слева на большинстве клавиатур), нажмите «E», чтобы открыть проводник Windows (в адресной строке окна проводника отобразится «Компьютер»). Если в нижней части левой панели отображается слово «Папки», щелкните его, чтобы развернуть.
На этой левой панели дважды щелкните локальный диск (C :), щелкните треугольник слева от / Program Files (или / Program Files (x86) / для 32-разрядной версии), чтобы отобразить вложенные папки под ним.
Теперь щелкните Рабочий стол (в верхней части левой панели). На правой панели вы должны увидеть значок или файл с именем rarreg.key (или, может быть, просто rareg), который вы только что извлекли на рабочий стол.
На левой панели переместите ползунок вниз, пока не увидите папку WinRAR.
Теперь щелкните и выберите этот файл rarreg.key из правой папки (Рабочий стол) и переместите его в папку WinRAR. Если открывается окно безопасности с запросом разрешения, дважды нажмите «Продолжить», и все будет готово.
(Примечание: если вы по ошибке дважды щелкните RARREG.KEY, появится сообщение об ошибке при попытке скопировать его в реестр Windows — просто отмените сообщение и щелкните его правой кнопкой мыши).
Поздравляем! Ваша копия WinRAR на этом компьютере теперь зарегистрирована, так как ваш файл RARREG.KEY находится в папке / Program Files / WinRAR.
Чтобы убедиться, что ваша регистрация в порядке, откройте WinRAR (Пуск, Все программы, WinRAR) и нажмите кнопку «Справка» (в верхней части окна WinRAR), выберите «О WinRAR»… и ваш код AV должен появиться в разделе «Зарегистрирован на». * Извините за эти дополнительные шаги, но безопасность Windows 7 и Vista не позволяет нам извлекать файлы непосредственно в папку Program Files!
Чтобы вручную извлечь и установить ключевой файл WinRAR для Windows XP (и более ранних версий):
- Сначала вы дважды щелкните вложение RARREG.RAR к этому электронному письму, запустится WinRAR, и вы увидите, что RARREG.RAR содержит ваш файл RARREG.KEY.
- Щелкните правой кнопкой мыши RARREG.KEY и в меню WinRAR выберите: Извлечь в указанную папку.
- На правой панели дважды щелкните C: затем на + слева от Program Files и перемещайте ползунок вниз, пока не увидите папку WinRAR.
- Дважды щелкните папку WinRAR, и файл RARREG.KEY будет извлечен и скопирован в каталог WinRAR.
- Наконец, закройте окно WinRAR.
- Поздравляем! Ваша копия WinRAR на этом компьютере теперь зарегистрирована как ваш RARREG.KEY находится в папке / Program Files / WinRAR.
- Чтобы убедиться, что ваша регистрация в порядке, откройте WinRAR (Пуск, Все программы, WinRAR) и нажмите кнопку «Справка» (в верхней части окна WinRAR), выберите «О WinRAR» … и ваш AV-код должен появиться в разделе «Зарегистрировано» к».
Установка и использование RAR на Mac:
Утилита сжатия / архивирования файлов RAR для Mac OS X — это только интерфейс командной строки, у нее нет графического интерфейса (GUI).
Чтобы установить RAR, вам необходимо загрузить последнюю версию RAR OS X отсюда, а затем перенести файлы «rar» и «unrar» в папку / bin.
Затем вы можете ввести «RAR» из любого каталога.,>
Например, для сжатия / архивации файлов или папок используйте «RAR» …, для их извлечения используйте «UnRAR» …
Итак, вы должны использовать этот синтаксис:
· Полную информацию об использовании синтаксиса командной строки RAR см. В файле rar.txt, который включен в загрузку RAR OS X.
Для извлечения ключевого файла RAR в Mac OS X:
Скопируйте ключевой файл в папку / bin.,>
Чтобы убедиться, что ваша регистрация в порядке, запустите RAR без команд, ваш код AV должен появиться сразу под версией RAR и уведомлением об авторских правах.
Для извлечения ключевого файла RAR в других операционных системах:
Скопируйте ключевой файл в свою домашнюю папку, например, в / root / или / home / user, или в папку RAR.,>
Чтобы убедиться, что ваша регистрация в порядке, запустите RAR без команд, ваш код AV должен появиться сразу под версией RAR и уведомлением об авторских правах.
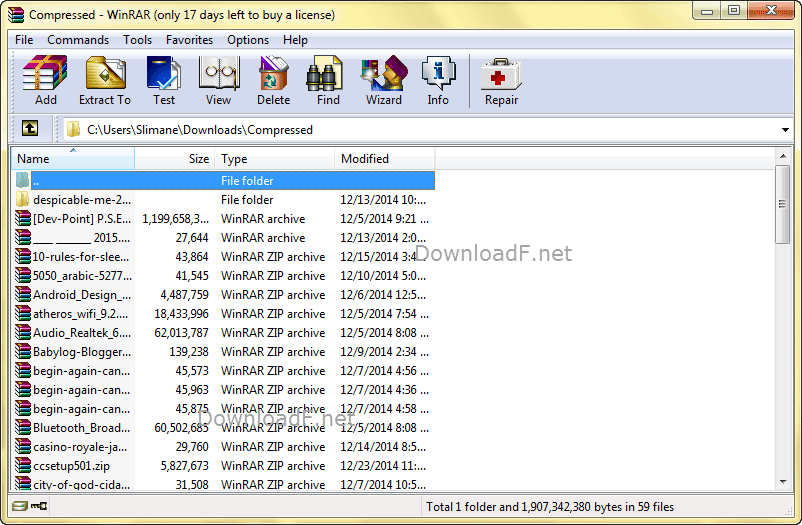

 Также архивы удобно передавать по сети, особенно, если это большие объемы информации. Обратите внимание, что наиболее компактно упаковываются текстовые документы или программы. Выбрав после запуска WinRAR и добавления файла имя будущего архива, укажите в выпадающем меню метод сжатия. Если размер папки не имеет значения, можно не сжимать файл. Для стандартного архивирования укажите обычный метод.
Также архивы удобно передавать по сети, особенно, если это большие объемы информации. Обратите внимание, что наиболее компактно упаковываются текстовые документы или программы. Выбрав после запуска WinRAR и добавления файла имя будущего архива, укажите в выпадающем меню метод сжатия. Если размер папки не имеет значения, можно не сжимать файл. Для стандартного архивирования укажите обычный метод.
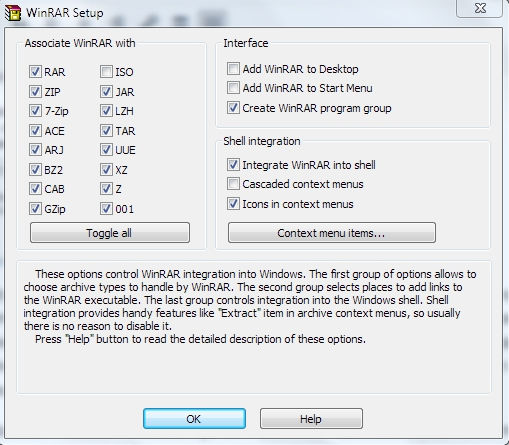 Перед распаковкой нужно будет указать путь сохранения папок и подтвердить действие, нажав «Ок». Для извлечения больших объемов информации можно поставить распаковку в фоновом режиме. Распаковка однозначно требуется в том случае, если вы устанавливаете какое-либо приложение или игру, сжатую в архив. Даже если у вас есть свободный доступ к exe-файлу, программа может не установиться, указав на то, что ей недоступны некоторые файлы в архиве. Извлечь файлы и папки можно:
Перед распаковкой нужно будет указать путь сохранения папок и подтвердить действие, нажав «Ок». Для извлечения больших объемов информации можно поставить распаковку в фоновом режиме. Распаковка однозначно требуется в том случае, если вы устанавливаете какое-либо приложение или игру, сжатую в архив. Даже если у вас есть свободный доступ к exe-файлу, программа может не установиться, указав на то, что ей недоступны некоторые файлы в архиве. Извлечь файлы и папки можно:
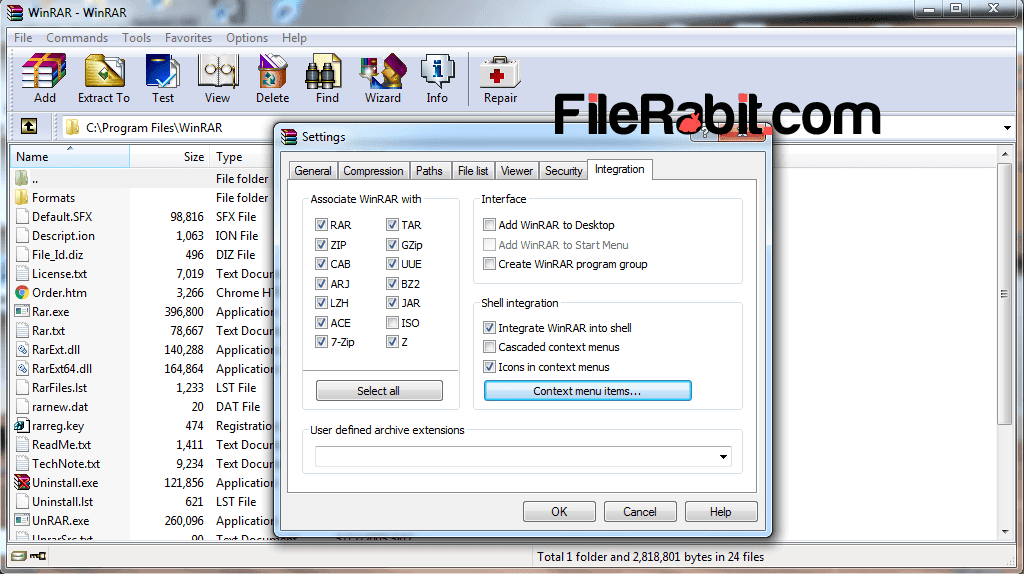 Затем в подпункте меню «Установить пароль» необходимо будет ввести секретные символы, повторить их для подтверждения и после нажать «Ок» для сжатия зашифрованного архива. Чтобы надежно защитить документы, установите галочку напротив пункта «Шифровать имена файлов и папок», чтобы названия нельзя было просмотреть.
Затем в подпункте меню «Установить пароль» необходимо будет ввести секретные символы, повторить их для подтверждения и после нажать «Ок» для сжатия зашифрованного архива. Чтобы надежно защитить документы, установите галочку напротив пункта «Шифровать имена файлов и папок», чтобы названия нельзя было просмотреть.
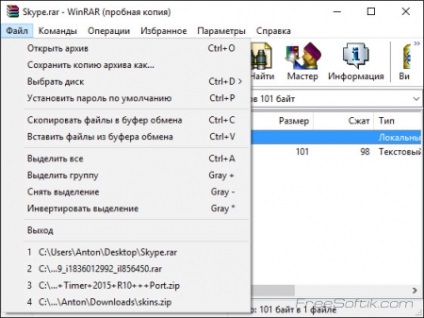 Чтобы таких ситуаций не возникало, настоятельно рекомендуется внимательно запоминать пароль или фиксировать их.
Чтобы таких ситуаций не возникало, настоятельно рекомендуется внимательно запоминать пароль или фиксировать их.
 Стандартными методами, такой файл не открыть, для этого нужна специальная программа. С такой задачей также справится программа для архивирования. Открыть и просмотреть информацию, сохраненную в формате iso, например, дистрибутивы программы или игры, образ ОС, можно сделать, запустив архиватор.
Стандартными методами, такой файл не открыть, для этого нужна специальная программа. С такой задачей также справится программа для архивирования. Открыть и просмотреть информацию, сохраненную в формате iso, например, дистрибутивы программы или игры, образ ОС, можно сделать, запустив архиватор.