Уроки MathCad
Уважаемые пользователи, хотим Вас проинформировать о том, что некоторые антивирусные программы ложно срабатывают на дистрибутив программы MediaGet, считая его зараженным. Данный софт не содержит никаких вредоносных программ и вирусов и многие из антивирусов просто Вас предупреждают, что это загрузчик (Downloader). Если хотите избежать подобных проблем, просто добавьте MediaGet в список доверенных программ Вашей антивирусной программы.
Как скачать
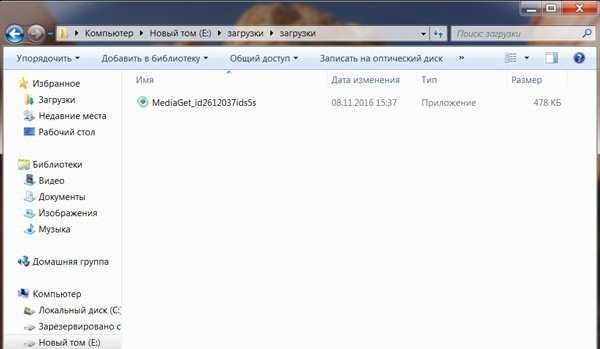
1
Выбрав нужную версию программы и кликнув ссылку, Вам на компьютер скачивается дистрибутив приложения MediaGet, который будет находиться в папке «Загрузки» для Вашего браузера. Находим этот файл и запускаем его.

2
Далее начинается установка приложения. Программа предлагает Вам выбрать папку для сохранения. Выбираем любую удобную для Вас папку или создание новой. Нажимаем кнопку «Ок»
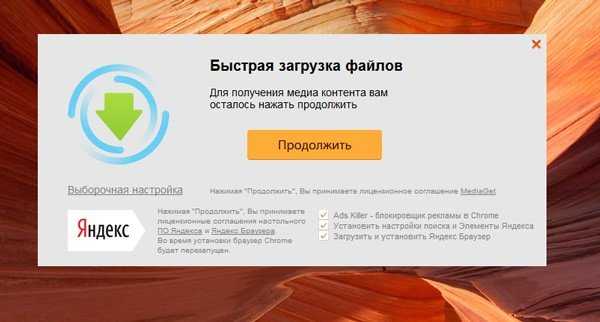
3
В следующем окне нажимаем кнопку «Продолжить», те самым принимаем пользовательское соглашение. Далее происходит установка приложения, которая занимает некоторое время.
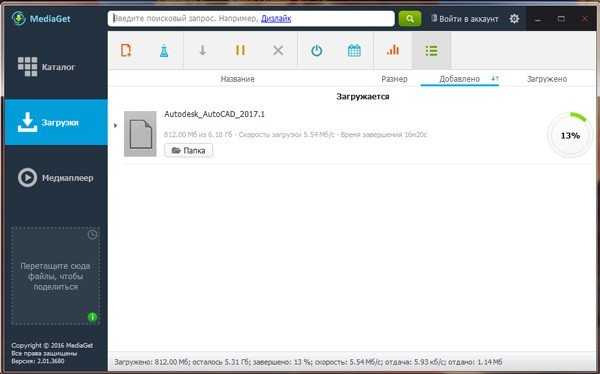
4
После установки, приложение запускается и автоматически начинается загрузка выбранной Вами программы. Скачанные файлы Вы сможете найти в папке, которую выбрали для установки приложения MediaGet.
Как установить
1
Распаковать скачанный архив с помощью стандартных программ WinRar или 7-Zip.2
Если файл представлен в виде образа с расширением .iso его можно открыть с помощью бесплатной программы Daemon tools lite или Nero3
После извлечение установочных файлов, найти и запустить исполняющий файл программы, который как правило имеет расширение .exe4
Действовать согласно дальнейших подсказок программы установщика и не прерывать процесс установки программы некорректным способом. Обратите внимание, что предоставляемое программное обеспечение выкладывается исключительно для личного использования и ознакомления. Все файлы, доступные для скачивания, не содержат вирусов и вредоносных программ.archicad-autocad.com
Уроки MathCad
Уважаемые пользователи, хотим Вас проинформировать о том, что некоторые антивирусные программы ложно срабатывают на дистрибутив программы MediaGet, считая его зараженным. Данный софт не содержит никаких вредоносных программ и вирусов и многие из антивирусов просто Вас предупреждают, что это загрузчик (Downloader). Если хотите избежать подобных проблем, просто добавьте MediaGet в список доверенных программ Вашей антивирусной программы.
Как скачать
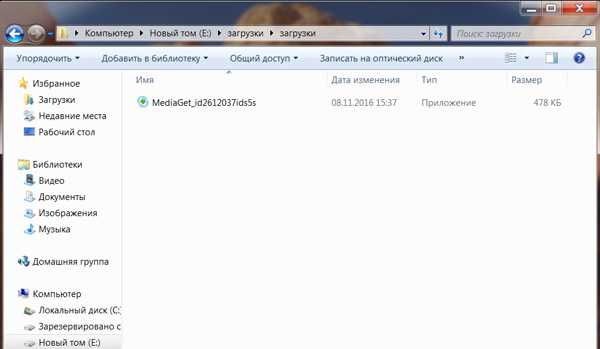
1
Выбрав нужную версию программы и кликнув ссылку, Вам на компьютер скачивается дистрибутив приложения MediaGet, который будет находиться в папке «Загрузки» для Вашего браузера. Находим этот файл и запускаем его.

2
Далее начинается установка приложения. Программа предлагает Вам выбрать папку для сохранения. Выбираем любую удобную для Вас папку или создание новой. Нажимаем кнопку «Ок»
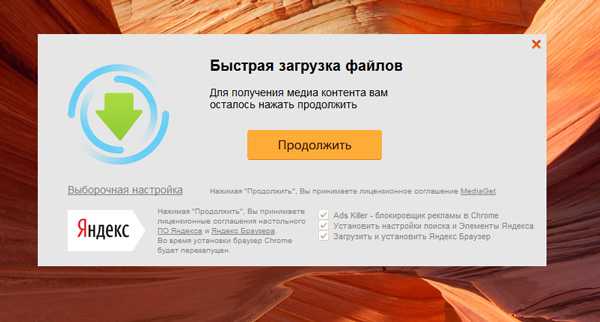
3
В следующем окне нажимаем кнопку «Продолжить», те самым принимаем пользовательское соглашение. Далее происходит установка приложения, которая занимает некоторое время.
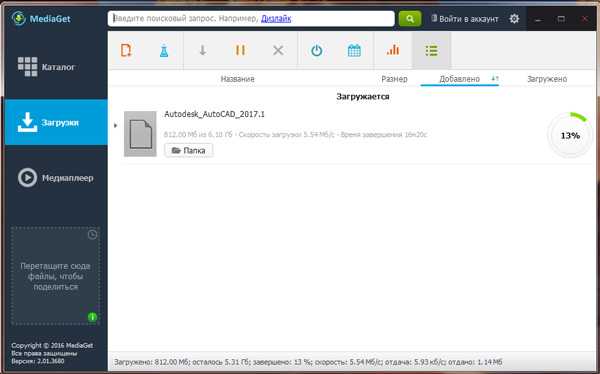
4
После установки, приложение запускается и автоматически начинается загрузка выбранной Вами программы. Скачанные файлы Вы сможете найти в папке, которую выбрали для установки приложения MediaGet.
Как установить
1
Распаковать скачанный архив с помощью стандартных программ WinRar или 7-Zip. 2Если файл представлен в виде образа с расширением .iso его можно открыть с помощью бесплатной программы Daemon tools lite или Nero3
После извлечение установочных файлов, найти и запустить исполняющий файл программы, который как правило имеет расширение .exe4
Действовать согласно дальнейших подсказок программы установщика и не прерывать процесс установки программы некорректным способом.Обратите внимание, что предоставляемое программное обеспечение выкладывается исключительно для личного использования и ознакомления. Все файлы, доступные для скачивания, не содержат вирусов и вредоносных программ.
photoshop-archicad.com
Урок 6. Редактирование выражений в Mathcad
Чтобы стать профессиональным пользователем Mathcad, необходимо научиться редактировать выражения.
Подготовка
Mathcad – стабильная программа, и небольшие изменения документа можно провести без предварительной подготовки. Однако, при достаточно больших изменениях (изменение, удаление в буфер обмена, вставка или перемещение больших выражений) лучше выполнить некоторые предупредительные действия:
- Сохраните файл, чтобы можно было вернуть предыдущую версию.
- Нажмите Расчет –> Остановить все расчеты, чтобы расчеты не проводились во время редактирования (индикатор слева внизу из зеленого станет серым, а все расчеты):
После редактирования следует нажать кнопку Автоматический расчет.
Внутри математического выражения
Наберите следующее выражение:
Увеличьте масштаб до 150% с помощью ползунка на панели состояния. Необходимо видеть все операторы, включая светло-серый символ возведения в степень ^.
Вставка
По щелчку мыши до или после элемента выражения появится курсор – мигающая вертикальная синяя линия. Число или символ, который Вы наберете, появится на месте курсора. Щелкните мышью после числа 4 и наберите 7 – и вместо 4 будет число 47:
Как Вы заметили, редактирование выражений похоже на редактирование текста.
Удалите число 7, нажав [Backspace]. Снова щелкните после числа 4 и введите оператор умножения [*]. Появится местозаполнитель, где Вы можете ввести любою константу, переменную или математическое выражение. Введите sin(?). Для ? наберите [a][Ctlr+G]:
Изменение оператора
При щелчке мышью по символу корня он будет мигать синим, а выражение под корнем выделится серым. Нажмите [Delete]. Удалится оператор корня, но не выделенное выражение:
При щелчке по знаку умножения между 2 и a оператор будет мигать синим, а 2 и a подсветятся серым:
Нажатие на [Delete] заменит точку на мигающий символ ?:
При щелчке мышью вне выражения оператор умножения больше не будет виден, хотя он подразумевается:
Оператор возведения в степень не виден, пока Вы не щелкните по выражению
Щелкните по оператору, и основание и показатель степени выделятся серым цветом (здесь это b и 2):
Оператор можно заменить, введя другой оператор. Выделите оператор возведения в степень ^ и наберите [/]:
Попробуйте самостоятельно исправить следующие выражения:
Унарные операции отрицания, факториала и модуля редактируются аналогично. Для удаления оператора нужно щелкнуть по нему и нажать [Delete]:
Чтобы вернуть оператор отрицания, щелкните мышью перед переменной или константой и наберите знак «минус». Для оператора факториала следует поставить курсор за переменной. С оператором модуля несколько сложнее – сначала нужно выделить необходимую переменную протаскиванием указателя мыши. Об этом мы поговорим в следующем разделе.
Выделение протаскиванием указателя мыши
Чтобы выбрать часть выражения, щелкните перед или после выражения и, не отпуская кнопку мыши, протащите указатель. Фон за выделенным выражением станет серым. Выделите часть выражения, как показано на рисунке (без знака корня):
Выделенную часть можно удалять, вырезать, копировать, вставлять как текст. Скопируйте выделенную часть и вставьте в пустую область:
Копирование и вставка выражений полезны для приведения выражения к нужному виду – это мы обсудим в уроке 20.
Выделенную часть можно перепечатать – это один из самых распространенных и полезных способов исправления выражений.
После выделения протаскиванием курсор будет находиться там, где Вы отпустили указатель мыши:
Для вставки некоторых операторов важно, где находится курсор – до или после выделенного выражения. Чтобы подвести выражение под знак факториала, нужно выделить выражение протаскиванием слева направо и набрать [!]. Обратите внимание, что скобки появятся автоматически. Чтобы подвести выражение под знак корня, нужно выделить его справа налево.
Форматирование выражений
Выражения редактируются отдельно от текста, но теми же способами (эта функция доступна только начиная с версии Prime 3.0). Откройте вкладку Форматирование формул, затем нажмите по предыдущему выражению. Вы увидите, что для выражений используется стандартный шрифт: Mathcad UniMath Prime, 11 pt:
Вы можете изменить цвет шрифта и фона выражения. Изменение цвета фона полезно, если нужно выделить выражение.
Вы можете изменить шрифт любого выражения. Использование нового шрифта не изменяет саму переменную, в т.ч. и шрифт Symbol (греческие буквы):
В уроке 10 мы обсудим обозначения. Они изменяют формат, но также изменяют саму переменную. С помощью обозначений можно разделить, например, переменную m для массы и переменную
m
для единицы измерения «метр».
Для изменения шрифта для выражений по умолчанию, щелкните по пустой области, затем настройте шрифт. Если Вы используете шаблон, сделайте это для шаблона. Изменение шрифта по умолчанию не изменит шрифт уже введенных выражений.
Резюме
Для изменения выражения:
- Для больших изменений в документе:
- сохраните файл;
- отключите автоматический расчет.
- Выберите выражение и увеличьте масштаб 150..200%.
- Измените оператор, выделив его щелчком мыши и введя другой оператор.
- Выберите и измените переменную, константу или выражение в два шага:
- щелкните и протащите указатель мыши;
- перепечатайте переменную, константу или выражение.
- При протаскивании указателя мыши слева направо курсор становится в конце выражения, при протаскивании справа налево – в начале.
- Удаление в буфер обмена, копирование и вставка выражений или их частей не отличается от тех же операций для текста. Используйте [Ctrl+C] для копирования, [Ctrl+V] для вставки, [Ctrl+X] для удаления в буфер.
- Не забывайте обратно включать автоматические расчеты.
Математические области форматируются отдельно от текстовых, но теми же способами:
- Чтобы установить шрифт по умолчанию, щелкните по пустой области и настройте необходимый шрифт на вкладке Форматирование формул. Если Вы часто используете шрифт, отличный от предлагаемого Mathcad по умолчанию, используйте шаблоны.
- Вы можете изменить шрифт любого выделенного выражения.
Другие интересные материалы
sapr-journal.ru
Урок 4. Использование Mathcad в качестве калькулятора
Mathcad является хорошим калькулятором, особенно удобным при использовании цифровой клавиатуры. Несмотря на то, что Mathcad требует некоторого времени для освоения, он имеет одно неоспоримое преимущество – в нем можно сохранять результаты всех вычислений и выводить их на печать.
Бинарные операторы
Большую часть вычислений можно провести с помощью так называемых «бинарных» операторов (операторы для двух чисел):
сложение [+]
вычитание [-]
умножение [*]
деление [/]
возведение в степень [^]
Кроме того, существует оператор деления «в строку» [?], который по функции аналогичен обычному оператору деления. Все эти операторы находятся на вкладке Математика –> Операторы, но намного быстрее использовать для их ввода клавиатуру:
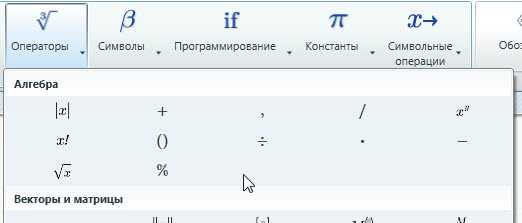
Использование бинарных операторов в Mathcadаналогично их использованию в обычном калькуляторе. Сначала щелкните мышью в пустой области, введите первое число, затем оператор, затем второе число. Для вывода результата следует нажать [=]. Например, ввод выражения [2/3=] приведет к следующему результату:
При использовании бинарных операторов Mathcad использует обычные правила старшинства операций. Попробуйте вычислить следующие выражения:
Правила старшинства операций и скобки
Используя скобки, можно изменить правила старшинства операций. В вычислениях скобки набираются сразу парой. В математической области введите открывающуюся скобку [(], и появится пара скобок:
В появившийся местозаполнитель вводите символы дальше, например, [3+7]:
Нажмите на стрелку вправо на клавиатуре, чтобы выделить закрывающую скобку, затем введите оператор деления: [?/]
Закончите вычисление, набрав [10=]:
Следующие выражения можно вычислить, набрав следующие комбинации клавиш [(2+3/5?*7=] и [2+3/5??*7=]:
При вводе бинарных операторов без чисел Вы получите оператор и два местозаполнителя:
При вводе сложных выражений часто бывает проще сначала ввести скобки и операторы, а затем вводить числа:
При вводе сложных выражений можно допустить ошибку. Как их можно исправить, мы обсудим в уроке 6 «Редактирование выражений». А пока просто удаляйте неправильные выражения, выделяя их и нажимая [Delete].
Унарные операторы
Существует несколько «унарных» операторов, применение которых требует только одно число: квадратный корень [\], модуль [|], факториал [!]. Примеры:
Оператор корня может быть как унарным, так и бинарным. Если не заполнять местозаполнитель над знаком корня, используется квадратный корень:
Оператор [-] также может использоваться для двух случаев: как оператор вычитания и как оператор отрицания. При внимательном рассмотрении видно, что оператор отрицания находится ближе к числу, следующему за ним:
Константы
Стандартные константы Mathcad (доступны на вкладке Математика –> Операторы и символы –> Константы):
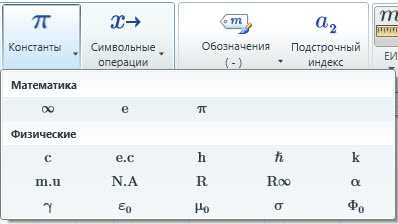
&nbs
sapr-journal.ru
Урок 2. Работа с текстом в Mathcad
У Mathcad есть огромное преимущество перед традиционными языками программирования: у него есть собственные средства документирования — возможность вставки текста и комментариев. Файлы Mathcad можно прочитать и понять, даже если Вы их открыли снова спустя годы. Сравните с MATLAB или C++. Конечно, Mathcad – это не полнофункциональный текстовый редактор, однако его инструментов для работы с текстом достаточно для достижения многих целей.
Текстовое поле
По умолчанию Mathcad создает математические, а не текстовые области. Чтобы ввести текст, нужно сначала объяснить программе, что Вы собираетесь это сделать. Щелкните на пустую область и поместите текстовое поле с помощью команды Математика –> Текстовое поле или используя сочетание клавиш [Ctrl+T] (использование сочетание клавиш поможет ускорить выполнение работы в Mathcad). Наберите текст, как на рисунке:
Текст переносится автоматически, если строка подходит к правой границе текстового поля. Если поле слишком мало или находится не на том месте, его размер и положение можно изменить с помощью мыши (см. Урок 1. Введение в Mathcad).
Редактирование текста
Чтобы изменить текст, щелкните в том месте, где его необходимо изменить. На месте курсора можно вводить текст, а также удалять текст слева и справа от курсора с помощью клавиш [Backspace] и [Delete].
Чтобы выделить часть текста, щелкните левой кнопкой мыши в начале нужного фрагмента и, не отпуская кнопку, протащите указатель до конца фрагмента:
Попробуйте отредактировать выделенный фрагмент: его можно удалить, переместить или полностью перепечатать. Отмените изменения с помощью [Ctrl+Z] – несколько раз, если необходимо. Двойной щелчок по слову выделит его.
Нажмите на текст и откройте вкладку Форматирование текста. В области команд Шрифт текста видно, что по умолчанию используется Tahoma, 11 точек.
Выделите некоторый фрагмент блока текста. Отформатируйте выделенный текст нажатием Форматирование текста –> Жирный шрифт. Отмените форматирование, повторно нажав на кнопку. Можно также использовать сочетание клавиш [Ctrl+B]. Таким образом, можно изменять стиль, размер, атрибуты и цвет выделенного текста.
Буквы греческого алфавита можно вводить, используя шрифт Symbolи вводя латинские аналоги греческих букв (например,
a
для
?
,
b
для
?
и т.д.):
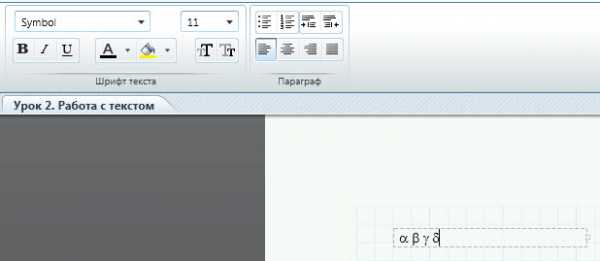
PTC Mathcad Prime 3.0 не поддерживает над- и подстрочные символы в тексте. Их можно ввести, используя Таблицу символов Windows, но это занимает много времени. В область текста можно вставить математическое выражение – об этом мы поговорим в уроке 5.
Шрифт по умолчанию для текущего документа можно изменить – для этого щелкните по пустой области и настройте желаемый шрифт на вкладке Форматирование текста.
Чтобы выйти из режима редактирования текстового блока, щелкните мышью за его пределами или переместите курсор с помощью клавиш со стрелками за пределы текста. Выйти из режима редактирования нельзя нажатием клавиши [Enter] – таким образом, будет создана пустая строка ниже.
Добавление и удаление интервалов
Чтобы добавить линию между двумя текстовыми полями, щелкните по сетке ниже первого текстового поля и нажмите [Enter]. Под полем появится пустое пространство:
Удалить пустое пространство можно, щелкнув по нему и нажав клавишу [Delete] или [Backspace].
Можно добавлять большие пустые промежутки между полями, зажав клавишу [Enter]. Также можно добавить целую пустую страницу по команде Документ –> Интервал –> Добавить интервал –> Страница. Если курсор находится в конце последней страницы документа, новая пустая страница появляется автоматически.
Копировать, вырезать, вставить
Эти команды находятся на вкладке Математика –> Буфер обмена:
[Ctrl+X] – вырезает выделенный фрагмент и помещает его в Буфер обмена
[Ctrl+C] – копирует (без удаления) выделенный фрагмент в Буфер обмена
[Ctrl+V] – вставляет фрагмент из Буфера обмена в место положения курсора
Помните, что в Буфере обмена может храниться только один фрагмент – при добавлении туда нового фрагмента старый перезаписывается.
Навигация
Перемещаться по текстовым блокам можно с помощью мыши или клавиш со стрелками. Чтобы перемещаться на большие дистанции, используйте клавиши [PageUp] и [PageDown] (вне текстового поля). Может быть полезным уменьшить масштаб перед перемещением на большие дистанции.
Заключение
Мы начали изучение математического пакета с инструментов редактирования текста по той причине, что следует документировать свои расчеты и программы. Перед вычислениями лучше вводить заголовок или пояснительное предложение. Попробуйте сделать это привычкой.
Резюме
- Чтобы вставить текстовое поле, щелкните по пустой области и нажмите [Ctrl+T].
- Чтобы выйти из текстового поля, щелкните за его пределами.
- Чтобы переместить и изменить размер области, используя курсор на границе области.
- Чтобы редактировать текст, щелкните по нему в нужном месте и вводите текст.
- Чтобы выделить текст, щелкните и протащите указатель мыши.
- Чтобы отформатировать текст, используйте команды с вкладки Форматирование текста –> Шрифт текста.
- Чтобы выделить несколько полей, щелкните по ним с зажатой клавишей [Ctrl].
- Чтобы добавить интервал между полями, щелкните на пустом пространстве между ними и нажмите [Enter].
- Чтобы удалить интервал между полями, щелкните на пустом пространстве между ними и нажмите [Delete].
Другие интересные материалы
sapr-journal.ru
самоучитель (часть 1) (онлайн обучение)
Перед вами первая часть отличного самоучителя вводных видео по изучению основ программного продукта Mathcad 14, разработанный фирмой PTC. Данный продукт является интегрированной системой для проведения научных, математических и инженерно-технических расчетов. Из данной части вы ознакомитесь с назначением программы, её базовым интерфейсом и научитесь настраивать рабочие панели инструментов этой программы.
Видео: 425х349 30к/сек
Аудио: MP3 44,1КГц 1канал
Поделитесь с друзьями:
Глянь еще видео по этой теме:
compteacher.ru
видео mathcad
| Начало работы с программой | |||||
|---|---|---|---|---|---|
| 1. | Назначение программы. Установка | 2:31 | 0 | 11486 | |
| 2. | Знакомство с интерфейсом | 2:13 | 0 | 3960 | |
| 3. | Настройка панелей | 1:49 | 0 | 3117 | |
| 4. | Построение простых выражений и их вычисление. Часть… | 2:25 | 0 | 7100 | |
| 5. | Построение простых выражений и их вычисление. Часть… | 2:40 | 0 | 7482 | |
| 6. | Работа с документами Mathcad | 3:05 | 0 | 4210 | |
| Использование функций | |||||
| 7. | Встроенные функции | 2:35 | 0 | 3407 | |
| 8. | Функции пользователя | 1:43 | 0 | 2969 | |
| 9. | Дискретные переменные | 2:47 | 0 | 3312 | |
| Построение графиков | |||||
| 10. | Основы работы с графиками. Плоский график функции | 2:38 | 0 | 6047 | |
| 11. | Форматирование плоского графика. Часть 1. | 2:15 | 0 | 2834 | |
| 12. | Форматирование плоского графика. Часть 2. | 1:40 | 0 | 2485 | |
| 13. | Полярный график | 2:49 | 0 | 2324 | |
| 14. | Построение трехмерного графика | 3:13 | 0 | 3813 | |
| 15. | Форматирование трехмерного графика. Часть 1. | 2:05 | 0 | 1791 | |
| 16. | Форматирование трехмерного графика. Часть 2. | 2:05 | 0 | 1436 | |
| 17. | Форматирование трехмерного графика. Часть 3. | 2:37 | 0 | 1349 | |
| Работа с матрицами и векторами | |||||
| 18. | Создание матриц | 1:50 | 0 | 2950 | |
| 19. | Доступ к элементам | 2:07 | 0 | 2022 | |
| 20. | Основные действия с матрицами и векторами | 2:49 | 0 | 3044 | |
| 21. | Функции для работы с матрицами и векторами | 1:44 | 0 | 2063 | |
| 22. | Выполнение операций над матрицами символьного вида | 1:41 | 0 | 1956 | |
| 23. | Оператор векторизации | 2:35 | 0 | 1570 | |
| Комплексные числа | |||||
| 24. | Комплексные числа | 2:35 | 0 | 3010 | |
| Решение алгебраических уравнений | |||||
| 25. | Символьное решение. Использование меню «Символьные о… | 2:14 | 0 | 2823 | |
| 26. | Символьное решение. Ключевое слово solve | 1:47 | 0 | 2582 | |
| 27. | Числовое решение. Функция polyroots | 1:51 | 0 | 3018 | |
| 28. | Числовое решение. Функция root | 2:25 | 0 | 2725 | |
| Решение систем алгебраических уравнений | |||||
| 29. | Универсальное средство для решения систем уравнений | 2:45 | 0 | 4028 | |
| 30. | Приближенное решение систем уравнений | 1:35 | 0 | 2355 | |
| 31. | Специальные средства для решения систем линейных ура… | 2:23 | 0 | 2820 | |
| Решение дифференциальных уравнений и систем уравнений | |||||
| 32. | Обзор функций | 2:04 | 0 | 2478 | |
| 33. | Пример решения уравнения | 2:40 | 0 | 4488 | |
| 34. | Пример решения системы уравнений | 2:04 | 0 | 8244 | |
www.teachvideo.ru