Как в MS Word распечатать только нужную часть страницы
Иногда, особенно когда мы готовимся к выступлению или собираем цитаты из технического документа, появляется необходимость сделать что-то вроде конспекта — сохранить и распечатать часть прочитанного материала на отдельном листе. Однако это требует лишних движений — информацию нужно скопировать в новый документ, сохранить его, в общем потратить «ещё немного» времени.
Выделяем фрагмент в MS Word-документе, который нужно распечатать
Печать части страницы в MS Word
Нет, конечно можно распечатать всю страницу, и просто выделить цветным маркером пару нужных предложений… но ведь в MS Word есть возможность сделать это куда более простым способом, при этом ещё и сэкономив чернила для принтера. Ведь можно распечатать не всю вордовскую страницу целиком, а только её выделенный фрагмент. Выделите нужный фрагмент текста и нажав Ctrl+P (подробнее про клавиатурные сокращения) отправьте его на печать. Не торопитесь, просто обратите внимание на настройки. Вместо «Печатать все страницы» выберите пункт
На листе распечатается только выделенный вами текст.
Все это работает не только в MS Word, но и в любом другом приложении — надо просто изучить окно с настройками печати и пункт «Напечатать выделенный фрагмент» обязательно будет обнаружен.

Печать выделенного фрагмента в ворде
Создаем конспект документа в MS Word
Однако, хоть способ приведенный выше и рабочий, кое чего в нем не хватает. Ведь чаще всего нам требуется распечатать со страницы не один абзац текста, а несколько предложений, к тому же раскиданных по этой странице.
К счастью, решение есть, хотя и не такое изящное.
На выручку нам придет старый трюк с множественным выделением — выделите первую нужную фразу на странице, а затем нажмите и удерживайте клавишу Ctrl. Не отпуская её, выделите мышью следующий фрагмент текста, и отпускайте только тогда, когда выделены все необходимые фрагменты.

Выделяем все нужные фразы в документе удерживая Ctrl
А вот теперь нажимаем Ctrl+C (или копируем все выделенное другим способом) и создаем новый документ MS Word.
Вставляем туда скопированное и о чудо — получаем самый настоящий конспект!
Осталось только отправить страницу на печать и дело сделано. Заметьте сколько «текстовых зайцев» убил это трюк — и подчеркивать ничего не надо, и информация на одном листе собрана в полном объеме, и чернила в принтере сэкономлены!
Готовый word-конспект — на листе только те части документа, которые мы скопировали
Автор: Александр «Мэлфис К.» ФРОЛОВ, для сайта bussoft.ru
bussoft.ru
Печать фрагмента в документах Word и Excel. Курсы Microsoft Office.
Индивидуальные курсы:
По вопросам обучения обращайтесь по телефону 8 (495) 281-54-75 (для жителей Москвы и МО) или 8 (962) 211-56-92 (для других регионов России).
Ранее я уже рассматривал общие принципы печати документов. Сейчас остановлюсь на одной редко используемой особенности , позволяющей выводить на печать только часть документа Word или Excel. Это печать выделенного фрагмента.
Вообще говоря, данная функция есть не только в программах пакета Microsoft Office. К примеру, в обычном Блокноте Windows, да и в других подобных программах, можно печатать часть документа. Тем не менее, рассмотрим данную функцию на примере Word и Excel.
Если же вам нужно обязательно распечатать документ так, чтобы таблица уместилась ровно на лист А4, то читайте про это в отдельной статье.
Печать выделенного фрагмента
Если вам не требуется выводить на печать весь документ, то можно отпечатать часть документа, выделив его содержимое при помощи мышки.
Сначала просто выделите мышкой ту часть данных, которую требуется вывести на принтер. Затем следует зайти в диалог печати (меню Файл на ленте Word или Excel). На рисунке показан документ Word, в котором требуется отпечатать только второй абзац. Для этого он предварительно выделен мышкой.
artemvm.info_019adc7e972cadb46c682d6691132cb3
В диалоге печати, показанном ниже, следует выбрать пункт «Напечатать выделенный фрагмент». При этом между Word и Excel есть одно отличие: в Word в предварительном просмотре всё равно будет отображаться весь документ, в Excel — только выделенный мышкой фрагмент таблицы. В любом случае не стоит обращать внимание на подобные различия — результат одинаков, то есть на принтер будет выведено только то, что выделили.
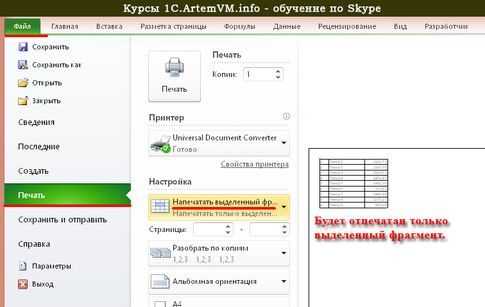
Установка области печати в Excel
В Excel, помимо печати выделенного фрагмента таблицы, есть ещё один способ отпечатать только часть листа. Эта функция носит название «задание области печати». Чтобы ей воспользоваться, выделите нужный фрагмент таблицы мышкой, как в предыдущем случае. А вот дальше нужно зайти в раздел «Разметка страницы» на ленте и выбрать в меню «Область печати» пункт Задать.
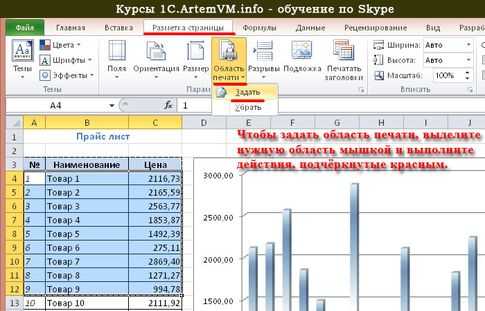
Результатом этого будет появление на текущем листе пунктирного выделения, соответствующего выделенному мышкой фрагменту таблицы. Обратите внимание, что это выделение не очень заметно, если у таблицы вы установили границы (а так оно обычно и бывает).
Теперь в диалоге печати уже не нужно выбирать печать выделенного фрагмента — до тех пор, пока вы не уберёте заданную область печати, сама она не исчезнет, а печататься будут только выделенная пунктиром часть листа.
Установка области печати в Excel распространяется только на текущий лист. Если требуется установить область печати для нескольких листов, то эту операцию нужно проделать для каждого листа. Здесь, кстати, прослеживается аналогия с настройкой печатных полей Excel, которую также нужно выполнять отдельно для каждого листа.
Чтобы отменить область печати, выберите пункт Убрать в том же меню, в котором вы задавали эту область.
Видеоурок по печати выделенного фрагмента в Word и Excel
Во многих программах есть возможность вывести на печать только нужный фрагмент документа. На примере Word и Excel показаны примеры того, как это работает.
Подведём итоги
Вы можете отпечатать часть листа Excel, задав требуемую область печати. Также можно просто выделить часть документа мышкой, а в диалоге печати выбрать печать выделенного диапазона. Последний вариант доступен не только в Excel, но и в Word, а также в большинстве программ, работающих с текстом.
Даже если у вашего домашнего компьютера нет принтера, то вы всё равно можете научиться печатать документы. Функции печати и их особенности обязательно разбираются на моих курсах по Skype (не только Excel, но и других).
artemvm.info
Как распечатать в Ворде: и моргнуть не успеете
 Дата: 25 марта 2018
Категория: Word
Дата: 25 марта 2018
Категория: WordПоделиться, добавить в закладки или распечатать статью
Здравствуйте, друзья. Сегодня небольшая статья о печати в Microsoft Word. Тема простая, но я все равно периодически получаю вопросы о том, как и что сделать правильно. Потому, сегодня разбираем все аспекты отправки документов на печать.
Предварительная настройка листа
Совсем недавно я рассказывал, что перед печатью нужно настроить лист и проверить компоновку текста. Если Вы не читали, то вкратце можно это описать так.
Перед печатью рекомендую Вам проверить настройки. При необходимости – дополнить и скорректировать их. Вот перечень для проверки:
- Выполнить предварительный просмотр текста на предмет замечаний к структуре
- Выбрать размер листа
- Проверить ориентацию листа
- Пронумеровать строки
- Расположить текст в колонках
- Настроить поля
- Вставить колонтитулы
- Настроить абзацы
- Разрешить или запретить переносы слов
- Проверить удаление «висячих» строк»
- Вставить разрывы страниц и разделов
- Проверить результаты проделанного
Если не все пункты этого списка Вам ясны – прочтите статью с детальным описанием. Вот ссылка на нее.
Как отправить документ Ворд на печать
Теперь о том, как распечатать свой файл Word. Есть два пути: простой и очень простой. Для того, чтобы воспользоваться очень простым способом – нажмите на панели быстрого доступа кнопку Быстрая печать. Будет произведена печать с теми параметрами, которые установлены по умолчанию для Вашего принтера. Часто этого достаточно, в один клик Вы получаете распечатанный документ.
Другой способ предусматривает предварительное задание параметров печати. Вызовите окно Печать одним из способов: кликните Ctrl+P или Файл – Печать.
Откроется окно настройки печати, в котором делаются такие настройки (сверху вниз):
- Копии – количество копий, которое нужно распечатать
- Принтер – выберите один из принтеров, подключенных к Вашему компьютеру
- Свойства принтера – настройки, предусмотренные программным обеспечением выбранного принтера
- Выбор страниц для печати – раскройте выпадающий список, чтобы указать, что печатать
- Напечатать все страницы – будет распечатан весь документ
- Напечатать выделенный фрагмент – будет напечатано лишь то, что вы предварительно выделили
- Напечатать текущую страницу – вы отправите на принтер только ту страницу, в которой находится курсор
- Настраиваемая печать – введите номера страниц для печати в поле Страницы. Можно перечислять их через запятую и тире. Например, «2,5-8» — распечатает вторую и с пятой по восьмую страницы
- Сведения о документе – распечатывает свойства документа (Имя, Автор и др.)
- Список исправлений – распечатывает исправления, если они отслеживались программой
- Стили – выведет на печать перечень стилей, которые используются в документе
- Элементы автотекста – распечатается список элементов автотекста, применяемых в документе
- Сочетания клавиш – распечатать перечень пользовательских сочетаний клавиш. Удобно, когда Вы создали макросы или процедуры VBA, которые выполняются по нажатию комбинации клавиш.
- Напечатать исправления – распечатает весь документ с информацией о выполненных исправлениях
- Напечатать только нечетные страницы
- Напечатать только четные страницы
- Использование дуплекса
- Односторонняя печать – распечатает документ только на одной стороне листа
- Двусторонняя печать, переворачивает лист относительно длинного края (автоматическая)
- Двусторонняя печать, переворачивает лист относительно короткого края (автоматическая)
- Печать вручную на обеих сторонах – двусторонняя печать в полуавтоматическом режиме, когда у принтера нет устройства дуплекса. Печатается сначала одна сторона у всех листов, потом Вы вручную снова вставляете эти листы в лоток, и печатается вторая сторона
- Разобрать по копиям – если задана печать нескольких копий документа – выберите, нужно ли печатать все копии поочередно (весь документ несколько раз), или по листам (сначала все копии первого листа, потом второго и т.д.)
- Ориентация – выберите книжную или альбомную ориентацию листа, если не сделали это раньше
- Размер листа – можно изменить ранее установленные размеры листа. По умолчанию – А4
- Поля – так же можно перенастроить прямо перед печатью. Выберите из списка или нажмите Настраиваемые поля, чтобы задать вручную
- Количество страниц на листе. Для экономии, можно указать программе печатать на одном листе две, четыре, шесть или более страниц. Чем больше будет страниц на листе, тем меньше их масштаб и сложнее читается текст.
Когда все настройки сделаны – кликайте Печать и встречайте документ из принтера. Вот так просто. Думаю, я ответил на многие Ваши вопросы. А если не на все – задавайте вопросы в комментариях, будем отвечать.
Следующую статью я планирую посвятить диаграммам. Сначала мы построим диаграмму с использованием таблиц Excel, а потом улучшим ее внешний вид. Присоединяйтесь, будет полезно и интересно. До скорых встреч!
Поделиться, добавить в закладки или распечатать статью
officelegko.com
Как напечатать в Word. — EXCEL-OFFICE.RU
Рассмотрим, как напечатать в Word таблицу, заявление, конверт, бейджик, слова столбиком. Как настроить двухстороннюю печать в Word, печать без колонтитулов, с колонтитулами, печать примечаний, зеркальная печать в Word и многое другое.Казалось бы, чего проще, чем напечатать документ Word. Нажимай на нужные кнопки и всё. Но, чтобы распечатать документ или текст, нужно настроить документ на печать. Кому-то нужно напечатать без полей большими буквами большое объявление, кому-то нужно напечатать в Word две страницы на одной. Кто-то хочет распечатать брошюру, книгу, колонками, повернуть текст, т.д. Вариантов очень много.
Перед распечатыванием документа, нужно его проверить в режиме предварительного просмотра – как расположится текст на странице, какие будут поля, убрать колонтитулы или нет, какая ориентация страницы, войдет ли весь текст на лист бумаги, чтобы не портить много бумаги на подгонку текста, т.д. Может быть, нужно повернуть лист с большой таблицей на альбомную ориентацию, сделать разные поля на разных страницах, т.д. как все это настроить, смотрите в статье «Параметры страницы в Word».
Просмотр перед печатью Word.
Кнопку функции «Предварительный просмотр» находим так – кнопка «Office» в левом верхнем углу окна Word -> выбираем функцию «Печать» -> нажимаем на кнопку «Предварительный просмотр» — это в Word 2007.
 Перемещение к другой странице документа в режиме предварительного просмотра осуществляется кнопками «Следующая страница» и «Предыдущая страница». Чтобы выйти из окна предварительного просмотра, нажимаем на кнопку «Закрыть окно предварительного просмотра».
Перемещение к другой странице документа в режиме предварительного просмотра осуществляется кнопками «Следующая страница» и «Предыдущая страница». Чтобы выйти из окна предварительного просмотра, нажимаем на кнопку «Закрыть окно предварительного просмотра».В Word 2013 нажимаем на закладке «Файл» кнопку функции «Печать». Откроется окно предварительного просмотра.
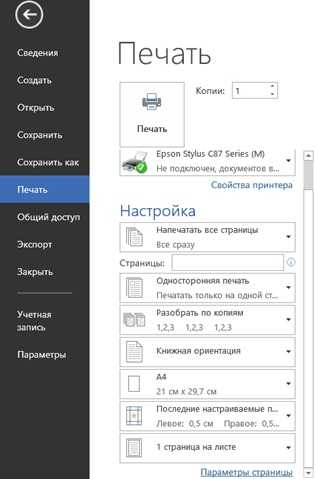 Чтобы выйти из режима предварительного просмотра, нажимаем на стрелку слева вверху окна Word.
Чтобы выйти из режима предварительного просмотра, нажимаем на стрелку слева вверху окна Word.Чтобы изменить размер полей, убрать колонтитулы, т.д., нажимаем кнопку «Параметры страницы» внизу окна «Печать». Здесь расположены функции предварительного просмотра страниц Word.
Но, можно вывести кнопки предварительного просмотра и печати на панель быстрого доступа, расположенную вверху окна Word. Как добавить кнопки «Печать» и «Предварительный просмотр» на панель быстрого доступа, смотрите в статье «Сохранение документа в Word» тут.
Или, вызвать функцию печати, нажав сочетание клавиш «Ctrl» + «F2» (в Word 2013 – «Ctrl» + «Fn» + «F2»). Или – «Ctrl» + «P» (английская буква Р на любой раскладке).
О других сочетаниях клавиш, смотрите в статье «Горячие клавиши Word» здесь.
Область печати Word – это часть страницы, ограниченная полями листа и колонтитулами, в которой помещается текст.
Область печати настроена в Word и в принтере. Если убрали, уменьшили поля и текст выходит за границы области печати, то часть текста может не распечататься. В таких случаях Word выдает окно предупреждения.
Границы печати Word.
В Word установлены стандартные границы печати, ширина полей страницы. Если мы убираем или уменьшаем поля, то Word выдает сообщение о том, что поля меньше, чем граница области печати и весь текст может не войти. В Word 2013 выходит такое предупредительное окно.
Например, мы посмотрели на предварительном просмотре, нас все устраивает, текст вошел весь. Решили – будем распечатывать так. Чтобы распечатать документ с такими маленькими полями и предупреждением, достаточно нажать кнопку «Да» в этом окне предупреждения.
Но, если нужно часто распечатывать документ с маленькими полями, то можно настроить принтер. Там тоже установлены границы печати.
Для начала, нужно посмотреть и установить этот принтер «по умолчанию». Нажимаем кнопку «Пуск» слева внизу монитора, выбираем «Панель управления». Устанавливаем «Классический вид». Нажимаем на папку «Принтеры». Находим свой принтер и устанавливаем «Использовать по умолчанию». Из контекстного меню нашего принтера выбираем функцию «Настройка печати». Здесь устанавливаем «Тип бумаги», «Размер бумаги». Ставим галочку у слов «Без полей». Выходим из этих окон, нажимая кнопки «ОК».
Размер полей страницы можно настроить функцией «Поля» в разделе «Параметры страницы» на закладке «Разметка страницы». Или в режиме предварительного просмотра.
Печать выделенного текста в Word.
Можно выделить часть текста и распечатать только его. Выделенная часть текста тоже будет областью печати, ограниченная выделением.
В Word 2007 нажимаем на кнопку «Office». Выбираем функцию «Печать» -> «Предварительный просмотр». Нажимаем на кнопку «Печать» (на картинке обведена красным цветом). Ставим галочку у функции «выделенный фрагмент».
 В Word 2013 в разделе «Печать» нажимаем на стрелку у кнопки «Напечатать все страницы». Из появившегося списка выбираем функцию «Напечатать выделенный фрагмент».
В Word 2013 в разделе «Печать» нажимаем на стрелку у кнопки «Напечатать все страницы». Из появившегося списка выбираем функцию «Напечатать выделенный фрагмент».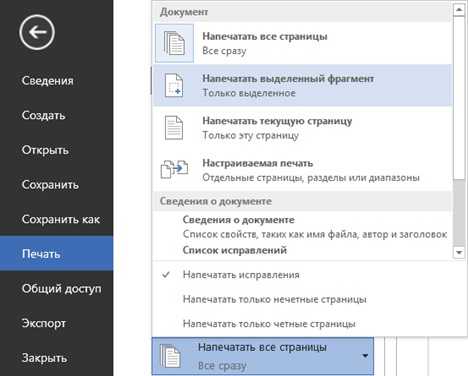 Альбомная печать в Word.
Альбомная печать в Word.Можно развернуть лист из книжной ориентации в альбомную. Сделать это можно в обычном режиме на закладке «Разметка страницы» на закладке «Параметры страницы» нажимаем на кнопку «Ориентация», выбираем «Альбомная».
Окно «Параметры страницы можно вызвать, нажав на стрелку внизу справа раздела «Параметры страницы».
Как напечатать таблицу в Word.
Выделяем таблицу. В параметрах печати выбираем функцию «Выделенный фрагмент». В Word 2013 – «Напечатать выделенный фрагмент».
Двухсторонняя печать в Word.
Чтобы распечатать документ Word на двух страницах листа, нужно установить эту функцию перед печатью. Принцип двухсторонней печати такой – сначала распечатываем все четные или нечетные страницы, зависит от того, какая страница в документе первая – четная или нечетная. Затем, переворачиваем листы и укладываем их в лоток принтера. Устанавливаем распечатать нечетные листы (если уже распечатали четные).
Внимание!
Некоторые принтеры не поддерживают двухстороннюю печать. Определить, поддерживает принтер двухстороннюю печать так.
В Word 2007 нажимаем кнопку «Office», выбираем функцию «Печать», нажимаем кнопку «Печать». В появившемся окне в разделе «Включить» нажимаем на стрелку и нажимаем на функцию «Нечетные страницы» или «Четные страницы» — какие нам нужно. Смотрим- есть эти функции или нет.
 В окне «Печать» в разделе «Принтер» можно установить галочку у функции «Двустороняя печать».
В окне «Печать» в разделе «Принтер» можно установить галочку у функции «Двустороняя печать».В Word 2013 на закладке «Файл» нажимаем кнопку «Печать». У слов «Односторонняя печать» нажимаем стрелку и выбираем функцию «Печать вручную на обеих сторонах». Есть принтеры с автоматической функцией двухсторонней печати.
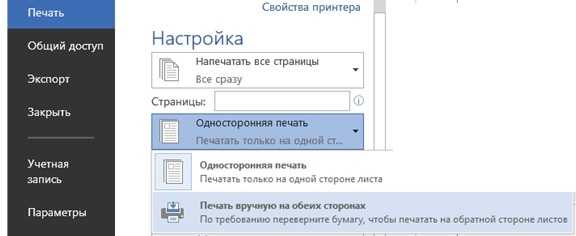 Если не работает функция двухсторонней печати в Word, то можно распечатать сначала четные страницы, указав их в разделе «Страницы» — «номера». Например, так: 2,4,6,8,10. Затем, перевернуть и изменить порядок листов в принтере и снова распечатать, указав нечетные листы. Принтер дает подсказки, как положить листы.
Если не работает функция двухсторонней печати в Word, то можно распечатать сначала четные страницы, указав их в разделе «Страницы» — «номера». Например, так: 2,4,6,8,10. Затем, перевернуть и изменить порядок листов в принтере и снова распечатать, указав нечетные листы. Принтер дает подсказки, как положить листы.Обратите внимание, как нужно положить листы в принтер, чтобы вторая страница распечаталась на обратной стороне первого листа. После того, как распечатали нечетные страницы, первая страница будет лежать внизу. Нужно переложить в обратном порядке листы, чтобы первая страница оказалась в верху стопки, чтобы напечатать вторую часть документа на другой странице листа при двусторонней печати.
Но, чтобы не перекладывать листы, можно настроить принтер, чтобы он печатал с последней страницы к первой. Мы напечатали с одной стороны листа. Переложим листы чистой стороной в принтере, но не перекладываем их к первому листу. У нас в принтере лежит верхний последний лист. перед тем, как отправить на печать вторую сторону листов документа, сначала настроим принтер. Нажимаем в диалоговом окне «Печать» кнопку «Свойства принтера».
На закладке «Разметка страницы» диалогового окна «Свойства принтера» ставим галочку у слов «Обратный порядок«. Смотрим в образце, листы расположились от последней страницы к первой.
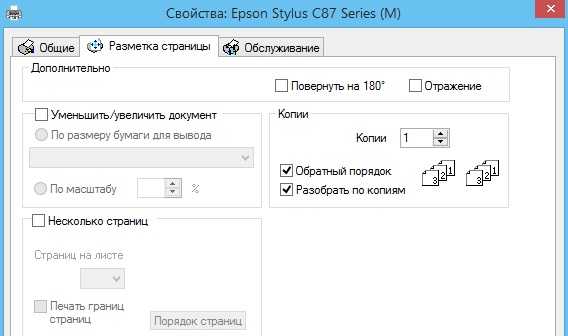 Нажимаем «ОК», отправляем на печать.
Нажимаем «ОК», отправляем на печать.
В настройку принтера можно попасть двумя путями. Или через «Панель управления» — «Принтеры» — нажимаем правой кнопкой мыши на папку принтера и выбираем «Настройка печати». Или «Office» — «Печать» — «Печать» — в разделе «Принтер» нажимаем на кнопку «Свойства».
В Word 2013 — в настройках принтера установить «Обратный порядок» печати при распечатывании нечетных страниц (если первые распечатали четные). На закладке «Файл» нажимаем «Печать» — «Свойства принтера» — «Разметка страницы».
Или, на закладке «Файл» — «Печать» — в разделе «Принтер» — «Свойства принтера».
Например, как положить конверт в принтер, чтобы напечатать адрес, смотрите в статье «Как напечатать адрес на конверте в Word». Ссылка на статью ниже.
Печать без колонтитулов в Word.
Колонтитулы в Word – это поле в верху и в низу страницы, в котором размещают определенную информацию. Убрать колонтитулы можно по-разному.
Первый вариант.
Очистить поле колонтитула, но само поле останется. В этом случае текст будет напечатан не с самого начала страницы.
Второй вариант.
Убрать само поле колонтитула, чтобы текст располагался с самого верха листа с обычными или настроенными нами, полями.
Об этих способах удаления колонтитулов читайте в статье «Фирменный бланк. Колонтитулы в Word».
Печать без полей в Word.
Если нужно напечатать текст от и до самых краев страницы, то нужно убрать не только поля, но и колонтитулы. Как убрать колонтитулы, смотрите выше.
Поля можно убрать несколькими способами.
Из – раздела «Параметры страницы» на закладке «Разметка страницы».
Из – предварительного просмотра.
Линейкой передвинуть поля. О настройке полей, о настройке разных полей на разных страницах, т.д., читайте в статье «Параметры страницы в Word». Ссылка на статью выше.
Как напечатать заявление в Word.
Заявление пишется по определенному правилу. Шапка заявления пишется справа страницы, затем, сам текст заявления. Чтобы правильно и быстро оформить заявления, в Word есть определенные функции. Смотрите об этом статью «Как напечатать заявление в Word».
Как напечатать резюме в Word.
Резюме в Word можно сделать в текстовом формате, а можно сделать в виде таблицы. Сохранить этот шаблон, для дальнейшего частого использование, например, на предприятии, т.д. Как самим сделать резюме, смотрите в статье «Создание бланка в Word». Здесь же можно скачать готовый шаблон бланка резюме.
Как напечатать адрес на конверте в Word.
В Word есть готовые шаблоны конвертов разного размера. Остается, только, написать адрес на таком конверте и распечатать его. На конверт можно поместить любое изображение, например, логотип компании, т.д. Если нужно распечатать много конвертов с разными адресами, то Word сможет и это. Про все это читайте статью «Как напечатать адрес на конверте в Word».
Как напечатать бейджик в Word.
Можно в Word самим сделать бейджики, визитки разного размера. Вставить в них логотип фирмы, фотографию, другое изображение. Можно сделать бэджи, визитки по стандартным размерам или по произвольным. Вставить красивый шрифт, фон, т.д. Как сделать шаблоны такие бейджиков, визиток, чтобы распечатать их, смотрите в статье «Как сделать визитку, бейджик в Word» тут.
Как напечатать сетку в Word. Как напечатать лист в клетку в Word.
В Word сетка на странице – это вспомогательный инструмент для более точного размещения изображений, других вставок, т.д. Эта сетка не печатается. Но, как быть, когда нам нужно напечатать лист в клетку или в линейку? Есть способ напечатать такую сетку. Читайте об этом статью «Лист в клетку в Word».
Печать примечаний в Word.
Примечания в Word – это исправления текста, которые внесены в текст или вынесены из текста в правую часть страницы. Как напечатать документ с этими примечаниями, смотрите в статье «Редактирование текста в Word».
Запрет печати Word. Защита от печати Word.
Первый вариант.
Защитить документ Word от печати можно, установив пароль на документ. Тогда не смогут открыть его. Смотрите статью «Как поставить пароль на документ Word».
Второй вариант.
Можно разрешить открывать документ, читать, но запретить редактировать, распечатывать, т.д. Подробнее об этом смотрите в статье «Как защитить Word от редактирования» тут.
Третий вариант.
Сделать водяной знак на страницах Word, который распечатывается вместе с документом. Например, «Образец», написать эл. Адрес фирмы, название фирмы, т.д. Это один из способов защиты авторских прав. Как сделать водяной знак, смотрите в статье «Печать фона в Word».
Зеркальная печать в Word.
Зеркальная печать – это текст, написанный с права на лево, в обратном порядке. Например, «море» в зеркальном будет написано «ером». Это способ печати может пригодиться, например, при печати текста, который нужно повесить внутри комнаты на окно, чтобы с улицы можно было прочитать правильно. Например, разместить объявление.
Для зеркальной печати нужно настроить принтер.
В Word 2007 — «Office» — «Печать» — «Печать» — в разделе «Принтер» нажимаем кнопку «Свойства». На закладке «Макет» ставим галочку у слова «Зеркально».
В Word 2013 – «Файл» — «Печать» — в разделе «Принтер» нажимаем кнопку «Свойства принтера». В появившемся окне на закладке «Разметка страницы» ставим галочку у слова «Отражение».Как напечатать текст столбиком, как развертнуть текст вертикально -это разные варианты, т.д., смотрите в статье «Как напечатать объявление в Word».
www.excel-office.ru
Как выделить фрагмент текста в Word.
Как выделить фрагмент текста в Word. — EXCEL-OFFICE.RU Word 2013. Как выделить фрагмент текста в Word. Как выделить в Word слово, текст, таблицу, все рисунки, пр., читайте в статье «Выделить всё в Word». Здесь рассмотрим, как выделить вертикальный фрагмент в тексте Word. Например, из списка выделить одни фамилии, т.д.Этот способ может пригодиться для настройки формата текста –выделить цветом, поменять шрифт, размер, пр.
Итак, как выделить фрагмент текста в Word вертикально.
У нас такой текст.
Так будет выделяться текст обычным выделением.
Нам нужно выделить часть текста слева.
Нажимаем на клавишу «Alt». Удерживая её нажатой, выделяем нужную часть текста. Получится так.Этот способ вертикального выделения текста может пригодиться в списках, т.д.
Например, из списка со множеством информации, нам нужно выделить и скопировать, только, фамилии.
В выделенном фрагменте текста меняем формат — цвет заливки, шрифта, размер, т.д.
При оформлении документа в Word, часто нужно оформить место для подписи, разместить реквизиты нескольких фирм. Как это сделать быстро, без смещения строк, смотрите в статье «Как в Word сделать подпись под строкой».
www.excel-office.ru
Как выделить произвольный фрагмент текста в Word мышкой (часть вторая). Курсы Word
Индивидуальные курсы:
По вопросам обучения обращайтесь по телефону 8 (495) 281-54-75 (для жителей Москвы и МО) или 8 (962) 211-56-92 (для других регионов России).
В первой части этой статьи были рассмотрены два эффективных способа выделения текста. Сейчас я покажу вам один малоизвестный, но очень эффективный способ выделения произвольного участка текста. Этом метод бывает незаменим при работе со списками. Также я покажу как выделить одно слово или несколько слов, НЕ находящихся рядом в тексте.
Выделение фрагментов текста может быть вам полезно при печати отдельных частей документа.
Способ 3: как выделить произвольный фрагмент текста в ворде мышкой
Также данный метод известен как «выделение при помощи клавиши ALT». Сразу скажу, что он работает далеко не во всех программах. В Microsoft Word это применимо, а в Блокноте Windows, например, не работает. Тем не менее, это вовсе не значит, что такой приём характерен исключительно для Word.
Посмотрите на скриншот ниже. Здесь выделен кусок текста не по строкам, как обычно, а прямо посередине страницы. Такое необычное выделение можно создать, если воспользоваться клавишей ALT (левая или правая — без разницы).

Ещё раз обращаю ваше внимание на то, что данный метод очень удобен при работе с такими блоками текста, в которых что-то расположено вертикально. Например, это могут быть различные списки. Допустим, вам нужно удалить что-либо, расположеное одно под другим В РАЗНЫХ строках. В этом случае выделение текста с ALT просто незаменимо и экономит много времени на форматирование документа.
Чтобы вам было понятнее, покажу ещё один пример. Это более характерный случай.

Как видите, всё что осталось теперь сделать — это удалить выделенный кусок текста клавишей DELETE или BACKSPACE. При этом форматирование сохранится, поскольку все строки, которые были захвачены выделением, сдвинутся при удалении влево.
Вы можете сохранить картинку в качестве подсказки к себе на компьютер, поскольку моя практика показывает, что этот способ выделить часть текста не только мало кто знает, но и постоянно забывают!
Способ 4: как выделить слово в тексте одним щелчком
А теперь рассмотрим два очень простых способа выделения отдельных слов в тексте. Для начала выделим одно слово. Делается это очень просто: нужно дважды щёлкнуть на слове и оно выделится.
Обратите внимание, что данный способ является одним из самых универсальных и работает повсеместно во всех программах, за, может быть, ну очень редкими исключениями. Таким способом можно выделять слова и прямо в браузере, то есть текст не обязан быть открытым именно в редакторе, где есть текстовый курсор.
Скриншот не привожу, поскольку тут и так всё предельно ясно.
Способ 5: как выделить несколько слов в Word щелчками мышки
И в заключение статьи я покажу вам как можно выделить сразу несколько слов, которые НЕ находятся рядом в тексте. Результат такого выделения вы можете посмотреть на рисунке ниже.

Для достижения такого эффекта предварительно выделите одно слово, как было показано выше. Затем зажмите и удерживайте клавишу CTRL (левый или правый — без разницы) и выполняйте двойной щелчок на тех словах в текста, которые вы хотите отметить. При этом будут выделяться слова вне зависимости от того, стоят они рядом или нет.
Обратите внимание на то, что выделение при последующих щелчках, как двойных так и одинарных, НЕ сбрасывается. Вы можете использовать это свойство для того, чтобы самостоятельно отыскать дополнительные хитрые методы выделения слов и предложений Советую попробовать!
Подведём итоги
На самом деле, я мог бы привести ещё почти с десяток(!) способов выделения текста, но не буду. Всё это рассматривается в представленном на сайте видеокурсе Word, а также изучается на онлайн занятиях, на которые вы можете записаться в индивидуальном порядке.
Если вам что-то непонятно, то вернитесь к первой части этой статьи и перечитайте её заново, не забывая всё попутно проверять на практике!
artemvm.info
Как собрать несколько выделенных цветом участков текста в один документ в Word 2013
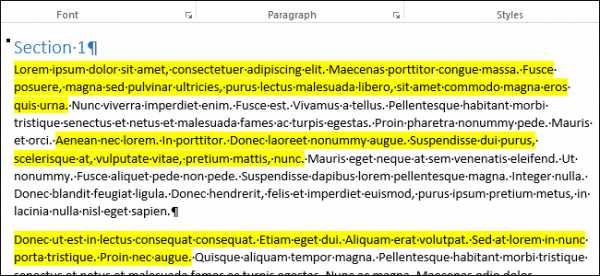
Word позволяет выделять текст цветом, как маркером на бумаге. Вы можете выделить цветом определённые блоки текста при помощи инструментов форматирования. Но как быть, если нужно скопировать все несмежные выделенные цветом фрагменты текста в отдельный документ?
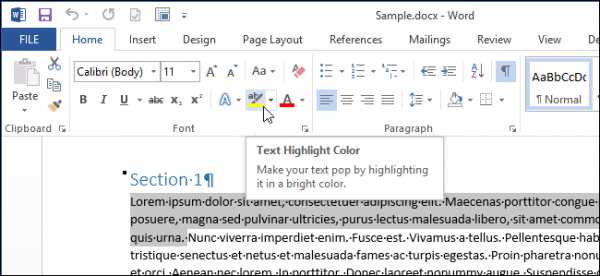
Можно сделать это вручную. Для этого сначала выделите первый участок текста мышью, затем пролистайте к следующему выделенному цветом участку, зажмите Ctrl, и мышью добавьте этот участок текста к уже выбранному. Повторите этот процесс для каждого выделенного цветом участка текста и нажмите Ctrl+C.
Однако ручная работа быстро надоедает и отнимает очень много времени. Существует более простой способ выбрать сразу все выделенные цветом участки текста, чтобы потом скопировать их и вставить в отдельный документ Word или другую программу.
Чтобы это сделать, нажмите сочетание клавиш Ctrl+H. Откроется диалоговое окно Find and Replace (Найти и заменить). Перейдите в нём на вкладку Find (Найти).
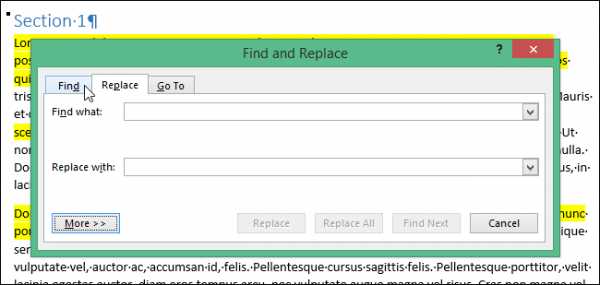
Нажмите кнопку More (Больше), чтобы развернуть диалоговое окно и увидеть больше настроек.
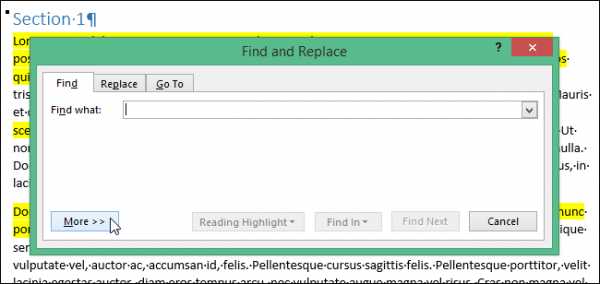
Кликните по Format (Формат) и выберите Highlight (Выделение цветом) из выпадающего меню.

Теперь под полем Find what (Найти) указано условие поиска Highlight (Выделение цветом). Нажмите Find In (Найти в) и выберите Main Document (Основной документ).
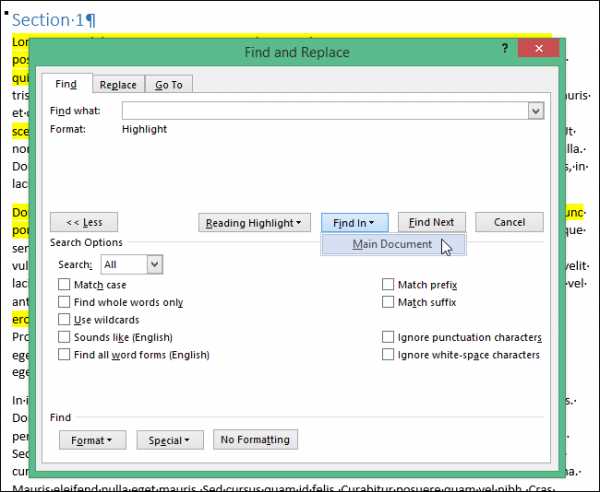
Появится сообщение с информацией о том, сколько нашлось элементов, удовлетворяющих заданному критерию. Чтобы закрыть диалоговое окно, нажмите клавишу Esc или кнопку Х в верхнем правом углу диалогового окна.
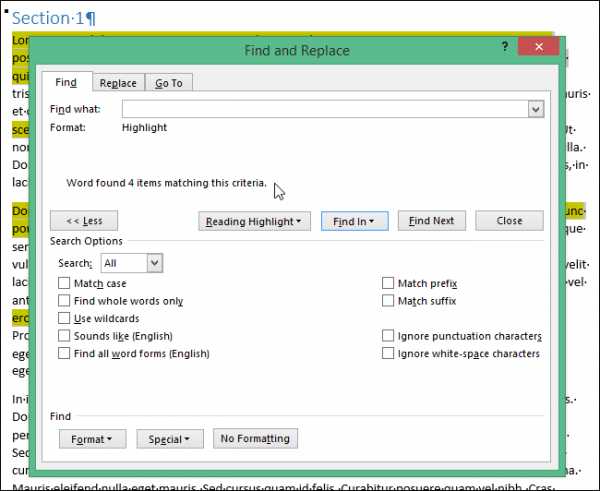
Все участки текста, выделенные цветом, добавлены к выборке. Нажмите Ctrl+C, чтобы скопировать весь выделенный текст.
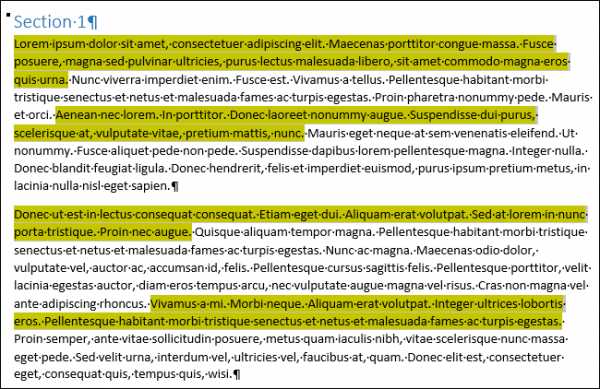
Чтобы скопировать текст в новый файл Word, откройте вкладку File (Файл).
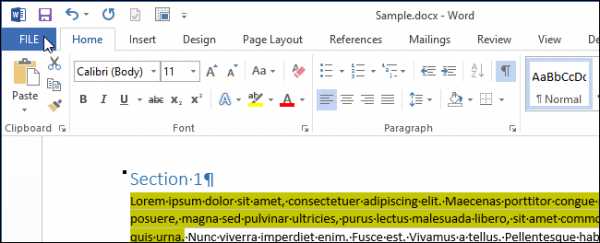
В списке команд в левой части окна нажмите New (Создать).
Кликните по Blank document (Новый документ).
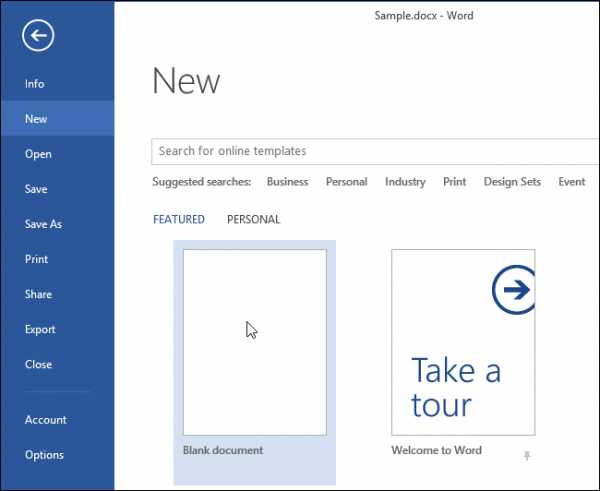
Когда откроется новый документ, нажмите сочетание клавиш Ctrl+V, чтобы вставить текст. Форматирование будет сохранено, и каждый фрагмент займет отдельный абзац.
Примечание: Если Вы хотите удалить выделение с текста при его вставке, используйте Paste Options (Параметры вставки), чтобы вставить только текст без форматирования.
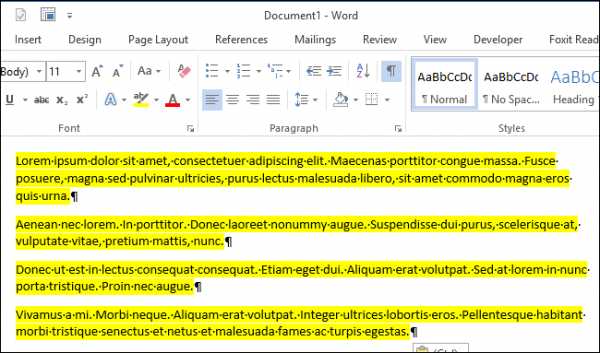
Помните, что вставлять скопированный текст именно в файл Word вовсе не обязательно. Можно вставить его в текстовые редакторы, другие программы для работы с текстом и даже в электронную почту.
Оцените качество статьи. Нам важно ваше мнение:
office-guru.ru