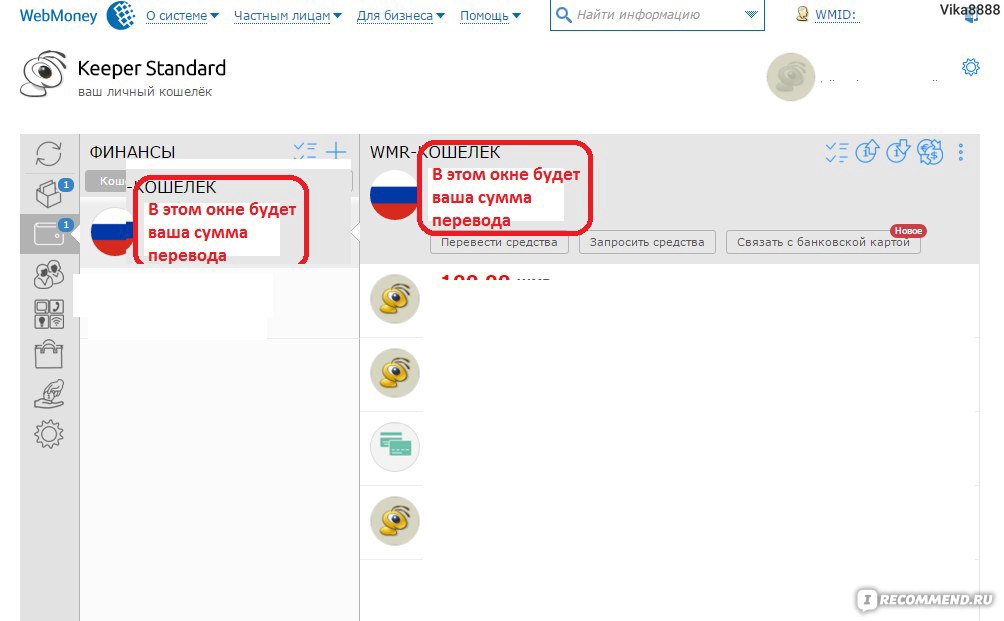Платежная система webmoney — регистрация и создание кошелька webmoney
Доброго времени суток уважаемые гости и постоянные читатели блога SdelaemBlog.ru. Сегодня мы изучим, наверное, самую популярную платежную систему в интернете — это WebMoney (ВебМани). Я практически уверен, что вы слышали об этой платежной системе, может даже вы уже ее используете. Если же вы еще не пользуетесь WebMoney (Вебмани), то я предлагаю начать пользоваться этой системой.
Рано или поздно, если вы решите сделать свой сайт или блог, вам понадобится та или иная платежная система.
Для чего может понадобиться платежная система? Все очень просто, платежные системы используются для оплаты различных товаров, которые возможно приобрести в сети, не выходя из дома. Также при создании сайта или блога вам понадобится платежная система для покупки доменного имени или хостинга. А в итоге, когда вы начнете зарабатывать на своем ресурсе, вам должны будут куда-то поступать ваши заработанные денежки.
Я надеюсь я смог вас убедит в том, что кошелек нужен. Поэтому давайте приступим к рассмотрению: как установить электронный кошелек WebMoney (ВебМани)?
Почему, именно, Webmoney (ВебМани), объяснять я не буду, это дело каждого, но так как я сам использую платежную систему WebMoney (ВебМани). Поэтому и расскажу о ней.
Установка WebMoney Keeper Classic на домашний компьютер.
WebMoney keeper classic предназначен для управления электронными денежными средствами в платежной системе Webmoney (ВебМани) с персонального компьютера.
Чтобы установить WebMoney keeper classic, первым делом нужно перейти на официальный сайт WebMoney (ВебМани). И выбрать там загрузки.
В следующем окне у вас будет довольно большой выбор программ от WebMoney (ВебМани), и для коммуникаторов и мобильных телефонов, и даже для веб-браузеров. Но мы остановимся на Webmoney Keeper Classic.
Загружаем WebMoney Keeper Classic к себе на компьютер. И запускаем, двойным щелчком мышки, установку программы. Появляется приветсвенное окошко, после прочтения которого нужно нажать далее. Затем нужно прочитать соглашение о трансфере имущественных прав и согласиться с данным соглашением, поставив галочку в чекбоксе и снова далее.
Выбираем каталог для установки приложения и еще несколько раз нажимаем далее. Также во время установки на ваш компьютер будет установлен корневой сертификат. Так называемый паспорт WebMoney (ВебМани), с установкой которого тоже нужно согласиться. По завершении установки вам будет предложено установить WebMoney Advisor — плагин для Internet Explorer и Firefox. Для чего он нужен и нужен ли он вам, прочтете сами. И нажмете
Регистрация в платежной системе WebMoney (ВебМани).
Для регистрации нужно запустить установленный WebMoney Keeper Classic нажав на появившийся ярлык на рабочем столе вашего компьютера.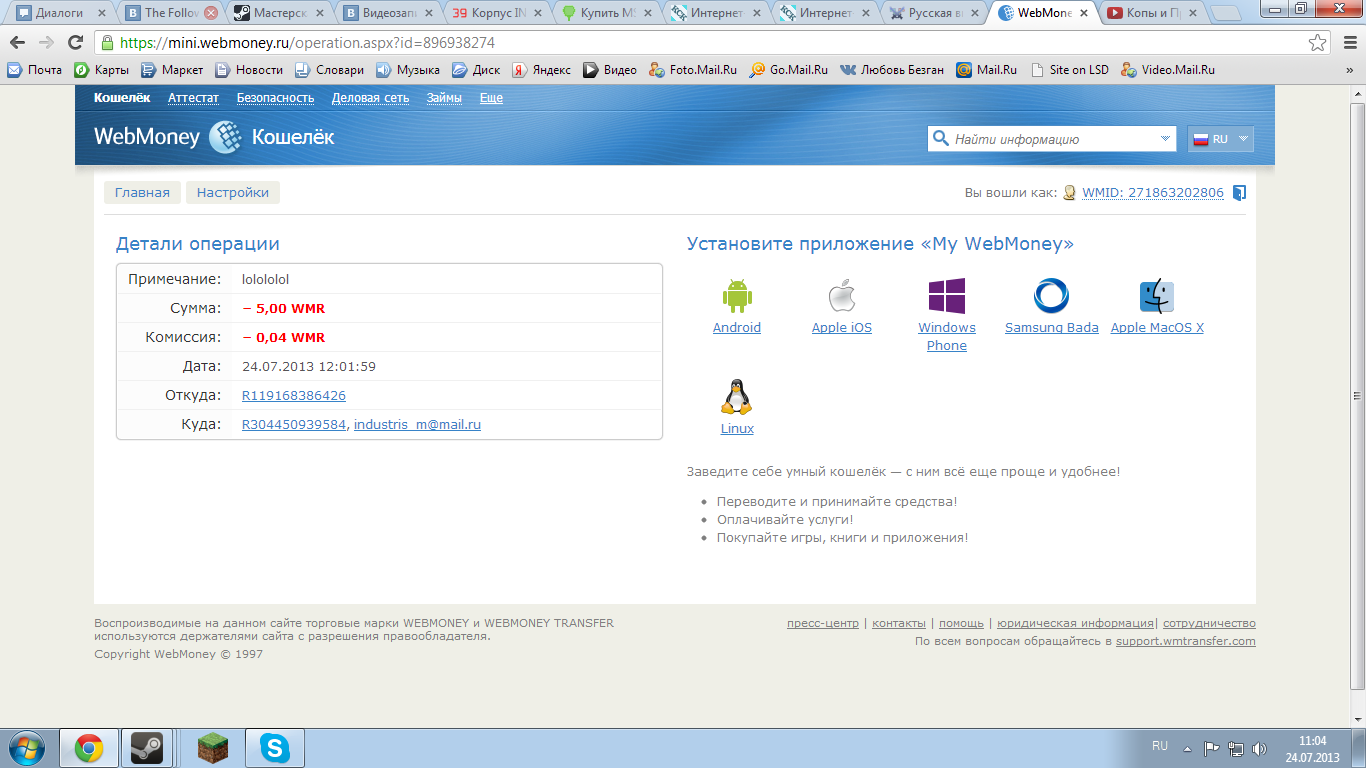 И приступить к регистрации в платежной системе.
И приступить к регистрации в платежной системе.
После этого, keeper попросит вас, ввести регистрационный код. Что за регистрационный код? Не стоит пугаться, просто возвращаемся на сайт с которого был скачан webmoney keeper и жмем на регистрация webmoney.
После перехода к регистрации webmoney, вас попросят сначала ввести номер вашего мобильного телефона. Самое главное, о чем я хотел бы сказать, что данные нужно вводить все полностью и только свои настоящие данные, чтобы в последствии не возникло проблем с подтверждением вашей принадлежности к аккаунту. Итак, пишем номер вашего телефона и нажимаем продолжить.
Затем заполняем все персональные данные.
После заполнения всех данных, ваш указанный e-mail будет проверен системой. То есть на ваш электронный адрес придет регистрационный код, который нужно будет скопировать в поле проверки вашего электронного адреса. Затем, ждите смс на указанный вами номер телефона с проверочным кодом для проверки мобильного телефона. Также в поле проверки телефона пишем проверочный код полученный от системы.
Также в поле проверки телефона пишем проверочный код полученный от системы.
В завершении регистрации webmoney, вам нужно будет указать желаемый пароль, затем подтвердить его и указать число изображенное на картинке.
После всех этих действий нужно вернутся в программу установленную ранее и в поле регистрационный код, скопировать код полученный вами при проверке вашей электронной почты. Он в письме указан, как ваш регистрационный код, который будет действителен в течении 10 дней. Ну да ладно. Для тех кто забыл, напоминаю, после запуска WebMoney Keeper Classic нужно нажать на регистрацию, где вас и попросят написать ваш регистрационный код.
После этого, платежная система должна вас опознать и вам нужно будет придумать пароль и продублировать его. И не забудьте записать ваш пароль для того чтобы не потерять его. В пароле используйте латинские символы и цифры. Чем длиннее пароль, тем он надежнее, также включите в пароль заглавные буквы. После этого вам нужно будет сгенерировать ключ доступа. Для этого просто поводите мышкой в окне генерации ключа доступа. После генерации ключа вам будет предложено сохранить ключ доступа на вашем компьютере. Я рекомендую данный ключ сохранить на флэш-карту, для избежания возникновения в дальнейшем проблем с вашим кошельком.
Для этого просто поводите мышкой в окне генерации ключа доступа. После генерации ключа вам будет предложено сохранить ключ доступа на вашем компьютере. Я рекомендую данный ключ сохранить на флэш-карту, для избежания возникновения в дальнейшем проблем с вашим кошельком.
Затем, наконец-то, откроется WebMoney Keeper Classic, который попросит активации. Для этого нужно перейти в вашу почту и найти письмо: регистрация в системе WebMoney Transfer или, что-то вроде того. Открываете это письмо. Там вы найдете кучу полезных ссылок для себя по изучению WebMoney (ВебМани). Теперь, когда письмо открыто, возвращаетесь в кошелек и должно появиться окно в котором нужно выбрать пункт обновить данные или, если окошко не появилось, находясь в keeper’е, нажмите на клавиатуре F5. После этого, управление кошельками в платежной системе будет активировано. Надеюсь я понятно объяснил.
Что мы имеем на данный момент? Мы зарегистрированы в платежной системе WebMoney (ВебМани) и теперь мы можем управлять нашими кошельками, которых до сих пор у нас нет. Спокойствие. Все что осталось сделать, это создать кошелки в платежной системе.
Спокойствие. Все что осталось сделать, это создать кошелки в платежной системе.
Создание кошелька WebMoney (ВебМани).
Для создания кошелька webmoney, или даже нескольких, нужно открыть систему управления кошельками Keeper Classic, если она у вас закрыта. Затем наверху вы сможете увидеть надпись: У вас нет ни одного кошелька… и т.д. Вот по этой строке и нужно кликнуть.
После нажатия на эту строку, вы увидите следующее, нужно просто нажать далее.
Затем нужно выбрать тип кошелька из списка предложенных. Что это значит? Объясню первые три, то есть самые основные. Тип — WMZ, это кошелек с валютой USD, то есть доллары, он используется при оплате долларами или если вы получаете зарплату в долларах и т.д. Тип — WMR, это кошелек с рублевой валютой, то есть если вы будете использовать рубли для своих операций, используйте этот тип. И тип — WME, все тоже самое, только валюта — евро.
Также, здесь вы можете дать имя вашему кошельку, это удобно если у вас их много.
Далее читаете соглашения и в случае вашего согласия, ставьте галочку.
После этого, создание кошелка WebMoney завершено, ему будет присвоен номер. Именно этим номером нужно будет пользоваться при пополнении кошелька наличными.
Ну вот в принципе и все, другие кошельки создаем по той же схеме. Теперь вы полноправный член платежной системы WebMoney (ВебМани), с чем вас и поздравляю. С помощью этого «муравья» вы сможете оплачивать покупки или какие-нибудь услуги в интернете и получать зарплату, если вы решите работать в сети. WebMoney в платежных системах, как Google в поисковых системах. Поэтому, не задумывайтесь, начинайте использовать ВебМани.
Надеюсь эта статья будет для вас полезной. До встречи на страницах моего блога.
Видео уроки, о платежной системе WebMoney.
Видео урок: Регистрация в платежной системе WebMoney.
Видео урок: Установка WebMoney Keeper Classic на компьютер.
Видео урок: Регистрация WebMoney Keeper Classic в платежной системе WebMoney.
Видео урок: Создание кошелька WebMoney.
Сделаем блог, вместе!
регистрация, пополнение, статусы и идентификация
Автор Екатерина Петрова На чтение 7 мин. Просмотров 229 Опубликовано
Здравствуйте, уважаемые подписчики! Сегодня рассмотрим такую актуальную тему «Создание кошелька на Webmoney».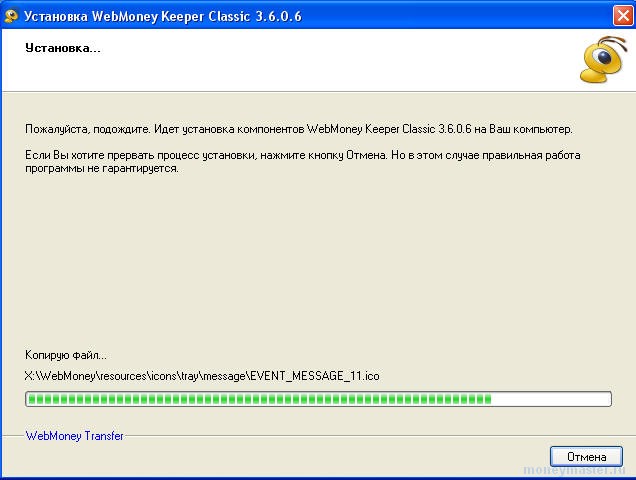 Современный мир не стоит на месте, поэтому с каждым годом появляется все больше разновидностей получения дохода, одним из которых является и заработок в интернете. Для удобства с расчетами используют электронные кошельки.
Современный мир не стоит на месте, поэтому с каждым годом появляется все больше разновидностей получения дохода, одним из которых является и заработок в интернете. Для удобства с расчетами используют электронные кошельки.
Вебмани — ресурс электронных денежных средств, которым пользуются страны СНГ. Платежная система чем-то похожа на такие сервисы как Яндекс Деньги, Payeer, AdvCash, и Qiwi кошелек.
Подходит Вебмани для разных целей от оплаты коммунальных платежей до расчета в онлайн магазинах. Поэтому, я считаю, что каждый должен уметь создавать данный кошелек, к тому же делается все это очень просто.
Регистрация
Регистрация осуществляется следующим путем:
1. Переходим на главную странницу сайта по ссылке ниже:
2. Переходим на страницу «Регистрация».
3. После перехода появится поле, которое необходимо будет заполнить. Выбираете свою страну, вводите номер телефона. Также не забудьте правильно ввести код с картинки, это важно.
4.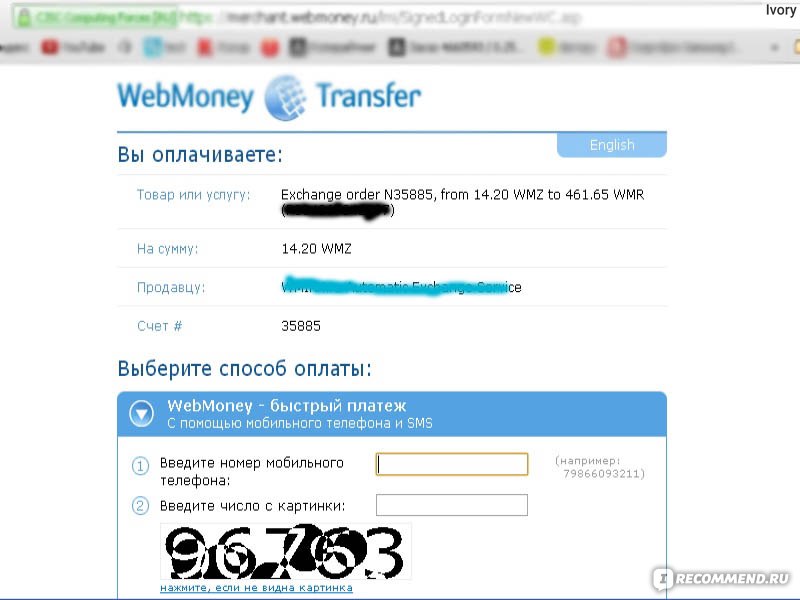 Следующий шаг – смс сообщение. Если номер телефона был введен правильно, то моментально на мобильный телефон придет смс. Необходимо ввести цифры в поле «код подтверждения» и нажать «продолжить».
Следующий шаг – смс сообщение. Если номер телефона был введен правильно, то моментально на мобильный телефон придет смс. Необходимо ввести цифры в поле «код подтверждения» и нажать «продолжить».
5. Введение цифр с смс-сообщения приведет к этапу создания пароля. Его нужно запомнить, так как при следующем входе в систему он понадобится. После этого читаем и принимаем все предложенные сайтом условия.
6. После введения, подтверждения пароля и соглашения со всеми правилами открывается личный кабинет. Первый этап успешно завершен.
Стоит учесть, к прикреплению номера телефона к данному сайту нужно подойти с ответственностью. Практически каждый вход не обходится без телефонного смс подтверждения.
Как создать кошелек Webmoney
Рассмотрим несколько вариантов для того, чтобы Вы выбрали для себя более удобный и легкий. Хочу отметить то, что с помощью Вебмани можно осуществлять различные операции только с наличием минимального аттестата. Он обретается путем добавления личных данных, в том числе и скан копий документов.
Через вебсайт
Начнем с WMZ кошелька (американский доллар), так как именно данную валюту сервис предлагает создать без получения аттестата.
1. Ищем визуально категорию «Кошельки» и нажимаем «+ добавить».
2. Сразу же в предлагаемых вариантах валюта которая нам необходима, выбираем ее (возможно у Вас все будет по-другому, ведь тип предлагаемого кошелька может зависеть от страны клиента). Если понадобится другая валюта, можно выбрать со списка нажав пункт «Ещё».
3. После этого необходимо ознакомиться с пользовательским соглашением, проставить галочку об этом, выбрать «Продолжить».
4. Вот и все — теперь вы успешно создали свой первый кошелек WMZ на WebMoney.
На телефоне
Создать электронный кошелек можно и на телефоне. Для удобства предлагаю скачать приложения данного ресурса. Так будет намного удобнее работать. Весь смысл создания простой, практически не отличается от предыдущего варианта. После установки программы и авторизации процесс будет иметь следующий вид:
1.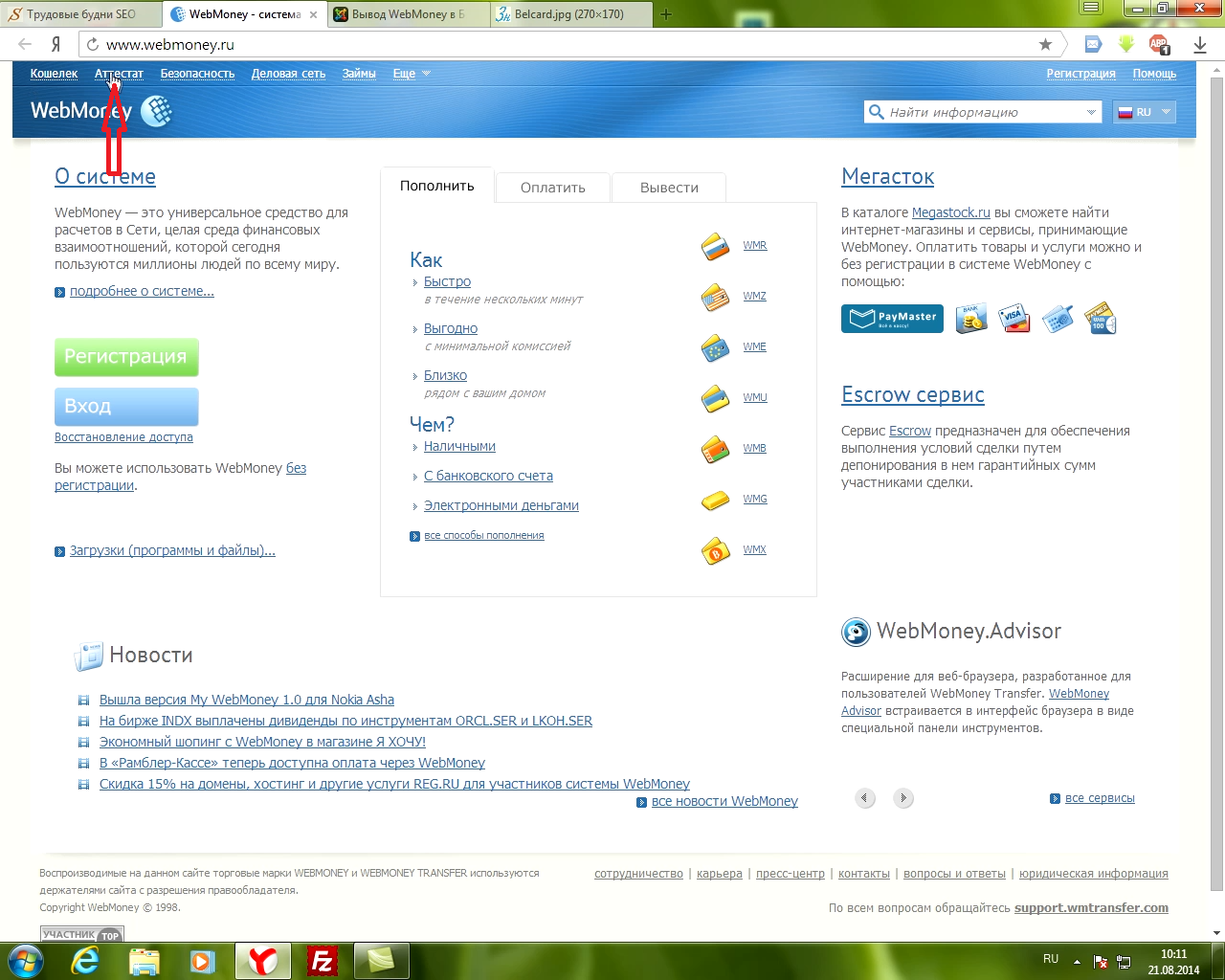 Видим наш Z-кошелек и справа от него есть «+». Нажимаем на него.
Видим наш Z-кошелек и справа от него есть «+». Нажимаем на него.
2. Далее приложение предлагает нам выбрать нужную валюту, нажимаем из списка и она автоматически появляется у нас.
Создание на компьютере с помощью Keeper
Работать с валютами можно еще при помощи приложения, которое устанавливается на компьютер. Для того чтобы это сделать необходимо:
- иметь стабильный Интернет;
- должна быть учетная запись;
- на компьютере должна быть установлена программа Кипер.
Смысл создание wm кошельков абсолютно такой же, как в предыдущих методах.
Идентификация и статусы в платежной системе
Вебмани – серьезный платежный ресурс, поэтому требует от каждого клиента заполнения личных данных. Все обладатели электронных кошельков должны иметь паспорт, который служит электронным удостоверением личности. Более того, сегодня практически ни одна операция на сервисе не может быть осуществлена без данного пункта.
После регистрации каждый пользователь получает начальный аттестат – «псевдоним», более высокие такие виды:
- Формальный.
 Этот вид идентификации подойдет для пользователей, которые не нуждаются в особых функциях ресурса. Обладатели аттестата имеют возможность выводить деньги, оплачивать услуги, покупки. Для фрилансеров этого варианта вполне достаточно.
Этот вид идентификации подойдет для пользователей, которые не нуждаются в особых функциях ресурса. Обладатели аттестата имеют возможность выводить деньги, оплачивать услуги, покупки. Для фрилансеров этого варианта вполне достаточно. - Начальный. Этот вид открывает более широкие возможности. Увеличиваются дневные лимиты по денежным операциям, которые есть в формальном виде. Но стоит учесть, что данный аттестат не бесплатный. Получается путем личной встречи или же через VideID.
- Персональный. Необходим, в первую очередь для ведения бизнеса или же получения дохода частным предпринимателям. Такой статус позволяет даже брать деньги в кредит. Но, займ осуществляется только в Z-валюте. Обладатель безгранично может открывать иски против других пользователей системы. А также данному клиенту открывается множество других возможностей, список которых постоянно увеличивается. Данный аттестат также платный.
Как пользоваться Webmoney
Как уже было выше сказано, система предлагает своим клиентам большой спектр услуг.
С помощью дополнительного сервиса Вебмани чек можно оплачивать услуги и товары без дополнительных действий. Кроме этого, за покупки в определенных известных онлайн магазинах клиенты могут получать бонус в виде кэшбека.
Рассмотрим основные операции, которыми пользуется практически каждый зарегистрированный человек.
Пополнение баланса
Вариантов пополнения баланса очень много и все они зависят от того, в какой валюте нужны средства. Все актуальные методы можно просмотреть непосредственно на сайте под каждым кошельком.
При пополнении любого wm нужно учитывать, то, что будет снята комиссия. Кроме этого, в зависимости от достигнутого аттестата есть и ограничения в суммах. На это также необходимо обратить внимание.
Если возникает дополнительный вопрос по теме «как пополнить» или другой, то спросить можно на самом ресурсе.
Обмен
Обмен можно произвести в самих кошельках или же при помощи сторонних сайтов. Но, как правило, более выгодно проводить операции в самом сайте. Процедура также не бесплатная и сервис возьмет свою комиссию, которая зависит от валюты и суммы.
Процедура также не бесплатная и сервис возьмет свою комиссию, которая зависит от валюты и суммы.
Например, обменять можно даже криптовалюту. И произвести конвертацию рубля на биткоин.
Вебмани предлагает три способа обмена.
- Непосредственно на сайте. Необходимо выбрать кошелек, на котором нужны деньги и в списке выбрать из какого счета произвести конвертацию.
- Путем внутренних систем обмена. Это безопасная сделка, которая гарантируется самой компанией. Здесь можно произвести операцию с более выгодными условиями, но для этого понадобится немного подождать.
- Сделать это на сторонних сайтах. Сегодня каждый пользователь может выбрать любой обменник предоставленный в сети. В данном варианте Вы самостоятельно выбираете, по какому курсу произвести конвертацию. Понятное дело, что Вы предпочтете самый выгодный вариант.
Вывод средств
С выводом средств на WebMoney также не возникнет проблем, если пройден весь процесс идентификации и Ваш аттестат не ниже формального. Самые популярные способы вывода:
Самые популярные способы вывода:
- в одном из обменных пунктов с электронной валюты на наличные;
- на банковский счет;
- на банковскую карту.
Стоит учесть, что практически всеми способами могут воспользоваться только жители Российской Федерации, другие страны имеют несколько иные условия по выводу. Например, Украина и Беларусь с наличием формального аттестата на банковскую карту могут конвертировать свои деньги только с помощью сторонних обменных сайтов. Найти выгодный курс вы можете при помощи мониторинга обменников Bestchange. При этом пластиковая карта должна быть именной.
Итог
Как видите зарегистрироваться и создать кошелек – это самое простое, что можно сделать на Webmoney. Платежная система уже многие годы существует на рынке и ей доверяют клиенты. Как обычные фрилансеры, так и частные предприниматели предпочитают иметь электронные кошельки. И это не странно, ведь Вебмани одна из немногих компаний, которая дает своим клиентам займ.
Надеюсь, данная статья была полезной, и возникать вопросов на тему «как пользоваться кошельками» не будет. Жду Ваших комментариев по этой теме, до новых встреч.
Как зарегистрироваться в Webmoney (Вебмани)
Электронный кошелёк — необходимейшая вещь для любого вида заработка в интернете. Иначе, куда же будут поступать заработанные вами денежки.
Электронными деньгами очень удобно оплачивать разные виды услуг (телефония, спутниковое телевидение, интернет, ЖКХ и прочее). К тому же ваш заработок в интернете удобнее всего, т.е. быстрее и надёжнее, выводить на электронный кошелёк.
Одними из самых популярных в интернете являются электронные деньги Webmoney (Вебмани) (почти все ДЦ поголовно обожают Webmoney). Другие виды заработка в Сети тоже радостно приветствуют Webmoney.
Что такое Webmoney: типы Webmoney Keeper?
Webmoney — это универсальный инструмент для всевозможных расчётов в Сети. Миллионы людей во всём мире используют Webmoney.
На данный момент деньги Вебмани — самый распространённый способ расчётов в интернете. И если вы твёрдо планируете зарабатывать в Сети, завести электронный кошелёк Webmoney — это важный и необходимый шаг к цели. В этой статье я постараюсь подробнее рассказать, как создать электронный кошелек Webmoney.
После несложной регистрации в системе Webmoney вы сможете открыть любое количество кошельков для расчётов в разных валютах. В том числе в рублях (WMR), долларах США (WMZ), евро (WME), украинских гривнах (WMU) и даже в золоте (WMG).
Сервис Webmoney предлагает несколько способов входа в систему и управления вашими WM-кошельками. Эти способы осуществляются посредством разных типов Webmoney Keeper:
- WM Keeper Classic — самый надёжный и полнофункциональный способ управления WM-кошельками. WM Keeper Classic представляет собой отдельную программу, которая устанавливается на компьютер.
 Эта программа прекрасно работает с Windows 2000, XP, Vista, Windows 7, 8, 10.
Эта программа прекрасно работает с Windows 2000, XP, Vista, Windows 7, 8, 10.
WM Keeper Classic в максимальной степени обеспечивает использование всех возможностей системы Webmoney.
Но имеется один недостаток — WM-кошелёк как бы привязан к вашему компьютеру. Чтобы получить доступ к своему WM-кошельку с другого компьютера, надо будет туда же установить программу WM Keeper Classic, а потом ещё возиться с файлами ключей и другими заморочками.
Да и сама регистрация Keeper Classic очень муторная — у меня получилось только с третьей попытки. И всё это наворочено для достижения высокой надёжности и безопасности системы. Поэтому и заморочки.
Но, если подойти к этому делу не спеша, предельно внимательно и серьёзно, всё можно сделать в лучшем виде и WM Keeper Classic будет служить вам верой и правдой.
- WM Keeper Light — работает с WM-кошельками через браузер вашего компьютера и не нуждается в установке на компьютер специальной программы типа WM Keeper Classic.

Доступ к WM-кошелькам возможен с любого компьютера. Этот способ работы с WM имеет достаточно надёжную защиту, что несколько усложняет его использование, так как при переходе на другой компьютер надо переносить на него сертификат для доступа к WM.
- WM Keeper Mobile — предназначен для управления WM-кошельками с мобильного телефона, смартфона, КПК или планшета.
- WM Keeper Mini — предельно простой и удобный способ управления WM-кошельками. Несмотря на простоту, этот способ подключения позволяет выполнять основные операции по расчётам в интернете. С помощью WM Keeper Miniможно:
- выписывать и оплачивать счета
- удобно оплачивать услуги (телефония, интернет, спутниковое ТВ и т.д.)
- переводить WM
- пополнять кошелёк WM-картой
- производить обмен WM на WM
- следить за балансом на кошельках
- удобно работать с мобильных устройств
- покупать цифровые товары(игры, электронные книги, программы и др.)
При первоначальной регистрации в системе Webmoney вам сразу предоставят доступ именно к WM Keeper Mini. Освоившись с Keeper Mini в дальнейшем можно будет перейти к более функциональным способам управления электронными кошельками — WM Keeper Light или WM Keeper Classic.
Итак, сразу после регистрации в Вебмани вы сможете открыть электронные кошельки под управлением WM Keeper Mini и использовать их для расчётов в Интернете.
Как завести электронный кошелёк Webmoney?
Для первоначальной регистрации система Webmoney предлагает действовать по следующему плану:
- Ввод номера мобильного телефона
- Ввод персональных данных
- Проверка адреса E-mail
- Проверка телефона
- Назначение пароля
- Создание электронных кошельков в WM Keeper Mini
Как завести электронный кошелёк Webmoney?
После выполнения всех этих действий вы получите в управление электронные кошельки WM Keeper Mini. Используя сервис WM Keeper Mini можно будет создать по одному кошельку каждого типа, то есть один WMZ, один WMR и т.д.
Итак, начинаем — пошаговая инструкция:
- Ввод номера мобильного телефона. Заходим на сайт Webmoney по адресу www.webmoney.ru. В открывшемся окне нажимаем на зелёную кнопку Регистрация.
Откроется следующая вкладка, в которой предлагается указать номер вашего мобильного телефона.
Указывайте обязательно действительный номер — это очень важно. Вводим номер мобильного телефона в международном формате (Например: +7910ХХХХХХХ) и нажимаем Продолжить.
- Ввод персональных данных. В открывшемся окне заполните все поля. Данные должны быть достоверными и строго совпадать с вашими паспортными данными.
Заполняйте предложенную форму не спеша, тщательно сверяя всё до каждой буковки. Особенно серьёзно отнеситесь к заполнению граф имя и фамилия. Эти данные в дальнейшем уже изменить или подправить нельзя. Далее вводим проверочное число и нажимаем кнопку Продолжить. Появится страница, где вы сможете ещё раз проверить все введённые вами персональные данные и, при необходимости, вернуться назад и кое-что подправить.
Важно! Внимательно сверьте данные в следующей вкладке.
- Проверка адреса E-mail. После того, как вы нажали Продолжить, на указанный вами адрес электронной почты через несколько минут придёт письмо следующего содержания:
Для подтверждения регистрационного кода проследуйте по указанной ссылке. Или скопируйте сам код и перейдите по указанному в письме адресу, чтобы ввести код вручную.
- Проверка телефона. Для подтверждения вашего телефонного номера на ваш телефон придёт СМСка, в которой будет указан специальный код проверки. Введите полученный по СМС код в предложенную форму.
- Назначение пароля. Это самый ответственный момент регистрации, её завершение. Вам надо будет придумать надёжный пароль. Этот пароль вы будете вводить при каждом входе в систему Webmoney для запуска кошелька. Пароль должен быть сложным и не иметь никакого смыслового содержания. Сначала запишите на бумажке случайный и бессмысленный набор латинских букв и цифр. Например: t8YM5fwOk7. Храните пароль Вебмани в надежном месте.
Введите код проверки (символы с картинки) и нажмите ОК. На этом основная регистрация в системе Webmoney завершена. Теперь вы можете управлять своими электронными кошельками с помощью сервиса WM Keeper Mini. Но сначала эти кошельки надо создать.
Следом вам потребуется лишь создать электронные кошельки, которые вам необходимы для пользования.
Электронный кошелек вебмани. Как зарегистрировать?
Обращение денег в интернете — давно не новость. Личные кабинеты банковских карт, электронные кошельки и платежные системы — как в этом многообразии выбрать лучшее? Ответ простой — читать инструкции и выбирать удобные. Сегодня мы рассмотрим вебмани кошелек и вход в личный кабинет вебмани.
Регистрация вебмани
Для регистрации в вебмани вам нужно на сайте webmoney ru выбрать вариант из:
- «Я впервые регистрируюсь в WebMoney Трансферт»;
- «У меня уже есть WMID и я хочу управлять им при помощи WebMoney KeeperStandard»
Выбираем «Я первые регистрируюсь в WebMoney Transfer»
- проходим базовый вариант с указанием номера и подтверждением того, что вы – не робот.
- Приходит код, указываем его в соответствующей области и нажимаем «далее».
- Затем придумываем набор цифр и букв и принимаем соглашения системы WEBMONEY TRANSFER.
Выбираем «У меня уже есть WMID, и я хочу управлять им при помощи WebMoney Кипер Standard»
- Заполняем поля «Логин» и «Пароль» и вводим число с картинки в соответствующем окне. Проверяем правильность введённых данных.
- Подтверждаем вход с помощью кода, который приходит на ваш телефон. Это необходимо, чтобы восстановить webmoney кошелёк и вход в него в случае утери точки доступа.
Вы зарегистрировались, и у вас есть возможность посетить свой личный кабинет «мой вебмани».
Создать WebMoney-кошелёк
- Выбираем валюту, она представляется в виде флагов стран, читаем соглашение с гарантом системы по WMB и принимаем его условия.
- Всплывает новое окно «Создание кошелька этого типа возможно только после получения аттестата не ниже начального» с указанием ссылки – проходим по ней.
- Видим окно с главной вкладкой «Паспорт», нажимаем «получить формальный аттестат» — это бесплатно.
- система информирует вас о том, как будет проходить получение формального аттестата, о его пользе. Нажимаем «Продолжить».
- Заполняем все графы достоверной информацией.
Следующий и наиболее важный этап — скан паспортных данных, который, при условии совпадения информации с введёнными вами ранее, активирует кошелёк WebMoney.
Зайти в кошелёк
- Нажимаем кнопку «Войти», вводим данные в графах «login», «пароль» и «Введите число с картинки».
- Выбираем подходящий способ подтверждения входа и вводим код, который
- пришёл в смс;
- если вы указывали адрес электронной почты, переходим по ссылке в письме от WebMoney. Это вас спасёт, если вы забудете пароль.
- если все введено правильно, вы можете войти в webmoney кошелек.
Для повышения уровня безопасности ваших данных используются сертификаты веб.
Вход с разных устройств
Войти в кошелек вебмани можно разными способами.
WM Keeper Standart
вход в вебмани кошелёк происходит с помощью программного обеспечения.
- Видите окно «вебмани вход», нажимаете кнопку «Вход».
- Введите необходимые данные, откроется страница, нажмите на кнопку запроса кода при помощи смс — пароля или, если подключен E-num, то с его помощью.
- Программа запустится в браузере
WebMoney Keeper Mobile
его особенность — необходимость скачать приложение WebMoney Keeper на мобильное устройство. После установки мобильного webmoney кошелька, вход происходит так же, как и WM Keeper Standart.
WebMoney Keeper Pro
программа, которую нужно установить на компьютер, однако заходить можно без дополнительных сложностей.
- Запуская в первый раз, введите свой e-mail. Хранить ключи лучше в E-NUM Storage. E-NUM – это система авторизации, используемая для дополнительной защиты закрытых ресурсов онлайн — сервисов посредством секретного ключа (уникальной кодовой книги), хранимой в мобильном устройстве пользователя.
- Нажмите кнопку «Далее».
- Необходимо зарегистрироваться на сервисе E-num и получить число-ответ в своем личном кабинете E-num.
- Введите его в окно WebMoney Keeper и нажмите «Далее». Завершающий этап — авторизация.
WebMoney аттестат
цифровое свидетельство, составленное на основании предоставленных вами персональных данных.
Аттестат псевдонима, который выдается бесплатно и автоматически всем участникам системы WebMoney Transfer, когда он регистрируется в системе (после получения WM-идентификатора). Вся информация и реквизиты будут обозначены как непроверенная и записана со слов владельца аттестата.
Возможности
- совершение переводов внутри системы WebMoney;
- пополнение кошельков наличными, а также с помощью предоплаченных WM-карт.
- оплата услуг мобильной связи в пределах лимитов;
- оплата коммунальных услуг и совершение покупок в магазинах, принимающих WM с предоставлением электронного чека;
- выписка и оплата текущего счёта;
- вывод защищенной переписки и совершение защищенных видеозвонков;
- обмен титульных знаков одного типа на другие (WMR на WMZ)
Аттестат псевдонима ограничивают финансово, для примера: переводы WMR, WMU возможны только в пределах адреса владельцев персональных и выше аттестатов, поэтому рекомендуется подключить формальный аттестат.
Формальный аттестат дается участнику системы бесплатно, но после предоставления своих личных паспортных данных, и загрузки для сверки скана паспорта.
Возможности, которые даёт аттестат:
- Совершение переводов внутри системы WebMoney;
- Пополнять счета операторов сотовой связи без лимитов;
- Пополнение кошельков через банковский платёж, с помощью почтового перевода.
- Возможность выводить средства благодаря банковским платежам, системам денежных переводов;
- Пользование WebMoney Transfer.
Его владельцы имеют дополнительные привилегии по отношению к нижестоящему и финансовые ограничения к вышестоящим кошелькам. По этой причине рекомендуют подключение WM Keeper WinPro (Классик) или WM Keeper WebPro (Лайт).
Начальный аттестат получает участник системы WebMoney Transfer, который ранее получил формальный аттестат и не получал начальный (или персональный) аттестат.
Получение доступа к некоторым возможностям.
- Превышение лимитов ввода и вывода из системы по отношению к нижестоящим аттестатам;
- Возможность участия во внутренней работе кредитной биржии возможности создавать бюджетные автоматы;
- Получение статуса консультанта системы;
- Создание торговых площадок;
- Использование услуг сервиса WebMoney.Escrow — обеспечения безопасных сделок между участниками системы WebMoney Transfer;
Способы получения аттестата
- У Персонализатора вебмани.
Чтобы его получить надо лично встретиться с одним из Персонализаторов – WMIDкомиссия. Стоимость получения минимум 1 WMZ (в среднем 2-5 WMZ), зависит от выбранного аттестатора.
- С помощью портала госуслуг с условием гражданства Российской Федерации.
Если вы имеете «подтвержденную» учетную запись на портале госуслуг РФ и постоянно проживаете на территории РФ, то можете его получить без оплаты, если войдете на gosuslugi.ru при помощи своих паспортных данных, ИНН и СНИЛС.
- После записи и проверки VideoID
Этот способ платный, распространяется всех участников системы WebMoney Transfer.
Персональный аттестат рекомендуют для бизнеса, при желании использовать и переводить средства, работать и получать доход в сети, пользуясь набором сервисов системы WebMoney Transfer. Выделяется высокой степенью доверия со стороны других участников системы.
Получение происходит при соблюдении некоторых условий. Процесс платный и после только проверки паспортных данных Регистратором.
Пластиковые карты вебмани
- Система WebMoney Transfer использует универсальные WM-карты пяти типов: WMZ, WMRи WMB. Типы определяются валютой, к которой привязана эта карта.
- WMZ-карты номиналом 10, 20, 50, 100 и 200 WMZ(эквивалент USD — американский доллар).
- WMR-картыимеют номиналы 500, 1000, 3000, 5000 и 10.000 WMR (эквивалент RUR — российский рубль).
- WMB-картыимеют номинал 50 000 (номинальная стоимость скретч-карты в деноминированных рублях составляет 5 WMB) WMB(эквивалент BYN — белорусский рубль).
Все они обеспечивают пополнение соответственного кошелька и используются в качестве цифровых чеков WMB-типа для расчетов в системе Paymer.
Приобрести WM-карты можете двумя способами:
Дизайн и диапазоны номеров WM-карт всех предыдущих тиражей можно выбрать.
| Тип карты | WMZ | WMR | WMB |
| номинал | 10, 20, 50, 100 и 200 | 500, 1000, 3000, 5000 и 10.000 | 50 000 (номинальная стоимость скретч-карты в деноминированных рублях составляет 5 WMB) |
| Тиды пополняемых кошельков | WMZ -кошельков | R-кошельков | B-кошельков |
| Типы цифровых чеков | WMZ — тип | WMR — тип | WMB — тип |
Как подключить Webmoney к сайту
Самой популярной системой моментальных интернет-расчетов является Webmoney. Если говорить о ней вкратце, то каждый из зарегистрированных пользователей имеет индивидуальный лицевой счет, за которым может быть закреплено несколько кошельков в разных валютах. В виду удобства и популярности электронных расчетов каждый интернет-магазин стремится к тому, чтобы обеспечить возможность своим клиентам оплачивать товары и услуги электронными денежными средствами. А для этого нужно разобраться, как подключить Webmoney к сайту.
Возможности привязки:
С целью оптимизации работы магазина в Интернете, в первую очередь нужно сделать процессы формирования заказов, выбор способа оплаты и сроков доставки, и собственно говоря, оплату заказа, полностью автоматическими. Стоит отметить, что система платежей Webmoney удобна, как продавцу, так и клиенту.
Для обеспечения такой возможности нужно подключить к ресурсу один из инструментов системы Webmoney, например:
- Merchant Webmoney;
- XML-интерфейсы;
- Click&Buy.
Первый вариант является самым популярным по причине своей уникальности. Он обеспечивает возможность оплаты с действующего WM-кошелька, системной или банковской карты, посредством терминалов или системы финансовых переводов. Более того, таким образом, оплату могут совершать даже те пользователи, которые не зарегистрированы в международной системе расчетов.
Что нужно сделать
Перейдя к более подробному описанию того, как подключить Webmoney к тому или иному сайту, стоит отметить, что владельцу магазина нужно провести ряд определенных действий. Сначала создается 3 HTML-страницы:
- оплата – html;
- успешная оплата – html;
- ошибка при совершении оплаты – html.
После этого следует завести торговый кошелек самого интернет-магазина, а перед его детальной настройкой получить начальный или аттестат продавца. Чтобы получить код для странички оплаты нужно выполнить несколько определенных действий на официальном сайте Webmoney. Как только вы вставите его вместо содержимого pay.html, прием электронных денег на сайте начнет функционировать.
Для использования всех преимуществ подобного способа оплаты, не помешает узнать, как привязать qiwi к Webmoney. Сначала нужно перейти на страницу привязки, и после авторизации выбрать необходимый qiwi и указать цифры R-кошелька. Вы должны разрешить снятие средств с него на QIWI в автоматическом режиме. Как только вы нажмете «Продолжить», вам будет предоставлен код подтверждения. На официальном сайте qiwi, а именно в разделе работы со счетами, нужно создать новый. Затем выбираете функцию «Привязать», заполнить графы формы. Автоматически перейдя на страничку привязки, а именно в разделе «Мои счета/карты» нужно выбрать пункт подтверждения операции.
Вебмани кошелек — регистрация. Как зарегистрировать webmoney
Как зарегистрировать Webmoney. Подробный видео урок по регистрации Webmoney и установке Keeper ClassicReviewed by Владислав Челпаченко on Sep 13Rating: 4.5
Здравствуйте, уважаемые друзья!
Как зарегистрировать Webmoney и установить Keeper Classic — именно об этом мы сегодня с Вами поговорим.
Я приготовил для Вас подробную видео-инструкцию по регистрации в самой популярной электронной платежной системе …
ВАЖНО! Прежде чем перейти к регистрации, кое-что поясню. Получилось очень забавная ситуация.
Последние 5 лет вебмани не меняли свой интерфейс вообще, но перед тем как опубликовать эту статью, я зашел на их сайт и увидел абсолютно новый интерфейс. Урок записал на старом, а при публикации статьи уже новый…Но это, по-большому счету, ничего не меняет! Алгоритм регистрации остался тот же, добавилась только возможность авторизации через социальные сети.
Также они поменяли название программы Keeper Classic на WebMoney Keeper WinPro, при этом весь функционал остался прежним.
Как я уже писал выше, порядок регистрации остался прежним, изменился только интерфейс. Поэтому я решил оставить видео-инструкцию, а первые 2 шага показать на скриншотах.
Шаг №1. Заходим на сайт WebMoney и нажимаем кнопку регистрация.
Шаг №2. Вводим свой телефон и нажимаем кнопку продолжить.
Шаг №3. Смотрим видео-инструкцию и повторяем.
Регистрация достаточно долгая и нудная, но радует то, что проделать ее нужно всего 1 раз.
Webmoney самая популярная и самая безопасная платежная система, поэтому 1 раз стоит себя заставить это сделать.
Способов пополнения вебмани кошелька очень много, познакомиться с полным списком можно здесь. Но, если не хочется разбираться со всей таблицей, расскажу самые легкие:
- терминалы (Связной, Евросеть, Элекснет и другие)
- привязать банковскую карту.
На вебмани удобно выводить из платежных агрегаторов (Robokassa, SpryPay и т.п.)
Способов вывода тоже очень много, полный список здесь. Я пользуюсь несколькими:
- на банковский счет
- на привязанную карту
- на Яндекс Деньги
Для того, чтобы увеличить лимиты и возможности кошелька, нужно получить персональный (и выше) аттестат. Делается также 1 раз путем предоставления паспортных данных по почте или в офисе Webmoney.
P.S. Понравилась наша телепрограмма? Подпишитесь на обновления блога, чтобы посмотреть следующий выпуск в числе первых.
Замена компьютера или первый запуск
Как получить доступ, если вы сменили компьютер или если WM Keeper WinPro (Classic) запускается на вашем компьютере впервые?
1 Убедитесь, что у вас есть файл ключа и вы знаете код доступа к нему. См. Страницу файла ключей, чтобы узнать, что это такое. Если у вас нет ключевого файла или вы не уверены, что можете вспомнить точный код доступа, рекомендуется создать новый файл, пока у вас работает WM Keeper WinPro (Classic).
Для этого перейдите в меню Инструменты → Настройки → Безопасность → Сохранить ключи в файл. Будьте осторожны при установке кода доступа к ключевому файлу. Устанавливается локально и не записывается в журналы WebMoney. То есть мы не сможем помочь вам восстановить его, потому что мы этого просто не знаем. Образно говоря, эффект такой же, как если бы вы включили ключевой файл в архив и защитили его паролем.
2 Кроме того, рекомендуется также сохранить файл базы данных (с расширением * .sdf).Его потеря менее критична; но файл по-прежнему важен. Его местонахождение можно узнать в том же разделе: Инструменты → Настройки → Еще → «Data-файл».
3 Запишите свой WMID и пароль WMID. Убедитесь, что у вас есть доступ к электронной почте, которую вы указали в деталях. Вы можете узнать, какой адрес электронной почты вы указали в Инструменты → Личная информация.
После переустановки Windows (или перехода на новый компьютер) необходимо:
1 Загрузите и установите WM Keeper WinPro (Classic).
2 Запустите WM Keeper WinPro (Classic) и введите свой WMID и пароль.
3 Ответьте, что у вас есть ключевой файл.
4 Укажите расположение ключевого файла (с расширением * .kwm) и код доступа к нему.
5 Укажите расположение файла базы данных (с расширением * .sdf).
6 Дождитесь запроса на активацию, получите электронное письмо или SMS-сообщение с кодом активации и введите его.
Храните резервную копию в надежном месте! Не забывайте к нему свой пароль.
Пользователи с учетной записью E-num могут войти в систему, используя следующий метод: подробности.
WebMoney — как настроить и использовать в торговле
5 мин чтения
Webmoney — это широко известный электронный кошелек, который можно использовать для операций ввода и вывода средств на платформе, а также для других операций в Интернете. Вы можете использовать его для хранения, отправки, получения денег и для оплаты товаров в Интернете. В этой статье мы поможем вам шаг за шагом зарегистрировать учетную запись WebMoney, чтобы вы могли легко ее создать и начать использовать.
Настройка
Это будет ссылка для регистрации вашей учетной записи WebMoney: https://www.wmtransfer.com/. Перейдите по ссылке и нажмите Зарегистрироваться , чтобы настроить новый электронный кошелек. При необходимости измените язык внизу страницы.
Вам необходимо будет указать и подтвердить свой номер телефона и придумать пароль. Как только это будет сделано, вы можете получить доступ к своему кошельку и создать кошелек в желаемой валюте.
Вы можете выбрать одну из нескольких валютных опций, но если вы планируете делать депозит с ее помощью на IQ Option, вы можете выбрать между WMZ, WME и WMR.WMZ — это кошелек для USD, WME — для EUR, а WMR — для RUB. Например, я выбрал два кошелька: один для долларов, другой для рублей.
Вы можете заметить свой WMID-номер вверху страницы, который является идентификатором вашей учетной записи. Однако это не тот адрес, на который можно отправить деньги.
Каждый кошелек имеет собственный адрес:
Адрес состоит из буквы, которая является идентификатором валюты, и 12 цифр. Его необходимо заполнить при переводе средств на ваш счет WebMoney или со своего счета.После настройки кошелька вы можете отправлять и получать деньги.
Депозит
Чтобы внести депозит на свой электронный кошелек, вам необходимо выбрать соответствующий кошелек с желаемой валютой, а затем выбрать способ депозита. Есть несколько вариантов на выбор, но доступные методы могут отличаться в зависимости от вашего региона.
После поступления средств вы можете использовать их для депозита на IQ Option.
Для этого перейдите на страницу депозита и выберите из списка WebMoney.Выберите валюту, которая соответствует валюте вашего кошелька WebMoney.
Вы будете перенаправлены на страницу входа в систему WebMoney — авторизуйтесь и завершите оплату. Как только вы это сделаете, средства будут немедленно зачислены на ваш баланс IQ Option.
Вывод средств
Чтобы использовать WebMoney для вывода средств, перейдите на страницу вывода средств и выберите кошелек WebMoney в выбранной валюте. Введите номер кошелька WebMoney и выберите сумму.
Как только средства поступят в ваш кошелек, вы сможете вывести их со счета WebMoney на свою банковскую карту, банковский счет, другой электронный кошелек или с помощью других способов оплаты.Чтобы выбрать вариант вывода, нажмите кнопку Перевод .
Комиссии
С нашей стороны нет комиссии за ввод и вывод средств, но WebMoney взимает некоторую комиссию. Информацию о комиссиях и сроках транзакций можно легко найти на сайте WebMoney. Размер комиссии зависит от валюты и способа оплаты.
Теперь, когда у вас настроен кошелек WebMoney, вы можете без проблем вносить и снимать средства с помощью IQ Option.
К платформе
WebMoney Wiki | WJunction — Форум веб-мастеров
Я обнаружил, что у многих пользователей есть запросы, связанные с функцией WebMoney, поэтому я решил дать краткую и краткую информацию для повседневного использования. Также вы можете получить подробную информацию на WebMoney Wiki .=> Что такое WebMoney?
WebMoney Transfer, широко известная как WebMoney, — это глобальная система расчетов и среда для ведения бизнеса в Интернете, созданная в 1998 году. Система утверждает, что у нее более 26 миллионов пользователей.
Для открытия или управления счетом WebMoney не требуется банковский счет или кредитная карта.
=> Кошелек WebMoney
На данный момент доступно 8 типов кошельков WebMoney, наиболее популярные среди них во всем мире:
WMZ — USD Валюта
WME: Валюта EURO
WMR: Российские рубли
Вы можете обменять средства между ними с помощью самой панели Webmoney легко. Как получить или создать несколько кошельков расскажем в следующей статье.
=> Комиссия / Комиссия
Регистрация и получение WebMoney (WM единиц) от других пользователей бесплатны.
За каждую транзакцию с вас будет взиматься комиссия в размере 0,8% от суммы платежа, но не менее 0,01 WM и не более максимальной комиссии, указанной ниже:
WMZ: 50 (Макс)
WME: 50 (Макс)
WMR: 1500 (Макс.)
Будет вычитаться из доступного в реальном времени фонда.
Действует комиссия за пополнение / снятие средств, проверьте выделенные слова.
=> Паспорт WebMoney (WM)
Во-первых, это никак не связано с вашим загранпаспортом или пользователь без паспорта не может получить аттестат WM.
WM-аттестат — это цифровой документ, удостоверяющий личность, заверенным аналогом собственноручной подписи участников системы WebMoney Transfer. Существует несколько типов WM-паспортов:
- Псевдоним паспорта выдается автоматически при входе в Систему.
- Формальный паспорт выдается автоматически после заполнения личных данных.После сверки этих данных с данными в документах участника Формальный паспорт получает статус проверенного.
Начальный паспорт выдается платно после проверки паспортных данных назначенными агентами путем отправки документов по почте или при личной встрече. Комиссия может отличаться для каждого агента.
Персональный аттестат выдается платно после проверки паспортных данных Регистратором (уполномоченным членом системы). Его также можно получить по почте или при личной встрече. Комиссия также варьируется в зависимости от агента.
ПРИМЕЧАНИЕ : — Для получения начального и личного паспорта вам необходимо заполнить анкету, получить нотариально заверенную копию личных документов, таких как водительские права или другие государственные. ID фотографии с адресом и датой рождения такие же, как у вашего WM-аккаунта. Вам необходимо внести предоплату со своего WM-счета выбранному агенту. Для получения первичного паспорта агенту и агенту по персональному паспорту необходимо проверить, кто принимает по почте или принимает документ при личной встрече. Для личной встречи вам просто нужно заплатить и иметь при себе анкету и оригинал документа, удостоверяющего личность.
=> Как получить WM-паспорт
Чтобы зарегистрироваться с WM-паспортом, приготовьтесь с действующим и не привязанным ранее телефоном (для завершения процесса изменения sms) и действующим идентификатором электронной почты. Я предполагаю, что у вас есть и то, и другое. Давайте начнем —
За вами последует следующий процесс:| Введите мобильный Номер телефона | Введите личные данные | Подтверждение электронной почты | Мобильный Подтверждение | Создать пароль |
| Предоставьте им действующий номер телефона. ПРИМЕЧАНИЕ : Этот номер телефона требуется для подтверждения при будущих исходящих платежах. | Укажите здесь юридические данные, такие как имя, адрес и все остальное. ПРИМЕЧАНИЕ : В будущем, если вы захотите получить более подтвержденную учетную запись, например начальную или личную, они будут отправлять письмо с подтверждением адреса на ваш адрес | . Просто введите полученный код / ссылку для завершения. ПРИМЕЧАНИЕ : После подтверждения для всех отправлений фонд получит уведомление здесь. | Подтвердите по телефону и защитите свою учетную запись. ПРИМЕЧАНИЕ : Если кто-то каким-то образом получит идентификатор вашей учетной записи и пароль, пока не предоставит sms-код, он не сможет вывести средства. | Все знают, какой пароль подходит лучше всего. ПРИМЕЧАНИЕ : Тем не менее, я предлагаю сохранить буквенно-цифровые символы со специальными символами. |
После успешного процесса регистрации вы увидите экран, показанный ниже:
- В этом разделе отображается история всех входящих / исходящих платежей вместе с личным сообщением, полученным от другого пользователя.Вы также можете отправить другим.
- Здесь вы можете добавить свой доверенный получатель платежа или учетную запись друзей. Один раз потребуется смс для добавления (без комиссии), после чего вы можете отправить им средства без подтверждения смс.
- Вы можете создать или просмотреть данные своего кошелька, а также сведения о транзакции с кошельком. Чтобы создать новый кошелек, просто нажмите на знак + и создайте желаемый WMZ или другие. Вы можете обменивать средства между одним кошельком на другой, например, WMZ на WME или другой наоборот. БЕЗ КОМИССИИ .
- Если у вас есть или вы хотите запросить физическую карту WM, это можно сделать здесь. Плата взимается, проверьте здесь. Карты WebMoney
- Вы можете оплатить коммунальные услуги, такие как мобильная связь, газ, электричество и другие.
- Огромный список рыночных продуктов от физических до виртуальных, которые стоит проверить.
- Страница личных настроек, где вы сможете изменить номер телефона, адрес электронной почты, обновление учетной записи, безопасность, мобильные приложения и все остальное.
- В этом разделе показаны все вышеуказанные 7 полей.
Теперь, если вы успешно зарегистрировали учетную запись и понимаете основные функции, описанные выше, вы заметите в разделе «Настройки», что ваша учетная запись находится на «Паспорте псевдонима», который имеет наименьший лимит WM.
=> Что такое лимиты WM?
WM имеет ограничение на сумму, которую можно хранить / получать на вашем кошельке, посылая день за месяцем в зависимости от типа вашего паспорта.
Предел приема или удержания :
| Лимит в долларах США / евро (приблизительно) | Лимит приема / хранения |
| 100/93 | Без подтвержденного номера телефона |
| 300/280 | С подтвержденным номером телефона |
| 6,000 / 5,600 | После получения Начальный паспорт |
| 60,000 / 55,700 | С персональным паспортом и выше |
Лимит отправки:
Для владельцев 9 псевдонимов
Для владельцев начального паспорта:
Для владельцев личного аттестата высшее:
Это отстой — ограничение ненависти.Все мы хотим безграничной любви. Итак, следующий:
=> Как снять ограничения?
Снять ограничения не так сложно, как думали люди. Просто следуйте простой процедуре, и вы получите пирог.
Итак, если вы используете Alias Passport , обновите его до Formal Passport . Шаги —
- После входа в систему нажмите «Настройки» (изображение учетной записи № 7), в разделе описания 3-й паспорт нажмите на значок карандаша
- Вы перейдете на новую страницу, измените язык в нижнем колонтитуле и нажмете ссылку Пожалуйста, перейдите к паспорту.wmtransfer.com с помощью E-num или SMS-подтверждения (Это находится в разделе настроек, поэтому для продолжения работы потребуется смс-подтверждение)
Теперь будет 3 раздела —
- Личные данные — (вероятно, уже заполненные данными, которые вы предоставляете при регистрации аккаунта)
- Почтовый адрес — Укажите правильный адрес, соответствующий подтверждению адреса.Также для последующего обновления до Начального / личного они отправят письмо с подтверждением адреса.
- Юридическая идентификация — Опять же, это могут быть водительские права, действительное удостоверение личности с фотографией, выданное правительством. тело с указанием даты рождения / адреса. (Muse будет таким же, как указано выше)
Некоторые пользователи предпочтут добавить сюда неправильные данные, что также нормально для удаления ограничений, и WM начального уровня также не проверяет их, но, как мы все знаем, он будет удерживать наши деньги, и в любой момент у нас были проблемы с учетной записью на тот момент, наш исходный подробности помогут вернуть полный доступ.Это тоже правда, что очень редкий шанс с WM получить блокировку аккаунта. Но все же Play Safe .
(yn) После заполнения всех вышеуказанных данных ваша учетная запись будет обновлена до Formal Passport.
Теперь, когда вы обновились, это означает, что лимиты по-прежнему ограничены, но теперь у вас есть привилегированный доступ к службам WM, таким как запрос на физическую / виртуальную карту, ссуду, условное депонирование и многие другие услуги. Снимите лимиты учетной записи, а затем включите WM Keepar WinPro (Classic ) —
Чтобы снять ограничения учетной записи После входа в систему, нажмите «Настройки» (номер изображения учетной записи.7), Методы управления WMID — WinPro enable — Нажмите, чтобы включить. После всплывающего окна новой страницы измените язык с нижнего колонтитула на английский, если другой:
Это не ваш пароль для входа в WM, это пароль для запуска программного обеспечения на вашем ПК. Вы можете оставить все, что угодно, запомните. НЕ СОХРАНЯЙТЕ НЕЗАБЫВАЕМЫЙ ПАРОЛЬ. ВОССТАНОВЛЕНИЕ МАЛЕНЬКОГО ДЛИНЫ .
Загрузите ключи и сохраните их в надежном месте в вашей системе. Имя файла будет WMID (числовое) .kwm. После сохранения нажмите «Продолжить».Надежно храните его на машине. ВОССТАНОВЛЕНИЕ МАЛЕНЬКОГО ДЛИНЫ .
- Теперь Keeper WinPro (Classic) установлен в качестве рабочего режима по умолчанию.
Здесь вы выполнили начальный шаг из панели учетной записи, а последние шаги остались для установки WM keepar WinPro (Classic) с файлом ключа.
=> Как установить WM keepar WinPro (Classic)
Загрузите программное обеспечение бесплатно (ЗДЕСЬ). Установите его.
- Введите 12-значный номер WMID, который можно получить после входа в аккаунт в правом верхнем углу.Введите пароль * , который вы укажете при включении Keepar из панели учетной записи .
- Откроется окно устранения неполадок. Выберите 2-е поле. Это первая попытка входа в Keepar с этим WMID на этом компьютере. Следующий
- Предварительный выбор 2-го поля и Готово.
Раздел Учетные данные пользователя WebMoney :
- WMID (который должен быть установлен заранее).
- Пароль: * Тот же пароль, что и выше
Файл ключей для данного WMID:
- Путь к файлу: Найдите ваш файл в системе
- Пароль для файла: * Который вы устанавливаете при включении WinPro из настроек .
*: один и тот же пароль все три раза.
Теперь вы получите это окно:
Выберите « Создать новый файл кошелька » -> Хорошо
Вы можете получить это окно на Keepar Classic
Там будет ссылка: https://security.wmtransfer.com/asp/hwactivate.asp?wmid=Your WMID
Когда вы нажмете на свой мобильный телефон или электронную почту (в основном по электронной почте и установите флажок для спама) ) введите в данное поле и нажмите Активировать. Следующая страница «Да».
Компьютерная активация для Keeper WinPro (Classic)
Устройство активировано! Пожалуйста, нажмите F5 в Keeper WinPro (Classic).
Вот и все, нажмите F5 или нажмите левую верхнюю нижнюю кнопку для повторного подключения. Ваш Keepar готов для этой системы.
Формальный аттестат WM с успешно установленной учетной записью Keepar Classic НЕ имеет лимита на транзакцию .
=> Сделайте резервную копию ключевого файла .
Теперь, поскольку у вас нет резервной копии ключевого файла для другой системы или вы форматируете жесткий диск, для этого вам необходимо сделать резервную копию, потому что предыдущий сохраненный ключ не будет работать в этой или другой системе.
После ОК вы увидите следующее окно:
- Имя файла ключей: Необходимо отредактировать желаемое местоположение .
- Код для доступа к ключу: Должен отличаться от пароля Keepar этого ПК .
- Информация о коде доступа: Снова тот же пароль, что и выше, введите .
- Выберите ящик для копий кошелька.
В любое время, чтобы получить резервную копию, откройте свой Keepar,
Меню> Резервное копирование> Файл> Новый
Imp. Вы должны иметь резервную копию ключевого файла где-нибудь в надежном месте, поскольку вы не знаете, когда ваша машина выйдет из строя, и вам нужно отформатировать или потребовать использования на любой другой машине.
Еще раз помните, что каждый ключ действителен для одной системы. Вы должны помнить пароль резервного файла ключей при его создании.
Теперь мы можем использовать учетную запись без ограничений и пока нет проблем с WM, но теперь у нас есть еще несколько запросов, например, как я сказал выше, сохранить или запомнить ключевой файл / пароль, потому что восстановить их немного долго, также мы хотим для изменения идентификатора электронной почты WM, номера телефона, секретного вопроса. Здесь мы обсуждаем процесс восстановления этих настроек:
=> Как восстановить классический ключ / пароль WM keepar?
Мы его потеряли и теперь для повторного получения доступа откройте ссылку: Восстановление доступа к WMID и выберите 1-й вариант «Восстановление пароля Webmoney keepar», укажите WMID, номер телефона (международный формат со знаком «+») или идентификатор электронной почты.
После указания wmiD вам будет задан контрольный вопрос и вы перейдете к проверке по электронной почте и / или sms. После завершения вы получите ключевой файл и пароль.
=> Как изменить адрес электронной почты и / или номер телефона?
Открыть ссылку: для восстановления доступа к WMID выберите адрес электронной почты или телефон.

 Этот вид идентификации подойдет для пользователей, которые не нуждаются в особых функциях ресурса. Обладатели аттестата имеют возможность выводить деньги, оплачивать услуги, покупки. Для фрилансеров этого варианта вполне достаточно.
Этот вид идентификации подойдет для пользователей, которые не нуждаются в особых функциях ресурса. Обладатели аттестата имеют возможность выводить деньги, оплачивать услуги, покупки. Для фрилансеров этого варианта вполне достаточно. Эта программа прекрасно работает с Windows 2000, XP, Vista, Windows 7, 8, 10.
Эта программа прекрасно работает с Windows 2000, XP, Vista, Windows 7, 8, 10.