Узнаем как правильно установить шрифт в Фотошопе CS6: советы и рекомендации
Обработка фотографий и картинок — процессы, требующие определенных навыков и знаний. Многие предпочитают использовать для работы с графикой приложение Adobe Photoshop. В данном приложении имеются различные инструменты для обработки данных. Ниже будет рассказано о том, как установить шрифт в «Фотошопе» CS6. Что потребуется для реализации поставленной задачи? Предложенные далее инструкции способен освоить даже подросток. Поэтому никаких затруднений быть не должно.
Классическое решение
Для того чтобы в «Фотошопе» появился тот или иной шрифт, он должен быть инициализирован в операционную систему. В противном случае справиться с поставленной задачей никак не получится.
Как установить шрифт в Фотошопе» CS6? Первый способ — это автоматическая инициализация. Чтобы ее провести, потребуется:
- Найти, скачать и загрузить на компьютер готовый набор шрифтов.
- Распаковать соответствующий документ при необходимости.

- Кликнуть ПКМ по «набору».
- Щелкнуть в появившемся функциональном меню по строчке с надписью «Установить».
Через несколько секунд шрифтовой набор будет инициализирован в Windows. Можно зайти в Photoshop и отыскать соответствующий инструмент.
Важно: если текстовый редактор на момент инициализации набора был запущен, в него придется перезайти.
Средства Windows
Как установить шрифт в Фотошопе» CS6 в Windows 8? Лучше воспользоваться ранее предложенной инструкцией. Ее можно считать универсальной. Далее рассмотрим нестандартные решения проблемы.
Провести инициализацию шрифта можно при помощи его установки в Windows через меню «Пуск». Что для этого потребуется?
Алгоритм действий должен быть приблизительно таким:
- Загрузить на жесткий диск шрифт и распаковать его.
- Открыть «Пуск».
- Перейти в «Панель управления» — «Оформление».
- Нажать на раздел «Шрифты».
- На экране появится список со всеми установленными на компьютере шрифтами.
 В данное окно необходимо перетащить или скопировать и вставить подготовленный заранее шрифтовой набор.
В данное окно необходимо перетащить или скопировать и вставить подготовленный заранее шрифтовой набор. - Перезагрузить компьютер.
Подобный прием используется не слишком часто, но он имеет место. Теперь понятно, как установить шрифт в Фотошопе» CS6. Подобное решение обычно не приводит к ошибкам или сбоям. Загруженный инструмент распознается операционной системой и графическим редактором без проблем.
Поиск папок
Но и это еще не все. Задумываясь над тем, как установить в Фотошопе» CS6 в Windows 7, некоторые приходят к весьма нестандартному решению. Оно может привести к ошибкам в работе приложения, но такое происходит не слишком часто.
Чтобы осуществить инициализацию подобным образом, потребуется:
- Открыть «Мой компьютер».
- Зайти на диск C или на другой раздел с установленной операционной системой.
- Открыть папку Windows.
- Заглянуть в раздел Fonts.
- Перетащить заранее загруженный шрифт в соответствующую папку.

Готово! Можно перезагружать компьютер и запускать графический редактор. После проделанных действий новый инструмент появится в соответствующем списке. Теперь понятно, как установить шрифт в Фотошопе» CS6 при тех или иных обстоятельствах.
Важно: иногда пользователи проводят операцию при помощи приложения FontExpert. Данная утилита служит для поиска и установки шрифтов в операционную систему.
Как установить шрифт в «Фотошопе» CS6: советы и рекомендации
Обработка фотографий и картинок — процессы, требующие определенных навыков и знаний. Многие предпочитают использовать для работы с графикой приложение Adobe Photoshop. В данном приложении имеются различные инструменты для обработки данных. Ниже будет рассказано о том, как установить шрифт в «Фотошопе» CS6. Что потребуется для реализации поставленной задачи? Предложенные далее инструкции способен освоить даже подросток. Поэтому никаких затруднений быть не должно.
Классическое решение
Для того чтобы в «Фотошопе» появился тот или иной шрифт, он должен быть инициализирован в операционную систему. В противном случае справиться с поставленной задачей никак не получится.
В противном случае справиться с поставленной задачей никак не получится.
Как установить шрифт в Фотошопе» CS6? Первый способ — это автоматическая инициализация. Чтобы ее провести, потребуется:
- Найти, скачать и загрузить на компьютер готовый набор шрифтов.
- Распаковать соответствующий документ при необходимости.
- Кликнуть ПКМ по «набору».
- Щелкнуть в появившемся функциональном меню по строчке с надписью «Установить».
Через несколько секунд шрифтовой набор будет инициализирован в Windows. Можно зайти в Photoshop и отыскать соответствующий инструмент.
Важно: если текстовый редактор на момент инициализации набора был запущен, в него придется перезайти.
Средства Windows
Как установить шрифт в Фотошопе» CS6 в Windows 8? Лучше воспользоваться ранее предложенной инструкцией. Ее можно считать универсальной. Далее рассмотрим нестандартные решения проблемы.
Провести инициализацию шрифта можно при помощи его установки в Windows через меню «Пуск». Что для этого потребуется?
Что для этого потребуется?
Алгоритм действий должен быть приблизительно таким:
- Загрузить на жесткий диск шрифт и распаковать его.
- Открыть «Пуск».
- Перейти в «Панель управления» — «Оформление».
- Нажать на раздел «Шрифты».
- На экране появится список со всеми установленными на компьютере шрифтами. В данное окно необходимо перетащить или скопировать и вставить подготовленный заранее шрифтовой набор.
- Перезагрузить компьютер.
Подобный прием используется не слишком часто, но он имеет место. Теперь понятно, как установить шрифт в Фотошопе» CS6. Подобное решение обычно не приводит к ошибкам или сбоям. Загруженный инструмент распознается операционной системой и графическим редактором без проблем.
Поиск папок
Но и это еще не все. Задумываясь над тем, как установить в Фотошопе» CS6 в Windows 7, некоторые приходят к весьма нестандартному решению. Оно может привести к ошибкам в работе приложения, но такое происходит не слишком часто.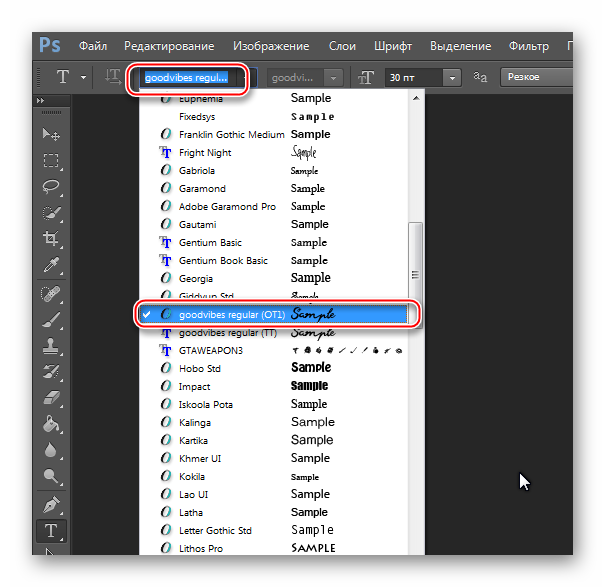
Чтобы осуществить инициализацию подобным образом, потребуется:
- Открыть «Мой компьютер».
- Зайти на диск C или на другой раздел с установленной операционной системой.
- Открыть папку Windows.
- Заглянуть в раздел Fonts.
- Перетащить заранее загруженный шрифт в соответствующую папку.
Готово! Можно перезагружать компьютер и запускать графический редактор. После проделанных действий новый инструмент появится в соответствующем списке. Теперь понятно, как установить шрифт в Фотошопе» CS6 при тех или иных обстоятельствах.
Важно: иногда пользователи проводят операцию при помощи приложения FontExpert. Данная утилита служит для поиска и установки шрифтов в операционную систему.
Как добавить шрифты в Photoshop за несколько простых шагов?
Содержание
Как добавить шрифты в Photoshop за несколько простых шагов?
- Зачем вам нужно добавлять шрифты в Photoshop?
- Как добавить шрифты в Photoshop в Windows 10?
- Загрузка шрифтов из Интернета
- Найдите загруженный файл шрифта
- Установить шрифт
- Выберите шрифт в Photoshop
- Как добавить шрифты в Photoshop на MAC?
- Поиск и загрузка шрифтов из Интернета
- Поиск файлов шрифтов в системе
- Установить шрифт
- Выберите шрифт в Photoshop
- Помните о лицензировании шрифтов
- Лучшие места для загрузки шрифтов
- Envato Elements
- DaFont.
 com
com - Google Fonts
- Часто задаваемые вопросы
Пошаговый процесс добавления шрифтов в Photoshop
Будучи дизайнером, вы должны знать, как добавлять шрифты в Photoshop, чтобы создать идеальную иллюстрацию. Это базовая вещь, которая позволяет вам создавать баннеры, логотипы и т. д. с полным совершенством, в соответствии с вашими общими концепциями.
Но, подождите, вы сталкиваетесь с какими-то трудностями при добавлении шрифтов в Photoshop? Что ж, мы вас полностью прикрыли.
В этом подробном блоге мы кратко рассмотрим, как добавлять шрифты в Photoshop 2023. Независимо от того, используете ли вы Windows или MAC, мы определим полный процесс, с помощью которого вы сможете добавить свои любимые шрифты в Photoshop всего за 60 секунд. секунды.
1. Зачем вам нужно добавлять шрифты в Photoshop?
Photoshop — это полный инструмент, который поможет вам легко создать любой логотип или баннер. Однако иногда вы хотите настроить или добавить несколько вещей, чтобы сделать вашу работу более уникальной. В основном дизайнеры инстинктивно используют максимальные настройки, которые хорошо подходят в соответствии с их рабочими планами.
Однако иногда вы хотите настроить или добавить несколько вещей, чтобы сделать вашу работу более уникальной. В основном дизайнеры инстинктивно используют максимальные настройки, которые хорошо подходят в соответствии с их рабочими планами.
Вот почему многие дизайнеры всегда хотят использовать свои собственные шрифты при разработке предпочитаемых ими логотипов или баннеров. Это то, что становится для них необходимым, поскольку креативность и уникальность баннеров иногда сильно зависят от использования этих шрифтов.
И дело не только в этом.
Многие дизайнеры также предпочитают использовать уникальный набор шрифтов для оформления официальных логотипов компаний. Их использование в этих типах практик становится очень необходимым. Это дает им сильную типографику для представления своих брендов и привлечения большего внимания аудитории.
2. Как добавить шрифты в Photoshop в Windows 10?
Microsoft Windows стала очевидным выбором для многих дизайнеров по всему миру.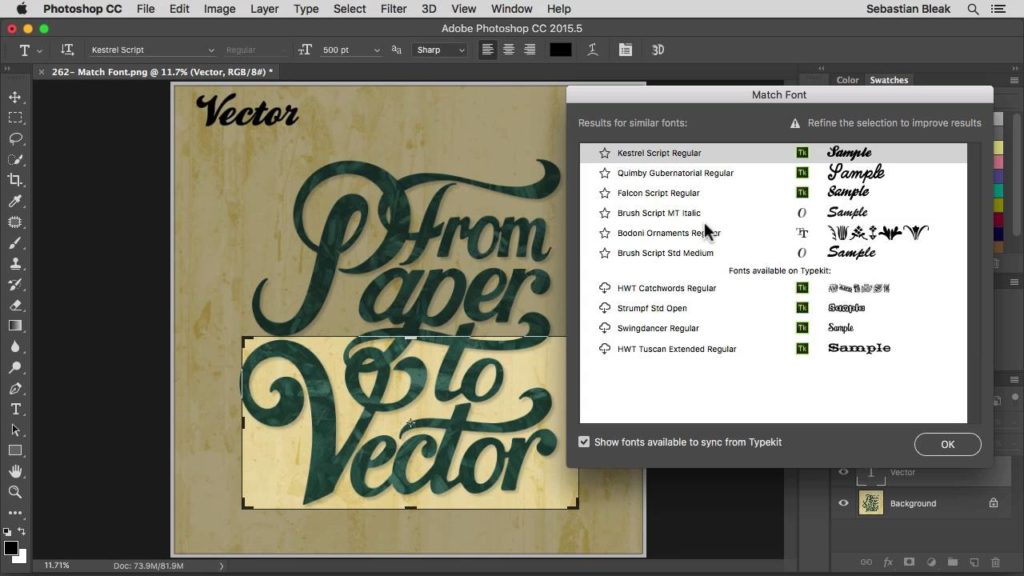 Он прост в использовании и обеспечивает высокую производительность для всех версий Photoshop. Вот как добавить шрифты в Photoshop CS6 в Windows 10 всего за несколько минут. Это довольно легко и может быть сделано менее чем за минуту.
Он прост в использовании и обеспечивает высокую производительность для всех версий Photoshop. Вот как добавить шрифты в Photoshop CS6 в Windows 10 всего за несколько минут. Это довольно легко и может быть сделано менее чем за минуту.
Давайте рассмотрим, как добавлять шрифты в фотошоп, шаг за шагом.
2.1. Загрузка шрифтов из Интернета
Интернет является лучшим источником для поиска различных типов шрифтов для ваших работ. Если вы ищете шрифт для логотипа или баннера, у Google есть ряд ответов для вас. В Интернете доступно множество библиотек, где вы можете легко найти различные типы шрифтов.
Как только вы получите нужный файл, просто нажмите кнопку загрузки. Это действительно очень просто и может быть сделано в течение нескольких минут.
2.2. Найдите загруженный файл шрифта
После завершения загрузки найдите файлы шрифтов в вашей системе. Как правило, вы можете найти их в папке загрузок. Однако, если вы определили какую-либо другую часть, запомните ее, чтобы избежать неудобств.
Загруженный файл шрифта может быть как в формате zip, так и в виде отдельного файла. В основном это зависит от количества шрифтов, которые вы скачали из определенного источника. Если вы загрузили несколько шрифтов с одного веб-сайта, они будут в zip-папке.
Извлеките папку zip и найдите нужный файл шрифта. Расширение этих файлов может быть в OTF и TTF, так как оба они регулярно используются в Photoshop.
Источник: Creativebloq2.3 Установка шрифта
Теперь у вас есть два варианта установки шрифта в Photoshop в Windows.
- Во-первых, вы можете просто щелкнуть файл, и он покажет вам опцию «Установить» в верхнем левом углу. Он также покажет вам изображение шрифта для предварительного просмотра, что даст вам хороший обзор, чтобы узнать о его стиле. Просто нажмите кнопку «Установить» и все. Он будет установлен во всех приложениях на вашем ПК, включая Photoshop.
- Во-вторых, вы можете выполнить тот же процесс установки, используя меню панели управления.
 Просто перейдите в меню «Пуск» > Панель управления > Внешний вид и персонализация > Шрифты . Там вы увидите опцию «Установить новый шрифт». Просто нажмите на нее и выберите нужный шрифт. Он будет быстро установлен во всех приложениях.
Просто перейдите в меню «Пуск» > Панель управления > Внешний вид и персонализация > Шрифты . Там вы увидите опцию «Установить новый шрифт». Просто нажмите на нее и выберите нужный шрифт. Он будет быстро установлен во всех приложениях.
2.4 Выбор шрифта в Photoshop
После успешной установки шрифта его можно легко выбрать в Photoshop за считанные секунды. Вы можете найти его на вкладке «Персонаж» в Photoshop, где он будет указан вместе с другими предустановленными шрифтами.
Затем к этому тексту можно добавить дополнительные эффекты Photoshop, придав ему уникальный эффект растеризации.
Выделитесь, превратив свой
бизнес в бренд
Наши специалисты по брендингу создадут идеальную визуальную идентичность, соответствующую вашему бренду.
Logopoppin
Logopoppin — агентство графического дизайна, специализирующееся на разработке логотипов, веб-разработке, производстве видео и передовых услугах по брендингу. Мы любим внедрять инновации в бизнес с помощью технологий нового века, позволяя им улучшать свою визуальную репутацию.
Мы любим внедрять инновации в бизнес с помощью технологий нового века, позволяя им улучшать свою визуальную репутацию.
Поделиться этой статьей
Поделиться на фейсбуке
Поделиться в твиттере
Поделиться на linkedin
Подпишитесь на еженедельные обновления
3. Как добавить шрифты в Photoshop на MAC?
Если вы используете MAC, вот как добавить шрифты в Photoshop всего за несколько минут.
3.1 Поиск и загрузка шрифтов из Интернета
В Интернете можно найти множество начертаний шрифтов, созданных точно в соответствии с вашими уникальными потребностями. Вы также можете искать шрифты, выбирая различные параметры, такие как различные стили курсива, Calibri и т. д. Это дает вам прекрасную возможность найти точный шрифт в соответствии с вашими требованиями к художественному оформлению.
3.2 Поиск файлов шрифтов в системе
Теперь найдите путь к файлам шрифтов, которые вы только что загрузили в свою систему. По умолчанию он попадет в папку загрузок. Однако, если вы определили какой-либо другой путь к диску, внимательно проверьте его.
По умолчанию он попадет в папку загрузок. Однако, если вы определили какой-либо другой путь к диску, внимательно проверьте его.
Если вы загрузили сразу несколько файлов, они, вероятно, будут иметь форму zip-папки. Извлеките их быстро, и вы получите все уникальные файлы шрифтов внутри него в отдельных папках. Кроме того, не забудьте внимательно проверить расширение файла, так как они часто бывают двух типов, т. е. OTF и TTF.
Источник: Creativebloq3.3 Установка шрифта
После того, как вы нашли файл шрифта, пришло время установить его на ваш компьютер MAC. Просто откройте файл и нажмите кнопку «Установить» . Он быстро установит данный шрифт во все приложения на MAC, включая Photoshop.
Однако для быстрой установки шрифта можно воспользоваться и другим способом. Просто скопируйте и переместите файлы шрифтов из исходной папки в папку Library/Fonts. Он автоматически установит шрифты для всех пользователей на этом устройстве MAC во всех приложениях.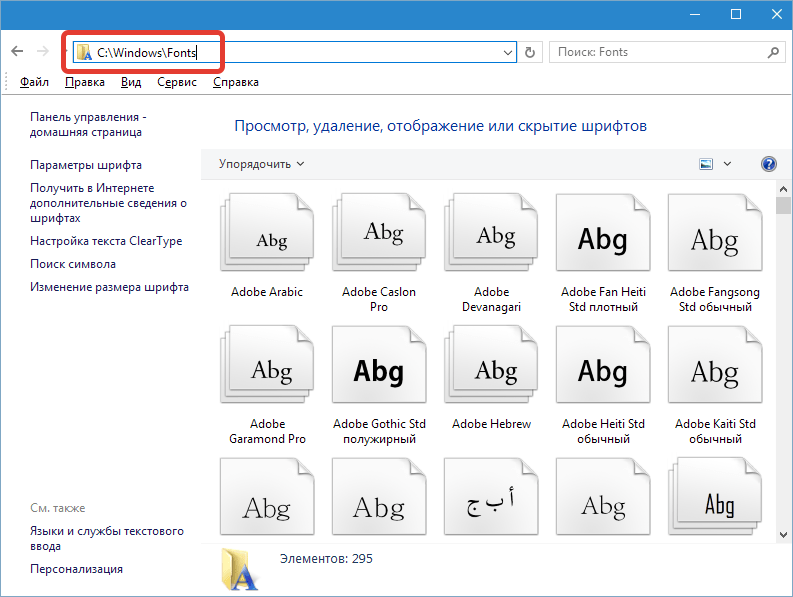
3.4 Выбор шрифта в Photoshop
Теперь просто откройте Photoshop и выберите нужный шрифт на вкладке «Символ». Затем вы можете отредактировать этот шрифт в соответствии с вашими требованиями к художественному оформлению. Он полностью настраиваемый и простой в использовании.
3.5 Не забывайте о лицензировании шрифтов
Если вы работаете на коммерческой основе, очень важно проверять лицензирование загруженного шрифта. Это совершенно необходимо, потому что использование любого несанкционированного шрифта может внезапно привести к юридическим проблемам.
И мы знаем, вы просто не хотите этого, верно?
Иногда поддельные дистрибьюторы рекламируют лицензионные шрифты как «бесплатные» в Интернете. Они намеренно делают это, не получая разрешения от оригинального дизайнера.
Поэтому всегда проверяйте их лицензионную часть во внутренней документации. Это даст вам краткое представление о том, кому принадлежит шрифт и доступен ли он бесплатно или нет.
4. Лучшие места для загрузки шрифтов
Вот три основных источника, где вы можете найти несколько типов шрифтов.
4.1 Элементы Envato
Envato не нуждается в представлении. Это одна из крупнейших торговых площадок в Интернете, где вы можете найти различные типы шрифтов, тем, векторов и многое другое. Это отличная платформа, которая предлагает более 8000 шрифтов разных цветов и стилей.
Да, вы не ослышались.
Цены на все эти шрифты примерно одинаковы, а также доступны для всех. Помимо шрифтов, вы также можете легко загружать неограниченное количество графических шаблонов, макетов фотошопа и многого другого с Envato.
4.2 DaFont.com
DaFont.com — ваш главный сайт, где можно быстро найти различные стили шрифтов. Самым большим преимуществом этой платформы является то, что она предоставляет бесплатную лицензию на использование всех своих шрифтов. Это дает каждому полную свободу использовать их без каких-либо хлопот.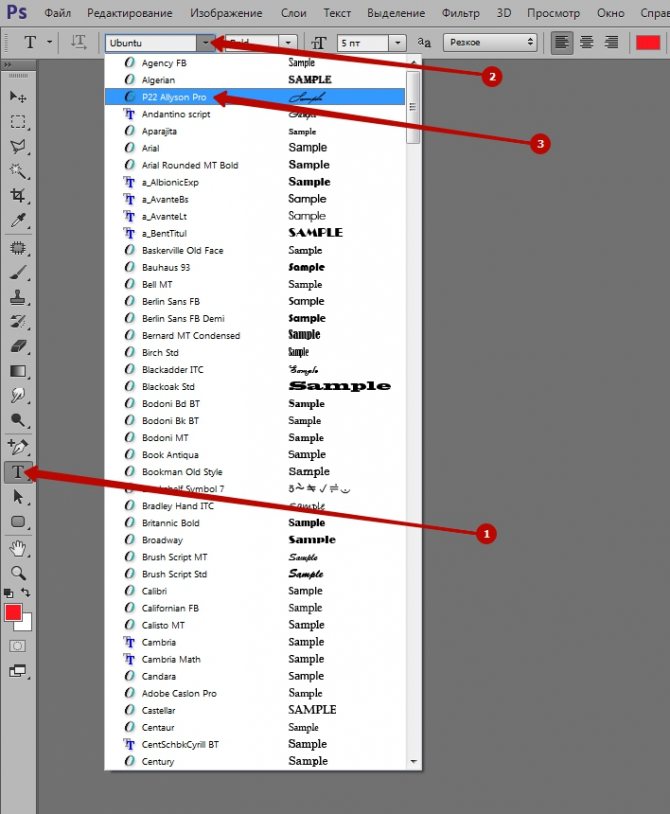
Звучит хорошо? Это действительно так.
Это основная причина, по которой участники со всего мира регулярно размещают свои уникальные шрифты на этом сайте. Если вы хотите скачать модные веб-шрифты, доступные по бесплатной лицензии, это, несомненно, лучший веб-сайт, который вам может пригодиться.
4.3 Google Fonts
Google Fonts предлагает еще одну обширную библиотеку модных шрифтов, доступных в различных стилях для личного и коммерческого использования. Все его шрифты абсолютно бесплатны для использования и не имеют никаких ограничений.
Именно поэтому дизайнеры со всего мира предпочитают скачивать шрифты с этого сайта. Он предлагает множество вариантов, позволяющих легко использовать их в различных типах произведений искусства.
Интерфейс сайта также достаточно интерактивен. Он быстро показывает предварительный просмотр вашего предложения вместе с выбранным шрифтом. Это дает вам полное представление о том, как шрифт будет выглядеть в режиме реального времени и будет ли он идеально вписываться в ваш баннер или нет.
Часто задаваемые вопросы
Что такое шрифты TTF и OTF?
Шрифты TrueType и OpenType Fonts называются двумя основными типами шрифтов. TTF — это, по сути, более старая версия шрифтов, тогда как OTF считается последней. Шрифты OTF имеют больше альтернативных символов, что делает их идеальным выбором для текущих практик использования.
Как добавить шрифты в Adobe Photoshop CC?
Установить шрифт в Photoshop довольно просто. Просто загрузите нужный шрифт из Интернета, распакуйте его zip-файлы. Затем откройте его почтовый файл, который покажет опцию «Установить» в верхнем левом углу. Просто нажмите эту кнопку, и он установит необходимый шрифт для всех приложений.
Как встроить шрифты в веб-сайт?
Если вы хотите использовать шрифты на веб-сайте, вам потребуется специальный тип шрифта, разработанный для Интернета. Вы можете найти их в Google Fonts в различных стилях в соответствии с вашими требованиями.
Можем ли мы использовать бесплатные шрифты в клиентских баннерах/логотипах?
Да, бесплатные шрифты можно использовать в личных и коммерческих проектах. Но не забудьте правильно проверить лицензирование этих бесплатных шрифтов. Это потому, что много раз они ложно распространяются разными поддельными профилями. Вы можете кратко проверить лицензирование шрифтов, указанное в файлах документации.
Где я могу скачать новые шрифты?
В Интернете можно найти множество сайтов, предлагающих различные типы шрифтов. Некоторые сайты, такие как FontSpace, DaFont.com, Fontasy и другие, довольно популярны среди дизайнеров. Они предлагают ряд вариантов качественного шрифта в соответствии с заданными вами параметрами.
Final Words
Это подводит нас к концу этого блога, в котором мы определили, как добавлять шрифты в элементы Photoshop. Это действительно очень простой процесс и может быть выполнен быстро в течение нескольких минут.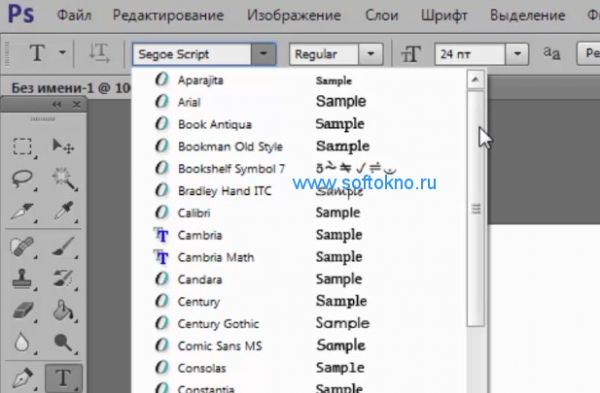 Независимо от того, работаете ли вы на Windows или на MAC, приведенное выше объяснение поможет вам добавить шрифты в Photoshop на обоих устройствах.
Независимо от того, работаете ли вы на Windows или на MAC, приведенное выше объяснение поможет вам добавить шрифты в Photoshop на обоих устройствах.
Однако не забудьте проверить лицензию шрифтов, прежде чем использовать их непосредственно в своих логотипах или баннерах. Вы должны обратить внимание на этот конкретный аспект, чтобы избежать каких-либо нежелательных юридических проблем в вашей графической работе.
Кроме того, если вы хотите получить услуги графического дизайна от известного бренда, просто позвоните нам. Мы хотели бы предоставить вам услуги высшего класса в соответствии с индивидуальными бизнес-требованиями.
Последние новости, которые вы хотите знать!
Вы хотите, чтобы передовые графические решения выделялись в вашей нише? Ожидание закончилось! Logo Poppin поможет вам. Будь то дизайн логотипа или решение для брендинга, мы здесь, чтобы помочь вам. Хотите узнать больше о Logo Poppin и о том, чем мы занимаемся? Подпишитесь на нашу рассылку, чтобы получать последние новости о дизайне веб-сайтов, видео-анимации и многом другом.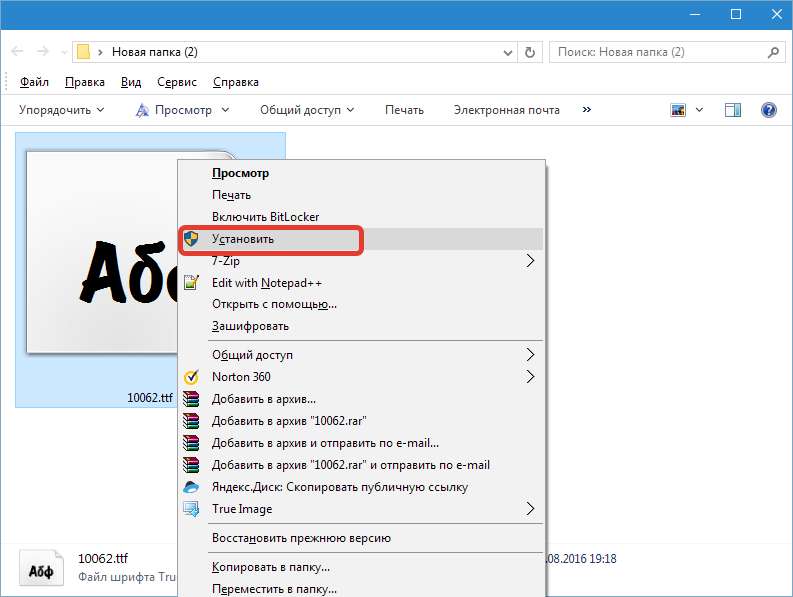
Обратите внимание, что, нажав «подписаться», пользователи могут согласиться с нашей политикой конфиденциальности и разрешить Logo Poppin использовать ваши контактные данные для целей рассылки новостей.
Logopoppin
Logopoppin — агентство графического дизайна, специализирующееся на разработке логотипов, веб-разработке, производстве видео и передовых услугах по брендингу. Мы любим внедрять инновации в бизнес с помощью технологий нового века, позволяя им улучшать свою визуальную репутацию.
Поделиться на фейсбуке
Поделиться в твиттере
Поделиться на linkedin
Рекомендуемые статьи
Как добавить шрифты в Adobe Photoshop Cc Im Real
Как добавить шрифты в Adobe Photoshop CC? Я совсем запутался…
15.04.2018 Закрыть фотошоп; Перейдите к приложениям на вашем Mac и откройте программу «книга шрифтов» — нажмите знак «+», чтобы добавить, а затем найдите файл шрифта в открывшемся окне; (Я загрузил отдельные шрифты целиком, а не папку со шрифтами) — перезапустите ps, и теперь шрифт должен отображаться, когда вы возитесь с текстовым разделом . …. смотрите это: Как добавить новые шрифты в Mac OS Высокая Сьерра 2018 — YouTube
…. смотрите это: Как добавить новые шрифты в Mac OS Высокая Сьерра 2018 — YouTube
Как добавить шрифты в Adobe Photoshop CC? Я совсем запутался…
23.06.2019 Закрыть фотошоп; Перейдите к приложениям на вашем Mac и откройте программу «книга шрифтов» — нажмите знак «+», чтобы добавить, а затем найдите файл шрифта в открывшемся окне; (Я загрузил отдельные шрифты целиком, а не папку со шрифтами) — перезапустите ps, и теперь шрифт должен отображаться, когда вы возитесь с текстовым разделом ….. смотрите это: Как добавить новые шрифты в Mac OS High Sierra 2018 — YouTube
Как добавить новые шрифты в Photoshop для Mac и ПК — Adobe
1. Загрузите его: Найдя нужный шрифт, загрузите его в папку или на рабочий стол. 2. Щелкните его: щелкните правой кнопкой мыши загруженный файл шрифта и выберите «Установить». 3. Выберите его: в Photoshop выберите инструмент «Горизонтальный текст» и найдите новый шрифт в строке меню вверху.
Как добавить шрифты в Adobe Photoshop CC? Я действительно запутался.
 ..
..18/07/2018 Если у вас есть подписка CC, вы можете начать с выбора «Текст» > «Добавить шрифты из Typekit». Вы можете синхронизировать до 100 шрифтов с базовой подпиской. Если у вас нет подписки CC, вы можете добавлять шрифты с помощью команд операционной системы, и Photoshop их распознает.
Как добавить шрифты в Adobe Photoshop на Windows и Mac — MUO
11.08.2020 Вот как это использовать в Photoshop: Откройте Photoshop и создайте новое изображение или откройте существующее. Щелкните значок T слева, чтобы открыть текстовый инструмент. Если вы не видите это меню, щелкните параметр «Окно» вверху и выберите «Инструменты». Щелкните раскрывающееся меню шрифтов вверху, и вы увидите все установленные шрифты.
Как добавить шрифты в Photoshop: 10 шагов (с иллюстрациями) — wikiHow
16/09/2021 Используйте панель управления для добавления шрифтов, если у вас нет опции «Установить». На некоторых компьютерах простая установка невозможна, но добавить новый шрифт все равно несложно.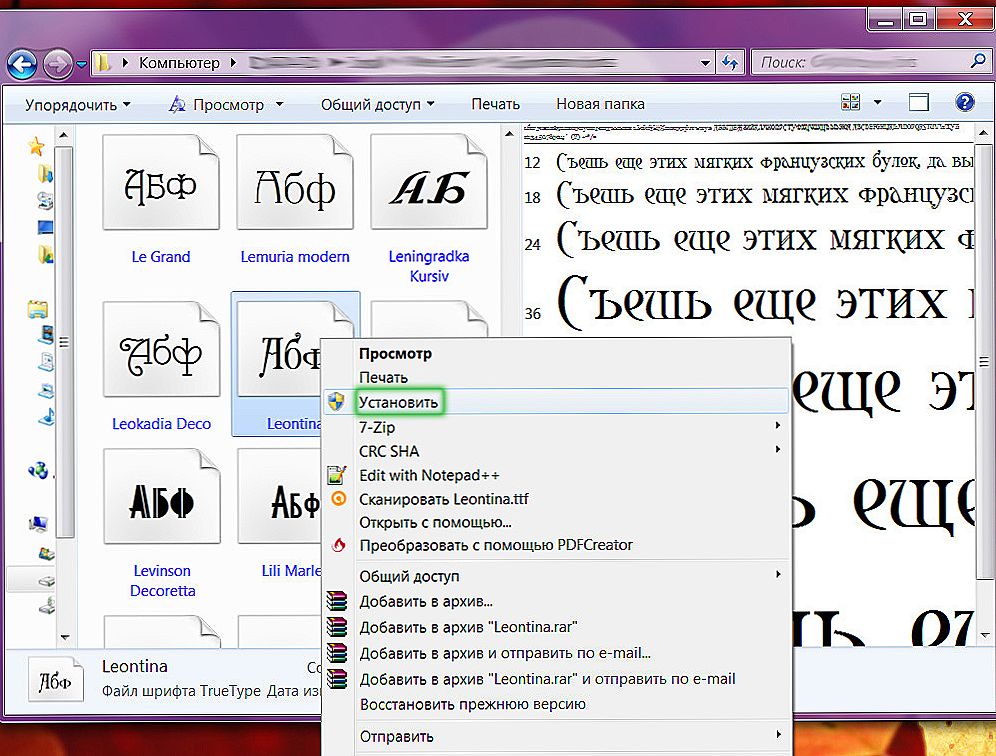 Нажмите на меню «Пуск», затем нажмите на «Панель управления». Оттуда: нажмите «Внешний вид и персонализация» (Примечание: вы пропускаете этот шаг в Windows XP). Нажмите «Шрифты».
Нажмите на меню «Пуск», затем нажмите на «Панель управления». Оттуда: нажмите «Внешний вид и персонализация» (Примечание: вы пропускаете этот шаг в Windows XP). Нажмите «Шрифты».
Как добавить свои шрифты в приложения Creative Cloud — Adobe Inc.
27.07.2022 Выберите значок шрифтов в правом верхнем углу. Выберите «Добавить шрифты в Creative Cloud» на левой боковой панели. Выберите шрифты на рабочем столе, чтобы добавить их, или просто перетащите их в отведенное место. (Если вы уже использовали эту функцию, выберите Добавить еще, чтобы добавить больше шрифтов.)
Как добавить шрифты в Photoshop CC — Clipping Way
После установки шрифта откройте Photoshop и выберите вариант текста. Нажмите на опцию шрифтов сверху и найдите шрифт. Вы увидите, что шрифт был добавлен в ваш Photoshop CC. Давайте напишем что-нибудь, используя наш недавно добавленный шрифт в Photoshop. Сверху вы можете изменить размер и цвет текста. Такова была процедура.
Где установить шрифты в photoshop cc или можно? — Adobe Inc.
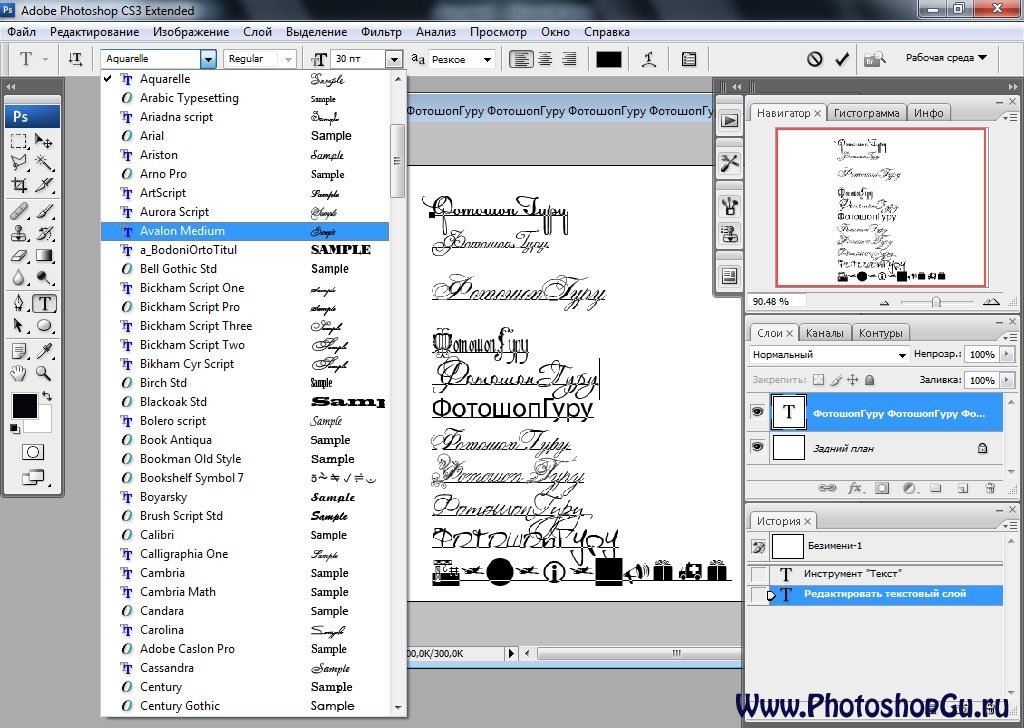
11.08.2013 Наконец-то они поняли, что мне нужно создать папку под названием «Шрифты» в C:\Program Files\Common Files\Adobe и поместить туда шрифты. Я был сбит с толку, потому что папка Fonts уже существовала здесь, C:\Program Files (x86)\Common Files\Adobe, и я предположил, что это будет место для их размещения. надеюсь это поможет. 16 лайков.
Как добавить шрифты в Photoshop в 2022 — Zenith Clipping
02.08.2022 Сначала загрузите стиль текста в нужную область. Затем распакуйте шрифт и откройте книгу шрифтов. Нажмите «Добавить шрифт», изучите новый стиль текста и нажмите «ОК». Откройте Photoshop, Word или любую другую текстовую программу и начните использовать новый шрифт. Как добавить шрифты к шрифтам Adobe в Photoshop? Таким образом вы можете преобразовать шрифты в шрифты Adobe в Photoshop.
Как добавить шрифты в Photoshop [Windows и Mac]
10.06.2022 Скачав и установив шрифт на свой ПК, вы можете добавить его в Photoshop на Windows. Для этого выполните следующие действия: Создайте новое изображение в Photoshop или откройте существующее изображение. Щелкните значок T слева, чтобы открыть текстовый инструмент. Щелкните раскрывающееся меню шрифтов вверху, чтобы просмотреть все установленные шрифты.
Щелкните значок T слева, чтобы открыть текстовый инструмент. Щелкните раскрывающееся меню шрифтов вверху, чтобы просмотреть все установленные шрифты.
Решено: Re: Где установить шрифты в photoshop cc или ca… — Adobe …
21.03.2014 Наконец-то поняли, что нужно создать папку «Шрифты» в C:\Program Files\Common Files\Adobe и поместите туда шрифты. Я был сбит с толку, потому что папка Fonts уже существовала здесь, C:\Program Files (x86)\Common Files\Adobe, и я предположил, что это будет место для их размещения. надеюсь это поможет. 16 лайков.
Как добавить шрифт в Photoshop: трехэтапное руководство — FixThePhoto.com
Откройте папку «Книга шрифтов» и переместите туда новый шрифт. Теперь шрифт находится в библиотеке Adobe. 3. Готово! Используйте Шрифт. Наконец, все, что вам нужно сделать, это запустить Photoshop и выбрать инструмент «Текст» на панели инструментов. Вы должны найти шрифт, который вы только что загрузили, в раскрывающемся списке в левом верхнем углу экрана.
Как использовать установленные шрифты в Photoshop CC — Creative Fabrica
Как установить шрифты в Adobe Photoshop CC? Убедитесь, что ваш шрифт загружен; Извлеките загрузки в подходящую папку. Скопируйте все файлы .ttf и .otf; Откройте Панель управления > Внешний вид и персонализация; Откройте папку «Шрифты» и вставьте файлы шрифтов; Закройте и перезапустите Adobe Photoshop CC; Установите шрифт
Как добавить шрифты в Photoshop | Adobe Tutorial — YouTube
[CC] Как только вы узнаете, как устанавливать шрифты в Photoshop, вы откроете для себя совершенно новый источник вдохновения для создания оригинальных дизайнов на основе типографики….
Как добавить шрифты в Photoshop — WHYIENJOY
28/09/2018 Учитывая это, как мне импортировать шрифты в Photoshop Mac? Как загрузить и установить новые шрифты в Photoshop на Mac. Шаг 1) Загрузите шрифт в нужное место. Шаг 2) Распакуйте шрифт. Шаг 3) Откройте книгу шрифтов. Шаг 4) Нажмите «Добавить шрифт». Перейдите к новому шрифту и нажмите «ОК». Шаг 5) Откройте Photoshop, Word или любую другую текстовую программу. Наслаждайтесь своим новым шрифтом!
Перейдите к новому шрифту и нажмите «ОК». Шаг 5) Откройте Photoshop, Word или любую другую текстовую программу. Наслаждайтесь своим новым шрифтом!
Как добавить шрифты в Photoshop — WHYIENJOY
28/09/2018 Как добавить шрифты в Photoshop Найдите бесплатные загружаемые шрифты или аналогичные, чтобы найти сайт, предлагающий загружаемые шрифты. Выберите шрифт и нажмите «Загрузить». Извлеките файл шрифта, если он в архиве Zip, WinRAR или 7zip. Щелкните правой кнопкой мыши файл шрифта и выберите «Установить». Люди также спрашивают, как добавить шрифты в Photoshop 2020? Войдя в Photoshop, нажмите кнопку «Добавить шрифты» в меню «Символ». Убедитесь, что вы вошли в Creative Cloud, а затем выберите шрифты, которые хотите использовать.
Как ЛЕГКО добавлять шрифты! — Adobe Photoshop CC — Tutorial #9
В этом видео я покажу вам, как добавлять шрифты. Это делается в программе для редактирования фотографий Photoshop CC 2014. Вы можете использовать Adobe Photoshop CC, CS4, CS.

 В данное окно необходимо перетащить или скопировать и вставить подготовленный заранее шрифтовой набор.
В данное окно необходимо перетащить или скопировать и вставить подготовленный заранее шрифтовой набор.
 com
com Просто перейдите в меню «Пуск» > Панель управления > Внешний вид и персонализация > Шрифты . Там вы увидите опцию «Установить новый шрифт». Просто нажмите на нее и выберите нужный шрифт. Он будет быстро установлен во всех приложениях.
Просто перейдите в меню «Пуск» > Панель управления > Внешний вид и персонализация > Шрифты . Там вы увидите опцию «Установить новый шрифт». Просто нажмите на нее и выберите нужный шрифт. Он будет быстро установлен во всех приложениях.