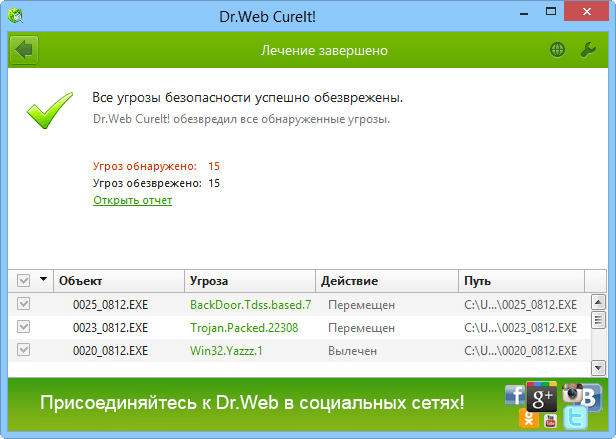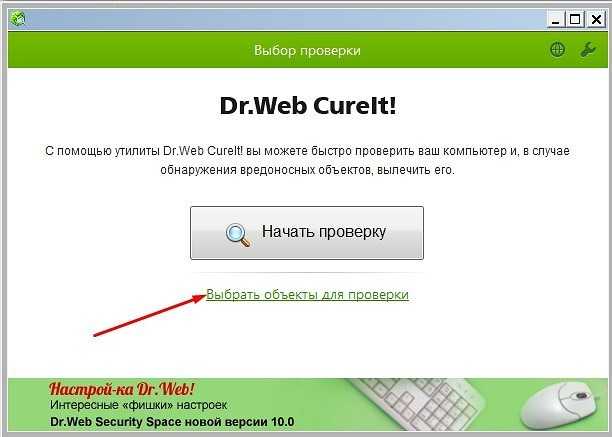Запуск процедуры установки Dr.Web
Как установить антивирус Доктор Веб
Чтобы начать процесс установки Dr.Web на ваш компьютер , двойным щелчком мыши запустите единый исполняемый файл приложения в той директории, в которую он был сохранен ранее. Файл демонстрационной версии антивируса может быть загружен с сайта разработчика приложения по адресу http://download.drweb.com. Перейдите на данную страницу и в блоке «Антивирус Dr.Web для Windows» в выпадающем списке выберите вашу операционную систему, после чего нажмите на кнопку «Скачать демо на 30 дней». Если же вы приобрели приложение на фирменном диске, вставьте его в привод, после чего процедура установки должна начаться автоматически. В противном случае в директории «Мой компьютер» выберите этот привод и запустите на выполнение файл autorun.exe.
При открытии окна, содержащего меню автозапуска, нажмите на кнопку «Установить», после чего следуйте указаниям мастера установки. На каждом этапе установки предусмотрена возможность возврата к предыдущим этапам с помощью кнопки «Назад», либо отмены всей процедуры установки нажатием на кнопку «Отмена».
Следует отметить, что для установки Dr.Web на компьютер с операционной системой Windows NT/2000/XP/Vista необходимо обладать правами Администратора данного компьютера.
Итак, после запуска установки антивируса Доктор Веб в появившемся окне из выпадающего списка выберите язык интерфейса программы установки и нажмите на кнопку ОК. Затем на экране появится приветственное окно мастера установки, для продолжения нажмите на кнопку «Далее».
После ознакомления с текстом лицензионного соглашения щелкните по пункту «Я принимаю условия лицензионного соглашения» и нажмите на кнопку «Далее». В следующем окне программа установки предупредит вас о возможной несовместимости Dr.Web с другими установленными на компьютере антивирусами и предложит удалить их с ПК.
Поскольку ранее мы уже провели процедуру удаления имеющихся антивирусов, ставим галочку рядом с пунктом «Я подтверждаю, что на компьютере нет других антивирусных программ» и жмем кнопку «Далее».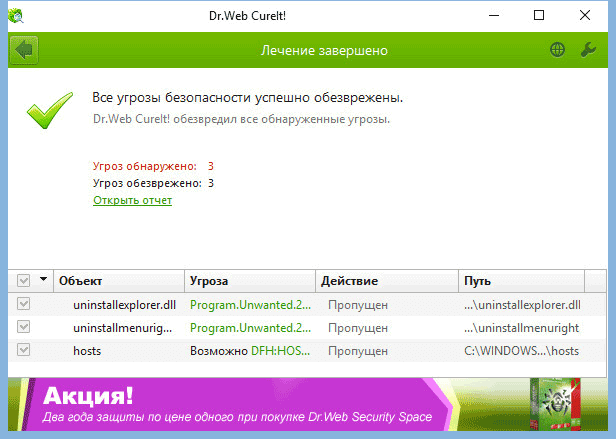
| 1. | Описание приложения и его компонентов | 3:54 | 1 | 3571 | |
| Установка антивируса Dr.Web | |||||
|---|---|---|---|---|---|
| 2. | Подготовка системы к установке Dr.Web | 2:57 | 0 | 8103 | |
| 3. | Запуск процедуры установки Dr.Web | 3:14 | 1 | 22485 | |
| 4. | 2:40 | 1 | 7093 | ||
| 5. | Альтернативные варианты установки ключевого файла Dr… | 3:09 | 0 | 8305 | |
| 6. | Работа с окном автоматического обновления | 3:05 | 0 | 29758 | |
Работа с Dr. Web Сканер для Windows Web Сканер для Windows | |||||
| 7. | Обзор элементов Dr.Web Сканер для Windows | 3:05 | 0 | 10072 | |
| 8. | Запуск процедуры сканирования | 2:35 | 0 | 6834 | |
| 9. | Работа со списком обнаруженных угроз | 2:31 | 0 | 3032 | |
| 10. | Работа с отчетом и изменение настроек сканера | 2:54 | 0 | 4392 | |
| 11. | Обзор основных настроек сканера | 3:46 | 0 | 1758 | |
| 12. | Изменение дополнительных настроек | 2:34 | 0 | 1476 | |
| Сторож SpIDer Guard для Windows | |||||
| 13. | Запуск SpIDer Guard | 2:14 | 0 | 11077 | |
| 14. | Управление SpIDer Guard | 2:57 | 0 | 2762 | |
15. | Настройка реакции на обнаруженные угрозы | 3:06 | 0 | 2195 | |
| 16. | Обзор дополнительных элементов управления SpIDer Gua… | 2:36 | 0 | 1637 | |
| Почтовый сторож SpIDer Mail для Windows | |||||
| 17. | |||||
После покупки лицензии в нашем интернет-магазине, Вы получите письмо по электронной почте, в котором вы найдете:
Поскольку руководство пользователя все равно никто читать не любит (и Вы бы не читали эту статью, если бы прочитали руководство), то нам потребуется только лицензионный ключ продукта и ссылка на дистрибутив.
Шаг 1. Скачивание и запуск инсталлятора.
Скачайте дистрибутив антивируса с сайта компании «Доктор Веб» по этой ссылке указав приобретенный лицензионный ключ продукта в мастере скачиваний.
Шаг 2. Установка антивируса.
Запустите скачанный файл. Если установка производится на OC Windows Vista и новее, появится запрос системы контроля учетных записей (UAC), нажмите Да .
Откроется окно мастера установки. Отметьте флажком пункт Я принимаю условия лицензионного соглашения и нажмите Далее . Ознакомиться с текстом лицензионного соглашения можно, перейдя по соответствующей ссылке.
Брандмауэр позволяет блокировать попытки хакеров, вирусов и червей получить доступ к вашему компьютеру через Интернет. Если требуется установить брандмауэр Dr.Web, в следующем окне отметьте пункт Установить Брандмауэр Dr.Web и нажмите Далее .
Облачные сервисы Dr.Web позволяют антивирусной защите использовать свежую информацию об угрозах, обновляемую на серверах компании «Доктор Веб» в режиме реального времени. Если требуется подключиться к облачным сервисам Dr.Web, отметьте флажком пункт Я хочу подключиться к сервисам (рекомендуется) и нажмите Далее .
Вы уже приобрели лицензионный ключ для регистрации программы, поэтому получать его в процессе установки нам не требуется.
После выполнения всех необходимых действий мастер установки запросит разрешение на перезагрузку. Сохраните все необходимые данные и перезагрузите ПК.
Шаг 3. Регистрация лицензии
Теперь нам нужно зарегистрировать программу, то есть установить и зарегистрировать уже приобретенный лицензионный ключ. Для этого находим значок антивируса на панели уведомлений в правом нижнем углу экрана и в главном главное меню программы выбираем пункт Зарегистрировать лицензию .
Во вновь открывшемся окне нажимаем кнопку Получить новую лицензию .
Вы уже приобрели лицензионный ключ в нашем интернет магазине и получили его по электронной почте, поэтому выбираем пункт Активировать лицензию .
Копируем лицензионный ключ продукта из письма и вставляем в открытое поле.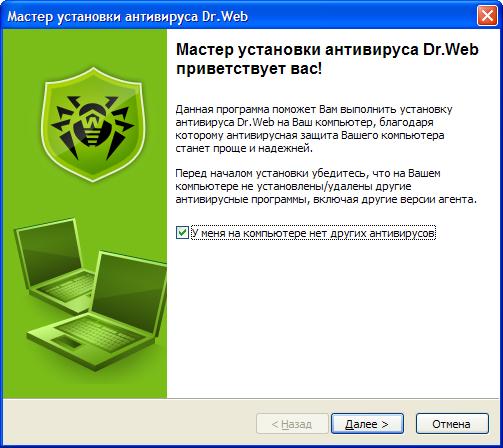 Нажимаем кнопку Далее для регистрации серийного номера.
Нажимаем кнопку Далее для регистрации серийного номера.
Радуемся! Мы с вами только что установили антивирус. Не так уж сложно, правда? Теперь в программе будут доступны все рабочие компоненты и автоматические обновления вирусных баз.
Если не хотите пропустить наши статьи — подписывайтесь на нас в социальных сетях! Ссылки на наши странички в социальных сетях можно найти в самом низу экрана.
Dr.Web является одним из наиболее популярных и качественных антивирусов. Он содержит в себе компоненты для борьбы с любыми видами вирусами, червями, троянскими конями и многими другими вредоносными программами. Демонстрационную версию антивируса Dr.Web можно скачать совершенно бесплатно с сайта компании разработчика. Скачанная версия абсолютно ничем не отличается по своей функциональности от платной полной версии, но время ее работы ограничено одним месяцем. По прошествии этого промежутка времени необходимо приобрести коммерческую лицензию или удалить антивирус с компьютера.
Загружаем установщик Dr.Web | ||
Открываем страницу загрузки антивируса Dr.Web download.drweb.com/?lng=ru . После этого находим на странице Антивирус Dr.Web и чуть ниже него жмем на ссылку Запрос демо . | ||
На вопрос браузера, что делать с закачиваемым файлом отвечаем Сохранить , затем Сохранить как . | ||
Выбираем папку для установочного архива и жмем на кнопку Сохранить . | ||
После этого установочный архив закачается и его можно будет запускать. Жмем на кнопку Выполнить . | ||
Контроль учетных записей пользователей на дежурстве. Разрешаем программе внести изменения в компьютер и жмем на кнопку Да
. | ||
Откроется окно выбора языка для антивируса. Выбираем подходящий и жмем на кнопку Ок . | ||
Запустится мастер установки Dr.Web. Закрываем все лишние программы и жмем на кнопку Далее . | ||
Принимаем условия лицензионного соглашения и жмем на кнопку Далее . | ||
Во избежание конфликтов, программа установки Dr.Web просит подтвердить, что на данном компьютере отсутствуют другие антивирусные программы. Ставим соответствующую галочку и жмем на кнопку Далее . | ||
По своему желанию, выбираем устанавливать ли брандмауэр (который защищает компьютер от вражеских вторжений) и жмем на кнопку Далее . |
Снова подтверждаем отсутствие других установленных брандмауэров. | ||
Так как пока, мы устанавливаем демонстрационную версию, то выбираем средний вариант — получить файл в процессе установки и жмем Далее . | ||
Выбираем подходящий тип установки. Большинству подойдет вариант по умолчанию Поэтому ничего не меняя жмем Далее . | ||
Все опции выбраны, можно начинать установку. Жмем на кнопку Установить . | ||
Во время установки, антивирус проведет быструю проверку данных на компьютере. Ожидаем. |
Dr.Web современная антивирусная защита — ИНФОКОМ
- Главная
- /
- drweb
Dr.Web современная антивирусная защита Ваш компьютер (сервер) и все ваши данные будут под надёжной защитой Помощь в выборе
О продукте
Dr. Web это современное антивирусное программное обеспечение, которое защитит данные на Вашем компьютере от разного рода опасных программ: вирусных программ, распространяющихся через глобальные и локальные сети; компьютерных вирусов в файлах;
вирусов в документах MS Office; вредоносных троянских программ; несанкционированно установленных программ; нежелательных программ, содержащих рекламу; программного обеспечения, представляющего угрозу; программ, занимающихся хищением паролей;
программ, записывающих нажимаемые пользователем клавиши клавиатуры; программ дозвона на платные номера; хакерских программ, наносящих вред удаленным компьютерам; вредоносных программ-люков, которые позволяют входить в систему в обход; шуточных программ, которые пугают пользователя выскакивающими ложными сообщениями; вредоносных скриптов; рассылки спам-сообщений;
различных видов интернет-мошенничества.
Web это современное антивирусное программное обеспечение, которое защитит данные на Вашем компьютере от разного рода опасных программ: вирусных программ, распространяющихся через глобальные и локальные сети; компьютерных вирусов в файлах;
вирусов в документах MS Office; вредоносных троянских программ; несанкционированно установленных программ; нежелательных программ, содержащих рекламу; программного обеспечения, представляющего угрозу; программ, занимающихся хищением паролей;
программ, записывающих нажимаемые пользователем клавиши клавиатуры; программ дозвона на платные номера; хакерских программ, наносящих вред удаленным компьютерам; вредоносных программ-люков, которые позволяют входить в систему в обход; шуточных программ, которые пугают пользователя выскакивающими ложными сообщениями; вредоносных скриптов; рассылки спам-сообщений;
различных видов интернет-мошенничества.
Преимущества использования Dr.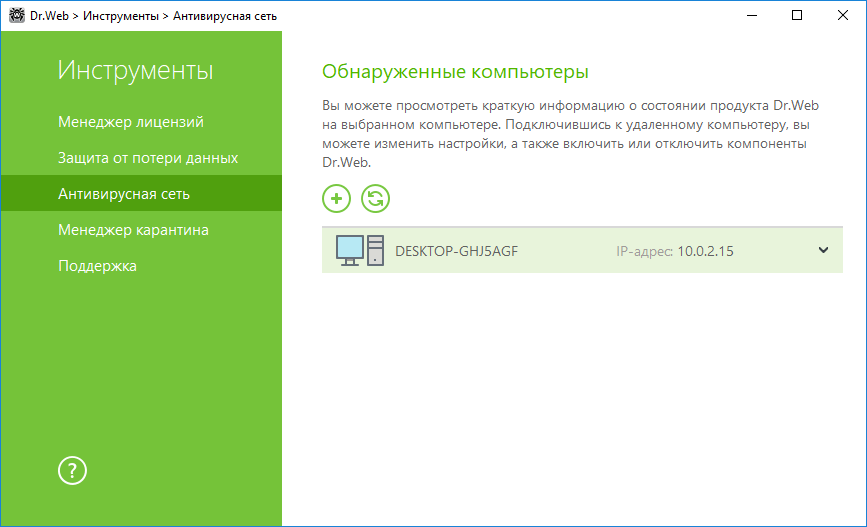 Web
Web
Установка на инфицированный компьютер
Благодаря особому алгоритму инсталляции, Dr.Web еще на стадии установки начинает сканирование файлов компьютера с использованием актуальных баз сигнатур вирусного программного обеспечения.
Несигнатурный метод обнаружения
Этот антивирус способен обнаруживать вредоносные программы даже в том случае, когда их еще нет в списках баз данных. Такое стало возможным благодаря особому эвристическому анализу, что делает защиту более эффективной.
Поддержка большого числа форматов архиваторов и упаковщиков
Эта способность антивирусной программы позволяет эффективно сканировать архивные массивы данных, где зачастую и скрыты вредоносные приложения.
Технология Shield
Модуль, реализованный в виде драйвера операционной системы, позволяет обнаруживать и обезвреживать зараженные объекты, которые находятся в библиотеках компонентов системы.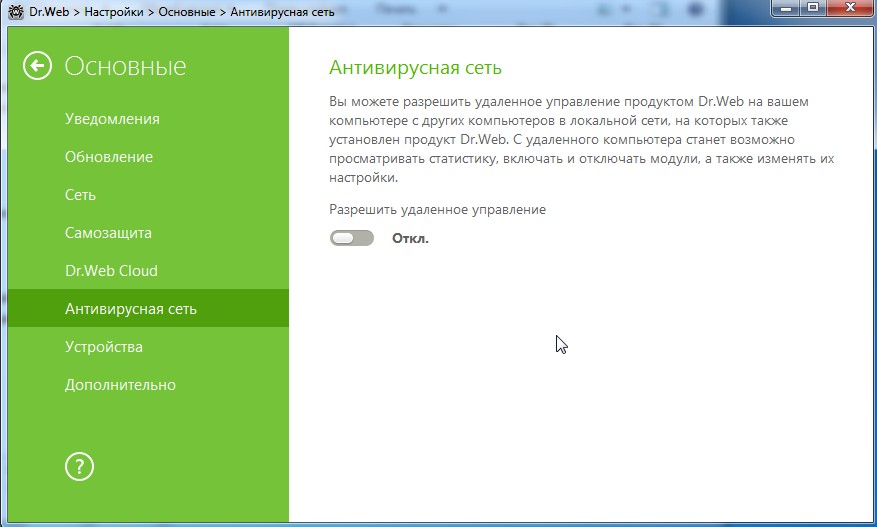 Низкая ресурсозависимость
Для стабильной работы антивируса не нужно много ресурсов компьютера. Потребляя небольшой объем оперативной памяти и не значительно нагружая процессор, Dr.Web будет очень актуален для владельцев даже старого «железа».
Компактность
Несмотря на внушительный список известных вирусов, база и обновления для баз весьма небольшого размера, это способствует более быстрой работе сканера.
Низкая ресурсозависимость
Для стабильной работы антивируса не нужно много ресурсов компьютера. Потребляя небольшой объем оперативной памяти и не значительно нагружая процессор, Dr.Web будет очень актуален для владельцев даже старого «железа».
Компактность
Несмотря на внушительный список известных вирусов, база и обновления для баз весьма небольшого размера, это способствует более быстрой работе сканера.
Продукты Dr.Web
Поможем подобрать современную и надежную антивирусную защиту.
И при необходимости произведем установку и настройку.
Оформление заявки Оставьте свои контакты, и наш менеджер обязательно свяжется с вами.
ФИО
Укажите, пожалуйста, как вас зовут
Телефон
Укажите, пожалуйста, телефон
Эл.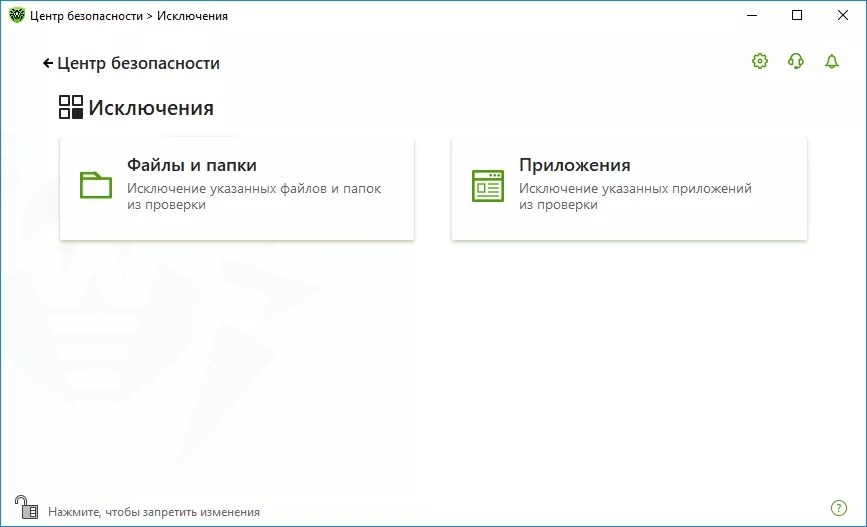 почта
почта
Укажите, пожалуйста, e-mail
Отправляя эту форму, Вы соглашаетесь с Политикой конфиденциальности и даете согласие на обработку персональных данных компанией «Инфоком».
Спасибо! Наш менеджер свяжется с Вами в течение одного рабочего дня Наш телефон для связи: +7 (8112) 66-05-00
Официальный HP Print and Scan Doctor для Windows
- Windows: загрузите HP Print and Scan Doctor.
- Mac: используйте функцию «Диагностика и устранение» с помощью HP Smart. Узнайте больше здесь
- Запустите HPPSdr.exe из папки загрузки на вашем компьютере.
- Когда программа HP Print and Scan Doctor открыта, нажмите «Пуск» и выберите свой принтер.
- Если вашего принтера нет в списке, включите его и нажмите Повторить.
- Если возникла проблема с подключением, следуйте инструкциям инструмента.

- В зависимости от проблемы щелкните Исправить печать или Исправить сканирование.
- Результаты теста отображаются значками
Галочка означает, что ваш принтер прошел проверку.
Гаечный ключ означает, что проблема найдена и устранена.
Восклицательный знак означает, что тест не прошел и был пропущен.
Знак X означает, что принтер неисправен. Следуйте инструкциям, чтобы исправить это.
- Ярлык HP Print and Scan Doctor установлен на рабочем столе
Ознакомьтесь с часто задаваемыми вопросами об использовании HP Print and Scan Doctor.
Если инструмент не может найти ваш принтер, прочтите следующие списки советов по устранению неполадок, чтобы подключить принтер.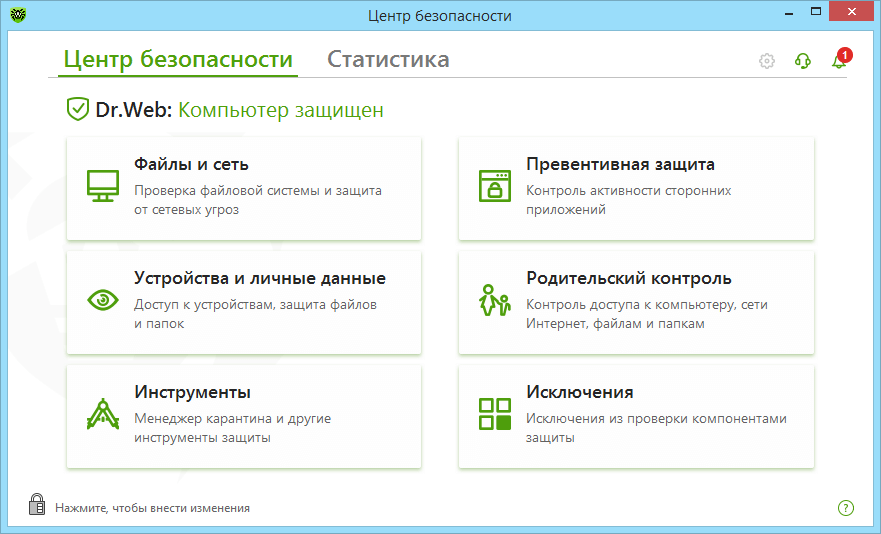
Для получения подробной информации о том, как подключить принтер или получить сообщение об ошибке при попытке подключения, перейдите на страницу поддержки HP, введите модель своего принтера, а затем найдите документ по установке принтера для проводного USB-подключения. (Ethernet) или беспроводное соединение или отображаемое сообщение об ошибке. Нажмите здесь
Воспользуйтесь этими рекомендациями и процедурами, чтобы устранить неполадки и избежать проблем с беспроводным подключением.
Перезапустите принтер и компьютер: Перезапуск компьютера и принтера может устранить ошибки.
Подтвердите подключение принтера и сетевое имя: Убедитесь, что на принтере синий индикатор рядом со значком беспроводной сети горит постоянно. Откройте меню Беспроводная сеть, чтобы убедиться, что принтер подключен к той же сети, что и ваш компьютер.
Переместите принтер и маршрутизатор ближе друг к другу: Переместите принтер и компьютер ближе к беспроводному маршрутизатору на расстояние не более 6 футов (1,8 м).
 Беспроводные сигналы слабее на больших расстояниях между принтером и маршрутизатором.
Беспроводные сигналы слабее на больших расстояниях между принтером и маршрутизатором.Вручную подключите принтер к сети: Многие принтеры HP имеют Мастер настройки беспроводной сети на панели управления принтера или в меню настроек беспроводной сети. Следуйте инструкциям на экране, чтобы подключить принтер к сети.
Перезапустите маршрутизатор: Если у вас медленное или прерывистое беспроводное соединение, перезапустите маршрутизатор. Обратитесь к производителю маршрутизатора, интернет-провайдеру или сетевому администратору за инструкциями по перезапуску маршрутизатора.
Проверьте настройку диапазона частот маршрутизатора: Многие маршрутизаторы работают в диапазонах частот 2,4 ГГц и 5,0 ГГц, но не все принтеры HP поддерживают оба диапазона. Убедитесь, что диапазон маршрутизатора 2,4 ГГц включен и вещает. Если маршрутизатор передает отдельные сетевые имена (SSID) для каждого диапазона, подключите принтер к SSID диапазона 2,4 ГГц.

Проверьте брандмауэр: Ваш брандмауэр может препятствовать доступу принтера к компьютеру. Примите или разрешите любые сообщения брандмауэра, отображаемые во время загрузки и установки программного обеспечения принтера. Вы также можете настроить программное обеспечение, чтобы разрешить загрузку и установку HP.
Проверьте наличие препятствий между принтером и маршрутизатором: Удалите все металлические предметы между принтером, компьютером и точкой доступа (маршрутизатором). Такие предметы, как холодильники или металлические книжные шкафы, могут мешать беспроводным сигналам.
Проверьте наличие других устройств, излучающих радиосигналы и сигналы беспроводной связи: Отодвиньте все устройства, излучающие радиосигналы, например микроволновые печи и беспроводные телефоны, подальше от принтера.
Установите IP-адрес на принтере: Ваш принтер может обходить автоматическое назначение IP-адреса DHCP и использовать любой действительный IP-адрес, который вы выберете.
 Используйте меню панели управления, чтобы ввести IP-адрес, допустимый для использования в вашей локальной сети.
Используйте меню панели управления, чтобы ввести IP-адрес, допустимый для использования в вашей локальной сети.
Воспользуйтесь этими советами и процедурами, чтобы устранить неполадки и избежать проблем с подключением к проводной сети.
Перезапустите принтер и компьютер: Перезапуск компьютера и принтера может устранить ошибки.
Подтвердите сетевое подключение: Подтвердите, что ваш принтер подключен к проводной сети, проверив кабель и индикаторы на порте Ethernet принтера. Зеленый индикатор связи должен гореть постоянно, а оранжевый индикатор активности должен мигать, когда кабель подключен.
Проверьте кабель: Осмотрите кабель Ethernet, подключенный к задней панели принтера, чтобы убедиться, что это не телефонный кабель (кабели Ethernet и телефонные кабели выглядят одинаково, но имеют разные размеры).
1. Кабель Ethernet
2.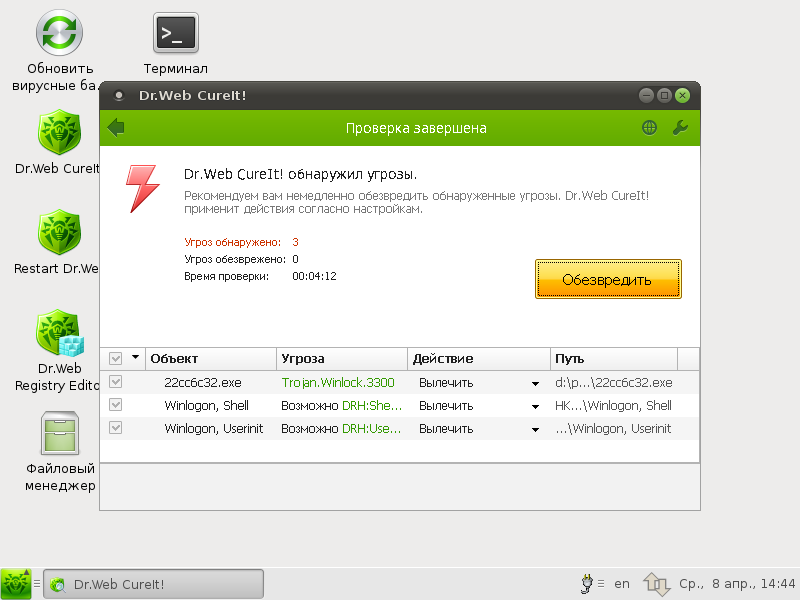 Телефонный кабель
Телефонный кабель
Снова подключите кабель: Отсоедините, а затем снова подключите кабель Ethernet к задней панели принтера, а затем подключите кабель к другому допустимому порту. на роутере.
Используйте другой кабель: Подключите другой кабель Ethernet.
Воспользуйтесь этими советами и процедурами, чтобы устранить неполадки и избежать проблем с USB-подключением.
Перезагрузите принтер и компьютер: Перезагрузка компьютера и принтера может устранить возможные ошибки.
Повторно подключите кабель: Отключите и снова подключите кабель USB от принтера и компьютера.
Подключите к другому порту USB: Подсоедините кабель к другому порту USB на компьютере.
Отключение от концентратора USB или док-станции: Если вы используете концентратор USB или док-станцию, попробуйте подключить кабель напрямую к компьютеру.

Попробуйте другой кабель USB: Используйте другой кабель USB. HP поддерживает кабели USB длиной менее 3 м (9 футов 10 дюймов).
Отключите другие USB-устройства: Если у вас есть несколько устройств, подключенных через USB, например другой принтер, компьютеру может не хватать питания, подаваемого на USB-порты, чтобы обнаружить их все. Отключите все другие USB-устройства, которые не используются.
Программа HP Print and Scan Doctor недоступна для Mac. Однако выберите одну из следующих ссылок, чтобы решить распространенные проблемы с печатью, подключением или сканированием.
Ошибка принтера: Если вы видите сообщение «Не в сети» в качестве состояния принтера или сообщение «Принтер не отвечает» при попытке печати, перейдите к разделу «Принтер отключен (Mac).
Проблемы с качеством печати: Если качество напечатанного документа или фотографии не соответствует ожидаемому, перейдите в службу поддержки HP, введите номер модели принтера, а затем найдите качество печати, чтобы найти документ Исправление низкого качества печати для шаги для решения проблемы.

Проблемы с подключением сканирования: Перейдите к разделу Ошибка подключения сетевого сканера (Mac) или Ошибка подключения USB-сканера (Mac) , в зависимости от типа подключения принтера.
Проблемы с качеством сканирования: Если после сканирования компьютерный файл или распечатка имеют вертикальные линии, неправильные цвета, цветные полосы или низкое разрешение, перейдите к разделу Улучшение качества сканирования.
HP Print and Scan Doctor обнаружил отсутствующее программное обеспечение принтера или проблемы, которые можно решить, установив последнюю версию программного обеспечения. Если у вас по-прежнему возникают проблемы после установки программного обеспечения, используйте предыдущие шаги в этом документе для устранения дополнительных проблем.
::::COMPUTER DOCTOR — РЕШЕНИЯ В РЕАЛЬНОМ ВРЕМЕНИ ::::
Ремонт MAC и ПК
Мы предлагаем полный спектр ремонтных работ
Почините свой компьютер уже сегодня!
КОМПЬЮТЕРНЫЙ ДОКТОР служит иностранному сообществу уже более 25 лет. Мы обслуживаем многие ведущие компании, посольства, а также малый бизнес и домашних пользователей.
Мы обслуживаем многие ведущие компании, посольства, а также малый бизнес и домашних пользователей.
Нам гибких и опытных техников. Позвоните нам, если у вас есть проблема, и мы поможем вам ее решить. Мы также поможем вам предотвратить возникновение проблем.
СледующийМы предлагаем полный сервис, включая все виды ремонта — модернизацию — новые компьютеры — интернет/wifi — установку
Сеть— очистка от вирусов, восстановление данных с жесткого диска, установка широкополосного доступа в Интернет. Беспроводные сети, настройка телефонной линии, настройка тарелки и телевизора, индивидуальные занятия по работе с компьютером и многое другое…
Ответ в тот же день. Мы можем решить большинство проблем уже сегодня!
ПК, ноутбуки, Mac. Мы можем поддерживать любую платформу или смарт-устройство.
Программное обеспечение, оборудование, обновления.
Мы можем почистить и обслужить ваш ПК или Mac
Широкополосный доступ, сети и беспроводная связь
Мы можем настроить, установить и устранить неполадки в вашей сети
Безопасность, резервное копирование и восстановление данных
Безопасность и антивирус корпоративного уровня, облачное резервное копирование и восстановление данных с поврежденных жестких дисков.![]()
- РЕШЕНИЯ В РЕАЛЬНОМ ВРЕМЕНИ
Поддержка на месте/в поле
Центр обработки данных Smart Hands, Локальная поломка/исправление, Поддержка сервера, Доставка и установка серверного оборудования, Стойка и стек, Доставка и установка серверного оборудования
Мы предлагаем выездных техников, которые будут вашими умными руками/глазами во время сервисных мероприятий. Мы можем предоставить поддержку корпоративного уровня для ваших серверов, хранилищ и оборудования, например, замену жестких дисков, оперативной памяти, MBD или целых систем.
- РЕШЕНИЯ В РЕАЛЬНОМ ВРЕМЕНИ
Сегодня мы можем решить большинство проблем!
Мы предоставляем немедленную и постоянную поддержку как для бизнеса, так и для домашних пользователей. Мы можем исправить, установить и поддержать любую ИТ-проблему или систему.
У вас медленный интернет?
Ваша скорость интернета то увеличивается, то падает? Мы найдем и внедрим для вас лучшее интернет-решение.
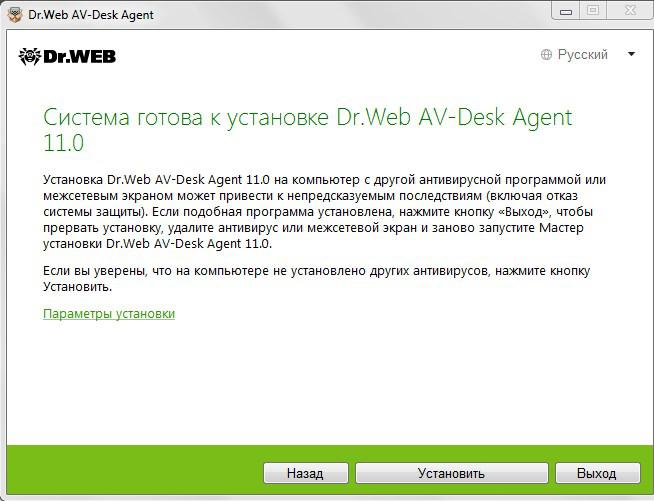
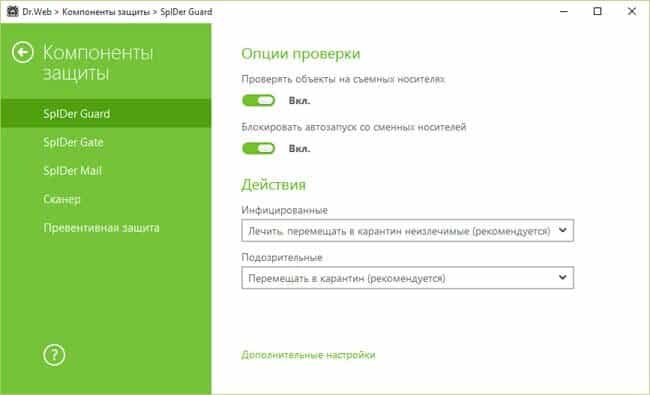 Ставим галочку и жмем на кнопку Далее
.
Ставим галочку и жмем на кнопку Далее
.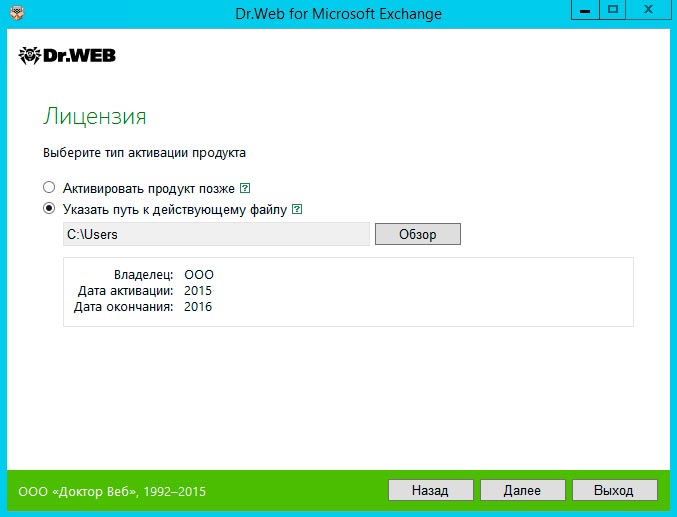
 Беспроводные сигналы слабее на больших расстояниях между принтером и маршрутизатором.
Беспроводные сигналы слабее на больших расстояниях между принтером и маршрутизатором.
 Используйте меню панели управления, чтобы ввести IP-адрес, допустимый для использования в вашей локальной сети.
Используйте меню панели управления, чтобы ввести IP-адрес, допустимый для использования в вашей локальной сети.