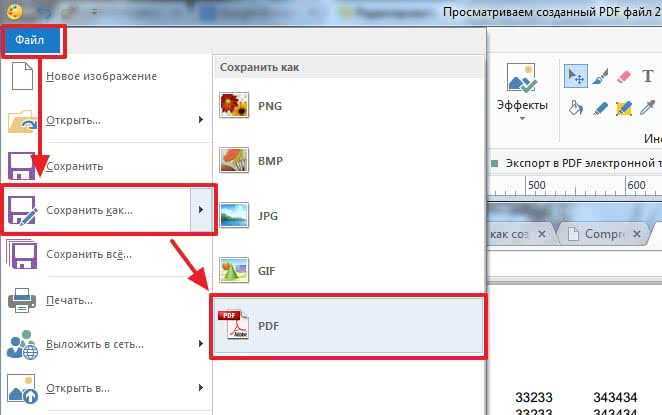Быстрый способ, как Автокад перевести в пдф
Иногда возникает необходимость распечатать чертеж, где не установлен Автокад, или отправить его Заказчику на согласование. Самый правильный путь в данной ситуации — сохранить Автокад в pdf.
Несколько способов, как Автокад перевести в пдф
Рассмотрим несколько вариантов, как сохранить автокад в пдф. Изначально необходимо настроить параметры листов, которые используются для оформления и дальнейшей распечатки чертежа.
В нашем случае чертеж находится в пространстве «Модель». Нужно нажать ПКМ по вкладке «Модель», как показано на рис., затем выбрать «Диспетчер параметров листов».
Откроется диалоговое окно, в котором мы создадим новый набор параметров с помощью кнопки «Создать».
Далее необходимо указать имя набора параметров листа, а затем «Ok».
В появившемся окне «Параметры листа — Модель» нужно выбрать драйвер DWG To PDF.pc3. Определитесь с форматом и масштабом. Далее установите подходящую ориентацию чертежа.
Особое внимание стоит уделить области печати. Есть 3 варианта: граница, лимиты, экран. Подберите подходящий способ.
Уделите внимание стилям печати. Если выбрать вариант monochrome.ctb, то весь чертеж будет выводиться в черно-белом (монохромном) виде. Также важно, какое качество печати вы выберете.
Нажав просмотр в левом нижнем углу, вы можете видеть результат настройки.
Если Вас все устраивает, нажмите «Ок».
Далее вновь созданный набор нужно установить нашей модели. Нажмите «Установить». Результат показан на рисунке ниже.
ПРИМЕЧАНИЕ: Если работа оформлена в пространстве «Лист», то последовательность настройки параметров листов для вывода на печать – аналогичная. Единственное, нужно нажимать ПКМ на вкладке «Лист», когда она активная. Далее выбрать «Диспетчер параметров листов» и т.д.
Перевод из AutoCAD в pdf с помощью команды «Печать»
Зайдите в меню-приложения → «Печать» или пропишите в командной строке «ПЕЧАТЬ».
Откроется уже знакомое нам диалоговое окно. Т.к. ранее был создан набор параметров, достаточно его выбрать. В противном случае выполните необходимые настройки, как описано выше.
Далее достаточно нажать «Ок» и выбрать место для сохранения файла.
Экспорт из Автокада в pdf
Чтобы выполнить экспорт из автокада в пдф, необходимо выбрать меню приложения → Экспорт → PDF, как показано на рисунке.
Откроется диалоговое окно, как показано на рисунке.
Данный способ позволяет создавать файл pdf с возможностью переопределения набора параметров листов. Выберите место для файла, при необходимости измените параметры листа и вид экспорта. Укажите имя файла, а затем нажмите «Сохранить».
AutoCAD сохранение в pdf через публикацию
Выполнить сохранение чертежа Автокада в пдф можно также через публикацию.
Откроется диалоговое окно, как показано на рисунке ниже. Вам необходимо оставить только те листы, которые Вы планируете преобразовать в PDF в autocad.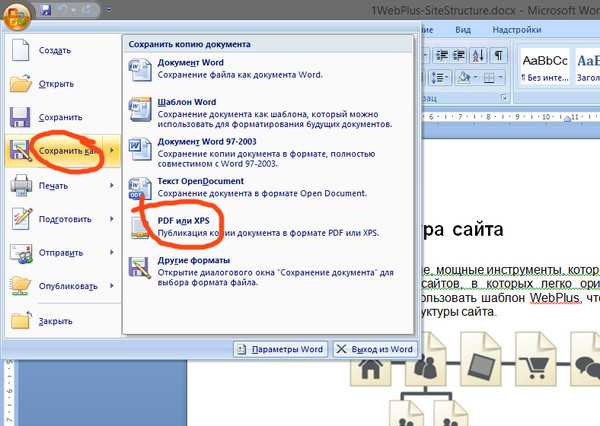
Также нужно указать место для сохранения файла, нажав «Параметры публикации…». После того, как все настроено, выбрать «Публикация».
Далее появится диалоговое окно, в котором Вам будет предложено сохранить текущий список листов.
Еще одно информационное окно предупреждает вас о том, что публикация выполняется в фоновом режиме. Просто закройте его.
Преобразовать или сохранить Автокад в пдф можно разными способами. Результат будет один и тот же.
Помните, что данный формат обладает такими неоспоримыми преимуществами, как:
- на основе чертежа создается файл пдф, который можно открыть на компьютере, даже если не установлен AutoCAD;
- качество не теряется;
- сохраняются слои;
- при повторном открытии файла с разрешением .pdf в Автокаде в качестве подложки, можно использовать объектные привязки к элементам чертежа.
Мы разобрали, как в AutoCAD сохранить в PDF файл чертежа в формате . dwg. Надеюсь, у Вас больше не возникнет с этим проблем.
dwg. Надеюсь, у Вас больше не возникнет с этим проблем.
12 способов, как сохранить файл в ПДФ формате | Журнал Digital World
В PDF удобно сохранять официальную документацию, отчеты, инструкции, электронные книги и другой контент. Этот формат подходит для пересылки и одинаково выглядит на любых гаджетах, независимо от версии софта и размера экрана.
Рассмотрим несколько рабочих способов, как сохранить файл в ПДФ формате ― с использованием десктопных программ, встроенных инструментов, онлайн-конвертеров и мобильного приложения.
Десктопные программы обычно предлагают больше опций, например перед сохранением файл можно отредактировать, разделить на части или защитить паролем. Софт на компьютере без проблем открывает разнообразные форматы, включая редкие или устаревшие. Ниже ― примеры инструкций по работе в подобных приложениях.
PDF CommanderПриложение для редактирования и сохранения ПДФ. В процессе работы можно править текст, вставлять картинки, штампы и надписи любым шрифтом. По ходу чтения доступно добавление заметок и примечаний. ПО открывает несколько форматов изображений (JPG, PNG, TIFF, BMP) и TXT. Скачать PDF редактор можно бесплатно.
По ходу чтения доступно добавление заметок и примечаний. ПО открывает несколько форматов изображений (JPG, PNG, TIFF, BMP) и TXT. Скачать PDF редактор можно бесплатно.
Как сохранить файл в формате PDF:
- Запустите редактор. Если у вас сканы или фотографии, перетащите их в программу. Воспользуйтесь командой «Инструменты» → «Объединить в PDF».
- Настройте последовательность картинок, используя стрелки на верхней панели.
- Подтвердите выбор. Теперь документ автоматически откроется.
- Щелкните «Файл», затем «Сохранить». Укажите папку для экспорта на жесткий диск и впишите название.
- Задайте параметры сжатия, подберите подходящее разрешение из списка или введите число вручную.
Мощная программа для просмотра, конвертации и создания ПДФ с нуля. Позволяет объединять несколько документов в один, добавлять изображения, таблицы, созданные в Excel, и многое другое. Готовый проект можно скачать на жесткий диск или сразу отправить на печать через внутренний менеджер.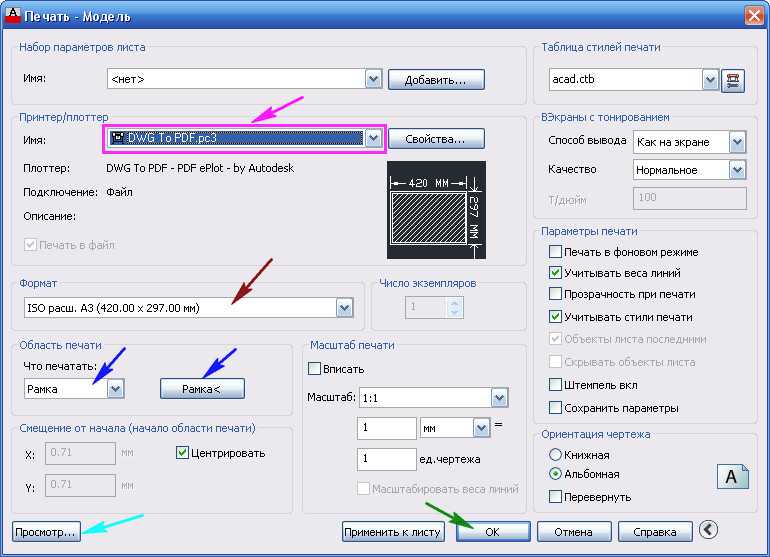 Сейчас для пользователей из России приложение недоступно: купить лицензию можно с помощью карты зарубежного банка (не забудьте про доступ через VPN).
Сейчас для пользователей из России приложение недоступно: купить лицензию можно с помощью карты зарубежного банка (не забудьте про доступ через VPN).
Инструкция:
- Зайдите в меню, выберите «Создать» → «ПДФ из файла».
- В диалоговом окне загрузите нужный текстовый документ, нажмите «Открыть»
- Для импорта на ПК щелкните «Сохранить как».
Важно: если сохраняете с цифровой подписью, то после экспорта она будет считаться недействительной.
PDFelementКроссплатформенное приложение включает в себя редактор, конвертер, средство для добавления подписи. Создать новый можно из любого формата: Word-текста, скана, таблицы, чертежей и других. Поддерживается пакетное преобразование ― откройте сразу несколько листов и создайте из них многостраничник.
Как сохранить документ в ПДФ:
- Скачайте и установите PDFelement. Запустите программу и нажмите «Создать» в главном окне.

- Кликните на кнопку «Открыть», чтобы начать работу.
- Нажмите на «Файл» в верхнем углу слева и выберите опцию сохранения. Также можно кликнуть на иконку «Поделиться», чтобы загрузить итог в сервисы OneDrive, Dropbox, Google Диск или вывести на печать.
Конвертировать картинки можно с помощью просмотрщиков. Расскажем, как сделать это двумя способами.
Средство просмотра фотографий WindowsИнструмент «Фотографии» по умолчанию встроен в Windows 11 и 10 и с легкостью открывает фото, сканы и иллюстрации. В нем для превращения изображений используется функция печати посредством виртуального принтера.
Инструкция:
- Откройте снимок в просмотрщике «Фотографии». При необходимости отметьте галочкой сразу несколько снимков.
- Нажмите на значок с изображением принтера (опция «Печать»).
- В открывшемся окне выберите to PDF.
- Установите подходящие настройки: размер холста и снимка, поля, размер.

- Нажмите «Печать» и укажите желаемое расположение на жестком диске. Фотографии будут объединены за считанные секунды.
Бесплатный файловый менеджер для сортировки и просмотра изображений. Одно из основных преимуществ ― поддержка более 400 форматов и возможность конвертации их между собой. Коэффициент сжатия можно регулировать. Инструмент кроссплатформенный, устанавливается на Windows, macOS, Linux.
Инструкция:
- Запустите приложение. После открытия укажите путь к папке с картинками, выделите те, которые нужно объединить (чтобы отметить все сразу, зажмите сочетание клавиш Ctrl+A).
- Выберите в верхнем меню «Создать» → «Многостраничный».
- В диалоговом окне введите название и найдите в предложенном списке формат «Portable Document Format». Кликните «Опции», чтобы установить параметры сжатия.
- Кликните «Создать».
Для сохранения эти программы чаще всего используют виртуальный принтер. Разберем алгоритм действий на примере самых популярных инструментов.
Разберем алгоритм действий на примере самых популярных инструментов.
Вы можете экспортировать как документ полностью, так и его отдельные листы. Кроме этого, Word позволяет настроить ориентацию (горизонтальная или вертикальная) и поля страницы.
Порядок работы:
- Щелкните кнопку «Файл» на панели инструментов.
- Перейдите в раздел «Печать», в выпадающем меню «Принтер» укажите «Microsoft Print to PDF».
- Задайте необходимые параметры: книжную ориентацию, поля, размер. Щелкните «Печать». Определите директорию, напишите название, затем ― «Сохранить».
Таким способом удобно конвертировать отдельные страницы. Если требуется преобразовать документ целиком, жмите «Сохранить как» → «Обзор». Укажите папку и тип.
БлокнотЭтот базовый инструмент с простым интерфейсом встроен в Windows с самых первых версий. Главное преимущество ― открывает любые тексты вне зависимости от расширения (правда, форматирование не сохраняется).
Инструкция:
- Кликните «Файл» в основном меню. Укажите «Печать» или зажмите комбинацию Ctrl+P.
- В разделе «Выделите принтер» отметьте уже знакомое ПДФ-устройство. Если нужно сохранить отдельные страницы, задайте диапазон.
- Укажите желаемую ориентацию, введите имя и щелкните кнопку «Печать». В заранее выбранной папке появится новый документ.
В этом онлайн-редакторе есть несколько надежных способов сделать ПДФ из любого контента. Например, письмо можно отправить по электронной почте или воспользоваться опциями вывода на бумагу. Отметим, что иногда форматирование и макет исходника теряются. Если планируете скинуть отчет преподавателю, но боитесь, что таблицы и колонки «поедут», используйте другие способы.
Пример действий:
- Откройте в главном меню пункт «Файл» → «Скачать».
- Выберите пункт «Документ PDF». Загрузка начнется автоматически.
Начиная с Windows (версия 10) встроенный принтер позволяет печатать любые бумаги или веб-страницы, предварительно сохраняя их в электронном виде.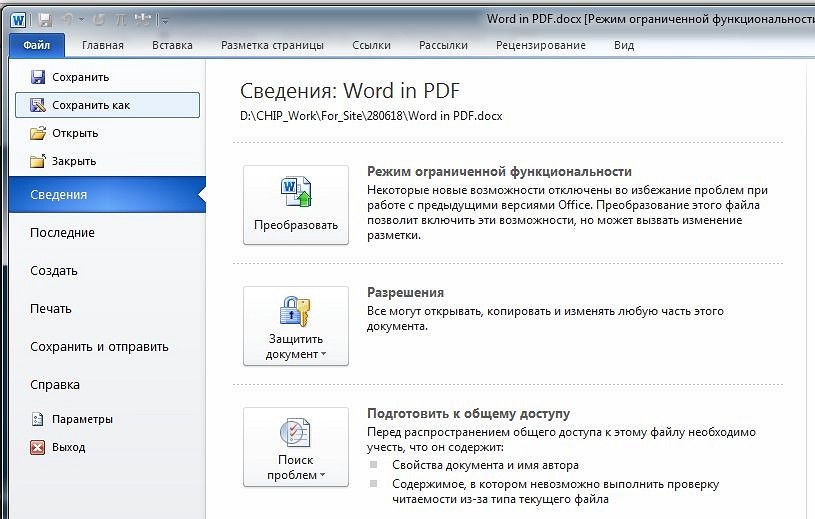 Это удобно: необязательно устанавливать сторонний софт.
Это удобно: необязательно устанавливать сторонний софт.
Частично мы уже коснулись функции виртуальной печати при разборе текстовых редакторов и средств для просмотра фото. Теперь рассмотрим, как запустить встроенный принтер Windows в системе:
- Откройте панель управления Windows.
- Перейдите в блок «Устройства и принтеры». Найдите в перечне пункт c ПДФ.
- В любом приложении с поддержкой печатания (Word, Wordpad, OpenOffice и другие) отправьте контент на устройство. Выберите указанный выше принтер и подтвердите решение.
Если вам нужно сохранить информацию на сайте, а специального софта под рукой нет, можно воспользоваться браузером. Он сможет загрузить веб-страницу на ПК в виде HTML, скриншота, вордовского или ПДФ-документа. В нашем случае нужен последний вариант. Инструкция подойдет для всех браузеров:
- Щелкните правой кнопкой мыши по любому свободному участку на активной странице.
- Найдите пункт «Печать».

- В графе «Принтер» кликните на «Сохранить как».
- Укажите диапазон листов, ориентацию будущего макета и дополнительные параметры: поля, размер бумаги и т.д. Подтвердите действие кнопкой сохранения.
Есть еще один вариант, как сохранить документ в формате PDF ― использовать сервис-конвертер. Потребуется только доступ в интернет, ПК или смартфон. Документация будет сохранена в изначальном виде, без искажений или потери данных.
PDF24ToolsУниверсальный ресурс на русском языке, объединивший сразу несколько инструментов для работы с ПДФ: сжатие, разделение, защита паролем и т.п. Также PDF24 Tools включает конвертер, позволяющий преобразовать в разные форматы. За конфиденциальность данных можно не волноваться: через час после обработки информация удаляется с сервера.
Инструкция:
- На стартовой странице найдите блок «Конвертер» .
- Кликните «Преобразовать», выберите файлы с ПК или перетащите их мышкой в окно загрузки.

- Подождите завершения обработки. Теперь документ можно скачать, предварительно просмотреть или отредактировать. Ниже появится список доступных опций: отправить в облако, сжать, изменить метаданные и другие.
Редактор на смартфоне пригодится, если нужно срочно переслать документацию, а доступа к ПК нет. Мобильный софт обладает почти тем же функционалом, что и десктопный: умеют сканировать, редактировать и конвертировать.
iLovePDFОдин из самых популярных текстовых редакторов для ПК, также подойдет для iPhone и устройств на базе Android. В нем можно конвертировать страницы из Word, таблицы Excel, презентации или фото. Можете загрузить из внутреннего хранилища или карты памяти сколько угодно файлов, ограничений по количеству нет — основные опции в iLovePDF бесплатные.
Как сохранить файл в PDF:
- Запустите приложение и перейдите в меню «Инструменты».
- Выберите нужную опцию в зависимости от исходного формата.

- Импортируйте документ в приложение, щелкните «Дальше».
- Подождите окончания обработки, затем нажмите «Перейти к файлу». Теперь им можно поделиться через мессенджер, электронную почту, соцсети т.д.
Разберем причины проблем, возникающих при экспорте:
- исходный проект поврежден;
- установлен режим «только для чтения»;
- автор отключил локальное сохранение в целях безопасности или защиты прав;
- ошибки возникают из-за наличия таблиц, рисунков, объектов внутри;
- используется устаревшая версия ПО;
- возникли неполадки с сетью (если работаете в онлайн-сервисе).
Большинство этих проблем можно решить, установив десктопный софт, например PDF Commander. Он читает множество расширений, включая графические.
Все способы преобразования работают, отличаются только алгоритм и время обработки. Для ПК подойдет PDF Commander. В этом редакторе легко открыть текст и преобразовать в нужный формат. Есть возможность создания документации с нуля ― софт поддерживает набор текста, рисование и вставку картинок.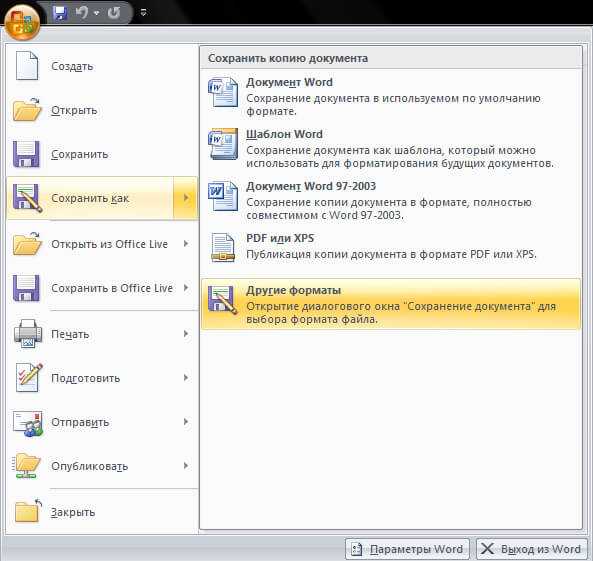
Удобным решением без установки ПО будет онлайн-конвертер PDF24. Он полностью бесплатный и работает в любом браузере.
Если хотите конвертировать серию фото или текст на смартфоне, скачайте приложение iLovePDF и создавайте новый ПДФ.
Прокомментируйте первым!
Как сохранить PDF только для чтения | Small Business
Эндрю Теннисон
Сохранение PDF-документа в формате только для чтения не позволяет читателям редактировать его содержимое. Если в вашем бизнесе есть копия Adobe Acrobat, воспользуйтесь ее настройками безопасности, чтобы настроить PDF-файлы так, чтобы любой мог их читать, но только определенные лица, знающие пароль, могли вносить изменения. Если в вашем бизнесе нет копии Acrobat, установите для документов формат только для чтения с помощью веб-сайта с шифрованием PDF.
Adobe Acrobat
Запустите Acrobat и нажмите «Файл» и «Открыть», чтобы открыть PDF-файл, с которым вы хотите работать.
 Перейдите к месту на вашем компьютере, где находится ваш PDF-файл. Дважды щелкните файл, чтобы открыть его.
Перейдите к месту на вашем компьютере, где находится ваш PDF-файл. Дважды щелкните файл, чтобы открыть его.Нажмите «Инструменты», «Защита», а затем «Шифровать». Появится диалоговое окно с вопросом, хотите ли вы изменить параметры безопасности для вашего документа. Нажмите «Да». Появится окно Защита паролем.
Щелкните уровень совместимости, чтобы применить его к документу PDF. Уровни включают все версии Acrobat, начиная с Acrobat 3.0 и выше. Выберите более старую версию Acrobat, если вы хотите обеспечить более широкую совместимость, но имейте в виду, что шифрование, доступное в старых документах PDF, не такое надежное, как в новых.
Щелкните переключатель рядом с «Зашифровать все содержимое документа».
Снимите флажок «Требовать пароль для открытия документа», чтобы любой мог прочитать ваш PDF-файл.
Установите флажок рядом с «Запретить редактирование и печать документа». Для изменения этих настроек разрешений потребуется пароль».

Введите пароль в поле «Изменить пароль разрешений» и запишите его где-нибудь на случай, если позже вы захотите внести изменения в разрешения документа.
Выберите «Нет» в раскрывающемся меню рядом с меткой «Разрешены изменения». Если вы хотите, чтобы люди могли распечатать ваш документ, выберите разрешение печати в раскрывающемся меню, расположенном рядом с ярлыком «Печать разрешена».
Нажмите «ОК», чтобы применить настройки только для чтения к файлу PDF.
Нажмите «Файл» и «Сохранить как», чтобы сохранить версию PDF-файла только для чтения на свой компьютер. Перейдите в нужное место для сохранения и нажмите «Сохранить».
Protect PDF
Откройте веб-браузер на своем компьютере и посетите веб-сайт Protect PDF (ссылку см. в разделе «Ссылки»).
Нажмите «Обзор» и перейдите к месту на вашем компьютере, где сохранен ваш PDF-файл. Дважды щелкните файл, чтобы сделать его активным документом на веб-сайте Protect PDF.

Введите пароль в поле «Пароль для добавления». Это пароль, который пользователи должны будут ввести, если они захотят внести изменения в ваш PDF-файл. Всякий раз, когда кто-то читает ваш PDF-файл и пытается внести изменения, ему будет предложено ввести пароль. Поскольку они не узнают пароль, пока вы его не предоставите, ваш документ будет доступен только для чтения.
Не устанавливайте все поля под полем «Пароль для добавления».
Нажмите большую красную кнопку «Защитить PDF». Появится всплывающее диалоговое окно.
Нажмите «Загрузить» во всплывающем диалоговом окне, перейдите в папку на своем компьютере и нажмите «Сохранить», чтобы сохранить PDF-файл, доступный только для чтения.
Conv2pdf
Запустите веб-браузер и перейдите на веб-сайт Conv2pdf (ссылку см. в разделе «Ссылки»).
Нажмите кнопку «Выбрать файл», расположенную под заголовком «Поиск файла для преобразования».
 Перейдите к месту на вашем компьютере, где в данный момент сохранен ваш файл. Дважды щелкните файл.
Перейдите к месту на вашем компьютере, где в данный момент сохранен ваш файл. Дважды щелкните файл.Щелкните поле «Удалить все права», чтобы сделать конвертированный PDF-файл доступным только для чтения.
Нажмите кнопку преобразования, расположенную под заголовком Преобразование. Веб-сайт начинает преобразовывать файл в режим только для чтения и отображает всплывающее диалоговое окно, когда процедура завершена.
Перейдите в нужное место на вашем компьютере во всплывающем диалоговом окне и нажмите «Сохранить», чтобы сохранить копию файла PDF, доступного только для чтения.
Ссылки
- Adobe: защита документов с помощью паролей
- Adobe: защищенный просмотр (только для Windows)
- Защита PDF: добавление защиты паролем к файлам PDF
Writer Bio
Эндрю Теннисон пишет о культуре, технологиях, здоровье и множество других тем с 2003 года. Он был опубликован в The Gazette, DTR и ZCom.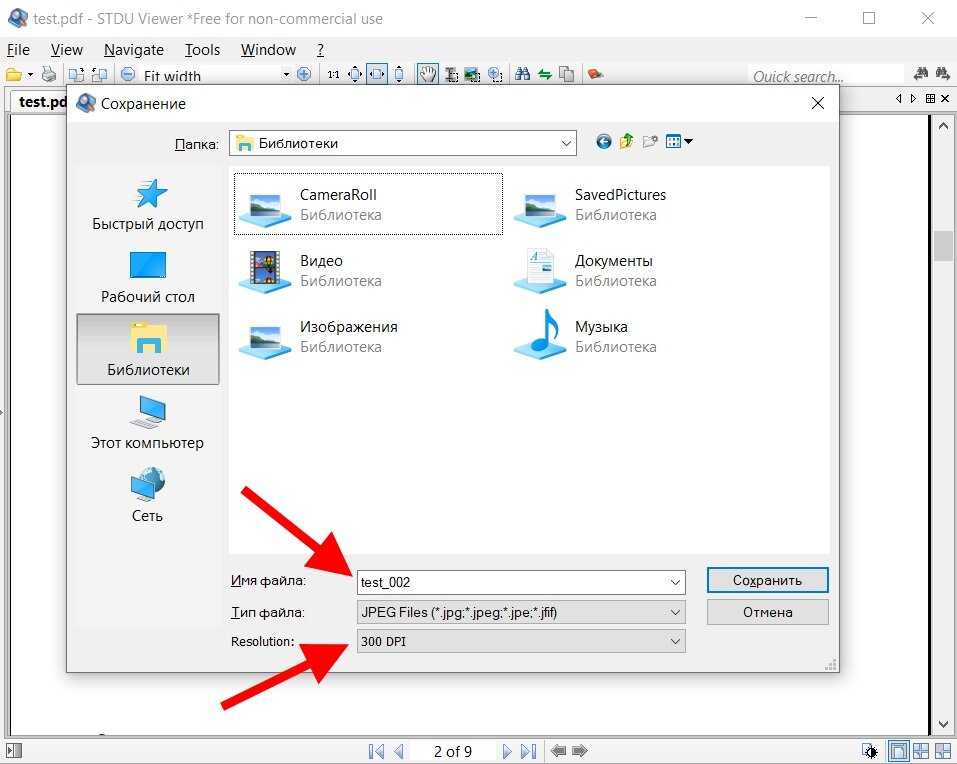 Он имеет степень бакалавра искусств в области истории и магистра изящных искусств в области письма.
Он имеет степень бакалавра искусств в области истории и магистра изящных искусств в области письма.
Как сохранить веб-страницу в формате PDF
Когда вы покупаете по ссылкам на нашем сайте, мы можем получать партнерскую комиссию. Вот как это работает.
(Изображение предоставлено Shutterstock)Очень важно научиться сохранять веб-страницу в формате PDF. Может быть, вы загружаете информацию, когда вы находитесь вне дома без надежного подключения к Интернету, или, возможно, вы хотите загрузить исследовательскую работу, чтобы разметить ее.
Какой бы ни была причина, возможность просмотра веб-страницы в формате PDF в автономном режиме может быть очень удобной. Конечно, вы можете просто добавить веб-страницу в закладки или скопировать и вставить ссылку, но для этого потребуется постоянное подключение к Интернету, а это не всегда гарантия. Если вы знаете, что вам понадобится доступ к веб-странице в будущем, лучше всего сохранить ее в формате PDF.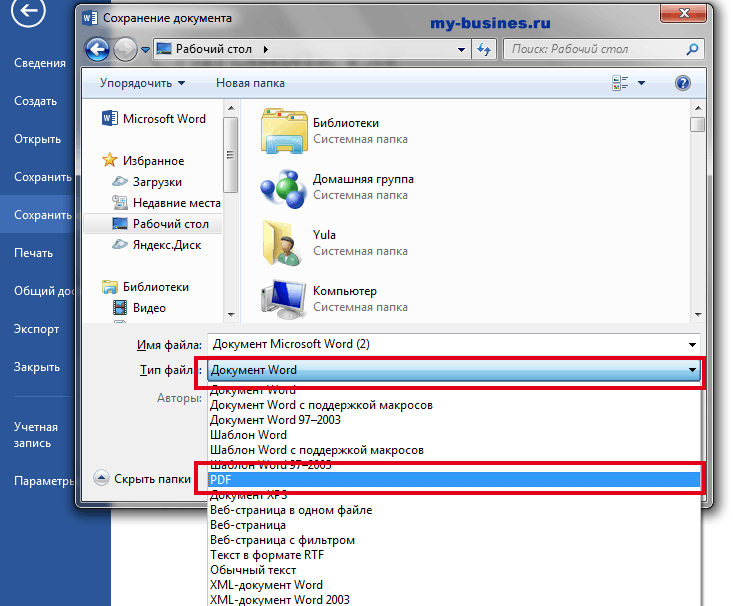
- Как сохранить документ Word в формате PDF
- Лучшие редакторы PDF в 2021 году
- Как объединить файлы PDF перейти к сохранению веб-страницы в формате PDF. Однако эта опция фактически сохранит страницу в формате HTML. Это не идеально для просмотра в автономном режиме, поэтому вместо этого лучше сохранить в формате PDF.
Не беспокойтесь, если вы не знаете, как сохранить веб-страницу в формате PDF, вы попали по адресу. Ниже вы найдете простые инструкции о том, как сохранить веб-страницу в формате PDF во всех основных браузерах на ПК и мобильных устройствах.
Как сохранить веб-страницу в формате PDF в Chrome
1. Нажмите кнопку с тремя точками в правом верхнем углу браузера Chrome и выберите в меню пункт «Печать» . Либо нажмите Ctrl+P , чтобы пропустить этот шаг.
(Изображение предоставлено Google)
2. В окне «Печать» щелкните стрелку вниз справа от заголовка «Назначение», чтобы открыть раскрывающееся меню. В этом подменю выберите «Сохранить как PDF».
В этом подменю выберите «Сохранить как PDF».
3. Можно нажмите «Дополнительные настройки» , если вы хотите установить дополнительные требования, такие как размер страницы и масштабирование. Когда вы будете довольны своим PDF-файлом, нажмите Сохранить в нижней части окна.
4. Теперь вам будет предложено выбрать, где на вашем компьютере вы хотите сохранить PDF-файл. Выберите место , а затем нажмите Сохранить .Как сохранить веб-страницу в формате PDF в Microsoft Edge
1. Нажмите кнопку с тремя точками в правом верхнем углу браузера Microsoft Edge и выберите параметр «Печать» . Вы также можете нажать Ctrl+P , чтобы сразу перейти к шагу 2.
(Изображение предоставлено Tom’s Guide)
2. Во всплывающем окне «Печать» щелкните стрелку вниз под принтером и выберите «Сохранить как PDF ».
3. Вы можете использовать параметры макета и страниц , расположенные во всплывающем окне «Печать», чтобы внести изменения в форматирование, а также нажав «Дополнительные настройки» для таких параметров, как количество страниц и масштабирование.
4. Нажмите кнопку «Сохранить» , и вам будет предложено выбрать, где на вашем ПК будет сохранен PDF-файл. Выберите место и нажмите Сохранить еще раз , чтобы завершить процесс.Как сохранить веб-страницу в формате PDF в Firefox
1. Нажмите трехстрочную кнопку , расположенную в правом верхнем углу браузера Firefox, и выберите вариант «Печать…».
(Изображение предоставлено Google)
2. В появившемся окне нажмите «Печать » в верхнем левом углу.
3. Когда откроется следующее окно, выберите «Microsoft Print to PDF» в параметрах принтера, а затем нажмите кнопку «Печать» .
4. Вам будет предложено выбрать имя файла и место сохранения. После этого нажмите Сохранить .Как сохранить веб-страницу в формате PDF в Safari
1. Нажмите «Файл » в строке меню в верхней части экрана. Выберите «Экспортировать как PDF…» в меню.
(Изображение предоставлено Apple)
2. Откроется новое окно. Отсюда вы можете ввести имя файла и выбрать место для сохранения .
3. Сделав это, нажмите кнопку Сохранить . Safari действительно упрощает работу.Как сохранить веб-страницу в формате PDF на iOS
1. Откройте веб-страницу, которую вы хотите сохранить в формате PDF, в приложении Safari для iOS и нажмите кнопку «Поделиться». . Это тот, со стрелкой, указывающей вверх из квадратного прямоугольника.
(Изображение предоставлено Apple)
2. Нажмите кнопку «Параметры» , которая появится под заголовком веб-страницы.
3. Выберите PDF из списка вариантов, затем нажмите Готово .
4. Далее, нажмите «Сохранить в файлы».
5. Вам будет предложено выбрать место назначения на вашем устройстве, где PDF-файл будет сохранен . Нажмите Сохранить , чтобы закончить.Как сохранить веб-страницу в формате PDF на Android
1. Откройте веб-страницу, которую хотите сохранить в формате PDF, в приложении Chrome для Android. Нажмите кнопку с тремя точками , расположенную в правом верхнем углу , и выберите Поделиться .
2. На экране появится всплывающее меню, отсюда нажмите Печать .
3. Коснитесь стрелки вниз в правом верхнем углу экрана и выберите «Сохранить как PDF» в меню параметров.
4. Вы можете использовать стрелку вниз в разделе Размер бумаги, чтобы выбрать несколько параметров, таких как количество страниц и масштабирование, если это необходимо.
5. Когда вы будете готовы сохранить PDF-файл, нажмите синюю кнопку PDF , , которая должна быть справа на экране.Для получения дополнительных руководств по формату файлов обязательно ознакомьтесь с тем, как конвертировать JPG в PDF на ПК с Windows и Mac, как конвертировать HEIC в JPG в Windows и как изменить HEIC в JPG на iPhone, как открывать файлы HEIC в Windows .
Лучшие предложения ноутбуков на сегодняшний день
(открывается в новой вкладке)
(открывается в новой вкладке)
9,99 $
(открывается в новой вкладке)
Посмотреть сделку (открывается в новой вкладке)
(открывается в новой вкладке) )
(откроется в новой вкладке)
(откроется в новой вкладке)
480 $
(откроется в новой вкладке)
Просмотреть предложение (откроется в новой вкладке)
Рекомендуемая розничная.
 ..
..(откроется в новая вкладка)
(открывается в новой вкладке)
754,9 $9
(откроется в новой вкладке)
Просмотреть предложение (откроется в новой вкладке)
Показать больше предложений
Получите мгновенный доступ к последним новостям, самым горячим обзорам, выгодным предложениям и полезным советам.
Свяжитесь со мной, чтобы сообщить о новостях и предложениях от других брендов Future. Получайте электронные письма от нас от имени наших надежных партнеров или спонсоров.Рори — редактор сделок Tom’s Guide в Великобритании. Он охватывает широкий круг тем, но уделяет особое внимание сделкам, играм и потоковой передаче. Когда он не рыскает по розничным магазинам в поисках пополнения запасов PS5 или не пишет горячие обзоры новейшего игрового оборудования и стриминговых шоу, его можно найти на музыкальных фестивалях и полностью разочароваться в своей ужасной футбольной команде.

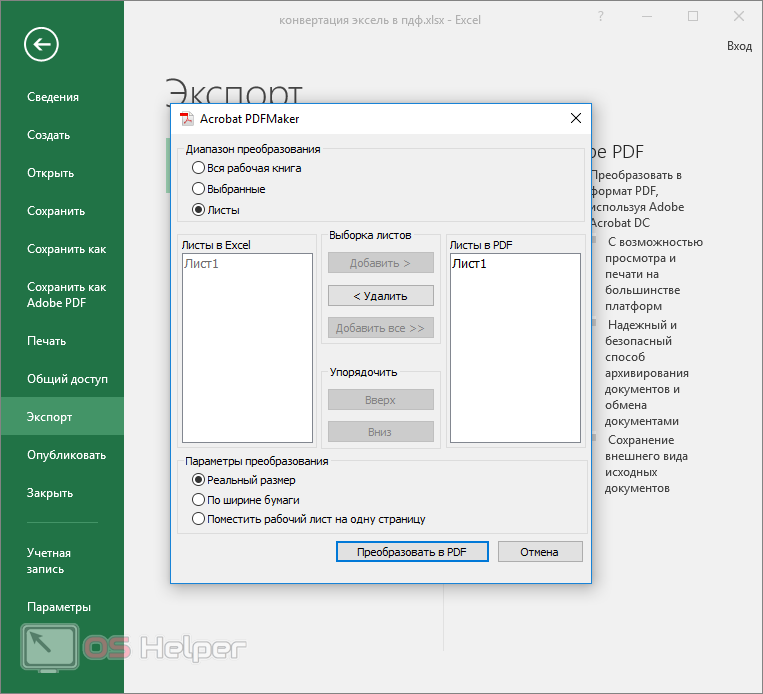

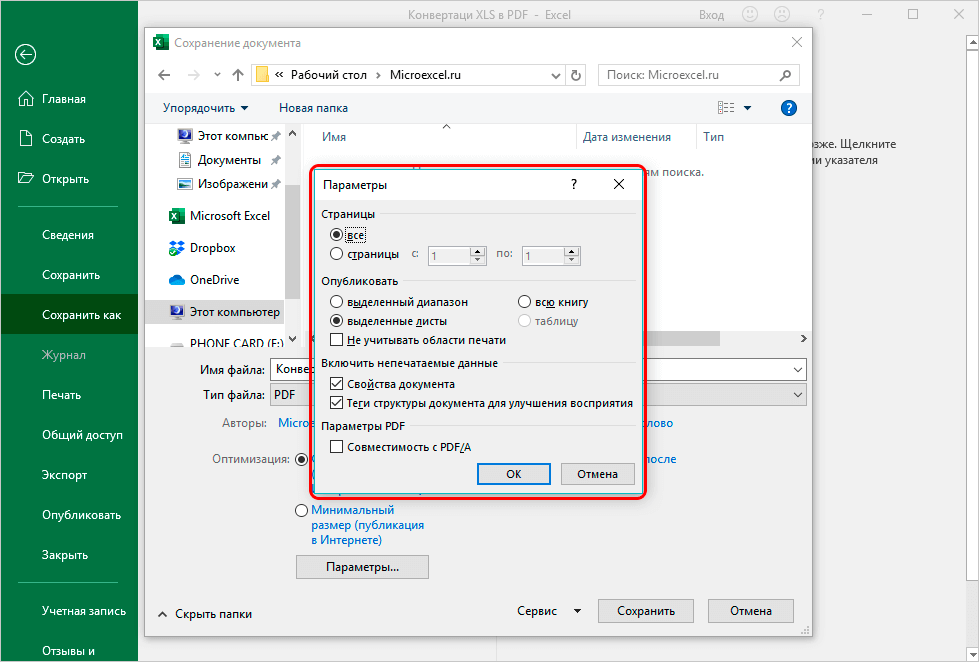
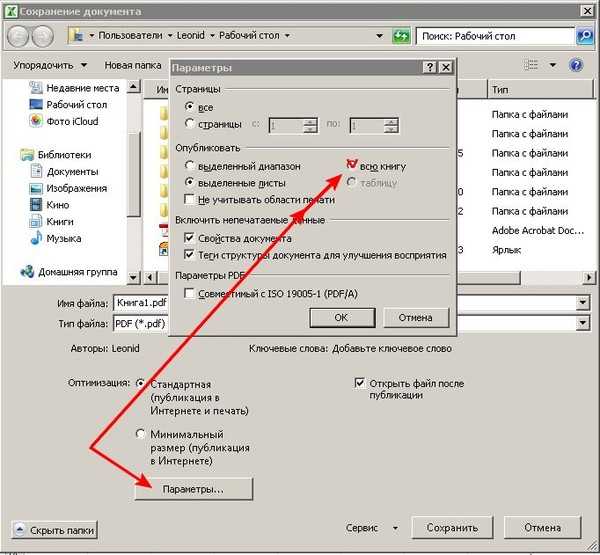
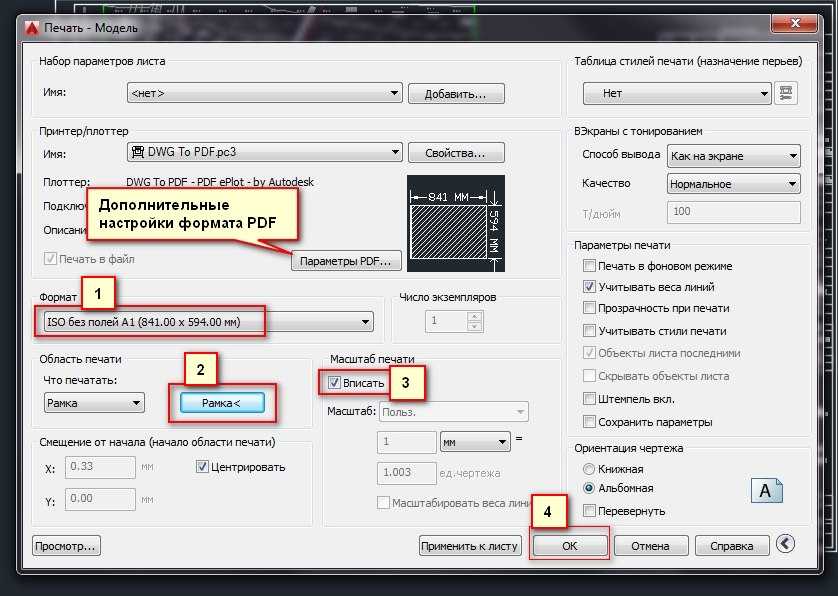
 Перейдите к месту на вашем компьютере, где находится ваш PDF-файл. Дважды щелкните файл, чтобы открыть его.
Перейдите к месту на вашем компьютере, где находится ваш PDF-файл. Дважды щелкните файл, чтобы открыть его.
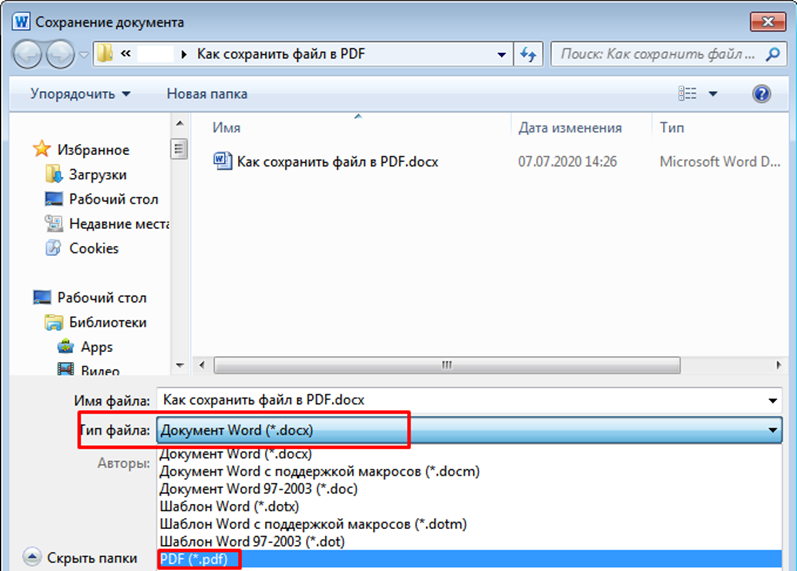
 Перейдите к месту на вашем компьютере, где в данный момент сохранен ваш файл. Дважды щелкните файл.
Перейдите к месту на вашем компьютере, где в данный момент сохранен ваш файл. Дважды щелкните файл.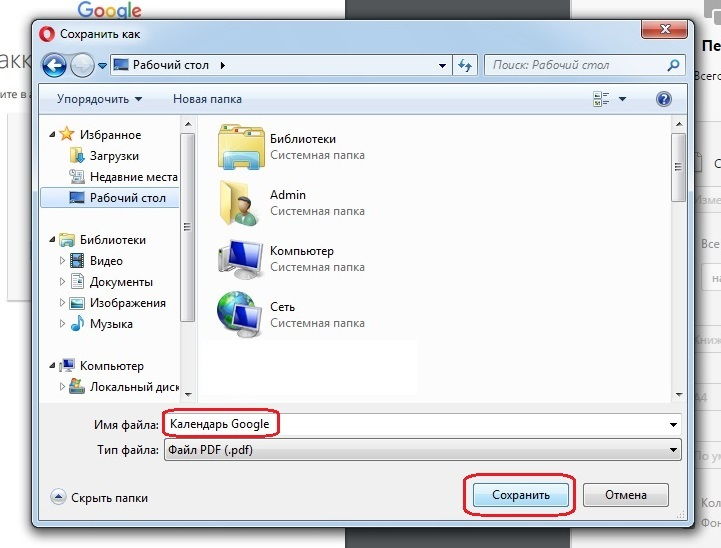 В этом подменю выберите «Сохранить как PDF».
В этом подменю выберите «Сохранить как PDF». 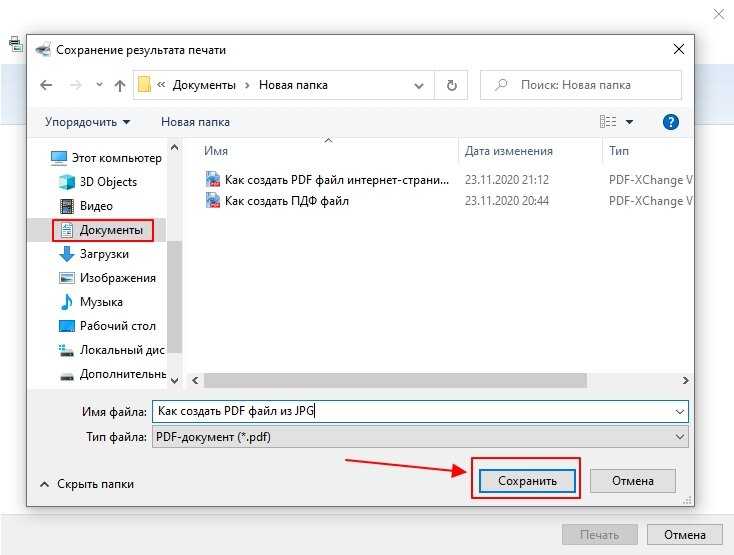
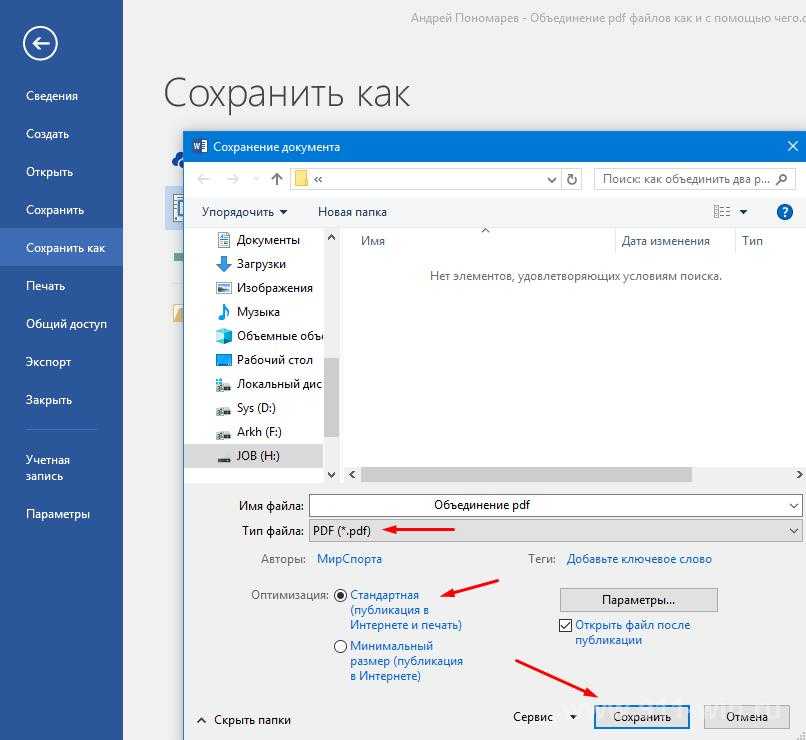
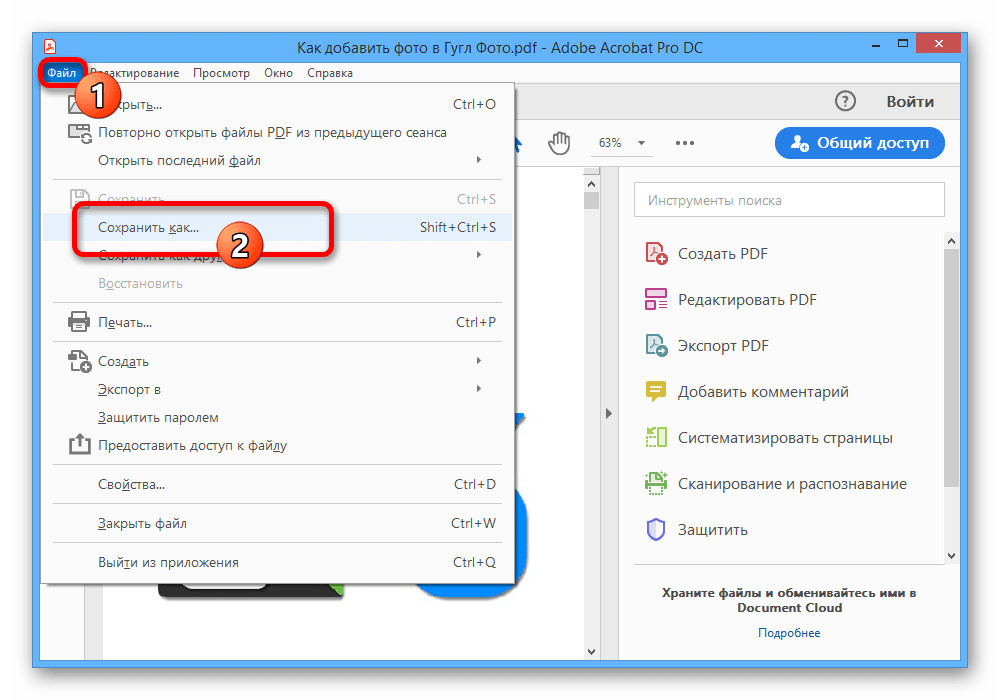

 ..
..