Как найти максимальное значение в Excel (Ответ)
Всех приветствую на уроке от портала WiFiGiD.RU. Сегодня мы посмотрим, как можно найти максимальное или минимальное значение в Excel таблицы. Мы рассмотрим две простые функции, которые вы сразу же сможете применять в своих задачах. Также я расскажу вам про некоторые правила и нюансы при использовании этих формул.
Содержание
- Функция МАКС
- Функция МИН
- Видео
- Задать вопрос автору статьи
Функция МАКС
Найти максимальное значение в Excel можно с помощью специальной функции:
=МАКС (Число1; Число2; Число3;…)
Синтаксис будет таким. Но обратите внимание, что через знак точки с запятой (;) мы указываем именно числа. Например:
=МАКС(1;23;1234;7)
Можете сами попробовать ввести этот массив цифр. Но не стоит расстраиваться, так как в скобках можно указать и диапазон ячеек. Причем можно указать не только один столбец, но сразу несколько.
Причем можно указать не только один столбец, но сразу несколько.
=МАКС(А1:А11)
ПРИМЕЧАНИЕ! Напомню, что вы можете указать диапазон ячеек вручную через двоеточие (:), или выделить их с помощью зажатой левой кнопкой мыши. Выделение происходит сразу после открытой скобки.
Ввести функцию вы можете вручную, начиная со знака равно (=). Или использовать вставку функции. Выделите ячейку там, где она будет находиться. Перейдите на вкладку «Главная». В разделе «Редактирование» нажмите по стрелке рядом с функцией «Сумма».
Далее просто выбираем «Максимум» и выделяем ячейки, которые вы хотите указать в качестве аргументов.
Вы можете указать даже отдельные ячейки или диапазоны. Для этого используйте зажатую клавишу:
Ctrl
После этого выделяйте те числа, которые вам нужны. Вы можете выделять не только по одной ячейке, но и сразу несколько диапазонов.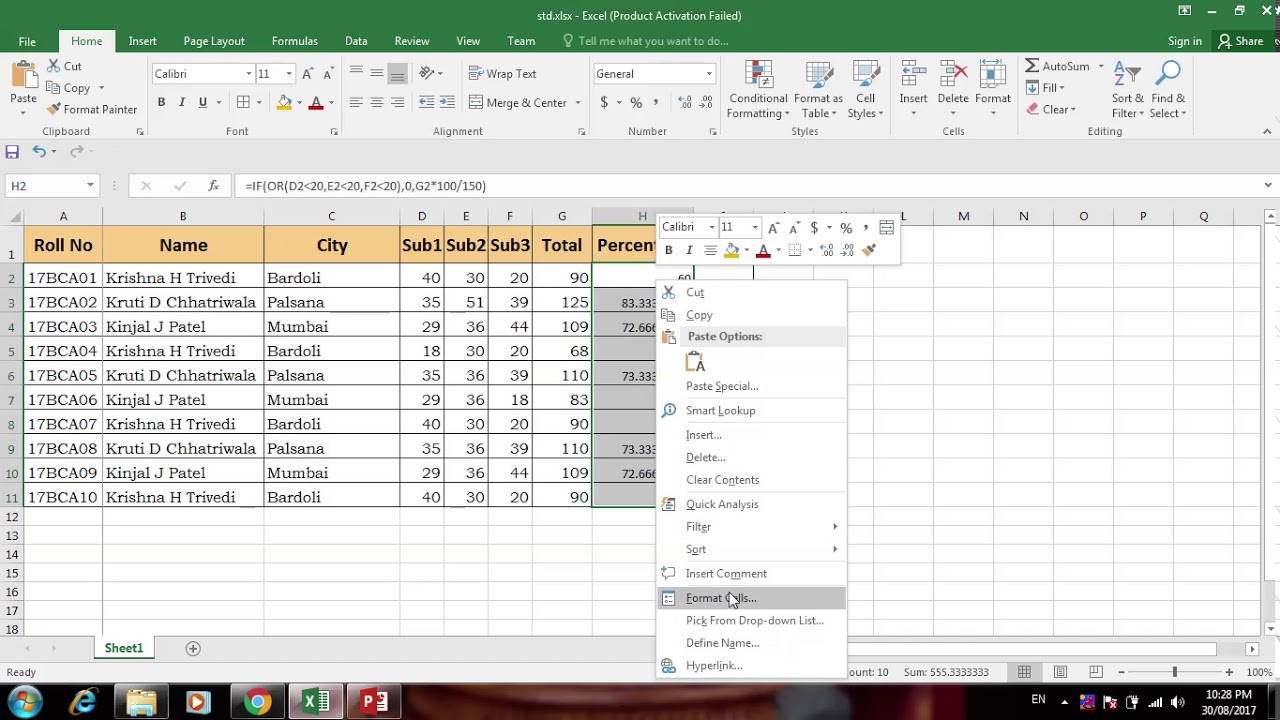
Читаем – как выделить ячейки в Excel.
Пару важных моментов, которые вы должны знать.
- Если в одной из ячеек будет не число, а слово или какой-то символ – функция все равно обработает запрос и проигнорирует эти данные.
- Если в диапазоне не будет ни одного числа, то вы увидите в ответе ноль.
- При обработке логических выражений функция приравнивает ИСТИНУ – единице (1), а ЛОЖЬ – нулю (0).
Советую более подробно почитать про логические функции в Excel.
Функция МИН
Работает аналогично, как и функция МАКС(), только возвращает из диапазона самое минимальное значение.
=МИН(1, 2, 3, 4, 5)
Здесь также можно указать диапазон ячеек с помощью левой кнопки мыши. Не забудьте, что функция начинается со знака равно (=).
=МИН(А1:А11)
Все правила аналогичные, как и у функции МАКС(), а значит нам нужно быть осторожным с логическими функциями. Если вы читали первую главу этой статьи, то должны понимать, что функции ЛОЖЬ и ИСТИНА приравнивают эквиваленту чисел 0 и 1. А значит, если где-то в диапазоне будет использоваться логические данные, то они могут оказаться минимальными, что может подпортить конечный результат. Поэтому с этой формулой нужно быть более осторожным.
Если вы читали первую главу этой статьи, то должны понимать, что функции ЛОЖЬ и ИСТИНА приравнивают эквиваленту чисел 0 и 1. А значит, если где-то в диапазоне будет использоваться логические данные, то они могут оказаться минимальными, что может подпортить конечный результат. Поэтому с этой формулой нужно быть более осторожным.
Видео
Как найти среднее, минимальное и максимальное значение в Excel
В Microsoft Office Excel можно работать с цифрами и узнавать любое числовое значение. Этот табличный процессор справится практически со всеми расчётами. Он идеально подходит для бухгалтерского учёта. Для вычислений существуют специальные инструменты — формулы. Их можно применять к диапазону или к отдельным ячейкам. Чтобы узнать минимальную или максимальную цифру в группе клеток, необязательно искать их самостоятельно. Лучше воспользоваться предназначенными для этого опциями. Также полезно будет разобраться, как посчитать среднее значение в Excel.
Их можно применять к диапазону или к отдельным ячейкам. Чтобы узнать минимальную или максимальную цифру в группе клеток, необязательно искать их самостоятельно. Лучше воспользоваться предназначенными для этого опциями. Также полезно будет разобраться, как посчитать среднее значение в Excel.
Это особенно актуально в таблицах с большим объёмом данных. Если в столбце, например, указаны цены на продукцию торгового центра. И вам надо узнать, какой товар самый дешёвый. Если искать его «вручную», уйдёт очень много времени. Но в Экселе это можно сделать буквально за несколько кликов. Утилита также высчитывает среднее арифметическое. Ведь это две простые операции: сложение и деление.
В этой статье мы расскажем, как вычислить различные значения в Эксель
Максимальное и минимальное
Вот как найти максимальное значение в Excel:
- Поставьте курсор-ячейку в любое место.
- Перейдите в меню «Формулы».
- Нажмите «Вставить функцию».
- В списке выберите «МАКС».
 Или напишите это слово в поле «Поиск» и нажмите «Найти».
Или напишите это слово в поле «Поиск» и нажмите «Найти». - В окне «Аргументы» введите адреса диапазона, максимальное значение которого вам нужно узнать. В Excel имена клеток состоят из буквы и цифры («B1», «F15», «W34»). А название диапазона — это первая и последняя ячейки, которые в него входят.
- Вместо адреса можно написать несколько чисел. Тогда система покажет самое большее из них.
- Нажмите «OK». В клетке, в которой стоял курсор, появится результат.
Следующий шаг — укажите диапазон значений
Теперь будет легче разобраться, как найти минимальное значение в Excel. Алгоритм действий полностью идентичен. Просто вместо «МАКС» выберите «МИН».
Среднее
Среднее арифметическое вычисляется так: сложить все цифры из множества и поделить на их количество. В Экселе можно посчитать суммы, узнать, сколько ячеек в строке и так далее. Но это слишком сложно и долго. Придётся использовать много разных функций. Держать в голове информацию. Или даже что-то записывать на листочек. Но можно упростить алгоритм.
Но можно упростить алгоритм.
Вот как найти среднее значение в Excel:
- Поставьте ячейку курсор в любое свободное место таблицы.
- Перейдите на вкладку «Формулы».
- Нажмите на «Вставить функцию».
- Выберите «СРЗНАЧ».
- Если этого пункта нет в списке, откройте его с помощью опции «Найти».
- В области «Число1» введите адрес диапазона. Или напишите несколько цифр в разных полях «Число2», «Число3».
- Нажмите «OK». В ячейке появится нужное значение.
Нажмите ОК для подсчета
Так можно проводить расчёты не только с позициями в таблице, но и с произвольными множествами. Excel, по сути, играет роль продвинутого калькулятора.
Другие способы
Максимальное, минимальное и среднее можно узнать и другими способами.
- Найдите панель функций с обозначением «Fx». Она над основной рабочей областью таблицы.
- Поставьте курсор в любую ячейку.
- Введите в поле «Fx» аргумент. Он начинается со знака равенства.
 Потом идёт формула и адрес диапазона/клетки.
Потом идёт формула и адрес диапазона/клетки. - Должно получиться что-то вроде «=МАКС(B8:B11)» (максимальное), «=МИН(F7:V11)» (минимальное), «=СРЗНАЧ(D14:W15)» (среднее).
- Кликните на «галочку» рядом с полем функций. Или просто нажмите Enter. В выделенной ячейке появится нужное значение.
- Формулу можно скопировать непосредственно в саму клетку. Эффект будет тот же.
Впишите диапазон и нажмите Enter
Найти и вычислить поможет Excel-инструмент «Автофункции».
- Поставьте курсор в ячейку.
- Перейдите в раздел «Формулы».
- Найдите кнопку, название которой начинается на «Авто». Это зависит от выбранной в Excel опции по умолчанию («Автосумма», «Авточисло», «Автосмещ», «Автоиндекс»).
- Нажмите на чёрную стрелочку под ней.
- Выберите «МИН» (минимальное значение), «МАКС» (максимальное) или «СРЗНАЧ» (среднее).
- В отмеченной клетке появится формула. Кликните на любую другую ячейку — она будет добавлена в функцию. «Растяните» рамку вокруг неё, чтобы охватить диапазон.
 Или щёлкайте по сетке с зажатой клавишей Ctrl, чтобы выделять по одному элементу.
Или щёлкайте по сетке с зажатой клавишей Ctrl, чтобы выделять по одному элементу. - Когда закончите, нажмите Enter. Результат отобразится в клетке.
В Excel вычислить среднее значение достаточно легко. Не нужно складывать, а потом делить сумму. Для этого существует отдельная функция. Также можно найти минимум и максимум в множестве. Это намного легче, чем считать вручную или выискивать цифры в огромной таблице. Поэтому Эксель популярен во многих сферах деятельности, где требуется точность: бизнес, аудит, кадровое делопроизводство, финансы, торговля, математика, физика, астрономия, экономика, наука.
| Дата | да |
| Прибавление (вычитание) дней к дате | |
| Объединение дат | |
| Преобразование даты в число | |
| Преобразование даты в текст | |
| От имени месяца до номера | |
| Создание диапазона дат из дат | |
| Номер дня года | |
| Название месяца с даты | |
| Первый день месяца | |
| Прибавление (вычитание) недель к дате | |
| Если функции с датами | |
| Максимальная дата | |
| Количество дней между датами | |
| Количество дней в месяце | |
| Количество недель между датами | |
| Количество лет между датами | |
| Разбить дату и время на отдельные ячейки | |
| Обратный отсчет оставшихся дней | |
| Вставить даты | |
| Генератор случайных дат | |
| Использование динамических диапазонов — значения с начала года | |
| Прибавление (вычитание) лет к дате | |
| Примеры формулы даты | |
| Извлечь день из даты | |
| Получить название дня из даты | |
| Подсчет оставшихся дней в месяце/годе | |
| Подсчет оставшихся рабочих дней в месяце/годе | |
| Получить последний день месяца | |
| Последний рабочий день месяца/года | |
| Количество рабочих/рабочих дней в месяце | |
| Сокращения для рабочих дней | |
| Автоматическое заполнение дат | |
| Количество месяцев между датами | |
| Четверть с даты | |
| Годы службы | |
| Изменить формат даты | |
| Сравнение дат | |
| Время | да |
| Добавить (вычесть) часы ко времени | |
| Добавить (вычесть) минуты ко времени | |
| Добавить (вычесть) секунды ко времени | |
| Суммарное время (общее время) | |
| Разница во времени | |
| Изменить формат времени | |
| Преобразование минут в часы | |
| Преобразование времени в десятичное число | |
| Преобразование времени в часы | |
| Преобразование времени в минуты | |
| Преобразование времени в секунды | |
| Военное время | |
| Время раунда до ближайших 15 минут | |
| Калькулятор сверхурочной работы | |
| Количество часов между интервалами | |
| Преобразование секунд в минуты, часы или время | |
| Подсчет отработанных часов | |
| Разница во времени | |
| Формат времени — Показать минуты секунды | |
| Текст | да |
| Добавление запятых в ячейки | |
| Получить первое слово из текста | |
| Заглавная первая буква | |
| Очистка и форматирование номеров телефонов | |
| Удаление лишних пробелов в конце/в начале | |
| Добавить пробелы в ячейку | |
| Присвоение числового значения тексту | |
| Объединение ячеек с запятой | |
| Объединить имя и фамилию | |
| Преобразование текстовой строки в дату | |
| Преобразование текста в число | |
| Извлечь текст из ячейки | |
| Получить последнее слово | |
| Удаление ненужных символов | |
| Извлечение текста до или после символа | |
Как разделить текстовую строку по пробелу, запятой и т. д. д. | |
| Удаление специальных символов | |
| Удалить первые символы слева | |
| Замена нескольких значений | |
| Переключение имени и фамилии с запятыми | |
| Удалить определенный текст из ячейки | |
| Извлечение текста между символами (например, скобки) | |
| Добавление ведущих нулей к числу | |
| Удалить разрывы строк из текста | |
| Удалить все цифры из текста | |
| Обратный текст | |
| Удалить нечисловые символы | |
| Удалить последний символ(ы) справа | |
| Отдельные имена и фамилии | |
| Отдельный текст и цифры | |
| Круглый | да |
| Круглые формулы | |
| Цена округления до ближайшего доллара или цента | |
| Округлить до ближайших 10, 100 или 1000 | |
| Округлить до ближайших 5 или 0,5 | |
| Круглые проценты | |
| Округление до значащих цифр | |
| Количество | да |
| Подсчет пустых и непустых ячеек | |
| Подсчет ячеек между двумя числами | |
| Количество ячеек не равно | |
| Подсчет, если ячейки находятся в диапазоне | |
| Подсчет раз, когда слово появляется в ячейке | |
| Подсчет слов в ячейке | |
| Подсчет определенных символов в столбце | |
| Подсчет общего количества символов в столбце | |
| Подсчет ячеек, равных одному из двух результатов | |
| Подсчет ячеек, не содержащих | |
| Подсчет ячеек, содержащих определенный текст | |
| Подсчет уникальных значений в диапазоне | |
| Countif — несколько критериев | |
| Подсчет общего количества ячеек в диапазоне | |
| Подсчет ячеек с любым текстом | |
| Подсчет всех ячеек в таблице | |
| Поиск | да |
| Двумерная ВПР | |
| ВПР Простой пример | |
| ВПР — несколько совпадений | |
| Поиск с учетом регистра | |
| ВПР с учетом регистра | |
| Сумма, если — ВПР | |
| Поиск с учетом регистра | |
| ВПР с учетом регистра | |
| Поиск дубликатов с функцией ВПР или ПОИСКПОЗ | |
| ИНДЕКС СОВПАДЕНИЕ СОВПАДЕНИЕ | |
| Поиск — Возврат адреса ячейки (не значение) | |
| Поиск последнего значения в столбце или строке | |
| Обратная ВПР (справа налево) | |
| Сегмент оценки риска с функцией ВПР | |
| Сумма с функцией ВПР | |
| ВПР И НЕПРЯМАЯ | |
| ВПР Объединение | |
| ВПР содержит (частичное совпадение) | |
| 17 причин, почему XLOOKUP не работает | |
| Двойной (вложенный) XLOOKUP — динамические столбцы | |
| IFERROR (& IFNA) XLOOKUP | |
Поиск мин. /макс. значения /макс. значения | |
| Вложенная функция ВПР | |
| 11 лучших альтернатив ВПР (обновлено в 2022 г.!) | |
| ВПР – Динамическая ссылка на столбец | |
| ВПР – Исправить ошибку #Н/Д | |
| ВПР – Несколько листов одновременно | |
| Комбинированный ВПР и ГПР | |
| ВПР И ПОИСКПОЗ Комбинированный | |
| ВПР между рабочими листами или электронными таблицами | |
| ВПР Повторяющиеся значения | |
| Буквенные оценки с функцией ВПР | |
| ВПР Возврат нескольких столбцов | |
| ВПР Возвращает 0? Вернуть пустой вместо | |
| ВПР без #Н/Д Ошибка | |
| XLOOKUP Несколько листов одновременно | |
| XLOOKUP между рабочими листами или электронными таблицами | |
| XLOOKUP по дате | |
| XLOOKUP Повторяющиеся значения | |
| XLOOKUP Множественные критерии | |
| XLOOKUP Вернуть несколько столбцов | |
| XLOOKUP Возвращает 0? Вернуть пустой вместо | |
| XLOOKUP Текст | |
| XLOOKUP с ЕСЛИ | |
| XLOOKUP с оператором If | |
| Разное | да |
| Сортировка нескольких столбцов | |
| Использовать значение ячейки в формуле | |
| Процентное изменение между числами | |
| Процентная разбивка | |
| Значения рангов | |
| Добавить пробелы в ячейку | |
| CAGR Формула | |
| Среднее время | |
| Десятичная часть числа | |
| Целая часть числа | |
| Сравнение элементов в списке | |
| Обработка ошибок NA() | |
| Получить имя листа | |
| Подстановочные знаки | |
| Гиперссылка на текущую папку | |
| Формула сложных процентов | |
| Увеличение в процентах | |
| Создание случайных групп | |
| Сортировка с функциями малого и большого размера | |
| Альтернативы энергонезависимой функции | |
| Уменьшить число на процент | |
| Расчет процентной дисперсии | |
| Калькулятор маржи прибыли | |
| Преобразование номера столбца в букву | |
| Получить полный адрес именованного диапазона | |
| Вставить имя файла | |
| Путь вставки | |
| Широта/долгота Функции | |
| Замена отрицательных значений | |
| Диапазон обратного списка | |
| Преобразование названия штата в аббревиатуру | |
| Создание динамических гиперссылок | |
| Пользовательский список сортировки с формулой | |
| Проверка данных — пользовательские формулы | |
| Динамическая ссылка на лист (КОСВЕННАЯ) | |
| Справочная ячейка в другом листе или книге | |
| Получить значение ячейки по адресу | |
| Получить имя листа | |
| Увеличение ссылки на ячейку | |
| Список имен листов | |
| Список пропущенных номеров в последовательности | |
| Адрес возврата максимального значения в диапазоне | |
| Поиск по ключевым словам | |
| Выбрать каждую вторую (или каждую n-ю) строку | |
| Основы | да |
Основы ссылок на ячейки — A1, R1C1, 3d и т. д. д. | |
| Сложение (сумма) всего столбца или строки | |
| В формулы динамического массива | |
| Преобразования | да |
| Преобразование часовых поясов | |
| Преобразование градусов Цельсия в градусы Фаренгейта | |
| Преобразование фунтов в килограммы | |
| Преобразование времени в время Unix | |
| Преобразование футов в метры | |
| Преобразование сантиметров в дюймы | |
| Преобразование километров в мили | |
| Преобразование дюймов в футы | |
| Преобразование даты в юлианский формат | |
| Преобразовать букву столбца в число | |
| Испытания | да |
| Проверить, содержит ли диапазон какой-либо текст | |
| Проверить, является ли какая-либо ячейка в диапазоне номером | |
| Проверить, содержит ли ячейка конкретное значение | |
| Проверить, содержит ли ячейка любое число | |
| Проверить, содержит ли ячейка определенное число | |
| Проверить, является ли ячейка числом или текстом | |
| Если | да |
| Процентиль Если | |
| Промежуточный итог Если | |
| Суммарное произведение Если | |
| Большой, если и Маленький, если | |
| Медиана Если | |
| Объединить Если | |
| Максимум Если | |
| Ранг Если | |
| ТЕКСТОВОЕ СОЕДИНЕНИЕ Если | |
| Сумма | да |
| Сумма, если — Начинается с / Заканчивается на | |
| Сумма, если — месяц или год до даты | |
| Сумма, если — по годам | |
| Сумма, если — пусто/не пусто | |
| Сумма, если — Горизонтальная сумма | |
| Количество/сумма If — Цвет ячейки | |
| НЕПРЯМАЯ Сумма | |
| Сумма, если — по нескольким листам | |
| Сумма Если — По Месяцу | |
| Сумма, если — ячейки не равны | |
| Сумма, если не пусто | |
| Сумма между значениями | |
| Сумма, если — номер недели | |
| Сумма Текст | |
| Сумма, если — по категориям или группам | |
| Сумма, если — ячейка содержит определенный текст (подстановочные знаки) | |
| Сумма, если — Дата Rnage | |
| Сумма, если даты равны | |
| Сумма, если — День недели | |
| Сумма, если больше | |
| Сумма, если меньше | |
| В среднем | да |
| Средние ненулевые значения | |
| Среднее значение, если не пусто | |
| Среднее — игнорировать 0 | |
| Среднее — игнорировать ошибки | |
| Математика | да |
| Таблица умножения | |
| Кубические корни | |
| Энные корни | |
| Квадратные числа | |
| Квадратные корни | |
| Расчеты | да |
| Рассчитать коэффициент | |
| Рассчитать возраст | |
| УБИТЬ | |
| Расчет платежей по кредиту | |
| Формула среднего балла | |
| Расчет НДС | |
| Как оценивать формулы | |
| Найти | да |
| Поиск числа в столбце/книге | |
| Поиск наиболее частых номеров | |
| Поиск наименьших n значений | |
| Найти n-е вхождение символа в текст | |
| Поиск и извлечение числа из строки | |
| Поиск самой ранней или самой поздней даты на основе критериев | |
| Найти первую ячейку с любым значением | |
| Найти последнюю строку | |
| Найти последнюю строку с данными | |
| Поиск пропущенных значений | |
| Поиск наибольших n значений | |
| Самый частый номер | |
| Условное форматирование | да |
| Условный формат — дата и время | |
| Условный формат — выделение пустых ячеек | |
| Новые функции | |
| XLOOKUP | Заменяет VLOOKUP, HLOOKUP и INDEX/MATCH |
| Логический | да |
| И | Проверяет выполнение всех условий. ИСТИНА/ЛОЖЬ ИСТИНА/ЛОЖЬ |
| IF | Если условие выполнено, сделайте что-нибудь, если нет, сделайте что-нибудь еще. |
| ЕСЛИОШИБКА | Если результатом является ошибка, сделайте что-нибудь еще. |
| НЕ | Изменяет ИСТИНА на ЛОЖЬ и ЛОЖЬ на ИСТИНА. |
| ИЛИ | Проверяет выполнение каких-либо условий. ИСТИНА/ЛОЖЬ |
| XOR | Проверяет, выполняется ли одно и только одно условие. ИСТИНА/ЛОЖЬ |
| Поиск и ссылка | да |
| ЛОЖЬ | Логическое значение: ЛОЖЬ. |
| ИСТИНА | Логическое значение: ИСТИНА. |
| АДРЕС | Возвращает адрес ячейки в виде текста. |
| ОБЛАСТИ | Возвращает количество областей в ссылке. |
| ВЫБОР | Выбирает значение из списка на основе его номера позиции. |
| КОЛОННА | Возвращает номер столбца ссылки на ячейку.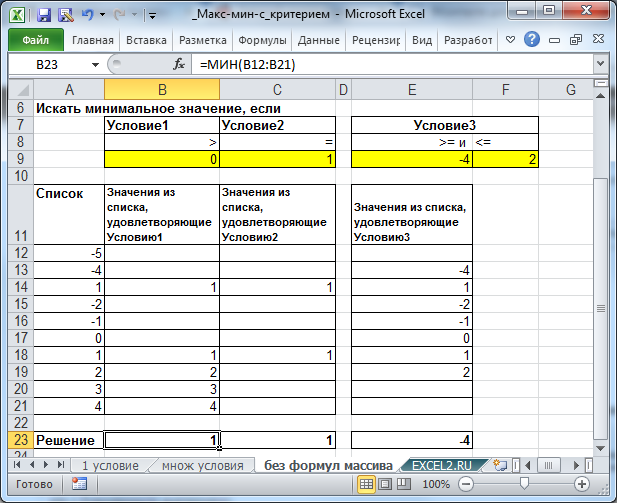 |
| СТОЛБЦЫ | Возвращает количество столбцов в массиве. |
| HLOOKUP | Поиск значения в первой строке и возврат значения. |
| ГИПЕРССЫЛКА | Создает интерактивную ссылку. |
| ИНДЕКС | Возвращает значение на основе номеров столбца и строки. |
| НЕПРЯМАЯ | Создает ссылку на ячейку из текста. |
| ПРОСМОТР | Поиск значений по горизонтали или по вертикали. |
| ПОИСКПОЗ | Ищет значение в списке и возвращает его позицию. |
| СМЕЩЕНИЕ | Создает смещение привязки от начальной точки. |
| ROW | Возвращает номер строки ссылки на ячейку. |
| ROWS | Возвращает количество строк в массиве. |
| ТРАНСП | Меняет ориентацию диапазона ячеек. |
| ВПР | Поиск значения в первом столбце и возврат значения. |
| Дата и время | да |
| ДАТА | Возвращает дату из года, месяца и дня. |
| DATEDIF | Количество дней, месяцев или лет между двумя датами. |
| DATEVALUE | Преобразует дату, сохраненную в виде текста, в действительную дату |
| ДЕНЬ | Возвращает день в виде числа (1-31). |
| ДНЕЙ | Возвращает количество дней между двумя датами. |
| DAYS360 | Возвращает количество дней между двумя датами в году из 360 дней. |
| EDATE | Возвращает дату, отстоящую от начальной даты на n месяцев. |
| КОНМЕСЯЦА | Возвращает последний день месяца, до которого осталось n месяцев. |
| ЧАС | Возвращает час в виде числа (0-23). |
| МИНУТЫ | Возвращает минуты в виде числа (0-59). |
| МЕСЯЦ | Возвращает месяц в виде числа (1-12). |
| ЧИСТРАБДНИ | Количество рабочих дней между двумя датами. |
| NETWORKDAYS.INTL | Рабочие дни между двумя датами, настраиваемые выходные. |
| СЕЙЧАС | Возвращает текущую дату и время. |
| СЕКУНД | Возвращает секунды в виде числа (0-59) |
| ВРЕМЯ | Возвращает время из часов, минут и секунд. |
| TIMEVALUE | Преобразует время, сохраненное в виде текста, в действительное время. |
| СЕГОДНЯ | Возвращает текущую дату. |
| ДЕНЬ НЕД | Возвращает день недели в виде числа (1-7). |
| WEEKNUM | Возвращает номер недели в году (1-52). |
| РАБДЕНЬ | Дата n рабочих дней от даты. |
| WORKDAY.INTL | Дата n рабочих дней от даты, настраиваемые выходные. |
| ГОД | Возвращает год. |
| YEARFRAC | Возвращает долю года между двумя датами. |
| Машиностроение | да |
| ПРЕОБРАЗОВАТЬ | Преобразование числа из одной единицы в другую. |
| Финансовый | да |
| FV | Расчет будущей стоимости. |
| PV | Вычисляет текущую стоимость. |
| КПЕР | Вычисляет общее количество периодов платежей. |
| PMT | Расчет суммы платежа. |
| СТАВКА | Расчет процентной ставки. |
| NPV | Расчет чистой приведенной стоимости. |
| IRR | Внутренняя норма доходности для набора периодических CF. |
| XIRR | Внутренняя норма доходности для набора непериодических КФ. |
| ЦЕНА | Рассчитывает цену облигации. |
| ДОХОД | Рассчитывает доходность облигации. |
| INTRATE | Процентная ставка полностью инвестированной ценной бумаги. |
| Информация | да |
| CELL | Возвращает информацию о ячейке. |
| ERROR.TYPE | Возвращает значение, представляющее ошибку ячейки. |
| IПУСТО | Проверить, пуста ли ячейка. ИСТИНА/ЛОЖЬ |
| ISERR | Проверяет, является ли значение ячейки ошибкой, игнорирует #N/A. ИСТИНА/ЛОЖЬ |
| ЕОШИБКА | Проверить, является ли значение ячейки ошибкой. ИСТИНА/ЛОЖЬ |
| ИСЭВЕН | Проверка четности значения ячейки. ИСТИНА/ЛОЖЬ |
| ISFORMULA | Проверить, является ли ячейка формулой. ИСТИНА/ЛОЖЬ |
| НЕЛОГИЧНОСТЬ | Проверка логичности ячейки (ИСТИНА или ЛОЖЬ). ИСТИНА/ЛОЖЬ |
| ISNA | Проверить, является ли значение ячейки #N/A. ИСТИНА/ЛОЖЬ |
| ISNONTEXT | Проверить, не является ли ячейка текстом (пустые ячейки не являются текстом). ИСТИНА/ЛОЖЬ ИСТИНА/ЛОЖЬ |
| ISNUMBER | Проверить, является ли ячейка числом. ИСТИНА/ЛОЖЬ |
| ISODD | Проверить, является ли значение ячейки нечетным. ИСТИНА/ЛОЖЬ |
| ISREF | Проверить, является ли значение ячейки ссылкой. ИСТИНА/ЛОЖЬ |
| ISTEXT | Проверить, является ли ячейка текстовой. ИСТИНА/ЛОЖЬ |
| N | Преобразует значение в число. |
| NA | Возвращает ошибку: #N/A. |
| TYPE | Возвращает тип значения в ячейке. |
| Математика | да |
| ABS | Вычисляет абсолютное значение числа. |
| АГРЕГАТ | Определение и выполнение вычислений для базы данных или списка. |
| CEILING | Округляет число до ближайшего указанного кратного. |
| COS | Возвращает косинус угла. |
| ГРАДУСЫ | Преобразует радианы в градусы. |
| DSUM | Суммирует записи базы данных, соответствующие определенным критериям. |
| EVEN | Округляет до ближайшего четного целого числа. |
| EXP | Вычисляет экспоненциальное значение для заданного числа. |
| ФАКТ | Возвращает факториал. |
| ЭТАЖ | Округляет число в меньшую сторону до ближайшего указанного кратного. |
| НОД | Возвращает наибольший общий делитель. |
| INT | Округляет число в меньшую сторону до ближайшего целого числа. |
| LCM | Возвращает наименьшее общее кратное. |
| LN | Возвращает натуральный логарифм числа. |
| LOG | Возвращает логарифм числа по указанному основанию. |
| LOG10 | Возвращает логарифм числа по основанию 10. |
| MOD | Возвращает остаток после деления.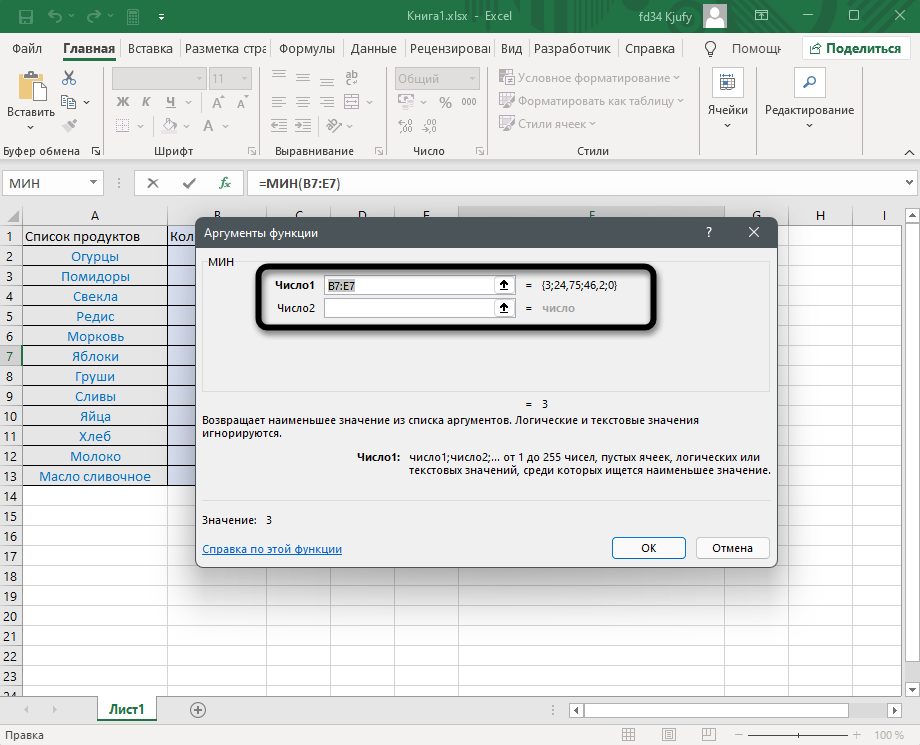 |
| MROUND | Округляет число до указанного кратного. |
| НЕЧЕТНОЕ | Округляет до ближайшего нечетного целого числа. |
| PI | Значение PI. |
| POWER | Вычисляет число, возведенное в степень. |
| ПРОИЗВЕД | Умножает массив чисел. |
| ЧАСТНОЕ | Возвращает целочисленный результат деления. |
| РАДИАНЫ | Преобразует угол в радианы. |
| RAND | Вычисляет случайное число от 0 до 1. |
| СЛУЧМЕЖДУ | Вычисляет случайное число между двумя числами. |
| ОКРУГЛ | Округляет число до указанного количества цифр. |
| ОКРУГЛ ВНИЗ | Округляет число в меньшую сторону (к нулю). |
| ОКРУГЛВВЕРХ | Округляет число в большую сторону (от нуля). |
| ЗНАК | Возвращает знак числа. |
| SIN | Возвращает синус угла. |
| SQRT | Вычисляет квадратный корень из числа. |
| ПРОМЕЖУТОЧНЫЙ ИТОГ | Возвращает сводную статистику для ряда данных. |
| СУММ | Складывает числа. |
| СУММЕСЛИ | Суммирует числа, соответствующие критерию. |
| СУММЕСЛИМН | Суммирует числа, соответствующие нескольким критериям. |
| СУММПРОИЗВ | Умножает массивы чисел и суммирует полученный массив. |
| TAN | Возвращает тангенс угла. |
| TRUNC | Усекает число до определенного количества цифр. |
| Статистика | да |
| СРЕДНИЙ | Средние числа. |
| AVERAGEA | Средние числа. Включает текст и FALSE = 0, TRUE = 1. |
| СРЗНАЧЕСЛИ | Усредняет числа, соответствующие критерию. |
| СРЗНАЧЕСЛИМН | Усредняет числа, соответствующие нескольким критериям. |
| КОРРЕЛ | Вычисляет корреляцию двух рядов. |
| COUNT | Подсчет ячеек, содержащих число. |
| COUNTA | Подсчет непустых ячеек. |
| COUNTB004 COUNTB005 | Подсчет пустых ячеек. |
| СЧЁТЕСЛИ | Подсчитывает ячейки, соответствующие критерию. |
| СЧЁТЕСЛИМН | Подсчитывает ячейки, соответствующие нескольким критериям. |
| ПРОГНОЗ | Прогноз будущих значений y на основе линейной линии тренда. |
| ЧАСТОТА | Подсчитывает значения, попадающие в указанные диапазоны. |
| РОСТ | Вычисляет значения Y на основе экспоненциального роста. |
| INTERCEPT | Вычисляет точку пересечения Y для линии наилучшего соответствия. |
| НАИБОЛЬШИЙ | Возвращает k-е наибольшее значение. |
| ЛИНЕЙН | Возвращает статистику по линии тренда. |
| MAX | Возвращает наибольшее число. |
| МЕДИАНА | Возвращает медианное число. |
| МИН | Возвращает наименьшее число. |
| РЕЖИМ | Возвращает наиболее распространенный номер. |
| ПРОЦЕНТИЛЬ | Возвращает k-й процентиль. |
| PERCENTILE.INC | Возвращает k-й процентиль. Где k включительно. |
| PERCENTILE.EXC | Возвращает k-й процентиль. Где k является исключительным. |
| КВАРТИЛЬ | Возвращает указанное значение квартиля. |
| QUARTILE.INC | Возвращает указанное значение квартиля. включительно. |
| QUARTILE.EXC | Возвращает указанное значение квартиля. Эксклюзив. |
| RANK | Ранг числа в серии. |
RANK. AVG AVG | Ранг числа в серии. Средние. |
| RANK.EQ | Ранг числа в серии. Высший ранг. |
| НАКЛОН | Вычисляет наклон на основе линейной регрессии. |
| МАЛЕНЬКИЙ | Возвращает k-е наименьшее значение. |
| СТАНДОТКЛОН | Вычисляет стандартное отклонение. |
| STDEV.P | Вычисляет стандартное отклонение всей совокупности. |
| STDEV.S | Вычисляет SD образца. |
| STDEVP | Расчет стандартного отклонения всей совокупности |
| TREND | Вычисляет значения Y на основе линии тренда. |
| Текст | да |
| CHAR | Возвращает символ, заданный кодом. |
| CLEAN | Удаляет все непечатаемые символы. |
| КОД | Возвращает числовой код символа. |
| СЦЕПИТЬ | Объединяет текст. |
| ДОЛЛАР | Преобразует число в текст в денежном формате. |
| EXACT | Проверить, равны ли ячейки. С учетом регистра. ИСТИНА/ЛОЖЬ |
| НАЙТИ | Находит положение текста в ячейке. С учетом регистра. |
| LEFT | Обрезает текст на несколько символов слева. |
| LEN | Подсчитывает количество символов в тексте. |
| LOWER | Преобразует текст в нижний регистр. |
| MID | Извлекает текст из середины ячейки. |
| PROPER | Преобразует текст в правильный регистр. |
| REPLACE | Заменяет текст в зависимости от его местоположения. |
| REPT | Повторяет текст несколько раз. |
| ПРАВО | Усекает текст на несколько символов справа. |
| ПОИСК | Находит положение текста в ячейке. Регистр не учитывается. |
| ПОДСТАВИТЬ | Находит и заменяет текст. С учетом регистра. |
| ТЕКСТ | Преобразует значение в текст в определенном числовом формате. |
| TRIM | Удаляет все лишние пробелы из текста. |
| ПРОПИСНЫЕ | Преобразует текст в верхний регистр. |
| ЗНАЧЕНИЕ | Преобразует число, сохраненное как текст, в число. |
Как использовать функции MIN и MAX в Excel: руководство 2023
Перейти к содержимому Как использовать функции MIN и MAX в Excel: руководство 2023Функции MIN и MAX — это простые, но важные функции Excel, которые вам необходимо знать. 😊
Функция MIN позволяет найти минимальное (наименьшее) значение , а функция MAX позволяет найти максимальное (наибольшее) значение в любом заданном диапазоне значений.
Хотите ли вы найти самые низкие баллы в классе или найти самые высокие продажи в вашем отделе, функции MIN и MAX помогут вам сделать это проще и быстрее! 🔍
Давайте погрузимся! 🤿
Вы можете использовать эту бесплатную практическую тетрадь, следуя инструкциям. Скачать здесь.
Скачать здесь.
Содержание
Как найти наибольшее значение с помощью MAX
Чтобы найти наибольшее или максимальное значение в наборе значений, используйте функцию Excel MAX.
Синтаксис функции МАКС: =МАКС(число1, [число2], …) со следующими аргументами:
- Число1, число2, … Число1 является обязательным, последующие числа необязательны.
Где числа могут быть списком числовых значений или массивом констант. Это может быть диапазон ячеек, также называемый массивом ячеек.
Вот как использовать функцию MAX в Excel со списком числовых значений. 👇
Допустим, вы хотите найти максимальное значение этого списка числовых значений: 1, 2, 3, 4, 5.
- Введите в ячейку функцию MAX .
=МАКС(
- Первый аргумент функции МАКС — Число1 . Поэтому введите числа 1, 2, 3, 4 и 5. Затем закройте функцию МАКС правой скобкой.

=MAX(1, 2, 3, 4, 5)
- Нажмите Enter .
Максимальное значение в данном списке числовых значений равно 5.
Ну, это было просто! Вы даже можете определить значение MAX, просто взглянув на сами числа.
Но для длинных списков числовых значений и большего количества наборов данных эта функция MAX в Excel будет спасением! 🙌
Используйте функцию MAX со ссылками на ячейки
Если у вас уже есть диапазон значений на вашем листе, вам не нужно вводить их одно за другим как буквальные значения в функции MAX. Вам просто нужно выделить диапазон значений в таблице данных в качестве аргумента для функции MAX.
Вот как использовать функцию MAX в Excel в заданном диапазоне ячеек. 👇
Откройте свою рабочую тетрадь, чтобы применить это на практике.
Вы увидите 2 набора результатов тестов учащихся. Баллы уже есть в таблице данных. Ячейки, содержащие баллы, станут ссылкой на ячейку, чтобы найти максимальное значение с помощью функции MAX. Давайте найдем наивысший результат в тесте 1.
Давайте найдем наивысший результат в тесте 1.
- В ячейке F3 введите функцию MAX :
=MAX(
- Первый аргумент: Number1 . Выделите весь диапазон ячеек B2:B16. Строка формул должна выглядеть так:
=MAX(B2:B16
Закройте функцию MAX правой скобкой.
- Нажмите Enter .
В нашем примере наивысший балл равен 30. Идеальный результат! 👏
Вы даже можете проверить таблицу данных, чтобы убедиться, что вы правильно набрали наибольшее количество очков. ✔️
Теперь твоя очередь. 💪 Найдите наивысший балл в Тесте 2, используя функцию МАКС.
💡 Напоминания от Каспера:
- Аргументами в функции MAX могут быть как числа, так и имена, диапазоны или ссылки, содержащие чисел .

- Если аргумент является заданным диапазоном или ссылкой, используются только числа в этом диапазоне или ссылке. Пустые ячейки, логические значения true и false или текстовые значения в диапазоне или ссылке равны игнорируется .
- Это значение TRUE для функции MAX и функции MIN.
Как найти наименьшее значение с помощью MIN
Функция MIN в Excel имеет тот же синтаксис и аргумент, что и функция MAX. Только он поможет найти наименьшее или минимальное значение в наборе значений.
Синтаксис функции MIN: =MIN(число1, [число2], …) с теми же аргументами, что и функция MAX.
Давайте найдем минимальное значение, используя список числовых значений в нашем предыдущем примере.
- Введите функцию MIN в ячейку.
=MIN(
- Первый аргумент функции MIN равен Number1 .
 Введите 1, 2, 3, 4, 5. Затем закройте функцию MIN правой скобкой. Строка формул должна выглядеть например:
Введите 1, 2, 3, 4, 5. Затем закройте функцию MIN правой скобкой. Строка формул должна выглядеть например:
= МИН(1, 2, 3, 4, 5)
- Нажмите Enter .
МИНИМАЛЬНОЕ значение в списке числовых значений равно 1.
Конечно, вы можете сделать это одним взглядом. Но что, если вам нужно найти значение MIN в длинном списке значений и других наборах данных? 😨
Еще возможно с функцией MIN.
Используйте функцию MIN со ссылками на ячейки
Как и в случае с функцией MAX, вы можете найти минимальное число в любом заданном диапазоне, выделив диапазон значений вместо того, чтобы вводить их по одному в функции MIN.
Давайте попробуем!
По-прежнему используя результаты тестов учащихся в качестве набора данных, давайте найдем наименьший балл в тесте 1, используя функцию MIN в Excel. 👇
- 1. В ячейке F9, введите функцию MIN :
=MIN(
- Выберите весь диапазон ячеек B2:B16 926 15.
 Закройте функцию MIN правой скобкой. Формула MIN должна выглядеть так:
Закройте функцию MIN правой скобкой. Формула MIN должна выглядеть так:
=MIN(B2:B16)
- Нажмите Enter .
Функция МИН возвращает наименьшее значение в наборе значений. Проще говоря, вы получаете наименьшее значение или минимальное значение в заданном диапазоне.
В нашем примере наименьшее количество очков равно 10. 👍
Теперь ваша очередь. 💪 Найдите наименьшее количество баллов в Тесте 2, используя функцию МИН.
💡 Совет от Kasper Pro. Он по-прежнему будет предоставлять тот же результат для минимальных или максимальных значений для выбранных диапазонов ячеек. Если подумать, функции MAX и MIN действуют как фильтр для нахождения либо самого высокого, либо самого низкого значения в заданном диапазоне значений. Вы можете максимизировать функцию фильтрации, чтобы получить конкретные результаты на основе определенных критериев. Комбинируя функции МАКС/МИН и функцию ЕСЛИ, рождаются функции МАКСИМСЛИМН и МИНИМСЛИМН в Excel. Функции MAXIFS и MINIFS возвращают максимальное или минимальное значение среди ячеек, заданных заданным набором условий или критериев. ✔️ Подробнее о функциях MAXIFS и MINIFS читайте здесь. Отличная работа! 🥳 Вы изучили две самые простые, но важные функции в Excel. Вы можете получить максимальные результаты с минимальными усилиями с помощью функций MAX и MIN в Excel. Если вы хотите сэкономить больше времени и усилий, узнайте о других важных функциях Excel, таких как функции ЕСЛИ, СУММЕСЛИ и ВПР. 🚀 Вы узнаете все это, когда зарегистрируетесь на мой бесплатный 30-минутный курс по электронной почте! Если вам нужны дополнительные функции фильтрации, такие как функции MAX и MIN выше, вы можете прочитать эту статью: Как фильтровать в Excel: полное пошаговое руководство. MAX с критериями: функция MAXIFS
 🤔
🤔 Вот и все – Что теперь?
Другие ресурсы

 Или напишите это слово в поле «Поиск» и нажмите «Найти».
Или напишите это слово в поле «Поиск» и нажмите «Найти». Потом идёт формула и адрес диапазона/клетки.
Потом идёт формула и адрес диапазона/клетки.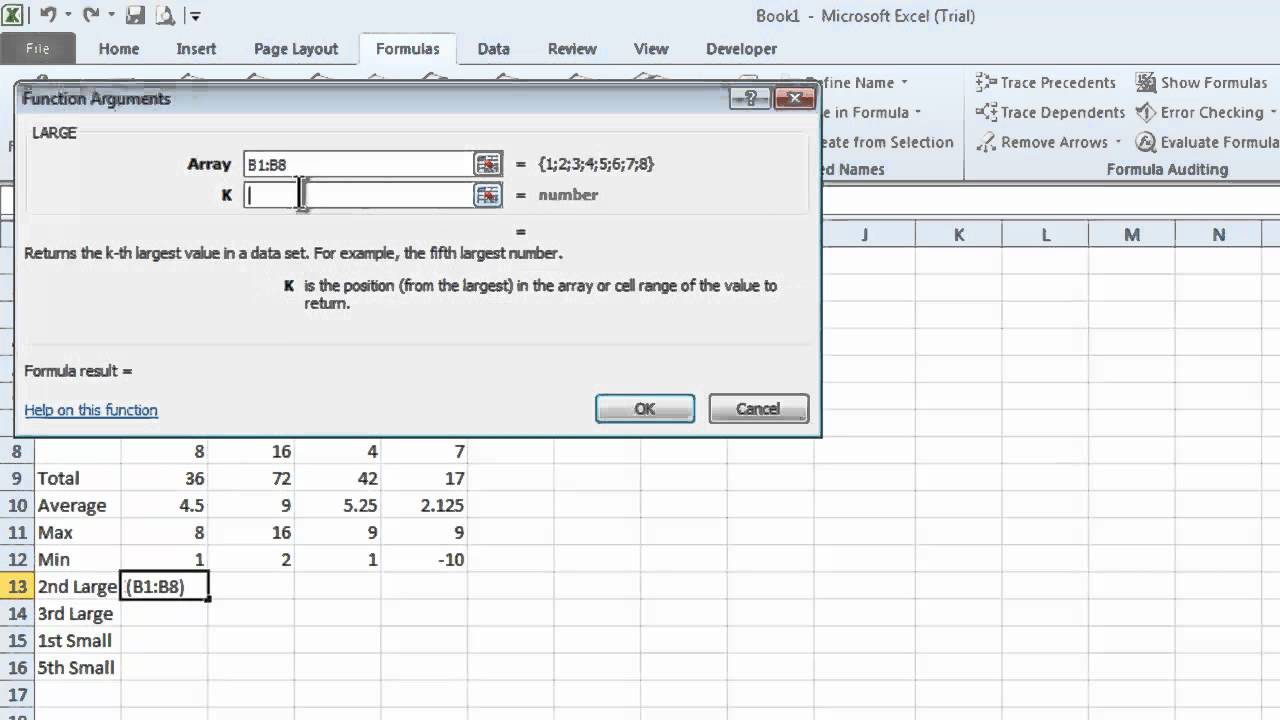 Или щёлкайте по сетке с зажатой клавишей Ctrl, чтобы выделять по одному элементу.
Или щёлкайте по сетке с зажатой клавишей Ctrl, чтобы выделять по одному элементу.
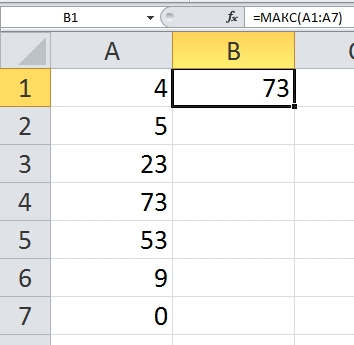
 Введите 1, 2, 3, 4, 5. Затем закройте функцию MIN правой скобкой. Строка формул должна выглядеть например:
Введите 1, 2, 3, 4, 5. Затем закройте функцию MIN правой скобкой. Строка формул должна выглядеть например: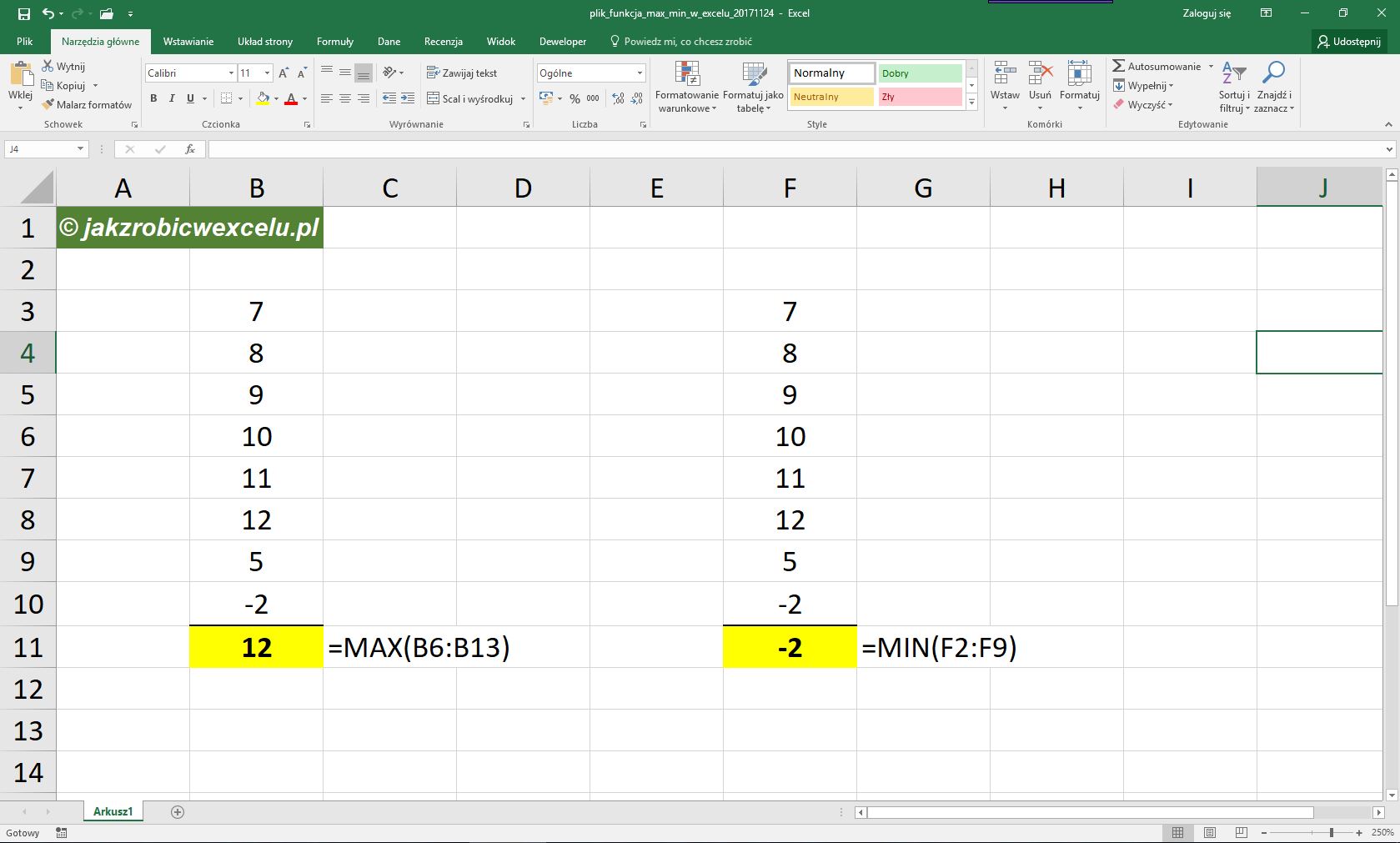 Закройте функцию MIN правой скобкой. Формула MIN должна выглядеть так:
Закройте функцию MIN правой скобкой. Формула MIN должна выглядеть так: