Установка шрифтов для фотошоп и корела в Windows 10: иструкция
Осуществляя редактирование и создание текстовых и графических файлов, пользователь нередко задумывается над тем, как установить шрифты на Виндовс 10 для реализации собственных проектов и идей.
Рисунок 1. Подробная инструкция установки новых шрифтов в Виндоус 10
Содержание:
- Зачем устанавливать новые шрифты
- Где в Windows 10 хранятся шрифты
- Как установить шрифты в Windows 10
- Перенос в папку
- Прямая установка
- Как добавить в фотошоп Windows 10
- Как установить в ворд Windows 10
- Установка шрифтов без прав администратора
- Программа для установки шрифтов на Windows 10
Зачем устанавливать новые шрифты
В операционной системе предустановлено по умолчанию десятки видов символов, однако этого ассортимента зачастую является недостаточно для профессиональной деятельности. Имеющееся в наличии ПО завязано с системными шаблонами.
Имеющееся в наличии ПО завязано с системными шаблонами.
Где в Windows 10 хранятся шрифты
По умолчанию, в системе данные о графических символах, а также установленные файлы, хранятся в папке под названием «Fonts».
Примечание: Папка «Fonts» имеет постоянную дислокацию, и найти ее можно среди прочих в папке «Виндовс».
Установка шрифтов Windows 10 производится инсталляцией документов или переноса данных в вышеуказанную директорию.
Как установить шрифты в Windows 10
Одной из методик, как добавить шрифты в Виндовс 10 является их непосредственная инсталляция. Меж тем это не единственный вариант для пополнения арсенала возможностей для текстовых и графических редакторов. Кроме установки, доступен вариант копирования файлов, благодаря которому можно получить желаемый результат (Рисунок 2).
Для удаления можно воспользоваться опцией «Удалить», которая появляется при нажатии правой кнопки мыши на значке.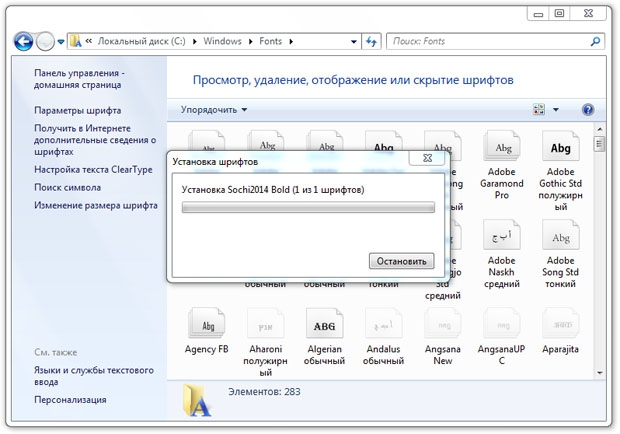 Однако пользоваться таким способом не рекомендуется. Если документ задействован системой могут возникнуть сбои и конфликты.
Однако пользоваться таким способом не рекомендуется. Если документ задействован системой могут возникнуть сбои и конфликты.
Гораздо более лояльный и безвредный метод удаления посредством функции «Скрыть» ненужный документ, который будет недоступен приложениям Word, Photoshop и т. д.
Рисунок 2. Внешний вид окна распаковки шрифта
Перенос в папку
Задумываясь над тем, как добавить шрифты в фотошоп Виндовс 10, можно выбрать наиболее доступный вариант переноса данных о них в перечень системных файлов. Проще всего скопировать содержимое добавляемых файлов в виде файлов .otf или .rrt в директорию папки «Fonts» по адресу С:\Windows (Рисунок 3).
Рисунок 3. Корневая папка в Windows, для установки различных шрифтов
Прямая установка
Инсталляционный файл может быть перемещен на компьютер при помощи сменного носителя, либо скачан из сети Интернет, представляя собой документ с расширением .otf или .rrt. Зачастую найденные документы предлагаются в виде отдельных архивов, а потому их инсталляция производится по одному.
Перед тем как установить шрифт ttf в Windows 10 необходимо выделить файл нажатием правой кнопки манипулятора мышь, после чего в появившемся окне нужно выбрать опцию «Установить». Этот вариант инсталляции может быть также реализован при массовой установке. Различие состоит лишь в выделении группы документов и аналогичном действии.
Примечание: Для инициализации процесса инсталляции необходимы права администратора ПК.
Прямая установка выполняется открытием файлов, благодаря чему пользователь получает визуальный доступ к содержимому и может, нажав кнопку «Установить» в левом верхнем углу, инициировать процедуру инсталляции.
Как добавить в фотошоп Windows 10
Дополнительной установки необходимых файлов в программное обеспечение не требуется. Шрифты необходимо скачать на собственный жесткий диск или съемный носитель и установить в системе вышеописанными способами.
Как установить в ворд Windows 10
Для того чтобы новый вид графического символа появился в Microsoft Word необходимо прописать их в ОС. Для этого нужно перейти в папку «Fonts» по адресу или воспользоваться «Панелью управления», где доступна интересующая нас опция.
Их инсталляция может быть выполнена простым копирование документов в указанную директорию или установкой каждого из них в отдельности. Впоследствии они станут доступны во всех приложения, в том числе в Microsoft Word. Хорошей альтернативой известной программы Ворд будет Doc Viewer, она является абсолютно бессплатной (Рисунок 5).
Рисунок 5. Все шрифты установленные на компьютер доступны для работы в Фотошопе и Word
Установка шрифтов без прав администратора
Возникает ряд ситуаций, в которых пользователям, работающим в фотошопе, ворде или других приложениях нужно дать возможность производить инсталляцию без прав администратора. Перед тем как установить шрифт в Виндовс 10, на соответствующей кнопке изображен значок со щитом, который означает необходимость администраторских прав на установку.
Увы, но обойти безопасность ОС и производить инсталляцию документов с расширением .otf или .rrt с правами пользователя не получится. Выходом из ситуации станет применение стороннего программного обеспечения, как гибкого инструмента по активации наборов заданных конфигураций.
Рисунок 6.Отмена процеса установки нового шрифта
Программа для установки шрифтов на Windows 10
В многочисленных шаблонах и проектах может применяться большое количество графических символов, установка которых в систему традиционным образом может оказаться нецелесообразной с точки зрения быстродействия работы всего компьютера. Альтернативным вариантом станет приминение стороннего ПО.
Программа для установки на Windows 10 «Font Massive Pack» является бесплатной и позволяет реализовать удобную их инсталляцию. Существует две версии ПО для 32-х и 64-битных систем. Ее функциональные возможности позволяют использовать сервис для создания списка активных наборов в рамках проекта. При этом они запускаются через приложение, не перегружая операционную систему. Аналогичными возможностями обладает программа PortableApps.com Platform.
Аналогичными возможностями обладает программа PortableApps.com Platform.
Надеемся, что наши советы помогли Вам решить проблему и позволили пользоваться необходимыми шрифтами. Удачи во всех делах!
Как в фотошоп добавить шрифты виндовс 10
Содержание
- Как установить шрифты Windows
- Установка шрифтов в Windows 10
- Способы установки шрифтов для всех версий Windows
- Если шрифт не устанавливается
- Как установить шрифты в Фотошоп?
- Как установить новый шрифт в Фотошоп на компьютере?
- Узнайте, каким образом устанавливать шрифты в программе Adobe Photoshop средствами ОС?
- Как вставить шрифт через панель управления?
- Как добавить шрифты в Фотошоп?
- Где найти и загрузить новый контент?
- Специальные приложения для поиска и установки шрифтов
- Как добавить новые шрифты в фотошоп на windows 10
- Где брать новые шрифты?
- Куда и как добавить шрифт разными способами
- Способ 1. Простая установка в систему
- Способ 2.
 Загружаем шрифт через папку в проводнике Windows
Загружаем шрифт через папку в проводнике Windows - Способ 3. Загрузка через Панель управления
- Способ 4. Использование программы Fontexpert
- Как установить шрифты в Windows 10 для фотошоп и корела
- Зачем устанавливать новые шрифты
- Где в Windows 10 хранятся шрифты
- Как установить шрифты в Windows 10
- Перенос в папку
- Прямая установка
- Как добавить в фотошоп Windows 10
- Как установить в ворд Windows 10
- Установка шрифтов без прав администратора
- Программа для установки шрифтов на Windows 10
- Как установить шрифт в фотошоп Windows
- Инструкция как установить шрифт в Фотошоп Windows 10
- Просмотр списка установленных шрифтов
- Варианты установки дополнительных шрифтов
- Из официального магазина
- При помощи файла
- При помощи специальной папки
- При помощи сторонней программы
- Видео
Как установить шрифты Windows
Несмотря на то, что установка новых шрифтов в Windows 10, 8. 1 и Windows 7 — довольно простая процедура, не требующая особенных навыков, вопрос о том, как установить шрифты приходится слышать достаточно часто.
1 и Windows 7 — довольно простая процедура, не требующая особенных навыков, вопрос о том, как установить шрифты приходится слышать достаточно часто.
В этой инструкции подробно о добавлении шрифтов во все последние версии Windows, о том, какие шрифты поддерживаются системой и что делать, если скаченный вами шрифт не устанавливается, а также о некоторых других нюансах установки шрифтов.
Установка шрифтов в Windows 10
Все способы ручной установки шрифтов, описанные в следующем разделе этой инструкции, работают и для Windows 10 и на сегодняшний день являются предпочтительными.
Однако, начиная с версии 1803 в десятке появился новый, дополнительный способ скачать и установить шрифты из магазина, с которого и начнем.
После скачивания, шрифт будет установлен и доступен в ваших программах для использования.
Способы установки шрифтов для всех версий Windows
Все, что нужно, чтобы установить шрифт, уже имеется в Windows: если система видит, что файл, с которым вы работаете является файлом шрифта, то контекстное меню данного файла (вызываемое правой кнопкой мыши) будет содержать пункт «Установить», после нажатия на который (требуются права администратора), шрифт будет добавлен в систему.
При этом, вы можете добавлять шрифты не по одному, а сразу несколько — выделив несколько файлов, после этого нажав правую кнопку мыши и выбрав пункт меню для установки.
Установленные шрифты появятся в Windows, а также во всех программах, которые берут доступные шрифты из системы — Word, Photoshop и других (программы может потребоваться перезапустить для появления шрифтов в списке). Кстати, в Photoshop вы также можете установить шрифты Typekit.com с помощью приложения Creative Cloud (Вкладка Ресурсы — Шрифты).
Второй способ установки шрифтов — просто скопировать (перетащить) файлы с ними в папку C:\ Windows\ Fonts, в результате они будут установлены точно так же, как и в предыдущем варианте.
Обратите внимание, если вы зайдете в эту папку, то откроется окно для управления установленными шрифтами Windows, в котором вы можете удалить или просмотреть шрифты. Кроме этого, можно «скрыть» шрифты — это не удаляет их из системы (они могут требоваться для работы ОС), но скрывает в списках в различных программах (например, Word), т.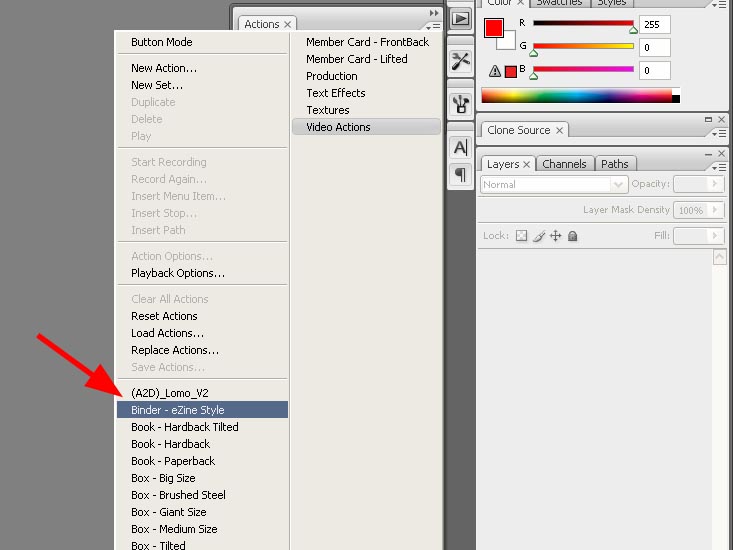 е. кому-то может и облегчить работу с программами, позволив оставить только то, что нужно.
е. кому-то может и облегчить работу с программами, позволив оставить только то, что нужно.
Если шрифт не устанавливается
Случается, что указанные способы не работают, при этом причины и способы их решения могут быть разными.
По-моему, написал исчерпывающее руководство для начинающих пользователей Windows, но, если вдруг у вас остались вопросы — не стесняйтесь задавать их в комментариях.
А вдруг и это будет интересно:
Почему бы не подписаться?
Рассылка новых, иногда интересных и полезных, материалов сайта remontka.pro. Никакой рекламы и бесплатная компьютерная помощь подписчикам от автора. Другие способы подписки (ВК, Одноклассники, Телеграм, Facebook, Twitter, Youtube, Яндекс.Дзен)
Восторг! Помог вариант с включением файервола на 10-ке. Помню была проблема после обновлений с Edge — не грузился, вылетал. Так именно из-за отключенного этого файервола. Включил, загрузил Edge, выключил. Все заработало.
спасибо за помощь очень помогли
Спасибо за инфу про фаервол
На Windows 10 не удаётся изменить шрифт. кнопка «установить» неактивна.
кнопка «установить» неактивна.
Возможно, у вас нет прав администратора на этом компьютере?
у меня устанавливаются фонты только кнопкой установить. при покупке пакета фонтов в 100 штук это дико не удобно. включенный фаервол не помог
Здравствуйте. Перенес шрифты с другого компа с win 7 на win 10 — в графических программах не работают почти все русские шрифты — не отображаются корректно.
Работаю дизайнером, поэтому это очень большая проблема
Здравствуйте. К сожалению, тут помочь толком не могу, сам бы гуглил и разбирался. Поищите в интернете на тему «не работают Unicode шрифты» + название программы.
Здравствуйте.
Что нужно сделать, если вместо текста выводится абракадабра?
Спасибо.
Никак не могу настроить видимость текста в программах. Он еле виден. Не подскаже как?
Можно более подробно, что именно подразумевается под видимостью, какие программы, какое разрешение и диагональ экрана?
Пропала связь между файлами шрифтов и стандартной программой их открытия, то есть я не могу открыть файл шрифта, посмотреть его и установить.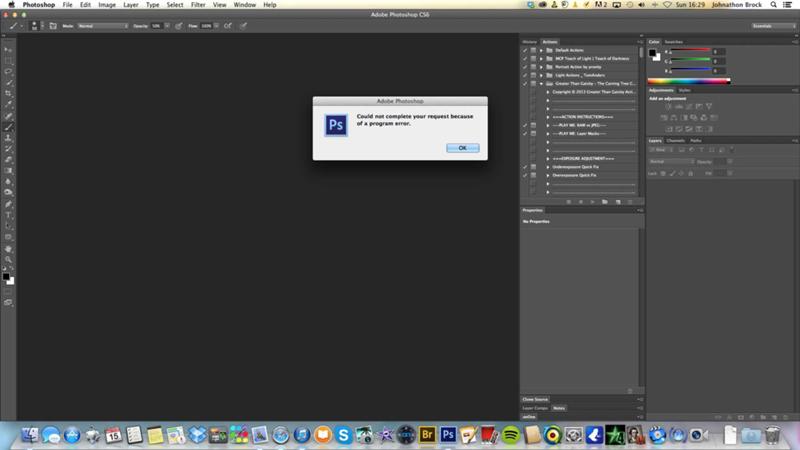 Получается только через панель управления/шрифты если туда перетаскивать, но так не удобно. Как можно исправить связь? Спасибо!
Получается только через панель управления/шрифты если туда перетаскивать, но так не удобно. Как можно исправить связь? Спасибо!
Здравствуйте.
К сожалению, способов восстановить ассоциации для этого типа файлов не подскажу. Но: если есть точки восстановления системы на дату, когда проблемы не было — смело используйте их, должно сработать.
Здравствуйте!
Вроде файл шрифта есть и в окошке отражается его начертание, но когда хочу текст форматировать этим шрифтом, ничего не происходит, остается старый шрифт. Почему так и что с этим делать? Спасибо!
OC Windows 10 v.1909. Как определить не участвующие в программах ОС шрифты в папке Fonts для их удаления
Здравствуйте.
Не могу ответа дать — не знаю, есть ли такой метод.
Спасибо за информацию всё работает.
Здравствуйте. У меня 10 Windows шрифты скачала и забросила просто в фотошоп, там написано было, что шрифты такие есть. Но увы, их нет. Через параметры не устанавливаются и их там нет. Через все способы, указанные выше также не проходит.
Вообще после простой установки в Windows шрифты и в списке в фотошопе отображаются? Речь ведь о стандартных TTF шрифтах?
Источник
Как установить шрифты в Фотошоп?
Рассмотрим основные способы установки шрифтов в Photoshop на вашем ПК или ноутбуке. Помимо обработки фотографий при помощи разнообразных тонко настраиваемых инструментов, фильтров и эффектов, пользователи могут добавлять к изображениям различные шрифты. Не все версии PS содержат достаточно видов текстовых оформлений, кроме того, в просторах интернета появляется много новых красивых вариаций шрифтов, каждую из которых можно загрузить в программу.
Как известно, в самой операционной системе уже присутствует набор шрифтов, к примеру: Times New Roman, Calibri, Arial и другие. Ещё библиотека пополняется за счёт установки разных утилит, использующих инструменты для текста, сюда же относится и большинство продуктов от компании Adobe, а также Microsoft Word, OpenOffice, LibreOffice и так далее.
Если имеющихся форматов недостаточно, наша подробная инструкция поможет быстро и правильно инсталлировать желаемое расширение текста (TTF, OTF) и насладиться результатами в самой программе.
Как установить новый шрифт в Фотошоп на компьютере?Прежде всего, загрузите шрифты в формате .ttf (TrueType) или .otf (OpenType) на жёсткий диск.
Если скачанный файл заархивирован, нужно распаковать его из архива на рабочий стол или в любую удобную для вас директорию. Далее придерживайтесь следующей последовательности действий:
Узнайте, каким образом устанавливать шрифты в программе Adobe Photoshop средствами ОС?Владельцы Виндовс от «семёрки» и выше, могут воспользоваться штатными возможностями OS для реализации задуманного. Выглядит это так:
Как вставить шрифт через панель управления?Как добавить шрифты в Фотошоп?Необходимо перетащить или скопировать файл шрифта в папку Fonts, расположенную по пути: C:\ Program Files \ Common Files \ Adobe.
Ни для кого не секрет, что в сети Всемирной паутины есть множество сайтов, предназначенных для скачивания любого контента, достаточно немного «погуглить» соответствующие веб-ресурсы. Разумеется, исключением не являются шрифтовые символы и слои.
К примеру, сервисы xfont.ru и fontov.net отличаются огромной базой доступных видов текста. Есть разделы ТОП, классические, экзотические, рукописные, восточные, греческие, округлые, жирные, квадратные, древние, плакатные, сказочные и так далее. Вы можете просмотреть каждый шрифт отдельно и без каких-либо проблем бесплатно закачать его на свой ПК или ноутбук.
Специальные приложения для поиска и установки шрифтовПомимо всех вышеприведенных вариантов, есть специализированный софт для настройки и скачивания образцов шрифтов. Программы Adobe Type Manager, Hpfonts и Fonts Expert помогут с выбором и автоматической инсталляцией необходимого шрифтового дизайна.
После выполнения рассматриваемых нами действий, откройте свою версию Фото Шоп, кликните по вкладке с видами шрифтов, найдите нужный и напишите что-нибудь красивое на обрабатываемой фотографии.
Надеемся, наш краткий урок был полезен и информативен для вас:)
Источник
Как добавить новые шрифты в фотошоп на windows 10
Всем привет. Сегодня я хочу рассказать вам, как добавить шрифты в фотошоп на windows 10, скачанные и интернета, чтобы писать красиво и стильно. Но самое главное, что они подойдут и для других программ, таких как Word, Illustrator, Sony Vegas, да и вообще любая программа, которая может использовать текст. Самое главное, что всё это делается безумно просто, а найти тот или иной шрифт у вас просто не составит труда.
Где брать новые шрифты?
Бывает часто, что нужно оформить что-либо в Ворде или фотошопе (Ох, сколько раз у меня такое было). Но стандартные встроенные шрифты никуда не годились. Как-то не хотелось делать красивую поздравительную открытку на чей-нибудь день рождения со встроенными Times New Roman или Arial.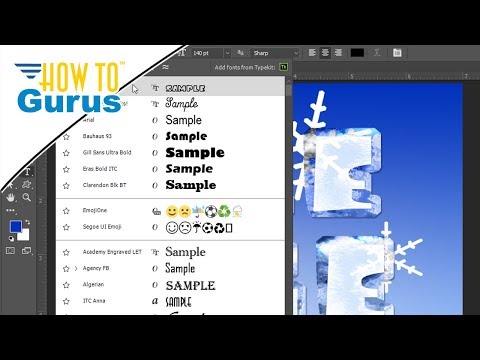 А если и найдешь что-то более менее красивое, то окажется, что он не поддерживает русские буквы и вы останитесь с носом. Ну в конце-то концов я не официальный документ же пишу или речь, а хочу покрасивше оформить открытку.
А если и найдешь что-то более менее красивое, то окажется, что он не поддерживает русские буквы и вы останитесь с носом. Ну в конце-то концов я не официальный документ же пишу или речь, а хочу покрасивше оформить открытку.
А на этом я заканчиваю наш урок. Шутка) Конечно же это только начало. Сейчас пойдем по порядку.
Куда и как добавить шрифт разными способами
Теперь нам предстоит добавить шрифты в фотошоп, а точнее в windows, чтобы они стали доступны нам в любой программе. И существует несколько способов, как это сделать.
Способ 1. Простая установка в систему
Стоит также упомянуть, что вы можете выделить все файлы, имеющиеся в папке, и точно также поставить несколько фонтов сразу.
Многие не рекомендую устанавливать файлы таким образом, так как из-за этого тормозит компьютер, но я вам скажу, что в современнных реалиях это никак не затронет ресурсы вашего компьютера. У вас не второй пентиум, чтобы так сильно за это беспокоиться.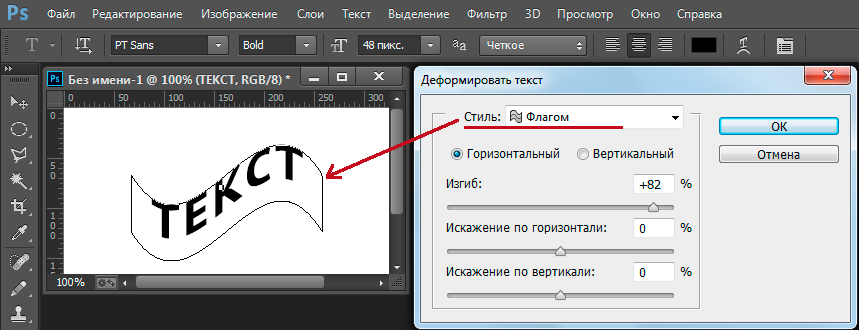
Способ 2. Загружаем шрифт через папку в проводнике Windows
Другой способ более муторный, но всё же я опишу его для вас на всякий случай.
После того как пройдет установка, войдите в фотошоп и сами убедитесь, что данный фонт присутствует в списке. Кстати, вы можете скачать сразу много файлов, выделить их всех вместе, скопировать и вставить. Это я к тому, чтобы вы не копировали их по одному.
Способ 3. Загрузка через Панель управления
После этого он автоматически установится в систему и будет доступен во всех программах, в которых есть возможность выбора шрифта, причем программы не обязательно должны быть от Microsoft. Тому же Фотошопу они ох как приходятся в пору.
Давайте проверим. Я скачал шрифт, который называется v_Holy Mackerell. Теперь нам надо зайти в Ворд или фотошоп и выбрать тот самый v_Holy Mackerell. Нашли? Я нашел. Ставлю его, делаю размер побольше и теперь что-нибудь накалякаю. Получилось как-то так.
Способ 4.
 Использование программы Fontexpert
Использование программы FontexpertЕсли честно, то я не особый фанат данного метода, но тем не менее многим он очень нравится. Лично я для себя нашел удобство только в одном, что вы можете просматривать имеющиеся у вас шрифты всем скопом сразу или группируя их по спискам, чтобы можно было подобрать что-то интересное для себя. Но конечно же ее несомненным плюсом является еще и то, что шрифты можно активировать временно. Программу Fontexpert вы можете скачать отсюда. Бесплатная версия действует 30 дней. Можете опробовать и решить, нужна ли вам безлимитка за 39 долларов. Хотя, всегда можно слямзить последнюю версию программы с торрентов.
Прежде чем запустить программу, скачайте фонты в отдельную папку, чтобы их можно было легко найти.
Самое интересное, что после активации через эту программу вам даже необязательно перезапускать фотошоп. Можете пользоваться сразу.
Ну что ж. На сегодня я с вами прощаюсь. Было очень приятно знать, что вы читате мои статьи и я буду стараться выпускать их больше и чаще.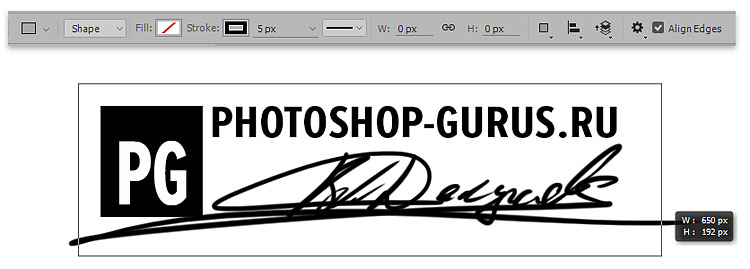 Не забывайте подписываться на обновления статей моего блога и будьте в курсе всего. Так же поделитесь со своими друзьями в социальных сетях. А я с вами прощаюсь, увидимся в следующих уроках. Пока-пока!
Не забывайте подписываться на обновления статей моего блога и будьте в курсе всего. Так же поделитесь со своими друзьями в социальных сетях. А я с вами прощаюсь, увидимся в следующих уроках. Пока-пока!
Источник
Как установить шрифты в Windows 10 для фотошоп и корела
Осуществляя редактирование и создание текстовых и графических файлов, пользователь нередко задумывается над тем, как установить шрифты на Виндовс 10 для реализации собственных проектов и идей.
Зачем устанавливать новые шрифты
В операционной системе предустановлено по умолчанию десятки видов символов, однако этого ассортимента зачастую является недостаточно для профессиональной деятельности. Имеющееся в наличии ПО завязано с системными шаблонами.
Где в Windows 10 хранятся шрифты
По умолчанию, в системе данные о графических символах, а также установленные файлы, хранятся в папке под названием «Fonts».
Примечание: Папка «Fonts» имеет постоянную дислокацию, и найти ее можно среди прочих в папке «Виндовс».

Установка шрифтов Windows 10 производится инсталляцией документов или переноса данных в вышеуказанную директорию.
Как установить шрифты в Windows 10
Одной из методик, как добавить шрифты в Виндовс 10 является их непосредственная инсталляция. Меж тем это не единственный вариант для пополнения арсенала возможностей для текстовых и графических редакторов. Кроме установки, доступен вариант копирования файлов, благодаря которому можно получить желаемый результат (Рисунок 2).
Для удаления можно воспользоваться опцией «Удалить», которая появляется при нажатии правой кнопки мыши на значке. Однако пользоваться таким способом не рекомендуется. Если документ задействован системой могут возникнуть сбои и конфликты.
Гораздо более лояльный и безвредный метод удаления посредством функции «Скрыть» ненужный документ, который будет недоступен приложениям Word, Photoshop и т. д.
Перенос в папку
Прямая установка
Перед тем как установить шрифт ttf в Windows 10 необходимо выделить файл нажатием правой кнопки манипулятора мышь, после чего в появившемся окне нужно выбрать опцию «Установить». Этот вариант инсталляции может быть также реализован при массовой установке. Различие состоит лишь в выделении группы документов и аналогичном действии.
Этот вариант инсталляции может быть также реализован при массовой установке. Различие состоит лишь в выделении группы документов и аналогичном действии.
Примечание: Для инициализации процесса инсталляции необходимы права администратора ПК.
Прямая установка выполняется открытием файлов, благодаря чему пользователь получает визуальный доступ к содержимому и может, нажав кнопку «Установить» в левом верхнем углу, инициировать процедуру инсталляции.
Как добавить в фотошоп Windows 10
Дополнительной установки необходимых файлов в программное обеспечение не требуется. Шрифты необходимо скачать на собственный жесткий диск или съемный носитель и установить в системе вышеописанными способами.
Как установить в ворд Windows 10
Для того чтобы новый вид графического символа появился в Microsoft Word необходимо прописать их в ОС. Для этого нужно перейти в папку «Fonts» по адресу или воспользоваться «Панелью управления», где доступна интересующая нас опция.
Их инсталляция может быть выполнена простым копирование документов в указанную директорию или установкой каждого из них в отдельности. Впоследствии они станут доступны во всех приложения, в том числе в Microsoft Word. Хорошей альтернативой известной программы Ворд будет Doc Viewer, она является абсолютно бессплатной (Рисунок 5).
Установка шрифтов без прав администратора
Возникает ряд ситуаций, в которых пользователям, работающим в фотошопе, ворде или других приложениях нужно дать возможность производить инсталляцию без прав администратора. Перед тем как установить шрифт в Виндовс 10, на соответствующей кнопке изображен значок со щитом, который означает необходимость администраторских прав на установку.
Программа для установки шрифтов на Windows 10
В многочисленных шаблонах и проектах может применяться большое количество графических символов, установка которых в систему традиционным образом может оказаться нецелесообразной с точки зрения быстродействия работы всего компьютера. Альтернативным вариантом станет приминение стороннего ПО.
Альтернативным вариантом станет приминение стороннего ПО.
Источник
Как установить шрифт в фотошоп Windows
Принцип установки шрифтов не меняется в версиях Windows, и как он был простым, так и остаётся. Делать этот процесс сложным не требуется по многим причинам. Ошибки со шрифтовыми данными редко вызывают серьёзные проблемы в работе системы, и в то же время многим пользователям требуются собственные файлы начертаний – для работы или творчества. Но не каждый из них уверенный пользователи ПК, чтобы без страха отправляться изучать системные папки.
В этой статье говорится об установке именно для Windows 10 неслучайно. Всё больше пользователей переходит на эту версию, и незнакомый интерфейс вызывает очевидные вопросы о том, как теперь обратиться к основным функциям после привычной семёрки. Стоит рассказать подробнее о том, как установить шрифт в Фотошоп Windows 10, который также будет доступен и для других программ. Доказать то, что принцип установки не изменился, можно также с помощью этой статьи.
Инструкция как установить шрифт в Фотошоп Windows 10
Чтобы установить пакеты начертания в Фотошоп, нужно просто поставить их в Виндовс, и они будут доступны в любой программе, в которой потребуются. Так что инструкции для Photoshop в Windows 10 и просто в Виндовс 10 идентичны:
Удалять ненужные шрифтовые данные рекомендуется с осторожностью, желательно их просто скрывать – так они не будут доступны Word, Photoshop и другим подобным программам, где может потребоваться редакция текста.
Просмотр списка установленных шрифтов
Просмотреть установленные шрифты доступно в специальном разделе Виндовс 10, а чтобы в него попасть, необходимо:
В открывшемся окне можно проглядеть доступные файлы начертания, удалить их или скрыть. Также просмотреть данные этого типа можно в папке, где они располагаются, то есть в Windows – Fonts на диске С.
Варианты установки дополнительных шрифтов
Установка файлов начертания в систему Виндовс любой версии никогда не была проблемой. Так что и инструкция, которая является ответом на вопрос, как установить шрифты на Windows 10, будет максимально простой.
Так что и инструкция, которая является ответом на вопрос, как установить шрифты на Windows 10, будет максимально простой.
Примечание: Сначала, конечно, нужно скачать сам шрифтовой набор или пакет из нескольких на компьютер. Делать это лучше из проверенного источника, чтобы избежать вирусов и битых файлов.
Просматривать шрифтовые пакеты перед установкой также рекомендуется, потому что иногда файл может оказаться сломан, из-за чего на предпросмотре тестовый текст будет отображаться стандартным начертанием или символами. Здесь важно отметить, что многие дизайны начертания символов алфавита создаются исключительно под латиницу, поэтому проверять их работу на кириллице лучше перед скачкой.
После того как пользователь удостоверится в целостности, переходят к установке. Делается это любым из предложенных способов:
О каждом из этих способов установить шрифты для Photoshop и других программ на Виндовс 10 будет рассказано подробнее далее в статье.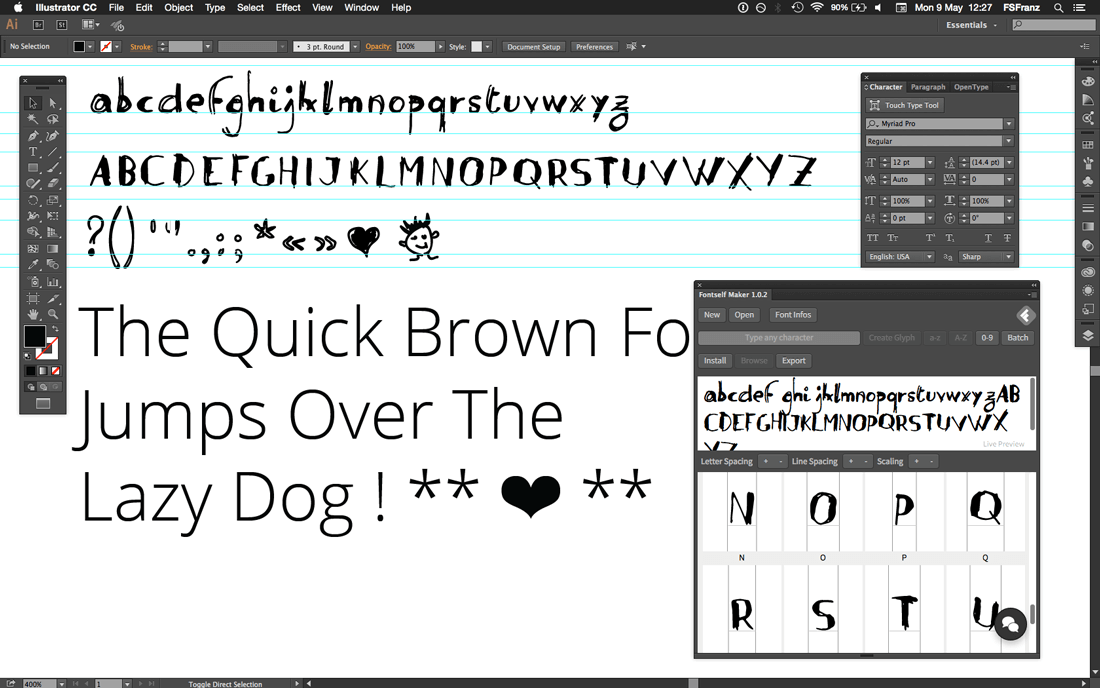
Из официального магазина
Не многие знают, но в Windows 10 есть собственный магазин, в котором находятся детали для системы, в том числе и шрифтовые данные. Добавить их с его помощью можно так:
Библиотека в Windows 10 не так велика, как на интернет-ресурсах, к примеру, fonts-online.ru, но подобрать для себя что-то интересное можно попробовать. Другое дело, что многие действительно хорошие шрифты в официальном магазине Виндовс 10 платные.
Поэтому чаще пользователи даже не обращаются к нему, разве что для просмотра новинок. А скачивать файлы предпочитают со специальных интернет-ресурсов. Тем более что в магазине вряд ли будут уникальные дизайнерские работы.
При помощи файла
Так как большинство шрифтов, которые доступны для скачивания в интернете, находятся вне каталога Windows 10, пользователи в любом случае будут искать шрифтовые пакеты на сторонних сайтах. Установить их нетрудно, главное соблюсти правило – формат должен быть либо ttf, либо otf. Действовать здесь нужно так:
Действовать здесь нужно так:
После этого делать ничего не требуется, установка шрифтов произойдёт автоматически. Перезагрузка компьютера для сохранения изменений также не требуется. Если файл начертания по какой-то причине оказался неподходящего формата, его конвертируют в нужный с помощью доступных для скачивания программ или раполагающихся онлайн.
При помощи специальной папки
Если файл начертания по какой-то причине не устанавливается привычным способом, и также не был взят из официального магазина, можно попробовать ещё один способ установки. Он связан с переносом файла в папку со шрифтами. Она находится по адресу C:\Windows, там нужно найти папку Fonts, в которую мы и устанавливаем новый шрифтовой пакет (Рисунок 6).
Здесь же можно, как говорилось ранее, посмотреть перечень шрифтовых записей, которые уже установлены, а также:
Чтобы воспользоваться этими возможностями, нужно просто выделить файл мышкой, и вверху окна появится список команд. Так же все установленные шрифты будут использоваться в программе Microsoft Word, если она у вас установленна.
При помощи сторонней программы
Иногда файлов начертания для работы нужно настолько много, что ставить их все в систему – не самая лучшая идея, так как это может повлиять на скорость работы компьютера. Эта проблема легко решается установкой дополнительного ПО. Сейчас самыми популярными программами для Windows 10, с помощью которых можно добавлять шрифты, считаются:
Их принцип работы прост. В них создаётся подборка необходимых для проекта файлов начертания, и когда они необходимы при работе с тем же самым Photoshop, происходит запуск из приложения. Из-за этого система лишний раз не нагружается. Программа подбирается как для 32-, так и 64-битных систем.
Помимо обозначенных выше программ, есть и другие, поэтому, если их интерфейс покажется неудобным или сама система работы будет смущать, легко найти что-то другое, более приемлемое. А отзывы других пользователей помогут не ошибиться с выбором.
Как можно было понять из этой статьи, установить шрифты для Windows 10 – простейшая задача, поэтому даже у пользователя с небольшим навыком работы с ПК и этой системой проблем не возникнет. Тем более что полезные кнопки будут на виду, а эта статья будет доступна на случай проблем.
Тем более что полезные кнопки будут на виду, а эта статья будет доступна на случай проблем.
От пользователей же только требуется внимательно подбирать шрифтовые данные для работы, чтобы они были совместимы с кириллицей при необходимости и правильно отображались. С этой задачей также справиться несложно, если уделить ей немного времени и внимания.
Источник
Видео
Как установить новые шрифты в Adobe Photoshop / Установка шрифтов в Windows
Как Установить Шрифт в Фотошоп ✅ Как Скачать Новые, Добавить Русские Шрифты для Photoshop
Как установить шрифты в Фотошоп 2020 Windows 7/8/10
Как установить шрифты для фотошопа на Windows 10
Как установить шрифт в Windows 10
Как добавить новый шрифт в Фотошоп. Где скачать красивый шрифт для Adobe Photoshop.
Шрифты для фотошопа. Где скачать. Как установить
Шрифты в фотошоп и windows. Как добавить новые
Как Установить Шрифты в Программы на Windows 10 / Как Установить Шрифт в Ворд и Фотошоп
Как установить шрифт в Windows 10
О шрифтах в Photoshop
Руководство пользователя Отмена
Поиск
- Руководство пользователя Photoshop
- Введение в Photoshop
- Мечтайте об этом.
 Сделайте это.
Сделайте это. - Новые возможности Photoshop
- Редактирование первой фотографии
- Создание документов
- Photoshop | Часто задаваемые вопросы
- Системные требования Photoshop
- Перенос наборов настроек, операций и настроек
- Знакомство с Photoshop
- Мечтайте об этом.
- Photoshop и другие продукты и услуги Adobe
- Работа с графическим объектом Illustrator в Photoshop
- Работа с файлами Photoshop в InDesign
- Материалы Substance 3D для Photoshop
- Photoshop и Adobe Stock
- Работа со встроенным расширением Capture в Photoshop
- Библиотеки Creative Cloud Libraries
- Библиотеки Creative Cloud в Photoshop
- Работа в Photoshop с использованием Touch Bar
- Сетка и направляющие
- Создание операций
- Отмена и история операций
- Photoshop на iPad
- Photoshop на iPad | Общие вопросы
- Знакомство с рабочей средой
- Системные требования | Photoshop на iPad
- Создание, открытие и экспорт документов
- Добавление фотографий
- Работа со слоями
- Рисование и раскрашивание кистями
- Выделение участков и добавление масок
- Ретуширование композиций
- Работа с корректирующими слоями
- Настройка тональности композиции с помощью слоя «Кривые»
- Применение операций трансформирования
- Обрезка и поворот композиций
- Поворот, панорамирование, масштабирование и восстановление холста
- Работа с текстовыми слоями
- Работа с Photoshop и Lightroom
- Получение отсутствующих шрифтов в Photoshop на iPad
- Японский текст в Photoshop на iPad
- Управление параметрами приложения
- Сенсорные ярлыки и жесты
- Комбинации клавиш
- Изменение размера изображения
- Прямая трансляция творческого процесса в Photoshop на iPad
- Исправление недостатков с помощью восстанавливающей кисти
- Создание кистей в Capture и их использование в Photoshop
- Работа с файлами Camera Raw
- Создание и использование смарт-объектов
- Коррекция экспозиции изображений с помощью инструментов «Осветлитель» и «Затемнитель»
- Бета-версия веб-приложения Photoshop
- Часто задаваемые вопросы | Бета-версия веб-приложения Photoshop
- Общие сведения о рабочей среде
- Системные требования | Бета-версия веб-приложения Photoshop
- Комбинации клавиш | Бета-версия веб-приложения Photoshop
- Поддерживаемые форматы файлов | Бета-вервия веб-приложения Photoshop
- Открытие облачных документов и работа с ними
- Совместная работа с заинтересованными сторонами
- Ограниченные возможности редактирования облачных документов
- Облачные документы
- Облачные документы Photoshop | Часто задаваемые вопросы
- Облачные документы Photoshop | Вопросы о рабочем процессе
- Работа с облачными документами и управление ими в Photoshop
- Обновление облачного хранилища для Photoshop
- Не удается создать или сохранить облачный документ
- Устранение ошибок с облачными документами Photoshop
- Сбор журналов синхронизации облачных документов
- Общий доступ к облачным документам и их редактирование
- Общий доступ к файлам и комментирование в приложении
- Рабочая среда
- Основные сведения о рабочей среде
- Более быстрое обучение благодаря панели «Новые возможности» в Photoshop
- Создание документов
- Работа в Photoshop с использованием Touch Bar
- Галерея инструментов
- Установки производительности
- Использование инструментов
- Сенсорные жесты
- Возможности работы с сенсорными жестами и настраиваемые рабочие среды
- Обзорные версии технологии
- Метаданные и комментарии
- Комбинации клавиш по умолчанию
- Возможности работы с сенсорными жестами и настраиваемые рабочие среды
- Помещение изображений Photoshop в другие приложения
- Установки
- Комбинации клавиш по умолчанию
- Линейки
- Отображение или скрытие непечатных вспомогательных элементов
- Указание колонок для изображения
- Отмена и история операций
- Панели и меню
- Помещение файлов
- Позиционирование элементов с привязкой
- Позиционирование с помощью инструмента «Линейка»
- Наборы настроек
- Настройка комбинаций клавиш
- Сетка и направляющие
- Разработка содержимого для Интернета, экрана и приложений
- Photoshop для дизайна
- Монтажные области
- Просмотр на устройстве
- Копирование CSS из слоев
- Разделение веб-страниц на фрагменты
- Параметры HTML для фрагментов
- Изменение компоновки фрагментов
- Работа с веб-графикой
- Создание веб-фотогалерей
- Основные сведения об изображениях и работе с цветом
- Изменение размера изображений
- Работа с растровыми и векторными изображениями
- Размер и разрешение изображения
- Импорт изображений из камер и сканеров
- Создание, открытие и импорт изображений
- Просмотр изображений
- Ошибка «Недопустимый маркер JPEG» | Открытие изображений
- Просмотр нескольких изображений
- Настройка палитр цветов и образцов цвета
- HDR-изображения
- Подбор цветов на изображении
- Преобразование между цветовыми режимами
- Цветовые режимы
- Стирание фрагментов изображения
- Режимы наложения
- Выбор цветов
- Внесение изменений в таблицы индексированных цветов
- Информация об изображениях
- Фильтры искажения недоступны
- Сведения о цвете
- Цветные и монохромные коррекции с помощью каналов
- Выбор цветов на панелях «Цвет» и «Образцы»
- Образец
- Цветовой режим (или режим изображения)
- Цветовой оттенок
- Добавление изменения цветового режима в операцию
- Добавление образцов из CSS- и SVG-файлов HTML
- Битовая глубина и установки
- Слои
- Основные сведения о слоях
- Обратимое редактирование
- Создание слоев и групп и управление ими
- Выделение, группировка и связывание слоев
- Помещение изображений в кадры
- Непрозрачность и наложение слоев
- Слои-маски
- Применение смарт-фильтров
- Композиции слоев
- Перемещение, упорядочение и блокировка слоев
- Маскирование слоев при помощи векторных масок
- Управление слоями и группами
- Эффекты и стили слоев
- Редактирование слоев-масок
- Извлечение ресурсов
- Отображение слоев с помощью обтравочных масок
- Формирование графических ресурсов из слоев
- Работа со смарт-объектами
- Режимы наложения
- Объединение нескольких фрагментов в одно изображение
- Объединение изображений с помощью функции «Автоналожение слоев»
- Выравнивание и распределение слоев
- Копирование CSS из слоев
- Загрузка выделенных областей на основе границ слоя или слоя-маски
- Просвечивание для отображения содержимого других слоев
- Слой
- Сведение
- Совмещенные изображения
- Фон
- Выделения
- Рабочая среда «Выделение и маска»
- Быстрое выделение областей
- Начало работы с выделениями
- Выделение при помощи группы инструментов «Область»
- Выделение при помощи инструментов группы «Лассо»
- Выбор цветового диапазона в изображении
- Настройка выделения пикселей
- Преобразование между контурами и границами выделенной области
- Основы работы с каналами
- Перемещение, копирование и удаление выделенных пикселей
- Создание временной быстрой маски
- Сохранение выделенных областей и масок альфа-каналов
- Выбор областей фокусировки в изображении
- Дублирование, разделение и объединение каналов
- Вычисление каналов
- Выделение
- Ограничительная рамка
- Коррекции изображений
- Деформация перспективы
- Уменьшение размытия в результате движения камеры
- Примеры использования инструмента «Восстанавливающая кисть»
- Экспорт таблиц поиска цвета
- Корректировка резкости и размытия изображения
- Общие сведения о цветокоррекции
- Применение настройки «Яркость/Контрастность»
- Коррекция деталей в тенях и на светлых участках
- Корректировка «Уровни»
- Коррекция тона и насыщенности
- Коррекция сочности
- Настройка насыщенности цвета в областях изображения
- Быстрая коррекция тона
- Применение специальных цветовых эффектов к изображениям
- Улучшение изображения при помощи корректировки цветового баланса
- HDR-изображения
- Просмотр гистограмм и значений пикселей
- Подбор цветов на изображении
- Кадрирование и выпрямление фотографий
- Преобразование цветного изображения в черно-белое
- Корректирующие слои и слои-заливки
- Корректировка «Кривые»
- Режимы наложения
- Целевая подготовка изображений для печатной машины
- Коррекция цвета и тона с помощью пипеток «Уровни» и «Кривые»
- Коррекция экспозиции и тонирования HDR
- Фильтр
- Размытие
- Осветление или затемнение областей изображения
- Избирательная корректировка цвета
- Замена цветов объекта
- Adobe Camera Raw
- Системные требования Camera Raw
- Новые возможности Camera Raw
- Введение в Camera Raw
- Создание панорам
- Поддерживаемые объективы
- Виньетирование, зернистость и удаление дымки в Camera Raw
- Комбинации клавиш по умолчанию
- Автоматическая коррекция перспективы в Camera Raw
- Обратимое редактирование в Camera Raw
- Инструмент «Радиальный фильтр» в Camera Raw
- Управление настройками Camera Raw
- Обработка, сохранение и открытие изображений в Camera Raw
- Совершенствование изображений с улучшенным инструментом «Удаление точек» в Camera Raw
- Поворот, обрезка и изменение изображений
- Корректировка цветопередачи в Camera Raw
- Краткий обзор функций | Adobe Camera Raw | Выпуски за 2018 г.

- Обзор новых возможностей
- Версии обработки в Camera Raw
- Внесение локальных корректировок в Camera Raw
- Исправление и восстановление изображений
- Удаление объектов с фотографий с помощью функции «Заливка с учетом содержимого»
- Заплатка и перемещение с учетом содержимого
- Ретуширование и исправление фотографий
- Коррекция искажений изображения и шума
- Основные этапы устранения неполадок для решения большинства проблем
- Преобразование изображений
- Трансформирование объектов
- Настройка кадрирования, поворотов и холста
- Кадрирование и выпрямление фотографий
- Создание и редактирование панорамных изображений
- Деформация изображений, фигур и контуров
- Перспектива
- Использование фильтра «Пластика»
- Масштаб с учетом содержимого
- Трансформирование изображений, фигур и контуров
- Деформация
- Трансформирование
- Панорама
- Рисование и живопись
- Рисование симметричных орнаментов
- Варианты рисования прямоугольника и изменения обводки
- Сведения о рисовании
- Рисование и редактирование фигур
- Инструменты рисования красками
- Создание и изменение кистей
- Режимы наложения
- Добавление цвета в контуры
- Редактирование контуров
- Рисование с помощью микс-кисти
- Наборы настроек кистей
- Градиенты
- Градиентная интерполяция
- Заливка и обводка выделенных областей, слоев и контуров
- Рисование с помощью группы инструментов «Перо»
- Создание узоров
- Создание узора с помощью фильтра «Конструктор узоров»
- Управление контурами
- Управление библиотеками узоров и наборами настроек
- Рисование при помощи графического планшета
- Создание текстурированных кистей
- Добавление динамических элементов к кистям
- Градиент
- Рисование стилизованных обводок с помощью архивной художественной кисти
- Рисование с помощью узора
- Синхронизация наборов настроек на нескольких устройствах
- Текст
- Добавление и редактирование текста
- Универсальный текстовый редактор
- Работа со шрифтами OpenType SVG
- Форматирование символов
- Форматирование абзацев
- Создание эффектов текста
- Редактирование текста
- Интерлиньяж и межбуквенные интервалы
- Шрифт для арабского языка и иврита
- Шрифты
- Поиск и устранение неполадок, связанных со шрифтами
- Азиатский текст
- Создание текста
- Ошибка Text Engine при использовании инструмента «Текст» в Photoshop | Windows 8
- Добавление и редактирование текста
- Видео и анимация
- Видеомонтаж в Photoshop
- Редактирование слоев видео и анимации
- Общие сведения о видео и анимации
- Предварительный просмотр видео и анимации
- Рисование кадров в видеослоях
- Импорт видеофайлов и последовательностей изображений
- Создание анимации кадров
- 3D-анимация Creative Cloud (предварительная версия)
- Создание анимаций по временной шкале
- Создание изображений для видео
- Фильтры и эффекты
- Использование фильтра «Пластика»
- Использование эффектов группы «Галерея размытия»
- Основные сведения о фильтрах
- Справочник по эффектам фильтров
- Добавление эффектов освещения
- Использование фильтра «Адаптивный широкий угол»
- Фильтр «Масляная краска»
- Эффекты и стили слоев
- Применение определенных фильтров
- Растушевка областей изображения
- Сохранение и экспорт
- Сохранение файлов в Photoshop
- Экспорт файлов в Photoshop
- Поддерживаемые форматы файлов
- Сохранение файлов в других графических форматах
- Перемещение проектов между Photoshop и Illustrator
- Сохранение и экспорт видео и анимации
- Сохранение файлов PDF
- Защита авторских прав Digimarc
- Сохранение файлов в Photoshop
- Печать
- Печать 3D-объектов
- Печать через Photoshop
- Печать и управление цветом
- Контрольные листы и PDF-презентации
- Печать фотографий в новом макете раскладки изображений
- Печать плашечных цветов
- Дуплексы
- Печать изображений на печатной машине
- Улучшение цветной печати в Photoshop
- Устранение неполадок при печати | Photoshop
- Автоматизация
- Создание операций
- Создание изображений, управляемых данными
- Сценарии
- Обработка пакета файлов
- Воспроизведение операций и управление ими
- Добавление условных операций
- Сведения об операциях и панели «Операции»
- Запись инструментов в операциях
- Добавление изменения цветового режима в операцию
- Набор средств разработки пользовательского интерфейса Photoshop для внешних модулей и сценариев
- Управление цветом
- Основные сведения об управлении цветом
- Обеспечение точной цветопередачи
- Настройки цвета
- Работа с цветовыми профилями
- Управление цветом документов для просмотра в Интернете
- Управление цветом при печати документов
- Управление цветом импортированных изображений
- Выполнение цветопробы
- Подлинность контента
- Подробнее об учетных данных для содержимого
- Идентичность и происхождение токенов NFT
- Подключение учетных записей для творческой атрибуции
- 3D-объекты и технические изображения
- 3D в Photoshop | Распространенные вопросы об упраздненных 3D-функциях
- 3D-анимация Creative Cloud (предварительная версия)
- Печать 3D-объектов
- 3D-рисование
- Усовершенствование панели «3D» | Photoshop
- Основные понятия и инструменты для работы с 3D-графикой
- Рендеринг и сохранение 3D-объектов
- Создание 3D-объектов и анимаций
- Стеки изображений
- Процесс работы с 3D-графикой
- Измерения
- Файлы формата DICOM
- Photoshop и MATLAB
- Подсчет объектов на изображении
- Объединение и преобразование 3D-объектов
- Редактирование 3D-текстур
- Коррекция экспозиции и тонирования HDR
- Настройки панели «3D»
Шрифт
Шрифт представляет собой полный набор символов (букв, цифр и других знаков), которые характеризуются общей высотой, шириной и начертанием. Пример: Adobe Garamond, полужирный, 10 пунктов.
Пример: Adobe Garamond, полужирный, 10 пунктов.
Гарнитура шрифта
Гарнитуры шрифта (часто называемые начертанием или семейством шрифтов) представляют собой наборы шрифтов, обладающих общим внешним видом и спроектированных для совместного применения (например Adobe Garamond). В дополнение к символам, имеющимся на клавиатуре, гарнитура шрифта включает множество других символов. В эти символы могут входить лигатуры, дроби, каллиграфические символы, орнаменты, порядковые номера, заголовочные и стилистические варианты начертания, символы верхних и нижних индексов, старинные и прописные цифры.
Глиф
Глиф — это специальная форма символа. В некоторых шрифтах у заглавной буквы «А» имеется несколько форм (например, каллиграфическая или малая прописная).
Стиль шрифта
Стиль шрифта — это вариант конкретного шрифта в гарнитуре. Обычно члены семейства шрифтов, имеющие в названии слово Roman или Plain (в разных гарнитурах по-разному), представляют собой базовый шрифт, который может включать в себя различные стили: обычный, жирный, полужирный, курсив и полужирный курсив. Если в шрифте нужный стиль отсутствует, можно применить псевдостили: псевдополужирный, псевдокурсив, надстрочный и подстрочный индекс, все прописные и капитель.
Если в шрифте нужный стиль отсутствует, можно применить псевдостили: псевдополужирный, псевдокурсив, надстрочный и подстрочный индекс, все прописные и капитель.
Чтобы сделать шрифты доступными для Photoshop и других приложений Adobe Creative Suite, см. Активация шрифтов на компьютере.
Добавлено в выпуске Photoshop 21.2 (июнь 2020 г.)
При открытии документа, содержащего шрифты, которые не установлены на компьютере, Photoshop автоматически извлекает и активирует такие недостающие шрифты из Adobe Fonts во время подключения к Интернету.
При открытии документов с тестовыми слоями на некоторых текстовых слоях на панели «Слои» может отображаться синий значок синхронизации, указывающий на автоматическую активацию недостающих шрифтов из Adobe Fonts. По завершении загрузки значок синхронизации заменяется стандартным значком текстового слоя. После этого активированный шрифт можно использовать в документе, а также в других приложениях на компьютере.
При попытке редактировать текстовый слой с отсутствующим шрифтом во время его активации Photoshop отображает диалог с просьбой заменить отсутствующий шрифт шрифтом по умолчанию и продолжить редактирование. В этом диалоговом окне можно выбрать следующие варианты:
В этом диалоговом окне можно выбрать следующие варианты:
- Заменить: выберите, чтобы заменить все отсутствующие шрифты шрифтом по умолчанию. Для латинского текста шрифт по умолчанию — Myriad Pro Regular.
- Отмена: выберите, чтобы выйти из режима редактирования текста и возобновить активацию отсутствующих шрифтов Adobe Fonts.
Управление другими отсутствующими шрифтами (не Adobe Fonts)
Если в документе отсутствует шрифт, который недоступен через шрифты Adobe, Photoshop отображает желтый значок отсутствующего шрифта над панелью Слои текстового слоя.
Управление отсутствующими шрифтами, которые недоступны через Adobe FontsПри попытке преобразовать текстовый слой типа с отсутствующим шрифтом, который недоступен через Adobe Fonts, Photoshop отображает предупреждение о том, что слой может выглядеть пикселизированным или размытым после преобразования.В этом диалоговом окне можно выбрать следующие варианты:
- Преобразовать: выберите для продолжения операции преобразования, но помните, что в результате слой может выглядеть пикселизированным или размытым.

- Отмена: выберите для отмены и замены отсутствующего шрифта.См. действия, приведенные ниже.
При попытке редактировать текстовый слой с отсутствующим шрифтом, который недоступен в Adobe Fonts, Photoshop отображает диалог с просьбой заменить отсутствующий шрифт шрифтом по умолчанию или перейти к управлению отсутствующими шрифтами для всего документа. В этом диалоговом окне можно выбрать следующие варианты:
- Управление: выберите для открытия диалога Управление отсутствующими шрифтами. См. действия, приведенные ниже.
- Заменить: выберите, чтобы заменить все отсутствующие шрифты шрифтом по умолчанию. Для латинского текста шрифт по умолчанию — Myriad Pro Regular.
- Отмена: выберите для выхода из режима редактирования текста.
Замена отсутствующих шрифтов
Можно заменить отсутствующие шрифты, которых нет в Adobe Fonts, шрифтом по умолчанию или шрифтом, уже используемым в документе.
Выберите Текст > Управление отсутствующими шрифтами.

В диалоговом окне Управление отсутствующими шрифтами используйте параметры в раскрывающемся меню для управления отсутствующими шрифтами.
- Заменить шрифтом по умолчанию. Для латинского текста шрифт по умолчанию — Myriad Pro Regular.
- Заменить шрифтом, уже используемым в документе.
- Не заменять.
- Заменить шрифтом по умолчанию. Для латинского текста шрифт по умолчанию — Myriad Pro Regular.
(Необязательно) Выберите Заменить все отсутствующие шрифты шрифтом по умолчанию, чтобы использовать шрифт по умолчанию вместо всех отсутствующих шрифтов в документе.
Нажмите кнопку ОК.
На базе технологии Adobe Sensei
В Photoshop 21.2 (выпуск за июнь 2020) функция «Подбор шрифта» улучшена и теперь поддерживает больше шрифтов, вертикальный текст и обнаружение многострочного текста.
Подбирайте конкретные шрифты и позвольте Photoshop выполнить за вас самую сложную работу. Благодаря интеллектуальному анализу изображений Photoshop может на основе внешнего вида латинского или японского шрифта автоматически определить тип шрифта и подобрать аналогичный лицензированный шрифт на компьютере или в Adobe Fonts.
Выберите инструмент «Прямоугольная область». Выделите рамкой текст на фотографии.
Выберите Текст > Подбор шрифта.
Photoshop показывает список шрифтов, похожих на выделенный текст.
Подбор похожего шрифта в изображенииВ диалоговом окне Подбор шрифта используйте перечисленные ниже параметры для фильтрации результатов.
- (Необязательно) Выберите Параметр текста — Латиница или Японский.
- (Необязательно) Снимите флажок Показать шрифты, доступные для синхронизации из Adobe Fonts, чтобы скрыть шрифты из Adobe Fonts и оставить только локальные шрифты, доступные на компьютере.
В списке похожих шрифтов щелкните самый близкий к шрифту на фотографии.
Photoshop применяет выбранный шрифт. Теперь можно добавить на фотографию текст, используя подобранный шрифт.
Рекомендации по выделению текста для подбора шрифта
- Функции «Подбор шрифта», классификация и подобие шрифтов в настоящее время работают только для набора латинских и японских символов.

- Выделите две или три строки текста, чтобы получить более качественные результаты по сравнению с выделением одной строки текста.
- По левому и правому краю рамка выделения должна располагаться вплотную к тексту.
- Используйте функцию Подбор шрифта для одной гарнитуры и стиля. Не включайте в выделенную область разные гарнитуры и стили.
- Выполните выпрямление изображения или скорректируйте перспективу, прежде чем выбирать команду Подбор шрифта.
Доступен просмотр образцов шрифта в гарнитуре и меню начертания на панели «Символ» и в других окнах приложения, откуда производится выбор шрифтов. Для указания различных видов шрифтов используются следующие значки.
- Шрифты из Adobe Fonts (ранее Typekit )
- OpenType
- Type 1
- TrueType
- Multiple Master
- OpenType SVG
- Переменные шрифты OpenType
Чтобы выключить функцию просмотра или изменить размер пункта имен шрифтов, выберите соответствующий параметр в меню «Текст» > «Размер просматриваемого шрифта».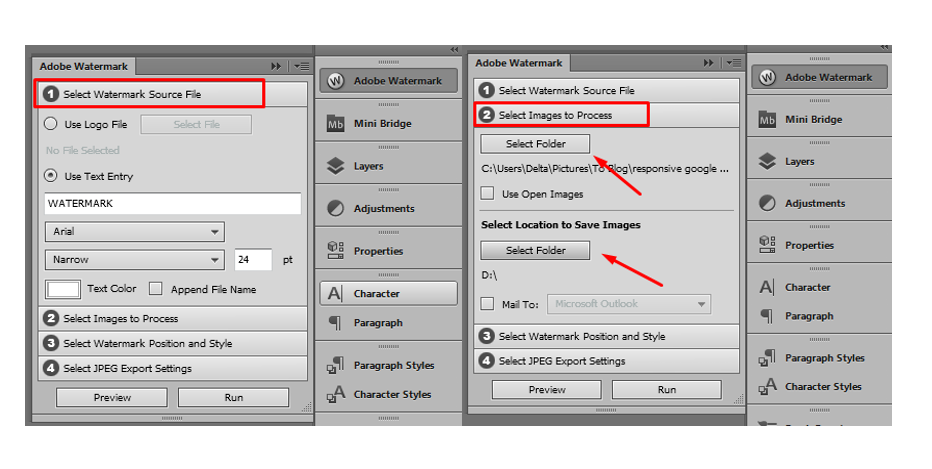
Для быстрого доступа к любимым шрифтам помечайте их звездочкой.
Выделение избранных шрифтов звездочкойОбласть поиска шрифтов можно сузить с помощью функции их фильтрации по критериям (например, с засечками или без них [Serif или Sans Serif]) или по внешнему сходству. Кроме того, можно выполнять поиск шрифтов, установленных на компьютере или синхронизированных шрифтов из Adobe Fonts.
Инструменты для поиска шрифтов
Фильтр
Фильтрация списка шрифтов по критериям (например, с засечками, без засечек и рукописные).
Отображение шрифтов из Adobe Fonts
Отображение в списке шрифтов только шрифтов, синхронизированных из Adobe Fonts.
Показать избранные шрифты
Отображение только избранных шрифтов (ранее отмеченных звездочкой).
Показать похожие шрифты
Отображение шрифтов, включая шрифты из Adobe Fonts, похожих на выбранный.
- Выберите фильтр шрифтов на панели «Символ» или «Параметры». Если на компьютере установлено несколько вариантов гарнитуры шрифтов (например, обычный, курсив, полужирный или полужирный курсив), то разные варианты группируются в одном пункте меню. Можно развернуть элемент списка и выбрать нужный вариант.
Переходите по списку шрифтов с помощью клавиш со стрелками вверх и вниз. Нажмите клавиши Cmd/Ctrl+стрелка вниз, чтобы развернуть гарнитуру шрифтов. Нажмите клавиши Cmd/Ctrl + стрелка вверх, чтобы свернуть гарнитуру шрифтов.
Варианты шрифта, сгруппированные в одном пункте менюКомментарии.
- Если выбранная гарнитура не содержит полужирного или курсивного начертания, нажмите кнопку «Псевдополужирное» или «Псевдокурсивное» на панели «Символ», чтобы применить имитацию этого стиля. Или же можно выбрать пункты «Псевдополужирный» или «Псевдокурсивный» в меню на панели «Символ».
- Попробуйте динамические комбинации клавиш.
 Динамические комбинации доступны (только в режиме редактирования на панели меню «Персонаж») для следующих стилей: «Псевдополужирный», «Псевдокурсивный», «Все прописные», «Капители», «Надиндекс», «Подиндекс», «Подчеркивание» и «Перечеркивание».
Динамические комбинации доступны (только в режиме редактирования на панели меню «Персонаж») для следующих стилей: «Псевдополужирный», «Псевдокурсивный», «Все прописные», «Капители», «Надиндекс», «Подиндекс», «Подчеркивание» и «Перечеркивание». - Стиль форматирования «Псевдополужирный» к деформированному тексту применять нельзя.
Гарнитуру и начертание шрифта можно найти, введя его название в текстовом поле. По мере ввода появляется список шрифтов, имена которых содержат введенный текст. Продолжайте вводить до тех пор, пока не появится нужное имя шрифта или стиля.
На панели «Слои» выделите текстовые слои, которые надо изменить.
На панели «Символ» выберите характеристики текста из раскрывающегося меню.
Защита глифов обеспечивает защиту от нечитаемых символов, которые появляются в том случае, если выбрать латинский шрифт для текста, набранного в другом алфавите (например хираганой или кириллицей). По умолчанию Photoshop обеспечивает защиту глифов автоматическим подбором другого подходящего шрифта. Чтобы отключить защиту глифов, отмените выбор параметра «Включить защиту отсутствующих глифов» в диалоговом окне «Параметры шрифтов».
По умолчанию Photoshop обеспечивает защиту глифов автоматическим подбором другого подходящего шрифта. Чтобы отключить защиту глифов, отмените выбор параметра «Включить защиту отсутствующих глифов» в диалоговом окне «Параметры шрифтов».
Шрифты OpenType используют единый файл шрифтов для компьютеров под управлением ОС Windows и компьютеров Macintosh, поэтому можно переносить эти файлы с одной платформы на другую, не задумываясь о проблеме подстановки шрифтов и других проблемах, которые могут повлечь перекомпоновку текста. Эти шрифты могут содержать специальные возможности, например поддерживать каллиграфическое начертание и дополнительные лигатуры, которые недоступны в существующих шрифтах PostScript и TrueType.
В списке рядом со шрифтами OpenType отображается значок .
При работе со шрифтом OpenType в тексте можно автоматически использовать альтернативные глифы, например лигатуры, капители, дроби и пропорциональные цифры старого стиля.
Шрифты OpenType используют единый файл шрифтов для компьютеров под управлением ОС Windows и компьютеров Macintosh, поэтому можно переносить эти файлы с одной платформы на другую, не задумываясь о проблеме подстановки шрифтов и других проблемах, которые могут повлечь перекомпоновку текста. Эти шрифты могут содержать специальные возможности, например поддерживать каллиграфическое начертание и дополнительные лигатуры, которые недоступны в существующих шрифтах PostScript и TrueType.
Эти шрифты могут содержать специальные возможности, например поддерживать каллиграфическое начертание и дополнительные лигатуры, которые недоступны в существующих шрифтах PostScript и TrueType.
В списке рядом со шрифтами OpenType отображается значок .
При работе со шрифтом OpenType в тексте можно автоматически использовать альтернативные глифы, например лигатуры, капители, дроби и пропорциональные цифры старого стиля.
Обычный шрифт (слева) и шрифт OpenType (справа)A. Порядковые номера B. Альтернативные лигатуры C. Каллиграфическое начертание
Шрифты OpenType могут содержать расширенные наборы символов и возможности компоновки для обеспечения более глубокой языковой поддержки и дополнительного типографского контроля. Шрифты OpenType от Adobe, включающие поддержку центральноевропейских языков (CE), в меню «Шрифты» того или иного приложения содержат в своем имени слово «Pro». Шрифты OpenType, не поддерживающие центральноевропейские языки, обозначаются как «Standard» и отмечены суффиксом «Std». Все шрифты OpenType могут быть установлены и использованы одновременно со шрифтами PostScript Type 1 и TrueType.
Все шрифты OpenType могут быть установлены и использованы одновременно со шрифтами PostScript Type 1 и TrueType.
Дополнительные сведения о шрифтах OpenType см. на странице OpenType.
Применение возможностей OpenType
При использовании инструмента «Текст» убедитесь, что выбран шрифт OpenType. Если текст не выделен, эта настройка будет применяться ко вновь создаваемому тексту.
В меню панели «Символ» в подменю OpenType выберите один из следующих пунктов.
Стандартные лигатуры
Это типографские замещения для некоторых парных символов (fi, fl, ff, ffi, ffl и др.).
Контекстные варианты
Это альтернативные символы, включенные в некоторые рукописные гарнитуры шрифта для улучшения их стыковки. Например, при использовании шрифта Caflisch Script Pro с включенным параметром «Контекстные варианты» буквы «bl» в слове «bloom» стыкуются таким образом, чтобы результат был больше похож на рукописный текст.

Альтернативные лигатуры
Это типографские замещения символов для парных букв (таких как ct, st, ft и др.).
Хотя символы в лигатурах отображаются слитными, они полностью доступны для редактирования и не приводят к ошибке распознавания слова при проверке орфографии.
Расширенные лигатуры
Замещают каллиграфические глифы, стилизованные буквоформы с дополнительными графическими украшениями (витиеватыми росчерками).
Старинные
Это цифры, укороченные по сравнению с обычными. В тексте старинные цифры опущены относительно базовой линии.
Стилистические варианты начертания
Форматирует стилизованные символы, создающие исключительно эстетический эффект.
Заголовочные варианты начертания
Форматируют символы (обычно все прописные), разработанные специально для крупного набора (например, для использования в заголовках).

Орнаменты
Элементы, придающие черты индивидуальности семейству шрифтов, могут применяться для украшения титульной страницы, разделителя абзацев, блоков текста или в качестве заполнителя кромок и границ.
Порядковые номера
Автоматически форматирует порядковые номера (1-ый, 2-ой и т. д.) символами надстрочного индекса. Символы надстрочного индекса (например, в испанских словах «segunda» и «segundo» — соответственно «2a» и «2o») также воспроизводятся правильно.
Дроби
Автоматически форматирует дроби — цифры, разделенные косой чертой (например, 1/2), преобразуются в обыкновенную дробь (например, ).
Просмотреть в Photoshop контекстные варианты начертания, лигатуры, глифы и другие возможности OpenType можно только после их применения. Однако можно произвести контрольный просмотр и применение возможностей OpenType в Adobe Illustrator с помощью панели «Глифы».
 Скопируйте и вставьте свой текст в Adobe Illustrator и воспользуйтесь панелью «Глифы» для контрольного просмотра, а затем примените возможности OpenType. После этого можно вставить текст обратно в Photoshop.
Скопируйте и вставьте свой текст в Adobe Illustrator и воспользуйтесь панелью «Глифы» для контрольного просмотра, а затем примените возможности OpenType. После этого можно вставить текст обратно в Photoshop.
Photoshop поддерживает шрифты OpenType SVG и включает шрифт Trajan Color Concept, а также шрифт EmojiOne. Шрифты OpenType SVG включают несколько цветов и градиентов в одном глифе. На платформе Mac OS шрифт Apple Color Emoji поддерживается не в полном объеме, несмотря на то, что этот шрифт не является OpenType SVG.
Шрифты OpenType SVG: несколько цветов и градиентовШрифты эмодзи представляют собой пример шрифтов OpenType SVG. С помощью шрифтов эмодзи можно добавлять в документы самые разные цветные и графические символы, такие как смайлики, флажки, дорожные знаки, животные, люди, еда и достопримечательности. Шрифты эмодзи OpenType SVG, такие как EmojiOne, позволяют создавать определенные комбинированные глифы из одного или нескольких других глифов.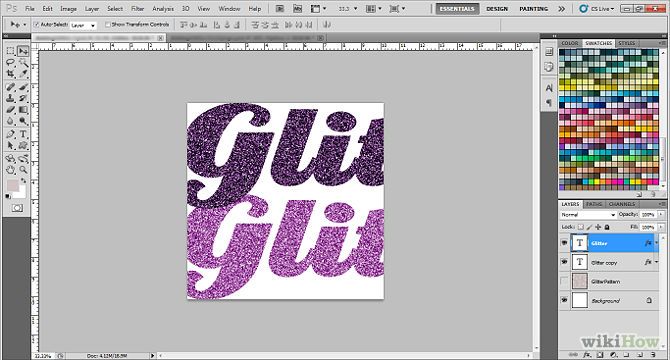 Например, можно создать флаги стран или изменить цвет кожи для определенных глифов, изображающих людей.
Например, можно создать флаги стран или изменить цвет кожи для определенных глифов, изображающих людей.
Дополнительные сведения см. в разделе Работа со шрифтами SVG.
Шрифт OpenType поддерживает такие настраиваемые атрибуты, как толщина, ширина, наклон, оптический размер и т. д. Photoshop поставляется с несколькими переменными шрифтами, для которых можно регулировать толщину, ширину и наклон с помощью стандартных ползунков на панели «Свойства».На панели «Символ» или панели «Параметры» введите поисковый запрос «переменный» в списке шрифтов для поиска переменных шрифтов. Также можно щелкнуть значок рядом с именем шрифта.
При настройке ползунков в Photoshop автоматически выбирается стиль шрифта, наиболее подходящий к текущим настройкам. Например, при увеличении наклона для типа шрифта «Обычный» в Photoshop шрифт автоматически изменяется на «Курсив».
Еще похожее
- Заканчивается поддержка программой Photoshop шрифтов PostScript Type 1
- Photoshop и дизайн
- Установка атрибутов азиатского текста OpenType
Вход в учетную запись
Войти
Управление учетной записью
Как добавить шрифты в Photoshop CS5?
Если есть отличный шрифт, который вы нашли на сайте вроде Google шрифты тогда вы можете использовать его в изображении, которое редактируете на своем компьютере.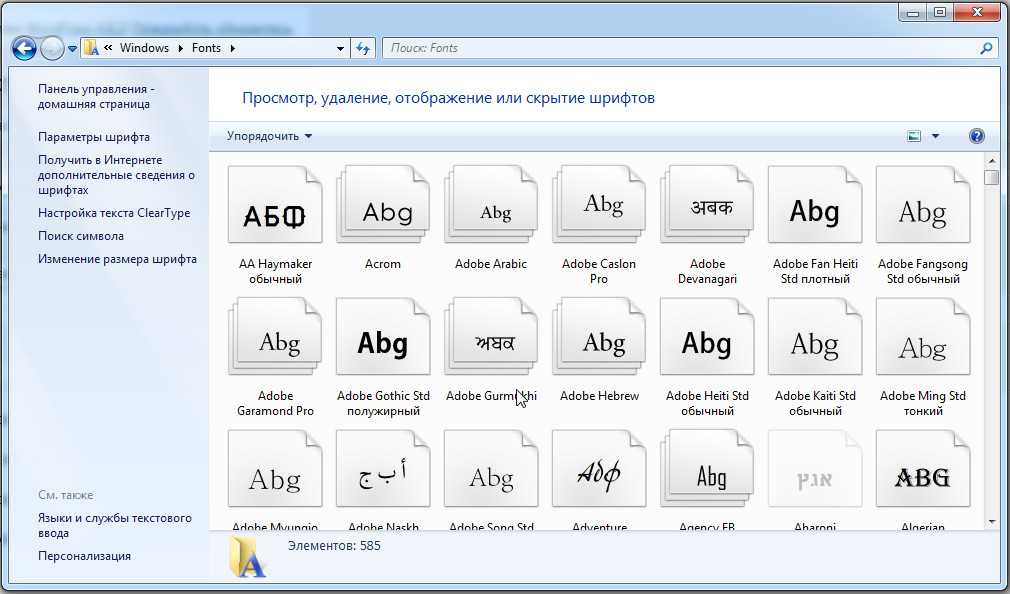 Но во многих приложениях для редактирования изображений нет очевидного способа использовать новые шрифты, поэтому вам может быть интересно, как добавить новые шрифты в Photoshop.
Но во многих приложениях для редактирования изображений нет очевидного способа использовать новые шрифты, поэтому вам может быть интересно, как добавить новые шрифты в Photoshop.
На компьютерах с Windows 7 по умолчанию установлено множество хороших шрифтов. Эти шрифты сильно различаются по стилю, поэтому вы всегда найдете то, что вам нужно, будь то серьезный шрифт, забавный шрифт, скриптовый шрифт или что-то еще.
Однако пользователям Photoshop CS5 часто нужно добавить что-то в свои проекты, чтобы они действительно выделялись из толпы, а это может быть невозможно при использовании только системных шрифтов Windows 7.
Поэтому, если вы хотите знать, как добавлять шрифты в Photoshop CS5, все, что вам нужно сделать, это выяснить, как добавить шрифты на ваш компьютер с Windows 7, поскольку эти шрифты будут автоматически добавлены в вашу установку Photoshop CS5.
Программы для Windows, мобильные приложения, игры — ВСЁ БЕСПЛАТНО, в нашем закрытом телеграмм канале — Подписывайтесь:)
Как добавить шрифты в Photoshop CS5
- Загрузите шрифт на свой рабочий стол.

- Щелкните загруженный шрифт правой кнопкой мыши и выберите параметр «Извлечь все».
- Нажмите кнопку «Извлечь» в нижней части окна.
- Щелкните правой кнопкой мыши извлеченный файл шрифта, затем выберите параметр «Установить».
- Закройте Photoshop, если он уже был открыт, затем запустите Photoshop и найдите шрифт в инструменте «Текст».
Обратите внимание, что этот метод добавляет шрифт в вашу библиотеку шрифтов Windows, поэтому он также будет доступен для других программ, таких как Microsoft Word и Excel.
Наша статья продолжается ниже с дополнительной информацией о добавлении шрифтов в Photoshop, включая изображения этих шагов.
Как добавить шрифты в Photoshop CS5 (Руководство с изображениями)
После того, как вы приобрели шрифт, который хотите добавить в Photoshop CS5, вам необходимо найти его на своем компьютере. Для этого урока я использую файл шрифта под названием Chopin Script, который я нашел на Dafont.com. Большинство шрифтов распространяется внутри zip-папки, поэтому вам нужно будет извлечь файлы из zip-папки, прежде чем вы сможете добавить шрифт в Adobe Photoshop CS5.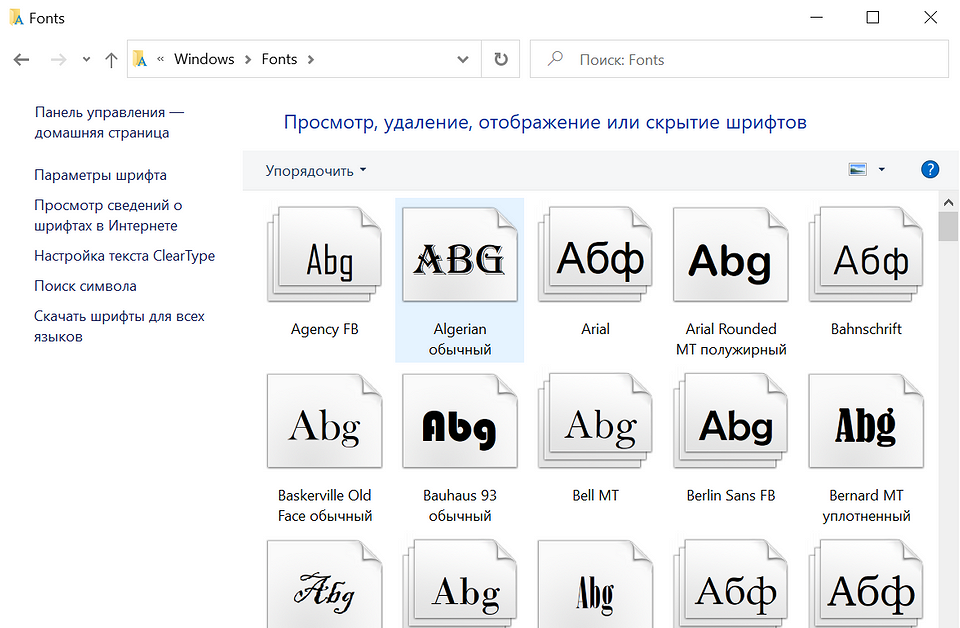
Шаг 1. Извлеките файлы шрифтов, щелкнув загруженный zip-файл правой кнопкой мыши и выбрав «Извлечь все».
Шаг 2: Откроется новое окно. Нажмите кнопку «Извлечь» в нижней части окна, чтобы извлечь папку в то же место, что и заархивированный файл.
Это также откроет папку для отображения содержащихся в ней файлов шрифтов.
Шаг 3: Щелкните правой кнопкой мыши извлеченный файл шрифта в папке, затем нажмите «Установить».
Все шрифты на вашем компьютере под управлением Windows 7 находятся в одной папке, поэтому вам не нужно предпринимать никаких дополнительных действий после извлечения скрипта для загрузки шрифта в Photoshop CS5.
Вы можете подтвердить, что добавили шрифт в Photoshop CS5, запустив программу, щелкнув инструмент «Текст» на панели инструментов в левой части окна, а затем щелкнув раскрывающееся меню «Шрифт», чтобы найти недавно установленный шрифт.
Установив шрифт в Photoshop CS5, вы теперь можете выполнять с этим шрифтом все те же действия, что и со шрифтами по умолчанию, такие как регулировка размера, добавление стилей слоя, изменение цвета шрифта и т. Д.
Д.
* После установки нового шрифта в Windows 7 вам может потребоваться закрыть Photoshop CS5 и перезапустить его, прежде чем вы увидите новый шрифт в раскрывающемся меню шрифтов в верхней части окна.
Теперь, когда вы добавили новый шрифт, вы можете использовать его в Photoshop и даже применять его к тексту в существующем текстовом слое вашего изображения.
Как применить новый шрифт к тексту, уже находящемуся в вашем файле Photoshop
Если вы добавили новый шрифт из dafont.com или же Google шрифты, то вы, возможно, захотите попробовать это. Но Photoshop не собирается обновлять существующие текстовые слои автоматически, поэтому вам нужно будет изменить шрифт для текстового слоя, если вы хотите использовать только что загруженный шрифт.
Шаг 1. Откройте файл Photoshop, содержащий текстовый слой, который вы хотите изменить.
Шаг 2: Выберите текстовый слой в окне «Слои» в правой части Photoshop.
Шаг 3: Выберите инструмент «Горизонтальный текст» на панели инструментов.

Шаг 4: Щелкните в середине текста, чтобы активировать текстовый слой, затем нажмите Ctrl + A на клавиатуре, чтобы выделить весь этот текст.
Шаг 5: Щелкните раскрывающееся меню шрифтов в верхней части окна, затем выберите шрифт, который вы только что установили.
Теперь ваш текстовый слой должен использовать шрифт, который вы только что загрузили и выбрали.
* Многие шрифты, которые вы найдете на Dafont.com и других подобных сайтах, можно бесплатно загрузить и использовать в личных целях, но будьте осторожны, если вы собираетесь использовать шрифт на веб-сайте или в коммерческих продуктах. Большинство этих шрифтов будут включать заявление об отказе от ответственности, в котором указывается, какой тип лицензии поставляется с шрифтом, но, если вы не уверены, обратитесь к разработчику шрифтов, чтобы определить, как вы можете использовать шрифт, не опасаясь юридических разветвлений.
Программы для Windows, мобильные приложения, игры — ВСЁ БЕСПЛАТНО, в нашем закрытом телеграмм канале — Подписывайтесь:)
Установка шрифтов для фотошопа
Многие пользователи сталкиваются с такой ситуацией, когда нужен какой-то необычный и уникальный шрифт в фотошопе. К примеру, при создании поздравительной открытки, афиши и т.д. Стандартного набора шрифтов уже становится мало.
К примеру, при создании поздравительной открытки, афиши и т.д. Стандартного набора шрифтов уже становится мало.
Скачать данные шрифты можно совершенно бесплатно, но вот с установкой часто возникают различного рода проблемы. Многие пользователи не знают, как именно можно установить новые шрифты в фотошоп. В этой статье мы кратко опишем 2 основных способа установки.
1. Установка шрифтов непосредственно в фотошоп. Для этого нам нужно открыть папку со шрифтами Photoshop.
Как правило, эта папка находится по следующему пути — C:\Program Files\Common Files\Adobe\Fonts. Там вы уже сможете увидеть все установленные в Photoshop шрифты.
Для установки новых нужно просто закинуть файлы шрифтов в данную папку. При следующем запуске программы Photoshop они уже будут доступны для использования.
Особенность данного способа установки – новые шрифты появятся лишь в самом фотошопе, а в других установленных на вашем компьютере программах они работать не будут.
2. Установка шрифтов в Windows.
Данный способ является более универсальным и распространенным. Для начала нажмем «Пуск», затем зайдем в «Панель управления», после чего выберем папку «Шрифты».
Здесь уже можно просмотреть все установленные в вашей операционной системе шрифты. Сама процедура установки происходит несколько иначе. Здесь нужно в меню «Файл» выбрать пункт «Установить шрифт».
Далее откроется окошко выбора шрифтов. Нужно открыть папку, в которой лежат файлы новых шрифтов, а затем выделить те из них, которые нужно установить. В конце жмем «Ок» и дожидаемся окончания процедуры.
Особенность данного способа – установленные шрифты будут доступны во многих программах, однако сам Photoshop может и не увидеть некоторые из этих шрифтов.
Поэтому, если новые шрифты нужны вам исключительно для фотошопа, то целесообразно пользоваться 1 методом установки.
Просмотров: 12472
Похожие статьи
- Установка шрифтов для фотошопа
- Онлайн-фоторедактор Splashup
- Виртуальный графический редактор iPiccy
- Как сделать обводку по контуру в Photoshop и перенести изображение на другой фон
- Графический редактор Helicon Filter
Похожие вопросы
- Как уникализировать изображение для поисковых систем
- Как сделать скриншот — различные способы?
- Как сделать 3D текст? Фотошоп
- Что такое графический планшет? Каковы критерии его выбора?
- Как создать динамический сайт
Написать комментарий
Ваше имя:
Введите дату добавления коментария
Текст комментария:
Введите код с картинки
- AdSense
- CMS
- CSS
- Chrome
- Dmoz
- Drupal
- Evernote
- Firefox
- ICQ
- Joomla
- Linux
- Mac OS X
- Microsoft
- Photoshop
- Sape
- Skype
- Telegram
- WebMoney
- Windows
- YouTube
- html
- iOS
- iPad
- iPhone iPad
- Антивирусные программы
- Аудит
- Блог
- Видео
- Графика
- Дизайн
- Домен
- Заработок в Интернет
- Игры
- Индексация
- Интернет магазин
- Интернет-реклама
- Конверсия
- Контекстная реклама
- Контент
- Метрика
- Мобильные приложения
- Настройка компьютера
- Облачные сервисы
- Онлайн сервисы
- Перелинковка
- Поведенческие факторы
- Поисковые запросы
- Почта Яндекс
- Роботы
- Семантическое ядро
- Спам
- Ссылки
- Статистика
- Текст
- Траст
- Трафик
- Фильтры Яндекс
- Форматы
- Хостинг
- Электронные книги
- Юзабилити
- Яндекс
- Яндекс.
 Деньги
Деньги
Как добавить шрифты в фотошоп cs5
Важно не только что написано, но и как. По почерку можно узнать много чего о характере человека. Конечно, по шрифтам для фотошопа вряд ли что-то можно сказать о личности пишущего. Но все равно к выбору шрифта стоит отнестись серьезно. Всякое может быть!
Шрифты в Photoshop
Вся работа со шрифтами в графическом редакторе осуществляется с помощью инструмента « Текст ». Он доступен на главной панели инструментов слева.
Главным плюсом работы с текстом в Photoshop является большой выбор настроек. Кроме этого каждая текстовая надпись располагается на отдельном слое. Благодаря этому диапазон модификации любого из шрифтов расширяется за счет применения настраиваемых эффектов слоя.
Кроме описанных параметров настройки отображения текста, как и в любом редакторе, в Photoshop можно задать:
- Семейство шрифта;
- Размер символов;
- Стиль написания (« острый », « живой », « плавный »).

Если говорить о наборе шрифтов для фотошопа, то его состав ограничивается лишь теми, которые установлены на компьютере. Но не всегда среди этих шрифтов можно найти нужный. Тем более что большая часть из них поддерживает лишь латинскую раскладку.
Столкнувшись с таким ограничением, многие подумывают о написании своего шрифта. Конечно, такой вариант сможет обеспечить не только оригинальность, но и высокую уникальность изображения. Но лучше покопаться в интернете и установить уже готовый образец.
Установка новых шрифтов
Как уже отмечалось, ассортимент доступных шрифтов в Photoshop напрямую зависит от набора, установленного в операционной системе компьютера. Рассмотрим, как установить шрифты на компьютер, работающий под управлением операционной системы Windows 7 .
- Скачиваем новый шрифт к себе на компьютер. Если шрифт заархивирован, то его нужно распаковать на рабочем столе ( для удобства ). Как видно на скриншоте, файл шрифта имеет расширение ttf ( TrueType ) или otf :
Затем выделяем файл и в контекстном меню, вызванном щелчком правой кнопкой мыши, выбираем пункт « Установить ».
Теперь посмотрим на стиль написания только что установленного нами шрифта. Для примера добавим еще одну строку в наш список « волшебных заклинаний».
К сожалению, новое заклинание пришлось написать на английском языке. Потому что установленный нами шрифт поддерживает только латинскую раскладку. Поэтому перед тем, как добавить шрифт в фотошоп, следует проверить, на что он сгодится.
Но это не единственный способ установки. Рассмотрим еще один вариант. Его реализация основана на инсталляции через « Панель управления ».
- Скачиваем шрифт;
- Извлекаем инсталлятор из архива;
- Заходим через меню « Пуск » в « Панель управления »;
Но есть еще один вариант того, как добавить шрифты. Он оправдывает себя, если устанавливаемые шрифты имеют другие расширения и будут использоваться лишь в Photoshop . Тогда новые элементы путем перетаскивания или копирования добавляются в специальную папку, где хранятся все шрифты приложения. Директория находится по адресу « C:Program FilesCommon FilesAdobeFonts ».
Он оправдывает себя, если устанавливаемые шрифты имеют другие расширения и будут использоваться лишь в Photoshop . Тогда новые элементы путем перетаскивания или копирования добавляются в специальную папку, где хранятся все шрифты приложения. Директория находится по адресу « C:Program FilesCommon FilesAdobeFonts ».
Устанавливать шрифты мы научились. Теперь нужно разобраться, где их можно найти и скачать.
Где найти новые шрифты
Конечно же, в интернете. Вот только теперешние размеры всемирной паутины можно сравнить разве что с масштабами нашей галактики. Поэтому сузим рамки наших поисков и укажем несколько проверенных источников:
- fontov.net – сервис может похвастаться самым широким ассортиментом. Если бы существовали супермаркеты шрифтов, то этот ресурс можно было бы легко назвать гипермаркетом. В общей сложности здесь размещено более 7 000 шрифтов, рассортированных по категориям. Также для удобства пользователей в рамках данного ресурса реализована своя система поиска нужных « букв »:
- fonts-online.
 ru – этот ресурс может похвастаться не только огромной коллекцией шрифтов, рассортированных по категориям. Здесь можно не только скачивать нужные, но и добавлять свои. Кроме этого данный сервис имеет большие поля, демонстрирующие стилистику написания каждого шрифта с возможностью настройки цвета фона и символов:
ru – этот ресурс может похвастаться не только огромной коллекцией шрифтов, рассортированных по категориям. Здесь можно не только скачивать нужные, но и добавлять свои. Кроме этого данный сервис имеет большие поля, демонстрирующие стилистику написания каждого шрифта с возможностью настройки цвета фона и символов:
- xfont.ru – этот ресурс обладает самым большим ассортиментом шрифтов для скачивания. Конечно, мы не пересчитывали, но по заверению создателей сайта, на его страницах для скачивания и установки доступно более 24 000 образцов. Кроме этого каждый шрифт расположен на отдельной странице, где представлена подробная информация о нем. Здесь также можно рассмотреть, как выглядят все буквы алфавита, написанные этим шрифтом:
Надеемся, теперь у вас не возникнет проблем с тем, как вставить шрифт и где его взять. Мы постарались осветить все стороны этого вопроса, чтобы даже у начинающего пользователя не возникло затруднений при работе со шрифтами в Photoshop . Если мы что-то упустили, напишите об этом в своих комментариях к статье.
Если мы что-то упустили, напишите об этом в своих комментариях к статье.
Используя Adobe Photoshop, вы можете добавить текст к любой композиции изображения, над которой работаете. Однако без хорошего набора шрифтов текст может оказаться не таким визуально динамичным, как вам хотелось бы.
Стоит заметить, что у Photoshop нет собственного процесса установки шрифтов, что является еще одним процессом для изучения. Вместо этого для добавления нового шрифта в Photoshop возникает необходимость их установки на ваш компьютер. Таким образом, приложение Photoshop использует все шрифты, которые установлены на вашем компьютере/ноутбуке.
Что такое Photoshop и где он используется?
Adobe Photoshop – одно из лучших программ для управления изображениями, которое можно использовать для многих целей. Огромное количество фотостудий используют данное приложение для того, чтобы придать блеск фотографии или изображению. Таким образом, ни одна фотография в глянцевом журнале не публикуется без обработки в приложении Photoshop.
Помимо этого, фотошопом пользуются веб-дизайнеры, 3D-архитекторы, художники, а также разработчики рекламных баннеров и объявлений. Популярность и всесторонность использования программы основана на наличии широкого, гибкого функционала, огромного количества различных фильтров, шрифтов и других возможностей.
Как установить шрифты в Photoshop CS5, CS6, CC на Windows?
Установка шрифтов на Windows 7, 8.1 и 10 для программы Photoshop CS5, CS6, CC происходит следующим образом:
- Скачайте набор шрифтов, либо файл шрифта.
Рекомендация. Скачать бесплатные шрифты для Photoshop, вы можете на следующих сервисах: Fonts-online , Allfont , AllShrift , Font.mega8 .
- После того, как шрифт был загружен, найдите его, а затем щелкните по нему правой кнопкой мыши и выберите «Установить». Перед установкой шрифта, обязательно закройте Photoshop, чтобы шрифт отображался в списке.

- Затем выскочит окно, которое оповестит вас об установке шрифта. Обычно шрифт устанавливается в течение 20-30 секунд.
- После окончания установки, шрифт готов к использованию в Photoshop. Как вы видите на изображении ниже, наш установленный шрифт появился в списке.
Как установить шрифты в Photoshop CS5, CS6, CC на Mac?
При создании и редактировании изображений вы можете захотеть использовать шрифт, который выглядит красивее, чем стандартные. Существует множество веб-сайтов, которые предоставляют бесплатные шрифты, некоторые из самых популярных – Fonts-online , Allfont , AllShrift , Font.mega8 и другие.
Перед процессом установки шрифтов, давайте приведем список форматов шрифтов, распознаваемых Mac OS X:
- .otf (OpenType)
- .ttf (TrueType)
- .ttc (TrueType Collection)
- .dfont
- Type 1 (Postscript)
Теперь перейдем непосредственно к процессу установки, который отличается для каждой операционной системы. Итак, вот пошаговое руководство по установке шрифтов в Photoshop, если вы используете Mac OS:
Итак, вот пошаговое руководство по установке шрифтов в Photoshop, если вы используете Mac OS:
- Закройте все открытые приложения, связанные с Adobe, особенно важно закрыть приложение Photoshop. Это необходимо для того, чтобы файл шрифта был установлен на ваш Mac, а также импортирован в список шрифтов в Photoshop.
- Загрузите шрифт, который вы хотите использовать в Photoshop. В нашем случае, мы загружаем шрифт Albertus Bold Regular.
- После того, как шрифт будет загружен, извлеките его с архива. Для этого просто дважды щелкните по архиву, если извлечь файл шрифта не получается, то воспользуйтесь утилитой управления шрифтами Stuffit Expander.
- Теперь вам необходимо установить шрифт. Версия Mac OS 10.3 и выше поставляется со встроенной утилитой, которая упрощает установку, но если ваше устройство Mac имеет версию ниже, то придется устанавливать шрифт(ы) вручную. Оба метода перечислены ниже:
Ручная установка шрифтов на Mac (Версия OS 10.
 2 и ниже)
2 и ниже)Mac OS X позволяет устанавливать шрифты в разных папках. Они будут находиться в следующих директориях:
- Пользователи/Имя пользователя/Библиотека/Шрифты – Папка, которая содержит шрифты для определенного пользователя. Поэтому, если вы хотите, чтобы шрифты были доступны только для вас, то используйте данную директорию для загрузки шрифтов.
- Библиотека/Шрифты – Папка, содержащая шрифты для всех пользователей, которые используют компьютер. Вы можете получить к ней доступ, войдя в систему с правами администратора.
- Сеть/Библиотека/Шрифты – Шрифты, установленные в этой папке, будут доступны для совместного использования внутри сети.
- Системная папка/Шрифты. Шрифты должны быть установлены в этой папке, если вы используете Mac OS 9 или ниже.
Как только вы выберите директорию в которую будет перемещен шрифт, вам останется нажать кнопку «Установить шрифт».
Автоматическая установка шрифтов на Mac (Версия OS 10.
 3 и выше)
3 и выше)Автоматическая установка на свежих версиях Mac OS относительно проста, чем ручная установка. Все, что вам нужно сделать в этом случае, – открыть функцию «Шрифты» в разделе «Программы».
- Как только откроется панель шрифтов, в левой панели щелкните «Пользователи». Появятся все встроенные шрифты с предварительным просмотром в правой панели. Перетащите шрифты из окна «Загрузка» на панель «Шрифт». Затем дважды щелкните по шрифту и выберите «Установить шрифт» в правом нижнем углу.
- После того, как вы установили шрифт на устройство Mac, он будет автоматически доступен для всех приложений, работающих в среде OS X. Для классических приложений потребуется Adobe Type Manager (ATM), однако это не нужно для Photoshop. Чтобы просмотреть загруженные шрифты в Photoshop, откройте программу. Чтобы получить доступ к своим шрифтам, нажмите на большой значок с надписью «T» на левой панели инструментов.
 Шрифты появятся в горизонтальной панели над окном. Прокрутите вниз по различным параметрам шрифта, и вы обязательно найдете загруженный шрифт.
Шрифты появятся в горизонтальной панели над окном. Прокрутите вниз по различным параметрам шрифта, и вы обязательно найдете загруженный шрифт.
Красивые шрифты для фотошопа: примеры для фотографий, подписи, изображений
На сегодняшний день, интернет пестрит миллиардным количество различных, и в тоже время бесплатных шрифтов для Photoshop. В связи с этим, определить какой шрифт выглядит презентабельным и красивым для открытки или фотографии, очень трудно. Поэтому ниже мы перечислили самые красивые шрифты для фотошопа, которые только доступны в 2018 году.
1. Painter – винтажный, презентабельный, шрифт для дизайнерских проектов
2. Scriptina Family – латинский винтажный шрифт для изображений, подписи
Скачать “Шрифт Scriptina Family” Шрифт_ScriptinaFamily.rar – Загружено 293 раза – 45 KB
3. Sweet Sensations – шрифт для детских комиксов, журналов
Скачать “Шрифт_Sweet Sensations” Шрифт_SweetSensations.rar – Загружено 287 раз – 17 KB
4.
 A Sensible Armadillo – восточный шрифт с небольшими засечками для фотографий
A Sensible Armadillo – восточный шрифт с небольшими засечками для фотографийСкачать “Шрифт_A Sensible Armadillo” Шрифт_ASensibleArmadillo.rar – Загружено 298 раз – 40 KB
5. Birds of Paradise – подобие шрифта, используемого в Angry Birds
Скачать “Шрифт_Birds of Paradise” Шрифт_BirdsofParadise.rar – Загружено 266 раз – 41 KB
6. Blessed Day – винтажный шрифт для студийных фотографий, подписи
Скачать “Шрифт_Blessed Day” Шрифт_BlessedDay.rar – Загружено 245 раз – 14 KB
7. Honey Script – шрифт с интенсивным засечками, для фотосессий, подписи
Скачать “Шрифт_Honey Script” Шрифт_HoneyScript.rar – Загружено 302 раза – 72 KB
8. Angel Tears – приятный шрифт с засечками для подписи к фотографиям
Скачать “Шрифт_Angel Tears” Шрифт_AngelTears.rar – Загружено 257 раз – 127 KB
9. Ginga – винтажный, мерцающий шрифт
Скачать “Шрифт_Ginga” Шрифт_Ginga.rar – Загружено 229 раз – 112 KB
10.
 Mixtape Mike – жирный полу-курсив, шрифт для дизайнерских проектов
Mixtape Mike – жирный полу-курсив, шрифт для дизайнерских проектовСкачать “Шрифт_Mixtape Mike” Шрифт_MixtapeMike.rar – Загружено 286 раз – 34 KB
На этом мы закончим нашу статью! Поделитесь статьей в социальных сетях!
Очередь просмотра
Очередь
- Удалить все
- Отключить
YouTube Premium
Хотите сохраните это видео?
- Пожаловаться
Пожаловаться на видео?
Выполните вход, чтобы сообщить о неприемлемом контенте.
Понравилось?
Не понравилось?
В данном видеоуроке мы расскажем как установить новые шрифты для Photoshop.
http://youtube.com/teachvideo – наш канал
http://www.teachvideo.ru/course/349 – еще больше обучающих роликов о графике.
http://facebook.com/teachvideo – присоединяйтесь к нам на facebook
https://plus.google.com/1010516339869. – наша группа в Google+
http://vk.com/club19054655 – наша группа ВКонтакте
http://www.softkey.ru/catalog/company.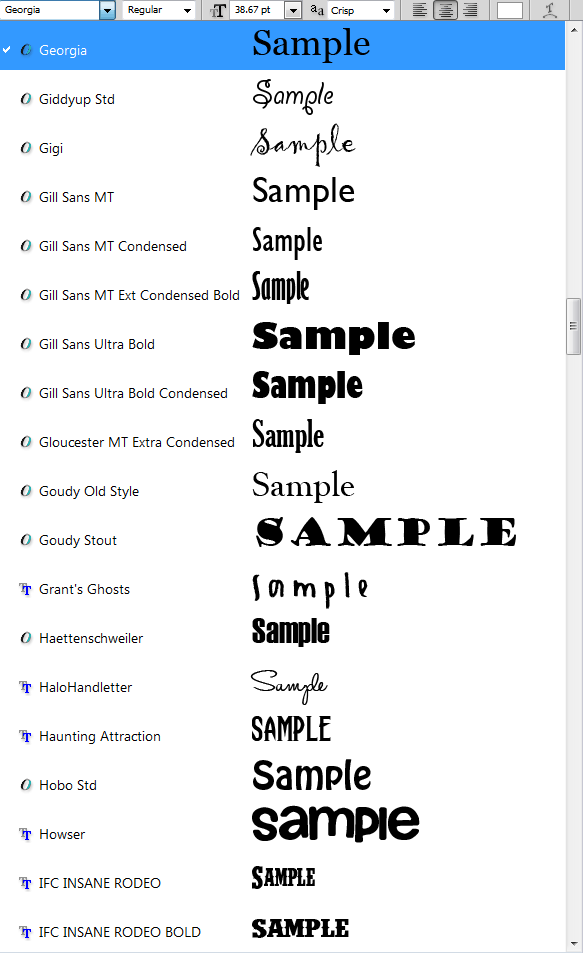 – здесь можно купить наши видеокурсы и смотреть видео без доступа к Интернет.
– здесь можно купить наши видеокурсы и смотреть видео без доступа к Интернет.
Как установить шрифты в Photoshop?
Зачастую, при работе с изображениями в редакторе «Adobe Photoshop» приходится добавлять в проект различные текстовые блоки. При выполнении задач, требующих дизайнерских решений, приходится подбирать шрифты, подходящие к изображению по стилю. В этом случае вы можете не найти необходимый шрифт в наборе стандартных шрифтов. В этом уроке мы расскажем вам, как добавить шрифт в редактор «Adobe Photoshop».
Сначала нам понадобится шрифт, который мы будем устанавливать. Шрифты вы можете легко скачать в сети интернет. В данном случае мы используем уже скаченный шрифт. Для начала скопируем шрифт в буфер обмена. Для этого кликните на нем правой кнопкой мыши и в появившемся контекстном меню выполните команду «Копировать».
Нельзя не отметить, что установить шрифты отдельно для редактора не получится, поскольку в нем используются стандартные шрифты «Windows». Поэтому мы обратимся к системной папке, в которой установлена операционная система. Для этого откройте меню «Компьютер» и откройте локальный диск, на котором установлена операционная система.
Для этого откройте меню «Компьютер» и откройте локальный диск, на котором установлена операционная система.
После чего откройте папку «Windows».
Здесь необходимо раскрыть содержимое папки «Fonts», поскольку все шрифты, установленные в системе, хранятся именно в этой папке.
После чего кликните по свободной области окна открытой папки правой кнопкой мыши и в появившемся контекстном меню выполните команду «Вставить». Вы также можете воспользоваться сочетанием клавиш «Ctrl+V».
После выполнения данных действий шрифт будет установлен. Теперь необходимо запустить программу «Adobe Photoshop». Нельзя не отметить, что шрифт, установленный во время использования программы, не будет отображаться в списке доступных шрифтов и потребуется перезапуск программы для его активации. Теперь осталось только найти установленный шрифт в ниспадающем списке и создать текстовый блок на изображении.
Таким образом, вы сможете устанавливать огромное количество шрифтов для редактора «Adobe Photoshop» и использовать их, создавая новые интересные изображения. Также установленные шрифты будут доступны и в других программах, использующих работу с текстом.
Также установленные шрифты будут доступны и в других программах, использующих работу с текстом.
Как добавить шрифт для Photoshop CS5
Кермит Мэтьюз
Поиск подходящего шрифта для изображения или проекта может иметь решающее значение для окончательной версии этой работы. К сожалению, это может потребовать много проб и ошибок, и вполне вероятно, что у вас еще нет подходящего шрифта для работы на вашем компьютере.
Выяснение того, как добавлять шрифты в Photoshop, — это то, что рано или поздно понадобится каждому, кто поработает с программой.
Возможно, вы уже разобрались в Photoshop и научились делать некоторые полезные вещи, но метод добавления новых шрифтов может ускользать от вас.
Вы можете установить новый шрифт для Photoshop, щелкнув правой кнопкой мыши файл шрифта, извлекая его, затем щелкнув правой кнопкой мыши извлеченный файл шрифта и нажав кнопку «Установить».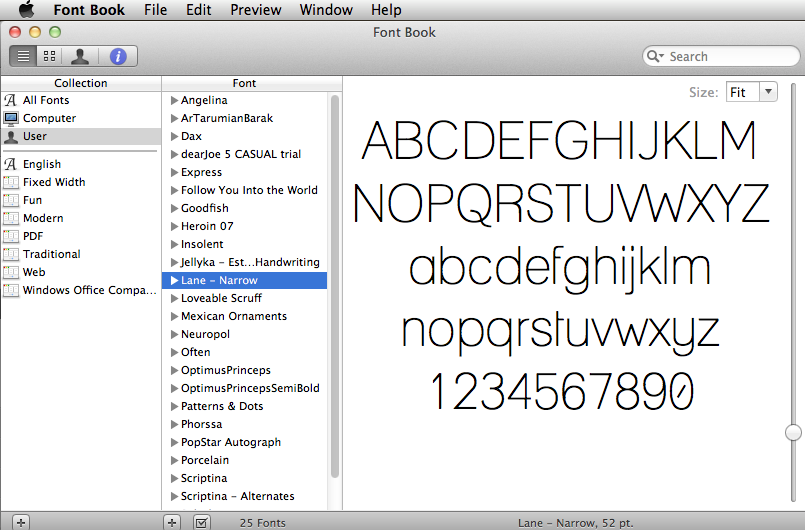
Причина, по которой добавление новых шрифтов Photoshop кажется таким сложным, заключается в том, что вы не можете сделать это из Photoshop.
Шрифты являются функцией операционной системы, затем Photoshop извлекает оттуда информацию о шрифтах.
Наш учебник в этой статье покажет вам, как добавить шрифт в Photoshop CS5, установив его в Windows.
1 Как разместить шрифты в Adobe Photoshop
2 Как установить новый шрифт в Photoshop CS5 (Руководство с иллюстрациями)
3 Как удалить шрифт из Photoshop CS5
4 Как изменить существующий шрифт в Photoshop CS5
5 Дополнительная информация о том, как импортировать шрифт в Photoshop CS5
6 Дополнительная литература
Как разместить шрифты в Adobe Photoshop
- Найдите файл шрифта.
- Щелкните правой кнопкой мыши и выберите Извлечь все .
- Нажмите кнопку Извлечь .
- Щелкните правой кнопкой мыши извлеченный файл и выберите Установить .

Наше руководство продолжается ниже дополнительной информацией о добавлении шрифтов в Photoshop, включая изображения этих шагов.
Как установить новый шрифт в Photoshop CS5 (руководство с иллюстрациями)
Бесплатные шрифты можно найти во многих местах, включая dafont.com и Google Fonts.
Обе эти службы предоставят вам шрифты в zip-файлах, которые вам нужно будет извлечь, прежде чем вы сможете добавить этот шрифт на свой компьютер и, следовательно, в Photoshop.
Описанные ниже шаги были выполнены на компьютере с операционной системой Windows 7. Однако эти шаги очень похожи на другие версии Windows.
Шаг 1: Найдите загруженный файл шрифта, щелкните его правой кнопкой мыши и выберите
Извлечь все .Шаг 2. Нажмите на извлечение
9кнопка 0016. Обратите внимание, что вы можете извлечь файл шрифта в другое место, но это не обязательно. Windows самостоятельно позаботится об установке шрифта в правильном месте.
Шаг 3: Выберите файл шрифта (или, удерживая нажатой клавишу
Ctrl на клавиатуре, выберите несколько файлов шрифтов), затем щелкните правой кнопкой мыши выбранный шрифт и выберите параметр Установить .Теперь ваш шрифт должен быть доступен в Photoshop. Если нет, закройте Photoshop и перезапустите его. В качестве бонуса вы также можете использовать этот шрифт в других приложениях, использующих системные шрифты Windows, например, в Microsoft Office.
Как удалить шрифт из Photoshop CS5
Подобно тому, как добавление шрифта в Photoshop происходит через вашу операционную систему, удаление шрифта также является функцией ОС.
Шаг 1: Нажмите кнопку
Start в левом нижнем углу экрана, затем щелкните внутри поля поиска, введите «шрифты», затем щелкните результат Fonts .Шаг 2: Выберите шрифт, который вы хотите удалить, затем нажмите кнопку
Удалить .Шаг 3: Нажмите кнопку
Да , чтобы подтвердить удаление шрифта.
Иногда шрифт на самом деле представляет собой семейство шрифтов, и это диалоговое окно указывает, что вы действительно удаляете несколько шрифтов.
Как изменить существующий шрифт в Photoshop CS5
Если у вас есть текстовый слой в изображении Photoshop, но шрифт неправильный, возможно, вы пытаетесь его изменить. Если шрифт находится в текстовом слое, вы сможете переключать шрифты.
Шаг 1: Откройте изображение в Photoshop, затем выберите текстовый слой на панели
Layers .Шаг 2: Выберите инструмент
Text на панели инструментов.Шаг 3: Выберите раскрывающееся меню шрифтов в верхней части окна, затем щелкните шрифт, который хотите использовать.
Наше руководство продолжается ниже дополнительным обсуждением работы со шрифтами в Adobe Photoshop.
Дополнительная информация об импорте шрифта в Photoshop CS5
Одна из причин, по которой добавление шрифта в Photoshop может показаться запутанным, заключается в том, что он опирается на системные шрифты, а не на что-то конкретное в Photoshop.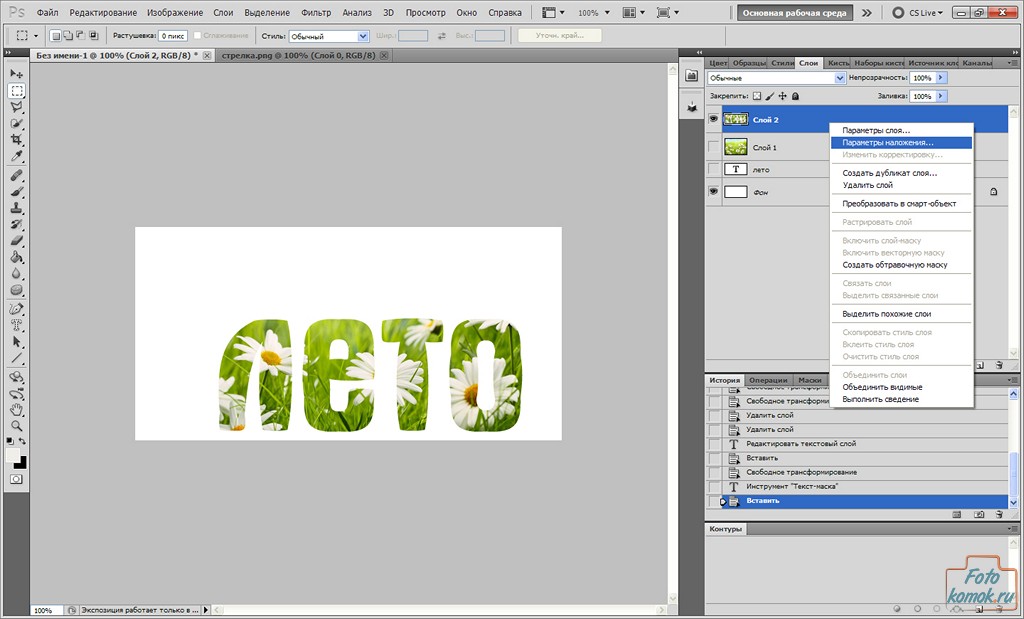 Кроме того, если у вас нет большого опыта работы с файлами шрифтов, вы можете не осознавать, что при загрузке шрифтов остается еще пара шагов, прежде чем вы сможете их использовать.
Кроме того, если у вас нет большого опыта работы с файлами шрифтов, вы можете не осознавать, что при загрузке шрифтов остается еще пара шагов, прежде чем вы сможете их использовать.
Когда вы приобретаете новый шрифт из таких источников, как Google Fonts, вам просто нужно щелкнуть по нему правой кнопкой мыши и установить, как если бы вы использовали новый шрифт в Microsoft Word или Microsoft Powerpoint.
Если вы используете Photoshop на MacBook Pro или MacBook Air, установка новых шрифтов для Photoshop станет еще проще. Просто дважды щелкните файл шрифта, чтобы увидеть его предварительный просмотр, затем нажмите кнопку «Установить шрифт» в правом нижнем углу окна предварительного просмотра.
Вы всегда можете перейти в папку «Шрифты», где можно просмотреть все шрифты в вашей системе, щелкнув в строке поиска и введя слово «шрифты».
Вы также можете взаимодействовать со шрифтами Photoshop многими другими способами. Например, вы можете подчеркнуть текст в Photoshop. Это может быть сложно воспроизвести, если вы не смогли найти эту опцию, поэтому приятно знать, что есть дополнительные настройки шрифта Photoshop.
Это может быть сложно воспроизвести, если вы не смогли найти эту опцию, поэтому приятно знать, что есть дополнительные настройки шрифта Photoshop.
Дополнительное чтение
Кермит Мэтьюз
Кермит Мэтьюз — независимый писатель из Филадельфии, штат Пенсильвания, с более чем десятилетним опытом написания руководств по технологиям. Он имеет степень бакалавра и магистра компьютерных наук и большую часть своей профессиональной карьеры посвятил управлению ИТ.
Он специализируется на написании материалов об iPhone, устройствах Android, Microsoft Office и многих других популярных приложениях и устройствах.
Категории ФотошопКак добавить шрифты в Photoshop в 2022 году
Перейти к содержимомуZenith Clipping
by Zenith Clipping
Хотели бы вы использовать в своем дизайне текстовый стиль, недоступный в Photoshop? К счастью, вы можете добавлять новые шрифты и использовать их в своих проектах Photoshop. Ваши недавно добавленные текстовые стили будут выглядеть и работать так же, как ваши текущие шрифты.
Ваши недавно добавленные текстовые стили будут выглядеть и работать так же, как ваши текущие шрифты.
Adobe Photoshop является одним из лучших в мире программ для обработки изображений, которым пользуются как новички, так и опытные пользователи. Добавление текста к картинкам и фотографиям — известный элемент программы, и она предлагает широкий ассортимент шрифтов, помимо тех, которые обычно используются на вашем ПК. Добавление шрифтов в Photoshop — простая задача, так как их просто нужно добавить на жесткий диск вашего ПК, а программа сделает все остальное. Независимо от того, используете ли вы Windows или macOS, мы показали, как добавлять шрифты в Photoshop.
Как скачать шрифты для Photoshop Скачать шрифты для Photoshop очень просто. Вы можете без особых усилий загрузить стили текста из веб-ресурса. Чтобы загрузить стиль текста, выполните поиск в Google, ожидая дополнительных стилей текста, и загрузите его из ресурса. Вы можете напрямую открыть веб-ресурс, который предоставляет текстовые стили для загрузки. В любом случае в Интернете доступны платные текстовые стили.
В любом случае в Интернете доступны платные текстовые стили.
Вот несколько полезных ресурсов для загрузки шрифтов:
- Google fonts
- Font squirrel
- Fontspace
- Free Script Fonts
- FontsArena
- Befonts
- Dafonts
- Ffonts
- Pinspiry text styles
- 1001 Free Fonts
- Unblast
Aside from all the above активов, несколько различных ресурсов предлагают бесплатные шрифты для загрузки. Вместо того, чтобы загружать шрифты из коммерческого веб-центра, вы можете приобрести компакт-диск со стилями текста в магазине ПК.
По большому счету, компакт-диски — самый простой способ быстро убрать текстовые стили из фреймворка. Как бы то ни было, за них нужно платить. Если вы знаете идеальные места для загрузки текстовых стилей, вам не нужно покупать компакт-диски.
Как насчет перехода к следующему этапу загрузки стилей текста. Мы загрузим текстовые стили из одного из самых известных мест для текстовых стилей — Google Fonts.![]()
Google Fonts — одна из самых известных и крупнейших библиотек, доступных для текстовых стилей. Вы можете выбрать широкий спектр стилей текста из шрифтов Google. Это ресурс с открытым исходным кодом для текстовых стилей, и это означает, что мы можем выбрать любой из текстовых стилей из текстовых стилей Google. Кроме того, шрифты Google легко согласовываются с API.
Чтобы загрузить текстовый стиль из шрифтов Google, перейдите по ссылке https://fonts.google.com/. Здесь вы можете увидеть семейство текстовых стилей, прежде чем выбрать его.
Щелкните стиль текста в соответствии с вашими требованиями и выберите вариант загрузки. Вы также можете загрузить различные стили семейства текстовых стилей. Затем вы можете найти вариант загрузки в правом верхнем углу следующим образом:
После нажатия на вариант загрузки будет загружен сжатый (сжатый) документ текстового стиля. Теперь вы можете отделить и внедрить этот текстовый стиль в наш фреймворк.
Чтобы внедрить загруженный шрифт во фреймворк, необходимо отделить запись текстового стиля. Эта упакованная запись содержит разрешение и различные стили текстовых документов. Отделите эту запись и откройте текстовый документ, дважды нажав на него.
В тот момент, когда вы дважды коснетесь записи стиля текста, она откроется следующим образом:
Она содержит два варианта; распечатать и установить. Выбрав вариант установки, он представит стили текста на нашем ПК. Установив каждый шрифт, вы захотите установить все стили текста для загруженного семейства стилей текста.
Как включить шрифты в Photoshop в Windows 01. Поиск и загрузка текстового стиля Существует множество веб-библиотек, предоставляющих широкий выбор шрифтов для просмотра. Используйте их варианты разделения, чтобы сосредоточиться на стилях, которые вам нужны. Вы также можете загрузить шрифты из магазина Microsoft.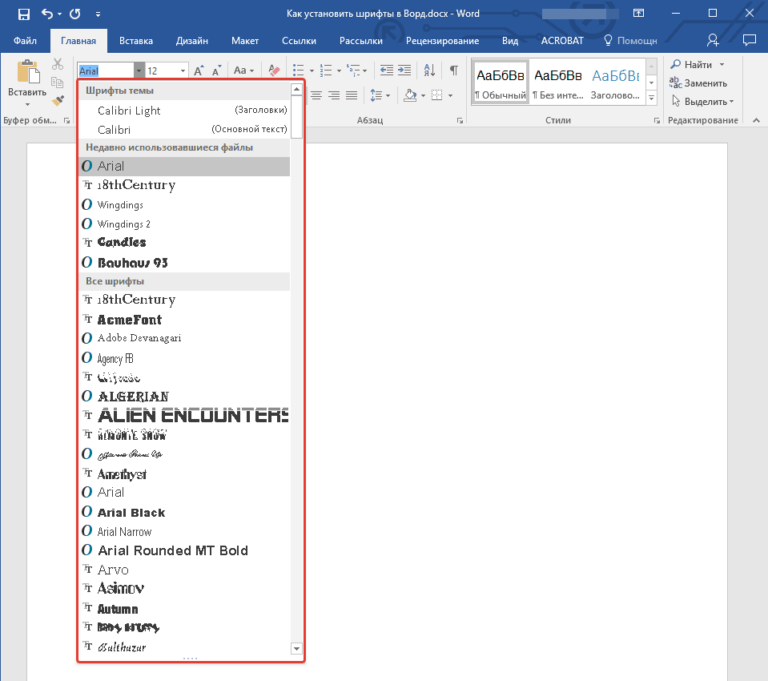 Нажмите на кнопку загрузки и закройте все динамические приложения.
Нажмите на кнопку загрузки и закройте все динамические приложения.
Откройте органайзер загрузок и просмотрите последний добавленный документ шрифта. Если конверт застегнут, щелкните правой кнопкой мыши и выберите «Извлечь все», чтобы добраться до сути. Шрифты загружаются в одном месте, поэтому если вы загрузили различные текстовые стили, будет много органайзеров. OTF и TTF — два наиболее обычных расширения документа в текстовом стиле.
03. Ввести стиль текстаСуществует три варианта введения шрифта в Photoshop для Windows.
Вариант 01: щелкните правой кнопкой мыши документ со шрифтом и защелкните его, чтобы сделать ваш шрифт доступным для всех приложений на ПК, а не только для Photoshop.
Вариант 02: нажмите «Пуск» > «Панель управления» > «Оформление и персонализация» > «Шрифты». Вы можете просто переупорядочить новые текстовые документы в этом списке принятых шрифтов.
Вариант 03: Чтобы использовать утилиту управления шрифтами, обратитесь к этой документации за инструкциями по добавлению и активации текстовых стилей.
04. Выберите шрифт в PhotoshopВыбранный текстовый стиль должен быть доступен на вашем компьютере в настоящее время, поэтому откройте Photoshop и выберите его на вкладке «Персонаж». Если вы хотите добавить какие-либо творческие эффекты Photoshop, вам, возможно, придется растрировать текст, сделав его редактируемым растровым изображением на основе пикселей. Сначала убедитесь, что вы со своим текстом, так как вы не можете изменить его после этого цикла.
Как включить шрифты в Photoshop на Mac 01. Просмотрите и загрузите текстовый стиль Просмотрите выбранную вами библиотеку, чтобы найти текстовый стиль, который подходит для вашего предприятия. Большая часть более стабильных локаций будет предлагать варианты просеивания, позволяя вам ограничивать поиск где-то в определенных границах, например показывать только что написанное от руки или украшать шрифты. В тот момент, когда вы найдете решение, которым вы довольны, нажмите кнопку загрузки. Убедитесь, что вы закрыли все динамические приложения сейчас.
В тот момент, когда вы найдете решение, которым вы довольны, нажмите кнопку загрузки. Убедитесь, что вы закрыли все динамические приложения сейчас.
Следующим этапом добавления шрифтов в Photoshop является поиск записи стиля текста в органайзере загрузок. Если органайзер на молнии, дважды нажмите на него, чтобы добраться до сути. Если вы загрузите различные текстовые стили, у каждого из них будет свой конверт. Двумя наиболее известными расширениями записей шрифтов, на которые стоит обратить внимание, являются OTF и TTF.
03. Ввести текстовый стильЧтобы ввести свой шрифт в Photoshop, у вас есть три варианта:
Вариант 01: Дважды щелкните документ стиля текста, чтобы открыть приложение «Шрифт», где вы можете нажать кнопку чтобы представить текстовый стиль, сделав его доступным для всех приложений на вашем ПК, а не только для Photoshop.
Вариант 02: Вручную продублируйте/переместите записи стилей текста из органайзера загрузок либо в конверт «Пользователи/Библиотека/Шрифты» (чтобы сделать их доступными для определенных отдельных клиентов), либо в папку «Библиотека/Шрифты» (чтобы сделать их доступными для всех клиентов).
Вариант 03: Чтобы использовать утилиту управления шрифтами, обратитесь к соответствующей документации за рекомендациями по добавлению и активации стилей текста.
04. Выберите шрифт в PhotoshopОткройте Photoshop и посмотрите вниз на вкладку «Символ», пока не найдете идеальный стиль текста. Выберите его и используйте инструмент «Текст», чтобы добавить к своей задаче. Чтобы применить творческое воздействие к вашему тексту, вам, возможно, придется сначала его растрировать, что преобразует текст в растровое изображение на основе пикселей. Когда вы сделаете это, вы больше никогда не сможете изменить текст.
Лицензии на стиль текста: на что обратить внимание Хотя бесплатные библиотеки шрифтов могут показаться безграничным буфетом, стоит подумать о лицензиях, прежде чем подводить итоги. Поскольку каждый шрифт рассматривается как отдельная часть программы, он ограничен аналогичными разрешительными соглашениями при установке на ваш компьютер. Каждый текстовый стиль сопровождается своего рода разрешением, которое вы можете проверить в Лицензионном соглашении с конечным пользователем, которое сопровождает любой текстовый стиль, который вы загружаете.
Каждый текстовый стиль сопровождается своего рода разрешением, которое вы можете проверить в Лицензионном соглашении с конечным пользователем, которое сопровождает любой текстовый стиль, который вы загружаете.
Независимо от того, рекламируется ли стиль текста как бесплатная загрузка, он может иметь ограничения, касающиеся работы в бизнесе. Точно так же вполне возможно, что кто-то может передать шрифт и изобразить его как «бесплатный» без разрешения первого модера. При работе с клиентами вам действительно следует проверить разрешение на стиль текста и при необходимости купить лицензии.
Самый простой способ обойти это — использовать авторизацию с открытым исходным кодом. Их разрешено загружать и использовать, поскольку вы не обмениваете и время от времени не отдаете кредит за использование. Настоящей моделью является Google Fonts, набор с открытым исходным кодом, хорошо известный создателям, который можно использовать тайно или в промышленных масштабах.
Как добавить шрифты в Photoshop: Adobe Fonts Adobe Fonts доступен с любой подпиской Adobe CC. Еще одним важным преимуществом для сторонников Adobe CC является Adobe Fonts, который представляет собой огромное количество шрифтов, предназначенных для индивидуального и делового использования, с последовательным объединением с CC. Если вы находитесь в Интернете и вошли в CC, вы можете получить доступ к Adobe Fonts из приложения или из Интернета.
Еще одним важным преимуществом для сторонников Adobe CC является Adobe Fonts, который представляет собой огромное количество шрифтов, предназначенных для индивидуального и делового использования, с последовательным объединением с CC. Если вы находитесь в Интернете и вошли в CC, вы можете получить доступ к Adobe Fonts из приложения или из Интернета.
Если вы видите стиль текста, который вам нравится, вы можете просто коснуться ползунка, чтобы активировать отдельные шрифты или целые семейства. Они будут открываться во всех приложениях Adobe. При открытии задачи со шрифтами, на которые вы не претендовали, вам будет предоставлен выбор «Разрешение шрифтов», который настраивает любые совпадающие стили текста из Adobe Fonts.
Все шрифты включены в состав любого членства CC, и нет никаких ограничений на количество шрифтов, которые вы можете использовать без промедления.
Инструкции по установке нового шрифта в качестве шрифта по умолчанию в Adobe Photoshop Чтобы установить недавно добавленный текстовый стиль в качестве стиля текста по умолчанию в Photoshop, нужно немногое. По сути, откройте устройство сообщений, выберите новый шрифт, и этот текстовый стиль превратится в основной шрифт для устройства.
По сути, откройте устройство сообщений, выберите новый шрифт, и этот текстовый стиль превратится в основной шрифт для устройства.
При следующем доступе к инструменту выбранный стиль текста будет предварительно выбран и подготовлен для ввода текста.
Как удалить шрифты из Adobe Photoshop
Если вы установили чрезмерное количество шрифтов и считаете, что сложно выбрать текстовый стиль в меню текстовых стилей Photoshop, вы можете удалить некоторые из них. Это потребует от вас удаления шрифтов из вашего фреймворка, как мы уже говорили ранее, Photoshop зависит от вашего фреймворка для каждого из ваших шрифтов.
Чтобы удалить шрифт, вы можете ненадолго отключить его в своей системе. Это возможно с помощью бесплатного стороннего приложения в Windows, однако Mac включает этот элемент в свою рабочую среду.
Вот как вы можете это сделать,
Windows 10 позволяет удалить установленные шрифты из приложения «Настройки». Как это делается:
- Откройте приложение «Настройки» и нажмите «Персонализация».

- Выберите «Шрифты» на левой боковой панели.
- Щелкните текстовый стиль, который необходимо удалить, справа и выберите Удалить.
- Выберите Удалить еще раз в следующем кратком описании.
Если вы просто хотите испортить текстовый стиль, установите бесплатное приложение FontBase на свой ПК. Это приложение выступает в качестве супервайзера стилей текста и позволяет вам наносить вред стилям текста, которые вы предпочли бы не использовать. Когда вы снова будете готовы, вы можете расширить свои шрифты, и они появятся в Photoshop.
Сравнение OTF и TTF
Из множества расширений, демонстрирующих запись стиля текста, наиболее распространенными являются два — TTF (шрифт TrueType) и OTF (шрифт OpenType). TTF — это более устоявшаяся схема, в которой используются таблицы глифов для характеристики внешнего вида символов, в то время как OTF использует глифы рядом с таблицами формата компактного шрифта, что дает возможность использовать более скромные размеры записей. Хотя шрифты OTF становятся более известными, TTF остается возможным вариантом, и его проще сделать, чем OTF.
Хотя шрифты OTF становятся более известными, TTF остается возможным вариантом, и его проще сделать, чем OTF.
И OTF, и TTF являются документами, содержащими шрифты. Практически все передовые приложения, включая Photoshop, могут использовать записи текстового стиля OTF и TTF вместе и наоборот. Итак, какие ключевые контрасты они могли бы иметь, и можно ли сказать, что один из них лучше? В зависимости от того, какова ваша личность, многое, и да!
TTF (TrueType Font)
TTF представляет TrueType Font, более известное расширение файла шрифта. Сделано как Apple, так и Microsoft, чтобы помочь нормализовать документы в текстовом стиле между двумя рабочими платформами. TTF установил норму того, что сегодня представляют собой записи текстового стиля.
OTF (шрифт OpenType)
OTF также был совместным проектом Adobe и Apple, появившимся намного позже TTF. И, учитывая, что OTF содержит все элементы, которые есть в TFF, их также больше. Это включает в себя расширенную емкость, которая учитывает до 65 000 символов. Эти дополнительные символы делают текстовые стили OTF более яркими при наборе текста.
Это включает в себя расширенную емкость, которая учитывает до 65 000 символов. Эти дополнительные символы делают текстовые стили OTF более яркими при наборе текста.
Что лучше?
В OFT есть больше вариантов и элементов, которые срочно нужно создать двум наборщикам и планировщикам.
Принимая во внимание все обстоятельства, если вы не визуальный составитель или наборщик, вы, вероятно, никогда не будете использовать или видеть эти дополнительные элементы. Если выбор OFT, используйте его. Тем не менее, если текстовый стиль просто удерживает запись TFF, это будет работать аналогичным образом.
Часто задаваемые вопросы
Как скопировать шрифты в Photoshop?
Сначала откройте изображение, содержащее шрифт, который вы хотите идентифицировать. Измените перспективу изображения с помощью инструмента обрезки перспективы. Перейдите в «Тип», а затем сопоставьте шрифт, чтобы открыть окно сопоставления шрифтов. Нажмите и перетащите углы поля, чтобы выделить текст. Выберите наиболее подходящий шрифт из автоматически созданного списка, затем нажмите «ОК».
Нажмите и перетащите углы поля, чтобы выделить текст. Выберите наиболее подходящий шрифт из автоматически созданного списка, затем нажмите «ОК».
Как активировать шрифты в Adobe?
Откройте приложение Creative Cloud для настольных ПК. (Выберите символ на панели задач Windows или в строке меню macOS.) Выберите символ стилей текста в правом верхнем углу. Затем просмотрите текстовые шрифты. В тот момент, когда вы увидите стиль текста, который вам нравится, выберите «Просмотр семьи», чтобы просмотреть его семейную страницу. Откройте меню активации шрифтов.
Где хранятся шрифты в Photoshop?
Сохраните наборы стилей текста здесь, в C:\Program Files\Common Files\Adobe\Fonts. Перейдя сюда, вы можете хранить огромные шрифты в Photoshop и связанных с ними приложениях Creative Cloud без потери выполнения, установив их в реестр шрифтов Windows.
Как импортировать шрифты в Photoshop Mac?
Импортировать шрифты в Photoshop на Mac очень просто.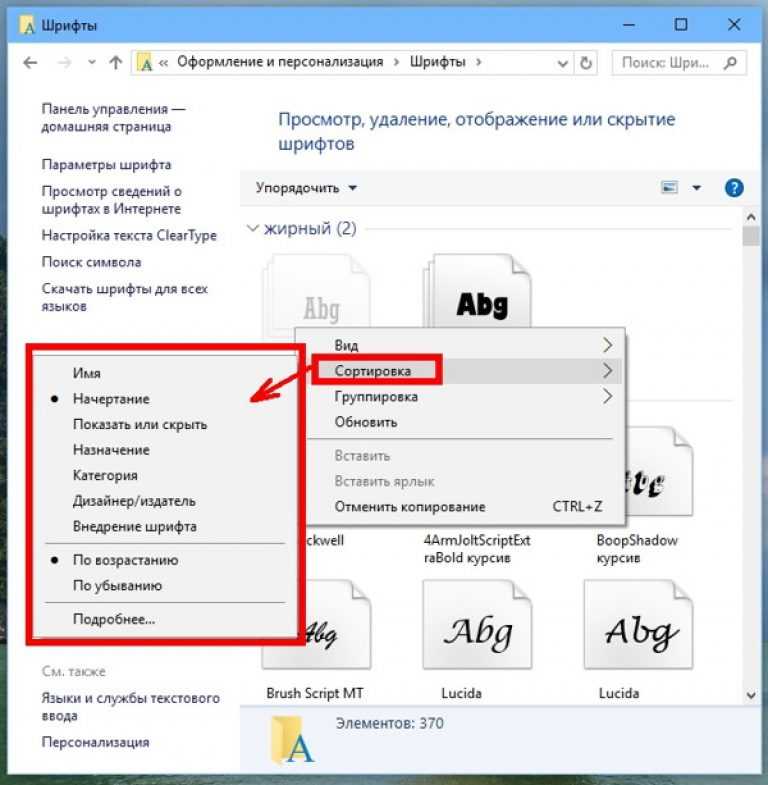 Сначала загрузите стиль текста в нужную область. Затем распакуйте шрифт и откройте книгу шрифтов. Нажмите «Добавить шрифт», изучите новый стиль текста и нажмите «ОК». Откройте Photoshop, Word или любую другую текстовую программу и начните использовать новый шрифт.
Сначала загрузите стиль текста в нужную область. Затем распакуйте шрифт и откройте книгу шрифтов. Нажмите «Добавить шрифт», изучите новый стиль текста и нажмите «ОК». Откройте Photoshop, Word или любую другую текстовую программу и начните использовать новый шрифт.
Как добавить шрифты в шрифты Adobe в Photoshop?
Таким образом вы можете преобразовать шрифты в шрифты Adobe в Photoshop. Когда вы знаете, как загружать текстовые стили, вы также можете использовать их в разных проектах!
- Введите в поисковой строке «скачать бесплатные шрифты» или найдите веб-сайт, предлагающий загружаемые стили текста.
- Выберите шрифт и загрузите его.
- Удалите запись стиля текста, если она находится в файле Zip, WinRAR или 7zip.
- Щелкните правой кнопкой мыши запись шрифта и установите ее.
- Перезапустите Photoshop и все проекты, в которых вы хотите использовать новый шрифт.
- Недавно установленный шрифт готов к использованию в ваших приложениях.

Почему мои шрифты не отображаются в Photoshop?
Пока ваши текстовые стили находятся в папке шрифтов фреймворка, у вас не должно быть никаких проблем. Нажмите Ctrl-k в Windows или cmd-k в Macintosh и посмотрите вниз на нижнюю часть дискурса, затем выберите сброс настроек при следующем запуске.
Заключительные слова о том, как добавлять шрифты в Photoshop
Таким образом вы можете добавлять шрифты в Photoshop. Независимо от того, используете ли вы Mac или ПК, установка пользовательского шрифта выполняется быстро и просто. Просто скачайте и установите. Желаем удачи с вашими недавно установленными текстовыми стилями в вашей будущей деятельности в целом!
Как добавить шрифт в Photoshop
Если вы хотите узнать, как добавить шрифт в Photoshop, вам нужно выбрать один из двух разных способов. Вариант, который вы выберете, зависит от того, для чего вам нужен шрифт.
Например, если вы хотите добавить свои шрифты во все приложения Adobe, вы можете использовать Adobe Creative Cloud. В противном случае вы можете установить шрифты локально для использования во всех приложениях.
В противном случае вы можете установить шрифты локально для использования во всех приложениях.
Содержание
- Для начала необходимо открыть Adobe Creative Cloud. Вам также понадобится действующая подписка на одно из приложений Adobe, например Photoshop. Если у вас нет Adobe Creative Cloud или вы используете более раннюю версию Photoshop, перейдите к следующему разделу. Если у вас есть подписка, Adobe Creative Cloud предоставляет бесплатный доступ к шрифтам как для коммерческого, так и для личного использования.

- Когда вы войдете в Adobe Creative Cloud, щелкните логотип курсивом F в верхней правой части интерфейса. После загрузки нажмите Adobe Fonts , затем нажмите Browse All Fonts .
- Вы попадете на веб-страницу в своем браузере, где сможете искать шрифты и семейства шрифтов. Если вам нравится шрифт, нажмите View Family . На следующей странице у вас будет возможность Activate Fonts активировать все шрифты в этом семействе.
- Кроме того, вы можете прокрутить вниз и щелкнуть ползунок для каждого шрифта в этом семействе, чтобы добавить их вручную.
- После активации шрифта вы увидите сообщение: Font Activation Successful . Чтобы найти новые шрифты, просто откройте Photoshop, и вы найдете их в списке шрифтов при использовании текстового инструмента.
- При загрузке шрифта в большинстве случаев вы получаете ZIP-файл. Извлеките шрифт в новую папку, затем выделите все типы шрифтов, которые вы хотите установить. Затем щелкните правой кнопкой мыши и выберите Установить .

- После установки шрифта вы сможете найти его в Photoshop. Если вы его не видите, попробуйте снова перезапустить Photoshop. Самое замечательное в установке шрифтов с помощью этого метода заключается в том, что вы также найдете их в любых других приложениях для обработки текстов, которые вы используете, включая Microsoft Office.
- Откройте Adobe Creative Cloud.
- Щелкните курсивный значок F в правом верхнем углу.
- Нажмите Adobe Fonts .
- Щелкните имя каждого шрифта, чтобы включить или выключить его.
- Нажмите Ключ Windows .
- Тип Шрифты .
- Нажмите Настройки шрифта .
- Открыть Панель запуска
- Поиск Книга шрифтов
- Нажмите Книга шрифтов в результатах поиска, чтобы открыть его.

- Выполните поиск определенного шрифта, найдите подходящий ресурс для загрузки или откройте сайт, предлагающий шрифты для загрузки.
- Выберите и загрузите семейство шрифтов
- Извлеките файл семейства шрифтов, если он находится в сжатом формате.
- Установите семейство шрифтов, дважды щелкнув его.
- Перезапустите Photoshop, чтобы добавить в него эти шрифты.
- Теперь загруженный шрифт будет доступен в Photoshop.
- Шрифты Google
- Купельная белка
- Пространство шрифтов
- Befonts
- Дафонтс
- Шрифты
- Бесплатные рукописные шрифты
- Шрифты Арена
- Шрифты Pinspiry
- 1001 Бесплатные шрифты
- Расстрелять
- Прыжки в раздел
- Добавление фонтов в Photoshop на Windows (все версии)
- Добавление Fonts на Mac OS
- Добавление Fonts — к FoneShop — –THOP — q -q — q — q — q. как любители, так и профессионалы, Adobe Photoshop является одной из лучших программ для обработки изображений в мире.
Одной из самых популярных функций этой программы является добавление текста к изображениям и фотографиям, что вы можете делать с помощью самых разных шрифтов, помимо тех, которые уже присутствуют на вашем компьютере.
Эта статья представляет собой пошаговое руководство по добавлению шрифтов в Photoshop, будь то Windows или Mac.
Добавление шрифтов в Photoshop в Windows (все версии)
Шаг 1. Загрузите предпочтительные шрифты из Интернета
Чтобы загрузить новые шрифты, вы можете просто выполнить поиск «бесплатных шрифтов» в Интернете, а затем просто нажать «загрузить».
 », чтобы те, которые вам нравятся, были перенесены на ваш компьютер.
», чтобы те, которые вам нравятся, были перенесены на ваш компьютер.В выборе тоже нет недостатка, так как вы найдете сотни сайтов, предлагающих шрифты в Интернете. В большинстве случаев на первой странице вашего поиска будет отображаться множество безопасных вариантов.
Проще всего сохранить все загруженные шрифты в папке на рабочем столе для быстрого доступа. Но это не очень важно, и вы можете сохранить шрифт в любом месте, если вы знаете, в какой папке находятся загруженные шрифты.
Кроме того, вы можете купить компакт-диски со шрифтами в любом компьютерном магазине.
Если вы решите использовать шрифты с компакт-диска, извлеките и сохраните их в папку «Шрифты» в «Панели управления». В противном случае они не будут доступны для использования в Photoshop.
Шаг 2. Откройте окно для извлечения и просмотра шрифтов
Вы можете установить шрифты в любой версии Windows, даже если вы используете устаревшую версию, такую как Windows XP, которая больше не поддерживается или получает обновления.

Если шрифты находятся в ZIP-файле, щелкните правой кнопкой мыши один из файлов и выберите «Извлечь». Затем найдите сам шрифт в извлеченной папке, просмотрев расширения («.» после имени файла).
Photoshop fonts usually come with the extensions below:
.otf
.ttf
.pbf
.pfm
Step 3: Install the New Font
Чтобы установить новый шрифт, щелкните правой кнопкой мыши шрифт и выберите «Установить». Если вы видите эту опцию доступной, то все готово, и все будет установлено. Вы также можете нажать Ctr-Click или Shift-Click, чтобы выбрать и установить более одного fone одновременно.

Однако, если вы не можете найти опцию «установить», вам придется использовать панель управления, чтобы добавить новые шрифты. На некоторых компьютерах простая установка невозможна, но, к счастью, добавить новый шрифт через панель управления несложно, и вот как это сделать:
1. Щелкните меню «Пуск», затем щелкните «Панель управления».
2. Нажмите «Внешний вид и персонализация» (пропустите этот шаг в Windows XP).
3. Нажмите «Шрифты».
4. Щелкните правой кнопкой мыши список шрифтов и выберите «Установить новый шрифт». (В Windows XP вы найдете это в разделе «Файл»).
5. Выберите нужные шрифты и нажмите «ОК» после завершения.
Добавление шрифтов в Mac OS
Шаг 1. Загрузите предпочитаемые шрифты из Интернета
Чтобы найти и загрузить новые шрифты, просто выполните поиск в Интернете по запросу «бесплатные (или платные) шрифты Photoshop для Mac».
 Это должно принести множество опций, которые вы можете легко загрузить и добавить.
Это должно принести множество опций, которые вы можете легко загрузить и добавить.Наиболее удобное место для сохранения всех загруженных вами шрифтов — папка на рабочем столе для быстрого доступа. Но это не очень важно, и вы можете сохранить шрифт в любом месте, если вы знаете, в какой папке находятся загруженные шрифты.
Шаг 2. Закройте все активные приложения
Закройте все активные приложения, особенно те, которые используют шрифты. Поскольку большинство приложений имеют поддержку шрифтов, а это означает, что они будут проверять ваш Mac на предмет использования шрифтов, лучше установить шрифты до того, как программы начнут их искать, чтобы избежать ошибок при установке.
Вы можете возобновить работу с ними после завершения установки.
Шаг 3. Просмотр файла шрифта в книге шрифтов
Чтобы открыть книгу шрифтов, дважды щелкните нужный шрифт.
 Шрифты могут находиться в zip-папке, которую вам нужно будет дважды щелкнуть, чтобы сначала открыть.
Шрифты могут находиться в zip-папке, которую вам нужно будет дважды щелкнуть, чтобы сначала открыть.С этого момента просто дважды щелкните фактический шрифт с соответствующим расширением («.» после имени файла), чтобы открыть его в своей книге шрифтов. В Mac шрифты имеют следующие расширения:
.ttf
.otf
Шаг 4. Установите новый шрифт
Когда появится шрифт «Установить» в книге, нажмите «Установить шрифт». Ваш новый файл .ttf или .otf должен появиться в книге шрифтов.
Затем просто нажмите «Установить шрифт» в левом нижнем углу, чтобы добавить новый шрифт на ваш Mac. После этого Photoshop найдет его и сделает все остальное.
Кроме того, вы можете разместить шрифты вручную, перейдя к библиотекам шрифтов в Finder.
 Есть два места, куда вы можете поместить свои шрифты, и оба их очень легко найти.
Есть два места, куда вы можете поместить свои шрифты, и оба их очень легко найти.Вы даже можете ввести следующую строку прямо в строку поиска, заменив
своим собственным именем пользователя. Найдите одно из двух расположений ниже (используйте первое, если у вас есть права администратора, но оба будут работать): Найдя одно из мест, просто щелкните и перетащите новые шрифты в папку для активации. Как только они войдут, все будет готово. Снова откройте Photoshop и начните использовать новые шрифты.
Добавление шрифтов в Photoshop — часто задаваемые вопросы
Почему мой шрифт не работает в Photoshop?
При добавлении шрифтов убедитесь, что Photoshop не работает в фоновом режиме. Кроме того, не все шрифты поддерживают Photoshop, поэтому вам, возможно, придется немного поэкспериментировать, чтобы увидеть, какие из них работают, а какие нет. Ищите шрифты True Type или Open Type, так как они, скорее всего, будут работать.

Откуда вы скачиваете шрифты?
Существуют сотни веб-сайтов, предлагающих бесплатные онлайн-шрифты. Просто найдите «бесплатные шрифты Photoshop», используя свою любимую поисковую систему, и найдите те, которые вам нравятся. Рядом с ними будет кнопка загрузки.
Есть ли способ установить файл шрифта без прав администратора?
Нет, так как для этого процесса требуется доступ к Панели управления и другим настройкам системы. Чтобы иметь к ним полный доступ, вам нужны права администратора.
Связано: Поговорите со специалистом по технической поддержке
Как добавить шрифты в Photoshop на Windows или Mac (учебники)
Многие творческие люди не очень любят работать с технологиями, даже когда они нужны им для работы. В прошлые десятилетия установка шрифтов могла быть проблемой, даже если вы были опытным пользователем, но теперь этот процесс чрезвычайно прост и занимает всего несколько кликов.

Компания Adobe еще больше упростила работу для участников Creative Cloud с помощью службы Adobe Fonts, которая полностью устраняет необходимость в техническом волшебстве. Вы потратите гораздо больше времени, решая, какие шрифты вы хотите использовать!
Photoshop может использовать любой шрифт, установленный на вашем компьютере, поэтому вам не нужно делать ничего дополнительно, чтобы начать с ними работать. Процесс установки шрифтов на ваш компьютер немного различается в зависимости от того, где вы их получили, поэтому давайте подробнее рассмотрим различные способы добавления шрифтов в Photoshop в Windows и macOS.
Содержание
- Добавление шрифтов в Photoshop с помощью Creative Cloud
- Добавление шрифтов Photoshop из Интернета
- Установка шрифтов в Windows 7 / 8 / 10
- Установка шрифтов в macOS
- OpenType, TrueType и Type 1
- Важное примечание о лицензировании шрифтов
- A Final Word
Добавление шрифтов в Photoshop Использование Adobe Creative Cloud в составе каждой подписки Creative Cloud
включает в себя доступ к их впечатляющей (но скучно названной) библиотеке шрифтов Adobe Fonts.
 Этот онлайн-сервис, ранее известный как Adobe Typekit, упрощает поиск подходящего шрифта для вашего проекта, а затем нажатием одной кнопки синхронизирует его со всеми вашими устройствами и мгновенно готов к использованию.
Этот онлайн-сервис, ранее известный как Adobe Typekit, упрощает поиск подходящего шрифта для вашего проекта, а затем нажатием одной кнопки синхронизирует его со всеми вашими устройствами и мгновенно готов к использованию.Чтобы начать работу, вы можете напрямую посетить веб-сайт Adobe Fonts и войти в систему, используя свою учетную запись Creative Cloud. Вы также можете перейти туда с помощью приложения Creative Cloud, щелкнув значок витиеватой буквы «F» в правом верхнем углу интерфейса и нажав кнопку «Просмотреть больше шрифтов» .
Приложение Creative Cloud также является хорошим менеджером шрифтов для выбранных вами шрифтов Adobe.Кнопка 0016 в раскрывающемся меню выбора шрифта. Можете ли вы сказать, что они действительно хотят, чтобы вы воспользовались услугой?Независимо от того, как вы туда доберетесь, в Adobe Fonts есть огромная библиотека великолепных шрифтов, от классических дизайнерских до современных и трендовых. Выбрав нужный шрифт, просто нажмите кнопку Активировать шрифт , и через несколько секунд ваше приложение Creative Cloud загрузит, установит и активирует шрифт для использования в Photoshop.

Вот и все! Неважно, используете ли вы Windows или Mac, процесс одинаково прост на обеих платформах.
Добавление шрифтов Photoshop из Интернета
Если вы загрузили шрифт из другой библиотеки шрифтов или с веб-сайта, такого как Google Fonts, процесс установки почти так же прост. Инструкции немного отличаются для Windows и macOS, но обе они очень просты. Вот как работает этот процесс.
Установка шрифтов в Windows 7 / 8 / 10
Откройте проводник и найдите загруженный файл шрифта. Если вы не указали другое место, оно, вероятно, находится в папке «Загрузки». Если шрифт находится в сжатом файле, таком как ZIP, вам придется сначала извлечь его.
Щелкните правой кнопкой мыши файл шрифта и выберите Установить во всплывающем меню. Появится диалоговое окно с индикатором выполнения, но процесс обычно настолько быстрый, что вы можете даже не увидеть его. Теперь ваш шрифт установлен, и его можно сразу же использовать в Photoshop.
Вы даже можете выбрать несколько файлов шрифтов и установить их все сразу, используя метод щелчка правой кнопкой мыши.
Мне не нравится эта буква «В», но цифры выглядят хорошо! Это должно сэкономить вам много времени, если вы загрузили целое семейство шрифтов, которое иногда может включать более 30 различных файлов для учета всех различных весов, сжатых версий, курсива, наклона и многого другого.
Это должно сэкономить вам много времени, если вы загрузили целое семейство шрифтов, которое иногда может включать более 30 различных файлов для учета всех различных весов, сжатых версий, курсива, наклона и многого другого.Если вы хотите просмотреть предварительный просмотр перед установкой, вы можете дважды щелкнуть файл шрифта, чтобы открыть его. Windows отобразит небольшой предварительный просмотр с несколькими размерами шрифта, а также некоторую основную информацию о шрифте. Для установки просто нажмите кнопку «Установить» в левом верхнем углу окна предварительного просмотра.
Установка шрифтов в macOS
Установка шрифтов в macOS так же проста, как и в Windows. Откройте новое окно Finder и найдите загруженный файл шрифта. Если он содержится в сжатом файле, сначала извлеките его.
Не нужно паниковать, добавлять шрифты в Photoshop очень просто!Дважды щелкните файл шрифта, и ваш Mac откроет небольшое окно с быстрым предварительным просмотром форм букв и глифов в файле шрифта.
 Нажмите кнопку «Установить шрифт », и приложение «Книга шрифтов» откроется и продемонстрирует новый шрифт.
Нажмите кнопку «Установить шрифт », и приложение «Книга шрифтов» откроется и продемонстрирует новый шрифт.Если у Apple есть шрифты, которые вы еще не установили на свой Mac, вы также можете быстро и легко установить их прямо из приложения Font Book. Например, пока я делал скриншоты для этой статьи, я нашел отличный шрифт Canela, который можно бесплатно получить в Apple!
Все, что мне нужно было сделать, это нажать кнопку Download в правом верхнем углу, и он был немедленно установлен и доступен для использования в Photoshop!
OpenType, TrueType и Type 1
Если вы добавляете шрифты в Photoshop вручную, вы можете заметить, что доступны разные форматы шрифтов. Файлы шрифтов обычно представлены в одном из трех популярных форматов: Postscript Type 1, OpenType и TrueType.
Современные версии Windows и macOS поддерживают все три типа шрифтов, и все они устанавливаются одинаково.
Для большинства людей функциональная разница между тремя вариантами невелика, но для графических дизайнеров OpenType стал огромным шагом вперед благодаря значительно расширенным возможностям для дополнительных символов, таких как лигатуры, росчерки и другие глифы.

Adobe планирует постепенно отказаться от поддержки шрифтов Type 1 к январю 2023 года, поэтому, если у вас есть старые шрифты Type 1, которые вы все еще используете регулярно, пришло время подумать о том, как вы можете получить копию шрифта в более современный формат OpenType.
Важное примечание о лицензировании шрифтов
В Google Fonts, DaFont и других библиотеках шрифтов в Интернете доступно множество отличных шрифтов, но не все они доступны бесплатно. Поскольку это небольшие файлы, которыми легко поделиться и которые трудно отследить, пиратство шрифтов является огромной проблемой в мире дизайна.
Google Fonts предоставляет всю свою коллекцию бесплатно и лицензирует их для любого использования, но не все онлайн-библиотеки шрифтов разделяют тот же дух открытого исходного кода. Онлайн-библиотеки шрифтов, такие как DaFont, предлагают множество отличных бесплатных шрифтов, но крайне важно убедиться, что у вас есть соответствующие разрешения на их использование от дизайнеров оригинальных шрифтов.

Лицензии на шрифты различаются, и большинство дизайнеров рады позволить вам использовать их по своему усмотрению. Некоторые ограничивают вас личным использованием, а некоторые требуют, чтобы вы давали им кредит в любом проекте, где они используются.
Просто помните, что важно перепроверить, особенно если вы используете шрифты в проекте для профессионального клиента!
A Final Word
Расширение вашей коллекции шрифтов — это один из самых простых и эффективных способов, с помощью которых вы можете по-настоящему улучшить свою игру в Photoshop, и они могут даже начать вам нравиться! Мир типографики странный, но странный в очень красивом смысле.
Будьте осторожны, если когда-нибудь решите изучить, что такое кернинг. Плохой кернинг повсюду, и как только вы начнете его замечать, вы никогда не сможете остановиться! (Нажмите здесь, если осмелитесь).
О Томасе Болдте
Томас начал свою карьеру в Photoshop еще в 2000 году.

Ниже мы объясним оба метода и дадим несколько советов о том, как найти различные шрифты в Интернете.
Добавление шрифта в Photoshop через Adobe Creative CloudВ Adobe Creative Cloud есть функция, позволяющая загружать и добавлять шрифты в Photoshop напрямую с помощью учетной записи Adobe. Преимущество этого заключается в том, что вы сможете получить доступ к своим новым шрифтам во всех приложениях Adobe на всех устройствах.
Если вы хотите добавить шрифты в Photoshop без Adobe Creative Cloud, сначала необходимо найти эти шрифты в Интернете.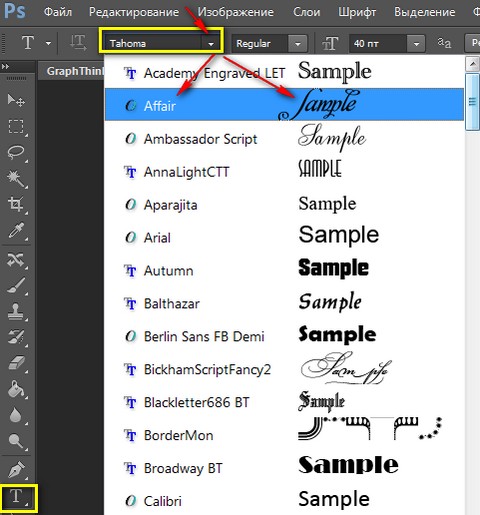 Затем вы можете загрузить их и легко установить, выполнив следующие действия.
Затем вы можете загрузить их и легко установить, выполнив следующие действия.
Во-первых, убедитесь, что вы внимательно прочитали о лицензиях, доступных для любых шрифтов, которые вы загружаете из Интернета. Хотя некоторые шрифты можно загрузить бесплатно, вы можете свободно использовать их только в личных целях. Создатели шрифтов часто имеют оплаченную лицензию для коммерческого использования.
Если вам нужны бесплатные шрифты для коммерческого использования, попробуйте Google Fonts. Все шрифты Google здесь с открытым исходным кодом. Кроме того, DaFont может стать отличным местом, где можно найти более широкий выбор шрифтов для бесплатного личного использования. У нас также есть отличная статья о 8 безопасных сайтах, где можно найти больше шрифтов.
Примечание : На Mac процесс аналогичен. Просто распакуйте zip-файл и дважды щелкните извлеченные файлы шрифтов, и у вас будет возможность установить его в Font Book.
Самый большой недостаток этого подхода заключается в том, что ваши шрифты будут установлены только локально на вашем компьютере. Это означает, что вам нужно будет снова установить их на другие устройства, если вы хотите продолжать использовать их в другом месте.
Как управлять своими шрифтами Вы можете управлять своими шрифтами через Adobe Creative Cloud или локально на своем ПК или Mac. Это может быть полезно, если вы хотите удалить неиспользуемые шрифты или проверить, правильно ли установлен шрифт.
Обратите внимание, что эти шрифты будут работать только в приложениях Adobe, на которые у вас есть действующая подписка.
Как управлять шрифтами Windows 10:Здесь будут отображаться все установленные шрифты. Нажмите на каждый шрифт, чтобы удалить его, изменить настройки по умолчанию или просмотреть его. Если шрифт здесь не отображается, вероятно, вы неправильно его установили.
Как управлять шрифтами Mac:В книге шрифтов все установленные шрифты можно просмотреть, просмотреть и удалить. Если вы не видите недавно установленный шрифт, возможно, вы установили его неправильно.
Резюме
Мы надеемся, что это руководство помогло вам добавить шрифты в Photoshop или удалить шрифты из вашей системы. Если вам нужна дополнительная помощь, вы можете связаться с нами, оставив комментарий ниже.
Олли наткнулся на запись в Интернете во время участия в форуме мобильной сети еще в 2011 году. С тех пор у него появилась невероятная страсть писать о всевозможных технологиях, от смартфонов, аппаратного обеспечения ПК, программного обеспечения и всего, что между ними. Прочитать полную биографию Олли
Подписывайтесь на YouTube!
Вам понравился этот совет? Если это так, загляните на наш канал YouTube на нашем родственном сайте Online Tech Tips. Мы охватываем Windows, Mac, программное обеспечение и приложения, а также предлагаем множество советов по устранению неполадок и обучающих видеороликов. Нажмите на кнопку ниже, чтобы подписаться!
Нажмите на кнопку ниже, чтобы подписаться!
Подписывайся
Как добавить шрифты в Photoshop
следующий → ← предыдущая Если вы новичок, вас могут устроить доступные шрифты в Photoshop. Но если вы профессиональный веб-дизайнер или другой специалист в области медиа, вы должны знать о важности шрифтов в наших медиа. Семейство шрифтов является одним из основных факторов пользовательского интерфейса. Это делает наши макеты более привлекательными. Иногда мы хотим использовать определенное семейство шрифтов для нашего дизайна или макетов. Если мы не знаем, как добавлять шрифты в Photoshop, может быть сложно использовать конкретное семейство шрифтов. Шрифты также важны для разработки логотипов, артбордов, медиа-баннеров и других графических задач. Итак, мы должны знать, как добавлять шрифты в Photoshop. В этом разделе мы обсудим, как загрузить определенные шрифты и добавить их в Photoshop. Ниже приведены несколько быстрых шагов для загрузки и добавления шрифтов в Photoshop: Давайте подробно обсудим эти шаги, чтобы преодолеть сложности, с которыми вы можете столкнуться при добавлении новых шрифтов в Photoshop: Как скачать шрифты для Photoshop Скачать шрифты для Photoshop очень просто. Мы можем легко загрузить шрифты с веб-ресурса. Чтобы скачать шрифт, найдите в Google бесплатные шрифты и скачайте их с ресурса. Вот некоторые полезные ресурсы для загрузки шрифтов: Помимо всех вышеперечисленных ресурсов, несколько других ресурсов предлагают бесплатные шрифты для загрузки. Вместо загрузки шрифтов с веб-рынка мы можем купить компакт-диск со шрифтами в компьютерном магазине. В общем, компакт-диски — это самый простой способ быстро хранить шрифты в системе. Но, вы должны заплатить за них. Если вы знаете правильные места для загрузки шрифтов, вам не нужно покупать компакт-диски. Давайте перейдем к следующему шагу — загрузке шрифтов. Как загрузить шрифты из Google FontsGoogle Fonts — одна из самых популярных и крупнейших библиотек шрифтов. Мы можем выбрать широкий спектр шрифтов из шрифтов Google. Это ресурс с открытым исходным кодом для шрифтов, что означает, что мы можем выбрать любой из шрифтов из шрифтов Google. Кроме того, шрифты Google — это простой в интеграции API. Чтобы загрузить шрифт из Google Fonts, перейдите на страницу https://fonts.google.com/. Здесь мы можем увидеть предварительный просмотр семейства шрифтов перед его выбором. Теперь щелкните шрифт в соответствии с вашими требованиями и выберите вариант загрузки. Мы также можем загрузить различные стили семейства шрифтов. Здесь мы можем найти вариант загрузки в правом верхнем углу следующим образом: После нажатия на опцию загрузки будет загружен сжатый (zip) файл шрифта. Теперь мы можем извлечь и установить этот шрифт в нашей системе. Как установить шрифтыЧтобы установить загруженный шрифт в нашу систему, мы должны извлечь файл шрифта. Этот сжатый файл содержит лицензию и различные стили файлов шрифтов. Извлеките этот файл и установите файл шрифта, дважды щелкнув по нему. Если дважды щелкнуть файл шрифта, он откроется следующим образом: Содержит две опции; распечатать и установить. Выбрав вариант установки, он установит шрифты на наш компьютер. Установив каждый стиль шрифта, мы сможем установить все стили шрифта для загруженного семейства шрифтов. Например, мы скачали и установили семейство шрифтов Roboto. Добавление шрифтов в PhotoshopЧтобы добавить шрифт в Photoshop, все, что нам нужно, это установить его на наш компьютер. Это автоматически отразится в нашем Photoshop. Иногда семейство шрифтов может не отображаться в нашем приложении. В таком случае перезапустите Photoshop. Мы можем найти эти шрифты в Photoshop, создав текстовый слой. После активации текстового инструмента параметры текстового инструмента отражаются в строке меню текстового инструмента в верхней части рабочей области. На этой панели инструментов мы можем выбрать семейство и стиль шрифта, размер шрифта и т. д. На изображении выше видно, что установленное семейство шрифтов и стиль шрифта отражают наше приложение Photoshop. Как и в предыдущих шагах, мы можем установить любое из семейств шрифтов в нашем приложении Photoshop. Заключение:Здесь мы обсудили, как установить шрифты в систему и добавить их в Photoshop. Установить шрифт в Photoshop довольно просто. Нам не нужно ничего делать в фотошопе. Но этот шрифт должен быть установлен на нашем ПК. Системные шрифты можно использовать и в других приложениях, например в Photoshop. Это автоматически отразится в приложении после установки на ПК. Следующая темаКак обрезать изображение в Photoshop ← предыдущая следующий → |
 Загружаем шрифт через папку в проводнике Windows
Загружаем шрифт через папку в проводнике Windows
 Сделайте это.
Сделайте это.



 Динамические комбинации доступны (только в режиме редактирования на панели меню «Персонаж») для следующих стилей: «Псевдополужирный», «Псевдокурсивный», «Все прописные», «Капители», «Надиндекс», «Подиндекс», «Подчеркивание» и «Перечеркивание».
Динамические комбинации доступны (только в режиме редактирования на панели меню «Персонаж») для следующих стилей: «Псевдополужирный», «Псевдокурсивный», «Все прописные», «Капители», «Надиндекс», «Подиндекс», «Подчеркивание» и «Перечеркивание».

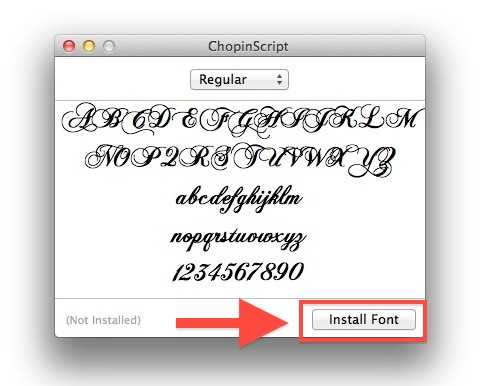 Скопируйте и вставьте свой текст в Adobe Illustrator и воспользуйтесь панелью «Глифы» для контрольного просмотра, а затем примените возможности OpenType. После этого можно вставить текст обратно в Photoshop.
Скопируйте и вставьте свой текст в Adobe Illustrator и воспользуйтесь панелью «Глифы» для контрольного просмотра, а затем примените возможности OpenType. После этого можно вставить текст обратно в Photoshop.
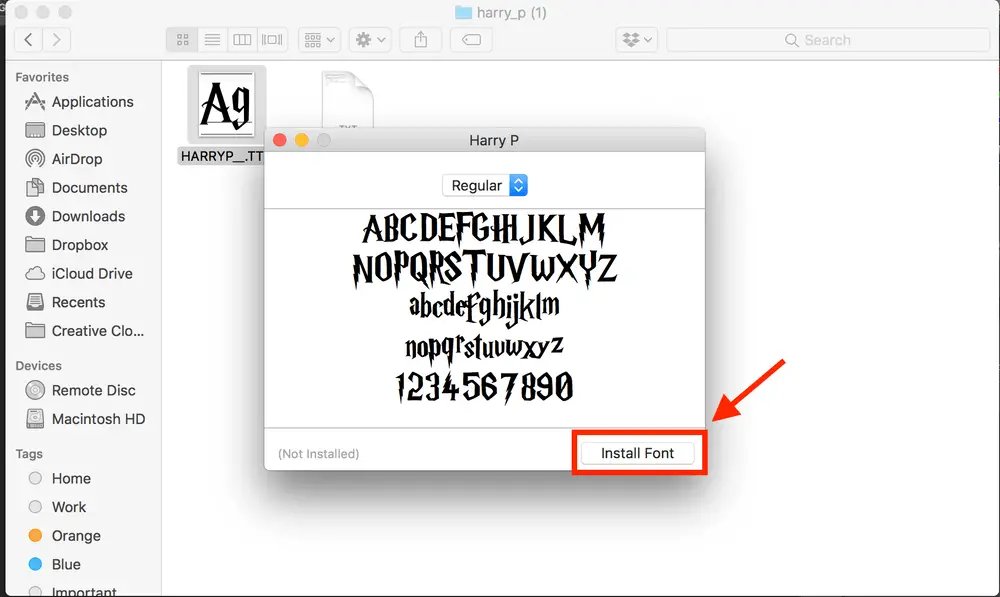 Деньги
Деньги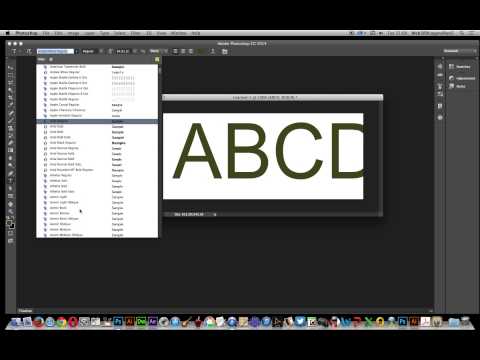
 ru – этот ресурс может похвастаться не только огромной коллекцией шрифтов, рассортированных по категориям. Здесь можно не только скачивать нужные, но и добавлять свои. Кроме этого данный сервис имеет большие поля, демонстрирующие стилистику написания каждого шрифта с возможностью настройки цвета фона и символов:
ru – этот ресурс может похвастаться не только огромной коллекцией шрифтов, рассортированных по категориям. Здесь можно не только скачивать нужные, но и добавлять свои. Кроме этого данный сервис имеет большие поля, демонстрирующие стилистику написания каждого шрифта с возможностью настройки цвета фона и символов: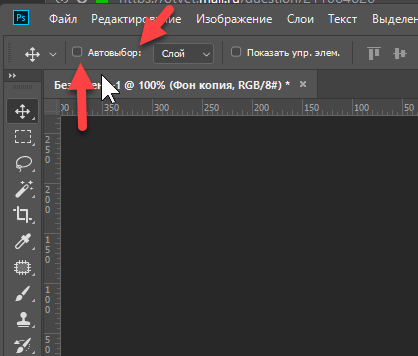
 Шрифты появятся в горизонтальной панели над окном. Прокрутите вниз по различным параметрам шрифта, и вы обязательно найдете загруженный шрифт.
Шрифты появятся в горизонтальной панели над окном. Прокрутите вниз по различным параметрам шрифта, и вы обязательно найдете загруженный шрифт.
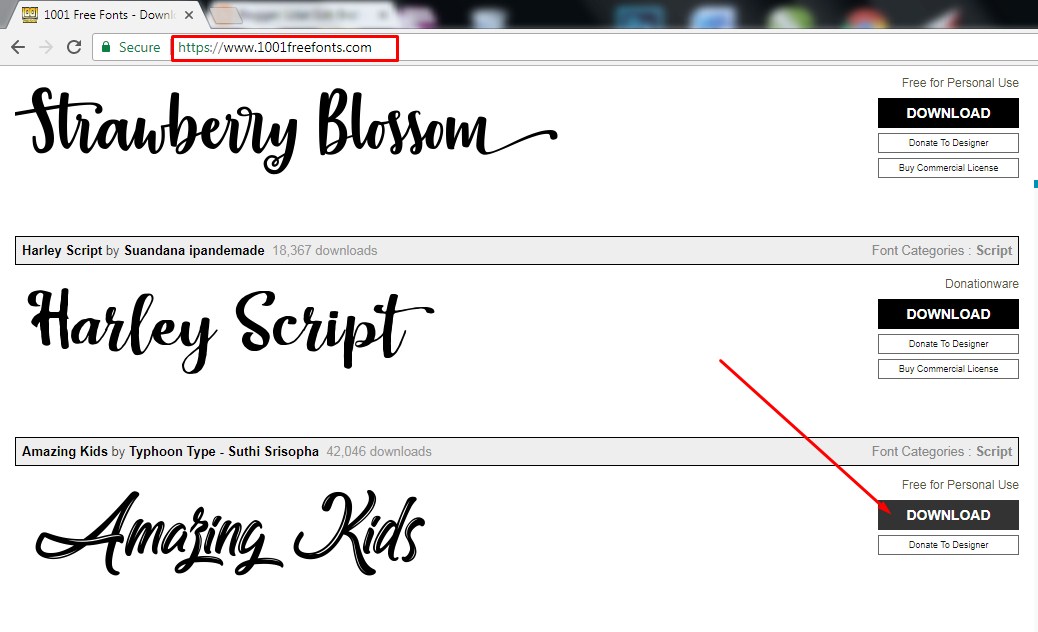
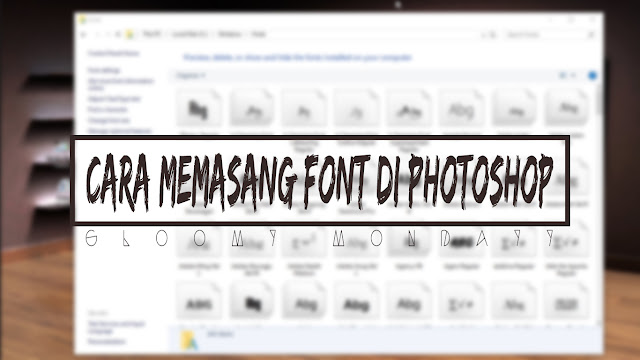



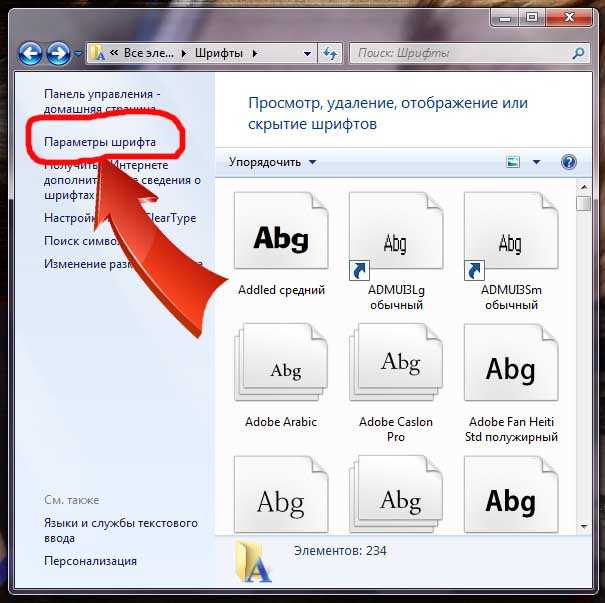 Кроме того, эти загруженные шрифты можно использовать и в других приложениях.
Кроме того, эти загруженные шрифты можно использовать и в других приложениях. Мы можем напрямую открыть веб-ресурс, который предоставляет шрифты для загрузки. Однако в Интернете также доступны платные шрифты.
Мы можем напрямую открыть веб-ресурс, который предоставляет шрифты для загрузки. Однако в Интернете также доступны платные шрифты.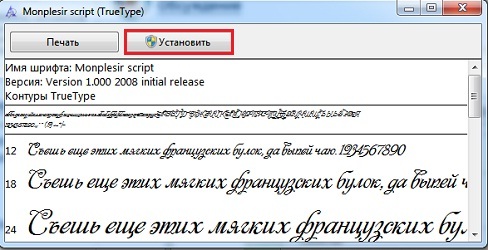 Мы будем загружать шрифты из одного из самых популярных мест для шрифтов — Google Fonts.
Мы будем загружать шрифты из одного из самых популярных мест для шрифтов — Google Fonts.
 Чтобы создать текстовый слой, выберите текстовый инструмент на панели инструментов или нажмите клавишу T .
Чтобы создать текстовый слой, выберите текстовый инструмент на панели инструментов или нажмите клавишу T .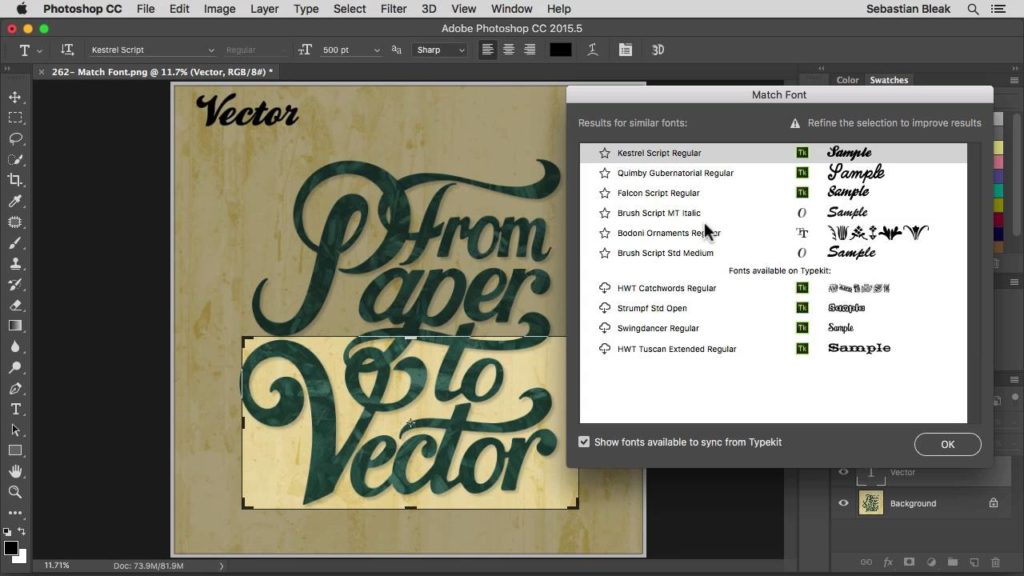
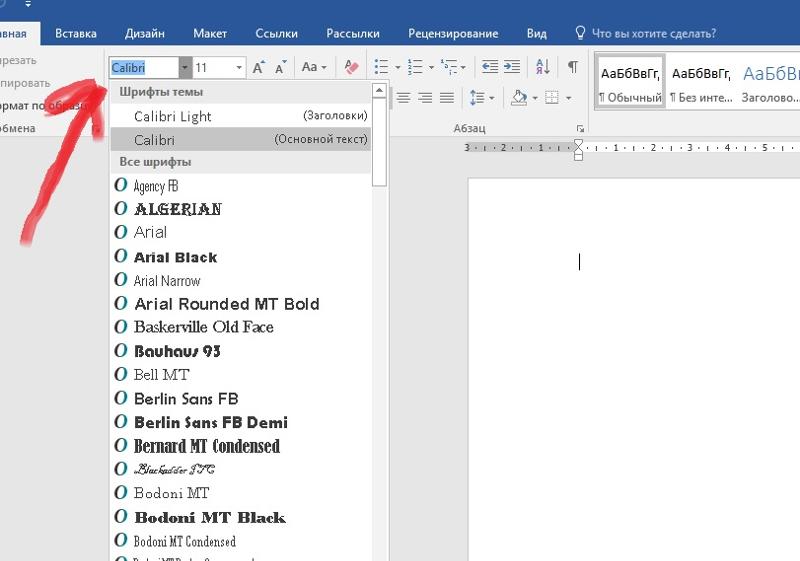 », чтобы те, которые вам нравятся, были перенесены на ваш компьютер.
», чтобы те, которые вам нравятся, были перенесены на ваш компьютер.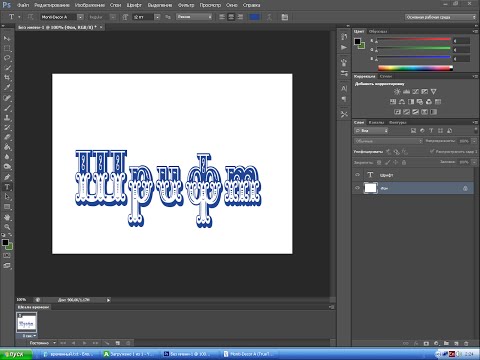

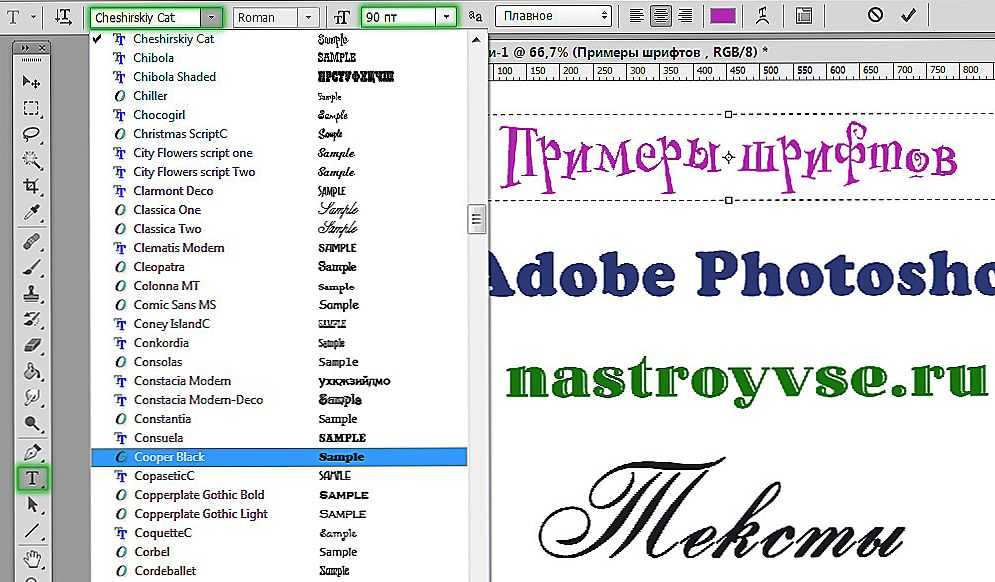 Это должно принести множество опций, которые вы можете легко загрузить и добавить.
Это должно принести множество опций, которые вы можете легко загрузить и добавить.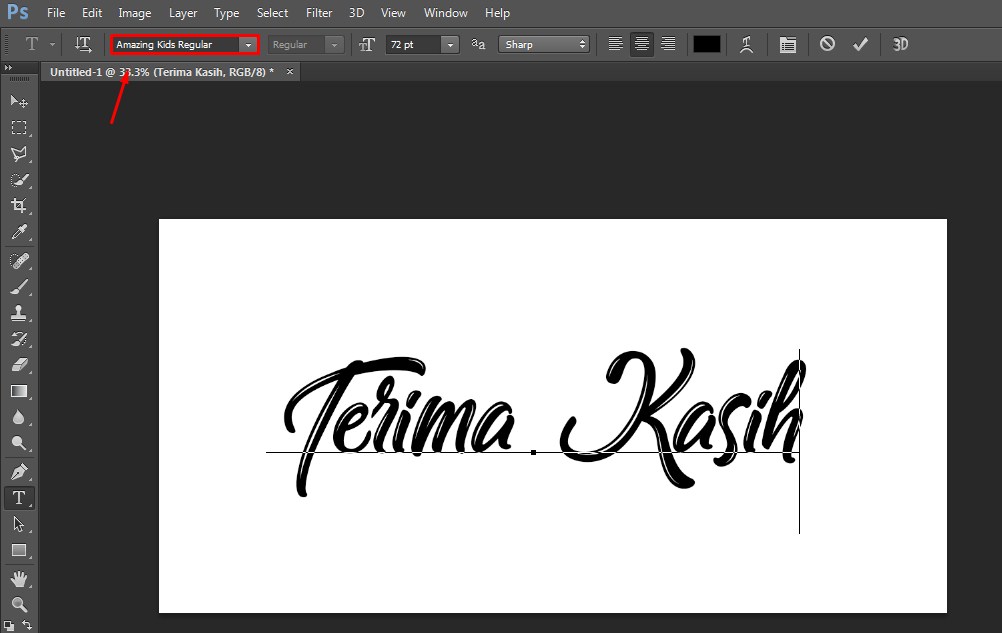 Шрифты могут находиться в zip-папке, которую вам нужно будет дважды щелкнуть, чтобы сначала открыть.
Шрифты могут находиться в zip-папке, которую вам нужно будет дважды щелкнуть, чтобы сначала открыть. Есть два места, куда вы можете поместить свои шрифты, и оба их очень легко найти.
Есть два места, куда вы можете поместить свои шрифты, и оба их очень легко найти.
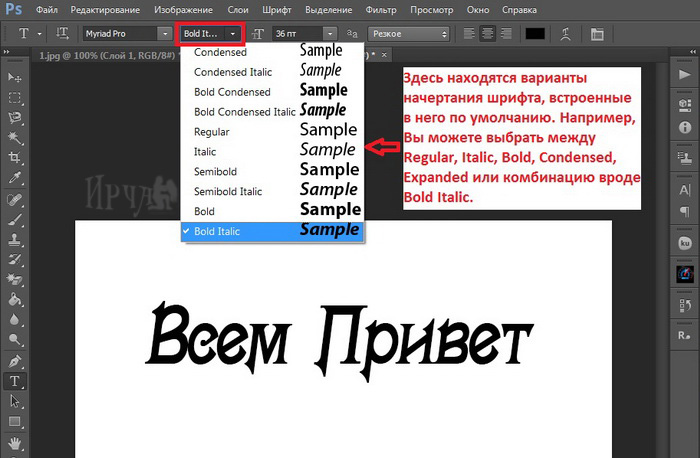
 Этот онлайн-сервис, ранее известный как Adobe Typekit, упрощает поиск подходящего шрифта для вашего проекта, а затем нажатием одной кнопки синхронизирует его со всеми вашими устройствами и мгновенно готов к использованию.
Этот онлайн-сервис, ранее известный как Adobe Typekit, упрощает поиск подходящего шрифта для вашего проекта, а затем нажатием одной кнопки синхронизирует его со всеми вашими устройствами и мгновенно готов к использованию.
 Это должно сэкономить вам много времени, если вы загрузили целое семейство шрифтов, которое иногда может включать более 30 различных файлов для учета всех различных весов, сжатых версий, курсива, наклона и многого другого.
Это должно сэкономить вам много времени, если вы загрузили целое семейство шрифтов, которое иногда может включать более 30 различных файлов для учета всех различных весов, сжатых версий, курсива, наклона и многого другого. Нажмите кнопку «Установить шрифт », и приложение «Книга шрифтов» откроется и продемонстрирует новый шрифт.
Нажмите кнопку «Установить шрифт », и приложение «Книга шрифтов» откроется и продемонстрирует новый шрифт.

