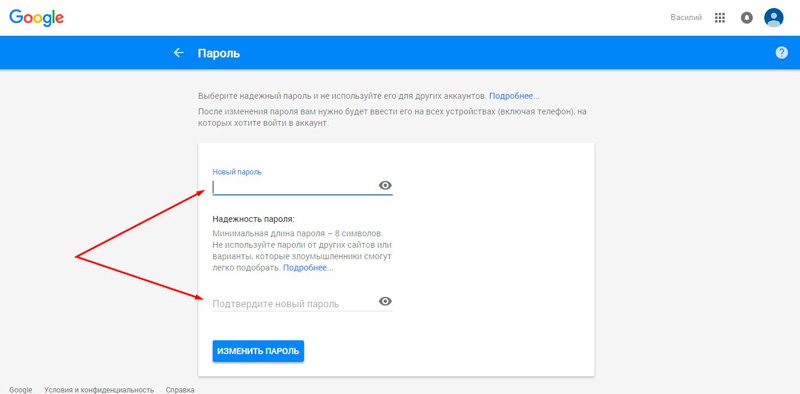Как сбросить пароль Gmail — объяснение
Google рекомендует своим пользователям менять пароль для входа в Gmail каждые несколько месяцев, поскольку существует вероятность взлома или нарушения безопасности. Это очень полезно для обеспечения безопасности ваших файлов и электронной почты. Однако при такой частой смене пароля его трудно запомнить. В этой статье вы найдете пошаговый метод, как легко сбросить пароль Gmail.
Как сбросить пароль GmailНаиболее распространенный сценарий попытки войти в почту Gmail — это когда вы забыли свой пароль. Однако это не страшно, следующее руководство поможет вам быстро и легко изменить пароль:
- Перейдите на страницу входа в Gmail и введите свой адрес электронной почты. Затем нажмите кнопку Забыли пароль
- Введите последний пароль, который вы помните, затем нажмите кнопку Далее. Имейте в виду, что это не обязательно должен быть ваш последний пароль, любые предыдущие учетные данные, связанные с этой учетной записью, позволят вам перейти к следующему шагу.

- После этого проверьте резервную электронную почту. Вы ищете письмо с 6-значным проверочным кодом. Примечание: Резервная электронная почта, или почта восстановления, — это та, которую вы добавили в свой аккаунт.
- Теперь введите 6-значный код в необходимое поле на сайте Gmail
- После того, как код сработал, вы можете сбросить свой пароль
Однако если вы забыли пароль резервной почты, вам может помочь следующий способ.
Как сбросить пароль Gmail с помощью восстановления учетной записиКогда вы уже перепробовали все возможные пароли и не можете вспомнить пароль от старой резервной копии электронной почты, на помощь приходит метод, позволяющий использовать телефон для подтверждения личности. В противном случае Google не сможет отправить код подтверждения для сброса.
Если у вас нет резервной электронной почты или номера телефона для входа в аккаунт Google, могут возникнуть трудности. Единственное исключение — если Google обнаружит, что вы уже входили в систему на этом устройстве, он автоматически отобразит опцию нового пароля, независимо от того, вводили вы фактический пароль или нет.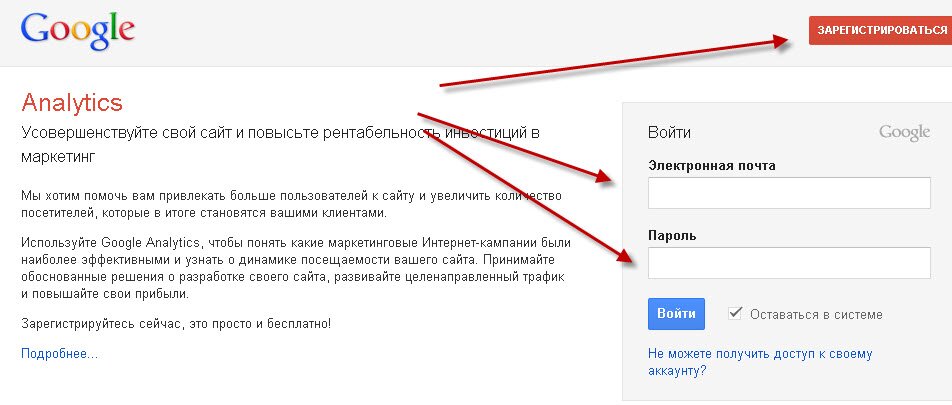
Вот как вы можете восстановить свой пароль:
- Перейдите в раздел «Восстановление аккаунта Google«
- Введите адрес электронной почты, к которому вы пытаетесь получить доступ, и нажмите Далее
- В появившемся приглашении нажмите на Попробовать другой способ
- Вы должны запросить проверочный код на привязанный номер мобильного телефона или резервную электронную почту. Если у вас есть только один из двух вариантов, код будет автоматически отправлен на зарегистрированный вариант. Введите код и нажмите Далее
- На экране «Изменить пароль» создайте новый пароль, подтвердите его, затем нажмите на кнопку Сохранить пароль
- После того как вы сохранили новый пароль, появится экран проверки безопасности
- Нажмите Продолжить
- Теперь вы увидите страницу своего аккаунта Google, и вы увидите, что новый пароль теперь активен.
Чтобы изменить пароль для поддержания безопасности, выполните следующие действия:
- Войдите в свой аккаунт Google
- Нажмите на Безопасность в левом меню, прокрутите вниз до раздела «Вход в Google».

- Нажмите Пароль, затем введите свой текущий пароль
- После этого введите свой новый пароль и подтвердите его, затем нажмите Изменить пароль.
Если вы не помните резервную электронную почту или мобильный телефон, привязанный к Google, ситуация может осложниться, поэтому старайтесь придерживаться мер предосторожности:
- Всегда используйте двухфакторную аутентификацию и обновляйте свой телефон до актуального для аккаунта Google.
- Во-вторых, вложите деньги в хороший бесплатный или платный менеджер паролей, который будет хранить ваши пароли в безопасности и обеспечит постоянный доступ к ним. Таким образом, вы больше не потеряете свой пароль и сможете легко найти его с помощью приложения
- Попробуйте настроить функцию резервных кодов и хранить их в безопасном месте. Google позволяет пользователям иметь десять резервных кодов одновременно. Этот шаг будет полезен, если вы окажетесь заблокированы.
 Если вы потеряете коды в любой момент, то при получении новых кодов старые будут удалены для дополнительной безопасности.
Если вы потеряете коды в любой момент, то при получении новых кодов старые будут удалены для дополнительной безопасности.
Теперь вы знаете, как можно сбросить пароль Gmail и больше не теряться, если вы забыли пароль при входе в систему.
Обсудить
Похожие статьи
Больше для вас
Как изменить пароль аккаунта Гугл на компе и андроиде
Содержание:
- Меняем пароль с компьютера
- Второй способ
- Телефоны и планшеты
- Универсальный способ
Доброго времени суток, уважаемые читатели. Корпорация Google предлагает нам, кучу полезнейших программ и сервисов. Это и почта, и хранилище информации, и даже доска, при помощи которой можно быстрее работать с командой исполнителей. Короче говоря, Google дал миру дофига!
Более чем уверен, что вы знаете не о всех полезностях, но, о них мы будем разговаривать в других статьях. Сейчас разберемся с тем, как изменить пароль аккаунта гугл. Без этой штуковины вы не сможете даже скачать приложение на телефон, конечно же, если у вас смартфон на андроиде.
Счастливым обладателям IPhone, радоваться и закрывать статью не стоит. Я так понимаю, вы цените красивые и качественные вещи, а значит у вас нет выбора. Рано или поздно непременно начнете пользоваться дарами гугла.
Меняем пароль с компьютера
Аккаунт Гугл появляется после того как вы регистрируетесь в почте Gmail. Проще всего поменять пароль от этого аккаунта на компьютере. Открываем браузер Google Chrome и обращаем внимание на правый верхний угол стартовой страницы. Здесь уже должен стоять ваш профиль.
Вместо этого значка может торчать кнопка «Войти». Это значит, что вы еще не заходили в свой ящик. Нажимаем на нее и вводим свой логин и пароль. Если у вас нет почты Google и вы не знаете как зарегистрироваться, то можете прочитать статью в моем блоге на эту тему. Кстати, при регистрации очень рекомендую указывать свой номер, в этом случае пароль будет очень просто восстановить.
Итак, теперь, когда вы зашли в почтовый ящик, снова открываете стартовую страницу и кликаете один раз по кружочку в правом верхнем углу экрана. Появляется кнопка «Мой аккаунт». Она то нам и нужна.
Появляется кнопка «Мой аккаунт». Она то нам и нужна.
В открывшемся окне нас будет интересовать рубрика «Безопасность и вход».
Находим «Вход в аккаунт Гугл».
Пройдя по ней вы окажетесь на такой вот странице. Кликаем по рубрике «Пароль».
Вводим пароль от уже имеющегося ящика еще раз. Не пугайтесь, все идет правильно.
После того как вы его введете, вам перебросит на страничку, в которой понадобится пару раз повторить свой новый пароль. Кстати, теперь вы не сможете зайти под старым паролем в свою почту. Не пугайтесь и не думайте что вы его забыли, он просто поменялся. Пароль от аккаунта и ящика Gmail одинаковые. Изменив один, вы автоматически поменяли и другой.
Кстати, придумывать сложные пароли и не мучиться с запоминанием можно при помощи программы Roboform. Просто устанавливаете утилиту на свой компьютер, телефон и планшет и все данные будут синхронизироваться в дальнейшем.
Вы сможете быть спокойны за сохранность персональной информации, ведь для каждой регистрации программа придумает совершенно новый, уникальный и очень сложный код, который будет очень сложно взломать.
Это очень важный момент, когда речь идет о аккаунте Гугл. Ведь если вы используете слишком простые пароли или одинаковые, то узнав один из них хакерам будет достаточно просто достроить цепочку и узнать password от платежный сервисов, карт и профилей в социальных сетях.
Второй способ
Как вы уже поняли, пароль от аккаунта Гугл и почты – это одно и то же. Следовательно, вы можете поменять ее и в почтовом ящике. Зайдите в него.
Теперь в правом верхнем углу нажмите на гайку и найдите категорию «Настройки».
В «Аккаунте и импорте» первым пунктом идет изменение пароля.
Когда вы кликните по этой ссылке появится уже привычное окно. Вы его уже видели, если попробовали воспользоваться первым способом. Вводите пароль для подтверждения собственных желаний.
Откроется еще одно знакомое окно. Вы знаете что делать. Вводим два раза пароль.
Телефоны и планшеты
Сейчас все чаще при работе используются телефоны или планшеты.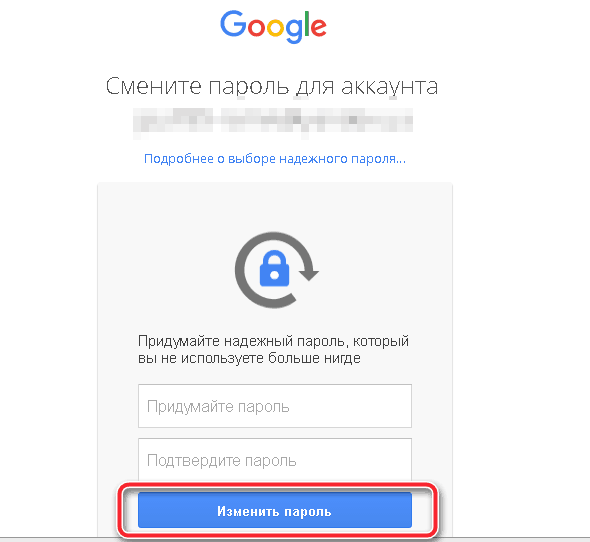 Оно и понятно, на коленях не лежит никакой тяжести и не акцентирует на себе внимания.
Оно и понятно, на коленях не лежит никакой тяжести и не акцентирует на себе внимания.
Кстати, очень рекомендую вам завести небольшой и недорогой планшетник, если его у вас нет. Это очень полезно для вашего развития. Не так давно у меня появилась необходимость иметь под рукой доступ ко всей законодательной базе, я –юрист. Взял недорогой гаджет и даже не подозревал сколько положительных моментов, помимо базы, он мне принесет.
Все мы хотим развиваться, делать больше полезных вещей, работать, а вместе этого лежим на диване и расслабляемся. Это у всех так. Телевизор настраивает на отдых. Даже если вы сейчас воспринимаете компьютер как предмет, предназначенный для отдыха, стоит начать за ним работать, и вы не сможете уже брать его в руки, чтобы расслабиться. Уже то, что он лежит на коленях, будет настраивать на работу и не слишком приятные эмоции.
Больше чем уверен, что даже сейчас вы редкий случай берете ноутбук или включаете компьютер просто так, чтобы посмотреть бесполезное видео. Эти массивные штуковины акцентируют на себе внимание.
Эти массивные штуковины акцентируют на себе внимание.
Интересный факт. Люди, работающие в социальных сетях, редко заходят туда. Для них Вконтакте превращается в рабочее место. Кому захочется отдыхать на работе? Тем не менее, они, как и многие другие, охотно берут в руки телефон и начинают придумывать себе развлечения. Однако, небольшой экран не позволяет заниматься чем-то полезным. Мы скачиваем тысячи игр и проводим время за совершенно бесполезными занятиями.
Размер экрана на планшете хочешь не хочешь заставляет задуматься: «А не почитать ли мне что-нибудь интересное?». Просто представьте, вы лежите перед телевизором уже час, щелкаете пультом в поисках интересной передачи и тут вам на глаза попадается планшет. Играть на нем как-то скучно, для этого есть телефон, почему бы не узнать что-то полезное? Вы открываете какой-то один сайт, затем другой, попадаете в электронную библиотеку и через пол часа вас уже не оторвать от книги, которая развивает ваш интеллект!
Попробуйте! Не стоит тратить деньги на дорогой гаджет.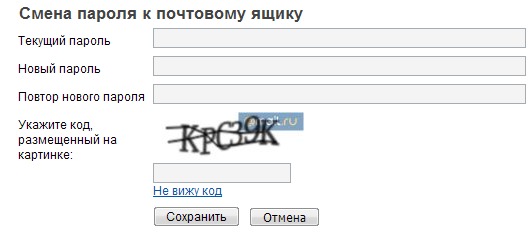 Зачем оплачивать чужую рекламу, когда можно приобрести пусть малоизвестный, но качественный аппарат? Я, например, недавно взял себе вот такой вариант: https://www.mvideo.ru/products/planshet-qumo-altair-705i-16gb-3g-silver-30021931. Все те же функции, что и у элитных, только в разы дешевле. В отличие от многих экономичных планшетов хорошее качество изображения и даже задняя панель сделана из металла, работает очень быстро.
Зачем оплачивать чужую рекламу, когда можно приобрести пусть малоизвестный, но качественный аппарат? Я, например, недавно взял себе вот такой вариант: https://www.mvideo.ru/products/planshet-qumo-altair-705i-16gb-3g-silver-30021931. Все те же функции, что и у элитных, только в разы дешевле. В отличие от многих экономичных планшетов хорошее качество изображения и даже задняя панель сделана из металла, работает очень быстро.
Кстати, не могу не отметить отличную работу самого интернет-магазина. На Дальний Восток товар пришел уже через 8 дней.
Хотелось бы верить, что эти строки прочитает какой-нибудь сотрудник Мвидео: «Ребята, вы молодцы, работаете очень классно и быстро. Видно, что проверяете технику, прежде чем отослать ее покупателю. Очень порадовали. Спасибо».
Но, вернемся к основной теме нашего разговора. Если ваш телефон или планшет на андроиде, то все очень просто. Находим приложение «Настройки Гугл». Оно есть, надо только его поискать.
Теперь «Безопасность и вход».
Появится уже знакомая вам вкладка, в которой нужно найти «Пароль».
Естественно, когда вы на нее нажмете, надо будет ввести пароль и логин, а затем два раза новый пароль. Здесь никаких отличий нет.
Универсальный способ
Если у вас IPhone, вы не можете найти «Настройки Google» на планшете или вам просто лень делать лишние телодвижения, можете пройти по этой ссылке и сразу оказаться в нужном месте, с которого вас перебросит к завершающему этапу. Открывать можно с любого устройства. https://myaccount.google.com/security?utm_source=Android&utm_campaign=MobileSettings&pli=1#signin
Надеюсь, эта статья оказалась вам полезной. Если так, подпишитесь на рассылку. Вы начнете получать полезную информацию, которая поможет вам развиваться, становиться лучше и, возможно, начнете получать чуть больше. Помимо этого, вы сделаете приятно автору этих статей, то есть мне, и тем самым почистите карму! Делайте добро, и оно вам вернется.
До новых встреч и удачи.
Как восстановить аккаунт в Гугл если забыл пароль. Google Account Recovery
Как восстановить пароль в Google? Что делать если потерял данные своей учетной записи Gmail? Можно ли восстановить пароль в Google после удаления учетной записи? На все эти вопросы, сегодня вы узнаете ответ!
Твитнуть
Довольно часто случается так, что мы вследствие каких-либо причин можем забыть пароль от аккаунта в Google. Это значит, что вам будет заблокирован доступ к сервисам Гугл, которыми вы пользуетесь при помощи данной учетной записи. Если пароль был утерян или вы его забыли, аккаунт Google будет вам недоступен, а так же вы не сможете работать с Gmail, календарем или Blogger. Даже если такое произошло, не стоит паниковать и спрашивать у всех «Что делать, если забыл Гугл аккаунт?» ведь, восстановить его очень просто, внимательно ознакомившись с данной статьей.
Если вы забыли пароль от своей учетной записи, вам необходимо обратится в службу «Google Account Recovery» (Восстановление аккаунта), где вам будет предложена подробная инструкция о том, как восстановить аккаунт в Google. Корпорация Гугл старается, чтобы их инструкции были понятны и просты, поэтому при работе с «аккаунт рековери», весь процесс восстановления происходит быстро.
Пройти все этапы восстановления, можно перейдя напрямую по ссылке https://www.google.com/accounts/recovery. Воспользовавшись данной ссылкой можно восстановить аккаунт Гугл с помощью дополнительного почтового ящика или телефона, которые были прикреплены к вашему аккаунту. Если второй почтовый ящик или номер телефона не были прикреплены к вашей учетной записи, то вам придется ответить на несколько вопросов, в ходе которых будет определено, являетесь ли вы действительно владельцем данного аккаунта. Если да, то вам будет позволено сбросить пароль вашего аккаунта.
Если вы достоверно не знаете, как восстановить учетную запись, не стоит пользовать сторонними ресурсами для ее восстановления, так как это может заблокировать ее окончательно. Удаление своей записи, может по-разному отразиться на всех сервисах Гугл. Лучше воспользуйтесь нашей инструкцией.
Восстановление удаленного аккаунта
Сначала рассмотрим, что нужно сделать для восстановления аккаунта Google, если так получилось, что он был удален:
- Как вспомнить аккаунт? Перейдем по ссылке https://www.google.com/accounts/recovery
- Выбираем «Я не помню пароль», вводим адрес электронной почты.
- Вводим номер телефона. Телефон должен был быть заранее прикреплен к учетной записи.
- Вводим проверочный код.
- Создаем новый пароль.
- Нажимаем «Проверить данные для восстановления».
- Вводим новый пароль.
Готово! Произвести операции, чтобы восстановить учетную запись можно в течение некоторого времени после ее удаления. Если прошел продолжительный срок, то вы уже не сможете ее восстановить.
Если прошел продолжительный срок, то вы уже не сможете ее восстановить.
Восстановление пароля
Если у вас есть прикрепленные к аккаунту дополнительный почтовый ящик или телефон
Рассмотрим, как восстановить пароль в Google аккаунте, если вы заранее озаботились безопасностью своего аккаунта и заблаговременно прикрепили к нему номер телефона или дополнительный электронный почтовый ящик:
- Переходим по адресу https://www.google.com/accounts/recovery и нажимаем «Я не помню пароль».
- Далее «Затрудняюсь ответить».
- Выбираем удобный вам способ восстановления пароля в Google (на телефон или запасной электронный ящик) и нажимаем «Продолжить».Если вы выбрали восстановление по телефону, то на ваш номер придет сообщение с кодом подтверждения, которые необходимо ввести в следующем окне. Если вы не имеете доступа ни к телефону, ни ко второму адресу почты, то вам нужно ознакомиться со способом восстановления, описанным ниже.

- Вводим код подтверждения.
- Создаем новый пароль.
- Нажимаем «Проверить данные для восстановления».
- Вводим новый пароль.
Готово. Если вы выбрали восстановление через запасную почту, то на нее придет письмо с инструкциями. Нажимаем на ссылку, и следуем указаниям, начиная с пятого пункта.
Теперь вы знаете, как восстановить пароль в Гугл с помощью телефона или запасного электронного ящика.
Если вы не указывали данные для восстановления
Как узнать пароль, если вы не прикрепляли к вашей учетной записи ни свой номер телефон, ни дополнительный адрес почты? Воспользуемся следующей последовательностью действий.
- Переходим по адресу https://www.google.com/accounts/recovery и нажимаем «Я не помню пароль».
- Далее «Затрудняюсь ответить».
- Теперь нужно ответить на несколько вопросов, чтобы подтвердить свою личность и доказать, что именно вы являетесь владельцем данного аккаунта.

- Теперь в зависимости от результатов ответов на вопросы вам предложат либо сменить парольЛибо отправят письмо на емаил для связи. Следует убедиться, что письма с адресов no-reply@accounts.google.com и account-recovery-noreply@google.com не находятся в папке «Спам».Следует перейти в электронную почту, которую вы указали для связи, и следовать дальнейшим инструкциям.
Вы всегда можете обратиться в систему поддержки, где подробно описано как узнать аккаунт в системе Гугл.
Автор: Олеся КосиловаТвитнуть
КОММЕНТАРИИ
как восстановить пароль и логин к почте на Gmail?
У каждого активного пользователя интернета скапливаются десятки, а порой и сотни аккаунтов. К каждому из них желательно придумывать уникальный пароль. Разработчики не рекомендуют устанавливать одинаковые пароли на всех профилях. В случае слива или похищения базы паролей с одного из сайтов, все аккаунты пользователя станут дискредитированы. Нет ничего удивительного, что приходится придумывать много паролей, а затем пользователи часто забывают один из них.
В случае слива или похищения базы паролей с одного из сайтов, все аккаунты пользователя станут дискредитированы. Нет ничего удивительного, что приходится придумывать много паролей, а затем пользователи часто забывают один из них.
Пользователи постоянно забывают пароли и/или логины от своей почты Gmail. Сразу становится вопрос, как восстановить логин с паролем и возможно ли это? Да, существуют способы восстановления доступа к почте, но нужно обладать некоторыми знаниями или доступом к телефону, другому привязанному аккаунту.
СОДЕРЖАНИЕ СТАТЬИ
- Что делать, если нет доступа к почте Gmail
- Есть логин, но нет пароля
- Как восстановить пароль: альтернативный способ
- Забыт и логин, и пароль
- Как вернуть удалённый электронный ящик на Gmail?
Что делать, если нет доступа к почте Gmail
Дальше рассмотрены разные ситуации и способы восстановления доступа в них.
Есть логин, но нет пароля
Если человек помнит хотя бы адрес электронного ящика, это уже очень хорошо. Шансы на успешное восстановление резко повышаются.
Шансы на успешное восстановление резко повышаются.
Алгоритм действий:
- Перейти на страницу для восстановления доступа к аккаунту Google.
- В единственную строку посередине окна нужно ввести email-адрес. Вместо него можно задать номер телефона, к которому привязан аккаунт.
- Указать последний, оставшийся в памяти, пароль. Очевидно, что сейчас он уже не используется. Зато он поможет определить, что пользователь действительно является владельцем аккаунта.
- Что делать при неправильном указании пароля в прошлом пункте? Если не удалось вспомнить ни одного пароля, не страшно. Можно подтвердить право собственности иным способом – через смартфон. Система отправит запрос на мобильный телефон, где использовалась почта раньше.
- В уведомлении на смартфоне нужно нажать на кнопку «Да», таким образом подтвердив намерение восстановить пароль.
- Осталось только установить новый пароль и кликнуть на кнопку «Изменить пароль».
Как восстановить пароль: альтернативный способ
В других методах появляется необходимость у тех пользователей, которые не смогли вспомнить ни одного пароля или других данных для входа никогда не существовало.
Как себя вести:
- Выполнить 2 шага из предыдущего пункта, а на конечной странице нажать «Другой способ».
- Подтвердить доступ к профилю посредством мобильного телефона (кнопка «Да» в сообщении). Если доступа к смартфону нет, снова следует нажать на кнопку «Другой способ».
- Google попросит ввести код, отправленный на другую почту, к которой также привязан этот же номер телефона. Нужно авторизоваться на почте и ввести код с сообщения.
- Если нет доступа и к номеру телефона, можно восстановить доступ, ответив на «Секретный вопрос». Для получения доступа к данному разделу нужно опять кликнуть на «Другой способ» на вкладке восстановления пароля через другую почту.
- После очередного клика на «Другой способ» есть возможность ввести месяц и год, когда профиль зарегистрирован. С помощью этих данных также можно вернуть доступ к профилю.
- Последний вариант восстановления – служба поддержки. Здесь следует лишь оставить email для связи и набраться терпения.
 Может быть техподдержка поможет восстановить пароль.
Может быть техподдержка поможет восстановить пароль.
Для восстановления доступа есть масса способов, но любой из них требует доступа к определённым данным. Если пользователь заблаговременно позаботился о возможности восстановления, у него всё получится. Надеемся, что юзер: привязал почту к номеру телефона, резервному email или запомнил ответ на секретный вопрос. В противном случае всё печально.
Забыт и логин, и пароль
Процедура восстановления в данном случае несколько дольше, чем в прошлом варианте. Изначально Google потратит время на восстановление логина от почты. Эта процедура относительно проста, но все равно требует некоторых данных для подтверждения.
Пошаговая инструкция:
- Перейти на страницу «Восстановления» и кликнуть на строку «Забыли адрес электронной почты?».
- Указать номер телефона или альтернативный адрес почты, к которым привязан аккаунт.
- Ввести имя с фамилией владельца аккаунта в таком же виде, как в паспорте профиля.
 В случае неправильного ввода логина появится уведомление об отсутствии такого пользователя.
В случае неправильного ввода логина появится уведомление об отсутствии такого пользователя. - Заказать SMS с кодом, который нужно перенести в соответствующее окно с формой восстановления.
В случае правильного указания кода из SMS, сервис Google любезно предоставит адрес от почты. Останется только восстановить пароль, о чем рассказывали раньше.
Есть и другой способ получить адрес почты, который работает в случае активного использования ящика в недавнем прошлом. Этот метод ещё проще в исполнении. Нужно лишь спросить владельца email, с которым недавно общались со своей почты.
Ещё несколько запасных способов:
- Посмотреть программу или расширение в браузере на компьютере, с которых были отправлены или приняты письма. Рекомендуем проверить и «Историю» браузера, вдруг где-то в заглавии страниц есть адрес почты или намёк на него. Часто адрес хранится на смартфоне;
- Проверить сохранённые пароли в браузере. Многие пользователи сохраняют данные для входа в браузер, хоть это и небезопасно.
 Скорее всего в качестве логина у одного из них и появится адрес электронной почты. Нужную информацию можно найти в настройках браузера.
Скорее всего в качестве логина у одного из них и появится адрес электронной почты. Нужную информацию можно найти в настройках браузера.
Как вернуть удалённый электронный ящик на Gmail?
Ещё недавно была возможность восстановить email только в случае, если со времени удаления ещё не прошло 5 дней. Сегодня в официальной документации указали только то, что можно восстановить недавно удалённый ящик. Какой сейчас промежуток времени даётся для восстановления не указано.
Весь процесс восстановления аналогичен инструкциям по восстановлению пароля. Как только удастся получить и логин, и пароль, ящик автоматически восстановится. Если истекло время ожидания, покажется сообщение о том, что профиль не обнаружен в системе. В случае удаления аккаунта ничего не поделать, придётся регистрироваться заново.
На этом всё, других способов восстановления не существует. Если пользователь точно хочет не потерять доступ к аккаунту, лучше заранее позаботиться о способах восстановлениях.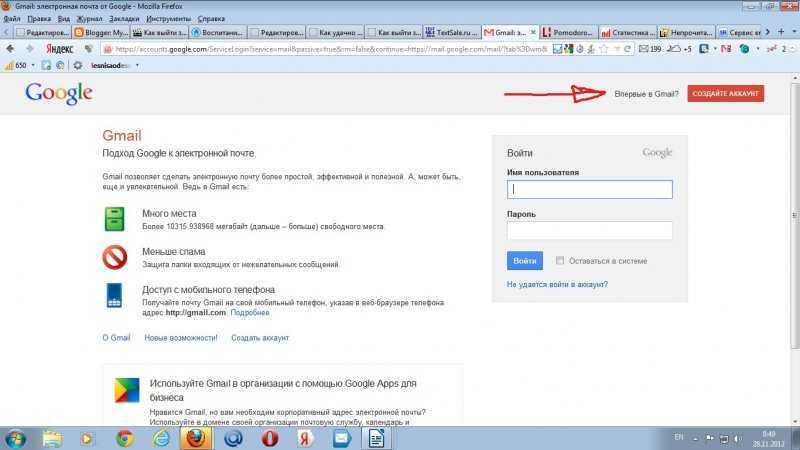 Стоит указать актуальный адрес резервной почты, не терять SIM-карты или восстанавливать их номера. Также рекомендуем ответственно относиться к указанию ответа на секретный вопрос.
Стоит указать актуальный адрес резервной почты, не терять SIM-карты или восстанавливать их номера. Также рекомендуем ответственно относиться к указанию ответа на секретный вопрос.
Нашли опечатку? Выделите текст и нажмите Ctrl + Enter
Как сменить пароль Google — информатика мания
Интернет
0 175 3 минут на чтение
Google предлагает различные услуги, такие как обмен сообщениями gmail , служба облачного хранилища Google Drive Люкс Офис Google Docs интегрирован с Drive; Помимо присутствия в других сегментах, таких как реклама с помощью Google AdSense, его видеоплатформа называется YouTube. Все службы Google сосредоточены в единой учетной записи, называемой учетной записью Google.
Как и любой другой сервис, настоятельно рекомендуется изменить регулярно пароль , чтобы поддерживать его в актуальном состоянии и повышать безопасность аккаунта. Итак, в этой статье вы увидите пошаговое руководство по
Итак, в этой статье вы увидите пошаговое руководство по
Из сети
Самый простой способ изменить свое слово de устарелый в Google есть с самого сайта. С помощью этой альтернативы вы можете изменить свой код доступа со своего мобильного телефона или ПК . Для этого необходимо ввести следующую ссылку:https://myaccount.google.com/signinoptions/password . Une fois là-bas, il vous suffit de vous connecter à votre compte et de suivre les étapes mentionnées à l’écran pour changer votre mot de passe.
С ПК
На странице «Моя учетная запись» можно получить доступ ко всем данным профиля. Даже если вы войдете в систему с помощью электронной почты, вас не будет во входящих. Эта страница совершенно другая, потому что вы сможете увидеть, среди прочего, подключенные приложения, услуги, которые вы используете, данные, к которым вы предоставили доступ.
- Первый шаг — перейти по следующему URL-адресу https://myaccount.google.com/ , page où vous aurez accès au contrôle de compte.
- Попав на страницу, необходимо нажать на кнопку » начать сессию «. Вам необходимо указать свое имя пользователя, то есть адрес электронной почты, на который вы зарегистрировались, и пароль для входа в систему.
Ремарка : Если ваша учетная запись уже открыта на этом сайте, вы можете пропустить этот шаг. - В левой части экрана вы можете увидеть меню, среди которого есть опция » Информация «. Нажмите здесь.
- На этом новом экране, который появляется, вы видите изображение профиля, полное имя, пол, дату рождения и зашифрованный пароль. Кроме того, вы также сможете увидеть дату последнего изменения.
- Следующее, что вам нужно сделать, это нажать на опцию » Пароль «
- Вы должны введите свое слово de текущий пропуск по соображениям безопасности.

- Как только предыдущий шаг завершен, продолжается то, что установлен новый пароль, который должен состоять минимум из 8 символов
После завершения процесса смены пароля Google отправляет вам электронное письмо с уведомлением об изменении. Это очень полезно по ряду причин. Как только пользователь изменил пароль, может потребоваться повторное подключение к любым службам, в которых вы используете учетную запись, например Gmail, YouTube, Google Диск , среди прочего, которые доступны бесплатно. Действительно, все эти сервисы привязаны к аккаунту.
На iOS и Android
Этот процесс довольно прост в исполнении, для чего вам необходимо установить приложение Gmail на мобильном устройстве. Если у вас нет приложения, вы можете загрузить его с помощью следующих кнопок в зависимости от соответствующей операционной системы.
После того, как вы установили приложение на свое устройство, вам необходимо выполнить процедуру, описанную ниже:
- Вы должны получить доступ к приложению Gmail , для чего вам нужно будет войти в систему, используя текущий адрес электронной почты и пароль.

- После начала сеанса вы должны прикоснитесь к аватарке , который отображается в правом верхнем углу поисковой системы. Щелкните изображение, и появится всплывающее окно.
- Находясь на этой странице, вам просто нужно нажать на кнопку с надписью » Управляйте своей учетной записью Google ».
- Когда вы получаете доступ к этой части на своем мобильном устройстве, вы увидите несколько вкладок, вам нужно нажать на ту, которая говорит: « Информация ».
- Вы увидите общую и важную информацию о своей учетной записи, вы должны нажать на опцию, которая гласит » Пароль «. Вам будет предложено ввести текущий пароль.
- В этом разделе вы должны напишите и подтвердите новый пароль .
После завершения процесса вам просто нужно будет снова войти в систему на устройствах, на которых вы используете учетную запись.
Как видите, выполнить такую процедуру очень просто.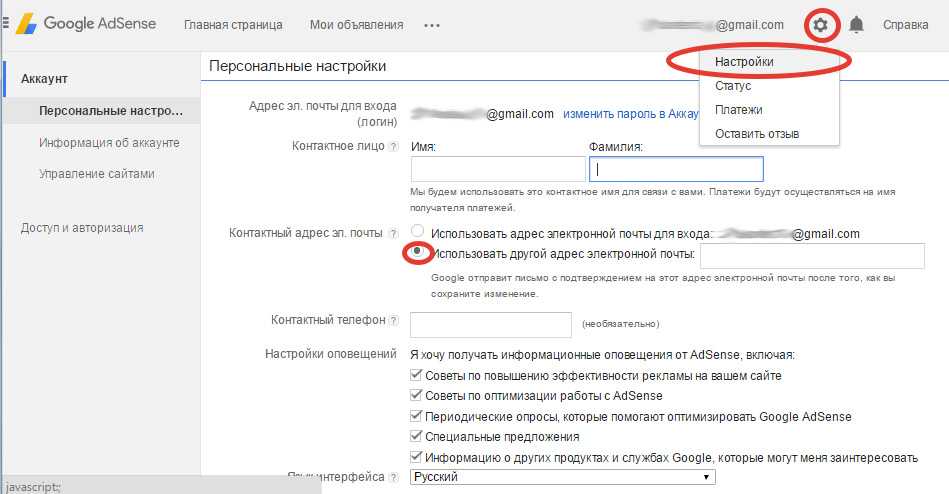 Вам просто нужно внимательно следовать каждому из шагов, которые подробно описаны в тексте. Важно отметить, что, изменив пароль Google, вы изменяете также пароль для доступа к Google Drive, YouTube и другим сервисам интегрированы в вашу учетную запись.
Вам просто нужно внимательно следовать каждому из шагов, которые подробно описаны в тексте. Важно отметить, что, изменив пароль Google, вы изменяете также пароль для доступа к Google Drive, YouTube и другим сервисам интегрированы в вашу учетную запись.
Подобные предметы
Забыла пароль от почты gmail что делать
Содержание
- 1 Ввод старого пароля
- 2 Дополнительная почта или номер мобильного
- 3 Секретный вопрос
- 4 Контактный адрес почты
- 5 Время создания профиля
- 6 Google Password Recovery Pro
- 7 Восстановление пароля Gmail.com на мобильных устройствах
- 8 Что делать, если нет доступа к почте Gmail
- 8.1 Есть логин, но нет пароля
- 8.2 Как восстановить пароль: альтернативный способ
- 8.3 Забыт и логин, и пароль
- 9 Как вернуть удалённый электронный ящик на Gmail?
Потеря доступа к почтовому аккаунту Гугл вызывает у вас панику, нервозность, страх? Мол, что же теперь будет, неужели письма пропали безвозвратно? Не стоит беспокоиться. Пара минут и несколько кликов мышью — и почта снова доступна. Даже если пароль нигде не сохранен.
Пара минут и несколько кликов мышью — и почта снова доступна. Даже если пароль нигде не сохранен.
Почти каждый почтовый сервис предоставляет пользователям возможность сбросить забытый пароль, и Гугл — не исключение. В нем предусмотрен даже не один, а несколько вариантов восстановления доступа к аккаунту: при помощи номера мобильного телефона, дополнительной электронной почты, по контрольному вопросу, контактному адресу или дате регистрации. Процедура восстановления пароля Gmail очень проста и не вызывает затруднений даже у самых неопытных пользователей.
Ввод старого пароля
Первым делом сервис предложит вам ввести предыдущий пароль. Если вы хоть раз его меняли и не успели забыть, это способ будет для вас самым простым.
Чтобы войти в аккаунт со старым паролем, сделать следующее:
- Откройте браузер и перейдите по ссылке https://www.google.com/accounts/recovery
- Введите адрес почтового ящика и нажмите «Забыли пароль?».
- Появится графа, куда нужно ввести пароль, которым вы пользовались до изменения.
 Если он введен правильно, откроется страница для установки нового.
Если он введен правильно, откроется страница для установки нового.
Дополнительная почта или номер мобильного
Если вариант со старым паролем не подходит, попробуйте воспользоваться следующими методами:
- Кликните по ссылке «Другой способ». Сначала Гугл предложит вам восстановление при помощи дополнительной почты.
- Если к аккаунту был привязан запасной адрес, введите его в соответствующую графу и нажмите кнопку «Отправить».
- Дождитесь, когда на резервную почту придет письмо с контрольным кодом. Впишите полученные цифры в поле “Введите код подтверждения”и кликните по кнопке «Далее».
- После ввода проверочного кода появится страница для установки пароля. Впишите новую комбинацию цифр или букв и подтвердите её.
Точно по такому же принципу происходит восстановление с использованием мобильного телефона. Только вместо почты следует ввести номер, на который будет отправлен проверочный код.
Секретный вопрос
Еще один вариант восстановления доступа к почте gmail.com — ответ на секретный вопрос. Конечно, если таковой был сохранен при регистрации аккаунта.
Если вы помните ответ на вопрос, впишите его в соответствующее поле. После этого в следующем окне можно будет задать новый пароль.
Контактный адрес почты
Этот вариант восстановления может занять несколько дней, так как чаще всего проводится вручную. Потребуется некоторое время, чтобы администрация почтового сервиса сравнила введённый вами контактный адрес с предоставленным во время регистрации. В случае их совпадения вы сможете задать новый пароль.
Время создания профиля
Если ни один из перечисленных методов так и не помог вам восстановить доступ к аккаунту, остается вариант со сверкой даты создания профиля:
- Кликните по ссылке «Другой вопрос».
- В появившемся окне укажите месяц и год регистрации почты.
- В случае правильного ввода этих данных вы попадаете на страницу сброса пароля.

Google Password Recovery Pro
Восстановить забытый пароль можно и при помощи приложения Google Password Recovery Pro. Оно способно обнаруживать и расшифровывать данные, которые использовались при входе в различные службы Гугла, в том числе в почту. Программа условно-бесплатная и без регистрации работает 7 дней, но для нашей задачи этого вполне хватит.
После установки и запуска программы нажмите в главном окне кнопку «Recover». Она начнет процесс сканирования и через несколько секунд выдаст список учетных записей, которые смогла отыскать. А вместе с ним — забытый пароль.
Восстановление пароля Gmail.com на мобильных устройствах
Чтобы восстановить пароль на устройствах с операционными системами Android и IOS, достаточно проделать те же самые операции, что и на компьютере. Разница лишь в том, что придется использовать мобильный браузер.
Пользователям гаджетов на Android доступен еще один способ восстановления — через системное почтовое приложение Gmail. К сожалению, метод работает не на всех устройствах, и если вам он не помог, просто сбросьте пароль через браузер.
К сожалению, метод работает не на всех устройствах, и если вам он не помог, просто сбросьте пароль через браузер.
Как сбросить пароль через приложение Gmail:
- Откройте список подключенных учетных записей и нажмите “Управление аккаунтами”.
- На следующем экране выберите Google.
- Затем нажмите “Управление аккаунтом Google”.
- Откройте меню и выберите раздел “Безопасность”. Либо просто перейдите на одноименную вкладку.
- Коснитесь любого пункта настроек в этом разделе. Сервис попросит подтвердить, что аккаунт действительно ваш — ввести текущий пароль. Но так как вы его не помните, остается нажать кнопку “Забыли пароль?” и перейти к процедуре восстановления.
Дальше всё делается так же, как в инструкции для браузеров.
Как восстановить аккаунт Гугл если забыл пароль? Львиной доли пользователей интернета по неосторожности приходилось забывать пароли от профилей, зарегистрированных на различных сайтах.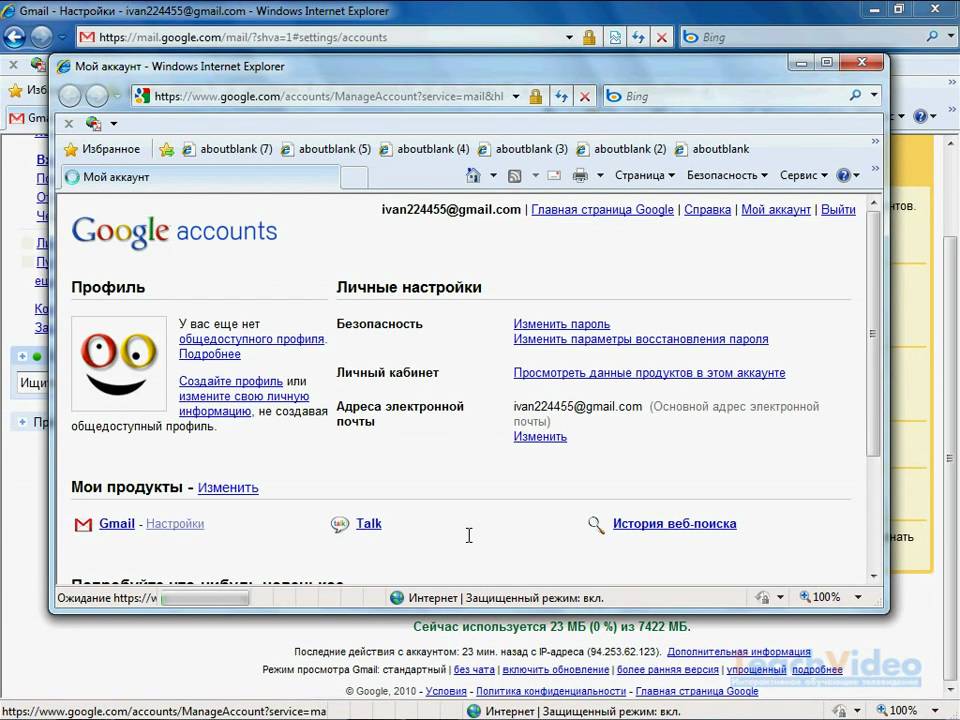 В список этих сайтов наиболее часто входит электронная почта. Мы поможем разобраться вам в том, как можно восстановить доступ к аккаунту одного из самых популярных почтовых сервисов – Gmail.com.
В список этих сайтов наиболее часто входит электронная почта. Мы поможем разобраться вам в том, как можно восстановить доступ к аккаунту одного из самых популярных почтовых сервисов – Gmail.com.
Компания Google ответственно относится к безопасности аккаунтов их базы, поэтому с восстановлением почтового ящика могут возникнуть проблемы, если вы не знаете основной и некоторой дополнительной информации о своём профиле.
Для начала процедуры восстановления аккаунта, зайдите на сайт gmail.com, где вам будет предложено войти в свой профиль в специальном окне. Введите свой электронный адрес в соответствующую строку, и нажмите «Далее»:
Далее всплывает окно, требующее от пользователя введения пароля. Поскольку мы его не помним, нажимаем «Забыли пароль?», начав процедуру его восстановления:
Компания Google предлагает вам ввести максимально близкую к настоящей информацию, чтобы идентифицировать вас, как владельца почтового ящика. Для этого потребуется ответить на несколько вопросов.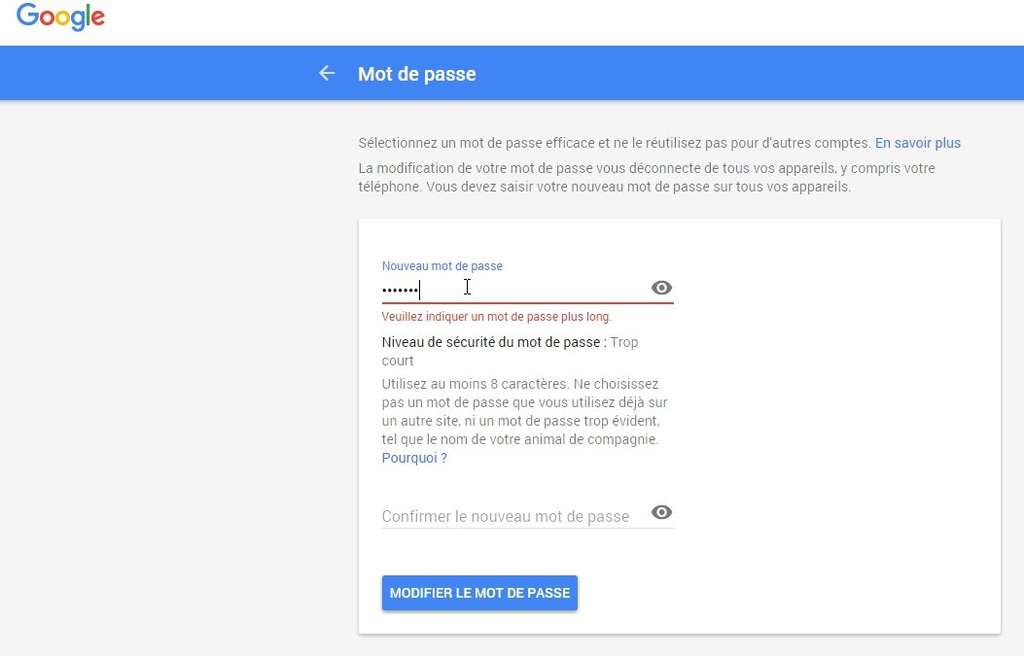 Они будут в случайном порядке и могут не совпадать с моими в последовательности. Поэтому, рассмотрим мой вариант, как пример восстановления.
Они будут в случайном порядке и могут не совпадать с моими в последовательности. Поэтому, рассмотрим мой вариант, как пример восстановления.
Первый из них требует введения того пароля, который вы считаете правильным, хотя-бы предположительно. Нужно это для того, чтобы модераторы смогли сравнить введённый пароль с настоящим:
Если вы не желаете вводить предполагаемый пароль, нажимаем «Другой вопрос», и отвечаем на следующий вопрос. При условии наличия прикреплённого номера телефона процедура становится куда проще.
После введения правильного номера вам придёт код безопасности, с помощью которого вы без проблем сможете восстановить свой почтовый ящик. Если же и этот шаг невыполним, переходим к третьему вопросу, запрашивающему ответ на секретный вопрос. Ответ на данный вопрос заполняется при регистрации в системе Google. Примеры вопросов: «Девичья фамилия матери?», «Кличка первого питомца?», и так далее.
Сервис не позволит так просто сдаться, если на эти три вопроса вы не сумели ответить, забыв все данные о своём ящике. Наступает следующий, более простой вопрос, требующий от владельца написать указанный при регистрации дополнительный аккаунт. В случае его правильного написания, на ваш действующий почтовый ящик придёт письмо с кодом активации, который можно ввести в окне и успешно завершить восстановление:
Наступает следующий, более простой вопрос, требующий от владельца написать указанный при регистрации дополнительный аккаунт. В случае его правильного написания, на ваш действующий почтовый ящик придёт письмо с кодом активации, который можно ввести в окне и успешно завершить восстановление:
Если же вы по какой-либо причине не смогли ответить ни на один предоставленный вопрос, сервис Gmail будет вынужден отказать вам в восстановлении доступа к почтовому ящику, не считая вас его владельцем. Вы получите следующее уведомление на экране:
Крайне рекомендую вам всегда иметь доступ к подтверждённому телефону, который указан в контактных данных Gmail аккаунта. Это позволит всегда быстро и без проблем восстановить ваш профиль. Если же у вас такой возможности нет, сохраните резервные коды, с помощью которых вы сможете пройти авторизацию без наличия телефона под рукой.
Всегда будьте внимательны и осторожны. Не поленитесь уделить несколько минут безопасности один раз, и сохраните сутки времени и нервов, сэкономив на восстановлении утерянного доступа.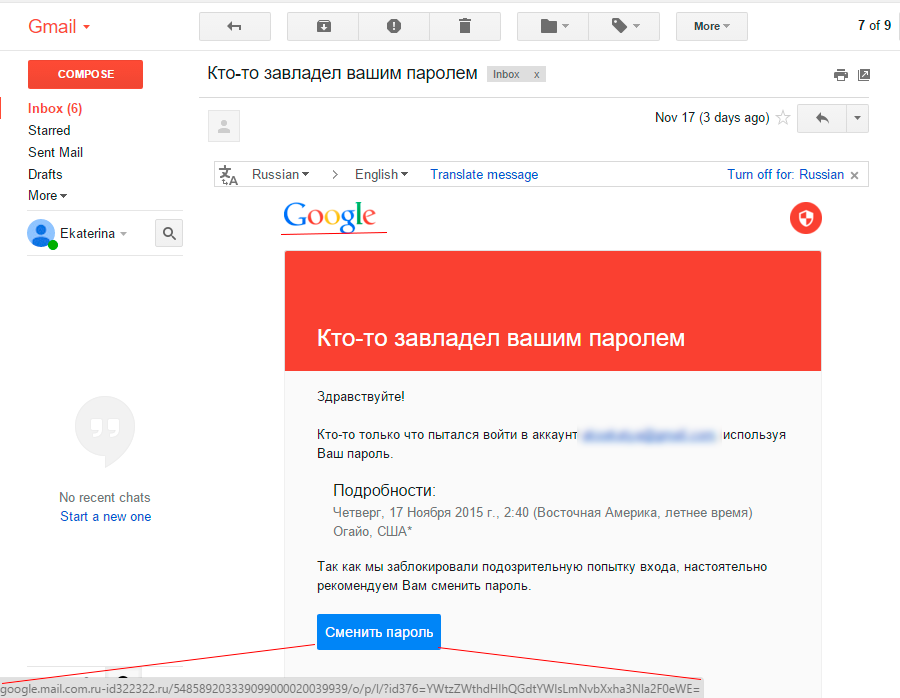
У каждого активного пользователя интернета скапливаются десятки, а порой и сотни аккаунтов. К каждому из них желательно придумывать уникальный пароль. Разработчики не рекомендуют устанавливать одинаковые пароли на всех профилях. В случае слива или похищения базы паролей с одного из сайтов, все аккаунты пользователя станут дискредитированы. Нет ничего удивительного, что приходится придумывать много паролей, а затем пользователи часто забывают один из них.
Пользователи постоянно забывают пароли и/или логины от своей почты Gmail. Сразу становится вопрос, как восстановить логин с паролем и возможно ли это? Да, существуют способы восстановления доступа к почте, но нужно обладать некоторыми знаниями или доступом к телефону, другому привязанному аккаунту.
Что делать, если нет доступа к почте Gmail
Дальше рассмотрены разные ситуации и способы восстановления доступа в них.
Есть логин, но нет пароля
Если человек помнит хотя бы адрес электронного ящика, это уже очень хорошо. Шансы на успешное восстановление резко повышаются.
Шансы на успешное восстановление резко повышаются.
- Перейти на страницу для восстановления доступа к аккаунту Google.
- В единственную строку посередине окна нужно ввести email-адрес. Вместо него можно задать номер телефона, к которому привязан аккаунт.
- Указать последний, оставшийся в памяти, пароль. Очевидно, что сейчас он уже не используется. Зато он поможет определить, что пользователь действительно является владельцем аккаунта.
- Что делать при неправильном указании пароля в прошлом пункте? Если не удалось вспомнить ни одного пароля, не страшно. Можно подтвердить право собственности иным способом – через смартфон. Система отправит запрос на мобильный телефон, где использовалась почта раньше.
- В уведомлении на смартфоне нужно нажать на кнопку «Да», таким образом подтвердив намерение восстановить пароль.
- Осталось только установить новый пароль и кликнуть на кнопку «Изменить пароль».
Как восстановить пароль: альтернативный способ
В других методах появляется необходимость у тех пользователей, которые не смогли вспомнить ни одного пароля или других данных для входа никогда не существовало.
- Выполнить 2 шага из предыдущего пункта, а на конечной странице нажать «Другой способ».
- Подтвердить доступ к профилю посредством мобильного телефона (кнопка «Да» в сообщении). Если доступа к смартфону нет, снова следует нажать на кнопку «Другой способ».
- Google попросит ввести код, отправленный на другую почту, к которой также привязан этот же номер телефона. Нужно авторизоваться на почте и ввести код с сообщения.
- Если нет доступа и к номеру телефона, можно восстановить доступ, ответив на «Секретный вопрос». Для получения доступа к данному разделу нужно опять кликнуть на «Другой способ» на вкладке восстановления пароля через другую почту.
- После очередного клика на «Другой способ» есть возможность ввести месяц и год, когда профиль зарегистрирован. С помощью этих данных также можно вернуть доступ к профилю.
- Последний вариант восстановления – служба поддержки. Здесь следует лишь оставить email для связи и набраться терпения. Может быть техподдержка поможет восстановить пароль.

Для восстановления доступа есть масса способов, но любой из них требует доступа к определённым данным. Если пользователь заблаговременно позаботился о возможности восстановления, у него всё получится. Надеемся, что юзер: привязал почту к номеру телефона, резервному email или запомнил ответ на секретный вопрос. В противном случае всё печально.
Забыт и логин, и пароль
Процедура восстановления в данном случае несколько дольше, чем в прошлом варианте. Изначально Google потратит время на восстановление логина от почты. Эта процедура относительно проста, но все равно требует некоторых данных для подтверждения.
- Перейти на страницу « Восстановления » и кликнуть на строку «Забыли адрес электронной почты?».
- Указать номер телефона или альтернативный адрес почты, к которым привязан аккаунт.
- Ввести имя с фамилией владельца аккаунта в таком же виде, как в паспорте профиля. В случае неправильного ввода логина появится уведомление об отсутствии такого пользователя.

- Заказать SMS с кодом, который нужно перенести в соответствующее окно с формой восстановления.
В случае правильного указания кода из SMS, сервис Google любезно предоставит адрес от почты. Останется только восстановить пароль, о чем рассказывали раньше.
Есть и другой способ получить адрес почты, который работает в случае активного использования ящика в недавнем прошлом. Этот метод ещё проще в исполнении. Нужно лишь спросить владельца email, с которым недавно общались со своей почты.
Ещё несколько запасных способов:
- Посмотреть программу или расширение в браузере на компьютере, с которых были отправлены или приняты письма. Рекомендуем проверить и «Историю» браузера, вдруг где-то в заглавии страниц есть адрес почты или намёк на него. Часто адрес хранится на смартфоне;
- Проверить сохранённые пароли в браузере. Многие пользователи сохраняют данные для входа в браузер, хоть это и небезопасно. Скорее всего в качестве логина у одного из них и появится адрес электронной почты.
 Нужную информацию можно найти в настройках браузера.
Нужную информацию можно найти в настройках браузера.
Как вернуть удалённый электронный ящик на Gmail?
Ещё недавно была возможность восстановить email только в случае, если со времени удаления ещё не прошло 5 дней. Сегодня в официальной документации указали только то, что можно восстановить недавно удалённый ящик. Какой сейчас промежуток времени даётся для восстановления не указано.
Весь процесс восстановления аналогичен инструкциям по восстановлению пароля. Как только удастся получить и логин, и пароль, ящик автоматически восстановится. Если истекло время ожидания, покажется сообщение о том, что профиль не обнаружен в системе. В случае удаления аккаунта ничего не поделать, придётся регистрироваться заново.
На этом всё, других способов восстановления не существует. Если пользователь точно хочет не потерять доступ к аккаунту, лучше заранее позаботиться о способах восстановлениях. Стоит указать актуальный адрес резервной почты, не терять SIM-карты или восстанавливать их номера. Также рекомендуем ответственно относиться к указанию ответа на секретный вопрос.
Также рекомендуем ответственно относиться к указанию ответа на секретный вопрос.
Ваш пароль электронной почты: создайте, восстановите или измените
Ваш безопасный пароль
В настоящее время в Интернете предлагается так много услуг, что важно иметь надежные пароли для всех сайтов, на которые вам нужно войти — онлайн-банкинг, интернет-магазины, социальные сети и многое другое. Безопасный вход в систему поможет вам лучше защитить себя от кражи данных, интернет-мошенничества или заражения вашего устройства вредоносным ПО. И это делает ваш пароль mail.com еще более важным. В конце концов, вы используете свой адрес электронной почты для отправки и получения конфиденциальной информации, не говоря уже о сбросе и изменении паролей других ваших онлайн-аккаунтов. Поэтому мы рекомендуем вам объединить усилия с mail.com, чтобы защитить свой пароль.
Как создать бесплатную учетную запись электронной почты с безопасным паролем?
Никогда не следует выбирать пароль типа «12345678», «QWERTYU» или «пароль». Эти общие пароли можно легко угадать. То же самое относится и к использованию собственного имени или даты рождения в качестве пароля. Эксперты по ИТ-безопасности определяют надежный пароль как пароль, который состоит из комбинации букв верхнего и нижнего регистра, цифр и символов и имеет длину не менее восьми символов. Один из приемов создания надежного пароля, который легко запомнить, — это придумать фразу, например «Джон любит бегать в 7 утра», и использовать первые буквы каждого слова и символы для создания пароля: Jltgr@7AM. После того, как вы создали безопасный логин, вы можете сохранить свой пароль, не меняя его часто — вам нужно будет сбросить его только в том случае, если у вас есть основания подозревать, что кто-то еще имел к нему доступ.
Эти общие пароли можно легко угадать. То же самое относится и к использованию собственного имени или даты рождения в качестве пароля. Эксперты по ИТ-безопасности определяют надежный пароль как пароль, который состоит из комбинации букв верхнего и нижнего регистра, цифр и символов и имеет длину не менее восьми символов. Один из приемов создания надежного пароля, который легко запомнить, — это придумать фразу, например «Джон любит бегать в 7 утра», и использовать первые буквы каждого слова и символы для создания пароля: Jltgr@7AM. После того, как вы создали безопасный логин, вы можете сохранить свой пароль, не меняя его часто — вам нужно будет сбросить его только в том случае, если у вас есть основания подозревать, что кто-то еще имел к нему доступ.
Я забыл пароль от mail.com. Что мне теперь делать?
Не паникуйте! mail.com предлагает быстрый и безопасный процесс восстановления пароля.
- Если вы полностью забыли свой пароль, на веб-сайте mail.
 com нажмите кнопку «Войти», а затем «Не удается получить доступ к вашей учетной записи», чтобы просмотреть доступные варианты.
com нажмите кнопку «Войти», а затем «Не удается получить доступ к вашей учетной записи», чтобы просмотреть доступные варианты. - Если вы попытались войти в систему и получили сообщение о том, что ваш пароль недействителен, сначала убедитесь, что вы ввели его правильно. Если вы уверены, что у вас нет опечаток и все еще не можете вспомнить свой логин, нажмите «Восстановить пароль». mail.com отправит вам электронное письмо или текстовое сообщение, чтобы помочь вам сбросить пароль.
- Если вы недавно изменили свой пароль и теперь не можете войти в свою учетную запись, убедитесь, что вы также обновили все сохраненные логины в своем браузере, почтовом приложении или надстройке MailCheck. Обновите сохраненные пароли и повторите попытку.
- Если вы попробовали вышеуказанные варианты и по-прежнему не можете войти в свою учетную запись, обратитесь в нашу службу поддержки — мы будем рады вам помочь.
Управление паролем mail.com
Как установить или обновить параметры восстановления пароля
mail. com просит вас указать номер мобильного телефона и дополнительный адрес электронной почты, чтобы мы могли быстро и безопасно связаться с вами для сброса пароля. Вот почему так важно предоставить нам правильную и актуальную контактную информацию. Вы можете обновить эту информацию в своей учетной записи mail.com, нажав > Параметры безопасности в левом навигационном меню.
com просит вас указать номер мобильного телефона и дополнительный адрес электронной почты, чтобы мы могли быстро и безопасно связаться с вами для сброса пароля. Вот почему так важно предоставить нам правильную и актуальную контактную информацию. Вы можете обновить эту информацию в своей учетной записи mail.com, нажав > Параметры безопасности в левом навигационном меню.
Как оставаться в своей учетной записи
Если вы не хотите вводить свой пароль каждый раз, когда проверяете электронную почту, вы можете оставаться в системе во всех своих учетных записях электронной почты с помощью нашего надстройки для браузера MailCheck. На своем мобильном устройстве вы можете пользоваться удобным приложением «Почта», чтобы оставаться в своей электронной почте. Чтобы быть в безопасности, вы должны оставаться в системе только в том случае, если никто другой не имеет доступа к вашему компьютеру.
Как изменить пароль
Чтобы изменить пароль электронной почты, перейдите на главную страницу папки «Входящие» и щелкните > Параметры безопасности в левом навигационном меню. Затем выберите > Изменить пароль, введите текущий пароль, новый пароль и повторите ввод нового пароля. Нажмите > Сохранить изменения, чтобы завершить процесс. А теперь не забудьте ввести новый пароль и в сохраненные логины!
Затем выберите > Изменить пароль, введите текущий пароль, новый пароль и повторите ввод нового пароля. Нажмите > Сохранить изменения, чтобы завершить процесс. А теперь не забудьте ввести новый пароль и в сохраненные логины!
Как отобразить пароль в браузере
Если вы сохранили свой логин mail.com в своем интернет-браузере, каждый раз, когда вы сбрасываете свой пароль электронной почты, вам также нужно будет изменить сохраненный логин. Этот процесс будет немного отличаться в зависимости от используемого вами интернет-браузера. Если вам нужна помощь в просмотре или изменении сохраненных логинов браузера, ознакомьтесь с нашими подробными инструкциями.
Узнайте больше о паролях
Более подробные сведения о безопасности паролей в блоге mail.com
Что мне делать, если я не могу вспомнить свой пароль электронной почты? Как часто я должен менять свой пароль? Безопасно ли хранить пароли на моем телефоне? Поскольку мы знаем, что у людей возникает много вопросов о паролях электронной почты, мы предлагаем советы о том, как защитить ваши пароли.
Перейти в блог mail.com
Просмотр сохраненных логинов в браузере
Как вы показываете свой пароль электронной почты?
Что делать, если вы сохранили свой пароль mail.com в своем браузере при первой регистрации, но он больше не появляется автоматически в поле пароля при попытке входа? Или вы изменили пароль в настройках своего аккаунта, но не знаете, как обновить сохраненный логин браузера? Прочтите наши пошаговые инструкции о том, как посмотреть сохраненный пароль в используемом вами браузере.
Забыли пароль?
Вы потеряли или забыли свой пароль? Нажмите здесь, чтобы восстановить пароль.
Как изменить пароль электронной почты на iPhone: Gmail, Outlook, Yahoo
Ознакомьтесь с нашими пошаговыми инструкциями и узнайте, как изменить пароль электронной почты на устройстве iOS.
- Как обновить пароль электронной почты на iPhone?
- Как обновить пароли электронной почты в приложении Passwarden?
- Как изменить пароль Gmail?
- Как изменить пароль для Outlook?
- Как сменить пароль на почте Yahoo?
Как обновить пароли электронной почты на вашем устройстве iOS
Примечание: Во-первых, вам необходимо изменить пароль службы электронной почты либо в почтовом приложении, либо на веб-сайте.
1. Откройте iPhone Настройки и прокрутите вниз до вкладки Пароли .
2. Выберите адрес электронной почты, который вы хотите обновить, из списка сохраненных паролей.
3. Нажмите Изменить в правом верхнем углу и замените текущий пароль новым в поле Пароль .
4. Когда будете готовы, нажмите Готово .
Отлично! Теперь откройте приложение «Почта» на своем iPhone, чтобы убедиться, что ваш пароль успешно обновлен.
Как обновить пароли электронной почты в приложении Passwarden
Примечание: Вам необходимо изменить пароль службы электронной почты либо в приложении электронной почты, либо на веб-сайте.
1. Войдите в приложение Passwarden, используя мастер-пароль.
2. Выберите элемент учетной записи электронной почты, который вы хотите обновить.
3. Нажмите Изменить в правом нижнем углу.
4. Обновите пароль электронной почты в поле Пароль .
Чтобы ваш новый пароль был надежным, мы настоятельно рекомендуем использовать его случайным образом. Для этого нажмите Создать пароль рядом с полем Пароль и следуйте инструкциям на экране.
Чтобы узнать больше о функции Генератора паролей, посетите эту страницу.
5. После завершения нажмите кнопку Сохранить .
Вот и все, ваш пароль электронной почты успешно обновлен. С этого момента Passwarden будет автоматически заполнять (если включена опция «Автозаполнение») обновленный пароль вместо предыдущего.
Начните работу с нашим лучшим менеджером паролей
Загрузите Passwarden прямо сейчас и получите полнофункциональную 7-дневную бесплатную пробную версию, чтобы проверить все!
Как изменить пароль Gmail
1. Войдите в свою учетную запись Google — https://myaccount. google.com/
google.com/
2. Откройте вкладку Безопасность и перейдите к Вход в Google раздел .
3. Выберите поле Пароль и подтвердите, что это вы, снова войдя в систему.
4. Введите новый пароль Gmail, подтвердите его и нажмите Изменить пароль .
Вот и все! Обратите внимание, что после смены пароля Gmail вы выйдете из всех запущенных сеансов, за исключением следующих устройств:
- Устройство, на котором вы сейчас находитесь
- Надежные устройства, используемые для проверки
- Устройства для умного дома
Как изменить пароль для Outlook
1. Перейдите на страницу безопасности Outlook — https://account.microsoft.com/security
2. Выберите Защита паролем . В качестве меры безопасности вам может быть предложено подтвердить свою личность с помощью кода безопасности, отправленного на ваш адрес электронной почты или телефон.
3. Введите текущий пароль Outlook, задайте новый пароль и нажмите 9.0092 Сохранить .
Отлично, ваш пароль для Outlook успешно изменен и автоматически обновляется на устройстве, на котором вы сейчас находитесь.
Как изменить пароль в Yahoo Mail
1. Войдите на страницу безопасности учетной записи Yahoo — https://login.yahoo.com/account/security
2. Нажмите Изменить пароль .
3. Введите новый пароль Yahoo и нажмите Продолжить .
4. Вы успешно создали новый пароль Yahoo. Нажмите Продолжить для продолжения.
Надеюсь, это руководство поможет вам. Если у вас есть дополнительные вопросы или комментарии, свяжитесь с нашей дружелюбной службой поддержки через [email protected]. Мы готовы помочь вам с любыми вопросами 24/7!
Часто задаваемые вопросы об использовании Passwarden на iPhone
Как начать работу с Passwarden?
Могу ли я попробовать Passwarden перед покупкой?
Какие данные можно хранить?
Могу ли я использовать функцию автозаполнения на моем iPhone?
Получите Passwarden и начните пользоваться максимальной защитой данных
Попробуйте Passwarden сейчас и изучите безопасный и удобный способ хранения всех ваших паролей!
Вопрос: влияет ли изменение пароля Google на почту для входа в Gmail [решено] 2022
Содержание
Откройте Gmail. Если вы не знаете свой пароль, вместо этого сбросьте пароль. Изменение пароля Gmail также меняет ваш пароль во всех других продуктах Google, таких как Google Диск и Google Фото.
Если вы не знаете свой пароль, вместо этого сбросьте пароль. Изменение пароля Gmail также меняет ваш пароль во всех других продуктах Google, таких как Google Диск и Google Фото.
Выходит ли Gmail из системы при смене пароля?
Изменение пароля приведет к выходу из всех активных сеансов, это очень полезно, если вы забыли выйти из устройства. За исключением случаев, когда кто-то знает ваш пароль Gmail и этот человек читает вашу электронную почту, он может остаться незамеченным. Они могут делать это вечно, если вы не измените свой пароль.
Влияет ли смена пароля Google?
Наконец-то появилась возможность смены пароля. Важно помнить, что после смены пароля вы выйдете из системы на всех устройствах, связанных с вашей учетной записью, за исключением того, которое использовалось для смены пароля.
Мой логин Google такой же, как мой логин Gmail?
Учетная запись Google — это имя пользователя и пароль, которые можно использовать для входа в потребительские приложения Google, такие как Документы, Сайты, Карты и Фото, но учетная запись Google не обязательно заканчивается на @gmail. com. Подумайте об этом так: все учетные записи Gmail.com являются учетными записями Google, но не все учетные записи Google являются учетными записями Gmail.com.
com. Подумайте об этом так: все учетные записи Gmail.com являются учетными записями Google, но не все учетные записи Google являются учетными записями Gmail.com.
Одинаков ли пароль учетной записи Google и Gmail?
Ваш пароль Gmail совпадает с паролем вашей учетной записи Google. Чтобы сбросить его, войдите в систему, щелкните значок своей учетной записи в правом верхнем углу, затем нажмите синюю кнопку «Учетная запись Google». Настройки вашего аккаунта Google появятся в новой вкладке.
При изменении пароля Google происходит выход из системы на других устройствах?
Когда вы измените свой пароль для учетной записи Google, вы выйдете из всех устройств, на которых выполнен вход в эту учетную запись.
Выполняет ли изменение пароля выход из других устройств?
Да, при смене пароля вы не будете автоматически выходить из системы на других устройствах.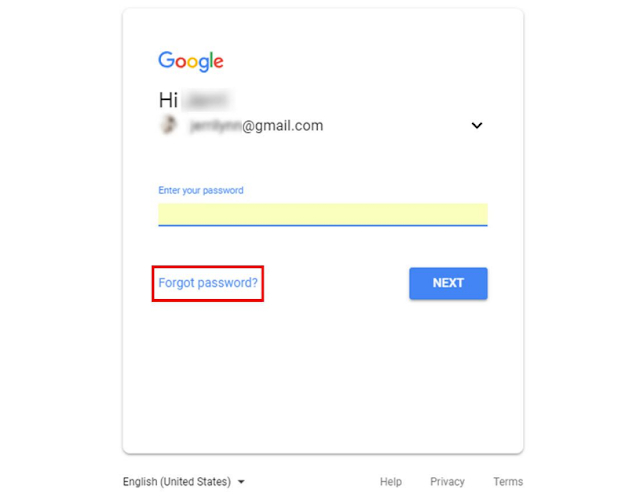 Вы можете сделать это вручную, если вам нужно выйти из системы на всех устройствах.
Вы можете сделать это вручную, если вам нужно выйти из системы на всех устройствах.
Прекратит ли спам смена пароля электронной почты?
Изменение пароля не влияет на количество получаемого спама. Все, что имеет значение, это то, сколько раз ваш адрес электронной почты был собран и в скольких списках спама этот адрес находится. Если весь спам фильтруется по метке «Спам», значит, система работает должным образом.
Должен ли я изменить свой пароль?
ИТ-специалисты рекомендуют пользователям обновлять свои пароли каждые три месяца. Однако, если вы знаете, что стали жертвой кибератаки, вам следует немедленно измениться. Намерение состоит в том, чтобы гарантировать, что в случае взлома пароля киберпреступник останется внутри взломанной учетной записи только на короткое время.
Почему моя электронная почта не принимает мой пароль?
Почему моя электронная почта не принимает мой пароль? Единственная наиболее распространенная причина до ужаса проста: вы вводите его неправильно. Убедитесь, что Caps Lock выключен. Введите его в Блокноте, чтобы вы могли его увидеть, а затем скопируйте/вставьте его в поле пароля.
Убедитесь, что Caps Lock выключен. Введите его в Блокноте, чтобы вы могли его увидеть, а затем скопируйте/вставьте его в поле пароля.
В чем разница между учетной записью Google и учетной записью Gmail?
Основное различие между учетной записью Google и учетной записью Gmail заключается в том, что учетная запись Google позволяет пользователю получать доступ к различным службам, предоставляемым Google, в то время как учетная запись Gmail позволяет пользователю управлять электронной почтой человека.
В чем разница между Gmail и Google Mail?
Google Mail — это то же самое, что и Gmail, и используется только в некоторых странах, где Google оказался не в состоянии использовать слово «Gmail», которое принадлежало другим компаниям (совершенно не связанным с Google и не предлагающим никаких службы электронной почты).
Есть ли у меня учетная запись Google, если у меня есть Gmail?
Если вы уже используете продукт Google, например, Gmail, то у вас есть учетная запись Google.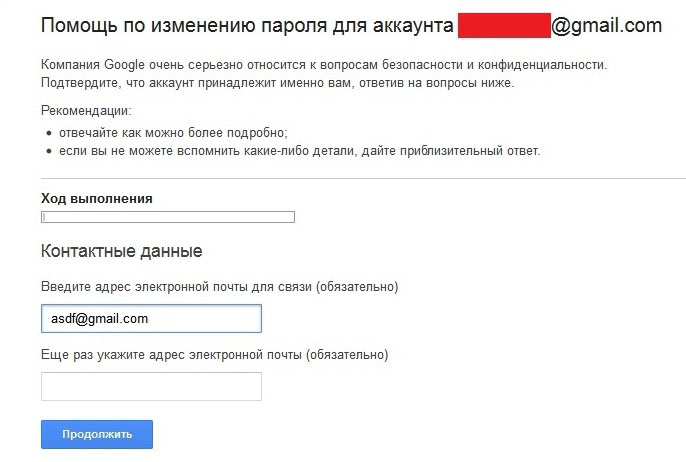 Если вы не уверены, что зарегистрировались в каких-либо продуктах Google, вы можете проверить это, посетив страницу изменения пароля учетных записей Google. Введите любой адрес электронной почты, который, по вашему мнению, вы могли использовать для создания учетной записи Google.
Если вы не уверены, что зарегистрировались в каких-либо продуктах Google, вы можете проверить это, посетив страницу изменения пароля учетных записей Google. Введите любой адрес электронной почты, который, по вашему мнению, вы могли использовать для создания учетной записи Google.
Как я могу выйти из своей электронной почты на всех устройствах?
На настольном компьютере войдите в Gmail и прокрутите вниз папку «Входящие». Вы должны увидеть крошечный шрифт с надписью «Последняя активность учетной записи». Нажмите кнопку «Подробнее» прямо под ним. Нажмите кнопку «Выйти из всех других веб-сеансов», чтобы удаленно выйти из Gmail с компьютеров в других местах.
Как мы можем изменить свой пароль Gmail ID?
Как изменить пароль Gmail на компьютере Войдите в свою учетную запись Google и войдите в нее, если это необходимо. Выберите «Безопасность» на левой боковой панели. Нажмите «Безопасность» слева. В разделе «Вход в Google» выберите «Пароль». Введите новый пароль в текстовые поля, как указано. Щелкните Изменить пароль.
Щелкните Изменить пароль.
Как выйти из моей учетной записи Google?
На телефоне или планшете Android откройте приложение Gmail. В правом верхнем углу коснитесь изображения своего профиля. Нажмите Управление учетными записями на этом устройстве. Выберите свою учетную запись.
Смена пароля Amazon отключает всех?
При изменении пароля Amazon все выходят из системы? Если вы измените свой пароль для Amazon, это не приведет к выходу всех с сайта. Изменение пароля повлияет только на вашу учетную запись.
Можете ли вы сказать, взломал ли кто-то вашу электронную почту?
Ваш пароль был изменен Одним из наиболее очевидных признаков того, что ваша электронная почта взломана, является тот факт, что вы не можете войти в нее. Если ваш пароль электронной почты отклонен как неправильный, и вы его не меняли, это явный признак того, что его изменил кто-то другой.
Может ли кто-нибудь взломать вашу электронную почту, используя только ваш адрес электронной почты?
Если хакер хочет взломать одну из ваших учетных записей в Интернете, знание вашего адреса электронной почты — надежный первый шаг. Очевидно, что они не могут войти в систему без вашего пароля, но, зная ваш адрес электронной почты, они могут нацелить вас на фишинговые электронные письма — вредоносные вложения, которые устанавливают вредоносное ПО на ваш компьютер.
Является ли смена паролей более безопасной?
В наше время смена паролей каждые 90 дней создает иллюзию более надежной защиты, причиняя при этом ненужную боль, затраты и, в конечном счете, дополнительный риск для вашей организации.
Какой пароль самый надежный?
Используйте сочетание буквенных и цифровых символов. Используйте смесь прописных и строчных букв; пароли чувствительны к регистру.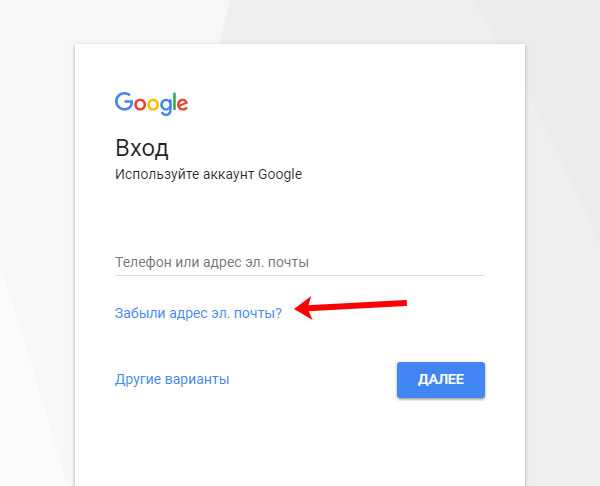 Используйте комбинацию букв и цифр или фразу типа «много цветов», используя только согласные, например, mnYc0l0rz, или фразу с ошибкой, например, 2HotPeetzas или ItzAGurl.
Используйте комбинацию букв и цифр или фразу типа «много цветов», используя только согласные, например, mnYc0l0rz, или фразу с ошибкой, например, 2HotPeetzas или ItzAGurl.
Когда мне следует сменить пароль электронной почты?
Большинство технических специалистов рекомендуют менять пароль каждые тридцать, шестьдесят или девяносто дней; в зависимости от того, для чего используется пароль, как часто осуществляется доступ к учетной записи и насколько надежным является пароль.
Как часто следует обновлять пароль?
Джо О’Рейли, заместитель редактора ProPrivacy.com, рассказал Business Insider: «Эксперты рекомендуют людям пытаться обновлять свои пароли не реже одного раза в три месяца. Это гарантирует, что если пароль будет скомпрометирован, время, в течение которого киберпреступник останется внутри взломанной учетной записи, будет относительно коротким». 26 июня 2020 г.
26 июня 2020 г.
У вас одинаковые пароли Gmail и Google?
Ваш пароль Gmail совпадает с паролем вашей учетной записи Google. Чтобы сбросить его, войдите в систему, щелкните значок своей учетной записи в правом верхнем углу, затем нажмите синюю кнопку «Учетная запись Google». Настройки вашего аккаунта Google появятся в новой вкладке.
Как восстановить пароль Gmail без резервного адреса электронной почты и номера телефона?
«Как восстановить пароль электронной почты Google, если у меня больше нет доступа к моей дополнительной учетной записи электронной почты! Я не могу войти в свою почту Gmail и не помню связанный резервный адрес электронной почты».
Вот некоторые из многих запросов, которые я недавно получил о восстановлении учетной записи Google. Когда я захотел восстановить свой пароль электронной почты Gmail, я понял, что есть два основных способа сделать это. Я узнал, как восстановить пароль моей учетной записи Gmail без резервного адреса электронной почты и с ним. Поэтому, чтобы помочь вам восстановить пароль Gmail, я включил оба этих решения в это руководство.
Поэтому, чтобы помочь вам восстановить пароль Gmail, я включил оба этих решения в это руководство.
- Часть 1: Как восстановить пароль Gmail без электронной почты для восстановления?
- Часть 2: Как восстановить пароль Gmail без номера телефона и резервного адреса электронной почты?
- Часть 3: Как восстановить пароль Gmail с помощью резервного адреса электронной почты?
- Часть 4: Как сбросить пароль Gmail?
- Совет для профессионалов: используйте инструмент восстановления для извлечения утерянных данных Gmail
Часть 1: Как восстановить пароль Gmail без резервного адреса электронной почты?
Возможно, вы уже знаете, что Gmail позволяет нам связать нашу учетную запись с дополнительным идентификатором электронной почты. При желании вы можете использовать резервный идентификатор электронной почты, чтобы сбросить пароль своей основной учетной записи Gmail. Хотя, даже если вы не можете получить доступ к электронной почте для восстановления, вы все равно можете сбросить свою учетную запись с помощью связанного номера телефона.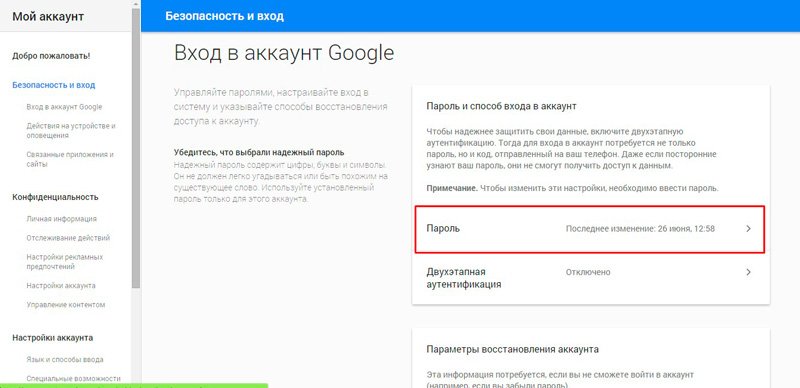
Поэтому, чтобы восстановить пароль Gmail без дополнительного адреса электронной почты, вам необходимо заранее получить доступ к привязанному телефону. После этого просто выполните эти шаги, чтобы узнать , как восстановить пароль учетной записи Gmail без резервного адреса электронной почты .
Шаг 1: Запустите процесс восстановления учетной записи
Сначала просто перейдите на страницу входа в Gmail и просто введите свой идентификатор электронной почты (или номер телефона). Когда вместо этого вам будет предложено ввести пароль, нажмите «Забыли пароль?» кнопку для запуска мастера восстановления учетной записи Google.
Шаг 2: Подтвердите подключенный номер телефона
Сначала Google попросит вас ввести идентификатор электронной почты для восстановления, на который будет отправлено специальное электронное письмо. Вместо этого вы можете нажать кнопку «Попробовать другой способ» внизу. Здесь вы можете просто ввести номер телефона, который вы ранее связали со своей учетной записью Google.
Шаг 3. Восстановите пароль электронной почты Gmail
Как только вы подтвердите свой номер телефона, Google автоматически отправит одноразовый сгенерированный код. Теперь вы можете ввести код в мастере восстановления, чтобы восстановить пароль электронной почты без дополнительного адреса электронной почты.
Вот и все! После завершения процесса проверки вы можете создать новый пароль для своей учетной записи и отправить его еще раз для подтверждения.
Часть 2: Как восстановить пароль Gmail без номера телефона и резервного адреса электронной почты?
Описанный выше метод работает, если вы привязали свою учетную запись электронной почты Gmail или Google к своему номеру телефона. Но что, если вы не указали свой номер телефона и у вас нет резервного адреса электронной почты? Проверьте следующие шаги до восстановить пароль Gmail без номера телефона и адреса электронной почты для восстановления .
Шаг 1. Перейдите в раздел «Восстановление учетной записи Google»
Найдите в браузере «Восстановление учетной записи Google» и нажмите «Восстановление учетной записи Google». Хотя у вас нет почты и номера телефона для восстановления, вам все равно нужно выбрать один из них, чтобы войти в раздел, чтобы Google распознал, какую учетную запись вы пытались восстановить. Итак, введите свой адрес электронной почты или номер телефона. Затем нажмите Далее, чтобы двигаться дальше.
Шаг 2. Попробуйте войти другим способом
Здесь вы увидите три варианта для выбора. Чтобы восстановить пароль Gmail без резервной почты и номера телефона , нажмите «Попробовать другой способ входа».
Шаг 3: Попробуйте другой способ
Здесь он попросит ваш номер телефона, чтобы восстановить пароль. Этот способ сработает, если вы ранее указали свой номер телефона. Однако, поскольку речь идет о как восстановить пароль Gmail без восстановления почты и номера телефона нам нужно выбрать «Попробовать другой способ».
Шаг 4. Все еще попробуйте другой способ
Теперь вы перейдете на следующую страницу после нажатия «Попробовать другой способ», а именно «Получить проверочный код». Это будет работать, только если вы указали свой номер телефона.
Если ваша учетная запись не привязана к вашему номеру телефона или у вас нет доступа к телефону, нажмите «Попробовать другой способ» на странице.
Шаг 5. Дождитесь ссылки для восстановления
После того, как вы нажмете «Попробовать другим способом», вы попадете на страницу с надписью «Проверить XXX@gmail.com через 24 часа».
Через 24 часа Google отправит вам ссылку для сброса пароля вашей учетной записи. Вы можете проверить это, войдя в свою учетную запись на любом устройстве. Проверьте почту и нажмите на ссылку, чтобы сбросить пароль. Затем следуйте инструкциям, которые он предоставляет, чтобы завершить процесс.
Часть 3. Как восстановить пароль Gmail с помощью резервного адреса электронной почты?
Помимо связанного номера телефона, вы также можете восстановить свой пароль Gmail с помощью его резервного адреса электронной почты. При создании учетной записи Gmail вы должны ввести резервный идентификатор электронной почты. Если вы все еще можете получить к нему доступ, дополнительный адрес электронной почты можно использовать для сброса вашей учетной записи. Чтобы узнать , как восстановить пароль Gmail с помощью резервного адреса электронной почты, выполните следующие действия:
При создании учетной записи Gmail вы должны ввести резервный идентификатор электронной почты. Если вы все еще можете получить к нему доступ, дополнительный адрес электронной почты можно использовать для сброса вашей учетной записи. Чтобы узнать , как восстановить пароль Gmail с помощью резервного адреса электронной почты, выполните следующие действия:
Шаг 1. Запустите процесс восстановления учетной записи Gmail
Как и в предыдущем процессе, вы можете сначала перейти на страницу входа в систему. Gmail и введите свой идентификатор электронной почты. Поскольку вы не помните пароль своей учетной записи, вместо этого нажмите кнопку «Забыли пароль».
Шаг 2: Отправьте идентификатор электронной почты для восстановления
Теперь Google просто попросит вас предоставить идентификатор электронной почты для восстановления, который будет использоваться для сброса вашей учетной записи. Просто введите полный адрес электронной почты и после этого войдите в свою учетную запись восстановления.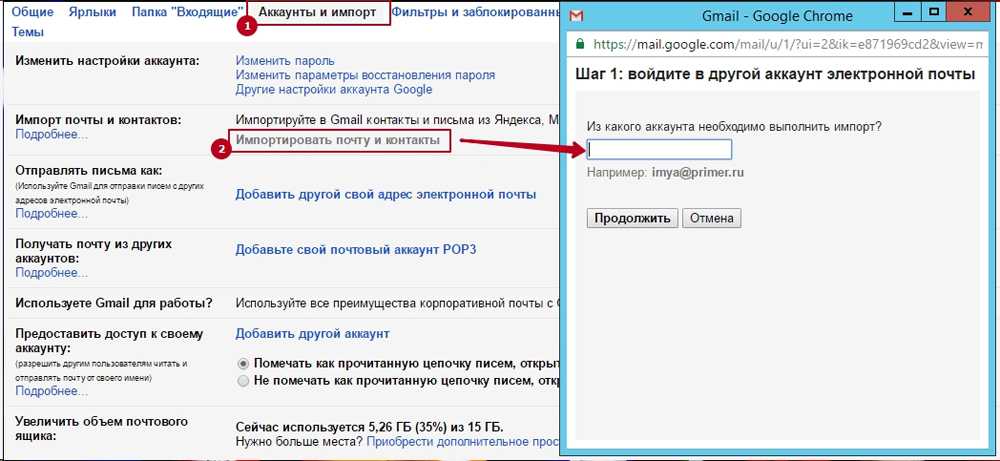
Шаг 3. Восстановите пароль электронной почты Gmail
После этого Google автоматически отправит письмо с подтверждением на ваш дополнительный аккаунт. Вы можете просто щелкнуть ссылку подтверждения, чтобы сбросить пароль, или ввести код аутентификации в мастере настройки. Это позволит вам восстановить ваш пароль Gmail легко.
Часть 4: Как сбросить пароль Gmail?
Как видите, довольно легко научиться восстанавливать пароль к учетной записи Gmail с резервным адресом электронной почты (или без него). Тем не менее, вам не нужно так много хлопот, если вы уже можете получить доступ к своей учетной записи Gmail. Если вы уже можете войти в свою учетную запись Google, вы можете сбросить ее пароль следующим образом.
Шаг 1. Перейдите в настройки своей учетной записи Google
Для начала вы можете просто зайти в свою учетную запись Google (или почтовый ящик Gmail). Теперь нажмите на свой аватар в правом верхнем углу и выберите управление своей учетной записью Google.
Теперь нажмите на свой аватар в правом верхнем углу и выберите управление своей учетной записью Google.
Шаг 2: Выберите для сброса пароля
После запуска настроек учетной записи Google просто перейдите на панель «Безопасность» на боковой панели. Здесь найдите параметры входа и нажмите на функцию, чтобы изменить пароль своей учетной записи.
Шаг 3. Сбросьте пароль Google
Всё! Теперь вы можете просто подтвердить старый пароль и сбросить его, введя новый. После подтверждения нового пароля вы можете сохранить изменения в своей учетной записи Google.
Видеоурок о том, как восстановить удаленную учетную запись Gmail
Последние видео из сообщества видео
Просмотреть больше >
Скачать бесплатно | Win Скачать бесплатно | Mac
Pro Совет: используйте инструмент восстановления для извлечения потерянных данных Gmail
Если вы синхронизировали данные Gmail с компьютером с помощью почтового клиента, вам также следует установить средство восстановления данных. Например, вы можете рассмотреть возможность использования Recoverit Data Recovery, который поможет вам вернуть потерянные электронные письма, фотографии, видео, документы и все основные типы данных. Вы даже можете выбрать место для сканирования и предварительного просмотра результатов, прежде чем восстанавливать данные в любом месте. Поскольку приложение простое в использовании и имеет один из самых высоких показателей восстановления, оно пригодится вам во многих случаях.
Например, вы можете рассмотреть возможность использования Recoverit Data Recovery, который поможет вам вернуть потерянные электронные письма, фотографии, видео, документы и все основные типы данных. Вы даже можете выбрать место для сканирования и предварительного просмотра результатов, прежде чем восстанавливать данные в любом месте. Поскольку приложение простое в использовании и имеет один из самых высоких показателей восстановления, оно пригодится вам во многих случаях.
Скачать бесплатно | Win Скачать бесплатно | Mac
Как видите, довольно легко научиться восстанавливать пароль учетной записи Gmail без письма для восстановления (или с ним). Когда я хотел восстановить свой пароль электронной почты Gmail, я следовал тому же подходу и мог легко сбросить свою учетную запись. Кроме того, я также включил в этот пост краткое руководство по изменению пароля Gmail. Если вы хотите, вы также можете попробовать Recoverit Data Recovery и оставить его установленным, чтобы не потерять важные файлы в будущем.
Восстановить пароль Gmail без номера телефона/резервного адреса электронной почты [3 шага]
В современном обществе мы засыпаны технологиями. Иногда, когда дела идут гладко, технологии становятся нашим другом. Мы экономим время и силы благодаря различным технологическим достижениям. Но когда мы сталкиваемся с техническими сбоями, такими как забывание пароля, технологии могут стать серьезным источником стресса. К счастью, DoNotPay позволяет восстановить пароль Gmail без резервного копирования или двухэтапной аутентификации.
Наш онлайн-мир требует от нас отслеживать несколько паролей. Знаете ли вы ту часть вашего мозга, которая запоминает телефонные номера? Мы должны использовать его для запоминания паролей, но, похоже, он так не работает.
Чтобы обеспечить безопасность наших записей, мы не должны использовать один и тот же пароль для нескольких учетных записей или записывать наши пароли. Методы поиска, такие как адреса электронной почты для восстановления и номера телефонов, часто настраиваются при создании учетной записи, но эти методы не всегда работают. Мы закрываем учетные записи электронной почты и меняем номера телефонов. Немногие из нас останавливаются, чтобы подумать: «Подождите минутку, а это не мой номер телефона для поиска?»
Мы закрываем учетные записи электронной почты и меняем номера телефонов. Немногие из нас останавливаются, чтобы подумать: «Подождите минутку, а это не мой номер телефона для поиска?»
Но с DoNotPay восстановление пароля становится безопасным и удобным.
шагов для самостоятельного сброса пароля Gmail:
Можно ли сбросить пароль Gmail, если вы потеряли доступ к своему старому адресу электронной почты и номеру телефона? Ну да, вы можете испытать успех, но, скорее всего, не без крика или потери волос. Выполните следующие действия, чтобы попытаться восстановить или сбросить пароль Gmail:
.- Перейти к восстановлению учетной записи Google
- Введите адрес электронной почты
- Нажмите «Попробовать другой способ» — откроется метод восстановления, к которому вы, скорее всего, не сможете получить доступ.
- Нажмите «Попробовать другим способом» еще раз.
- Подождите 48 часов
- Проверьте свою электронную почту на наличие ссылки для восстановления
Приведенные выше шаги могут показаться относительно простыми, но если вы пытаетесь распечатать документ в аэропорту, скорее всего, вы не сможете ждать часы или дни.
Что произойдет, если вы не получите ссылку для получения или не сможете получить доступ к своей учетной записи Gmail?
Посмотрим правде в глаза, потеря доступа к вашей учетной записи Gmail потенциально может вызвать огромный стресс. Важные деловые и личные уведомления могут ждать вашего внимания. Итак, что делать, если ваша поисковая ссылка не работает или вообще не отображается? Вы можете попробовать эти шаги:
- Перейдите в настройки телефона для Google и отключите команду двухэтапной проверки.
- Если вы по-прежнему заблокированы, вам может потребоваться связаться с Google через страницу справки и сообщить, что вам необходимо восстановить пароль Gmail. Затем подготовьтесь и ждите помощи три-четыре дня.
- Убедитесь, что при использовании Центра справки или поддержки Google вы указываете, что хотите получить помощь непосредственно от службы поддержки Google, а не от форума сообщества. Следующие шаги исходят непосредственно от службы поддержки Google: .

Как восстановить учетную запись Google или Gmail:
Если вы забыли свой пароль или имя пользователя или не можете получить коды подтверждения, выполните следующие действия, чтобы восстановить свою учетную запись Google. Таким образом, вы можете использовать такие службы, как Gmail, Фото и Google Play.
Совет. Если вы используете учетную запись в своей рабочей, учебной или другой группе, эти шаги могут не сработать. Обратитесь за помощью к администратору.
Забыли пароль
- Следуйте инструкциям, чтобы восстановить аккаунт Google или Gmail. Вам будет задано несколько вопросов, чтобы подтвердить, что это ваша учетная запись. Отвечайте, как можете. Если у вас возникли проблемы, воспользуйтесь советами по выполнению действий по восстановлению аккаунта.
- Сбросьте пароль при появлении запроса. Выберите надежный пароль, который вы еще не использовали для этой учетной записи. Узнайте, как создать надежный пароль.

Если все эти инструкции вызывают у вас головную боль, вы не одиноки. К счастью, DoNotPay предлагает вам лучший способ.
Сбросьте или восстановите свой пароль Gmail быстро и легко с помощью DoNotPay:
Являясь ведущим поставщиком юридических и социальных услуг в Интернете с использованием искусственного интеллекта, DoNotPay предлагает идеальное решение для восстановления и сброса утерянных или забытых паролей. Ознакомьтесь с приведенными ниже инструкциями и избегайте часов или даже дней стресса:
DoNotPay позволяет восстановить пароль за 6 простых шагов:
1. Перейдите к продукту Recover Passwords на DoNotPay и выберите тип учетной записи, которую вы пытаетесь восстановить, например электронную почту, службу потоковой передачи, социальные сети, игры, электронную коммерцию и т. д.
2. Расскажите нам больше о своей учетной записи, включая имена пользователей и соответствующие адреса электронной почты и номера телефонов.
3. Помогите нам подтвердить право собственности на вашу учетную запись, введя дату первого создания учетной записи, дату последнего входа в систему и любые способы оплаты, сохраненные в учетной записи.
4. Загрузите фотодоказательства, если они у вас есть, которые могут помочь подтвердить право собственности на вашу учетную запись.
5. Введите любые последние известные или ранее использовавшиеся пароли, чтобы подтвердить свою личность.
6. Введите свои контактные данные и отправьте задание!
Почему бы не использовать DoNotPay, чтобы сбросить все забытые пароли одним нажатием кнопки?
DoNotPay поможет вам восстановить и сбросить пароли для многих служб, которыми вы пользуетесь каждый день. Ниже вы найдете несколько примеров. Просто нажмите на ссылки для получения пошаговых инструкций:
Узнайте, как еще DoNotPay может сделать вашу жизнь проще:
В DoNotPay мы помогаем вам не только в восстановлении забытых паролей.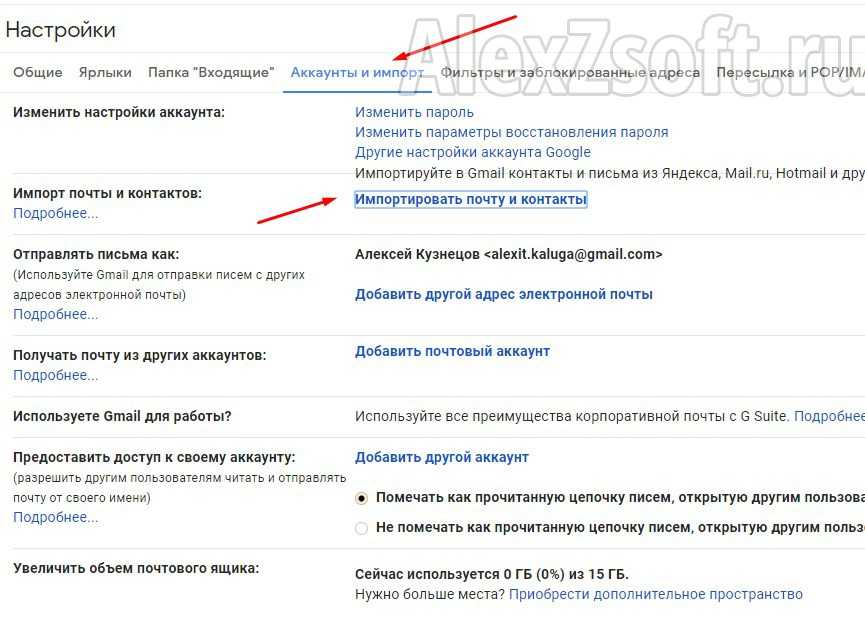 Взгляните на некоторые из наших других услуг:
Взгляните на некоторые из наших других услуг:
- Настройте ежемесячные и разовые платежи.
- DoNotPay обеспечивает более быстрый способ возмещения расходов, которые появляются в вашей учетной записи, независимо от того, являются ли они ошибкой или мошенническими действиями.
- DoNotPay также предлагает услугу виртуальной кредитной карты, которая привязана к вашей кредитной карте и предоставляет вам альтернативный способ оплаты. Эта карта особенно полезна, когда вы не можете получить доступ к своей обычной кредитной или дебетовой карте из-за блокировки, вызванной мошенничеством.
- Если вам нужно отменить или изменить планы поездок, рассчитывайте на DoNotPay, чтобы помочь с возвратом средств в отношении ваших авиаперелетов и командировочных расходов.
Чтобы узнать больше о нашей миссии и услугах, а также о той роли, которую мы можем сыграть в удовлетворении потребностей вашего бизнеса, свяжитесь с нами сегодня!
Хотите, чтобы ваша проблема была решена сейчас?
Как (надеюсь) восстановить вашу учетную запись Gmail, если вы потеряете доступ
Потеря доступа к вашей учетной записи Google / Gmail может быть невероятно разочаровывающей и неприятной.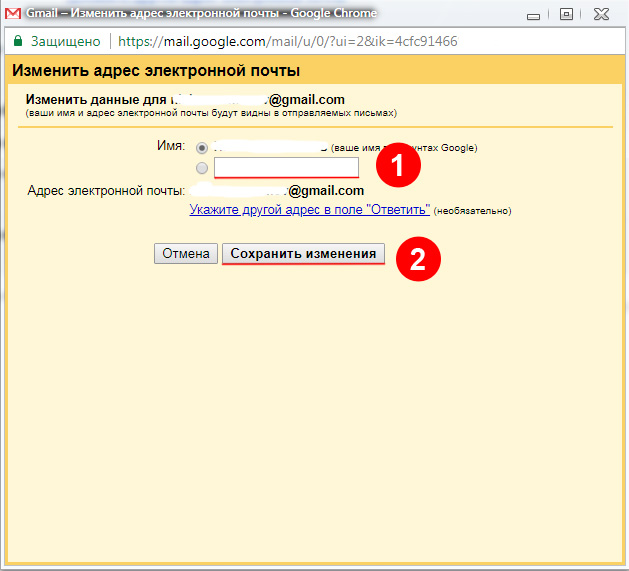 Изучая эту статью, я наткнулся на несколько учетных записей людей, которые были заблокированы из своих учетных записей после того, как забыли свои пароли, и несколько тех, кто все еще не мог вернуться, даже спустя несколько недель.
Изучая эту статью, я наткнулся на несколько учетных записей людей, которые были заблокированы из своих учетных записей после того, как забыли свои пароли, и несколько тех, кто все еще не мог вернуться, даже спустя несколько недель.
Google предоставляет список способов, которые можно попробовать, если ваш аккаунт был заблокирован — либо из-за того, что вы забыли свой пароль, либо из-за того, что кто-то взломал ваш аккаунт и изменил его. Иногда они работают.
Ваши возможности, помимо предложений Google, могут быть ограничены, поэтому лучше подготовиться заранее. Вот несколько советов, которые помогут вам вернуть свои вещи.
Эта история является частью Keep it Lock: как защитить себя в Интернете .
Регулярно создавайте резервные копии своей учетной записи
Если вы когда-нибудь (постучите по дереву) потеряете доступ к своей учетной записи, это будет меньше удара — и с меньшей вероятностью поднимет ваше кровяное давление — если у вас есть недавняя резервная копия ваших данных. Google предоставляет вам средство для загрузки ваших данных, которое называется Takeout. Вы можете загрузить все данные из всех своих приложений Google, из некоторых из них или только из одного приложения, например Gmail.
Google предоставляет вам средство для загрузки ваших данных, которое называется Takeout. Вы можете загрузить все данные из всех своих приложений Google, из некоторых из них или только из одного приложения, например Gmail.
Форматы загрузки различаются в зависимости от типа данных. Ваша электронная почта будет загружена в формате MBOX, которую затем можно загрузить в другую учетную запись Gmail или в большинство других почтовых служб или приложений.
Используйте диспетчер паролей
Стоит позаботиться о мерах предосторожности — ну, остальное вы знаете — лучший способ предотвратить потерю доступа к учетной записи Google из-за утерянного пароля — использовать менеджер паролей, чтобы сохранить ваш пароль в безопасности. (И нет, хранение вашего пароля Google в диспетчере паролей Google не поможет.) Менеджеры паролей, такие как Bitwarden, 1Password и Zoho Vault, могут гарантировать, что внезапные заморозки мозга не помешают вам получить доступ к электронной почте.
Запишите свой старый пароль
Один из способов, с помощью которого Google подтверждает вашу личность в случае утери пароля, заключается в том, чтобы попросить вас ввести предыдущий пароль. Если прошло некоторое время с тех пор, как вы изменили свой пароль (при условии, что вы когда-либо меняли его), может быть трудно (или невозможно) вспомнить прежний пароль. Поэтому, когда вы меняете свой пароль Google — а менять его регулярно — неплохо, — сохраните запись своего старого пароля в безопасном месте.
Хорошей стратегией здесь является использование вашего менеджера паролей — вы используете его, верно? — отслеживать старые пароли. Большинство менеджеров паролей предлагают обновить существующую запись для приложения при создании нового пароля; если возможно, вы можете вместо этого создать новую запись, а затем вернуться и отредактировать старую, сказав что-то вроде «Gmail — старый пароль».
Если вы не используете менеджер паролей (а если вы потеряли свой пароль, велика вероятность, что это не так), то, возможно, вы можете сохранить список старых паролей в зашифрованном файле.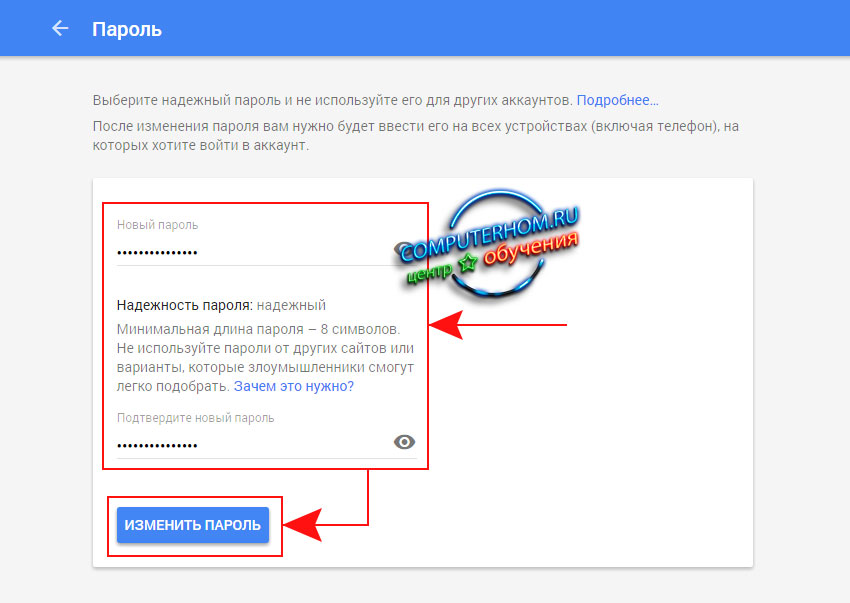 На всякий случай.
На всякий случай.
Хуже того, Google предлагает вам попытаться вспомнить любой пароль, который вы использовали в прошлом, или ваше лучшее предположение.
Проверить, какая информация для восстановления доступна .
Рекомендуется указать несколько способов подтверждения вашей учетной записи.
- Перейдите на страницу своей учетной записи Google и нажмите «Безопасность» в левом столбце.
- Прокрутите вниз до раздела «Как мы можем подтвердить, что это вы».
- Вы увидите, зарегистрировали ли вы резервный номер телефона или резервный адрес электронной почты. (Примечание: если вы когда-то вводили ответ на контрольный вопрос, вы также увидите его в списке; однако, если вы нажмете на него, вы получите уведомление о том, что Google больше не поддерживает безопасность вопросы.)
- Если вы не заполнили ни одного из этих полей, рекомендуется заполнить хотя бы одно. Если вы хотите быть очень осторожным, введите свою информацию.
 Вот как.
Вот как.
Настройка резервной учетной записи электронной почты
Вашей резервной учетной записью электронной почты может быть другая учетная запись Gmail, другая учетная запись электронной почты из другой службы или даже учетная запись родственника или друга. (Убедитесь, что ваш родственник или друг хорошо разбирается в вопросах безопасности.)
- Перейдите в раздел «Как мы можем подтвердить, что это вы» (см. выше) и нажмите «Резервный адрес электронной почты».
- Введите выбранный адрес электронной почты для восстановления и нажмите «Подтвердить».
- Google отправит шестизначный код подтверждения на указанный вами адрес электронной почты. Перейдите в свою электронную почту, скопируйте код и вернитесь на страницу восстановления, чтобы ввести код. (У вас есть 24 часа, прежде чем вы должны будете получить другой код.)
- Вы должны получить небольшое всплывающее окно, указывающее, что ваш резервный адрес электронной почты был подтвержден.

Вы можете включить подтвержденный адрес электронной почты для восстановления, чтобы помочь в восстановлении вашей учетной записи.
Настройте резервный номер телефона:
- Перейдите в раздел «Как мы можем подтвердить, что это вы» (см. выше) и нажмите «Резервный адрес электронной почты».
- Нажмите «Добавить резервный телефон» и введите номер телефона во всплывающем окне.
- Google отправит вам код подтверждения на этот номер телефона. Введите его во всплывающем окне.
Вы также можете добавить резервный номер телефона; Google позвонит или отправит вам сообщение с кодом.
Помните, когда вы создали учетную запись
Если ничего не помогает, Google может запросить примерное время создания учетной записи. Лично я понятия не имею, когда завел большинство своих учетных записей Gmail; если вы хотите проверить, когда вы начали свою учетную запись, вероятно, самый простой способ — найти самые ранние сообщения Gmail (сейчас, когда у вас есть доступ к вашей учетной записи) и хранить эту информацию в безопасном месте. (Это, конечно, предполагает, что вы недостаточно эффективны, чтобы удалить все свои старые электронные письма; в этом случае это не поможет.)
(Это, конечно, предполагает, что вы недостаточно эффективны, чтобы удалить все свои старые электронные письма; в этом случае это не поможет.)
- В своей учетной записи Gmail перейдите в левое меню, найдите «Вся почта» и нажмите на нее.
- Посмотрите в правом верхнем углу количество ваших электронных писем. (Он скажет что-то вроде «1-50 из 2000».) Нажмите на это и выберите «Самый старый».
- Ваша электронная почта теперь будет сортироваться в порядке возрастания возраста; если вы (как и я) не очень хорошо относитесь к удалению электронной почты, это должно дать вам некоторое представление о том, когда вы создали учетную запись.
Поиск ваших самых старых электронных писем может помочь вам вспомнить, когда вы создали свою учетную запись.
Google предлагает некоторые другие советы для тех, у кого возникли проблемы с восстановлением своих веб-сайтов, включая отправку всей информации, которую вы можете использовать с вашего обычного компьютера, в том же месте, где вы обычно работаете, и с помощью вашего обычного браузера.
Восстановить пароль
Что делать, если вы действительно потеряли пароль или не можете войти в свою учетную запись по другой причине? Что ж, вы переходите на страницу восстановления Google и начинаете отвечать на эти вопросы.
К сожалению, когда я попробовал это на тестовом аккаунте, я понял, что мои возможности действительно ограничены. Сначала меня попросили ввести последний пароль, который я использовал, затем код подтверждения с моего альтернативного адреса электронной почты, код подтверждения с моего телефона и ответ на мой контрольный вопрос (несмотря на утверждение Google, что он больше не использует контрольные вопросы). Когда я заявил, что у меня нет ничего из этого, последний экран просто призвал меня попробовать еще раз. Я снова прошел через всю эту канитель — и снова меня призвали «Попробовать еще раз». Никакой альтернативы предложено не было.
Вы также можете попробовать перейти на страницу «Не удается войти в свою учетную запись Google» и выбрать один или несколько предложенных вариантов, чтобы увидеть, есть ли какие-либо другие варианты.
Решение одной из этих проблем может помочь вам восстановить вашу учетную запись.
Но имейте в виду, что даже если вы сможете ввести информацию, которую запрашивают боты Google, этого может быть недостаточно. Еще в 2017 году технический журналист Рон Миллер был заблокирован в своей учетной записи Google; в статье он описал свои немалые страдания.
Так что ты можешь сделать? Если вы действительно хотите, чтобы ваши электронные письма и другие данные Google были доступны, убедитесь, что у вас есть как можно больше способов восстановить свою учетную запись, и не забудьте сделать резервную копию на всякий случай. В противном случае, попробовав все возможное, вам, возможно, придется сделать то, что Google предлагает внизу страницы «Советы по выполнению шагов по восстановлению учетной записи» — и создать новую учетную запись.
Обновление от 10 декабря 2021 г., 9:00 по восточноевропейскому времени: Эта статья была первоначально опубликована 4 августа 2021 г.


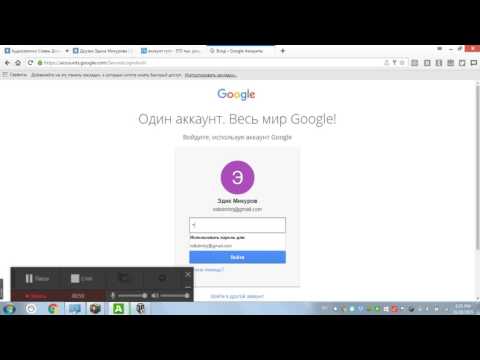 Если вы потеряете коды в любой момент, то при получении новых кодов старые будут удалены для дополнительной безопасности.
Если вы потеряете коды в любой момент, то при получении новых кодов старые будут удалены для дополнительной безопасности.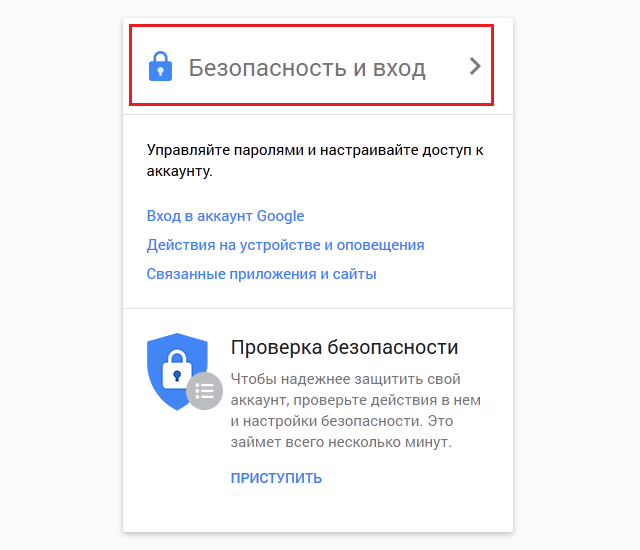

 Может быть техподдержка поможет восстановить пароль.
Может быть техподдержка поможет восстановить пароль. В случае неправильного ввода логина появится уведомление об отсутствии такого пользователя.
В случае неправильного ввода логина появится уведомление об отсутствии такого пользователя. Скорее всего в качестве логина у одного из них и появится адрес электронной почты. Нужную информацию можно найти в настройках браузера.
Скорее всего в качестве логина у одного из них и появится адрес электронной почты. Нужную информацию можно найти в настройках браузера.
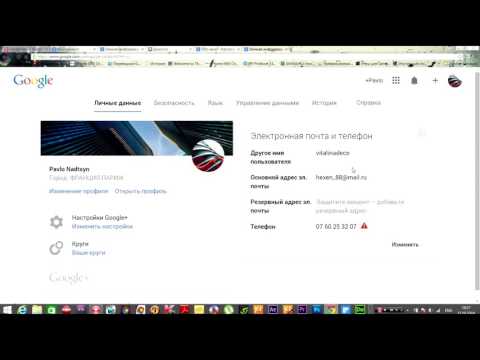
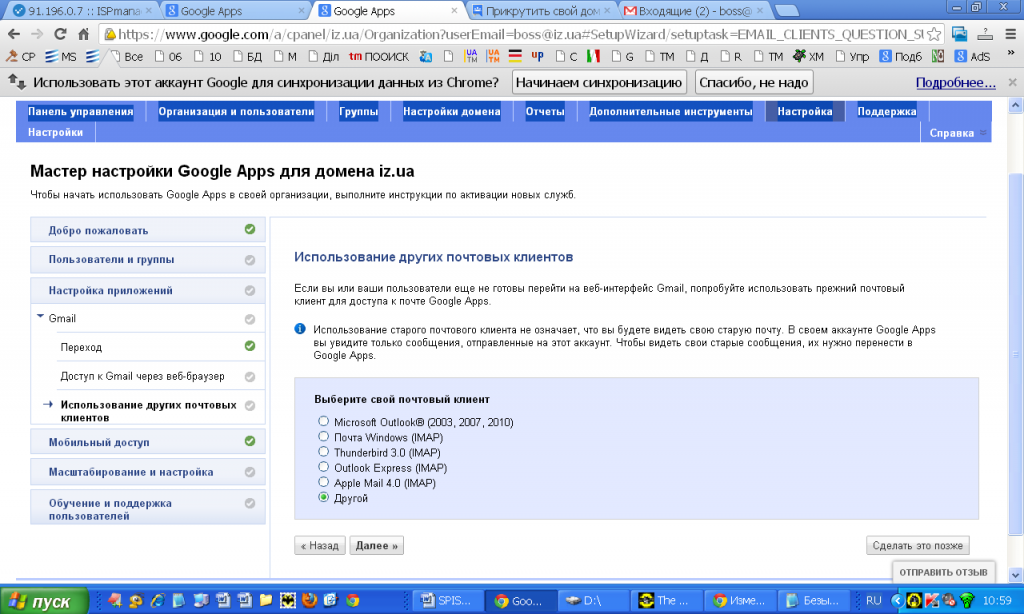 Если он введен правильно, откроется страница для установки нового.
Если он введен правильно, откроется страница для установки нового.


 Нужную информацию можно найти в настройках браузера.
Нужную информацию можно найти в настройках браузера. com нажмите кнопку «Войти», а затем «Не удается получить доступ к вашей учетной записи», чтобы просмотреть доступные варианты.
com нажмите кнопку «Войти», а затем «Не удается получить доступ к вашей учетной записи», чтобы просмотреть доступные варианты.
 Вот как.
Вот как.