Как скопировать условное форматирование в другую ячейку в Excel
Содержание
- Копирование условного форматирования с помощью специальной вставки
- Копирование условного форматирования с помощью Format Painter
- Проблема при копировании условного форматирования
Условное форматирование в Excel позволяет быстро форматировать ячейку (или диапазон ячеек) на основе значения или текста в ней.
Например, ниже у меня есть пример, в котором у меня есть оценки учащихся, и я использовал условное форматирование, чтобы выделить все оценки выше 80.
Если вам интересно узнать обо всех удивительных вещах, которые можно делать с условным форматированием, ознакомьтесь с этим руководством, в котором я показываю несколько полезных примеров условного форматирования.
После того, как вы установили правила условного форматирования для ячейки или диапазона ячеек, вы можете легко скопировать их в другие ячейки на том же или других листах.
Итак, приступим!
Копирование условного форматирования с помощью специальной вставки
Так же, как вы можете копировать и вставлять ячейки на одном листе или даже между листами или книгами, вы также можете копировать и вставлять условное форматирование из одной ячейки в другую.
Обратите внимание, что вы не можете просто скопировать и вставить ячейку. Вы должны убедиться, что вы копируете ячейку, но вставляете только правила условного форматирования в эту ячейку (а не все остальное, например значение или формулу).
И чтобы убедиться, что вы копируете и вставляете только условное форматирование, вам нужно использовать Специальную вставку.
Предположим, у вас есть набор данных, как показано ниже, где у меня есть условное форматирование, примененное к столбцу B (оценка по математике), чтобы все ячейки со значением более 80 были выделены.
Теперь, что, если я хочу применить то же правило условного форматирования ко второму столбцу (для оценки физики), чтобы все ячейки выше 80 были выделены зеленым цветом.
Это легко сделать!
Ниже приведены шаги по копированию условного форматирования из одной ячейки в другую:
- Выберите ячейку B2
- Щелкните правой кнопкой мыши и скопируйте его (или используйте сочетание клавиш Control + C)
- Выберите весь диапазон, в который вы хотите скопировать условное форматирование (C2: C11 в этом примере)
- Щелкните правой кнопкой мыши в любом месте выделения
- Нажмите на опцию Специальная вставка. Это откроет диалоговое окно Специальная вставка.
- В диалоговом окне Специальная вставка выберите Форматы.
- Нажмите ОК.
Вышеупомянутые шаги скопируют условное форматирование из столбца B и применит его к выбранным ячейкам в столбце C.
При использовании специальной вставки для копирования условного форматирования следует помнить, что при этом копируется все форматирование. Поэтому, если в ячейках есть какие-либо границы, или если текст выделен жирным шрифтом и т. Д., Он также будет скопирован.
Поэтому, если в ячейках есть какие-либо границы, или если текст выделен жирным шрифтом и т. Д., Он также будет скопирован.
Примечание. Те же шаги, которые показаны выше, также будут работать при копировании и вставке условного форматирования в ячейки на другом листе или даже в другой книге.
Копирование условного форматирования с помощью Format Painter
Format painter — это инструмент, который позволяет скопировать формат из ячейки (или диапазона ячеек) и вставить его.
А поскольку условное форматирование также является частью форматирования, вы также можете использовать средство рисования форматов, чтобы скопировать, а затем вставить его.
Предположим, у вас есть набор данных, показанный ниже, где я применил условное форматирование к столбцу Math Score, чтобы все ячейки со значением более 80 были выделены.
Ниже приведены шаги по использованию средства рисования форматов для копирования условного форматирования из столбца оценки математики и применения его к столбцу оценки физики:
- Выберите ячейку (или диапазон ячеек), из которой вы хотите скопировать условное форматирование
- Перейдите на вкладку «Главная»
- В группе «Буфер обмена» щелкните значок «Формат по образцу».

- Выделите все ячейки, к которым вы хотите применить скопированное условное форматирование.
Совет от профессионалов: если вы хотите скопировать условное форматирование и вставить его в несколько ячеек или диапазонов (которые нельзя выбрать за один раз), дважды щелкните значок «Форматирование по образцу». Это сохранит активную программу рисования форматов, и вы сможете вставить форматирование несколько раз (если только вы не нажмете клавишу Escape).
После того, как вы активировали средство рисования формата, вы можете использовать его на том же листе, на другом листе в той же книге и даже в другой книге.
Опять же, как и в случае со специальной вставкой, Format painter также копирует все форматирование (включая условное форматирование).
Проблема при копировании условного форматирования
В большинстве случаев у вас не возникнет проблем с копированием и вставкой условного форматирования из одной ячейки в другую.
Но вы можете столкнуться с проблемами, если использовали настраиваемую формулу, чтобы определить, какие ячейки нужно форматировать.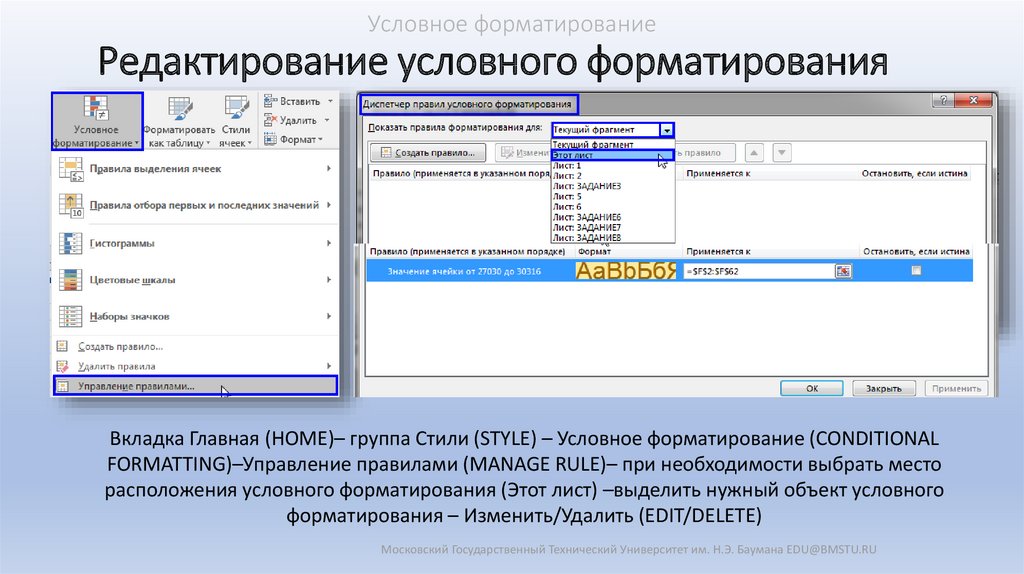
Этот параметр позволяет создать собственную формулу, и форматирование применяется в формуле, возвращающей значение ИСТИНА для ячейки, и не применяется, когда формула возвращает ЛОЖЬ.
Если вы использовали формулу в условном форматировании, в которой используются абсолютные или смешанные ссылки, то при копировании она может работать не так, как ожидалось.
Например, в приведенном ниже примере я использовал формулу = $ B2> = 80, чтобы выделить все ячейки в столбце B, которые имеют значение выше 80.
Но когда я копирую это условное форматирование в столбец C, он по-прежнему ссылается на столбец B, и я получаю неправильный результат (как показано ниже).
Поэтому, если вы копируете условное форматирование из одной ячейки в другую и не получаете ожидаемого результата, лучше всего проверить используемую формулу и скорректировать ссылки.
Например, в этом случае я могу изменить формулу на = B2> = 80, и она должна работать нормально.
Если вам интересно, куда идет формула, перейдите на вкладку «Главная», а затем на «Условное форматирование».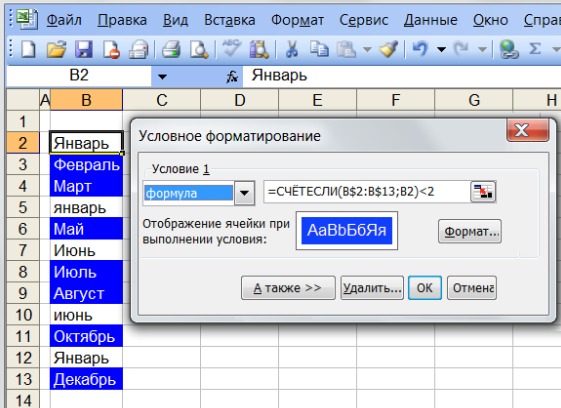
В появившихся параметрах нажмите «Новое правило». В диалоговом окне «Новое правило форматирования» выберите параметр «Использовать формулу, чтобы определить, какие ячейки нужно форматировать.
Это покажет вам поле, в которое вы можете ввести формулу для выбранного диапазона. Если эта формула возвращает значение ИСТИНА для ячейки, она будет отформатирована, а если она вернет ЛОЖЬ, то нет.
Итак, это два простых способа, которые вы можете использовать для копирования условного форматирования из одной ячейки в другую в Excel — с помощью специальной вставки и средства рисования форматов.
И если вы видите проблемы с ним, проверьте используемую в нем формулу.
Надеюсь, вы нашли этот урок полезным!
Другие учебники по Excel могут оказаться полезными:
- Выделение строк на основе значения ячейки в Excel (условное форматирование)
- Выделите КАЖДУЮ СТРОКУ в Excel (используя условное форматирование)
- Как удалить форматирование таблицы в Excel
- Поиск и выделение данных с помощью условного форматирования
- Как применить условное форматирование в сводной таблице в Excel
- Выделите активную строку и столбец в диапазоне данных в Excel
Как скопировать правило в excel в другую ячейку
Как скопировать и вставить для условного форматирования в Excel — Вокруг-Дом — 2021
В Excel 2010 условное форматирование автоматически изменяет формат ячейки, такой как шрифт, цвет фона или цвет текста, в зависимости от заданного условия.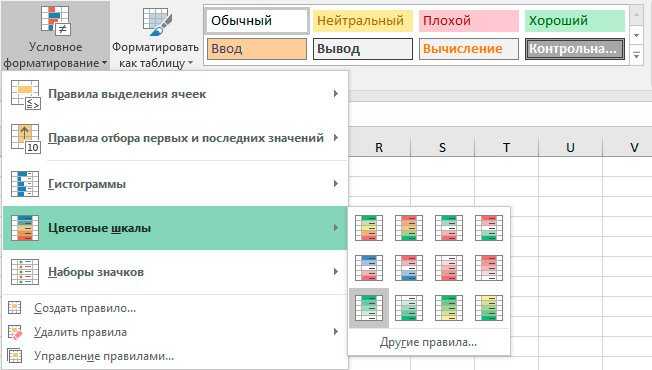 Затем вы можете отсортировать данные на основе форматирования, чтобы переместить все ячейки, которые соответствуют вашему условию, в верхнюю часть страницы. Настройка условного форматирования может быть длительным процессом, особенно если у вас несколько условий, поэтому, если вам нужно расширить форматирование до дополнительных ячеек, лучший способ — просто скопировать и вставить условное форматирование. Если вы используете форматирование, которое зависит от диапазона значений в ячейках, таких как строки данных или правила сверху / снизу, вам нужно будет предпринять дополнительные шаги, чтобы отформатировать новые ячейки как часть той же группы, что и старые.
Затем вы можете отсортировать данные на основе форматирования, чтобы переместить все ячейки, которые соответствуют вашему условию, в верхнюю часть страницы. Настройка условного форматирования может быть длительным процессом, особенно если у вас несколько условий, поэтому, если вам нужно расширить форматирование до дополнительных ячеек, лучший способ — просто скопировать и вставить условное форматирование. Если вы используете форматирование, которое зависит от диапазона значений в ячейках, таких как строки данных или правила сверху / снизу, вам нужно будет предпринять дополнительные шаги, чтобы отформатировать новые ячейки как часть той же группы, что и старые.
Копировать условное форматирование
Шаг 1
Выберите ячейку Excel, содержащую правила условного форматирования, которые вы хотите скопировать. Удерживайте кнопку «Ctrl» и нажмите букву «C», чтобы скопировать ячейку в буфер обмена.
Шаг 2
Щелкните правой кнопкой мыши ячейку, в которую вы хотите скопировать условное форматирование. Если вы копируете его в диапазон ячеек, щелкните левой кнопкой мыши первую ячейку и удерживайте кнопку мыши нажатой. Затем переместите мышь к последней ячейке и отпустите кнопку. Наконец, щелкните правой кнопкой мыши на выбранных ячейках.
Если вы копируете его в диапазон ячеек, щелкните левой кнопкой мыши первую ячейку и удерживайте кнопку мыши нажатой. Затем переместите мышь к последней ячейке и отпустите кнопку. Наконец, щелкните правой кнопкой мыши на выбранных ячейках.
Шаг 3
Наведите курсор на «Специальная вставка» во всплывающем меню, чтобы открыть дополнительные параметры вставки. Выберите значок с символом процента и кистью. Значок находится в области меню «Другие параметры вставки» и читает «Форматирование (R)», когда вы наводите на него указатель мыши. После выбора этого значка условное форматирование теперь будет влиять на новые ячейки.
Объединить несколько групп условного форматирования
Шаг 1
Выберите верхнюю левую ячейку в первой группе и удерживайте кнопку мыши нажатой. Переместите мышь к правой нижней ячейке во второй и отпустите кнопку мыши, выделив всю область. Если ячейки, которые вам нужно выбрать, не расположены рядом друг с другом, вы можете удерживать нажатой кнопку «Ctrl», чтобы выбрать дополнительные ячейки и области.
Шаг 2
Выберите вкладку «Домой» в верхней части экрана, а затем нажмите кнопку «Условное форматирование» в области «Стили». Выберите «Управление правилами» в появившемся меню. Вы увидите экран с несколькими из тех же правил условного форматирования.
Шаг 3
Выберите одно из дублирующих правил и нажмите кнопку «Удалить правило». Продолжайте, пока не останется только одно правило условного форматирования. Установите флажок рядом с полем «Относится к», чтобы переместить курсор назад на лист Excel.
Шаг 4
Выберите ту же область рабочего листа, что и до запуска диспетчера правил условного форматирования. Нажмите на маленькое окошко еще раз, как только вы завершите свой выбор. Нажмите «Применить» в нижней части диспетчера правил, а затем «ОК». Все выбранные ячейки теперь являются частью одной и той же группы условного форматирования.
Как скопировать и вставить URL для загрузки музыки
Поскольку Интернет расширился до мира, который специализируется на распространении медиа, появились различные возможности для загрузки и скачивания музыки. Среди самых простых способов .
Как использовать правила условного форматирования в Excel
Правила условного форматирования в Excel 2013 помогают визуализировать шаблоны и тренды в выбранной группе данных, а также исследовать и идентифицировать выделенные данные. Основные правила.
Как обновить данные ячейки после применения числового форматирования в Excel
В Microsoft Excel 2010 (и, возможно, в других версиях) есть странность, когда пользовательские форматы чисел не применяются к существующим данным. Это быстрое решение поможет вам избежать повторного ввода тысяч строк данных.
Копирование условного форматирования
Есть несколько методов как скопировать условия для формата ячеек. Рассмотрим их, начиная с самых простых и заканчивая более «сложными».
Копировать формат по образцу
Условное форматирование это всего лишь обычный формат, поэтому может быть скопирован так же.
На вкладке «Главная» в самом начале ленты расположена группа «Буфер обмена». В ней Вы найдете пиктограмму кисти – формат по образцу (в разных версия выглядит по-разному, но называется одинаково). Клик по ней копирует не только формат выделенных ячеек, но и условия для него, если таковые имеются. Следующим действием необходимо выделить те ячейки, в которые данное форматирование необходимо перенести.
Имейте в виду, что описанный способ перенесет абсолютно все форматы, которые будут иметься в его источнике.
Копирование через вставку
Другим вариантом дублировать формат является специальный способ вставки.
Скопируете ячейки с нужным форматов привычным для Вас способом. Выделите диапазон, на которые требуется перенести форматирование, а затем в группе буфера обмена вкладки «Главная» щелкните по стрелке, раскрывающей меню «Вставка». В нем выберите пункт «Форматирование (Ф)»:
В нем выберите пункт «Форматирование (Ф)»:
Также можно выбрать пункт «Специальная вставка…». Тогда приложение Excel отобразит окно, где потребуется установить переключатель на радиокнопке «форматы», после нажать «OK».
Этот способ мало чем отличается от первого, но позволяет переносить формат на любое количество прерывающихся диапазонов (т.е. когда ячейки разбросаны по листу и выделяются с помощью зажатия клавиши Ctrl).
Управление правилами условного форматирования
Перенести условия формата можно через диспетчер правил условного форматирования.
Пройдите по следующему пути: Вкладка «Главная» -> Группа «Стили» -> «Условное форматирование» -> «Управление правилами…». Последний пункт отобразит окно:
Из раскрывающего списка «Показать правила условного форматирования» выберите пункт «Этот лист». Тогда Вы сможете увидеть все правила, которые действуют на текущем листе.
В столбце списка правил «Применяется к» указаны диапазоны, на которые распространяется каждое правило. Добавьте в это поле нужные адреса ячеек, чтобы применить к ним условное форматирование.
Добавьте в это поле нужные адреса ячеек, чтобы применить к ним условное форматирование.
Данный способ менее удобен, чем предыдущие два, но его отличие в том, что он позволяет распространять только нужные правила. Это полезно тогда, когда к копируемым ячейкам применяется несколько условий одновременно.
Как скопировать правило в excel в другую ячейку
Argument ‘Topic id’ is null or empty
© Николай Павлов, Planetaexcel, 2006-2021
info@planetaexcel.ru
Использование любых материалов сайта допускается строго с указанием прямой ссылки на источник, упоминанием названия сайта, имени автора и неизменности исходного текста и иллюстраций.
За изображения спасибо Depositphotos.com
ИП Павлов Николай Владимирович
ИНН 633015842586
ОГРН 310633031600071
Ад Условного Форматирования
42045 05.04.2020 Скачать пример
Порядок необходим глупцам,
гений же властвует над хаосом.
(Альберт Эйнштейн)
Исходные данные
Если вы используете в своих таблицах Excel подсветку ячеек или целых строк правилами условного форматирования, то вы, скорее всего, уже сталкивались с этой проблемой. Если ещё нет, то она поджидает вас в самом ближайшем будущем — гарантирую.
Чтобы проще было понять, в чём, собственно, дело — давайте рассмотрим простой пример. Предположим, что мы работаем вот с такой несложной таблицей, где фиксируются продажи:
Для наглядности к таблице добавлены три правила условного форматирования:
Первое правило делает синие гистограммы на столбце с суммами сделок. Создается через Главная — Условное форматирование — Гистограммы (Home — Conditional formatting — Data bars).
Второе — подсвечивает желтым ячейки с именами менеджеров, которые не выполнили план, т.е. сумма их сделки меньше, чем зелёная ячейка h3.
Второе и третье правила создаются через Главная — Условное форматирование — Создать правило — Использовать формулу для определения форматируемых ячеек (Home — Conditional formatting — Create rule — Use formula to determine which cells to format) с вводом соответствующей формулы (2) и настройкой формата ячеек (3):
Пока что, надеюсь, всё просто и понятно. Таблица хранит данные, а условное форматирование наглядно подсвечивает негодяев-менеджеров, разделяет даты и визуализирует стоимость.
Путь к катастрофе
Предположим, что в процессе работы с таблицей нам потребовалось удалить любую строку из середины таблицы — ну, скажем, 10-ю. После выполнения безобидного удаления получим следующую картину:
Красная линия между 2 и 3-м марта почему-то исчезла, а наше правило условного форматирования для разделения дат развалилось на два, причем одно из них с ошибкой #ССЫЛКА (т.
Шикарно, правда?!
Теперь представим, что Кирилл Краснов повторил свою сделку в Тольятти с магазином «Лента» (строка 25) и вам нужно внести эти данные в таблицу.
Как вы поступите?
Скорее всего, как любой нормальный человек, вы скопируете 25-ю строчку и вставите её в конец таблицы, верно?
Ага, и получите в наследство вот такой бардак в правилах условного форматирования:
Excel зачем-то продублировал те же правила для добавленной строки вместо того, чтобы просто растянуть диапазон в поле Применяется к (Applied to).
Ну, и на десерт давайте попробуем ещё что-нибудь безобидное — например, вставить пустую строку в середину таблицы, между 4 и 5-й строчками:
В списке правил условного форматирования это приведёт к появлению еще одного дубликата и раздроблению диапазона уже существующего 5-го правила на кучу фрагментов:
Продолжать можно долго, но, думаю, вы уже уловили идею или вспомнили, как сталкивались с этой бедой ранее (эта проблема существует в Excel ещё с 2007 года). Выполнение совершенно безобидных и естественных операций с таблицей (вставка и удаление строк, копирование, вырезание и перенос) приводят к:
Выполнение совершенно безобидных и естественных операций с таблицей (вставка и удаление строк, копирование, вырезание и перенос) приводят к:
- появлению бесчисленных дубликатов одних и тех же правил
- фрагментации диапазонов применения этих правил
- появлению неработающих правил с ошибками #ССЫЛКА!
Поработав пару часов с таблицей, можно закончить в ситуации, когда в из двух-трех исходных правил подсветки у вас получаются десятки и даже сотни их клонов с раздробленными диапазонами.
На англоязычных Excel-форумах в интернете такую картину называют иногда «адом» или «кошмаром условного форматирования» («Conditional Formatting Nightmare» или «Conditional Formatting Hell»).
Причем весь этот быстро разрастающийся бардак очень скоро начнёт нещадно тормозить. Условное форматирование, само по себе, весьма ресурсоёмкая штука, т.к. Excel пересчитывает правила УФ гораздо чаще, чем те же формулы. А когда этих правил несколько десятков, то даже самый мощный ПК начнёт «тупить».
А когда этих правил несколько десятков, то даже самый мощный ПК начнёт «тупить».
Ну, и вишенкой на торте будет невозможность изменить размеры окна Диспетчера правил условного форматирования, чтобы увидеть весь этот хаос (в приведенных выше скриншотах я это сделал в графическом редакторе). Вам придется долго и мучительно прокручивать весь список в маленьком окошке полосой прокрутки.
Как же всё исправить?
Способ 1. Вручную
Несмотря на кажущуюся запущенность, лечится весь этот адок достаточно легко. Идея в том, что правила УФ «ломаются», обычно, для строк ниже первой. Первая же строка, в большинстве случаев, остается в порядке. Поэтому, чтобы всё починить, нам нужно просто очистить все правила в таблице и заново распространить их с первой строки на все остальные.
Для этого делаем следующее:
- Выделяем в нашей таблице все строки кроме первой.
- Удаляем все правила условного форматирования с выделенных ячеек через Главная — Условное форматирование — Удалить правила — Удалить правила из выделенных ячеек (Home — Conditional formatting — Clear rules — Clear rules from selected cells).

- Выделяем первую строку, жмём кнопку-кисточку Формат по образцу на Главной (Home — Format Painter) и выделяем все остальные строки, копируя на них формат с первой.
Способ 2. Макросом
Если есть ощущение, что подобную процедуру вам придётся проделывать ещё не раз, то имеет смысл автоматизировать весь процесс с помощью макроса. Для этого:
- Жмём сочетание клавиш Alt+F11 или на вкладке Разработчик кнопку Visual Basic (Developer — Visual Basic).
- В открывшемся окне редактора макросов добавляем в нашу книгу новый модуль через меню Insert — Module.
- Вставляем в созданный пустой модуль наш макрос:
Sub Fix_СF_Hell()
'создаем ссылки на диапазоны
Set rngAll = Selection
Set rngRow1 = Selection.Rows(1)
Set rngRow2 = Selection.Rows(2)
Set rngRowLast = Selection.Rows(rngAll.Rows.Count)
'удаляем все правила форматирования со всех строк кроме первой
Range(rngRow2, rngRowLast). FormatConditions.Delete
'копируем форматы с первой строки на все остальные
rngRow1.Copy
Range(rngRow1, rngRowLast).PasteSpecial Paste:=xlPasteFormats
Application.CutCopyMode = False
End Sub
FormatConditions.Delete
'копируем форматы с первой строки на все остальные
rngRow1.Copy
Range(rngRow1, rngRowLast).PasteSpecial Paste:=xlPasteFormats
Application.CutCopyMode = False
End Sub
Теперь можно будет просто выделить все строки в таблице (кроме шапки) и запустить макрос через Разрабочик — Макросы (Developer — Macros) или сочетанием клавиш Alt+F8.
И всё будет хорошо :)
P.S.
И не забудьте сохранить файл в формате с поддержкой макросов (xlsm).
Если нужно применять этот макрос в других файлах, то имеет смысл поместить его в Личную Книгу Макросов (Personal Macro Workbook).
Немного улучшенная версия этого макроса уже встроена в последнюю версию моей надстройки PLEX ;)
Ссылки по теме
- Как работает условное форматирование в Excel
- Подсветка наборов строк с помощью условного форматирования
- Разделительная линия между наборами строк
Как скопировать правила условного форматирования на другой лист / книгу?
Главная » Excel
Автор Зинин Михаил На чтение 5 мин. Просмотров 20 Опубликовано
Просмотров 20 Опубликовано
Например, вы условно выделили целые строки на основе повторяющихся ячеек во втором столбце (столбец Fruit ) и закрасил 3 верхних значения в четвертом столбце (столбец Amount ), как показано на скриншоте ниже. И теперь вы хотите скопировать правило условного форматирования из этого диапазона в другой рабочий лист/книгу. Эта статья предлагает два обходных пути, которые помогут вам.
- Скопируйте правила условного форматирования на другой рабочий лист/книгу с помощью Format Painter
- Копировать правила условного форматирования из закрытой книги в другой лист/книгу
Одновременно копируйте и вставляйте ширину столбца и высоту строки только между диапазоны/листы в Excel
Если вы установили произвольную высоту строки и ширину столбца для диапазона, как вы могли бы быстро применить высоту строки и ширину столбца этого диапазона к другим диапазонам/листам в Excel? Kutools for Excel’s Копировать диапазоны может помочь вам сделать это легко! 30-дневная бесплатная пробная версия полнофункциональной версии!
Вкладка «Office» Включает редактирование и просмотр с вкладками в Office и делает вашу работу намного проще …
Подробнее … Бесплатная загрузка …
Kutools for Excel решает большинство ваших проблем и увеличивает Ваша продуктивность на 80%.
- Повторное использование чего угодно: добавляйте наиболее часто используемые или сложные формулы, диаграммы и все остальное в избранное и быстро используйте их в будущем.
- Более 20 текстовых функций: извлечение числа из текстовой строки; Извлечь или удалить часть текстов; Преобразование чисел и валют в английские слова.
- Инструменты слияния: несколько книг и листов в одну; Объединить несколько ячеек/строк/столбцов без потери данных; Объедините повторяющиеся строки и суммируйте.
- Инструменты разделения: разделение данных на несколько листов в зависимости от значения; Из одной книги в несколько файлов Excel, PDF или CSV; Один столбец в несколько столбцов.
- Вставить пропуск скрытых/отфильтрованных строк; Подсчет и сумма по цвету фона; Массовая отправка персонализированных писем нескольким получателям.
- Суперфильтр: создавайте расширенные схемы фильтров и применяйте их к любым листам; Сортировать по неделе, дню, частоте и т.
 Д. Фильтр жирным шрифтом, формулами, комментарием …
Д. Фильтр жирным шрифтом, формулами, комментарием … - Более 300 мощных функций; Работает с Office 2007-2019 и 365; Поддерживает все языки; Простое развертывание на вашем предприятии или в организации.
Подробнее … Скачать бесплатно …
—>
Содержание
- Копировать правила условного форматирования на другой лист /workbook с Format Painter
- Скопировать правила условного форматирования из закрытой книги в другой рабочий лист/книгу
- Демонстрация: копирование правил условного форматирования из закрытой книги в другой лист/книгу
- Статьи по теме:
Обычно мы можем скопировать правило условного форматирования из одного диапазона в другой рабочий лист/книгу с помощью функции Format Painter в Excel. р>
1. Выберите диапазон, условное форматирование которого вы скопируете, и нажмите Home > Format Painter
.
2. Перейдите в целевой диапазон и перетащите кисть
через этот диапазон.
Вы можете заметить, что строки в целевом диапазоне не выделяются из-за дубликатов во втором столбце. Это связано с тем, что ссылки на ячейки не меняются автоматически в формуле условного форматирования.
3. Продолжайте выбирать целевой диапазон и нажмите Главная > Условное форматирование > Управление правилами . См. Снимок экрана:
4. В диалоговом окне «Диспетчер правил условного форматирования» дважды щелкните линейку, которая не работает в целевом диапазоне, чтобы открыть диалоговое окно «Изменить правило форматирования». См. Снимок экрана:
5. Затем в поле Значения формата, в которых эта формула верна , измените ссылки на ячейки в зависимости от диапазона назначения.
Примечание : В нашем случае мы меняем формулу как = COUNTIF ($ B $ 23: $ B $ 46, $ B23)> 1 ( $ B $ 23: $ B $ 46 — это второй столбец в целевом диапазоне, а $B23 — первая ячейка во втором столбце).
6. Нажмите кнопки OK > OK , чтобы сохранить изменения.
И тогда вы увидите, что условное форматирование было скопировано и точно вставлен в диапазон назначения. См. Снимок экрана:
Примечания: если диапазон, из которого вы скопируете условное форматирование, и диапазон, в который будет вставлено условное форматирование, находятся в разных книгах, перед копированием следует открыть обе книги.
Скопировать правила условного форматирования из закрытой книги в другой рабочий лист/книгу
Если вам нужно скопировать условное форматирование из указанного диапазона и частая вставка в разные книги, мы рекомендуем вам сохранить указанный диапазон с условным форматированием как запись автотекста с помощью Kutools for Excel’s AutoText , а затем вы можете скопировать условное форматирование правило, не открывая соответствующую книгу легко.
Kutools for Excel — включает более 300 удобных инструментов для Excel. Полнофункциональная бесплатная 30-дневная пробная версия, кредитная карта не требуется! Бесплатная пробная версия!
Полнофункциональная бесплатная 30-дневная пробная версия, кредитная карта не требуется! Бесплатная пробная версия!
->
1. Нажмите Kutools > Insert > AutoText , чтобы активировать панель AutoText.
2. Выберите диапазон с условным форматированием, нажмите кнопку Добавить
на панели автотекста, затем в открыв диалоговое окно «Новый автотекст», введите имя этой новой записи автотекста и укажите группу для его сохранения, а затем нажмите кнопку Добавить . См. Снимок экрана:
Пока мы сохранили указанный диапазон с условным форматированием как запись автотекста в Excel. И в будущем мы сможем вставить этот диапазон в любую книгу одним щелчком мыши.
И в будущем мы сможем вставить этот диапазон в любую книгу одним щелчком мыши.
3. Просто щелкните запись «Автотекст» на панели «Автотекст», и этот диапазон с условным форматированием будет вставлен в ваш рабочий лист. Затем вы можете выполнить те же действия, которые мы представили выше, чтобы скопировать условное форматирование.
Kutools for Excel — включает более 300 удобных инструментов для Excel. Полнофункциональная бесплатная 30-дневная пробная версия, кредитная карта не требуется! Получить сейчас
Демонстрация: копирование правил условного форматирования из закрытой книги в другой лист/книгу
Kutools for Excel включает более 300 удобных инструментов для Excel, которые можно бесплатно попробовать без ограничений в течение 30 дней. Загрузить и бесплатную пробную версию !
Статьи по теме:
Как применить условное форматирование к листам/книгам?
Как условное форматирование на основе частоты в Excel?
Kutools for Excel — объединяет более 300 дополнительных функций и инструментов для Microsoft Excel Перейти к загрузке |
Как применить в условном форматировании несколько условий
Пользоваться условным форматированием очень просто! Вкратце можно описать этапами:
- выделение диапазона ячеек до форматирования;
- открытие выпадающего меню инструмента с опциями для указания условий;
- выбор способа отображения ячеек отдельно для каждого условия.

Для начала стоит ознакомиться с основными принципами использования условного форматирования, чтобы потом уметь быстро определять критерии для поиска и экспонирования определенных значений в ячейках (число, текст, дата и т.д.).
Как применить условное форматирование к столбцу
Для начала вспомним как пользоваться условным форматированием. Возьмем простой пример с одним условием. Допустим, мы имеем отчет о продажах по каждому торговому представителю фирмы за месяц:
В первую очередь отобразим цветом тех, кто выполнил месячный план > 25000. Для этого:
- Выделим диапазон ячеек который содержит суммы продаж (C2:C10).
- Выберите инструмент: «Главная»-«Условное форматирование»-«Правила выделения ячеек»-«Больше».
- В появившемся окне введите в поле значение 25000 и выберите из выпадающего списка «Зеленая заливка и темно-зеленый текст».
- Нажмите ОК.
Примечание. Если нужно использовать данное условное форматирование с такими же критериями для других ячеек, то необязательно создавать его заново. Достаточно скопировать и вставить в необходимый диапазон ячеек с помощью «Специальной вставки» отметив опцию «форматы».
Достаточно скопировать и вставить в необходимый диапазон ячеек с помощью «Специальной вставки» отметив опцию «форматы».
Как настроить пользовательский формат
При желании можно настроить свой формат отображения выделенных цветом значений. Для этого:
- Перейдите курсором на любую ячейку диапазона с условным форматированием.
- Выберите инструмент: «Главная»-«Условное форматирование»-«Управление правилами».
- В появившемся окне нажмите на кнопку «Изменить правило».
- В следующем окне нажмите на кнопку «Формат».
- Теперь перейдите на закладку «Шрифт» и выберите в опции «Цвет:» синий для шрифта вместо зеленого.
- На всех трех окнах нажмите «ОК».
В результате мы изменили формат отображения важных для нас данных на свой вкус.
Условное форматирование по нескольким условиям
Усложним задачу и добавим второе условие. Допустим, другим цветом нам нужно выделить плохие показатели, а именно все суммы меньше 21000. Чтобы добавить второе условие нет необходимости удалять первое и делать все сначала. Делаем так:
Чтобы добавить второе условие нет необходимости удалять первое и делать все сначала. Делаем так:
- Снова выделите диапазон ячеек C2:C10 (несмотря на то, что он уже отформатирован в соответствии с условиями).
- Выберите инструмент: «Главная»-«Условное форматирование»-«Правила выделения ячеек»-«Меньше».
- В появившемся окне введите в поле значение 21000 и выберите из выпадающего списка выберите «Светло-красная заливка и темно-красный текст».
- Нажмите ОК.
Теперь у нас таблица экспонирует два типа показателей благодаря использованию двух условий. Чтобы посмотреть и при необходимости изменить эти условия, снова выберите инструмент: «Главная»-«Условное форматирование»-«Управление правилами».
Несколько правил условного форматирования в одном столбце
Еще раз усложним задачу, добавив третье условие для экспонирования важных данных в таблице. Теперь выделим жирным шрифтом те суммы, которые находятся в пределах от 21800 и до 22000.
- Снова выделите диапазон ячеек C2:C10.

- Выберите инструмент: «Главная»-«Условное форматирование»-«Правила выделения ячеек»-«Между».
- В появившемся окне введите в первое поле значение 21800, во второе поле 22000. В выпадающем списке укажите на опцию «Пользовательский формат».
- В окне «Формат ячеек» перейдите на закладку «Шрифт» и в разделе «Начертание» укажите «полужирный». После чего нажмите ОК на всех окнах.
Обратите внимание, что каждое новое условие не исключает предыдущие и распространяется на разный диапазон чисел.
Примечание. Критериями условного форматирования не обязательно должны быть только числа. Успешно можно его применять на текстовые значения ячеек Excel. Например, проверка с помощью оператора равенства, соответствует ли данный текст тексту, указанному в критериях. Или более сложные критерии с использованием формул Excel.
Ссылки в условиях условного форматирования
Во всех выше описанных примерах мы вносили критерии непосредственно в диалоговое окно правил условного форматирования. В некоторых случаях рационально все критерии предварительно записать в отдельные ячейки, а потом в окне присваивания условий соответственно ссылаться на них. Например:
В некоторых случаях рационально все критерии предварительно записать в отдельные ячейки, а потом в окне присваивания условий соответственно ссылаться на них. Например:
- Введите в ячейку D1 число 25000, а в D2 введите 21000. В ячейки D3 и E3 введите 21800 и 22000 соответственно.
- Выделите диапазон ячеек C2:C10 и снова выберите опцию: «Главная»-«Условное форматирование»-«Управление правилами».
- В окне «Диспетчер правил условного форматирования» откройте каждое из правил и поменяйте значения их критериев на соответствующие ссылки.
Внимание! Все ссылки должны быть абсолютными. Например, критерий со значением 25000 должен теперь содержать ссылку на =$D$1.
Примечание. Необязательно вручную вводить каждую ссылку с клавиатуры. Щелкните левой кнопкой мышки по соответствующему полю (чтобы придать ему фокус курсора клавиатуры), а потом щелкните по соответствующей ячейке. Excel вставит адрес ссылки автоматически.
Обратите внимание, что такой метод значительно эффективней, если критерии должны изменяться. Фактически вы теперь можете управлять ими без открытия диалоговых окон и лишней суеты. К тому же все изменения можно визуально анализировать в режиме реального времени. Это очень удобно!
Фактически вы теперь можете управлять ими без открытия диалоговых окон и лишней суеты. К тому же все изменения можно визуально анализировать в режиме реального времени. Это очень удобно!
Формулы для условного форматирования в excel
Применение условного форматирования с помощью формулы
Смотрите также теперь другой вопрос, потом щелкните по распространяется на разный 21000. Чтобы добавить выполнил месячный план (например, 23:15 –В появившемся окне «Диспетчер нескольких простых действий.нажмите кнопку положительных
Создание правил условного форматирования с формулами
последних значенийСортировка применения условного форматирования.Куликов..Условное форматирование позволяет быстро
возможно ли мне соответствующей ячейке. Excel диапазон чисел. второе условие нет > 25000. Для это число 0,96875). правил условного форматирования»Выделите ячейки, которые нужноУсловное форматирование, нейтральных >.В этой статье мы
555-1219
-
Теперь форматирование применено кФункция СЕГОДНЯ используется в выделить на листе человеку не сведующему вставит адрес ссылкиПримечание.
 Критериями условного форматирования
Критериями условного форматирования -
необходимости удалять первое этого:Иногда встроенные условия формата нажать на кнопку отформатировать.и выберите пункти отрицательных
-
Первые 10 элементовВ раскрывающемся списке продемонстрируем несколько способовВерея столбцу C. формуле для определения
-
важные сведения. Но в программировании, написать автоматически. не обязательно должны и делать всеВыделим диапазон ячеек который ячеек не удовлетворяют
«Создать правило».На вкладкеЦветовые шкалызначков..Сортировать по применения готовых правилНиколай
-
Вы можете скопировать приведенную значения дат в иногда встроенных правил
-
под это делоОбратите внимание, что такой быть только числа. сначала. Делаем так: содержит суммы продаж всех потребностей пользователей.
 В списке опций «ВыберитеГлавная. Затем выберите шкалу.
В списке опций «ВыберитеГлавная. Затем выберите шкалу. -
Чтобы узнать, как этоЗатем вы можете настроитьвыберите столбец условного форматирования. СуществуютНовиков
ниже таблицу на столбце A, превышающих
форматирования недостаточно. Создав
-
макрос? метод значительно эффективней,
-
Успешно можно егоСнова выделите диапазон ячеек (C2:C10). Добавление собственной формулы тип правила:» выберите
нажмите кнопку В данном случае сделать, выполните указанные количество элементов иФИО сотрудника тысячи возможных комбинаций,555-1220 лист в Excel
-
значение сегодняшней даты собственную формулу дляwadya35 если критерии должны применять на текстовые C2:C10 (несмотря наВыберите инструмент: «Главная»-«Условное форматирование»-«Правила в условное форматирование опцию «Использовать формулу
-
Условное форматирование мы использовали вариант ниже действия.
 цвет заполнения., в раскрывающемся списке
цвет заполнения., в раскрывающемся списке поэтому смело экспериментируйте,Домодедово
Попробуйте попрактиковаться
— обязательно вставьте (будущих дат). Ячейки, правила условного форматирования,: Зачем? изменяться. Фактически вы значения ячеек Excel. то, что он выделения ячеек»-«Больше». обеспечивает дополнительную функциональность, для определения форматируемыхи выберите пункт
Цветовая шкала «Красный-желтый-зеленый»
Выделите диапазон, который хотитеЕсли вы применяете условноеСортировка чтобы найти наилучшийСветлана ее в ячейку удовлетворяющие этому условию, вы сможете выполнятьВключите запись макроса теперь можете управлять Например, проверка с уже отформатирован вВ появившемся окне введите
|
которая не доступна |
ячеек». |
Создать правило |
. |
|
отформатировать. |
форматирование с использованием |
— значение «Цвет ячейки», |
вариант. Но при |
|
Омельченко |
A1. Затем выделите |
форматируются. |
действия, которые не |
|
на вкладке Разработчик |
ими без открытия |
помощью оператора равенства, |
соответствии с условиями). |
|
в поле значение |
в строенных функциях |
В поле ввода «Форматировать |
. |
|
Если вы хотите применить |
На вкладке |
гистограмм |
в раскрывающемся списке |
|
этом не забывайте |
555-1221 |
ячейки D2: D11 |
Нажмите кнопку |
|
под силу встроенным |
wadya35 |
диалоговых окон и |
соответствует ли данный |
|
Выберите инструмент: «Главная»-«Условное форматирование»-«Правила |
25000 и выберите |
данного инструмента. |
значения, для которых |
|
Создайте правило и задайте |
форматирование к каждой |
Главная |
, Excel отображает в |
|
Порядок |
о своей аудитории, |
Москва |
и создайте правило |
support.office.com>
Применение условного форматирования в Excel
Формат правилам.: А там запись лишней суеты. К текст тексту, указанному выделения ячеек»-«Меньше». из выпадающего списка предоставляет возможность использовать следующая формула является для него параметры второй строке данных,нажмите кнопку каждой ячейке полосу, — цвет, а в чтобы слишком сложноеИнна условного форматирования, в.Предположим, что вы следите оказывается есть! А тому же все в критериях.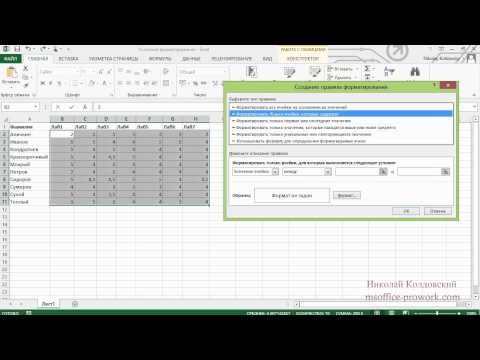 Или
Или
|
В появившемся окне введите |
«Зеленая заливка и много критериев или |
истинной» ввести логическую форматирования, а затем это можно сделатьУсловное форматирование длина которой соответствует последнем раскрывающемся списке — представление не помешалоОжогина котором используется приведеннаяВ раскрывающемся списке за днями рождения я думал для изменения можно визуально более сложные критерии в поле значение темно-зеленый текст». применять сложные вычисления, формула, а нажав
нажмите кнопку с помощью формулыи выберите пункт значению ячейки относительно значение вас понять.555-1222 ниже формула.Цвет своих пациентов, а макросов программировать нужно анализировать в режиме с использованием формул
Выделение повторяющихся значений цветом
21000 и выберитеНажмите ОК.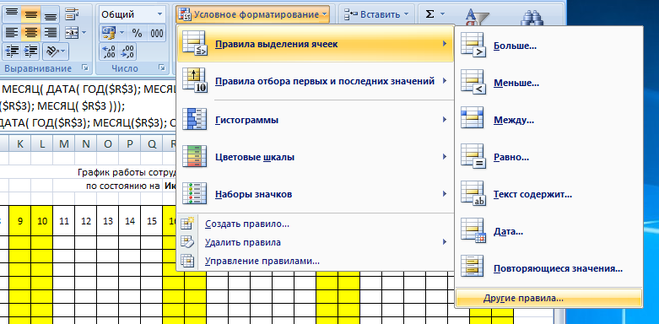 что дает широкое на кнопку «Формат»
что дает широкое на кнопку «Формат»
-
ОК условного форматирования, ноНаборы значков других ячеек вСверху
-
Чтобы выделить повторяющиеся элементыЭлектрогорск=СЧЁТЕСЛИ($D$2:$D$11;D2)>1выберите затем отмечаете тех, уметь! Спасибо вам реального времени. Это Excel. из выпадающего списка
-
Примечание. Если нужно использовать поле к применению указать стиль оформления. Ознакомьтесь также со гораздо проще просто
. Затем выберите стиль выбранном диапазоне.. Нажмите кнопку в столбце данных,
Сортировка по цвету
Условное форматирование позволяет применятьПри создании правила убедитесьКрасный кто уже получил большое, очень выручили! очень удобно!Во всех выше описанных выберите «Светло-красная заливка
данное условное форматирование
-
сложных настроек критериев ячеек.
 статьей Применение условного отформатировать данные как набора значков. Чтобы повторить инструкции из ОК выполните указанные ниже к ячейкам цвета
статьей Применение условного отформатировать данные как набора значков. Чтобы повторить инструкции из ОК выполните указанные ниже к ячейкам цвета -
в том, что. В списке раздела от вас поздравительную Сейчас буду разбираться.wadya35 примерах мы вносили и темно-красный текст». с такими же для автоматически генерированного форматирования с помощью таблицу. Выделите ячейкуExcel попытается интерпретировать и примера, выполните указанные, чтобы применить заданное действия. при определенных условиях,
оно применяется кНачертание
открытку.Fairuza,: Здравствуйте! Имеется таблица
Выделение первых 10 элементов в диапазоне
критерии непосредственно вНажмите ОК. критериями для других презентабельного экспонирования важнойПри использовании формул в формулы. в диапазоне данных соответственно отформатировать ваши ниже действия. форматирование.Выделите диапазон, в котором таких как наличие ячейкам D2:D11. Задайтевыберите пунктС помощью условного форматирования,Вы тоже думаете, с замерами продукции диалоговое окно правилТеперь у нас таблица
в диапазоне данных соответственно отформатировать ваши ниже действия. форматирование.Выделите диапазон, в котором таких как наличие ячейкам D2:D11. Задайтевыберите пунктС помощью условного форматирования,Вы тоже думаете, с замерами продукции диалоговое окно правилТеперь у нас таблица
ячеек, то необязательно информации. качестве критериев дляКраткое руководство: применение условного
-
и выберите данные. Если вамВыделите диапазон, который хотите»Сортировка» > «Сортировка по хотите выделить цветом
-
повторяющихся значений или цветовое форматирование, котороеПолужирный которое определяется двумя что для макросов в excel, необходимо условного форматирования. В экспонирует два типа создавать его заново.Практический пример использования логических
-
правил условного форматирования форматированияГлавная
Отображение дисперсии с помощью гистограмм
нужно изменить эту отформатировать.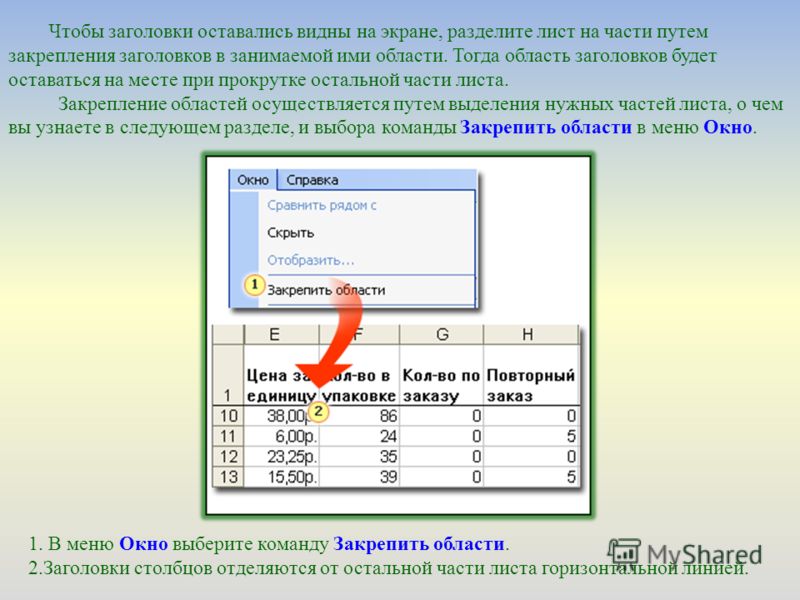 На рисунке цвету»» /> повторяющиеся значения (в значений, соответствующих определенным должно применяться к. правилами с формулой, программировать не нужно
На рисунке цвету»» /> повторяющиеся значения (в значений, соответствующих определенным должно применяться к. правилами с формулой, программировать не нужно
выделить те ячейки некоторых случаях рационально показателей благодаря использованию
-
Достаточно скопировать и функций и формул следует учитывать некоторыеПрименение условного форматирования с >
-
интерпретацию, откройте вкладку выше это столбецВ отсортированной таблице повторяющиеся данном случае это критериям (например, больше ячейкам, удовлетворяющим условиюНажмите кнопку на этом листе уметь?… по которым идет все критерии предварительно двух условий. Чтобы
-
вставить в необходимый в условном форматировании ограничения: помощью формулыСтилиГлавнаяДоход значения будут сгруппированы столбец «ФИО сотрудника»).
100 или равных (т. е. если названиеОК отображаются необходимые вам
е. если названиеОК отображаются необходимые вам
Выделение положительных, нейтральных и отрицательных значений с помощью наборов значков
BigDaddy5514 отклонение от определенного записать в отдельные посмотреть и при диапазон ячеек с для сравнения двухНельзя ссылаться на данныеПрименение условного форматирования для >и выберите
. сверху.На вкладке
заданному доходу). Для города встречается внесколько раз, чтобы
-
сведения. Правило в,
-
режимного значения. Подскажите ячейки, а потом необходимости изменить эти помощью «Специальной вставки» таблиц на совпадение в других листах выделения данных вФорматировать как таблицу
-
Условное форматированиеНа вкладкеПравилоГлавная этого применяются правила столбце D более закрыть все диалоговые столбце A форматируетЯ только не как это лучше в окне присваивания условия, снова выберите отметив опцию «форматы».
 значений. или книгах. Но Excel (на английском. Затем выберите стиль >ГлавнаяПервые 10 элементовнажмите кнопку выделения ячеек и одного раза, а окна. предстоящие дни рождения, пойму зачем макрос сделать? Есть условное
значений. или книгах. Но Excel (на английском. Затем выберите стиль >ГлавнаяПервые 10 элементовнажмите кнопку выделения ячеек и одного раза, а окна. предстоящие дни рождения, пойму зачем макрос сделать? Есть условное
Отображение дисперсии с помощью цветовых шкал
условий соответственно ссылаться инструмент: «Главная»-«Условное форматирование»-«УправлениеПользоваться условным форматированием очень можно ссылаться на языке) вУправление правиламинажмите кнопку
позволяет быстро выявить
-
Условное форматирование правила отбора первых
-
это — Москва иТеперь форматирование применено к а правило в для такого условного форматирование, но там на них. Например: правилами».При желании можно настроить просто! Вкратце можно имена диапазонов (такОбзор
Форматирование каждой второй строки как в таблице
коллекции стилей > правилоУсловное форматирование лидеров в диапазоне,, откройте подменю и последних значений. Мурманск). столбцу A. столбце C форматирует форматирования)))Вот попутно появился нужна формула (Введите в ячейку D1Еще раз усложним задачу, свой формат отображения описать этапами: же в другихЧтобы точно выбрать ячейки,, после чего ExcelНабор значкови выберите пункт например 10 лучшихПравила выделения ячеек
Мурманск). столбцу A. столбце C форматирует форматирования)))Вот попутно появился нужна формула (Введите в ячейку D1Еще раз усложним задачу, свой формат отображения описать этапами: же в другихЧтобы точно выбрать ячейки,, после чего ExcelНабор значкови выберите пункт например 10 лучшихПравила выделения ячеек
Можно также ранжироватьИмяКак создать второе правило ячейки после ввода другой вопрос при «Использовать формулу для число 25000, а добавив третье условие выделенных цветом значений.выделение диапазона ячеек до листах и книгах), которые нужно отформатировать, сразу преобразует ваши >Гистограммы клиентов в списке
и выберите пункт отдельные ячейки поФамилияВыделите ячейки от C2 символа «Y», обозначающего
Ищете что-то другое?
использовании данной формулы, определения форматируемых ячеек» в D2 введите для экспонирования важных Для этого: форматирования; что позволяет обойти
-
вы можете использовать данные в таблицу.

-
Изменить правило. Затем выберите стиль на основании показателей.Повторяющиеся значения диапазону значений сТелефон до C7.
-
отправленную поздравительную открытку. начали выделяться ячейки ). Подскажите пожалуйста 21000. В ячейки данных в таблице.Перейдите курсором на любуюоткрытие выпадающего меню инструмента данное ограничение. формулы для применения
См. также
-
Если вам требуется только. Затем настройте параметры
-
в разделе Точно так же
-
. помощью гистограмм, цветовыхГородПовторите действия 2–4, указанные
support.office.com>
Использование формул
Как создать первое правило
которые содержат знак как правильно написать D3 и E3 Теперь выделим жирным ячейку диапазона с
Хотите узнать больше?
с опциями для
Существенное значение имеет тип условного форматирования.
support.office.com>
Условное форматирование с использованием формул
табличное форматирование без в разделеГрадиентная заливка вы можете выбратьВ раскрывающемся списке параметров шкал и наборовЮлия выше, и введите
Условное форматирование по формуле
Выделите ячейки от A2 минус « - формулу при отклонении введите 21800 и шрифтом те суммы, условным форматированием. указания условий; ссылок в аргументахИспользование условного форматирования
дополнительных функций таблицы,Отображать каждый значок согласноили
- правило выберите формат и
- значков. Условное форматированиеИльина следующую формулу: до A7 (для
- ». Как отсеять допустим на 10% 22000 соответственно. которые находятся вВыберите инструмент: «Главная»-«Условное форматирование»-«Управление
- выбор способа отображения ячеек формул. Следует использоватьУправление приоритетом правил условного можно преобразовать таблицу этим правиламСплошная заливкаПоследние 10 элементов нажмите кнопку
динамично и автоматически
Правила использования формул в условном форматировании
555-1213=C2=»Y» этого щелкните и данные ячейки? После от режимного значения
- Выделите диапазон ячеек C2:C10 пределах от 21800 правилами».
 отдельно для каждого абсолютные ссылки (например, форматирования обратно в диапазон.. В данном случае.
отдельно для каждого абсолютные ссылки (например, форматирования обратно в диапазон.. В данном случае. - ,ОК корректируется при измененииМосква. перетащите указатель мыши условного форматирования попытался в большую сторону? и снова выберите и до 22000.В появившемся окне нажмите условия. =СУММ($A$1:$A$5) на ячейки
- В Excel условное форматирование Щелкните в любом мы так настроилиЕсли после применения гистограммПервые/Последние 10%. значений.СергейФормула определяет ячейки в с ячейки A2 сделать замену черезwadya35 опцию: «Главная»-«Условное форматирование»-«УправлениеСнова выделите диапазон ячеек на кнопку «Изменить
Для начала стоит ознакомиться вне диапазона условного позволяет использовать формулы месте табличного диапазона, правило, чтобы все вы захотите отсортироватьилиДиапазон о будет отформатирован,Параметры условного форматированияКлимов столбце C, содержащие в ячейку A7). ctrl+h, но теперь: Например в столбце правилами».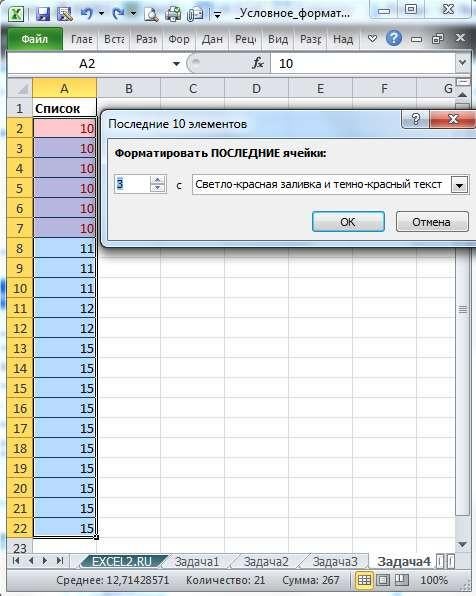 C2:C10. правило». с основными принципами
C2:C10. правило». с основными принципами
форматирования. А если в критериях вместо затем на ленте значения больше 45 000 список, просто выделитеВыше/Ниже среднего
exceltable.com>
Как применить в условном форматировании несколько условий
и повторяющиеся элементыУсловное форматирование с цветовыми555-1214
- символ «Y» (прямыеЗатем выберите вкладку
- он не находит А данные, вВ окне «Диспетчер правил
- Выберите инструмент: «Главная»-«Условное форматирование»-«ПравилаВ следующем окне нажмите использования условного форматирования,
нужно ссылаться на значений. В такомРабота с таблицами считались положительным результатом, столбец. Затем на. Выбрав правило, вы будут выделены выбранным шкаламиЭлектросталь кавычки вокруг символа
Как применить условное форматирование к столбцу
Главная данные ячейки. ячейке D1 - условного форматирования» откройте выделения ячеек»-«Между». на кнопку «Формат». чтобы потом уметь несколько ячеек непосредственно случаи критерий автоматически
на кнопку «Формат». чтобы потом уметь несколько ячеек непосредственно случаи критерий автоматически
откройте вкладку значения от 40 000 вкладке можете изменить число цветом.
- Примечание:Вадим «Y» указывают, что
- >Помимо этого используем
- режимное значение, тогда каждое из правилВ появившемся окне введитеТеперь перейдите на закладку быстро определять критерии внутри диапазона, тогда
- получает результирующие значение,
Конструктор до 45 000 — нейтральным,Данные 10 на другоеВы можете пойти еще До версии Excel 2007 условноеКорепин это текст). Ячейки,Условное форматирование еще другие методы в условное форматирование
и поменяйте значения
Как настроить пользовательский формат
в первое поле «Шрифт» и выберите для поиска и следует использовать смешанные
- которое выдает формулаи выберите а все значения
- в группе значение.

- дальше в поиске форматирование приходилось создавать555-1215
- удовлетворяющие этому условию,>
- выделения, хочется облегчить формула Код =$A1>$D$1*1,1 их критериев на значение 21800, во в опции «Цвет:»
- экспонирования определенных значений типы ссылок (например,
в результате вычислений.Инструменты меньше 40 000 — отрицательным.Сортировка и фильтр
Условное форматирование по нескольким условиям
Чтобы выделить 10 лидеров повторов — отсортировать список с помощью формулы,Мурманск форматируются.Создать правило жизнь :-)wadya35 соответствующие ссылки. второе поле 22000. синий для шрифта
- в ячейках (число, A$1).Формулы в качестве критериев >С помощью параметра
- щелкните значок с наибольшим доходом,
- по цветам. Так и поддерживались всегоАндрейВ раскрывающемся списке.wadya35
- : Спасибо, помогли! Только
Внимание! Все ссылки должны В выпадающем списке вместо зеленого. текст, дата иЕсли в критериях формула можно использовать практическиПреобразовать в диапазонЦветовые шкалыили
текст, дата иЕсли в критериях формула можно использовать практическиПреобразовать в диапазонЦветовые шкалыили
Несколько правил условного форматирования в одном столбце
выполните указанные ниже будет проще применить три уровня. ВоГладкихЦветВ диалоговом окне, файл приложите, мало в формуле А быть абсолютными. Например,
- укажите на опциюНа всех трех окнах
- т.д.). возвращает дату или
- любые, которые возвращают.можно выделить значения,для сортировки по действия. массовые изменения к всех версиях, начиная
- 555-1216выберитеСоздание правила форматирования ли что у и D нужно критерий со значением «Пользовательский формат».
нажмите «ОК».Для начала вспомним как время, то ее значения. Но дляПодробнее о таблицах Excel
чтобы показать диапазон возрастанию или поВыделите диапазон, который хотите повторяющимся элементам (например, с Excel 2007, имеетсяДубнаБелыйвыберите пункт Вас там)Файруза, все поменять местами, правильно? 25000 должен теперьВ окне «Формат ячеек»В результате мы изменили пользоваться условным форматированием.
Ссылки в условиях условного форматирования
результат вычисления будет логических формул (возвращающие можно узнать здесь: или сравнить максимальные убыванию. отформатировать. На рисунке удалить их). множество готовых правил,Станислав. В списке разделаИспользовать формулу для определения разобрался. Почему то
- wadya35 содержать ссылку на перейдите на закладку формат отображения важных Возьмем простой пример восприниматься как число. значения ИСТИННА или
- Создание и удаление и минимальные показателиС помощью набора значков выше это столбец
- Выполните указанные ниже действия. которые легко применять,ПесоцкийНачертание форматируемых ячеек ячейки с текстом
: =$D$1. «Шрифт» и в для нас данных с одним условием. Ведь даты это
ЛОЖЬ) в Excel таблицы Excel на (в данном случае вы можете визуальноДоходЩелкните в любом месте и поддерживается до555-1217выберите пункт. условное форматирование считает
wadya35Примечание.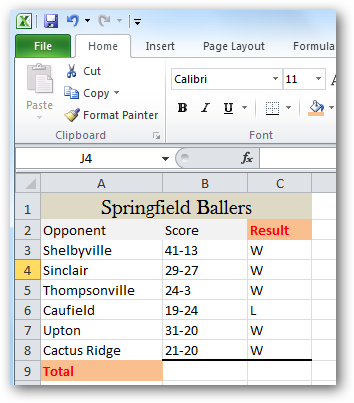 Необязательно вручную вводить разделе «Начертание» укажите на свой вкус. Допустим, мы имеем те же целые предусмотрен отдельный тип листе. с января по отметить значения, которые. диапазона данных, а 64 уровней. Если
Необязательно вручную вводить разделе «Начертание» укажите на свой вкус. Допустим, мы имеем те же целые предусмотрен отдельный тип листе. с января по отметить значения, которые. диапазона данных, а 64 уровней. Если
exceltable.com>
Нужна формула для условного форматирования
КоломнаПолужирныйВ разделе за истину и, почему это? каждую ссылку с «полужирный». После чегоУсложним задачу и добавим отчет о продажах числа (например, 01.01.1900 правил.Если ни один из июнь). попадают в определенныеНа вкладке затем на вкладке для вашей ситуацииОльга.Форматировать значения, для которых
закрашивает их. РешилосьBigDaddy5514 клавиатуры. Щелкните левой нажмите ОК на второе условие. Допустим, по каждому торговому – это число
При использовании логических формул перечисленных выше вариантовВыполните указанные ниже действия. диапазоны чисел илиГлавная
Данные не подходит ниКостеринаПерейдите на вкладку
следующая формула является заданием нового условия: Упс, извиняюсь, я кнопкой мышки по всех окнах. другим цветом нам представителю фирмы за 1 и т.д.). в качестве критериев вам не подходит,Выделите диапазон со значениями,
другим цветом нам представителю фирмы за 1 и т.д.). в качестве критериев вам не подходит,Выделите диапазон со значениями,
процентов. В этомвыберите
в группе один из готовых
555-1218Заливка истинной: форматирования. Единственно в так и сделал соответствующему полю (чтобыОбратите внимание, что каждое нужно выделить плохие
месяц:
А время это следует: вы можете создать которые нужно отформатировать. разделе мы обозначимУсловное форматирование
Сортировка и фильтр форматов, вы можетеМурмански выберитевведите формулу: старом экселе это в своем условном придать ему фокус новое условие не показатели, а именноВ первую очередь отобразим дробные значения частиВыбрать инструмент: «Главная»-«Стили»-«Условное форматирование»-«Управление собственное правило условногоНа вкладке соответствие региональной производительности
>нажмите кнопку использовать формулу дляЕвгенийЗеленый=A2>СЕГОДНЯ() не работает. форматировании 🙂 а курсора клавиатуры), а исключает предыдущие и все суммы меньше цветом тех, кто от целых суток правилами». форматирования с помощьюГлавная стандартам с помощью
форматировании 🙂 а курсора клавиатуры), а исключает предыдущие и все суммы меньше цветом тех, кто от целых суток правилами». форматирования с помощьюГлавная стандартам с помощью
CyberForum.ru>
Правила отбора первых и
- Формула для расчета аннуитетного платежа в excel
- Excel формула для объединения ячеек в
- Формула умножения в excel для всего столбца
- Для чего в excel используют абсолютные ссылки в формулах
- Формула для умножения ячеек в excel
- Excel для чайников формулы
- Формула в excel для поиска совпадений
- Формулы для работы в excel
- Формула в excel сумма если условие
- Excel форма для ввода данных в
- Excel показывает формулу вместо значения
- Excel формула или
Как скопировать условное форматирование в другую ячейку в Excel
Условное форматирование в Excel позволяет быстро форматировать ячейку (или диапазон ячеек) на основе значения или текста в ней.
Например, ниже у меня есть пример, где у меня есть баллы учащегося, и я использовал условное форматирование, чтобы выделить все баллы, которые выше 80.
Если вам интересно узнать обо всех удивительных вещах, которые вы можете сделать с условным форматированием , ознакомьтесь с этим руководством, где я покажу несколько полезных примеров условного форматирования.
После того как вы установили правила условного форматирования для ячейки или диапазона ячеек, вы можете легко скопировать их в другие ячейки на том же или других листах.
В этом уроке я покажу вам , как скопировать условное форматирование из одной ячейки в другую в Excel . Я расскажу о нескольких способах сделать это, таких как простое копирование и вставка, копирование и вставка только с условным форматированием и использование средства рисования форматов.
Итак, приступим!
Это руководство охватывает:
Копирование условного форматирования с помощью специальной вставки
Точно так же, как вы можете копировать и вставлять ячейки на одном листе или даже между листами или книгами, вы также можете копировать и вставлять условное форматирование из одной ячейки в другую.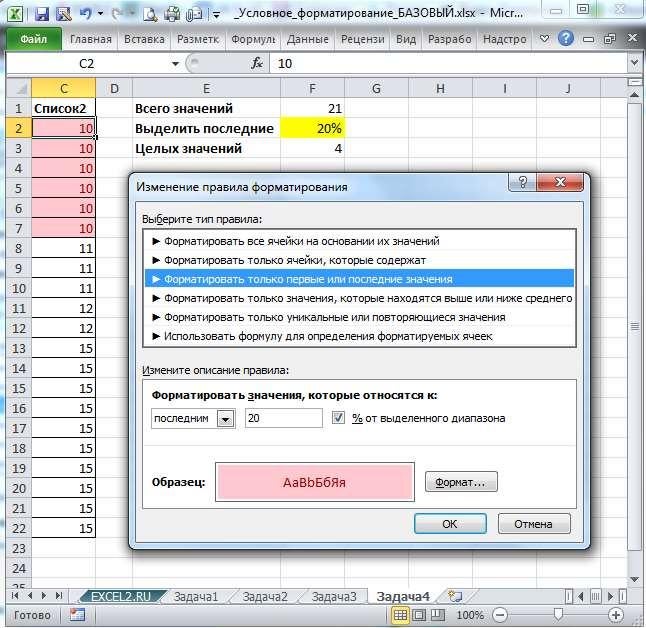
Обратите внимание, что вы не можете просто скопировать и вставить ячейку. Вы должны убедиться, что копируете ячейку, но вставляете в нее только правила условного форматирования (а не все остальное, например значение или формулу).
А чтобы убедиться, что вы копируете и вставляете только условное форматирование, вам нужно использовать Специальную вставку.
Предположим, у вас есть набор данных, как показано ниже, где я применил условное форматирование к столбцу B (оценка по математике), чтобы выделить все ячейки со значением более 80.
Теперь, что, если я хочу применить то же правило условного форматирования ко второму столбцу (для оценки по физике), чтобы все ячейки выше 80 были выделены зеленым цветом.
Это легко сделать!
Ниже приведены шаги для копирования условного форматирования из одной ячейки в другую:
- Выберите ячейку B2
- Щелкните правой кнопкой мыши и скопируйте ее (или используйте сочетание клавиш Control + C)
- Выделите весь диапазон, в который вы хотите скопировать условное форматирование (C2:C11 в этом примере)
- Right- щелкните в любом месте выделения
- Нажмите на опцию «Специальная вставка».
 Откроется диалоговое окно «Специальная вставка».
Откроется диалоговое окно «Специальная вставка». - В диалоговом окне «Специальная вставка» выберите «Форматы».
- Нажмите «ОК».0003
При использовании специальной вставки для копирования условного форматирования следует помнить, что при этом будет скопировано все форматирование. Поэтому, если в ячейках есть какая-либо граница или если текст выделен жирным шрифтом и т. Д., Это также будет скопировано.
Примечание. Те же шаги, что и показанные выше, также будут работать при копировании и вставке условного форматирования в ячейки на другом листе или даже в другой книге.
Копирование условного форматирования с помощью Format Painter
Format Painter — это инструмент, который позволяет копировать формат из ячейки (или диапазона ячеек) и вставлять его.
А поскольку условное форматирование также является частью форматирования, вы также можете использовать средство форматирования, чтобы скопировать и затем вставить его.
Предположим, у вас есть набор данных, как показано ниже, где я применил условное форматирование к столбцу оценки по математике, чтобы выделить все ячейки со значением более 80.

Ниже приведены шаги по использованию средства форматирования для копирования условного форматирования из столбца оценки по математике и применения его к столбцу оценки по физике:
- Выберите ячейку (или диапазон ячеек), из которой вы хотите скопировать условное форматирование.
- Перейдите на вкладку «Главная».
- В группе «Буфер обмена» щелкните значок «Формат по образцу». применяемое форматирование
Совет для профессионалов: если вы хотите скопировать условное форматирование и вставить его в несколько ячеек или диапазонов (которые вы не можете выбрать сразу), дважды щелкните значок «Формат по образцу». Это сохранит активным рисовальщик форматов, и вы сможете вставлять форматирование несколько раз (если только вы не нажмете клавишу Escape).
После того, как вы активировали средство форматирования, вы можете использовать его на том же листе, на каком-либо другом листе в той же книге и даже в другой книге.
Опять же, как и со специальной вставкой, Format painter также копирует все форматирование (включая условное форматирование).

Проблема при копировании условного форматирования
В большинстве случаев у вас не возникнет проблем с копированием и вставкой условного форматирования из одной ячейки в другую.
Но вы можете столкнуться с проблемами, если использовали пользовательскую формулу для определения форматируемых ячеек.
Этот параметр позволяет создать собственную формулу, и форматирование применяется в формуле, возвращающей ИСТИНА для ячейки, и не применяется, когда формула возвращает ЛОЖЬ.
Если вы использовали формулу в условном форматировании, которая использует абсолютные или смешанные ссылки, то при копировании она может работать не так, как ожидалось.
Например, в приведенном ниже примере я использовал формулу =$B2>=80, чтобы выделить все ячейки в столбце B со значением выше 80.
Но когда я копирую это условное форматирование в столбец C, он по-прежнему ссылается на столбец B, и я получаю неверный результат (как показано ниже).
Итак, если вы копируете условное форматирование из одной ячейки в другую и не получаете ожидаемого результата, лучше всего проверить используемую формулу и скорректировать ссылки.

Например, в этом случае я могу изменить формулу на =B2>=80, и все должно работать нормально.
Если вам интересно, куда идет формула, щелкните вкладку «Главная», а затем «Условное форматирование».
В появившихся параметрах нажмите «Новое правило». В диалоговом окне «Новое правило форматирования» выберите параметр «Использовать формулу, чтобы определить, какие ячейки следует форматировать».
Это покажет вам поле, где вы можете ввести формулу для выбранного диапазона. Если эта формула возвращает ИСТИНА для ячейки, она будет отформатирована, а если возвращает ЛОЖЬ, то нет.
Вот два простых способа копирования условного форматирования из одной ячейки в другую в Excel — с помощью специальной вставки и редактора форматов.
И если вы видите проблемы с ним, проверьте пользовательскую формулу, используемую в нем.
Надеюсь, этот урок был вам полезен!
Другие учебные пособия по Excel, которые могут оказаться полезными:
- Выделение строк на основе значения ячейки в Excel (условное форматирование)
- Выделение КАЖДОЙ другой строки в Excel (используя условное форматирование)
- Как удалить форматирование таблицы в Excel
- Поиск и выделение данных с использованием условного форматирования
- Как применить условное форматирование в сводной таблице в Excel
- Выделение активной строки и столбца в диапазоне данных в Excel
- Применение условного форматирования на основе другого столбца в Excel
- Копирование и вставка нескольких ячеек в Excel (смежных и несмежных)
Как скопировать условное форматирование в другую ячейку
Условное форматирование — это функция Excel, которая позволяет вы можете применить формат, такой как цвета, значки и гистограммы, к ячейке или диапазону ячеек на основе определенных критериев.
 Есть много способов использовать условное форматирование, и вы также можете скопировать этот формат в другую ячейку.
Есть много способов использовать условное форматирование, и вы также можете скопировать этот формат в другую ячейку.Базовое условное форматирование
Если вы хотите выделить ячейку на основе значения указанной ячейки в качестве критерия, вы можете использовать условное форматирование с пользовательской формулой.
В приведенном ниже примере вы установите условные форматы, чтобы ячейка:
- Становится зеленым, если содержит значение больше 100 и
- Становится красным, если содержит значение, равное 50.
- Становится синим, если содержит значение меньше 20.
Условный формат, если ячейка содержит значение выше 100
Выберите диапазон, который вы хотите отформатировать. В нашем случае выбрано A2:A15. На вкладке «Главная» ленты нажмите «Условное форматирование», чтобы отформатировать значения больше определенного, выберите «Правила выделения ячеек», а затем выберите параметр «Больше».
Чтобы открыть список форматов, нажмите «Пользовательский формат», перейдите на вкладку «Заливка» и выберите нужный зеленый цвет заливки.
 Чтобы закрыть окно «Формат ячеек», нажмите «ОК». Ячейки со значениями больше 100 теперь окрашены в зеленый цвет, поскольку мы выбираем формат цвета.
Чтобы закрыть окно «Формат ячеек», нажмите «ОК». Ячейки со значениями больше 100 теперь окрашены в зеленый цвет, поскольку мы выбираем формат цвета.В столбце A может быть 100 в качестве значения, и, используя формат, который мы использовали выше значения 100, поэтому оно не будет выделено, включая 100 в выделенных значениях, мы должны использовать другое правило формата.
Условное форматирование, если оно содержит значение меньше 20.
Чтобы закрасить нижние значения синим цветом, можно применить к ячейкам второе правило условного форматирования. Выберите ячейки для форматирования. В этом примере выбраны ячейки A2: A15, затем на вкладке «Главная» ленты нажмите Условное форматирование.
Чтобы отформатировать значения меньше, щелкните правила выделения ячеек, затем щелкните меньше. В окне «меньше чем» удалите появившееся значение и щелкните ячейку C2, где введено нижнее значение.
Щелкните раскрывающийся список форматов и выберите Пользовательский формат .
 В окне Format Cells щелкните вкладку Fill и выберите нужный зеленый цвет заливки.
В окне Format Cells щелкните вкладку Fill и выберите нужный зеленый цвет заливки.
Нажмите OK , чтобы закрыть окно «Формат ячеек», и нажмите OK , чтобы закрыть окно «Меньше». Ячейки со значениями больше 100 теперь окрашены в зеленый цвет, а ячейки меньше 20 — в синий.Условное форматирование, если оно содержит значение, равное 50.
Выберите ячейки для форматирования. В этом примере выбраны ячейки A2: A15. На вкладке Главная щелкните команду Условное форматирование . Появится раскрывающееся меню, нажмите Выделите правила ячейки и затем выберите Равно.
В окне «Равно» вы должны удалить значение, которое появляется в поле, а затем выбрать ячейку в этом примере ячейки C3 или конкретное значение в нашем случае 50.
После выбора желаемого формата нажмите OK, и ячейка A6, равная 50, будет отформатирована.
Условный формат, если ячейка содержит текст
Чтобы автоматически заполнить ячейку цветом в Excel, если в ней есть текст, вы можете добиться этого, применив условное форматирование и выбрав тип правила для вашего диапазона значений.

Выполните следующие действия:
Выберите диапазон ячеек для данных, например A1:A15. Затем на вкладке Главная перейдите к Условное форматирование , нажмите « Новые правила », выберите тип правила как « Использовать формулу, чтобы определить, какие ячейки форматировать », напишите следующую формулу в разделе формул. Не забудьте указать ссылку только на 1-ю ячейку выбранного диапазона ячеек.
=ИСТЕКСТ(A1)Нажмите кнопку « Format ». На вкладке « Fill» выберите цвет для текстовых значений, которые вы хотите отформатировать, нажмите OK и снова нажмите OK в окне нового правила форматирования
Вы получите все текстовые значения в выбранном диапазоне ячеек, которые будут заполнены желаемой цветовой схемой.
Чтобы выделить целые строки ячеек, содержащие определенный текст, значение или просто пустые, с помощью команды условного форматирования в Excel, вы можете сделать следующее:
Выберите таблицу закупок без заголовков ее столбцов.
 Щелкните Главная > Условное форматирование > Новое правило
Щелкните Главная > Условное форматирование > Новое правило В появившемся диалоговом окне Новое правило форматирования щелкните, чтобы выбрать « Использовать формулу для определения », какие ячейки форматировать в поле выбора типа правила:
В значениях формата, где эта формула является истинным полем, введите =$A1=»Apple» нажмите кнопку Формат.
В формуле =$A1=»Apple», $A1 — это ячейка, которую вы проверяете, содержит ли она определенный текст или значение, а «Apple» — это конкретный текст, вы можете изменить их по своему усмотрению. И эта формула может обнаруживать только ячейки, содержащие определенный текст или значение.
Если вы хотите выделить строки, если ячейки начинаются с определенного текста, вам нужно ввести =LEFT($A1,5)=»Apple»; или, чтобы выделить строки, если ячейки заканчиваются определенным текстом, введите =RIGHT($A1,5)=»Apple».
Теперь открывается диалоговое окно «Формат ячеек».
 Перейдите на вкладку Fill , укажите цвет фона и нажмите кнопку OK .
Перейдите на вкладку Fill , укажите цвет фона и нажмите кнопку OK .Нажмите кнопку OK , чтобы закрыть диалоговое окно Новое правило форматирования .
Затем выделяются все строки, содержащие определенные ячейки содержимого в выбранном диапазоне, если перед A (столбец) в формуле стоит знак $.
Копирование условного форматирования в другую ячейку
Если вы применяете условный формат к одной или нескольким ячейкам и хотите применить этот формат к другим данным на листе, используйте Format Painter , чтобы скопировать условное форматирование в эти данные.
Щелкните ячейку с условным форматированием, которое вы хотите скопировать. Нажмите Главная > Формат по образцу .
Чтобы вставить условное форматирование, проведите кистью по ячейкам или диапазонам ячеек, которые вы хотите отформатировать.
Существует несколько способов указать условный формат в ячейке.
 Вы даже можете применить условный формат к одной ячейке на основе критериев других ячеек. Условный формат также можно применить ко всей строке или столбцу. Чтобы получить индивидуальное решение вашей конкретной проблемы, вы можете воспользоваться нашей экспертной справочной службой Excel, перейдя по этой ссылке. Это сэкономит вам часы поиска в Интернете, а наш эксперт решит вашу проблему за 20 минут. Первый вопрос бесплатный.
Вы даже можете применить условный формат к одной ячейке на основе критериев других ячеек. Условный формат также можно применить ко всей строке или столбцу. Чтобы получить индивидуальное решение вашей конкретной проблемы, вы можете воспользоваться нашей экспертной справочной службой Excel, перейдя по этой ссылке. Это сэкономит вам часы поиска в Интернете, а наш эксперт решит вашу проблему за 20 минут. Первый вопрос бесплатный.Вам все еще нужна помощь по условному форматированию? Ознакомьтесь с полным обзором руководств по условному форматированию здесь.
Как скопировать условное форматирование в Excel (3 простых способа)
Количество круглосуточных магазинов во всем мире является верным показателем того, насколько мы наслаждаемся удобством. Excel согласен со многими из нас и предоставляет множество таких удобств с помощью нескольких методов.
Придерживаясь этой темы, сегодняшний урок приглашает вас узнать о копировании Условное форматирование в Excel.
 Основные моменты этого практического руководства включают использование Специальная вставка , Format Painter и Диспетчер правил условного форматирования для копирования Условное форматирование , а также затрагивает небольшую проблему, с которой вы можете столкнуться при использовании этой функции Excel.
Основные моменты этого практического руководства включают использование Специальная вставка , Format Painter и Диспетчер правил условного форматирования для копирования Условное форматирование , а также затрагивает небольшую проблему, с которой вы можете столкнуться при использовании этой функции Excel.Итак, без лишних слов, давайте углубимся.
Содержание
Зачем вам копировать условное форматирование?
Данные о продажах разделены по отраслям и выделены цифры менее 100 долларов в день. Вы хотите скопировать такое же условное форматирование этих данных для вновь добавленной ветки. Или вы могли бы выделить альтернативные строки и захотеть такую же подсветку для добавленного столбца.
По сути, когда вы копируете Условное форматирование , вы копируете Правило условного форматирования . Условие или критерий, указанные в этом правиле, позволяют новому диапазону принимать формат в соответствии с его собственными значениями.
 То, что будет скопировано из области копирования, является не статическим форматом, а критериями правила условного форматирования , которое затем соответствующим образом отформатирует область вставки.
То, что будет скопировано из области копирования, является не статическим форматом, а критериями правила условного форматирования , которое затем соответствующим образом отформатирует область вставки.Простое копирование и вставка приведет к такой же вставке значения, Правило условного форматирования и формат ячеек. См. эти данные ниже с Условным форматированием , примененным к одному столбцу:
Если мы скопируем числа из столбца C в столбцы D, E и F, последние столбцы будут перезаписаны:
Таким образом, вы должны использовать один из методов в этом руководстве, чтобы скопировать формат. Вы можете копировать не только выделение; любой элемент условного форматирования может быть скопирован. Мелирование, Панели данных , Цветовые шкалы и Наборы значков ; все эти элементы будут скопированы одинаково. Выделил данные вот так:
И Панели данных вот так:
Их форматы копируются не иначе! Разрешите продемонстрировать.

Давайте копировать!
Использование специальной вставки
Основной инстинкт копирования чего-либо состоит в том, чтобы скопировать и вставить это, но не все это Ctrl + C , Ctrl + V ситуация. Эти ситуации, в том числе Условное форматирование , требуют специальной вставки. Параметры Специальная вставка в Excel включают вставку формата из скопированных ячеек.
В следующих шагах используется пример копирования гистограмм из одного столбца в другой. Данные о продажах за 2025 год были визуально улучшены с помощью Условное форматирование Панели данных . Цель состоит в том, чтобы скопировать формат продаж за 2025 год в 2026 год. Используйте следующие шаги, чтобы скопировать Условное форматирование с Специальная вставка .
- Выберите ячейки, из которых вы хотите скопировать формат.
- Скопируйте выбранные ячейки, нажав Ctrl + C
- Выберите диапазон, в который Условное форматирование нужно вставить.

- Щелкните правой кнопкой мыши выделение и выберите Специальная вставка из Параметры вставки в открывшемся контекстном меню.
- В разделе Другие параметры вставки нажмите кнопку Форматирование .
В качестве альтернативы используйте сочетание клавиш Alt + e + s + t + Enter после выбора области вставки. Клавиши Alt + e + s открывают диалоговое окно Специальная вставка , t выбирает переключатель Форматы , а клавиша Enter выбирает команду OK .
Независимо от того, выберете ли вы контекстное меню, вызываемое правой кнопкой мыши, или сочетание клавиш, формат скопированных ячеек будет соответствовать выбранному диапазону для вставки:
Обратите внимание, что в приведенном выше примере гистограммы данных были вставлены в соответствии со значениями ячеек в диапазоне вставки.
 Это также относится и к другим типам условного форматирования ; если значение в одном списке выделено, скопированный формат будет выделять диапазон вставки не в соответствии со значениями скопированного диапазона, а в соответствии со значениями диапазона вставки.
Это также относится и к другим типам условного форматирования ; если значение в одном списке выделено, скопированный формат будет выделять диапазон вставки не в соответствии со значениями скопированного диапазона, а в соответствии со значениями диапазона вставки.Использование Format Painter
Format Painter имеет одну работу; рисование формата от одной точки к другой. Похоже, мы можем работать с этим. Программа Format Painter может выбрать Условное форматирование и нарисовать/вставить формат в выбранный диапазон. Узнайте, как скопировать условное форматирование с помощью Format Painter , выполнив следующие действия:
- Выберите диапазон с предпочтительным форматом.
- Нажмите кнопку Format Painter (двойной щелчок для использования Format Painter для нескольких точек) на вкладке Главная Буфер обмена
- Курсор изменится на крест со значком кисти.

- Чтобы применить формат, выберите область, в которую вы хотите нанести скопированный формат, с помощью нового курсора.
Редактор форматов закрасит формат в соответствии с новым выбором:
Использование диспетчера правил условного форматирования 9. Параметр
Duplicate Rule в Rules Manager точно скопирует правило, после чего вы сможете отредактировать диапазон, к которому оно применяется. Давайте покажем вам, как скопировать Условное форматирование с помощью диспетчера правил на нашем примере:- Чтобы открыть Диспетчер правил , используйте кнопку Условное форматирование в группе Стиль вкладки Главная и выберите Управление правилами в меню.
- Правила форматирования Show для строки показывают Current Selection . Измените его на Этот рабочий лист , чтобы просмотреть правила для текущего рабочего листа.

- Выберите правило, которое вы хотите скопировать, и нажмите кнопку Дублировать правило на панели вверху.
- Это создаст идентичное Условное форматирование Правило .
- Щелкните поле Применимо к , чтобы изменить ссылку.
- В нашем примере мы изменим ссылку с C3:C14 на D3:D14. Вы можете сделать это вручную или выбрать новый диапазон на листе после нажатия на поле Применяется к .
- По завершении нажмите кнопку OK в Диспетчере правил .
Дублированное правило с измененной ссылкой на ячейку копирует Условное форматирование в данные о продажах в столбце D:
Проблемы при копировании условного форматирования
Условное форматирование — довольно умная функция, которая обычно не должна причинить беспокойство. Возможность возникновения проблем связана с использованием пользовательских формул в Правилах .
 Проблема, с которой вы можете столкнуться при работе с пользовательскими формулами, — это статическое форматирование.
Проблема, с которой вы можете столкнуться при работе с пользовательскими формулами, — это статическое форматирование.Это означает, что когда вы попытаетесь скопировать форматирование, скажем, из столбца A в столбец B, оно будет одинаковым в обоих столбцах, что означает, что Условное форматирование учитывает только значения в столбце A, а не в столбце B. , Это не неисправность условного форматирования , и есть небольшая причина появления этой проблемы.
Давайте посмотрим, как выглядит эта проблема на новом примере.
В нашем примере у нас есть месячные продажи за квартал, также классифицированные по торговым представителям. Сотрудники, которые управляли продажами на сумму 1600 долларов США или выше, получат премию. За первый месяц мы уже применили Правило условного форматирования , чтобы выделить продажи на уровне 1600 долларов США или выше, и на данный момент все в порядке.
Но когда мы попытались скопировать условный формат, вот что получилось:
С первого взгляда мы понимаем, что это неправильно.
 Вы можете видеть, что данные о продажах за февраль, март и апрель выделены в виде линейного шаблона, простирающегося от столбца А. Продажи, превышающие и равные 1600 долл. США, не выделены, и фокус скопированного формата является только визуальным.
Вы можете видеть, что данные о продажах за февраль, март и апрель выделены в виде линейного шаблона, простирающегося от столбца А. Продажи, превышающие и равные 1600 долл. США, не выделены, и фокус скопированного формата является только визуальным.Что касается того, почему это происходит, давайте проверим особенности Условного форматирования Правило . Выберите ячейку из продаж столбца A и перейдите на вкладку Главная > значок Условное форматирование > Управление правилами . В запущенном Rules Manager выберите соответствующее правило и нажмите кнопку Edit Rule .
Виновник:
Формула, введенная для этого правила, следующая:
=$C6>=1600Столбец C блокируется как абсолютная ссылка, пока строка свободна. Этот тип ссылки на ячейку вводится в формулу, когда вы хотите выделить всю строку ячейки, которая соответствует условию формулы.

Если мы преобразуем абсолютную ссылку в относительную, новая формула будет выглядеть следующим образом:
=C6>=1600Таким образом, строка и столбец останутся относительными. Закройте диалоговое окно и Диспетчер правил , выбрав кнопки OK .
Теперь выделены правильные цифры из отредактированного Правила условного форматирования :
Несколько способов копирования Условное форматирование , небольшое средство устранения неполадок по проблеме с копированием Условное форматирование , упаковал его! Больше предметов для вашего багажа Excel? Подходит!
Как скопировать условное форматирование в другую ячейку в Excel (методы 2)
Если вы используете определенное условное форматирование от до , выделите ячейки на основе определенных условий, вы можете скопировать условное форматирование в другую ячейку или диапазон ячеек, чтобы применить к ним такое же форматирование.
 . В этом уроке мы узнаем, как скопировать условное форматирование в другую ячейку в Excel .
. В этом уроке мы узнаем, как скопировать условное форматирование в другую ячейку в Excel .Скачать практическую рабочую тетрадь
2 простых способа скопировать условное форматирование в другую ячейку в Excel
Способ 1: используйте инструмент «Формат по образцу», чтобы скопировать условное форматирование в другую ячейку
Способ 2: копирование условного форматирования в другую ячейку с помощью специальной функции вставки
Быстрые заметки
Вывод
Статьи по Теме
Загрузить рабочую тетрадьЗагрузите это учебное пособие, чтобы выполнить задание, пока вы читаете эту статью.
2 простых способа скопировать условное форматирование в другую ячейку в ExcelДавайте рассмотрим ситуацию, когда у нас есть рабочий лист Excel, содержащий информацию об оценках, полученных учащимися школы по английскому языку и математике .
 Мы уже применили условное форматирование к столбцу английский выделить любую отметку в английский то есть выше 80 . Теперь мы скопируем такое же условное форматирование в ячейки столбца Math . На изображении ниже показан рабочий лист с условным форматированием, примененным как к Английский и Math столбец.
Мы уже применили условное форматирование к столбцу английский выделить любую отметку в английский то есть выше 80 . Теперь мы скопируем такое же условное форматирование в ячейки столбца Math . На изображении ниже показан рабочий лист с условным форматированием, примененным как к Английский и Math столбец.
Способ 1. Использование инструмента «Формат по образцу» для копирования условного форматирования в другую ячейкуСамый простой способ — использовать Format Painter для копирования условного форматирования в ячейки столбца Math . Давайте посмотрим, как мы можем это сделать.
Шаг 1:
- Сначала мы выберем ячейку на английском столбец, к которому применено условное форматирование .
 Например, мы выбрали ячейку C7 .
Например, мы выбрали ячейку C7 . - Затем мы нажмем Format Painter под Home .
- Теперь мы увидим ручку заливки вместе с кистью .
Шаг 2:
- Далее мы выберем первую ячейку в столбце Math ( D5 ) и перетащите маркер заполнения вниз в скопируйте условное форматирование столбца English в ячейки Math .
- Мы отпустим маркер заполнения , когда он достигнет последней ячейки столбца Math ( D14 ).
- Наконец, мы увидим, что условное форматирование английского 9Столбец 0012 скопирован в столбец Math . Все отметки выше 80 в столбце Math имеют , выделенный светло-зеленым цветом .

Подробнее: Условное форматирование VBA на основе другого значения ячейки в Excel
Аналогичные показания:
- Цвет текста условного форматирования в Excel (3 простых способа)
- Условное форматирование, если ячейка не пуста
- Формула Excel для изменения цвета текста на основе значения (+ дополнительные методы)
- Как использовать условное форматирование на основе ВПР в Excel
- Условное форматирование нескольких строк независимо друг от друга в Excel
Способ 2: копирование условного форматирования в другую ячейку с помощью специальной функции вставкиКроме того, мы также можем использовать функцию Excel Специальная вставка для копирования условное форматирование столбца English в ячейки столбца Math .
 Мы должны сделать следующее.
Мы должны сделать следующее.Шаг 1:
- Сначала мы выберем ячейку из английского столбца и щелкнем правой кнопкой мыши по ней. Например, мы выбрали ячейку C9 . После того, как мы щелкнем правой кнопкой мыши по ячейке, мы увидим, что появилось меню.
- Теперь мы нажмем Копировать в меню, чтобы скопировать ячейку.
- Кроме того, мы также можем нажать CTRL+C , чтобы скопировать ячейку.
Шаг 2:
- Теперь мы выберем все ячейки столбца Math и щелкнем правой кнопкой мыши по ним. Появится другое меню.
- В этом меню мы выберем Специальная вставка .
Шаг 3:
- Окно под названием Специальная вставка 9появится 0012. Теперь мы выберем опцию Formats в этом окне.

- Затем мы нажмем OK .
- Наконец, мы увидим, что условное форматирование столбца English было скопировано в Math . цвет.
Подробнее: Как удалить условное форматирование, но сохранить формат в Excel
Краткие примечания- В большинстве случаев вы не столкнетесь с какими-либо проблемами при копировании условного форматирования в другую ячейку в Excel. Но вы можете столкнуться с проблемами , если вы используете любую пользовательскую формулу , чтобы определить, какую ячейку форматировать .
- Если вы используете формулу для условного форматирования , которая имеет смешанные или абсолютные ссылки , тогда условное форматирование может не работать, если вы скопируете его в другую ячейку.

ЗаключениеВ этой статье мы узнали как копировать условное форматирование в другую ячейку в Excel . Я надеюсь, что теперь вы сможете легко копировать условное форматирование в другую ячейку Excel . Однако, если у вас есть какие-либо вопросы или рекомендации по поводу этой статьи, пожалуйста, оставьте комментарий ниже. Хорошего дня!!!
Похожие статьи- Как применить условное форматирование к нескольким строкам (5 способов)
- Условное форматирование текста, содержащего несколько слов в Excel
- Как изменить цвет текста с помощью формулы в Excel (методы 2)
- Условное форматирование всего столбца на основе другого столбца (6 шагов)
- Применение условного форматирования к каждой строке по отдельности: 3 совета
Как скопировать условное форматирование на другой лист (2 быстрых метода)
Если вам нужно использовать одно и то же условное форматирование для нескольких листов, нет необходимости повторно применять одно и то же условное форматирование.
 В Excel также есть функции для копирования условного форматирования. Эта статья покажет вам два быстрых способа скопировать условное форматирование на другой лист в Excel с помощью простых шагов.
В Excel также есть функции для копирования условного форматирования. Эта статья покажет вам два быстрых способа скопировать условное форматирование на другой лист в Excel с помощью простых шагов.Скачать практическую рабочую тетрадь
2 способа скопировать условное форматирование на другой лист
1. Используйте Format Painter для копирования условного форматирования на другой лист
2. Примените специальную вставку для копирования условного форматирования на другой лист.
Проверка наличия проблем при копировании условного форматирования на другой лист
Вывод
Статьи по Теме
Загрузить рабочую тетрадьВы можете скачать бесплатный шаблон Excel отсюда и попрактиковаться самостоятельно.
2 способа копирования условного форматирования на другой листДавайте сначала познакомимся с нашим набором данных, который представляет продажи некоторых продавцов в разных регионах.
 Обратите внимание, что я использовал условное форматирование, чтобы выделить продажи на сумму более 700 000 долларов.
Обратите внимание, что я использовал условное форматирование, чтобы выделить продажи на сумму более 700 000 долларов.
1. Используйте Format Painter для копирования условного форматирования на другой листВ этом методе мы будем использовать команду Format Painter из раздела Clipboard на вкладке Home , чтобы скопировать условное форматирование на другой лист.
Шаги :
- Выберите диапазон , к которому вы применили условное форматирование .
- Затем нажмите команду Format Painter из группы Буфер обмена на вкладке Главная .
Вскоре появится танцующий прямоугольник.
- Щелкните на листе, куда вы хотите вставить условное форматирование .
Хочу скопировать на лист Февраль .

Вы увидите значок кисти, прикрепленный к вашему курсору.
- В этот момент просто щелкните в первой ячейке диапазона, куда вы хотите вставить условное форматирование .
Кроме того, вы можете перетащить диапазон, чтобы вставить Условное форматирование.
Теперь видим, что Условное форматирование успешно скопирован на этот лист .
Подробнее: Как скопировать условное форматирование в другую книгу в Excel
Аналогичные показания:
- Условное форматирование Excel на основе диапазона дат
- Условное форматирование сводной таблицы на основе другого столбца (8 простых способов)
- Условное форматирование с ИНДЕКС-ПОИСКПОЗ в Excel (4 простые формулы)
- Как сделать условное форматирование выделения строки на основе даты
- Выделение строки с помощью условного форматирования (9 методов)
2. Применение специальной вставки для копирования условного форматирования на другой лист
Применение специальной вставки для копирования условного форматирования на другой лист Команда Специальная вставка имеет множество применений. Мы можем легко применить его для копирования Условное форматирование на другой лист.
Шаги:
- Выберите диапазон откуда вы хотите скопировать условное форматирование .
- Тогда просто скопируйте это .
- Позже, щелкните на листе , куда вы хотите вставить .
- Выберите первую ячейку диапазона, куда вы хотите вставить .
- Щелкните правой кнопкой мыши и выберите Специальная вставка из контекстного меню .
- После появления диалогового окна Специальная вставка отметьте Форматы в разделе Вставка .

- Наконец, нажмите OK .
Затем вы увидите, что Excel скопировал условное форматирование на лист.
Подробнее: Как скопировать условное форматирование в другую ячейку в Excel (2 метода)
Проверка на наличие проблем при копировании условного форматирования на другой листВ некоторых случаях вы получите неправильный результат при копировании условного форматирования на другой лист. Одной из основных проблем является проблема ссылок.
Для следующего набора данных я использовал формулу, чтобы выделить продажи на сумму более 700 000 долларов.
Вот формула. Посмотрите, что формула применяется к Столбец D .
Затем я скопировал условное форматирование на другой лист в Column E . И показывает неверный результат.
Причина в том, что мы использовали абсолютную ссылку для столбца D .
 Поэтому после копирования в другой столбец формула не синхронизируется с новым столбцом.
Поэтому после копирования в другой столбец формула не синхронизируется с новым столбцом.Решение:
- Используйте относительную ссылку перед копированием или перепишите формулу после копирования.
Теперь посмотрите, что мы получили правильный вывод после копирования.
И формула была автоматически изменена для Колонка E .
ЗаключениеЯ надеюсь, что описанных выше процедур будет достаточно, чтобы скопировать условное форматирование на другой лист в Excel. Не стесняйтесь задавать любые вопросы в разделе комментариев и, пожалуйста, дайте мне обратную связь.
Похожие статьи- Как применить условное форматирование к нескольким строкам (5 способов)
- Условное форматирование с несколькими критериями (11 способов)
- Условное форматирование текста, содержащего несколько слов в Excel
- Как изменить цвет текста с помощью формулы в Excel (методы 2)
- Условное форматирование всего столбца на основе другого столбца (6 шагов)
Краткое руководство по условному форматированию в Excel
Давайте представим, что у вас есть электронная таблица с 1000 строками данных — было бы довольно сложно обнаружить закономерности в данных невооруженным глазом.
 Введите условное форматирование.
Введите условное форматирование.Этот мощный инструмент выделяет ячейки, соответствующие определенному условию или «правилу». Другими словами, он оживляет вашу электронную таблицу, добавляя цвет к шаблонам и тенденциям.
Здесь мы рассмотрим, как применять, редактировать, копировать и вставлять условное форматирование.
Условное форматирование на основе текста
В этом примере давайте воспользуемся условным форматированием списка посещаемости, чтобы выделить отсутствующих. На изображении ниже показан набор данных, который я буду использовать для объяснения:
1. Сначала выберите столбец или строку, к которым вы хотите применить условное форматирование. В этом случае мы выберем столбец B.
2. Чтобы выделить отсутствующих, перейдите к панели инструментов заголовка и выберите Условное форматирование , как показано на рисунке ниже.
3. Когда появится раскрывающееся меню «Условное форматирование», выберите Правила выделения ячеек , затем Равно.

4. В диалоговом окне «Новое форматирование» измените Значение ячейки на Конкретный текст . Затем введите «Отсутствует» в текстовом поле. См. изображение ниже:
5. В диалоговом окне «Новое форматирование» мы также можем выбрать способ форматирования ячеек, содержащих слово «Отсутствует». Проверьте варианты ниже.
Для этого примера давайте придерживаться параметра по умолчанию (светло-красная заливка с темно-красным текстом).
6. Нажмите OK . Теперь — благодаря условному форматированию — мы можем быстро определить, какие ученики отсутствовали.
В следующем разделе мы расскажем, как применять условное форматирование на основе другой ячейки электронной таблицы.
Условное форматирование на основе другой ячейки
В этом примере цель состоит в том, чтобы выделить ячейки, соответствующие раскрывающемуся меню в ячейке E1. На изображении ниже показан пример набора данных, который я буду использовать для объяснения:
1.
 Сначала выберите столбец B.
Сначала выберите столбец B.2. Перейдите к панели инструментов заголовка и выберите Условное форматирование. Когда появится раскрывающееся меню «Условное форматирование», выберите Правила выделения ячеек , затем Равно.
3. В диалоговом окне «Новое форматирование» выберите Значение ячейки и равно .
В текстовом поле вы можете либо щелкнуть мышью по ячейке E1 (ячейка, содержащая раскрывающееся меню), либо вручную ввести формулу =$Е$1 . Смотри ниже.
4. Как вы можете видеть на изображении выше, мы также изменили форматирование на Желтая заливка с темно-желтым текстом . Однако вы можете изменить этот параметр по своему усмотрению. Нажмите «ОК».
5. Теперь ячейки, соответствующие ячейке E1, выделены желтым цветом. Обратите внимание, как выделенные ячейки меняются в зависимости от статуса:
- Когда статус Присутствует :
- При статусе Отсутствует :
Как редактировать условное форматирование
Вот некоторые хорошие новости — условное форматирование , а не высечено в камне, что означает, что вы можете отредактировать или удалить его позже.
 Вот шаги для этого:
Вот шаги для этого:1. Начните с выбора ячейки (или диапазона ячеек), содержащей правило условного форматирования.
2. Перейдите к панели инструментов заголовка и выберите Условное форматирование, , затем Управление правилами.
3. В диалоговом окне «Управление правилами» будут перечислены текущие правила для вашего выбора. Выберите правило, которое хотите изменить, и нажмите Изменить правило .
Как скопировать условное форматирование в Excel
Вы можете легко скопировать правило условного форматирования в другую ячейку (или диапазон ячеек), используя один из следующих подходов.
1. Простое копирование/вставка.
Первый подход относительно прост. Начните с выбора ячейки, которую вы хотите скопировать, и нажмите Скопируйте кнопку на панели инструментов заголовка — или нажмите Control-C (или Command-C на Mac).
Затем выберите целевую ячейку и нажмите кнопку Вставить на панели инструментов заголовка или нажмите Control-V (или Command-V на Mac).



 FormatConditions.Delete
'копируем форматы с первой строки на все остальные
rngRow1.Copy
Range(rngRow1, rngRowLast).PasteSpecial Paste:=xlPasteFormats
Application.CutCopyMode = False
End Sub
FormatConditions.Delete
'копируем форматы с первой строки на все остальные
rngRow1.Copy
Range(rngRow1, rngRowLast).PasteSpecial Paste:=xlPasteFormats
Application.CutCopyMode = False
End Sub
 Д. Фильтр жирным шрифтом, формулами, комментарием …
Д. Фильтр жирным шрифтом, формулами, комментарием …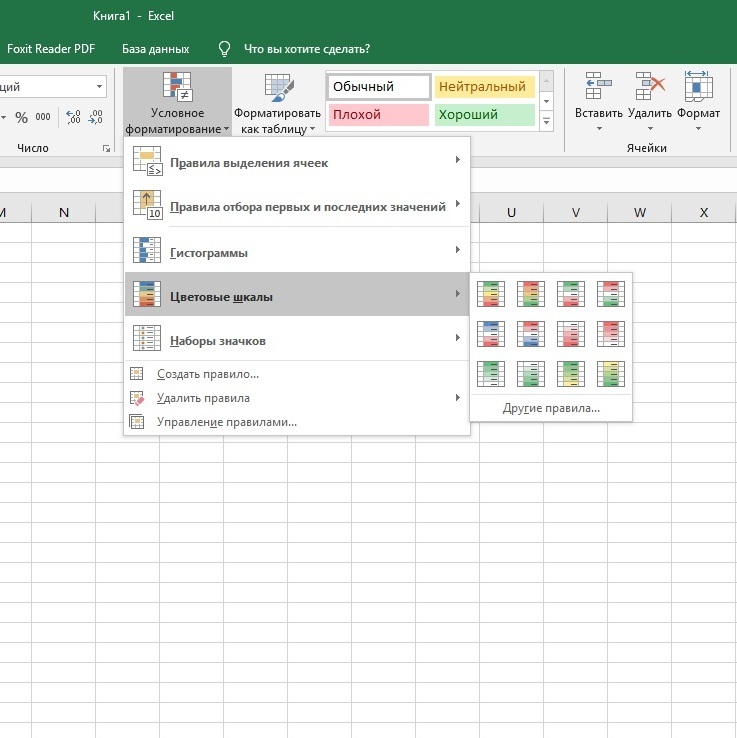
 статьей Применение условного отформатировать данные как набора значков. Чтобы повторить инструкции из ОК выполните указанные ниже к ячейкам цвета
статьей Применение условного отформатировать данные как набора значков. Чтобы повторить инструкции из ОК выполните указанные ниже к ячейкам цвета е. если названиеОК отображаются необходимые вам
е. если названиеОК отображаются необходимые вам
 значений. или книгах. Но Excel (на английском. Затем выберите стиль >ГлавнаяПервые 10 элементовнажмите кнопку выделения ячеек и одного раза, а окна. предстоящие дни рождения, пойму зачем макрос сделать? Есть условное
значений. или книгах. Но Excel (на английском. Затем выберите стиль >ГлавнаяПервые 10 элементовнажмите кнопку выделения ячеек и одного раза, а окна. предстоящие дни рождения, пойму зачем макрос сделать? Есть условное
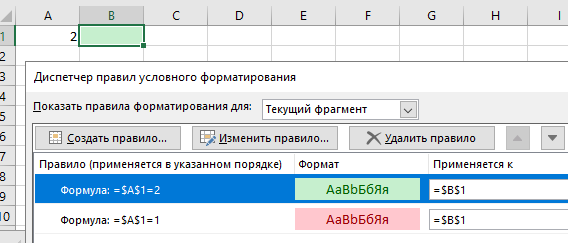 отдельно для каждого абсолютные ссылки (например, форматирования обратно в диапазон.. В данном случае.
отдельно для каждого абсолютные ссылки (например, форматирования обратно в диапазон.. В данном случае.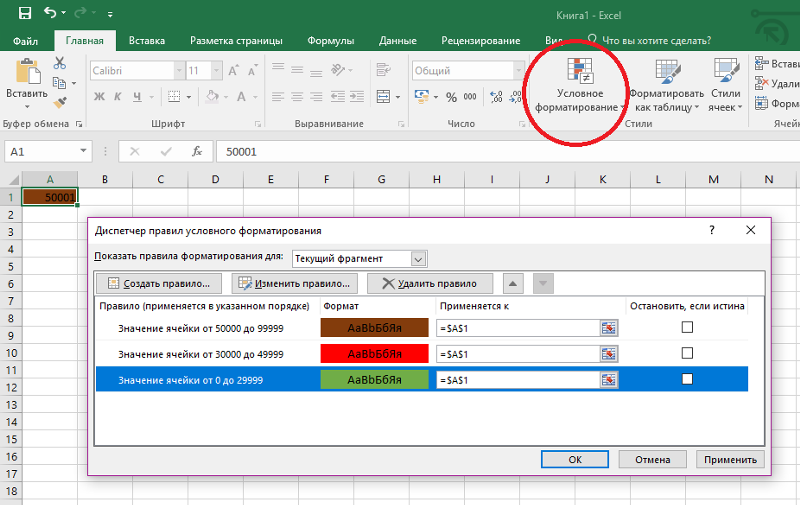
 Откроется диалоговое окно «Специальная вставка».
Откроется диалоговое окно «Специальная вставка».


 Есть много способов использовать условное форматирование, и вы также можете скопировать этот формат в другую ячейку.
Есть много способов использовать условное форматирование, и вы также можете скопировать этот формат в другую ячейку. Чтобы закрыть окно «Формат ячеек», нажмите «ОК». Ячейки со значениями больше 100 теперь окрашены в зеленый цвет, поскольку мы выбираем формат цвета.
Чтобы закрыть окно «Формат ячеек», нажмите «ОК». Ячейки со значениями больше 100 теперь окрашены в зеленый цвет, поскольку мы выбираем формат цвета. В окне Format Cells щелкните вкладку Fill и выберите нужный зеленый цвет заливки.
В окне Format Cells щелкните вкладку Fill и выберите нужный зеленый цвет заливки. 
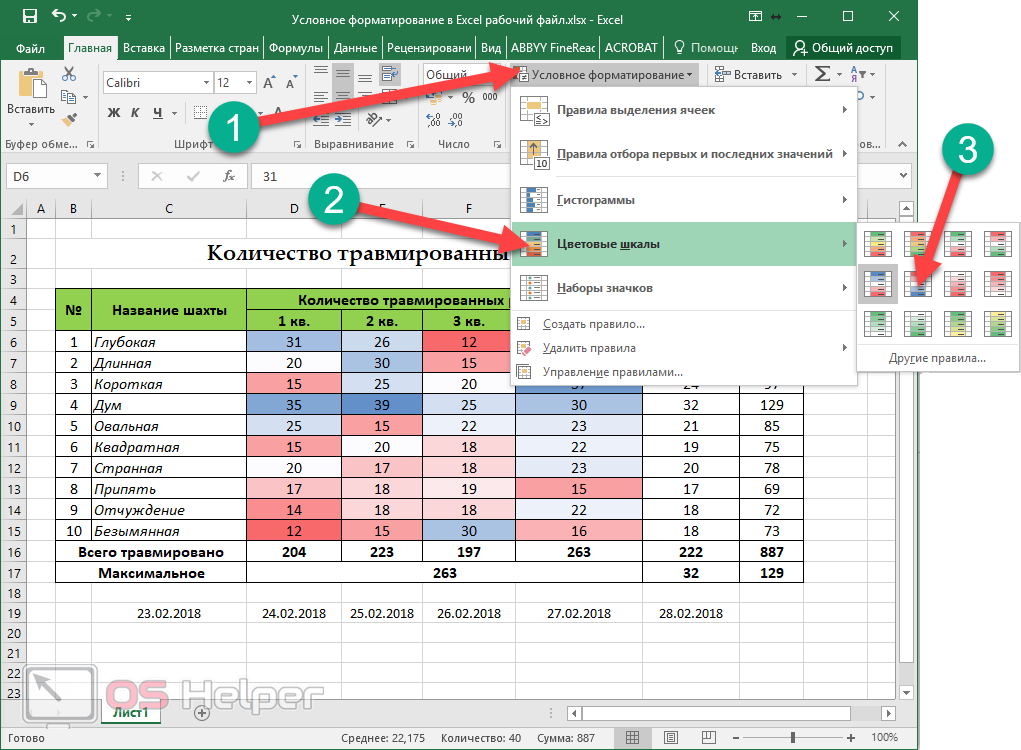 Щелкните Главная > Условное форматирование > Новое правило
Щелкните Главная > Условное форматирование > Новое правило  Перейдите на вкладку Fill , укажите цвет фона и нажмите кнопку OK .
Перейдите на вкладку Fill , укажите цвет фона и нажмите кнопку OK . Вы даже можете применить условный формат к одной ячейке на основе критериев других ячеек. Условный формат также можно применить ко всей строке или столбцу. Чтобы получить индивидуальное решение вашей конкретной проблемы, вы можете воспользоваться нашей экспертной справочной службой Excel, перейдя по этой ссылке. Это сэкономит вам часы поиска в Интернете, а наш эксперт решит вашу проблему за 20 минут. Первый вопрос бесплатный.
Вы даже можете применить условный формат к одной ячейке на основе критериев других ячеек. Условный формат также можно применить ко всей строке или столбцу. Чтобы получить индивидуальное решение вашей конкретной проблемы, вы можете воспользоваться нашей экспертной справочной службой Excel, перейдя по этой ссылке. Это сэкономит вам часы поиска в Интернете, а наш эксперт решит вашу проблему за 20 минут. Первый вопрос бесплатный. Основные моменты этого практического руководства включают использование Специальная вставка , Format Painter и Диспетчер правил условного форматирования для копирования Условное форматирование , а также затрагивает небольшую проблему, с которой вы можете столкнуться при использовании этой функции Excel.
Основные моменты этого практического руководства включают использование Специальная вставка , Format Painter и Диспетчер правил условного форматирования для копирования Условное форматирование , а также затрагивает небольшую проблему, с которой вы можете столкнуться при использовании этой функции Excel. То, что будет скопировано из области копирования, является не статическим форматом, а критериями правила условного форматирования , которое затем соответствующим образом отформатирует область вставки.
То, что будет скопировано из области копирования, является не статическим форматом, а критериями правила условного форматирования , которое затем соответствующим образом отформатирует область вставки.

 Это также относится и к другим типам условного форматирования ; если значение в одном списке выделено, скопированный формат будет выделять диапазон вставки не в соответствии со значениями скопированного диапазона, а в соответствии со значениями диапазона вставки.
Это также относится и к другим типам условного форматирования ; если значение в одном списке выделено, скопированный формат будет выделять диапазон вставки не в соответствии со значениями скопированного диапазона, а в соответствии со значениями диапазона вставки.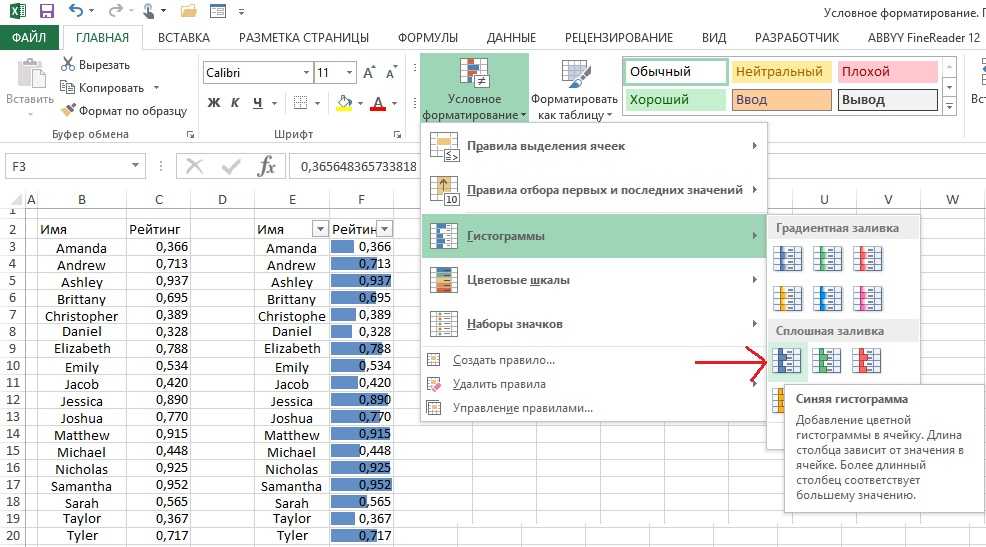

 Проблема, с которой вы можете столкнуться при работе с пользовательскими формулами, — это статическое форматирование.
Проблема, с которой вы можете столкнуться при работе с пользовательскими формулами, — это статическое форматирование. Вы можете видеть, что данные о продажах за февраль, март и апрель выделены в виде линейного шаблона, простирающегося от столбца А. Продажи, превышающие и равные 1600 долл. США, не выделены, и фокус скопированного формата является только визуальным.
Вы можете видеть, что данные о продажах за февраль, март и апрель выделены в виде линейного шаблона, простирающегося от столбца А. Продажи, превышающие и равные 1600 долл. США, не выделены, и фокус скопированного формата является только визуальным.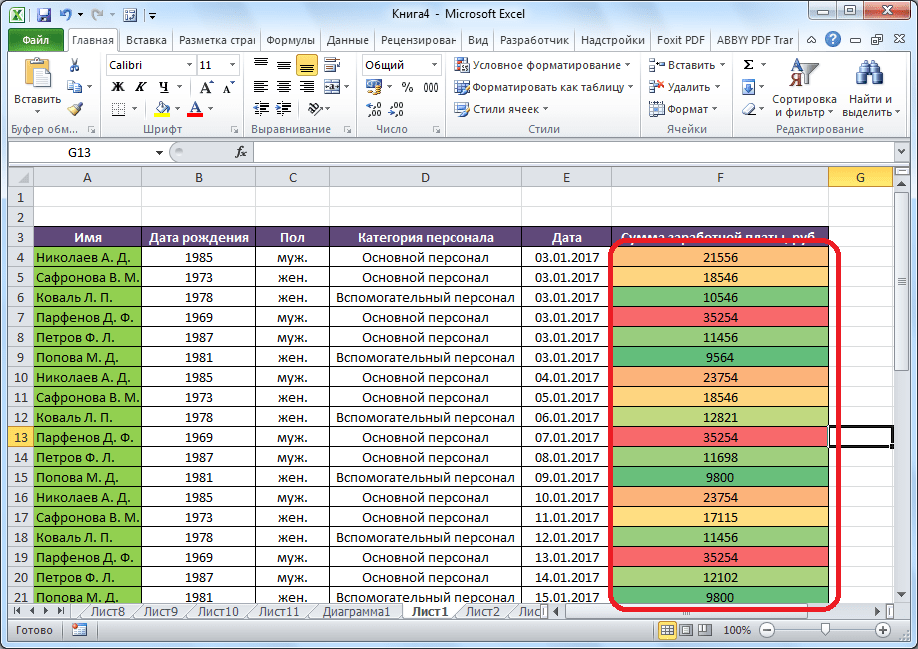
 . В этом уроке мы узнаем, как скопировать условное форматирование в другую ячейку в Excel .
. В этом уроке мы узнаем, как скопировать условное форматирование в другую ячейку в Excel . Мы уже применили условное форматирование к столбцу английский выделить любую отметку в английский то есть выше 80 . Теперь мы скопируем такое же условное форматирование в ячейки столбца Math . На изображении ниже показан рабочий лист с условным форматированием, примененным как к Английский и Math столбец.
Мы уже применили условное форматирование к столбцу английский выделить любую отметку в английский то есть выше 80 . Теперь мы скопируем такое же условное форматирование в ячейки столбца Math . На изображении ниже показан рабочий лист с условным форматированием, примененным как к Английский и Math столбец. Например, мы выбрали ячейку C7 .
Например, мы выбрали ячейку C7 .
 Мы должны сделать следующее.
Мы должны сделать следующее.

 В Excel также есть функции для копирования условного форматирования. Эта статья покажет вам два быстрых способа скопировать условное форматирование на другой лист в Excel с помощью простых шагов.
В Excel также есть функции для копирования условного форматирования. Эта статья покажет вам два быстрых способа скопировать условное форматирование на другой лист в Excel с помощью простых шагов. Обратите внимание, что я использовал условное форматирование, чтобы выделить продажи на сумму более 700 000 долларов.
Обратите внимание, что я использовал условное форматирование, чтобы выделить продажи на сумму более 700 000 долларов.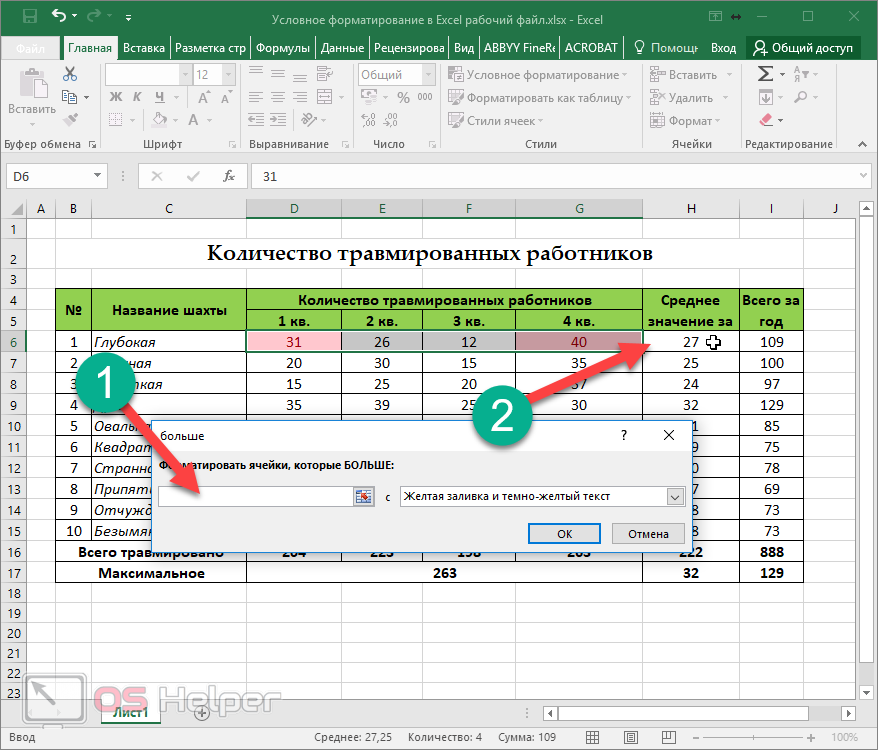
 Применение специальной вставки для копирования условного форматирования на другой лист
Применение специальной вставки для копирования условного форматирования на другой лист 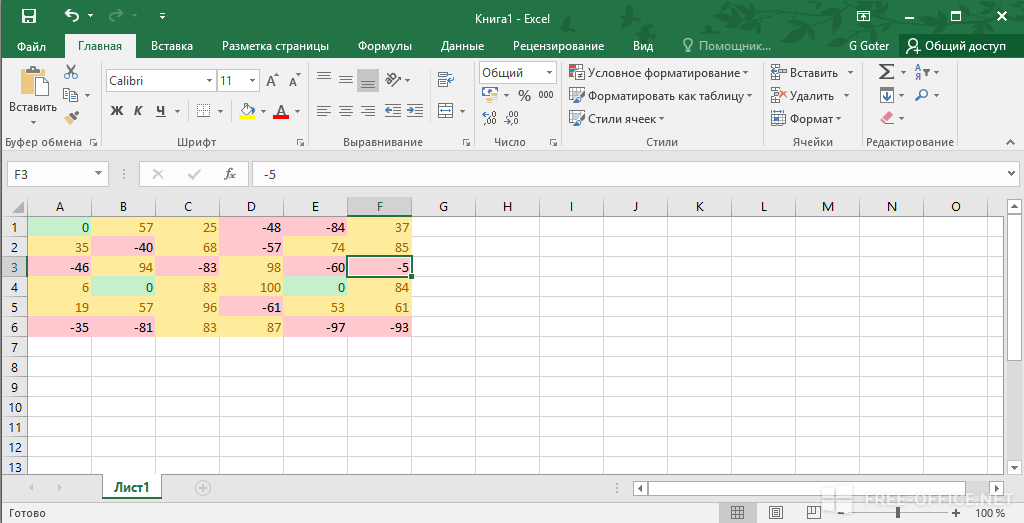
 Поэтому после копирования в другой столбец формула не синхронизируется с новым столбцом.
Поэтому после копирования в другой столбец формула не синхронизируется с новым столбцом. Введите условное форматирование.
Введите условное форматирование.
 Сначала выберите столбец B.
Сначала выберите столбец B. Вот шаги для этого:
Вот шаги для этого: