Установка «Mathcad 14». Процесс установки и основные настройки
После скачивания файла и его запуска
появляется окно (рис. 1) в котором нужно нажать кнопку Unzip.
 Рис.1
После окончания работы программы появляется окно (рис.2).
Рис.2
Далее нужно открыть папку C:\Temp\CD_English
и запустить в ней файл setup.exe
(рис.3).
Рис.3
В появившемся окне (рис.4) нужно нажать на кнопку «Mathcad 14».
Рис.1
После окончания работы программы появляется окно (рис.2).
Рис.2
Далее нужно открыть папку C:\Temp\CD_English
и запустить в ней файл setup.exe
(рис.3).
Рис.3
В появившемся окне (рис.4) нужно нажать на кнопку «Mathcad 14».
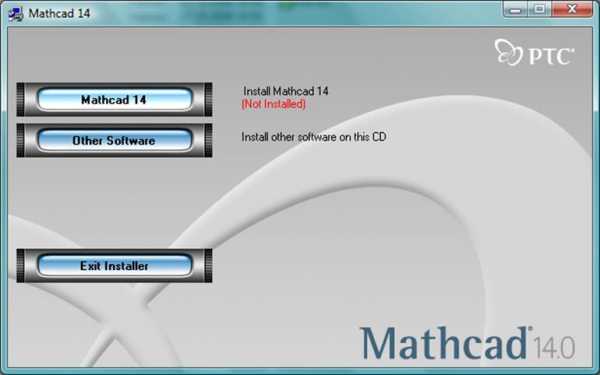 Рис.4
В процессе установки программа спросит имя пользователя (User Name). Данное
поле можно заполнить по своему усмотрению (рис.5). Остальные поля заполнять не
нужно.
Рис.4
В процессе установки программа спросит имя пользователя (User Name). Данное
поле можно заполнить по своему усмотрению (рис.5). Остальные поля заполнять не
нужно.
 Рис.5
После нажатия кнопки «Далее» (Next) появится окно (рис.6) в котором
говорится о том, что данная версия Mathcad будет пробной в течение 30
дней после регистрации (установки).
Рис.5
После нажатия кнопки «Далее» (Next) появится окно (рис.6) в котором
говорится о том, что данная версия Mathcad будет пробной в течение 30
дней после регистрации (установки).

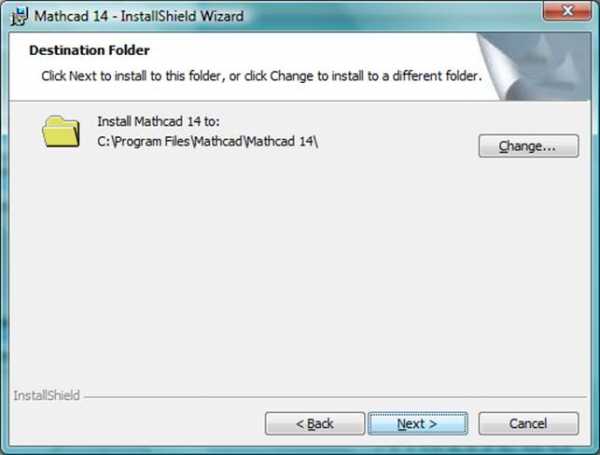 Рис.7
Рис.8
После окончания установки программа проедлагает настроить лицензию (без
лицензии Mathcad работать не будет). Поэтому в появившемся окне (рис.9) нужно
отметить галочкой строчку «Run the License Setup wizard to acquire/specify
a license».
Рис.7
Рис.8
После окончания установки программа проедлагает настроить лицензию (без
лицензии Mathcad работать не будет). Поэтому в появившемся окне (рис.9) нужно
отметить галочкой строчку «Run the License Setup wizard to acquire/specify
a license».
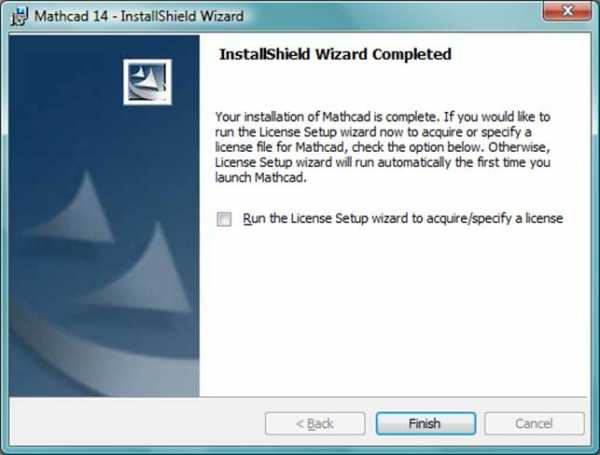 Рис.9
После нажатия кнопки «Finish» появится окно настройки лицензии
(рис.10).
Рис.9
После нажатия кнопки «Finish» появится окно настройки лицензии
(рис.10).
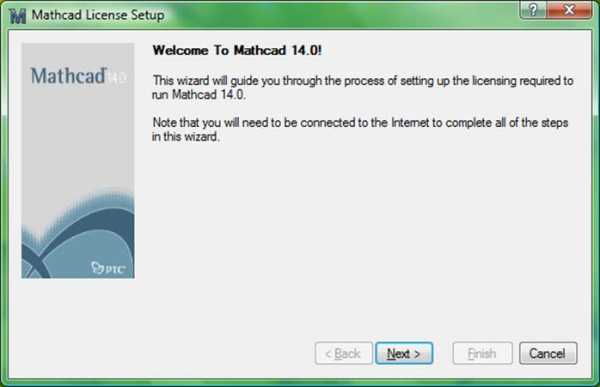 Рис.10
После нажатия кнопки Next появляется окно с выбором источника лицензии
(рис.11). В этом окне нужно указать пункт «Retrieve a license over
Internet», как это сделано на примере.
Рис.10
После нажатия кнопки Next появляется окно с выбором источника лицензии
(рис.11). В этом окне нужно указать пункт «Retrieve a license over
Internet», как это сделано на примере.
 Рис.11
В следующем окне нужно выбрать опцию «Obtain a 30-day trial license».
Рис.11
В следующем окне нужно выбрать опцию «Obtain a 30-day trial license».
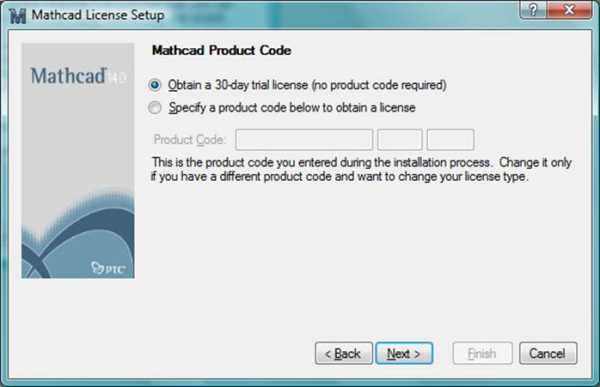 Рис.12
Далее в следующем окне (рис.13) нужно нажать кнопку «Create
Account…».
Рис.12
Далее в следующем окне (рис.13) нужно нажать кнопку «Create
Account…».
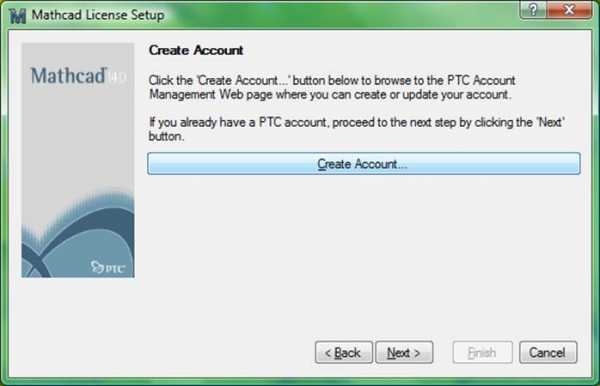 Рис.13
После нажатия указанной выше кнопки открывается интетрнет-сайт www.ptc.com на странице регистрации.
На данной странице нужно заполнить поля, отмеченные красной звездочкой
(рис.14). (Пароль (Password) должен иметь длину не менее шести символов).
После их заполнения — нажать кнопку «Create Account >», которая
находится внизу страницы.
Рис.13
После нажатия указанной выше кнопки открывается интетрнет-сайт www.ptc.com на странице регистрации.
На данной странице нужно заполнить поля, отмеченные красной звездочкой
(рис.14). (Пароль (Password) должен иметь длину не менее шести символов).
После их заполнения — нажать кнопку «Create Account >», которая
находится внизу страницы.
 Рис.14
Далее после успешной регистрации нужно запомнить указанный адрес почтового
ящика и пароль и закрыть страницу сайта. На экране опять появится окно
настройки лицнзии (рис.13). После нажатия в окне (рис.13) кнопки Next в
появившемся окне (рис.15) нужно ввести адрес почтового ящика и пароль,
указанные при регистрации на сайте.
Следующим шагом нужно нажать кнопку «Finish» для того, чтобы
программа соединилась с сервером выдачи лицензий через интернет используя
введенный данные (адрес почтового ящика и пароль регистрации на сайте www.ptc.com.
Рис.14
Далее после успешной регистрации нужно запомнить указанный адрес почтового
ящика и пароль и закрыть страницу сайта. На экране опять появится окно
настройки лицнзии (рис.13). После нажатия в окне (рис.13) кнопки Next в
появившемся окне (рис.15) нужно ввести адрес почтового ящика и пароль,
указанные при регистрации на сайте.
Следующим шагом нужно нажать кнопку «Finish» для того, чтобы
программа соединилась с сервером выдачи лицензий через интернет используя
введенный данные (адрес почтового ящика и пароль регистрации на сайте www.ptc.com.
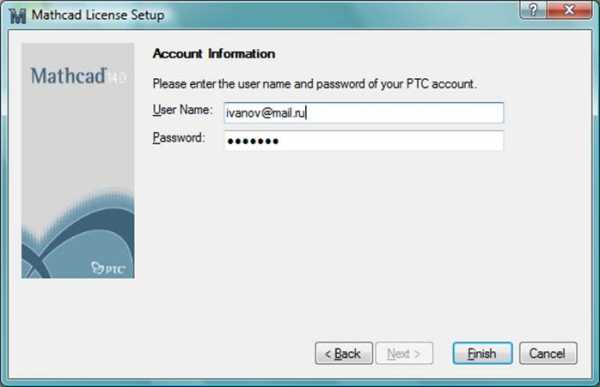
 Рис.16
При успешной установке лицензии появляется окно, указанной на рис.17.
Рис.16
При успешной установке лицензии появляется окно, указанной на рис.17.
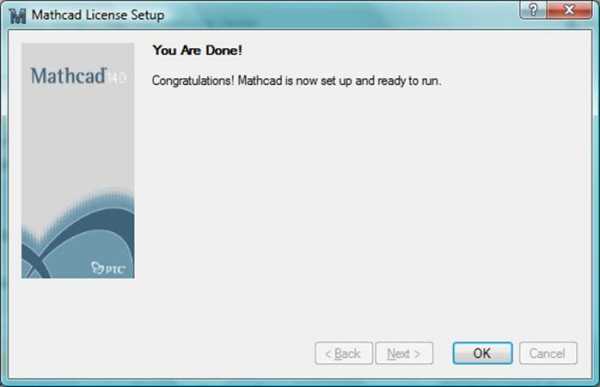 Рис.17
Теперь после нажатия кнопки «ОК» (рис.17) можно запускать Mathcad из
меню «Пуск» -> «Программы» -> «Mathcad».
Окно запущенной программы Mathcad 14 показано на рис.18.
Рис.17
Теперь после нажатия кнопки «ОК» (рис.17) можно запускать Mathcad из
меню «Пуск» -> «Программы» -> «Mathcad».
Окно запущенной программы Mathcad 14 показано на рис.18.
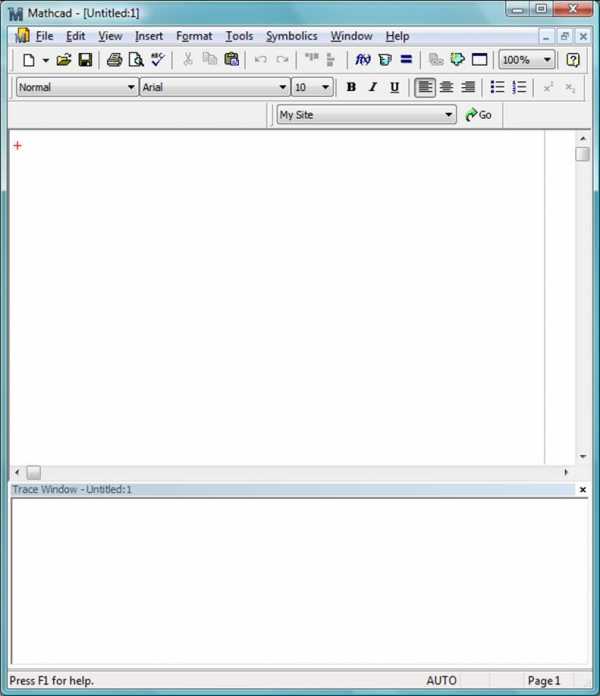
vunivere.ru
Установка Mathcad
- Для того, чтобы установить Mathcad на компьютер клиента, вставьте инсталляционный DVD диск пакета Mathcad в DVD-привод компьютера. Автоматически запустится мастер установки данного продукта. Если этого не произошло, запустите Setup.exe, расположенный в корневой директории инсталляционного диска Mathcad. Откроется следующее окно:
- В этом окне нажмите на кнопку с надписью «Mathcad 14.0 M020». Запустится процесс подготовки файлов для установки Mathcad и в итоге откроется следующее окно:
- В этом окне нажмите на кнопку с надписью «Next >». Откроется окно лицензионного соглашения:
- В этом окне соглашаемся с лицензионным соглашением, выбрав пункт «I accept the terms in the license agreement», и нажимаем кнопку с надписью «Next >». Откроется окно ввода ключа продукта и информации о пользователе:
- В этом окне вводим любую информацию о пользователе, а в полях «Product Code» вводим код, который можно получить в отделе информатизации вместе инсталляционным диском программы. Нажимаем кнопку с надписью «Next >». Откроется окно выбора папки для установки данного продукта:
- В этом окне либо указываем папку для установки с помощью кнопки с надписью «Change…», либо оставляем все как есть и нажимаем кнопку с надписью «Next >». Откроется окно для запуска установки:
- В этом окне нажимаем кнопку с надписью «Install», после чего запустится процесс установки продукта. По ее завершении откроется следующее окно:
- В этом окне оставляем установленным флажок «Run the License Setup wizard to acquire/specify a license» и нажимаем кнопку с надписью «Finish». Откроется окно настройки лицензий:
- В этом окне выбираем пункт «Use a license server» и в открывшиеся поля вводим следующее: Server Name: 192.168.12.216
- В этом окне нажимаем кнопку с надписью «OK» для завершения установки Mathcad. При этом останется открытым первое окно установки данного продукта, которое можно просто закрыть, нажав на кнопку с надписью «Exit Installer»:



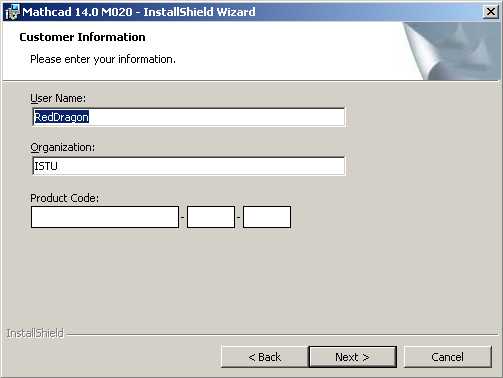

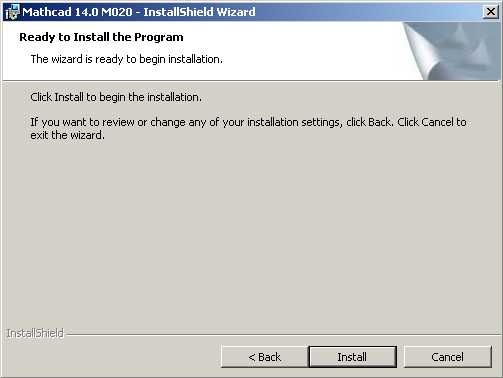


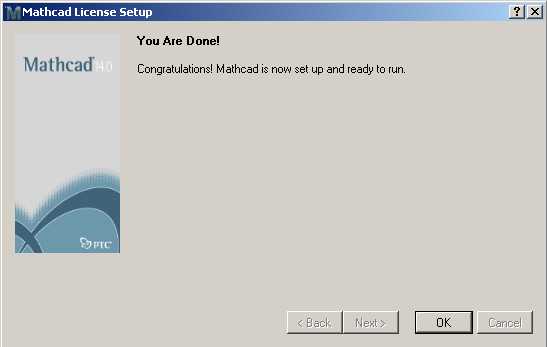

На этом установка пакета Mathcad завершена и можно приступать к его использованию.
Отзывы и комментарии
You have no rights to post comments
| < Предыдущая | Следующая > |
|---|
Следующие статьи:
hotuser.ru
Активация MathCad
1] После установки MathCad необходимо узнать свой физический адрес для это нужно.

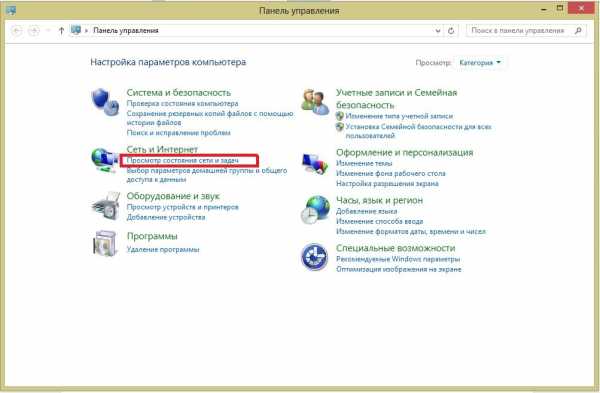




2] Далее из
папки SolidSquad нужно открыть
файл mathcad_license
и переписать туда физический адрес.
(ПЕРЕД ТЕМ КАК ВПИСЫВАТЬ ИЛИ ЧТО НИБУДЬ
ИЗМЕНЯТЬ В ЭТОЙ ПАПКЕ НЕОБХОДИМО
СКОПИРОВАТЬ ЕЕ К СЕБЕ НА РАБОЧИЙ СТОЛ)




Вот тут вместо нулей вписать свой физический адрес. Согласиться на внесение изменений.
3]Далее все содержимое папки Win64 (ВНИМАНИЕ НЕ ПАПКУ А ТОЛЬКО ВСЕ ЕЕ СОДЕРЖИМОЕ) необходимо скопировать в папку установки Mathcad и согласиться на замену всех копируемых файлов.

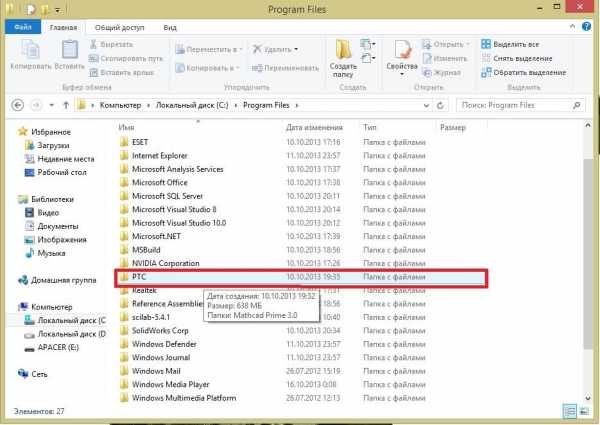
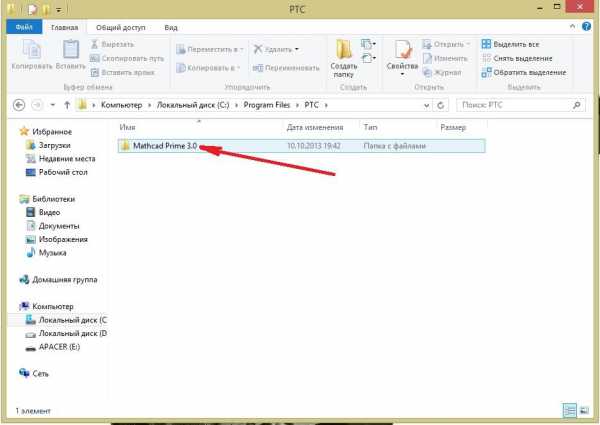
Скопировать внутрь папки Mathcad Prime 3.0 (И СОГЛАСИТЬСЯ НА ЗАМЕНУ ФАЙЛОВ)
4] После того как файлы скопированы необходимо запустить программу. И указать путь к скопированным файлам.


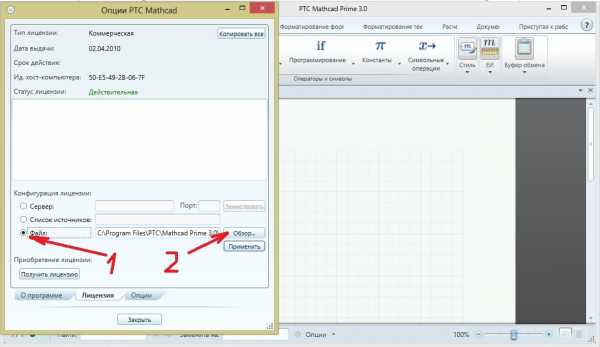
После выбора пункта файл и обзор нужно выбрать тот замененный файл из папки установки и нажать применить.


ВСЕ ТЕПЕРЬ У ВАС АКТИВИРОВАННАЯ ВЕРСИЯ MATHCAD!!!
studfiles.net