Как наложить фото на фото в Фотошопе
При работе с различными фотографиями у нас может возникнуть необходимость наложить одну картинку на другую. Мы можем захотеть совместить наш портрет с каким-либо привлекательным фоном, добавить к красивому пейзажу какой-либо отдельный элемент, выполнить другие схожие операции. Подобные задумки можно реализовать различными способами, программами и сервисами. Но в данном материале будет рассмотрена реализация данной задачи с помощью программы «Photoshop». Ниже я расскажу, каким образом наложить одно фото на другое фото в Фотошопе. А также каков алгоритм реализации указанной задачи.
Содержание статьи:
Несколько основных тезисов работы программы Фотошоп
Как известно, существуют различные варианты наложения картинок друг на друга в Photoshop, непосредственно зависящие от специфики добавляемых изображений. Мной же будет приведён довольно простой и удобный метод слияния фотографий, который пригодится даже новичкам.
Прежде чем приступать к наложению фото необходимо понимать следующее в работе Фотошопа:
- В идеале используемые вами фото должны иметь одинаковое разрешение. Если одно фото имеет 300 dpi, а другое – 74 dpi, может потребоваться конвертация одного из них, дабы одно изображение соответствовало другому;
- Старайтесь подбирать изображения с одинаковым источником света. Разумеется, вы можете самостоятельно создавать искусственные тени и световые блики, но в таком случае может быть сложно добиться естественности полученной в конечном итоге фотографии. Оптимальным будет найти схожее по специфике света фото;
- Старайтесь чрезмерно не усложнять сам процесс наложения фотографий. Попытки добавления различных изогнутых элементов и другие схожие сложности часто приводят к тому, что конечный результат выглядит не реалистично.
Давайте подробно разберём шаги, позволяющие сделать коллаж из двух картинок в Photoshop.
Читайте также: Как наложить фото на фото онлайн.
Шаг №1. Загрузка фото в программу
Для начала продумайте, какие элементы двух фотографий вы хотите совместить вместе. Последовательно загрузите фотографии в Фотошоп с помощью вкладки «Файл». Сначала базовое фото (к которому вы будете добавлять какие-либо элементы), а затем ту фотографию, откуда вы будете эти самые элементы брать.
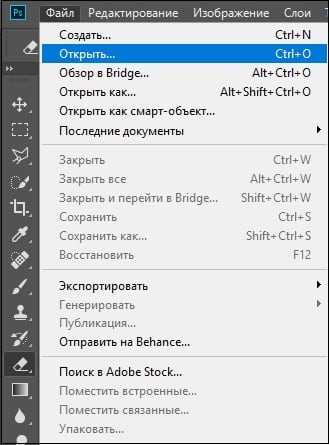
Загрузите требуемые фото в программу
Шаг №2. Обведение нужной области
На первом фото необходимо выделить ту область, куда вы хотите вставить объект из другого фото. Данное выделение можно сделать с помощью различных инструментов, обычно это «Лассо», «Прямолинейное Лассо», «Магнитное лассо», «Быстрое выделение» и другие.
Нажав на инструмент «Лассо» обведите необходимую вам область.

Выделите область для вставки
Это может быть полезным: Как вырезать лицо и вставить в другое фото онлайн.
Шаг №3. Выделение элемента, который будет наложен на базовое фото
Теперь переключитесь на картинку, откуда вы будете брать визуальные элементы для вставки. Вы можете пометить как всё фото с помощью нажатия на «Ctrl+A», так и его часть, с помощью уже упомянутого мной инструмента «Лассо».

Обведите второе фото (или его часть), которое вы будете накладывать на базовое фото
После того, как вы пометите нужный объект, нажмите на Ctrl+C, после чего данный элемент будет добавлен в буфер обмена.
Шаг №4. Вставка изображения
Теперь, чтобы вставить наше изображение в выделенную область, переключаемся на основное фото. Затем идём во вкладку «Редактирование», и выбираем там опцию «Вставить в». Изображение со второго фотоснимка появится в ранее помеченной нами области на первой картинке.
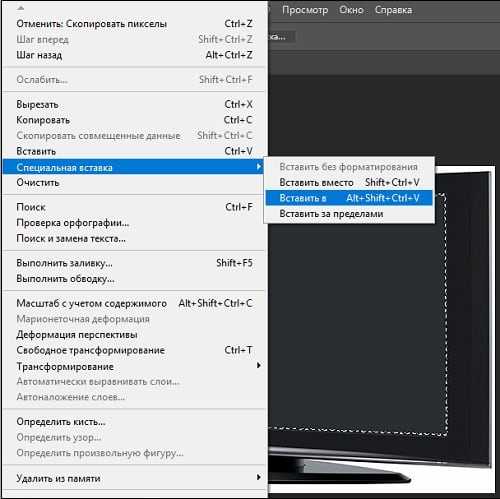
Используйте функцию «Вставить в» для наложения изображений
Если вставленное вами изображение в Фотошоп слишком большое или слишком маленькое, воспользуйтесь специальным инструментом «Свободная трансформация» во вкладке «Редактирование». С помощью регулирующих маркеров вы сможете установить необходимый размер вставляемого вами изображения.
Если же вы просто хотите вставить изображение (без вставки в какую-то определённую область), тогда будет достаточно воспользоваться сочетанием клавиш Ctrl+V.
Таким образом, на панели слоёв у нас получится два слоя, а также слой-маска.

Полученный результат
После добавления одного изображения ко второму вы можете поиграться с различными эффектами маски слоя с помощью представленного в программе инструментария. Для сохранения полученного результата необходимо выбрать «Файл» — «Сохранить как».
Также рекомендую ознакомиться с альтернативным способом слияния картинок в Photoshop, представленным на данном видео:
Рекомендуем к прочтению: Ретушь фото лица онлайн.
Заключение
В данном материале мной был разобран быстрый и эффективный способ наложить одно фото на другое фото в Фотошопе. Разумеется, инструментарий указанной программы не ограничивается приведённым вариантом наложения, но его будет достаточно для того, чтобы решить поставленную задачу.
Вконтакте
Одноклассники
sdelaicomp.ru
5 основных режимов наложения в Фотошоп / Фотошоп-мастер
Когда дело доходит до изучения программы Фотошоп, на самом деле это означает тщательное изучение всего нескольких функций, хотите — верьте, хотите — нет. Безусловно, программа Фотошоп многофункциональна и с каждой новой версией наполняется все более и более всевозможными инструментами и параметрами. Но действительно ли вам нужна самая последняя версия программы с ее многочисленными свойствами, для того чтобы обрабатывать ваши фотографии?
Возможно, вы подумаете: «Да, конечно», но, скорее всего, ваш ответ будет отрицательным. Имея небольшие знания и навыки работы с основными инструментами программы, вы успешно сможете обрабатывать большинство фотографий. Несмотря на то, что с каждой последующей версией Фотошоп появляются дополнительные свойства и параметры, основные инструменты, которые вам надо знать, одинаковы и в версии Фотошоп CS3, и в версии Фотошоп 3, когда впервые появилась возможность работы со слоями.
Итак, что же нужно обязательно уметь делать в программе Фотошоп? Во-первых, применять основные инструменты выделения, во-вторых, знать, для чего нужны слои и как с ними работать. Также важно понимание работы масок слоя. И, наконец, необходимо знать, как и когда использовать режимы наложения слоев, что и будет темой нашего сегодняшнего урока.
Выражаясь простым языком, режимы наложения позволяют взаимодействовать или «смешиваться» слою с нижележащим слоем или несколькими слоями различными способами. Без использования режимов наложения, единственный способ сочетать слои – уменьшать непрозрачность слоя (или заливать его), что не может привести к очень интересным результатам. Применяя же режимы наложения, мы не только получаем непредсказуемые и невероятные результаты, особенно в сочетании с работой масок слоя, но и значительно облегчаем себе задачу при редактировании, ретуши или восстановлении фотографий, также экономя время!
Конечно, как и в случае с самой программой Фотошоп, вам не нужно знать абсолютно все о режимах наложения, чтобы успешно применять их в своей работе. В версии Фотошоп CS2 было двадцать три режима наложения (учитывая режим «Нормальный», установленный по умолчанию), в версии Фотошоп CS3 добавилось еще два режима, и их стало двадцать пять – огромный список для выбора! Таких названий как «Затухание», «Осветление основы», «Линейный затемнитель», «Разница» и «Исключение» вполне достаточно для того, чтобы сломать голову, гадая, что это за режимы и как их использовать.
Открою вам небольшой секрет. Конечно, на самом деле, это не секрет, но вы же приободрились, решив, что узнаете что-то, чего не знает больше никто, так что пусть это будет называться секретом. Как я уже упоминал, вам не нужно знать все тонкости работы со всеми режимами наложения. В действительности, при обработке большинства ваших фотографий, достаточно иметь представление о пяти режимах наложения. Да-да, не о двадцати трех или двадцати пяти режимах, а все лишь о пяти! Что же это за режимы? «Умножение» (Multiply), «Экран» (Screen), «Перекрытие» (Overlay), «Цветность» (Color) и «Яркость» (Luminosity). Изучив, как и когда применять эти режимы, вы сможете с легкостью обрабатывать фотографии.
Прежде чем мы начнем изучать работу каждого из пяти режимов наложения, давайте узнаем, где они расположены. Если вы думаете, что их можно найти в строке меню «Слои» в верхней части экрана, то немного заблуждаетесь. На самом деле, если бы мы каждый раз как хотели поменять режим наложения слоя, кликали мышкой по строке меню, то это была бы настоящая проблема. К счастью, компания Adobe осознала, что мы все слишком ленивые для этого действия, и облегчила нам жизнь. Вы можете получить быстрый доступ к режимам наложения, выбрав ниспадающее окно в верхнем левом углу панели слоев. По умолчанию, выбран режим наложения «Нормальный» (Normal):
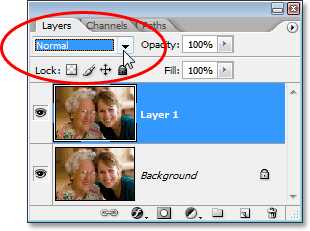
Ниспадающее окно режимов наложения в верхнем левом углу панели слоев
Небольшое важное замечание – если вы посмотрите на рисунок, представленный выше, то заметите, что я забежал вперед и создал копию исходного слоя заднего фона (нажав сочетание клавиш Ctrl+J / Command+J), и сейчас у меня выбрана эта копия под названием «Слой 1» (Layer 1). Я это сделал потому, что программа Фотошоп по-другому рассматривает слой заднего фона в отличие от других слоев и не позволяет нам менять режим наложения при работе с ним.
Если вы не повторяете мои действия, работая самостоятельно, и заметили, что ниспадающее окно режимов наложения у вас затененное (неактивное), вероятнее всего причина в том, что у вас создан только один слой на панели слоев, и он назван «Задний фон» (Background). Для того чтобы получить доступ к режимам наложения, вам следует или создать копию слоя заднего фона, или переименовать сам слой заднего фона.
Когда вы нажмете на маленький значок в виде двух стрелок около слова «Нормальный» и откроете окно со списком всех режимов наложения, вам может вначале показаться, что в порядке их размещения нет никакого смысла или логики, особенно, если вы не знакомы с работой этих режимов. Я работаю в данный момент в версии Фотошоп CS2, где представлено двадцать три режима наложения, а в версии Фотошоп CS3, как я уже упоминал ранее, их двадцать пять.
Если вы посмотрите внимательнее, то заметите, что режимы наложения в действительности объединены в группы. Два верхних режима «Нормальный» (Normal) и «Затухание» (Dissolve) составляют первую группу, нижерасположенные режимы – «Затемнение» (Darken), «Умножение» (Multiply), «Затемнение основы» (Color Burn) и «Линейный затемнитель» (Linear Burn) составляют вторую группу и т.д. Всего выделено шесть групп, и вам может показаться, что причина, по которой режимы объединены в группы, состоит в том, что у этих режимов есть что-то общее. Вы совершенно правы!
Хотя, вы были бы правы, не учитывая первую группу в самом верху списка. Режимы «Нормальный» и «Затухание» не имеют ничего общего, и, тем не менее, объединены в одну группу. Вы можете всю жизнь легко прожить, не используя режим «Затухание», так как он достаточно бесполезен, особенно при редактировании изображений, тогда как режим «Нормальный» устанавливается по умолчанию и означает, что все слои настроены автоматически без каких-либо изменений с вашей стороны.
Таким образом, первая группа — на самом деле не группа, если только вы не назовете ее группой «режимов, у которых нет ничего общего». Остальные режимы наложения объединены в группы, потому что у них действительно есть что-либо общее друг с другом. Ниже представлена схема всех групп:
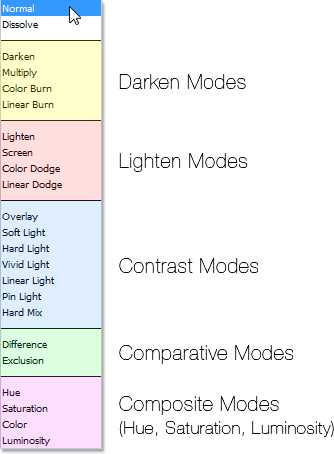
Схема, отображающая различные группы режимов наложения
Как вы можете видеть на разноцветной схеме, представленной выше (разные цвета я выбрал для удобства восприятия), режимы наложения «Затемнение» (Darken), «Умножение» (Multiply), «Затемнение основы» (Color Burn) и «Линейный затемнитель» (Linear Burn) составляют группу режимов затемнения. Почему? Потому что каждый из этих режимов делает изображение темнее. Обратите внимание, что режим «Умножение» входит в эту группу. Если вы помните, режим «Умножение» входит в пятерку режимов, которые вам обязательно нужно знать, и вскоре мы его изучим подробнее.
Далее идут режимы «Замена светлым» (Lighten), «Экран» (Screen), «Осветление основы» (Color Dodge) и «Линейный осветлитель» (Linear Dodge), которые составляют группу режимов осветления. Каждый из них делает изображение светлее. Обратите внимание, что режим «Экран», входящий в группу режимов осветления, — еще один режим, работу которого вы должны знать и который мы рассмотрим подробнее.
Ниже расположены режимы «Перекрытие» (Overlay), «Мягкий свет» (Soft Light), «Жесткий свет» (Hard Light), «Яркий свет» (Vivid Light), «Линейный свет» (Linear Light), «Точечный свет» (Pin Light) и «Жесткое смешение» (Hard Mix), составляющие группу режимов контраста. Каждый из этих режимов одновременно и затемняет, и осветляет изображение, делая его более контрастным. Обратите внимание, что режим «Перекрытие», который вам надо знать, входит в эту группу.
Следующей идет группа режимов, которые мы не будем рассматривать подробно. Она включает в себя режимы «Разница» (Difference) и «Исключение» (Exclusion) и называется группой режимов сравнения. Оба эти режимы предназначены для сравнения пикселей между слоями и используются нечасто, особенно при обработке фотографий. Крайне редко вам может понадобиться режим «Разница», а режим «Исключение» вы будете использовать так же часто, как и режим «Затухание», иными словами практически никогда.
И, наконец, идет группа компонентных режимов, также известная как группа HSL (Цветовой тон (Hue), насыщенность (Saturation) и яркость (Luminosity)) по первым буквам трех режимов наложения, входящих в нее, наряду с режимом «Цветность» (Color). Все режимы в этой группе воздействуют на степень яркости или насыщенности слоя. Режимы «Цветность» и «Яркость» являются последними из пяти основных режимов, которые вы должны знать для обработки и ретуши фотографий в программе Фотошоп.
Таким образом, мы рассмотрели, что, несмотря на огромный список режимов наложения, выделяют всего пять типов режимов наложения. Режимы первого типа затемняют изображение, режимы второго – осветляют изображение, режимы третьего – одновременно и затемняют, и осветляют изображение для придания большей контрастности, режимы четвертого типа — сравнивают пиксели между различными слоями и, наконец, режимы пятого типа – влияют на степень яркости или насыщенности изображения. Нам удалось упорядочить двадцать пять, на первый взгляд, совершенно разных режимов наложения и разбить их по пяти типам (за исключением режимов «Нормальный» и «Затухание», что нас не должно беспокоить). Неплохо для начала! Но мы можем пойти дальше, потому что вы должны знать всего пять режимов наложения, чтобы уметь обрабатывать фотографии, — один из группы режимов затемнения, один из группы режимов осветления, один из группы режимов контраста и два из группы компонентных режимов.
Первый режим, который нам надо подробно изучить – режим «Умножение» (Multiply). Как мы ранее видели на схеме, этот режим входит в группу режимов затемнения. Это означает, что работа режима направлена на затемнение изображения. В действительности, это единственный режим из группы режимов затемнения, который вам надо хорошо знать, и также этот режим является наиболее широко используемым из всех режимов наложения. Более подробно мы рассмотрим режим «Умножение» в следующем уроке.
Автор: Стив Паттерсон
Перевод: Ксения Руденко
photoshop-master.ru
Соединить две фотографии в одну в Фотошопе

Фотошоп дает нам массу возможностей по обработке изображений. К примеру, можно объединить несколько снимков в один при помощи очень простого приема.
Объединение фотографий в Photoshop
Нам понадобятся две исходных фотографии и самая обычная маска слоя.
Исходники:
Первое фото:

Второе фото:

Читайте также: Работаем с масками в Фотошопе
Сейчас мы соединим зимний и летний пейзажи в одну композицию. Для начала необходимо увеличить размер холста в два раза для того, чтобы поместить на него второй снимок.
- Переходим в меню «Изображение – Размер холста».

Поскольку мы будем добавлять фото по горизонтали, нужно увеличить ширину холста в два раза.

- В настройках необходимо указать направление расширения холста.

В данном случае руководствуемся скриншотом (пустая область появится справа).

- Затем простым перетаскиванием помещаем в рабочую область второй снимок. При помощи «Свободного трансформирования» (CTRL+T) изменяем его размер и помещаем в пустое место на холсте.

Читайте также: «Свободное трансформирование» в Фотошопе
- Теперь нам нужно увеличить размер обоих фото таким образом, чтобы они заходили друг на друга «внахлест». Желательно произвести данные действия над двумя снимками, чтобы граница оказалась примерно посередине холста. Сделать это можно при помощи все того же «Свободного трансформирования» (CTRL+T). Если ваш фоновый слой заблокирован и не поддается редактированию, нужно кликнуть по нему дважды и в диалоговом окне нажать ОК.

Результат:

- Далее переходим на верхний слой и создаем для него маску белого цвета.

- Затем выбираем инструмент «Кисть» и настраиваем ее.
Цвет черный.

Форма «Мягкая круглая».

«Непрозрачность» 20 – 25%.
- Кистью с данными настройками аккуратно стираем границу между снимками (находясь на маске верхнего слоя). Размер кисти подбираем под размер границы. Кисть должна быть немного больше участка перекрытия.

Конечный результат:

При помощи данного несложного приема мы соединили два снимка в один. Этим способом можно совмещать различные изображения без видимых границ.
Мы рады, что смогли помочь Вам в решении проблемы.Опишите, что у вас не получилось. Наши специалисты постараются ответить максимально быстро.
Помогла ли вам эта статья?
ДА НЕТlumpics.ru
Как в фотошопе наложить картинку одну на другую 🚩 Программное обеспечение
Первый шаг.
Для начала необходимо открыть исходную фотографию и сделать ее копию. Для этого нужно нажать правой кнопкой мыши на миниатюру кадра и выбрать пункт «Создать дубликат слоя». Это позволит наложить два изображения в «Фотошопе» максимально естественно. После этого загружается второй снимок, который будет полупрозрачным. Если это требуется, то нужно увеличить фотографию до нужных масштабов, чтобы она не была слишком маленькой. Расположив верхний снимок так, как это нужно для дальнейшей работы и конечного результата, можно перейти к созданию эффекта.
Второй шаг. На верхнем слое необходимо изменить режим наложения на режим «перекрытие» или «мягкий свет». Это зависит от того, какой эффект хочет увидеть фотограф. Лучше всего поэкспериментировать с различными настройками, чтобы убедиться наверняка, что все сделано идеально.

Вот и все, так за небольшой промежуток времени можно создать эффект прозрачности, при этом не задействовав много инструментов. Такой способ позволяет не только добиться желаемого, но и повысить насыщенность снимка, добавить определенной яркости. Единственное, чем можно дополнить кадр, это удалить ненужные детали. Если имеются линии, без которых конечный результат выглядел бы намного лучше, то их можно стереть мягким ластиком.
Следующий метод, позволяющий наложить изображение на изображение в «Фотошопе», также несложный. Нужно для начала создать дубликат исходника. После этого загрузить кадр, который будет находится сверху и станет менее прозрачным. Теперь, когда все необходимые снимки находятся в «Фотошопе», их нужно подкорректировать. В первую очередь выбирается верхний слой и растягивается до нужной формы, также можно изменить горизонт. Теперь следует перейти к фоновому изображению и видоизменить его. В этом случае применяется не только «свободное трансформирование», но и «искажение». При помощи такого нехитрого инструмента можно добиться красивой перспективы. Она необходима для того, чтобы придать картине целостность и глубину. Это приковывает внимание к главному объекту снимка.

Когда начальная подготовка закончена, фотографу нужно приступить к самой непрозрачности. Для этого верхний слой регулируется ползунком. Если работать предстоит с изображением человека, то можно сделать несколько дубликатов. Чтобы добиться наилучшего результата, рекомендуется выделить глаза и другие характерные черты. Для того чтобы сделать верхний слой более заметным, можно между изображениями создать новое полотно и залить его подходящим оттенком, после чего убавить прозрачность до нужного уровня. С этим пунктом каждый фотограф может экспериментировать столько, сколько этого захочет. Этот способ отлично подойдет, чтобы наложить изображение на изображение в «Фотошопе PS» как профессионалу, так и новичку.
www.kakprosto.ru











