Форматирование текстового документа
Пакет MS Office. Текстовый редактор Word. Создание документа (новый, по образцу, шаблон). Структурирование документа: заголовки, содержание. Форматирование документа.
Microsoft Offic — офисный пакет приложений, созданных корпорацией Microsoft для операционных систем Microsoft Windows, Apple Mac OS X и Apple iOS (на iPad). В состав этого пакета входит программное обеспечение для работы с различными типами документов: текстами, электронными таблицами, базами данных и др. Microsoft Office является сервером OLE объектов и его функции могут использоваться другими приложениями, а также самими приложениями Microsoft Office. Поддерживает скрипты и макросы, написанные на VBA.
Текстовой редактор – это программа, позволяющая автоматизировать операции с текстовыми документами.
Операции ввода позволяют перевести исходный текст из его внешней формы в электронный вид, т.е., в файл. Ввод может быть осуществлен как с помощью клавиатуры, так и методом сканирования.
Операции редактирования позволяют изменить уже существующий документ путем добавления или удаления его фрагментов, перестановки частей документа, слияние нескольких файлов в один или, наоборот, разбиение единого документа.
Операции форматирования позволяют оформить документ: отформатировать, ввести шрифтовое оформление, т.е. точно определить, как будет выглядеть текст на бумаге после печати на принтере.
Операции сохранения и распечатки позволяют сохранить текст в папке на диске и распечатать страницы текста на принтере.
Шаблон
— это документ, используемый в качестве образца для создания новых документов. Шаблоны используются для унификации структуры и внешнего вида документов. Шаблон определяет основную структуру документа и содержит настройки документа, такие как элементы списков автотекста и автозамены, макросы, панели инструментов, пользовательские меню и сочетания клавиш, форматирование и стили.Все новые документы в Microsoft Word создаются на основе шаблонов. По умолчанию при создании нового документа выбираетсяшаблон Обычный на вкладке Общие. В комплект поставки Word входят десятки шаблонов, которые могут быть использованы для создания документов различных типов.
После запуска Microsoft Word в окне приложения открывается пустой документ, который называется Документ 1. Этот документ основан на шаблоне Обычный (Normal.dot), а текст вводится в стиле Обычный, в котором установлены следующие параметры форматирования: гарнитура шрифта — Times New Roman, кегль (размер шрифта) — 12 пунктов, выравнивание по левому краю, межстрочный интервал — одинарный.
Шаблон Normal.dot является общим шаблоном. Созданные пользователем элементы, хранящиеся в этом шаблоне, доступны во всех документах.
Шаблоны представляют собой файлы, позволяющие создавать документы, имеющие профессиональный и привлекательный вид. Форматирование документа полностью готово — необходимо лишь добавить нужное содержимое. Например, с помощью шаблонов можно создавать резюме, приглашения и информационные бюллетени. Приступая к созданию документа, можно выбрать нужный шаблон, если он имеется.
На панели инструментов Стандартная выберите команду Создать из шаблона .
В разделе ШАБЛОНЫ области навигации выберите Все или Мои шаблоны.
Выберите нужный шаблон и нажмите кнопку Выбрать.
Если компьютер подключен к Интернету, в области навигации можно выбрать ШАБЛОНЫ В ИНТЕРНЕТЕ, чтобы получить доступ к дополнительным шаблонам в Интернете.
Чтобы быстро найти все шаблоны, доступные в Microsoft Office Online, русская версия или на компьютере, введите в поле поиска ключевое слово, соответствующее типу нужного шаблона. Чтобы изменить параметр поиска, щелкните стрелку рядом со значком лупы в поле поиска.
Чтобы найти шаблоны, сохраненные в папку «Мои шаблоны», выберите путь /Users/имя_пользователя/Library/Application Support/Microsoft/Office/User Templates/Мои шаблоны. Встроенные шаблоны Office для Mac находятся в папке /Applications/Microsoft Office 2011/Office/Media/Templates/.
Форматирование документа – это изменение его внешнего вида. WORD обеспечивает форматирование документов на пяти различных уровнях:
-на уровне символов (изменение гарнитуры, начертания, размера и цвета шрифта, межбуквенного интервала в слове, анимации и т.д.)
-на уровне абзацев (выравнивание по левому краю, по правому краю, по центру и по ширине; отступы справа и слева; отступ первой строки; отступы до и после абзаца; межстрочный интервал, управление разбивкой на страницы и т.д.)
-на уровне страниц (параметры страниц, ориентация страниц, рамка, колонтитулы первой страницы, четных и нечетных страниц и т.д.)
-на уровне разделов (формирование разделов со следующей страницы или на текущей странице, разбиение текста на колонки и т.д.)
— на уровне документа (номера страниц, оглавление и т.д.).
Абзац – это фрагмент текста, который заканчивается непечатаемым символом или фрагмент текста, процесс ввода которого заканчивается нажатием на клавишу ввода Enter. К абзацу относятся: абзац основного текста, заголовки, оглавление, списки (нумерованные и маркированные) и т.д.
Для форматирования символов применяется диалоговое окно Шрифт (Формат / Шрифт) или команды на панели инструментов форматирования. Форматирование абзацев осуществляется с помощью окна диалога Абзац, которое открывается командой Формат / Абзац. Посмотреть форматирование выделенного текста можно в области задач, выполнив команду Формат / Показать форматирование.
Стили
Стили предназначены для внешнего оформления документа и его абзацев, т.е. стили используются для форматирования документа. Стиль — это набор форматирующих команд, сохраняемый под уникальным именем для многократного использования. Форматирование текста с помощью стиля значительно быстрее, чем форматировать вручную каждый элемент текста, так как одна команда (стиль) автоматически форматирует группу параметров текста. Существует три основных типа стилей:
-Стиль символа содержит параметры форматирования символов, включая шрифт, размер, начертание, положение и интервалы
-Стиль абзаца содержит параметры форматирования абзацев, такие как междустрочные интервалы, отступы, выравнивание и позиции табуляции. Стили абзацев также могут содержать стили или параметры форматирования символов. Большинство стилей, используемых в Word, являются стилями абзацев
-Стиль таблицы содержит параметры форматирования таблиц (при вставке таблицы, ей по умолчанию назначается стиль – сетка таблицы). При создании нового документа «Документ 1» на базе шаблона Обычный, он получает копию набора стилей из базового набор стилей общего назначения (из встроенных стилей): Обычный, Заголовки 1, 2, 3.
После того как ввод текста в документ завершен, и текст отредактирован, целесообразно воспользоваться командой Автоформат для изменения внешнего вида всего документа. При автоматическом форматировании документа каждому абзацу назначается один из стилей Word. Например, заголовку может быть назначен стиль Заголовок 1 или Заголовок 2 , абзацу основного текста – стиль Основной текст, а абзацу, входящему в список — стиль Список. Примечаниям назначается стиль Текст Примечание, верхним колонтитулам – стиль Верхний колонтитул, а номерам страниц – стиль Номер страницы и т.д. Назначение абзацам документа стандартных стилей Word обеспечивает быстрое изменение внешнего вида созданного документа за счет применения стилей из библиотеки стилей. Встроенные стили обеспечивают форматирование заголовков различных уровней и позволяют просматривать иерархическую структуру документа в режиме структура, а также быстро строить оглавление. Кроме того, если для большинства абзацев документа используется стиль Основной текст, а не Обычный, вы сможете легко переформатировать только стиль основного текста, не затрагивая при этом стиль остального текста.
Пакет MS Office. Текстовый редактор Word. Представление информации в табличной форме. Операции над таблицами. Способы оформления таблиц. Вычисления в таблицах.
Таблица Word состоит из строк и столбцов ячеек. Таблицы Word могут содержать цифры, текст и рисунки. Таблицы Word используются для упорядочения и представления данных. Они позволяют выстроить числа в столбцы, а затем отсортировать их, а также выполнить различные вычисления. Компоненты таблицы Word
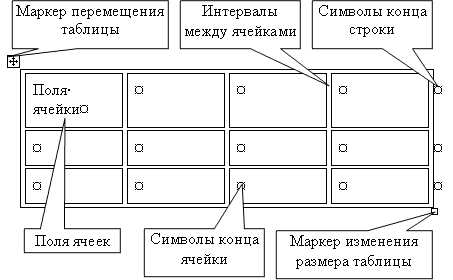
Границы и линии сетки Таблица Word имеет границу в виде тонкой сплошной линии черного цвета. Граница сохраняется при печати, а в случае удаления границы линии сетки отображаются на экране. Удаление (восстановление) границы осуществляется командой Формат / Границы и заливка, на вкладке Границы или командой Внешние границы на панели инструментов. Линии сетки не печатаются, но их тоже можно удалить (восстановить) командой Таблица / Скрыть сетку (Отображать сетку). Концевые символы Символ ячейки и символ строки являются непечатаемыми знаками, которые обозначают, соответственно, конец ячейки и конец строки. Поля ячеек и интервалы между ячейками
Поля ячеек – это расстояние между границей ячейки и текстом внутри ячейки. Интервалы между ячейками и поля ячеек можно изменить в окне диалога Параметры таблицы, которое можно вызвать командой Таблица / Свойства таблицы, нажав кнопку Параметры.
Маркер перемещения и маркер изменения размера таблицы
Маркер перемещения таблицы служит для перемещения таблицы в другое место страницы, а маркер изменения размера таблицы позволяет изменить размер таблицы.
Создание таблицы Word Создание новой таблицы Word можно осуществить тремя способами:
Нарисовать
Вставить
Создание на основе существующих данных (текста, чисел)
1. Нарисовать (создать) таблицу Word Для создания таблицы Word со сложным заголовком целесообразно использовать способ Нарисовать таблицу. Для этого надо выбрать команду Таблица / Нарисовать таблицу. Появится плавающая панель инструментов Таблицы и границы. С помощью этой панели можно создать таблицу и осуществить ее редактирование и форматирование.
2. Вставка (создание) таблицы Word Чтобы быстро создать простую таблицу в Word, необходимо воспользоваться командой Таблица/Вставить/Таблица. Появится диалоговое окно Вставка таблицы.

В этом окне можно задать размер (количество столбцов и строк), установить Автоподбор ширины столбцов, выбрать один из вариантов Автоформатирование. Установив флажок По умолчанию для новых таблиц, можно сохранить выбранный формат и в дальнейшем использовать его по умолчанию.
3. Преобразование существующего текста в таблицу При преобразовании текста в таблицу необходимо указать, в каком месте должен начинаться каждый столбец. Для этого используют символы разделителей. В качестве разделителя может быть выбран знак абзаца, знак табуляции, точка с запятой или другой. Ввод текста в ячейку Для ввода текста в ячейку, необходимо щелкнуть на ячейке и ввести текст с клавиатуры или вставить из буфера обмена при копировании текста. Если текст не помещается в строке , то он переносится на другую строку и увеличивает высоту строки. Для изменения ориентации текста в ячейке необходимо установить курсор в ячейку и в меню Формат выбрать команду Направление текста. Для изменения выравнивания текста в ячейке на панели инструментов Таблицы и границы выберите параметр выравнивания по вертикали и горизонтали. Для перемещения, копирования и удаления текста в ячейках необходимо выделить этот текст. Выделенный текст можно удалять клавишей Delete или Backspace, а также копировать и перемещать как с помощью буфера обмена, так и методом перемещения при помощи мыши (при нажатой левой или правой клавиши). Форматирование текста в ячейках осуществляется методами форматирования обычного текста. Добавить текст перед таблицей в начале страницы можно, если установить курсор в начале первой строки и нажать клавишу Enter. Редактирование таблиц Word К операциям редактирования таблиц Word относится:
Вставить и удалить строки и столбцы
Объединить и разбить ячейки
Разбить таблицу Для редактирования элементов (ячеек, строк, столбцов) необходимо выделить эти элементы, а затем использовать меню Таблица или контекстное меню. Для форматирования таблицы используется команда Автоформат в меню Таблицы, а также панель инструментов Таблицы и границы. Электронные таблицы Word С помощью таблиц Word можно решить некоторые задачи, которые характерны для электронных таблиц. К этим задачам относятся различные вычисления и сортировка элементов таблицы. Эти задачи выполняются командами Сортировка и Формула в меню Таблицы.
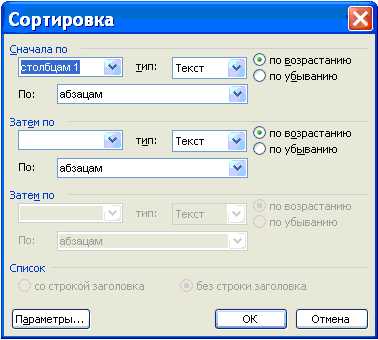
Рассмотрим способы вычислений в таблице Word 1. Сумма строки или столбца чисел
Выделить ячейку, в которой будет отображаться сумма
В меню Таблица необходимо выбрать команду Формула
Если выделенная ячейка находится в самом низу столбца чисел, Word выводит формулу =SUM(ABOVE), а если выделенная ячейка находится с правого края строки чисел, Word предлагает формулу =SUM(LEFT).
2. Выполнение вычислений в таблице Word
Выделить ячейку, в которую будет помещен результат
В меню Таблица необходимо выбрать команду Формула
Если Word предлагает формулу, которая не подходит для вычислений, то ее необходимо удалить
В списке «Вставить функцию» выберите функцию. Для ссылки на ячейки введите в формулу адреса этих ячеек в скобках, например для суммирования содержимого ячеек B5 и C7 введите формулу =SUM(b5,c7).
При изменении ссылок на ячейки результаты вычислений можно обновить, выделив поле и нажав клавишу F9

studfiles.net
Форматирование текстовых документов. Новейший самоучитель работы на компьютере
Ввод и форматирование текста
Программы, предназначенные для ввода форматированного текста, элементов графики, обработки примечаний, создания именного указателя и пр., называют текстовыми процессорами. Практически все они имеют похожий интерфейс, у многих – примерно одинаковые возможности. Наиболее популярна среди таких программ Microsoft Word, входящая в состав офисного пакета Microsoft Office.
Открыв окно редактора Microsoft Word, вы увидите на экране то, что показано на рис. 9.9.

Рис. 9.9. Основное окно программы Microsoft Word.
Место, предназначенное для ввода текста, разделено на виртуальные страницы, куда можно поместить курсор и ввести текст так же, как в простом текстовом редакторе.
В нижней части окна расположена информационно-установочная строка, в которой отображаются текущие параметры ввода текста. Обычно вводится в режиме вставки символов: при вводе символов в середину текста все последующие символы сдвигаются вперед.
Перейти в режим замены символов можно двумя способами: два раза щелкнув мышью на надписи ЗАМ либо нажав клавишу Insert. При этом становиться активной в статусной строке надпись ЗАМ. Повторный двойной щелчок мышью на этой надписи или нажатие Insert возвращает в режим вставки.
Для изменения масштаба отображения текста в программе Microsoft Word предназначен раскрывающийся список, который находится на панели инструментов (рис. 9.10). Из него можно выбрать одно из стандартных значений масштаба (в процентах) или, поместив туда курсор, ввести произвольное с клавиатуры.
Рис. 9.10. Раскрывающийся список для задания масштаба.
Ввод текста в данной программе осуществляется так же, как в простом текстовом редакторе Блокнот. Операции перемещения курсора и выделения текста идентичны. Выделенный текст можно скопировать в буфер обмена с помощью сочетания Ctrl+C, вырезать – с помощью Ctrl+X и вставить – Ctrl+V. Но гораздо удобнее вставлять выделенный текст, используя среднюю кнопку мыши.
Для форматирования выделенного фрагмента текста наиболее часто применяют следующие «горячие» клавиши:
? Ctrl+L – выровнять абзац по левому краю;
? Ctrl+R – выровнять абзац по правому краю;
? Ctrl+E – выровнять абзац по центру;
? Ctrl+J – выровнять абзац по ширине страницы;
? Ctrl+B – сделать выделенный текст полужирным;
? Ctrl+I – сделать выделенный текст курсивом;
? Ctrl+U – подчеркнуть выделенный текст;
? Ctrl+D – подчеркнуть выделенный текст двойной чертой.
Чтобы настроить формат абзаца, надо установить на нем курсор и выбрать в меню Формат пункт Абзац – откроется окно, содержащее несколько вкладок (рис. 9.11).
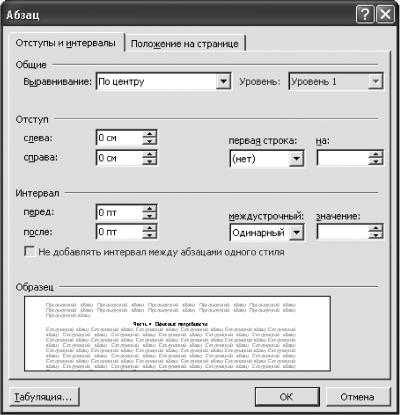
Рис. 9.11. Окно для форматирование абзаца.
Здесь можно определять расстояния от края абзаца до поля страницы, слева и справа, величину отступа первой строки, а также установить величину расстояния между абзацами и междустрочного интервала. Междустрочный интервал может принимать как стандартные значения (одинарный, двойной, минимально возможный и пр.), так и произвольные. Если выбрать в раскрывающемся списке междустрочный пункт Точно, то величину интервала можно установить в процентах от значения одинарного интервала.
Чтобы включить в программе Microsoft Word расстановку переносов, выберите в меню Сервис пункт Язык и далее – Расстановка переносов. В открывшемся окне (рис. 9.12) установите флажок Автоматическая расстановка переносов.
Рис. 9.12. Окно Расстановка переносов.
На рис. 9.13 показано окно настройки буквицы, открыть которое можно, выбрав из меню Формат пункт Буквица. Количество символов, которые нужно преобразовать в буквицу, можно ввести в поле высота в строках.
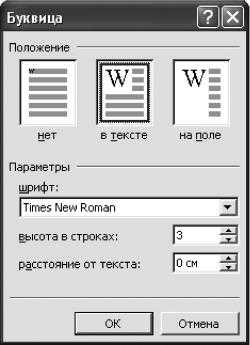
Рис. 9.13. Настройка буквицы.
На панели инструментов программы расположены основные элементы форматирования текста: кнопки горизонтального выравнивания абзацев, курсива, полужирного шрифта и подчеркивания, раскрывающийся список выбора гарнитуры шрифта и т. д.
Изменить шрифт, его размер, начертание (курсив, полужирный, подчеркнутый и т. д.), цвет можно при помощи окна Шрифт (рис. 9.14), которое открывается при выборе пункта Шрифт меню Формат.
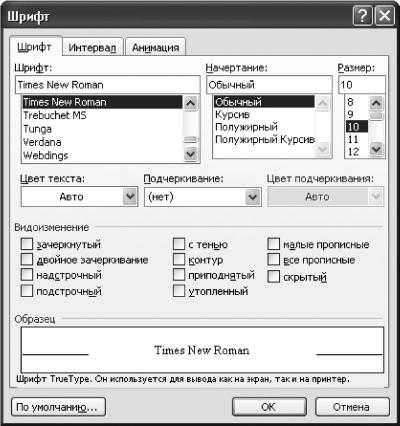
Рис. 9.14. Окно Шрифт, вкладка Шрифт.
Чтобы изменить регистр выделенных символов, в области Видоизменение окна Шрифт установите флажок все прописные. В данной области при помощи установки соответствующих флажков можно также изменить расположение выделенных символов относительно других, например, приподнять над остальной строкой или опустить и т. д.
Настроить расстояние между символами можно в том же окне на вкладке Интервал окна Шрифт (рис. 9.15). Для этого в одноименном раскрывающемся списке выберите пункт Разреженный или Уплотненный и рядом в поле введите необходимое значение. Уплотнить текст программа позволит только до разумных пределов.

Рис. 9.15. Окно Шрифт, вкладка Интервал.
Можно также использовать анимацию шрифта. На вкладке Анимация окна Шрифт выберите один из предложенных анимационных эффектов. Пункт (нет) обозначает отмену вашего выбора. К сожалению, анимация будет видна только на экране– на печать анимация шрифта не выводится.
Выбрав из меню Вставка пункт Гиперссылка, можно преобразовать символы в гиперссылку или удалить ее. Гиперссылка начинает работать, если в поле Адрес есть какие-нибудь символы. В этом случае она выделяется так же, как в браузере – синим цветом и подчеркиванием. При наведении мыши на гиперссылку меняется вид указателя мыши, а при щелчке – открывается указанный файл с локального диска или из Интернета. Существуют и дополнительные возможности настройки гиперссылок.
Есть также другие приемы форматирования текста. Например, если надо разбить весь текст на колонки независимо от того, на какой странице он находится, выберите в меню Формат пункт Колонки (рис. 9.16).
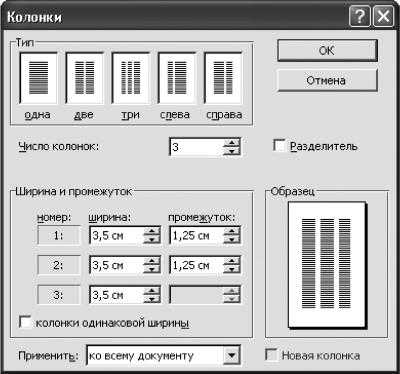
Рис. 9.16. Настройка колонок.
В открывшемся окне можно выбрать одну из настроек, щелкнув на соответствующем квадрате в верхней части окна либо введя нужное число в поле Число колонок. Ширина каждой колонки и расстояние между ними устанавливается в области Ширина и промежуток.
Поделитесь на страничкеСледующая глава >
it.wikireading.ru
Форматирование документов в Word
Цель: знакомство с приемами форматирования текстового документа.
Прогнозирование конечного результата.
Тип урока: комбинированный.Методы, применяемые на уроке: репродуктивный, словесный, частично-поисковый, практический.
Формы работы: фронтальная, индивидуальная, самостоятельная.
Мотивация: Важность данной темы заключается в том, что она пригодится в дальнейшем в переписке и подготовке документов.
Оборудование: персональные компьютеры, текстовый редактор МS Word.
План урока:
Организационный момент — 2 мин.
Актуализация знаний. Проверка знаний материала предыдущего урока — 10 мин.
Изучение нового материала — 35 мин.
Закрепление нового материала. Практическая работа – 40 мин.
Подведение итогов урока. — 3 мин.
ХОД УРОКА:
Организационный момент
— Приветствие слушателей.
– На предыдущих уроках мы с вами начали знакомство с текстовым редактором Microsoft Word. Рассмотрели, что такое текстовый редактор, для чего нужна эта программа, способы запуска программы, структуру окна программы, научились создавать документ, редактировать текст и сохранять документ.
— Постановка цели и задач урока.
— Знакомство с планом урока.
2. Актуализация знаний. Проверка знаний материала предыдущего урока.
Прежде чем перейти к изучению темы сегодняшнего урока, давайте вспомним основные моменты прошлого урока:
Текстовый редактор — программа, предназначенная для:
создания, редактирования и форматирования и распечатки текстовой информации;
работы с изображениями в процессе создания игровых программ;
управление ресурсами ПК при создании документов;
автоматического перевода с символьных языков в машинные коды.
В текстовом редакторе при задании параметров страницы устанавливаются:
гарнитура, размер, начертание;
отступ, интервал;
поля, ориентация;
стиль, шаблон.
Редактирование текста представляет собой:
процесс внесения изменений в содержание текста;
процедуру сохранения текста на диске в виде текстового файла;
процесс передачи текстовой информации по компьютерной сети;
процедуру считывания с внешнего запоминающего устройства ранее созданного текста.
Копирование текстового фрагмента в текстовом редакторе предусматривает в первую очередь:
указание позиции, начиная с которой должен копироваться фрагмент;
выделение копируемого фрагмента;
выбор соответствующего пункта меню;
открытие нового текстового окна.
Что произойдет с фрагментом документа при выполнении следующей последовательности действий:
выделить фрагмент текста;
вырезать фрагмент текста;
указать место вставки фрагмента;
вставить фрагмент.
В текстовом редакторе набран текст:
«В СПИСКЕ НАХОДЯТСЯ ПРОЦЕДУРЫ ОБРОБОТКИ ДАТЫ И ВРЕМЕНИ ДНЯ, АНАЛИЗА СОСТОЯНИЯ МАГНИТНЫХ ДИСКОВ, СРЕДСТВА РОБОТЫ СО СПРАВОЧНИКАМИ И ОТДЕЛЬНЫМИ ФАЙЛАМИ»
Команда «Найти и заменить все» для исправления всех ошибок может иметь вид:
найти Р заменить на РА;
найти РО заменить на РА;
найти РОБ заменить на РАБ;
найти БРОБ заменить на БРАБ;
найти БРОБО заменить на БРАБО.
3. Изучение нового материала «Форматирование документа».
— С термином форматирование вы уже знакомы. Давайте вспомним, что же такое форматирование?
Форматирование – это изменение внешнего вида документа.
— Что является основными объектами документа? (страница, абзац и символ).
— Для каждого из этих объектов необходимо задать значения параметров форматирования, которые определяют внешний вид документа.
Форматирование символов
— Наименьшим элементом, с которым мы можем работать в текстовом редакторе, является символ.
Символы – это буквы, цифры, пробелы, знаки пунктуации, специальные символы. Символы можно форматировать (изменять их внешний вид). Среди основных свойств символов можно выделить следующие: шрифт, размер, начертание и цвет.
Шрифт – это полный набор символов определенного начертания. Каждый шрифт имеет своё название, например Times New Roman, Arial, Comic Sans MS. Единицей измерения шрифта является пункт (1 пт = 0,367 мм). Размеры шрифтов можно изменять в больших пределах. Кроме нормального (обычного) начертания символов обычно применяют полужирное, курсивное, полужирное курсивное.
По способу представления в компьютере различаются шрифты растровые и векторные. Для представления растровых шрифтов служат методы растровой графики, символы шрифта — это группы пикселей. Растровые шрифты допускают масштабирование только с определенными коэффициентами.
В векторных шрифтах символы описываются математическими формулами и возможно произвольное их масштабирование. Среди векторных шрифтов наибольшее распространение получили шрифты типа TrueType.
Можно также установить дополнительные параметры форматирования символов: подчеркивание символов различными типами линий, изменение вида символов (верхний и нижний индекс, зачеркнутый), изменение расстояний между символами.
Если планируется цветная печать документа, то можно задать различные цвета для различных групп символов.
Форматирование абзацев
Абзац является одним из основных объектов текстового документа. Абзац (с литературной точки зрения) – это часть текста, представляющая собой законченный фрагмент произведения, окончание которого служит естественной паузой для перехода к новой мысли.
В компьютерных документах абзацем считается любой текст, заканчивающийся нажатием клавиши .
Для полного форматирования абзаца используют диалоговое окно, которое открывается командой Alt — Формат – Абзац.
Вкладка «Отступы и интервалы»
1. Выравнивание абзацев
Выравнивание отражает расположение текста относительно границ полей страницы. Чаще всего используют четыре способа выравнивания абзацев: по левому краю Ctrl+L, по правому краю Ctrl+R, по ширине Ctrl+J, по центру Ctrl+E.
2. Отступ первой строки (красная строка)
Отступ может быть различных типов:
положительный отступ, когда первая строка начинается правее всех остальных строк абзаца, применяется в обычном тексте.
отрицательный отступ (выступ), когда первая строка выходит влево относительно остальных строк абзаца, применяется в словарях и определениях.
нулевой отступ, применяется для абзацев, выровненных по центру и для обычного текста.
Alt-Главная-Tab до – Уменьшить отступ (Увеличить отступ)
3. Междустрочный интервал
Междустрочный интервал определяет вертикальное расстояние между строками текста в абзаце.
Alt-Главная-Tab до – Интервал -Выбрать нужное значение в списке междустрочный.
Одинарный – это междустрочный интервал, по высоте соответствующий шрифту наибольшего размера, используемого в строке.
Полуторный – превышающий одинарный в 1,5 раза.
Двойной – превышающий одинарный в 2 раза.
4. Практическая работа «Определение параметров форматирования символов и абзаца».
Задача: на основе примера определить параметры форматирования символов и абзаца.
В процессе работы не забывайте о технике безопасности при работе с компьютером.
5. Подведение итогов урока
Демонстрация полученных результатов практической работы, краткий анализ.
– Сегодня на уроке вы узнали новые термины, форматировали текст различными способами. Давайте проверим, что вы запомнили с сегодняшнего урока.
– Наш урок подошел к концу. Мы сегодня закрепили основные параметры символа и абзаца, а также научились форматировать документ различными способами.
infourok.ru
Форматирование документа
Форматирование документа
Цель урока: продолжить знакомство учащихся с форматированием текстовых документов; рассказать о списках и таблицах; научить работать с параметрами объектов – символами, научить редактировать изображения.
Ход урока
Знакомство с новым материалом.
1. Списки
2. Таблицы
3. Символы
4. Изображения
5. Домашнее задание
1) Списки.
Если вы хотите разместить в документе какой-нибудь перечень, то можете воспользоваться для этого списками.
Различают списки двух типов:
· нумерованные списки – элементы списка нумеруются арабскими или римскими числами и буквами;
· маркированные списки – элементы списка отмечаются символами-маркерами:•, ▪ и другими.
Можно создавать сложные вложенные списки, при этом для вложенного списка можно использовать тип, отличный от основного.
Практическая часть.
А сейчас мы с вами попробуем создать следующий список:
1. Первый нумерованный элемент списка.
v Первый маркированный элемент списка.
v Второй маркированный элемент списка.
2. Второй нумерованный элемент списка.
3. Третий нумерованный элемент списка.
1 этап. Командой [Формат-Список…] вызовите диалоговую панель Списки, на вкладке Многоуровневый выберите требуемый тип многоуровневого списка.
На панели Изменение многоуровневого списка, которая вызывается нажатием кнопки Изменить, уточните порядок нумерации, отступы элементов списка, параметры шрифта, используемого для нумерации (внешний вид списка после изменения параметров сразу отражается в разделе Образец).
На начало
2) Таблицы.
Таблица состоит из строк и столбцов, на пересечении которых образуются ячейки. В этих ячейках могут быть размещены различные данные (текст, числа и изображения). С помощью таблицы, например, можно совместить рисунок с текстовой подписью.
Преобразовать уже имеющийся текст в таблицу можно с помощью команды [Таблица-Преобразовать в таблицу…], но удобнее сначала создать таблицу, а потом заполнять ее данными. Текстовый редактор Word предоставляет много возможностей для работы с таблицей: можно выбрать нужное количество столбцов и строчек, подобрать подходящий дизайн (автоматически и вручную), изменить тип, ширину и цвет границ и фона ячеек, можно вставить и удалить строки в уже имеющуюся таблицу.
Практическая часть.
1 этап. Создайте новый документ Tabl.doc, командой [Таблица-Вставить таблицу] создайте таблицу, указав на панели Вставка таблицы в соответствующих полях ввода число строк и столбцов.
2 этап. Форматирование внешнего вида таблицы.
Можно произвести автоматически с помощью команды [Таблица-Автоформат…]. На появившейся панели Автоформат таблицы представлено множество вариантов оформления таблицы. В списке Форматы:, выбирая последовательно все варианты, просмотрите их в окне Образец.
Теперь выполните форматирование вручную. Командой [Формат-Границы и заливка…] вызовите диалоговую панель Границы и заливка. На вкладке Граница задайте тип границы (Нет, Сетка, Рамка и другие), тип и ширину линии границы. На вкладке Заливка выберите цвет фона, ячеек и узор.
Теперь мы хотим изменить высоту строк и ширину столбцов. Это можно реализовать с помощью мыши (перетаскивание границ) или командой [Таблица-Высота и ширина ячейки…] (вводятся точные значении высоты и ширины).
Когда оформите готовую таблицу, вставьте, а затем удалите строку и столбец с помощью команд Вставить/удалить строку (столбец) меню Таблица.
На начало
3) Форматирование символов.
Символы – это буквы, цифры, пробелы, знаки пунктуации, специальные символы, такие как &,*,@.
Форматирование символов включает в себя изменение следующих свойств: шрифт, размер, начертание и цвет.
Рассмотрим эти свойства:
· Шрифт – это полный набор символов определенного начертания, включая прописные и строчные буквы, знаки препинания, специальные символы, цифры и знаки арифметических действий.
Каждый шрифт имеет свое название, например, Times New Roman, Arial, Courier и другие.
По способу представления на компьютере различают растровые и векторные шрифты. Для представления растровых шрифтов используются методы растровой графики, и символы шрифта представляют собой группы пикселей. В векторных шрифтах символы описываются математическими формулами и допускают произвольное масштабирование. Самыми распространенными шрифтами являются шрифты типа True Tуpe – векторные.
Обычно различные символы одного шрифта имеют различную ширину (буква «Ш» шире буквы «А»), но существуют и моноширинные шрифты, в которых ширина всех символов одинакова (например шрифт Courier).
Все шрифты также можно разделить на две группы: шрифты с засечками (например, Times New Roman) и рубленные (например, Arial). Считается, что шрифты с засечками легче воспринимаются глазом, в большинстве печатных текстов используются именно они. Рубленные применяются к заголовкам, выделениям в тексте и подписям к рисункам.
· Размер шрифта.
Единицей измерения размера шрифта является пункт (1 пт = 0,376 мм). Размеры шрифта можно изменять обычно в пределах от 1 до 1638 пунктов. В большинстве редакторов по умолчанию используется размер 10 пт.
· Начертание и вид символов.
Кроме нормального (обычного) начертания существуют еще полужирное, курсивное, полужирное курсивное.
Также можно установить дополнительные параметры форматирования символов:
|
Подчеркивание символов различными типами линий
|
|
|
Изменение вида символов |
верхний индекс и нижний индекс
|
|
Изменение расстояния между символами |
разреженный и уплотненный
|
· Цвет символов.
Для различных групп символов можно задать различные цвета, выбранные из предлагаемой текстовым редактором палитры.
Практическая часть.
1 этап. Создайте новый текстовый документ.
Сейчас мы с вами ознакомимся с набором шрифтов, установленных на компьютере. Для этого введите команду [Настройка-Панель управления-Шрифты], появится окно Fonts, в котором содержатся установленные шрифты.
2 этап. Введите команду [Формат-Шрифт…], которая открывает диалоговую панель Шрифт. На вкладке Шрифт можно с помощью раскрывающихся списков выбрать шрифт, размер, начертание, цвет символов, варианты подчеркивания.
Кроме того, с помощью группы флажков Эффекты: можно установить дополнительные параметры форматирования символов: верхний, нижний индексы и так далее.
3 этап. Наберите с клавиатуры в вашем текстовом документе любую строчку 16 раз. В каждой из первых четырех строчек измените шрифт по умолчанию Times New Roman на любой другой. В следующих четырех строчках последовательно измените размер начиная с 8пт с шагом 4пт (8пт, 12пт, 16пт, 20пт). На 9 – 12 строчках измените начертание символов. И на последних четырех строчках измените цвет символов.
На начало
4) Форматирование изображений.
Изменение контрастности или яркости рисунка
Выделите рисунок, который требуется изменить.
Отрегулируйте уровни контрастности и яркости рисунка с помощью кнопок Увеличить
контрастность , Уменьшить контрастность , Увеличить яркость и Уменьшить
яркость на панели инструментов (Панель инструментов. Строка с кнопками и другими
элементами управления, служащими для выполнения команд.
Чтобы вызвать панель инструментов, в меню Сервис выберите
команду Настройка, а затем выберите вкладку Панели инструментов.) ) Настройка
изображения.
Примечание. Если панель инструментов Настройка изображения не отображается,
в меню Вид выделите пункт Панели инструментов, а затем выберите команду Настройка
изображения.
Обрезка рисунка
Для обрезки любых рисунков, кроме анимированных рисунков в формате GIF, используется
команда Обрезка. Для обрезки анимированного рисунка в формате GIF следует
воспользоваться программой для редактирования анимированных рисунков в формате
GIF, а затем снова вставить рисунок.
Выделите рисунок, который требуется обрезать.
На панели инструментов Настройка изображения нажмите кнопку Обрезка .
Примечание. Если панель инструментов Настройка изображения не отображается,
в меню Вид выделите пункт Панели инструментов, а затем выберите команду Настройка
изображения.
Установите указатель обрезки на маркер изменения размера, а затем выполните
одно из следующий действий:
чтобы обрезать одну сторону, перетащите к центру рисунка маркер, расположенный
в середине соответствующей стороны;
чтобы равномерно обрезать сразу две стороны, перетащите к центру рисунка маркер,
расположенный в середине одной из сторон, удерживая нажатой клавишу CTRL;
чтобы равномерно обрезать сразу все четыре стороны, перетащите к центру рисунка
один из угловых маркеров, удерживая нажатой клавишу CTRL.
Нажмите кнопку Обрезка на панели инструментов Настройка изображения, чтобы
отключить команду Обрезка.
Примечание. Обрезку можно отменить в любое время до сохранения рисунка.
Советы:
Если рисунок невозможно перетащить,то
Выделите объект, щелкнув его границу, а затем перетащите.
Когда указатель находится в положении, в котором разрешено перемещение объекта, он превращается в четырехстороннюю стрелку
Если текст не помещается внутри автофигуры,то
Текст слишком велик, чтобы поместиться внутри надписи или автофигуры.
Для уменьшения текста необходимо его выделить, а затем выбрать меньший размер в поле
Размер шрифта (панель инструментов Форматирование).
Для увеличения объекта необходимо его выделить, а затем перетащить его маркеры изменения размера.
Если рисунок не оображается в документе, то
Возможно, установлен флажок Пустые рамки рисунков. Если документ содержит рисунки,
то установка этого флажка увеличивает скорость просмотра документа за счет отображения только
контуров рисунков. Для вывода рисунков на экран выберите команду
Параметры в меню Сервис, а затем снимите флажок Пустые рамки рисунков на вкладке Вид.
Возможно, снят флажок Рисунки. Снятие этого флажка увеличивает скорость просмотра
документа, содержащего графические объекты, например автофигуры.
Для вывода рисунков на экран выберите команду Параметры в меню Сервис,
а затем установите флажок Рисунки на вкладке Вид.
Возможно, на экран выводятся коды полей, соответствующие связанному встроенному рисунку.
Коды полей представляют собой инструкции, заключенные в фигурные скобки ({}). Для отключения кодов полей
и вывода рисунка на экран нажмите клавиши ALT+F9.
Возможно, просматриваемый рисунок является графическим объектом: надписью, автофигурой, картинкой, фигурным текстом и т. п. Графические объекты не отображаются на экране в обычном режиме. Для просмотра, создания и изменения графических объектов необходимо перейти в режим разметки,
режим веб-документа или режим предварительного просмотра.
Возможной причиной является работа в обычном режиме или в режиме структуры.
Чтобы увидеть, как будут расположены колонтитулы и графические объекты на печатной странице, включите
режим разметки. Для предварительного просмотра расположения объектов на веб-странице перейдите в режим веб-документа.
На начало
Домашнее задание.
Пункты 9.3.3 – 9.3.5, стр.349 – 354. Задание 9.7, стр. 351 и 9.8, стр. 354.
mialo.narod.ru
Форматирование, создание и редактирование документа в Word 2000. Шаблоны документов
Глава 2. Форматирование, создание и редактирование документа
Основные операции для создания нового документа рассмотрим на примере общего документа Сбербанк, представленного в готовом виде в приложении 1.
Создание нового документа
Задание 1. На диске С: , в папке Мои документы, создать папку с любым именем (задать свою фамилию), а создаваемый документ назвать Сбербанк.
Последовательность выполнения:
Создать папку. В папке Мои документы создать свою папку и задать своё имя.
Запустить Word. Выполнить команду Пуск / Программы, найти и запуститьWord.
Появляется окно с именем Документ 1. На экране отображается пустой документ, созданный на основе универсального шаблона. Вводимый текст рассматривается Word как новый документ, которому необходимо присвоить имя.
Задать имя новому файлу:
§ В окне Word выполнить команду Файл / Сохранить как…
§ В диалоговом окне Сохранение документа:
ü найти и открыть ранее созданную папку со своей фамилией;
ü установить курсор в окне Имя файла и ввести имя Сбербанк;
ü щёлкнуть кнопку Сохранить.
§ В рабочем окне Word в строке заголовка окна появится Сбербанк — MicrosoftWord.
Теперь текст, набираемый в этом документе, будет храниться под именем Сбербанк.
При создании документов в Word необходимо позаботиться о периодическом сохранении вводимой информации. Это осуществляется либо вручную, либо автоматически. В первом случае необходимо не забывать выполнять команду Файл / Сохранить или щёлкать по кнопке Сохранить на панели инструментов Стандартная.
Во втором случае Word может автоматически через определённые промежутки времени сохранять сделанные изменения. Это позволяет восстановить документ без потери данных после сбоя работы программы или после внезапного отключения питания компьютера.
Для включения автоматического сохранения необходимо:
· Выполнить команду Сервис / Параметры и в диалоге Параметры раскрыть вкладку Сохранение.
· Установить галочку на команду автосохранение каждые. В правой части ввести промежуток времени в минутах, например, 5. Через каждые 5 минут документ будет автоматически сохраняться.
· Нажать кнопку ОК.
Форматирование документа
Используя средства форматирования Word, можно создать новый документ с удобным для восприятия внешним оформлением. Меню Формат (Рис.1)и кнопки панели Форматирование (Рис.2) позволяют менять оформление всего документа или отдельных его частей.
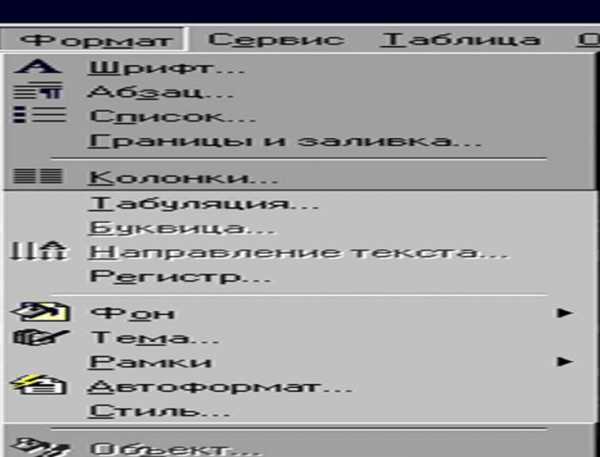
Рис. 1 Меню Формат
Рис. 2 Панель форматирования
Формат страницы определяется размером листа бумаги, величиной полей, книжной или альбомной ориентацией, верхним и нижним колонтитулами, расположением сносок и задаётся с помощью команды Файл \ Параметры страницы.
Открывается окно с вкладками, представленное на Рис. 3.
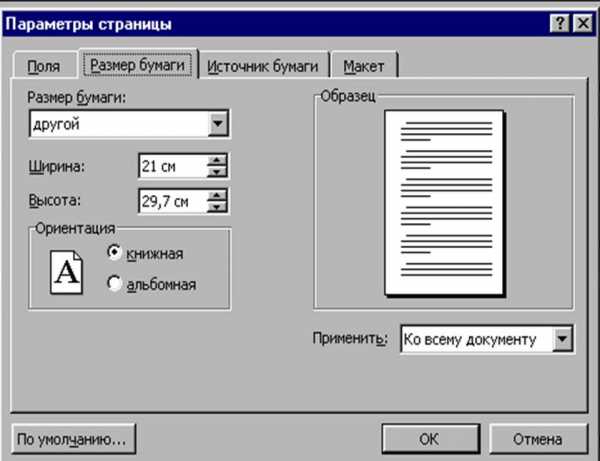
Рис. 3 Параметры страницы
Вкладка Размер бумаги. На этой вкладке устанавливается размер бумаги — стандартный А4 (ширина – 21 см, высота – 29,7 см) или другой размер из списка. А также ориентация страницы (книжная или альбомная).
Вкладка Поля здесь задаются размеры полей и колонтитулов. Верхний и нижний колонтитулы предназначены для размещения вне документа номеров страниц, названий разделов, глав и параграфов.
Для двухсторонней печати на листах при оформлении книг или
многостраничных документов надо установить галочку на Зеркальные поля.
Вкладка Макетсодержит дополнительные возможности:
Начать раздел – здесь, открыв список, можно выбрать варианты начала раздела: на текущей странице, с новой колонки, со следующей страницы, с чётной страницы, с нечётной страницы.
Вертикальное выравнивание – из списка можно выбрать разные варианты заполнения листа (по верхнему краю, по центру, по ширине, по нижнему краю).
На всех вкладках диалогового окна Параметры страницы внизу слева присутствует кнопка По умолчанию. Не следует нажимать эту кнопку случайно, так как в дальнейшем все сделанные установки будут использоваться для всех вновь создаваемых документов.
Задание 2. В документе Сбербанк задать размер бумаги – А4 (ширина – 21 см, высота – 29,7 см), Ориентация – книжная;
Задать поля страницы: верхнее и правое по 2 см, нижнее –1,5 см, левое 3 см; от края до колонтитулов верхнего и нижнего по 1,25 см.
Последовательность выполнения действий:
· Выполнить команду Файл / Параметры страницы. В открывшемся диалоговом окне Параметры страницы во вкладке Размер бумаги установить заданные величины.
· Во вкладке Поля установить заданные размеры полей и колонтитулов.
Форматирование документа кроме формата страницы включает форматы абзаца, символа и раздела.
Абзац в Word определяется нажатием на клавишу Enter. При этом ставится маркер абзаца. При нажатой кнопке Непечатаемые знаки , которая находится на стандартной панели инструментов, можно видеть, что абзац – это область текста, заключённая между двумя соседними маркёрами абзаца.
Если при оформлении документа нужно обратить внимание на какую-то часть его текста, можно выполнить форматирование абзаца.
Формат абзаца задаётся командой Формат \ Абзац (Рис. 4). При форматировании абзаца можно изменять положение текста выделенного абзаца относительно страницы. А именно, можно задать отступы от правого и левого полей страницы, междустрочный интервал и интервал до и после абзаца.
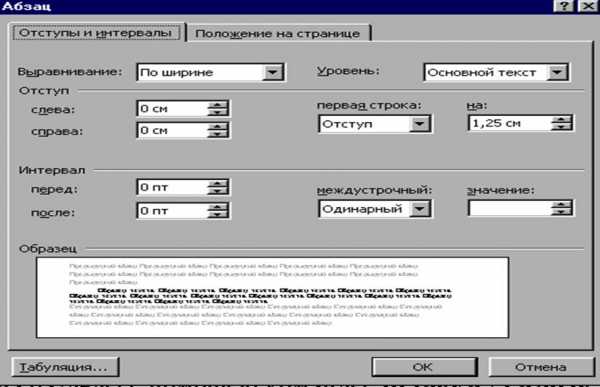
Рис. 4. Окно Абзац
Новый абзац создаётся после нажатия клавиши Enter и наследует формат предыдущего, то есть все предыдущие установки сохраняются.
Формат символа определяет внешний вид отдельных символов или фрагментов текста (вид шрифта, размер, начертание и др.). Форматирование символов выполняется с помощью команды Формат/ Шрифт. Следующий символ наследует форматирование предыдущего.
Формат раздела используется при создании документа со страницами разных форматов в отдельных разделах. Документ разбивается на разделы с помощью команды Вставка \ Разрыв.
Колонтитулы
Колонтитулы размещают на верхнем и нижнем полях страницы. Они содержат информацию, которая повторяется на всех страницах документа. Колонтитулы могут включать название фирмы или документа, название главы или раздела, номер страницы, дату создания документа, время и другую графическую или текстовую информацию.
Для создания колонтитулов надо выполнить команду Вид / Колонтитулы. На экране видны рамки верхнего или нижнего колонтитулов. Текст документа отображается серым цветом (недоступен), а работать в этот момент можно только с колонтитулами.
Задание 3. В документе Сбербанксоздать верхний и нижний колонтитулы. В верхнем — шрифтом Times New Roman, размером 12, прописными буквами, полужирным шрифтом ввести СБЕРБАНК РОССИИ и СЕВЕРО-ЗАПАДНЫЙ БАНК, а между ними размером 12 полужирным — Основан в 1841 году. В нижнем – ввести текст Страница и установить автоматическую нумерацию страниц, справа зафиксировать дату и время создания документа.
Последовательность выполнения действий:
vunivere.ru
ФОРМАТИРОВАНИЕ ДОКУМЕНТА
Поиск ЛекцийСоздание делового документа в WORD
Методические указания к лабораторным работам
по курсу «Информатика»
для студентов очной формы обучения
| Направление, специальность | Квалификация | ||
| Код | Наименование | Код | Наименование |
| Управление качеством | бакалавр | ||
| Управление инновациями | бакалавр | ||
| Системный анализ и управление экологической безопасностью | бакалавр | ||
| 220600.03 | Управление инновациями (управление интеллектуальной собственностью) | бакалавр |
Екатеринбург 2011
СОЗДАНИЕ И РЕДАКТИРОВАНИЕ ДОКУМЕНТА
Информационный материал. Продукт Microsoft Office 2010 подразделяется на несколько наборов, отличающихся составом прикладных программ. Минимальный набор Office для дома и учебы 2010 содержит текстовый процессор Word, табличный процессор Excel, средство создания презентаций Power Point и цифровую записную книжку OneNote.
| Рис. 1. Лента Word 2007 и Word 2010 |
Пакет удобен тем, что все его приложения имеют однотипный интерфейс пользователя, включающий похожие меню и панели инструментов. Совместимость данных позволяет перемещать и копировать данные из одного приложения в другое.
По умолчанию документ создается на основе обычного шаблона (Normal.dot). Шаблон – это особый тип документа WORD, хранящийся в виде файла с расширением .dot (.dotx или .dotm) и определяющий параметры нового документа. Документы WORD сохраняются в виде файлов с расширением .doc (.docx или .docm).
Задание 1. Создание нового документа
Запустите программу WORD из главного меню. Автоматически откроется новый документ. Сохраните документ командойФайл ► Сохранить под именем Отчет_фамилия студента в папке вашей группы.
Информационный материал. Все приложения Office предоставляют доступ к средству редактирования, которое называется автозамена. Режим автозамены создан для исправления часто встречающихся ошибок, но может быть использован и как средство для автоматического ввода длинных слов и фраз вместо их сокращений.
Задание 2. Автоматизация ввода текста
| Рис. 2. Параметры Word |
В поле ввода заменить введите сокращение пд-оп, в поле ввода на введите фразу: предназначен для освоения приемов.
Информационный материал. Процедура ввода текста документа не сопряжена с какими-либо трудностями. Надо лишь обратить внимание на то, что клавиша Enter нажимается только в конце абзаца.
При каждом нажатии этой клавиши в текст помещается метка конца абзаца (непечатаемый символ ¶) и автоматически создается новый абзац.
Для визуализации непечатаемых символов необходимо нажать кнопку с изображением ¶ и держать ее в таком состоянии в течение всей работы. Это позволяет контролировать количество пробелов и знаков абзаца во время набора, а также видеть другие полезные для работы непечатаемые символы.
Задание 3. Набор текста
На ленте инструментов Главная нажмите кнопку с изображением ¶ (Непечатаемые символы). Введите текст, выделенный цветом, структура которого состоит из двух глав (заголовки помечены цифрами 1, 2, 3,4), нескольких параграфов (заголовки помечены цифрами 1.1…2.3) и основного текста. Ввод текста проводите с помощью параметров, установленных по умолчанию.
1. СОЗДАНИЕ И РЕДАКТИРОВАНИЕ ДОКУМЕНТА
Этот параграф пд-оп ввода текста. В процессе работы я освою понятие «непечатаемые символы».
Для визуализации непечатаемых символов на панели инструментов Стандартная я нажму кнопку с изображением «¶» и буду держать ее в таком состоянии в течение всей работы. Таким образом, я буду контролировать количество пробелов и знаков абзаца во время набора, а также видеть другие полезные для работы непечатаемые символы.
Я научусь приемам автоматического ввода длинных слов и фраз.
2. ФОРМАТИРОВАНИЕ ДОКУМЕНТА
2.1. Прямое форматирование
Этот параграф пд-оп прямого форматирования символов и абзацев, которое осуществляется в диалоговых окнах Формат или Шрифт.
Я буду устанавливать следующие параметры символов: гарнитура (шрифт), начертание, размер, цвет и другие эффекты оформления. Влияние параметров на вид текста просмотрю в поле Образец.
При оформлении абзаца я буду устанавливать следующие параметры абзаца: выравнивание относительно полей страницы, границы абзаца, расположение первой строки, междустрочные интервалы; интервалы между абзацами.
Таким образом, после ввода текста я приступаю к изменению внешнего вида документа – форматированию.
2.2. Стилевое форматирование
Этот параграф пд-оп стилевого форматирования, которое осуществляется в диалоговом окне Стили.
Стилевое оформление позволяет оформить документ единообразно. Кроме того, за один шаг объекту форматирования можно сразу присвоить группу параметров.
Я научусь создавать новые стили, модифицировать их, а также применять готовые стили к документу.
2.3. Оформление страниц
Этот параграф пд-оп работы с документом на уровне отдельных страниц. В режиме разметки страницы я задаю поля документа, размер и ориентацию страниц, заполняю колонтитулы.
Страницам присвою номера, используя возможности настройки начала отсчета страниц.
3. СОЗДАНИЕ И ОБРАБОТКА ГРАФИЧЕСКИХ ОБЪЕКТОВ
В этой главе я продолжаю создание документа, используя средства встроенного графического редактора. Рисунки будут создаваться с помощью автофигур, которые являются векторными изображениями. Основным элементом векторного изображения является линия. При каждом отображении векторное изображение перерисовывается компьютером, что несколько замедляет работу, но позволяет получать изображения с высоким разрешением.
В векторной графике объём памяти, занимаемый линией, не зависит от её размеров, так как линия представляется формулой или её параметрами. Сложные объекты (ломаные линии, различные геометрические фигуры) состоят из совокупности связанных линий. Это обстоятельство определило ещё одно название данного явления – объектно-ориентированная графика.
Рисунки, созданные средствами самого редактора, будут состоять из нескольких графических объектов, с которыми можно работать независимо друг от друга. Их я буду группировать в один объект, при необходимости снова разделять.
Я научусь размещать рисунки поверх текста и за текстом. Размещенные таким образом рисунки располагаются в специальном графическом слое.
Если рисунки нужно разместить в тексте, то я буду помещать их в специальный графический объект: Надпись. Этот объект позволяет удобно перемещать рисунки по документу. Рисунок буду сопровождать номером и подрисуночной подписью.
4. СОЗДАНИЕ ИНТЕГРИРОВАННОГО ДОКУМЕНТА
В этой главе в тексте будут размещаться объекты из других приложений, которые могут быть помещены в документ с использованием простого копирования и технологии внедрения и связывания (ТВС). ТВС предназначена для создания связи между разнотипными объектами Windows. Сам ТВС-объект всегда сохраняет связь с приложением-источником, но может и не быть связанным с документом-источником. Все зависит от способа обмена данными. Я изучу возможности этой технологии, которую можно реализовать следующим образом.
Внедрение объекта.В этом случае организуется связь внедренного объекта с приложением-источником, т.е. объект может редактироваться средствами приложения-источника.
Внедрение и связывание объекта.Фрагмент, созданный в приложении-источнике, можно поместить в документ приложения-приемника как объект, связанный с документом-источником. В этом случае дополнительно организуется связь внедренного объекта с документом-источником.
Механизм связывания оригинального объекта и его копии обеспечивает эффективную работу с интегрированными документами, в которых используются различные источники. В частности, можно настроить режим, при котором данные, помещенные в Word-документ из таблицы Excel, будут обновляться автоматически в интегрированном документе при обновлении источника – таблицы Excel.
Связывание объекта. Объект остается в документе-источнике, а в документ-приемник помещается ссылка на объект. В этом случае организуется только связь объекта с документом-источником.
Я буду помещать все объекты в надпись, сопровождая их автоматической нумерацией и подрисуночной подписью.
ФОРМАТИРОВАНИЕ ДОКУМЕНТА
Информационный материал. Форматированием называется изменение внешнего вида текста, при котором не изменяется его содержание.
WORD обеспечивает форматирование документов на пяти различных уровнях:
Ø на уровне символов;
Ø на уровне абзацев;
Ø на уровне страниц;
Ø на уровне разделов;
Ø на уровне документа.
Форматирование структурных элементов нижнего уровня – символов и абзацев может выполняться интерактивным (прямым) и стилевым форматированием.
ПРЯМОЕ ФОРМАТИРОВАНИЕ
Информационный материал. Прямое форматирование фрагментов текста (символов и абзацев) осуществляется в диалоговых окнах Шрифт и Абзац. Отдельные команды выведены в группы Шрифт и Абзац на ленту (вкладка Главная). Объект форматирования, как правило, должен быть выделен.
При форматировании отдельного символа или группы выделенных символов устанавливаются следующие параметры символов: гарнитура (шрифт), начертание, размер, цвет и другие эффекты оформления. Влияние параметров на вид текста можно просмотреть в поле Образец.
Рекомендуемые страницы:
Поиск по сайту
poisk-ru.ru
Что такое форматирование документа 🚩 Разное
Набранный лишь посредством клавиатуры документ выглядит как скопление предложений, в котором трудно уловить главную идею автора, а также проследить логику его рассуждений. Для облегчения чтения и запоминания редактор Word и другие ему подобные программы предусматривают форматирование текста, включающее в себя разбивку на абзацы, выделение красной строки, наличие отступов и выступов, колонок, таблиц, списков и некоторые другие моменты.
Основным способом разделить документ на несколько логически завершенных частей является расстановка знаков абзаца, которая производится нажатием на кнопку Enter. Каждый абзац для облегчения его восприятия должен начинаться с красной строки – отступа, который выполняется двумя способами. Оптимальная его величина – 1,25 см, и именно настолько следует переместить курсором мыши верхний маркер песочных часов, расположенный на горизонтальной линейке. Другой метод – через меню, которое находится в верхней части окна: кнопка «Формат» – строка «Абзац» – вкладка «Отступы и интервалы» – графа «Отступы». Нужно задать требуемую величину в ячейке «первая строка», затем нажать «Ок».
Чтобы переместить весь текст, а не только красную строку, следует сместить нижнюю часть песочных часов на требуемую величину. Именно так в письмах форматируется графа «Кому и от кого». То же действие можно выполнить, пройдя вышеописанным путем и проставив цифры в графе «Отступ» в ячейках «слева» или «справа».
Чтобы текст равномерно заполнял весь документ, а не смещался к его левому полю, можно распределить его по ширине странице. Для этого необходимо выделить нужные абзацы и нажать на кнопку «По ширине» на панели форматирования. Она выглядит как квадрат из горизонтальных полосок. Там же можно центрировать текст для заголовка либо сместить его вправо в виде эпиграфа.
Функция списка удобна тогда, когда предстоит перечисление большого количества пунктов, а также добавление новых в середину перечня уже после его создания: нумерация сменится автоматически. Нумерованный или маркированный список можно выставить соответствующими кнопками на панели форматирования либо через команду «Список» в меню «Формат».
Помимо перечисленных функций в текстовом редакторе можно изменить размер и вид шрифта, приблизив его к деловому или, наоборот, к поздравительному, выделить часть документа подчеркиванием, курсивом, жирным или цветным шрифтом, свести данные в таблицу, а также выполнить другие, специализированные действия (вставка изображения, диаграммы).
www.kakprosto.ru