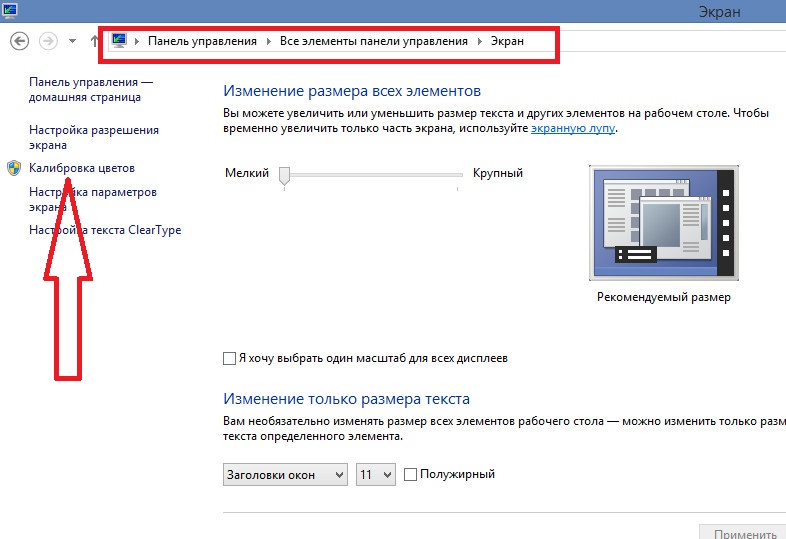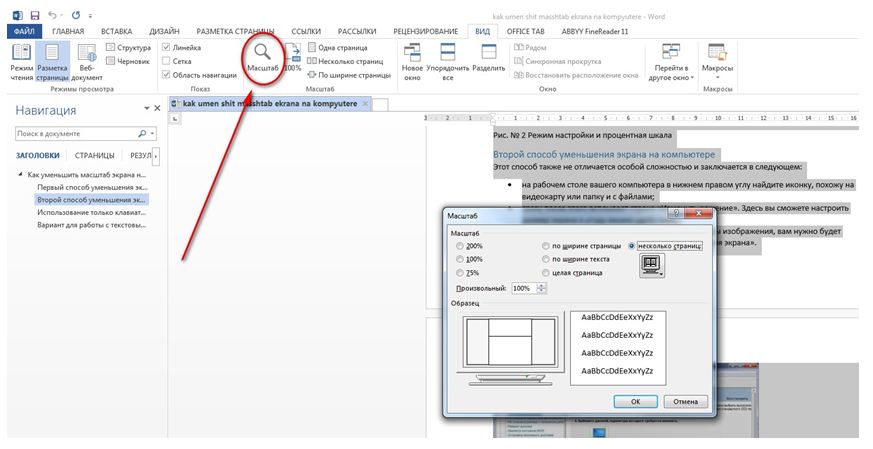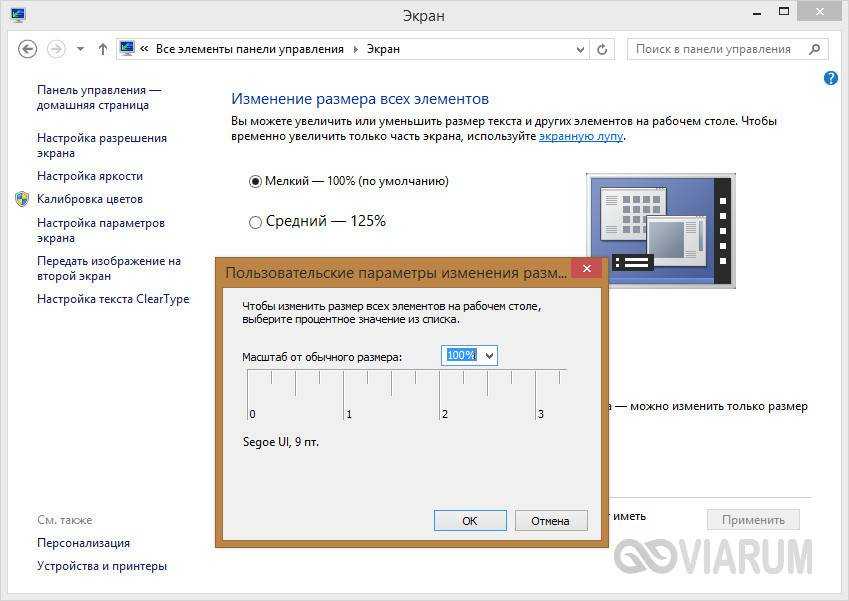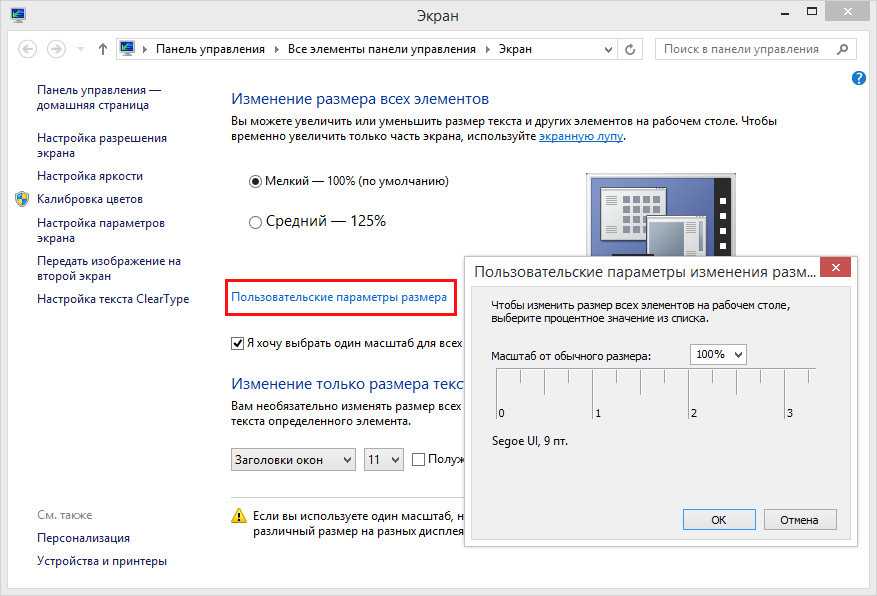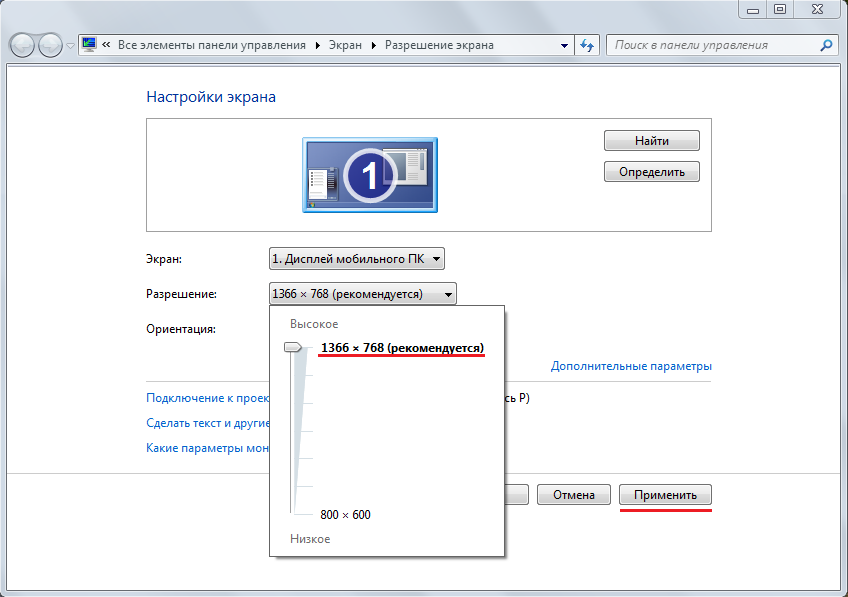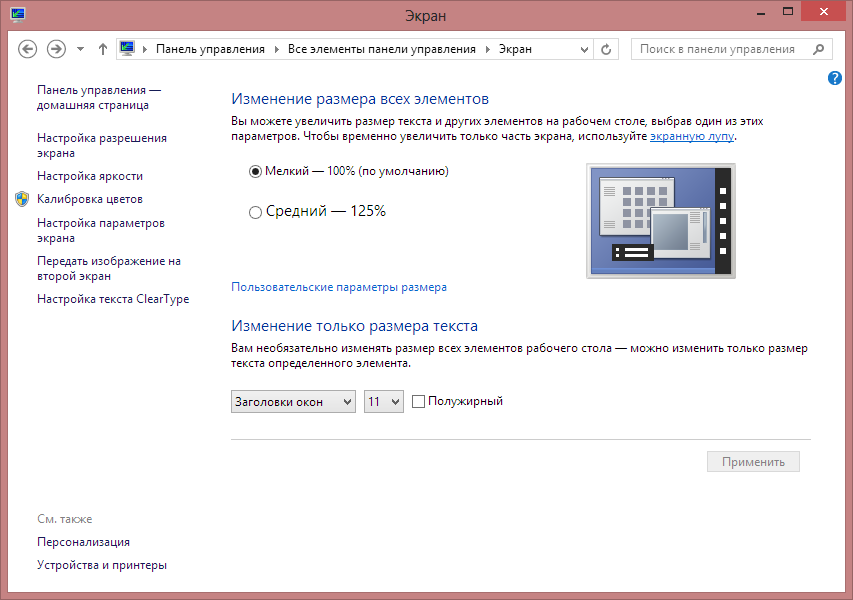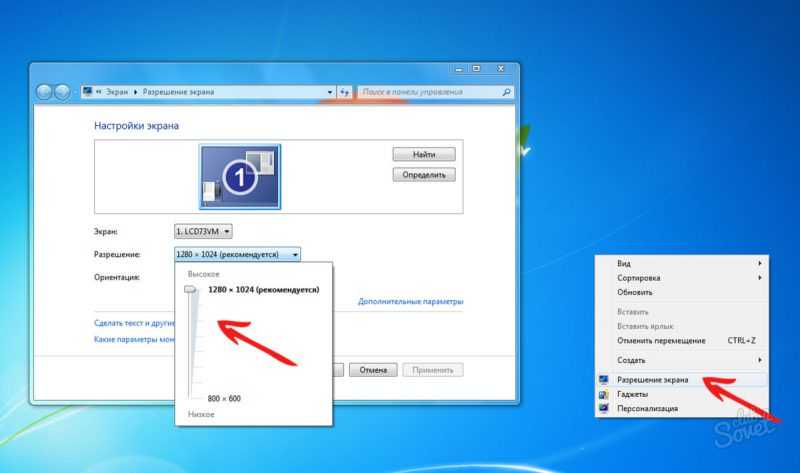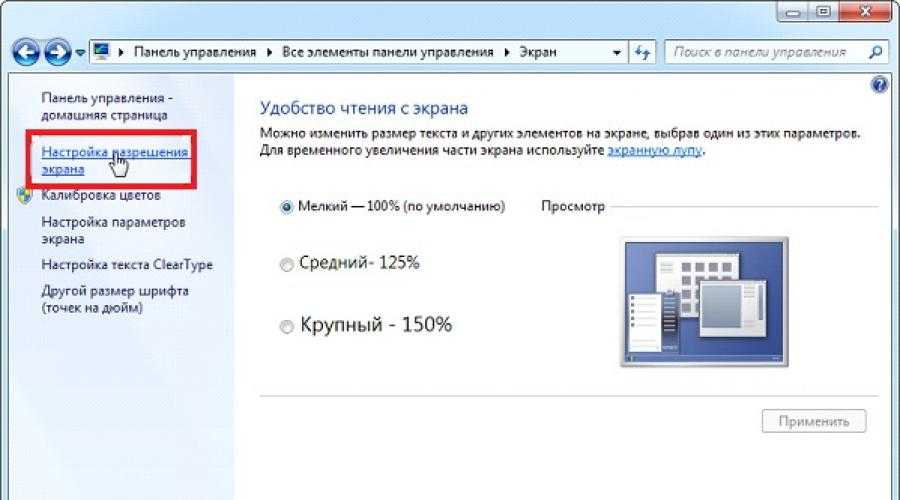Как уменьшить масштаб экрана на компьютере в Windows 7, 8, 10
Пользователи часто сталкиваются с задачами, когда необходимо увеличить или уменьшить масштаб экрана на компьютере в Windows 7, 8, 10. Не все пользователи умеют управлять масштабированием в ОС Windows, поэтому детально рассмотрим данный процесс.
Управление размером объектов экрана компьютера можно условно разделить на два направления:
- изменение масштаба интерфейса Windows
- изменение масштаба отдельных объектов
В первом направлении происходит смена размера абсолютно всего, что отображается на экране ПК. Во втором направлении, меняются размеры в программах и отдельных элементов ОС.
Как изменить масштаб интерфейса Windows
Операционная система определяет автоматически оптимальный масштаб экрана при наличии установленных графических драйверов на компьютере, ноутбуке. При неправильных настройках или собственному желанию целесообразно увеличить, уменьшить масштаб экрана. В зависимости от ситуации выполните такие шаги.
1. Не правильно установленное разрешение экрана может сделать объекты, либо увеличенными, либо уменьшенными, что приводит к неудобному использованию ПК. Чтобы устранить эти проблемы читайте статьи, как настроить разрешение экрана на Windows 10, 7, 8, как узнать разрешение экрана компьютера.
2. Увеличить или уменьшить масштаб экрана на компьютере, ноутбуке можно через изменение DPI (количество точек на дюйм). В панели управления Windows при представлении «мелкие» или «крупные» значки, выберите элемент «экран».
В семерке нажмите «другой размер шрифта» (слева), в восьмерке «пользовательские параметры размера» (по центру), в десятке «установить настраиваемый уровень масштабирования» (по центру).
В окошке выбора масштаба установите процентное соотношение, чем выше заданное значение, тем больше масштаб. Выберите из списка готовых значений, либо передвиньте ползунок мышкой. Советую поставить галочку на использование масштабов в стиле XP, чтобы у устаревших программ не было проблем со шрифтами.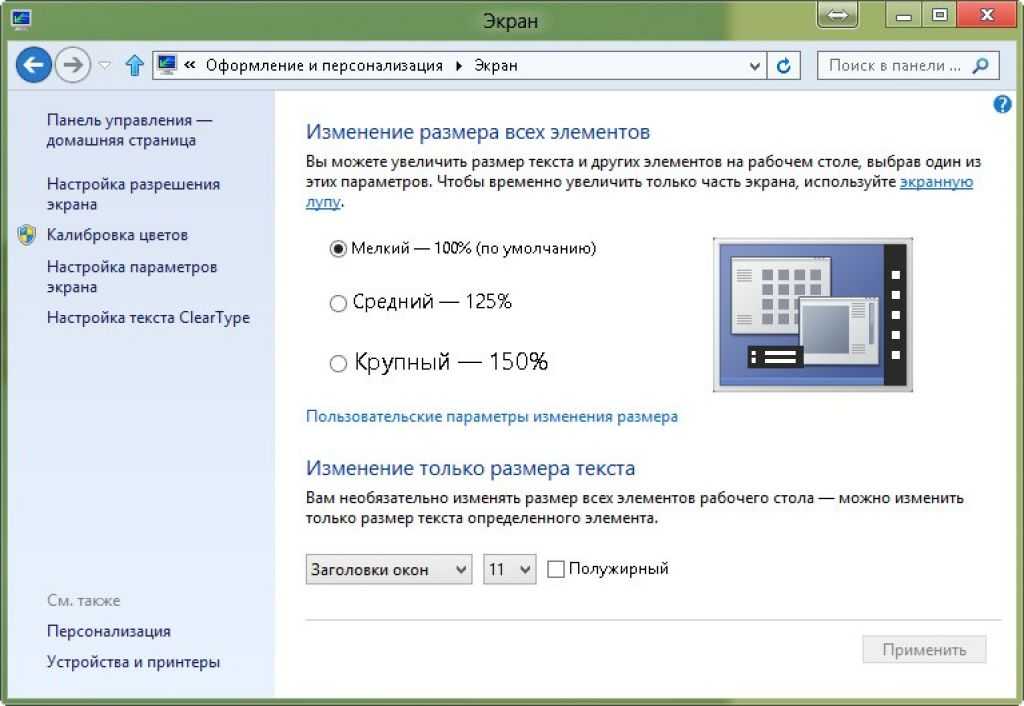
Далее нажмите OK, затем «применить», кликните «выйти сейчас». После выхода из системы у Вас изменится масштаб экрана, визуальные элементы, шрифты и другое. Рекомендую прочитать материал, как изменить размер шрифта в Windows.
Примечание: не устанавливайте слишком большой DPI, так как объекты могут стать очень огромными, что приведет к невозможности вернуть приемлемые размеры назад в обычном режиме. Если столкнетесь с данной проблемой, загрузитесь в безопасном режиме и выставите адекватные значения.
Как изменить масштаб отдельных объектов ОС
В Windows можно менять масштаб на экране отдельным элементам. Вы с легкостью можете изменить размер ярлыков рабочего стола, размер папок и файлов в проводнике, зажав кнопку Ctrl на клавиатуре, и прокрутить колесо мыши вверх (для увеличения), вниз (для уменьшения). Так же данная комбинация (Ctrl + колесо мыши) эффективно работает во многих программах: тестовые и графические редакторы, браузеры и другие.
В браузерах можно использовать горячие клавиши, особенно если у Вас ноутбук и нет мышки. Чтобы уменьшить масштаб экрана на ноутбуке с помощью клавиатуры в браузере, зажмите Ctrl и жмите минус, чтобы увеличить жмите плюс. Для возвращения масштаба по умолчанию нажмите Ctrl + 0. Комбинации поддерживаются программой Photoshop.
Чтобы уменьшить масштаб экрана на ноутбуке с помощью клавиатуры в браузере, зажмите Ctrl и жмите минус, чтобы увеличить жмите плюс. Для возвращения масштаба по умолчанию нажмите Ctrl + 0. Комбинации поддерживаются программой Photoshop.
Изменение масштаба экрана компьютера с помощью клавиш и мыши, самый удобный. Однако, масштабированием элементов можно управлять непосредственно в меню, интерфейсе окна программы, в проводнике, задавая нужное значение. Например, для смены величины в Word можно перемещать ползунок (в правом нижнем углу), либо задать собственное процентное соотношение размера.
Вот такими методами можно увеличить или уменьшить масштаб экрана на компьютере в Windows 7, 8, 10. Используйте все способы и выберите самый удобный.
Вы можете пропустить чтение записи и оставить комментарий. Размещение ссылок запрещено.
Где найти масштаб экрана?
Статьи › Яндекс Браузер › Как увеличить масштаб страницы в Яндекс Браузере?
Просмотр параметров отображения в Windows
- Выберите Начните> Параметры > система>Дисплей.

- Если вы хотите изменить размер текста и приложений, выберите нужный вариант в меню рядом с пунктом Масштаб.
- Чтобы изменить разрешение экрана, воспользуйтесь меню рядом с пунктом Разрешение экрана.
- Как изменить масштаб на экране?
- Как изменить масштаб экрана на рабочем столе?
- Как изменить масштаб?
- Как сделать нормальный размер экрана на компьютере?
- Как вернуть масштаб?
- Как установить масштаб изображения на экране?
- Как включить масштабирование?
- Как сделать свое Разрешение экрана?
- Как изменить исходное Разрешение экрана?
- Как получить масштаб?
- Как вернуть нормальный размер страницы?
- Как изменить масштаб экрана на телефоне?
- Как изменить масштаб страницы на телефоне?
- Что делать если масштаб экрана уменьшился?
- Как поменять масштаб на Андроиде?
Как изменить масштаб на экране?
Чтобы сделать объекты на экране крупнее, уменьшите разрешение: нажмите Ctrl + Shift + Плюс (+).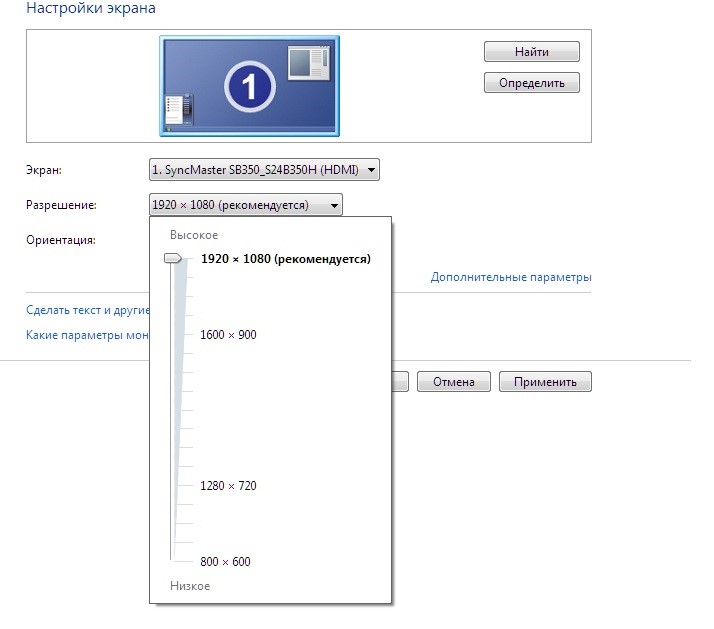 Чтобы сделать объекты на экране мельче, увеличьте разрешение: нажмите Ctrl + Shift + Минус (-). Чтобы сбросить разрешение экрана, нажмите Ctrl + Shift + 0.
Чтобы сделать объекты на экране мельче, увеличьте разрешение: нажмите Ctrl + Shift + Минус (-). Чтобы сбросить разрешение экрана, нажмите Ctrl + Shift + 0.
Как изменить масштаб экрана на рабочем столе?
Измените размер содержимого на экране:
- Оставайтесь на экране или откройте параметры дисплея. Откройте параметры дисплея
- Прокрутите до раздела Масштаб и макет.
- Выберите Масштаб, а затем выберите параметр. Как правило, лучше всего выбрать один из помеченных как (Рекомендуется).
Как изменить масштаб?
Вы также можете воспользоваться сочетаниями клавиш:
- Чтобы увеличить масштаб страницы: В Windows и Linux нажмите Ctrl + Плюс (+). В macOS — ⌘ + Плюс (+).
- Чтобы уменьшить масштаб страницы: В Windows и Linux нажмите Ctrl + Минус (-).
- Чтобы перейти в полноэкранный режим: В Windows и Linux нажмите F11.
Как сделать нормальный размер экрана на компьютере?
Изменение разрешения в Windows
Чтобы сделать больше всю картинку на мониторе, перейдите в раздел «Дополнительные параметры экрана».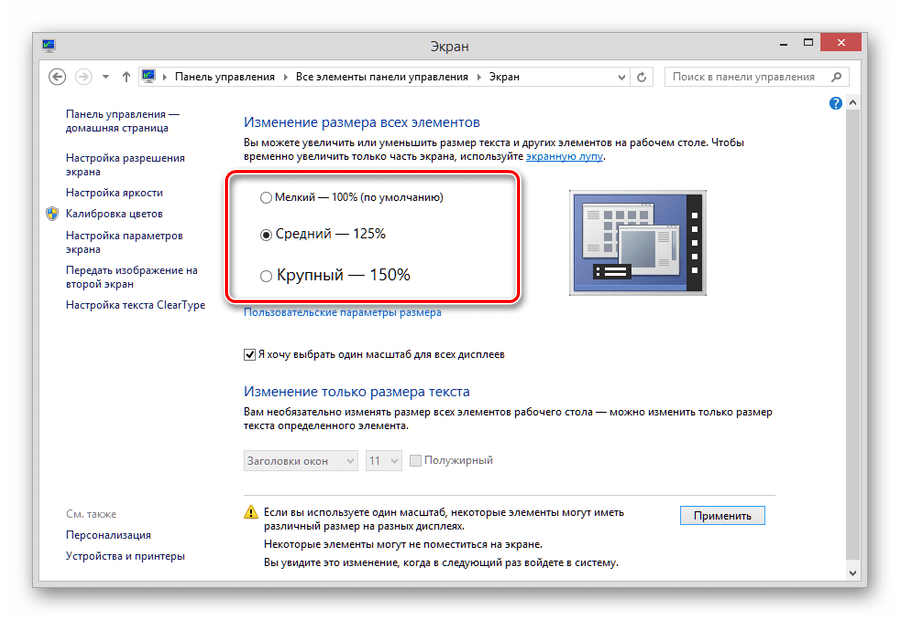 Ссылка на него расположена внизу страницы настроек. Выберите желаемое разрешение компьютера. Чем оно больше, тем меньшей будет картинка.
Ссылка на него расположена внизу страницы настроек. Выберите желаемое разрешение компьютера. Чем оно больше, тем меньшей будет картинка.
Как вернуть масштаб?
Ctrl + Плюс — увеличить масштаб, Ctrl + Минус — уменьшить масштаб, Ctrl + 0 — вернуть исходный масштаб (сбросить настройки).
Как установить масштаб изображения на экране?
Выполните одно из следующих действий:
- На вкладке Вид в группе Масштаб выберите элемент Масштаб 100%.
- На вкладке Вид в группе Масштаб нажмите кнопку Одна страница, Две страницыили Ширина страницы.
- На вкладке Вид в группе Масштаб выберите элемент Масштаб и введите процентное значение или выберите другие нужные параметры.
Как включить масштабирование?
Если у вас Windows 7 или 8.1, кликните правой кнопкой мыши на свободном месте рабочего стола и выберите «Разрешение экрана». В появившемся окне жмите опцию «Изменение размеров текста и других элементов». Появятся аналогичные варианты масштабирования.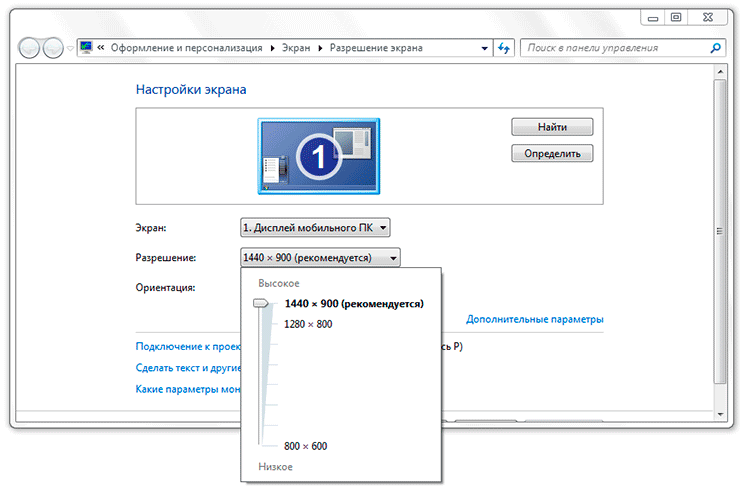
Как сделать свое Разрешение экрана?
Щелкните правой кнопкой мыши по рабочему столу и выберите Графические характеристики. В меню Дисплей щелкните Пользовательские разрешения. Внимательно просмотрите справку и щелкните Да. Укажите требуемое разрешение и частоту обновления.
Как изменить исходное Разрешение экрана?
Нажмите Пуск и выберите Панель управления. В окне Панель управления выберите Оформление и темы, затем выберите Дисплей. В окне Свойства экрана откройте вкладку Настройки. В разделе Разрешение экрана нажмите и перетащите горизонтальный ползунок для изменения разрешения экрана, затем нажмите кнопку Применить.
Как получить масштаб?
В математике масштаб определяется как отношение расстояния на карте к соответствующему расстоянию на реальной местности. Масштаб 1:100000 означает, что 1 см на карте соответствует 100000 см = 1000 м = 1 км на местности.
Как вернуть нормальный размер страницы?
Стандартный способ через меню:
- Запустите программу на ПК.

- Справа вверху жмите на значок настройки и управления (три точки).
- Войдите в строчку Масштаба и выберите нужный размер (для увеличения и уменьшения жмите на плюс и минус соответственно, а для полноэкранного режима — на кнопку с квадратным окошком.
Как изменить масштаб экрана на телефоне?
Как увеличить масштаб экрана
Коснитесь экрана в любом месте, кроме клавиатуры и панели навигации. Чтобы перейти к другой области экрана, проведите по нему двумя пальцами. Для настройки масштаба сведите два пальца вместе.
Как изменить масштаб страницы на телефоне?
Как изменить масштаб текущей веб-страницы:
- Откройте браузер Chrome. на устройстве Android.
- В правом верхнем углу экрана нажмите на значок «Ещё» Настройки.
- Выберите Специальные возможности.
- Рядом с параметром «Масштабирование текста» перетащите ползунок, пока текст не станет нужного размера. Совет.
Что делать если масштаб экрана уменьшился?
- при помощи правой кнопки мыши, зайдите в настройки рабочего стола;
- найдите «Параметры экрана», перейдите в меню настроек;
- в строке «Разрешение» подберите значение, при котором изображение рабочего стола заполнит весь экран, без черных рамок и полос.

Как поменять масштаб на Андроиде?
0:001:58Suggested clip 42 secondsWTFFIX HelperYouTube·⚙️ Как изменить масштаб экрана телефона на Android | Через YouTube·WTFFIX Helper·In this video«»From 0:00
Увеличение экрана iPhone
Во многих приложениях можно увеличивать или уменьшать масштаб отдельных элементов. Например, вы можете дважды коснуться или свести пальцы, чтобы приблизить изображение в Фото, или развернуть столбцы веб-страницы в Safari. Вы также можете использовать функцию масштабирования, чтобы увеличить экран независимо от того, что вы делаете. Вы можете увеличить весь экран (Full Screen Zoom) или увеличить только часть экрана с помощью линзы с изменяемым размером (Window Zoom). Кроме того, вы можете использовать Zoom вместе с VoiceOver.
Настройка масштабирования
Выберите «Настройки» > «Универсальный доступ» > «Увеличение», затем включите «Увеличение».
Настройте любой из следующих параметров:
Follow Focus: Отслеживайте свой выбор, точку вставки текста и ввод текста.

Интеллектуальный набор текста: Переключение на масштабирование окна при появлении клавиатуры.
Сочетания клавиш: Управление масштабированием с помощью сочетаний клавиш на внешней клавиатуре.
Контроллер масштабирования: Включите контроллер, задайте действия контроллера и отрегулируйте цвет и прозрачность.
Масштаб Область: Выберите полноэкранный масштаб или оконный масштаб.
Масштабный фильтр: Выберите «Нет», «Инверсия», «Оттенки серого», «Оттенки серого инвертированы» или «Слабое освещение».
Максимальный уровень масштабирования: Перетащите ползунок, чтобы отрегулировать уровень.
Если вы используете iPhone с указателем, вы также можете установить следующее ниже Управление указателем:
Масштаб Панорамирование: Выберите Непрерывный, По центру или По краям, чтобы задать способ перемещения изображения на экране вместе с указателем.

Настройка размера с увеличением: Позволяет указателю масштабироваться с увеличением.
Чтобы добавить масштабирование к ярлыку специальных возможностей, выберите «Настройки» > «Универсальный доступ» > «Ярлык специальных возможностей», затем коснитесь «Масштаб».
Использование масштабирования
Дважды коснитесь экрана тремя пальцами или используйте ярлыки специальных возможностей, чтобы включить масштабирование.
Чтобы увидеть больше на экране, выполните одно из следующих действий:
Отрегулируйте масштаб: Дважды коснитесь экрана тремя пальцами (не отрывая пальцев после второго касания), затем перетащите вверх или вниз. Или трижды коснитесь тремя пальцами, затем перетащите ползунок «Уровень масштабирования».
Перемещение зум-объектива: (Window Zoom) Перетащите ручку в нижней части зум-объектива.

Перемещение на другую область: (Полноэкранный зум) Перетащите экран тремя пальцами.
Чтобы настроить параметры в меню «Масштаб», трижды коснитесь тремя пальцами, затем настройте любой из следующих параметров:
Выберите регион: Выберите «Полноэкранное масштабирование» или «Окно масштабирования».
Изменение размера линзы: (Масштабирование окна) Коснитесь «Изменить размер линзы», затем перетащите любой из появившихся круглых маркеров.
Выберите фильтр: Выберите «Инвертированный», «Оттенки серого», «Оттенки серого инвертированный» или «Слабое освещение».
Показать контроллер: Показать контроллер масштабирования.
Чтобы использовать контроллер масштабирования, выполните одно из следующих действий:
Показать меню масштабирования: Коснитесь контроллера.
Увеличение или уменьшение масштаба: Дважды коснитесь контроллера.

Панорама: При увеличении перетащите контроллер.
При использовании масштабирования с помощью Magic Keyboard область масштабирования следует за точкой вставки, удерживая ее в центре экрана. См. раздел «Сопряжение клавиатуры Magic Keyboard с iPhone».
Чтобы отключить масштабирование, дважды коснитесь экрана тремя пальцами или используйте ярлыки специальных возможностей.
См. также Увеличение экрана iPhone с помощью Display Zoom
Размер шрифта и масштабирование — увеличение размера веб-страниц
Настройте Firefox
Обновить Firefox
- Как это работает?
- Скачать свежую копию
Элементы управления масштабированием позволяют увеличивать или уменьшать размер всей веб-страницы или только размер всего текста, чтобы улучшить читаемость.
- 1 Увеличение и уменьшение масштаба веб-сайта
- 2 Увеличение масштаба
- 3 Как изменить только размер текста
- 4 Установка уровня масштабирования по умолчанию для всех веб-сайтов
- 5 Установка минимального размера текста
Вот как вы можете увеличивать и уменьшать отдельные веб-сайты.
- Нажмите кнопку меню справа. Откроется меню Firefox, и внизу вы увидите элементы управления масштабированием.
- Используйте кнопку + для увеличения и кнопку — для уменьшения. Число в середине — это текущий уровень масштабирования. Щелкните его, чтобы сбросить масштаб до уровня масштабирования по умолчанию. Вы также можете увидеть текущий уровень масштабирования в адресной строке:
Сочетания клавиш: Вы также можете использовать элементы управления масштабированием без мыши. Нажмите и удерживайте команду Ctrl, одновременно нажимая + для увеличения масштаба, — для уменьшения масштаба или 0 для сброса.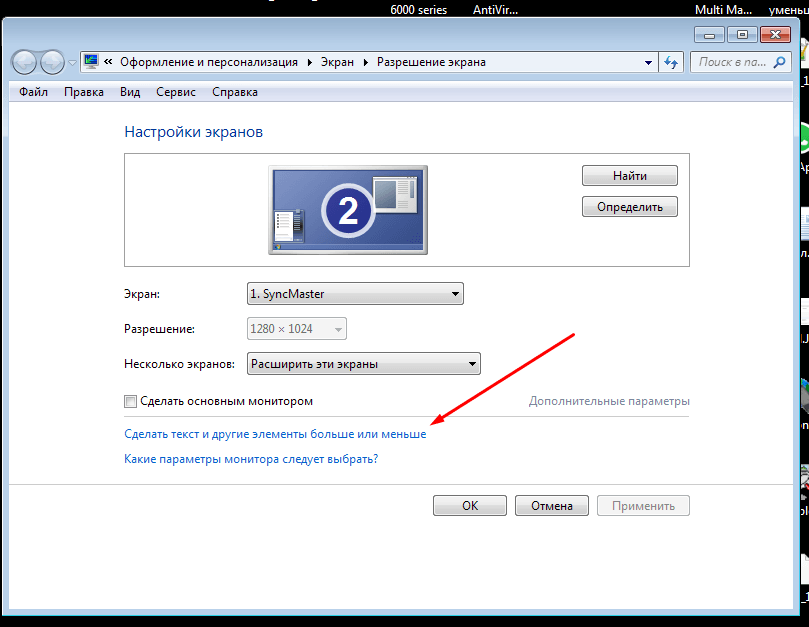
Уровень масштабирования сохраняется для каждого имени хоста даже после закрытия Firefox. Например, все страницы на support.mozilla.org имеют одинаковую настройку уровня масштабирования, но она отличается от настройки уровня масштабирования страниц на blog.mozilla.org.
Эта функция позволяет пользователям увеличивать и уменьшать масштаб страниц с помощью щипкового движения, не влияя на макет страницы.
Действие сжатия в настоящее время поддерживается в Windows с помощью сенсорного экрана и высокоточных сенсорных панелей, на Mac с помощью сенсорных панелей и в Linux с помощью сенсорных экранов. Сенсорные панели Linux в настоящее время не поддерживаются, и ожидается, что поддержка будет добавлена в будущем.
Вместо того, чтобы менять размер всего, вы можете просто изменить размер текста.
- Нажмите клавишу Alt, чтобы временно открыть традиционное меню Firefox. В строке меню в верхней части экрана нажмите «Вид», затем выберите «Масштаб».

- Выберите Увеличить только текст. Это заставляет элементы управления изменять только размер текста; не изображения.
Вы можете увеличить или уменьшить размер всего веб-контента следующим образом:
- В строке меню в верхней части экрана нажмите Firefox и выберите «Настройки». Нажмите кнопку меню и выберите «Настройки».
- На панели Общие перейдите в раздел Язык и внешний вид .
- В разделе Масштаб используйте раскрывающееся меню Масштаб по умолчанию, чтобы выбрать уровень масштабирования для всех страниц. Firefox по-прежнему будет помнить установленные вами уровни масштабирования отдельных сайтов.
- Чтобы установить уровень масштабирования только для текста, установите флажок Масштабировать только текст .
- Закройте страницу about:preferences . Любые внесенные вами изменения будут автоматически сохранены.
Вы можете настроить Firefox на автоматическое отображение всего текста с минимальным размером шрифта.