Настройка беспроводной сети в Windows
С помощью домашней беспроводной сети можно получить доступ к Интернету в разных местах вашего дома. В этой статье описаны основные действия по настройке беспроводной сети и началу ее использования.
Приобретение необходимого оборудования
Чтобы создать собственную беспроводную сеть, необходимы указанные ниже компоненты.
Широкополосное подключение к Интернету и модем. Широкополосное подключение к Интернету — это высокоскоростное подключение. Наиболее распространены следующие типы широкополосного подключения: с помощью технологии DSL и с помощью кабеля. Чтобы получить услуги широкополосного подключения, обратитесь к поставщику услуг Интернета. Обычно технологию DSL используют телефонные компании, а подключение с помощью кабеля — компании кабельного телевидения. Часто поставщики услуг Интернета предлагают широкополосные модемы. Кроме того, в дополнение к модемам некоторые поставщики услуг Интернета предлагают беспроводные маршрутизаторы.
Беспроводной маршрутизатор. Маршрутизатор пересылает данные между вашей сетью и Интернетом. При использовании беспроводного маршрутизатора вы можете подключить компьютеры к своей сети, используя радиосвязь вместо проводов. Существует несколько типов технологий беспроводной сети, в том числе 802.11a, 802.11b, 802.11g, 802.11n, 802.11ac и 802.11ax.
Беспроводной сетевой адаптер. Беспроводной сетевой адаптер — это устройство, с помощью которого ваш компьютер подключается к беспроводной сети. Чтобы подключить портативный или настольный компьютер к беспроводной сети, он должен быть оснащен беспроводным сетевым адаптером. Многие ноутбуки и планшеты, а также некоторые настольные компьютеры поставляются с беспроводными сетевыми адаптерами.
Чтобы проверить, оснащен ли ваш компьютер беспроводным сетевым адаптером, выполните указанные ниже действия.
-
Выберите Начните , введите диспетчер устройств в поле поиска, а затем выберите Диспетчер устройств.
-
Разверните узел Сетевые адаптеры.
-
Найдите необходимый сетевой адаптер. В его имени может встречаться слово беспроводной.
Настройка модема и подключения к Интернету
После того как у вас будет в наличии все необходимое оборудование, вам потребуется настроить модем и подключение к Интернету. Если модем не настроен поставщиком услуг Интернета, самостоятельно подключите модем к компьютеру и Интернету, выполнив инструкции, поставляемые в комплекте с модемом. Если в модеме используется технология DSL, подключите его к телефонной розетке. Если вы используете кабель, подключите модем к разъему.
Если в модеме используется технология DSL, подключите его к телефонной розетке. Если вы используете кабель, подключите модем к разъему.
Размещение беспроводного маршрутизатора
Разместите беспроводной маршрутизатор в месте, в котором уровень его сигнала будет максимальным, а уровень помех — минимальным. Для достижения наилучших результатов следуйте указанным ниже советам.
Разместите беспроводной маршрутизатор в центре дома или квартиры
. Разместите маршрутизатор как можно ближе к центру дома или квартиры, чтобы его радиосигнал равномерно охватывал все уголки дома.Разместите беспроводной маршрутизатор над полом вдали от стен и металлических объектов, например от металлических шкафов. Чем меньше физических препятствий между компьютером и беспроводным маршрутизатором, тем сильнее будет его сигнал.
Уменьшите уровень помех. Некоторое сетевое оборудование использует радиоканал с частотой 2,4 ГГц. Эту же частоту использует большая часть микроволновых печей и многие беспроводные телефоны. Если вы включите микроволновую печь или вам позвонят на беспроводный телефон, то сигнал беспроводного маршрутизатора может быть временно прерван. Вы можете избежать большей части таких проблем, используя беспроводный телефон, работающий на более высокой частоте, например на частоте 5,8 ГГц.
Некоторое сетевое оборудование использует радиоканал с частотой 2,4 ГГц. Эту же частоту использует большая часть микроволновых печей и многие беспроводные телефоны. Если вы включите микроволновую печь или вам позвонят на беспроводный телефон, то сигнал беспроводного маршрутизатора может быть временно прерван. Вы можете избежать большей части таких проблем, используя беспроводный телефон, работающий на более высокой частоте, например на частоте 5,8 ГГц.
Обеспечение безопасности беспроводной сети
Безопасность сети всегда важна. При использовании беспроводной сети этот вопрос становится еще более актуальным, так как сигнал вашей сети может выходить за пределы дома. Если вы не обезопасите свою сеть, посторонние люди с компьютерами могут получить доступ к вашим подключенным к сети компьютерам и воспользоваться вашим подключением к Интернету.
Чтобы повысить безопасность своей сети, выполните указанные ниже действия.
Измените имя пользователя и пароль по умолчанию.Это помогает защитить маршрутизатор. Большинство изготовителей маршрутизаторов указывают на маршрутизаторах имя пользователя, пароль и имя сети (SSID), используемые по умолчанию. Посторонние могут воспользоваться этой информацией для доступа к вашему маршрутизатору втайне от вас. Чтобы избежать этого, измените имя пользователя и пароль для доступа к маршрутизатору, используемые по умолчанию. Инструкции можно найти в документации по эксплуатации устройства.
Настройте ключ безопасности (пароль) беспроводной сети. В беспроводных сетях используются ключи безопасности сети, позволяющие защитить сети от несанкционированного доступа. Рекомендуем использовать Wi-Fi защищенного Access 3 (WPA3), если маршрутизатор и компьютер поддерживают его. Дополнительные сведения, в том числе о поддерживаемых типах безопасности и их настройках, см. в документации маршрутизатора.
-
В зависимости от того, какая версия Windows установлена на вашем компьютере, выполните одно из следующих действий.
-
В Windows 7 или Windows 8.1 нажмите кнопку Пуск, начните вводить Центр управления сетями и общим доступом, а затем выберите его в списке.
-
В Windows 10 выберите Начните , а затем выберите Параметры>
Сетевой & > Состояние > Сети и общий доступ.
-
В Windows 11 выберите Начните ,введите панель управления ,а затем выберите Панель управления > Сеть и Интернет > Сети и общий доступ.
-
-
Выберите Настройка нового подключения или сети.
-
Выберите Создание и настройка новой сети
Мастер поможет вам создать имя сети и ключ безопасности. Если маршрутизатор поддерживает его, мастер по умолчанию будет поддерживать защиту Wi-Fi Protected Access (WPA2 или WPA3). Мы рекомендуем использовать WPA3, если это возможно, так как оно обеспечивает более безопасную информацию, чем WPA2, WPA или Wired Equivalent Privacy (WEP). С помощью WPA3, WPA2 или WPA также можно использовать passphrase, так что вам не нужно запоминать зашифрованную последовательность букв и цифр.
С помощью WPA3, WPA2 или WPA также можно использовать passphrase, так что вам не нужно запоминать зашифрованную последовательность букв и цифр.
Запишите ключ безопасности и храните его в надежном месте. Кроме того, вы можете сохранить ключ безопасности на USB-устройстве флэш-памяти, выполнив инструкции мастера. (Сохранение ключа безопасности на USB-устройстве флэш-памяти доступно в Windows 8 и Windows 7, но не в Windows 10 или Windows 11).)
Используйте брандмауэр. Брандмауэр — это оборудование или программное обеспечение, защищающее ваш компьютер от несанкционированного доступа и вредоносного программного обеспечения (вредоносных программ). Если на каждом компьютере в вашей сети работает брандмауэр, вы можете контролировать распространение вредоносного программного обеспечения в сети и защитить свои компьютеры при доступе в Интернет. Брандмауэр Windows включен в состав данной версии Windows.
Подключение компьютера к беспроводной сети
- org/ItemList»>
-
В области уведомлений выберите значок Сеть или Wi-Fi.
-
В списке сетей выберите сеть, к которой необходимо подключиться, а затем — пункт Подключиться.
-
Введите ключ безопасности (часто называемый паролем).
-
Следуйте всем дополнительным инструкциям, если они появятся.
Если у вас возникли проблемы с сетью Wi-Fi при использовании Windows 10, см. Wi-Fi проблемы в Windows дополнительные сведения об устранении неполадок.
Wi-Fi проблемы в Windows дополнительные сведения об устранении неполадок.
-
Выберите значок Сеть в области уведомлений, а затем> значок рядом с быстрым параметром Wi-Fi, чтобы увидеть список доступных сетей.
-
Выберите сеть, к которую вы хотите подключиться, и выберите Подключение.
-
Введите ключ безопасности (часто называемый паролем).
-
Следуйте всем дополнительным инструкциям, если они появятся.

Если при использовании Windows 11 у вас возникли проблемы с сетью Wi-Fi, см. Wi-Fi проблемы в Windows дополнительные сведения об устранении неполадок.
Дополнительные устройства компьютера. Модем. Сетевой адаптер. Тюнер. Мультимедийный проектор. Классификация модемов
На этой странице, мы поговорим на такие темы как : Дополнительные устройства компьютера, Модем, Сетевой адаптер, Тюнер, Мультимедийный проектор, Классификация модемов и про все, что с этим связано.
Дополнительные устройства компьютера — Модем.
Модем (аббревиатура, составленная из слов модулятор-демодулятор) – устройство, применяющееся в системах связи и выполняющее функцию модуляции и демодуляции.
Модулятор изменяет характеристики несущего сигнала в соответствии с изменениями входного информационного сигнала, демодулятор осуществляет обратный процесс. Частным случаем модема является широко применяемое периферийное устройство для компьютера, позволяющее ему связываться с другим компьютером, оборудованным модемом, через телефонную сеть (телефонный модем) или кабельную сеть (кабельный модем).
Классификация модемов.
По исполнению:
- Внешние – подключаются к COM или USB порту, обычно имеют внешний блок питания (существуют USB-модемы, питающиеся от USB и LPT-модемы).
- Внутренние – устанавливаются внутрь компьютера в слот ISA, PCI, PCMCIA, AMR, CNR.
- Встроенные – являются внутренней частью устройства, например ноутбука или док-станции.
По принципу работы:
По типу:
- Аналоговые – наиболее распространённый тип модемов для обычных коммутируемых телефонных линий.
- ISDN – модемы для цифровых коммутируемых телефонных линий.
- DSL – используются для организации выделенных (некоммутируемых) линий используя обычную телефонную сеть. Отличаются от коммутируемых модемов кодированием сигналов. Обычно позволяют одновременно с обменом данными осуществлять использование телефонной линии в обычном порядке.
- Кабельные – используются для обмена данными по специализированным кабелям к примеру, через кабель коллективного телевидения по протоколу DOCSIS.

- PLC – используют технологию передачи данных по проводам бытовой электрической сети.
Существуют также модемы с дополнительными возможностями, например Факс-модем позволяет компьютеру, к которому он присоединён, передавать и принимать факсимильные изображения на другой факс-модем или обычную факс-машину, Голосовой модем – имеет функцию оцифровки сигнала с телефонной линии и воспроизведение произвольного звука в линию. Часть голосовых модемов имеет встроенный микрофон.
Дополнительные устройства компьютера — Тюнер.
Тюнер (англ. tuner tune — настраивать (на длину волны)) — персональное абонентское устройство, служащее для выделения и демодуляции сигнала. ТВ-тюнер (англ. TV-тюнеры) — род тюнера, предназначенный для приёма телевизионного сигнала в различных форматах вещания (PAL, SECAM, NTSC) с показом на компьютере или просто на отдельном мониторе.
Такие тюнеры могут представлять собой как отдельное устройство с радиовходом и аудиовидеовыходами, так и встраиваемую плату.
По конструктивному исполнению ТВ-тюнеры бывают внешние (подключаются к компьютеру либо через USB, либо между компьютером и дисплеем через видеокабель) и внутренние (вставляются в слот ISA, или PCI, или PCI-Express). Кроме того, большинство современных ТВ-тюнеровпринимают FM-радиостанции и могут использоваться для захвата видео. Тюнер настраивается на радиосигнал одной частоты, поэтому в аудиовидеотехнику иногда устанавливают два тюнера, для того чтобы одновременно смотреть один канал и записывать информацию с другого. В настоящее время выпускаются различные виды тюнеров, например, компактные тюнеры с интерфейсом USB.
Дополнительные устройства компьютера — Сетевой адаптер.
Сетевая карта или сетевой адаптер – это плата расширения, вставляемая в разъем материнской платы компьютера, дает возможность подключать компьютер в локальную сеть.
По физической реализации сетевые платы делятся на:
- Внутренние – отдельные платы, вставляющиеся в PCI, ISA или PCI-E слот.

- Внешние, подключающиеся через USB или PCMCIA интерфейс, преимущественно использовавшиеся в ноутбуках.
- Встроенные в материнскую плату.
На сетевой плате для подключения к локальной сети имеются разъёмы для подключения кабеля витой пары и/или BNC-коннектор для коаксиального кабеля, а также несколько информационных светодиодов, сообщающих о наличии подключения и передаче информации.
Дополнительные устройства — Мультимедийный проектор.
Мультимедиа (лат. Multum + Medium) – одновременное использование различных форм представления информации и ее обработки в едином объекте-контейнере. Например, в одном объекте-контейнере может содержаться текстовая, аудиальная, графическая и видео информация, а также, возможно, способ интерактивного взаимодействия с ней.
Мультимедийный проектор – это устройство, проецирующее изображение на большой экран. Мультимедийный проектор может работать как с видео, так и с компьютерным сигналом.
Проектор и экран вместе называются проекционной системой. Системы эти бывают и переносными, и стационарными. Стационарные системы, как правило, используются для больших помещений.
Что такое сетевой адаптер? Для использования в домашней сети
Большинству людей нравится их Wi-Fi, за исключением случаев, когда он не работает должным образом. Либо скорость в вашем доме слишком низкая, либо у вас есть мертвые зоны, которые WiFi даже не покрывает. Особенно это актуально в многоуровневых домах или больших домах с толстыми стенами.
В этих случаях большинство людей хотели бы найти способ улучшить свою домашнюю сеть Wi-Fi, и иногда лучше использовать проводное соединение.
Что такое сетевой адаптер? Сетевой адаптер — это устройство, предназначенное для улучшения вашей домашней сети с использованием существующей проводки в вашем доме. Обычно «комплекты» адаптеров поставляются в упаковках по два, поскольку адаптеры предназначены для связи друг с другом через проводку.
Обычно вы подключаете один из них к маршрутизатору или рядом с ним, а другой — к устройствам, которые вы хотите подключить к Интернету (например, к компьютеру или телевизионной приставке). Один конец принимает интернет-данные и передает их по проводке на другое устройство на другом конце.
Типы адаптеровСуществует несколько типов адаптеров, основанных на различных технологиях.
Адаптеры Powerline подключаются к электрическим розеткам в вашем доме и расширяют WiFi через электрическую проводку вашего дома. Однако этот тип адаптера получил немало отзывов с жалобами на низкую скорость или случайные отключения от сети. Это особенно касается адаптеров Powerline, использующих старую технологию Home Plug (AV).
Во многих случаях сама электропроводка в доме не настроена для Powerline Ethernet. Другие проблемы могут заключаться в том, что расстояние между вилками слишком велико, а линии электропередач также подвержены некоторым помехам. К сожалению, определить, в чем может быть проблема, непросто.
К сожалению, определить, в чем может быть проблема, непросто.
Адаптеры MoCA — еще один вариант. Технология MoCA использует существующую коаксиальную телевизионную проводку в домах людей и создает сверхбыструю и надежную домашнюю сеть. Он также известен как Ethernet по коаксиальному кабелю. Адаптеры MoCA не подвержены помехам, как адаптеры для настенных розеток или прямой WiFi, поэтому они создают стабильное высокоскоростное соединение между вашим маршрутизатором и точкой доступа.
Как сетевой адаптер улучшит мой Wi-Fi?Представьте, что вы на кухне пытаетесь загрузить видео, чтобы приготовить новый рецепт, а дети в другой комнате смотрят фильм на Netflix. Вся эта потоковая передача в вашей сети Wi-Fi вызывает перегрузку, что может привести к буферизации.
С помощью сетевого адаптера MoCA вы создаете проводное соединение через коаксиальную проводку вашего дома, что обеспечивает более высокую скорость, более стабильное соединение и отсутствие перегрузок.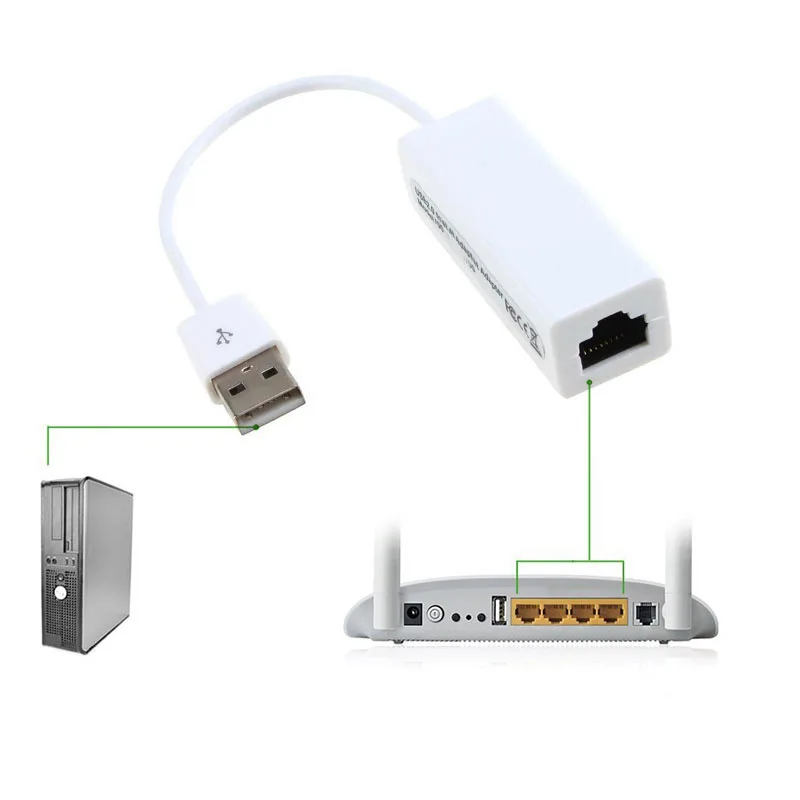 Каждый сможет транслировать то, что ему нужно, когда захочет.
Каждый сможет транслировать то, что ему нужно, когда захочет.
Адаптеры MoCA представляют собой полностью проводное решение. Обычно вы получаете два адаптера MoCA в комплекте. Вы подключаете один к модему/маршрутизатору, а другой к своему устройству, которому требуется надежный и быстрый Интернет (например, телевизионной приставке или проигрывателю Blu-ray) рядом с коаксиальным портом. Иногда модемы или маршрутизаторы уже «включены MoCA». В этом случае вам понадобится только один адаптер MoCA на другом конце. Одно устройство MoCA связывается с другим, отправляя ваши интернет-данные через коаксиальную проводку в вашем доме.
Вам не нужно сверлить отверстия или прокладывать новую проводку Ethernet. Чтобы подключить адаптеры MoCA, все, что вам нужно сделать, это найти коаксиальные кабели и розетки. Улучшить Wi-Fi так просто!
Сетевые карты и модемы для вашего компьютера
Сетевые карты
Сетевая карта (также известная как карта сетевого интерфейса, NIC, сетевой адаптер или карта Ethernet) используется для подключения компьютера к высокоскоростной сети. . Если ваш самодельный компьютер будет подключен к локальной сети или если вы подключаетесь к Интернету с помощью DSL, кабельного, оптоволоконного или спутникового интернет-сервиса, вам потребуется установить сетевую карту, если она не встроена в мобильное устройство.
. Если ваш самодельный компьютер будет подключен к локальной сети или если вы подключаетесь к Интернету с помощью DSL, кабельного, оптоволоконного или спутникового интернет-сервиса, вам потребуется установить сетевую карту, если она не встроена в мобильное устройство.
В настоящее время большинство материнских плат поставляются со встроенными сетевыми адаптерами, и в большинстве случаев они работают хорошо. Если вам нужна дополнительная сетевая карта, если встроенная сетевая карта выходит из строя, если она не поддерживается вашей операционной системой или просто работает неправильно, большинству людей следует установить адаптер Gigabit Ethernet со скоростью 1000 Мбит/с. Если вам посчастливилось жить где-то, где есть гигабитный Интернет, вам следует установить 10-гигабитную карту Ethernet. В любом случае, не тратьте деньги на сетевую карту 10/100. Они устарели.
Высококачественные сетевые карты достаточно дешевы, так что экономить действительно не стоит. Пять или десять долларов, которые вы можете сэкономить, используя дешевую безымянную сетевую карту, не стоят того, чтобы ехать в компьютерный магазин, покупать новую, снова открывать корпус компьютера и устанавливать новую сетевую карту, когда дешевая сетевая карта выходит из строя или не соответствует вашим ожиданиям.
Почти любая сетевая карта поставляется с драйверами для всех последних версий Windows. Если вы планируете установить другую операционную систему, такую как Linux или BSD, убедитесь, что ваша сетевая карта будет работать с ОС, которую вы планируете использовать. Я обычно использую сетевые карты на базе Intel в Linux или других UNIX-подобных системах.
Если вы подключаетесь к маршрутизатору по беспроводной сети, вам понадобится беспроводной адаптер. Мне нравятся беспроводные адаптеры PCI-e, потому что я нахожу их намного быстрее, чем USB-адаптеры. Вы также можете рассмотреть вариант с проводами, ведущими от карты к антеннам. Обычно задняя часть компьютера, стоящего на полу, — не лучшее место для антенны, обеспечивающей хороший сигнал.
Модемы
Слово «модем» является сокращением от «модулятор/демодулятор». Модем преобразует цифровые данные вашего компьютера в аналоговые данные, которые могут быть отправлены по линии POTS (обычная телефонная служба), и преобразует входящие аналоговые данные в цифровые данные, понятные компьютеру.



