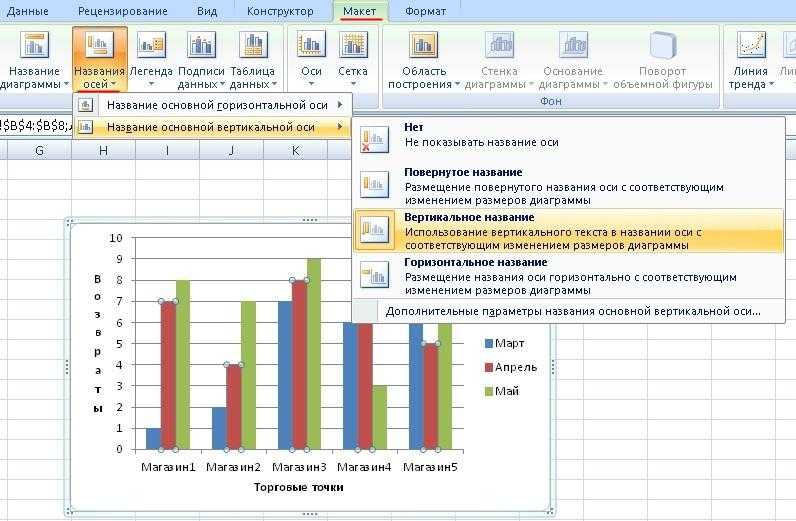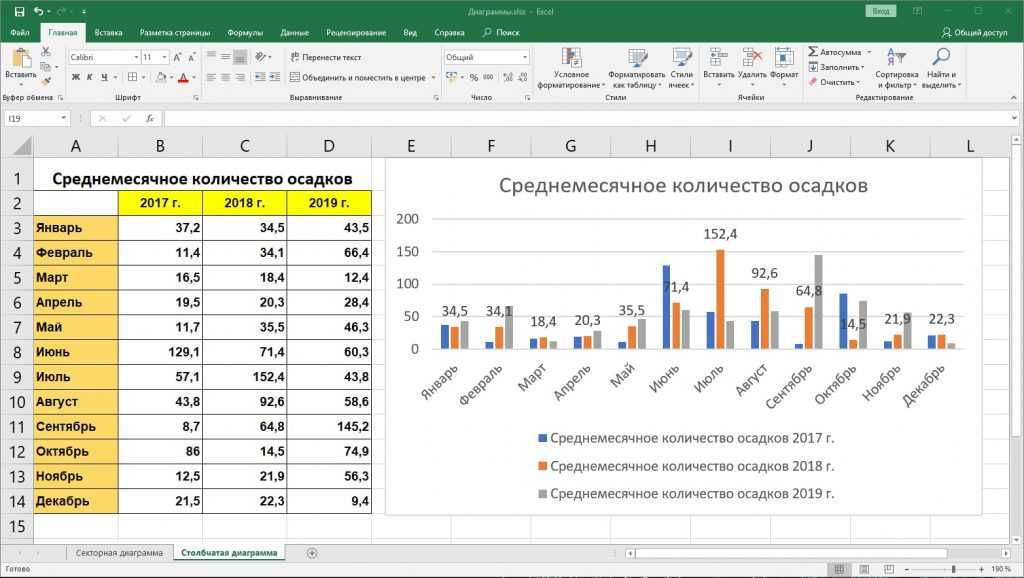Размещение подписей осей
Чтобы разместить на диаграмме названия осей необходимо выделить диаграмму, щелкнув по ней, затем нажать кнопку Названия осей в группе Подписи и выбрать нужный вариант.
Упражнение. Разместить название оси Х на диаграмме, для чего необходимо:
Выделить диаграмму.
Нажать кнопку Названия осей в группе Подписи на вкладке Макет.
В открывшемся окне выбрать Название основной горизонтальной оси, затем – Название под осью.
В рамке Название оси ввести текст Наименование товаров.
Формат текста и изображение названия оси можно изменить при помощи команды Шрифт и Формат названия оси в контекстном меню, вызываемого нажатием правой кнопки мыши после выделения данного элемента.
Упражнение
 Для размещения названия оси Y
необходимо:
Для размещения названия оси Y
необходимо:Выделить диаграмму.
Нажать кнопку Названия осей в группе Подписи на вкладке Макет.
В открывшемся окне выбрать Название основной вертикальной оси, затем – Повернуть название.
В рамке Название оси ввести текст Показатели, для чего выделить данный элемент и нажать правую кнопку мыши, а затем в контекстном меню выбрать команду Изменить текст. После изменения текста, щелкнуть левой кнопкой мыши в любом месте диаграммы.
Формат текста и изображение названия оси можно изменить при помощи команды Шрифт и Формат названия оси в контекстном меню, вызываемого нажатием правой кнопки мыши после выделения данного элемента.
 Так, например, круговые
и трехмерные диаграммы строятся без
легенды.
Так, например, круговые
и трехмерные диаграммы строятся без
легенды.Упражнение. Удалить легенду с гистограммы, для этого:
Легенда исчезла с изображения гистограммы, а выделенной осталась вся область диаграммы.
Примечание: удалить легенду можно также при помощи контекстного меню, где нужно выбрать команду Удалить.
Упражнение. Так как данный тип графика подразумевает наличие легенды, необходимо восстановить удаленную с гистограммы легенду, для этого:
Проверить, что выделена вся область диаграммы (в противном случае ее нужно выделить).
Нажать кнопку Легенда в группе Подписи на вкладке Макет. В открывшемся окне выбрать команду
Примечание:
для восстановления легенды непосредственно
после ее удаления можно нажать кнопку Отменить (синяя стрелка влево).
Можно изменить место расположения легенды, вид рамки вокруг нее, а также шрифт элементов легенды.
Упражнение. Необходимо настроить отображение легенды, изменив формат текста и поместив легенду в рамку. Для этого:
Выделить легенду и сделать щелчок по правой кнопке мыши.
В контекстном меню выбрать команду Шрифт, затем в окне Начертание выбрать курсив, в окне Размер установить высоту символов 12 и нажать ОК.
Чтобы поместить легенду в рамку нужно выделить легенду, а затем воспользоваться кнопками группы Стили фигур на вкладке Формат (выбрать вариант по своему желанию).
С вариантами размещения легенды можно ознакомиться либо с помощью окна Формат легенды, открывающегося нажатием кнопки Формат выделенного фрагмента в группе Текущий фрагмент на вкладке Формат или Макет, а также с помощью команды Формат легенды из контекстного меню, либо нажатием кнопки Легенда в группе Подписи на вкладке Макет.

Примечание: изменить размещение легенды на диаграмме можно также при помощи мыши, для чего нужно выделить легенду и, удерживая нажатой левую кнопку в области рамки вокруг нее, переместить легенду.
Для изменения размера рамки вокруг легенды нужно выделить легенду на диаграмме, поместить указатель мыши на любой из появившихся по периметру рамки маркеров и переместить курсор (в виде двунаправленной стрелки) в нужном направлении при нажатой левой кнопке.
Для изменения текста элементов легенды нужно отредактировать текст в соответствующих ячейках таблицы.
Упражнение. Необходимо изменить текст второго элемента легенды («Наценка»), для этого:
Установить курсор мыши в ячейку С2 в таблице.
С клавиатуры ввести текст «Сумма наценки» вместо существующего названия графы.
Нажать Enter.

Убедиться, что текст данного элемента легенды на диаграмме также изменился.
базовый уровень — правильные цифры
Визуализация данных нужна чтобы давать ответы. Главный вопрос отчёта о площади торгового центра – «Сколько в торговом центре пригодных для сдачи площадей?» Вслед за ответом на этот вопрос могут возникнуть дополнительные: «А почему столько?», «А сколько было?» Правильно отформатированная диаграмма даст ответы на эти вопросы с одного взгляда.
Как сделать чтобы диаграмма давала ответы?
Это очень просто: всего-то нужно
- выбрать подходящий тип диаграммы,
- выделить важное,
- убрать на второй план второстепенное,
- использовать визуальные подсказки и
- добавить ключевые цифры.
Приступим.
Выбираем тип диаграммы
Выбор типа диаграммы – тема для отдельного поста.
Сейчас просто заметим что площадь торгового центра складывается из доступной
площади и площади на реконструкции, и сложим её в стопку (тип «Диаграмма
с накоплением»).
Чтобы добавить диаграмму выбираем любую ячейку таблицы и жмём Вставка → Сводная диаграмма, выбираем тип ‘Диаграмма с накоплением’, и передвигаем диаграмму на свободное место слева от таблицы (чтобы при перемещении диаграмма выравнивалась по линиям сетки, нужно держать зажатой клавишу Alt):
Добавляем сводную диаграммуФорматирование диаграмм по умолчанию за последние десять лет стало немного лучше, однако по-прежнему оставляет широкие возможности для улучшения:
Про то как человеческий глаз считывает информацию я уже писал в посте про форматирование таблиц: сначала большое и яркое, потом всё остальное; поэтому при форматировании нам нужно сделать важное большим и ярким, а второстепенное мелким и тусклым. В нашей диаграмме деление такое:
- Важное:
столбцы диаграммы и подписи к ним. - Второстепенное:
подписи к осям, линии сетки, легенда.
Убираем на второй план второстепенное
Из-за шрифта по умолчанию легенда и подписи к осям слишком крупные и контрастные, отодвинем их на второй план поменяв шрифт на более компактный и лёгкий Arial Nova Cond Light (цвет менять не будем, более тонкие линии выглядят менее яркими сами по себе):
Меняем шрифт подписей на осяхВыделяем важное
Для начала превратим забор в ровную стену убрав зазоры между столбиками: выделяем столбики, нажимаем правую кнопку мыши и в контекстном меню выбираем Формат ряда данных → Параметры ряда → Боковой зазор: 0%:
Убираем зазоры между столбиками диаграммыКакой-то тетрис получился. Чтобы отделить месяцы друг от друга, добавим к столбцам белый контур: выделяем столбики и выбираем Формат ряда данных → Граница → Сплошная линия; Цвет: белый; Ширина: 1пт:
Чтобы отделить месяцы друг от друга, добавим к столбцам белый контур: выделяем столбики и выбираем Формат ряда данных → Граница → Сплошная линия; Цвет: белый; Ширина: 1пт:
Используем визуальные подсказки
Для визуальных подсказок воспользуемся устоявшейся смысловой нагрузкой цветов:
- Красный – плохо, опасность.
- Жёлтый, оранжевый – предупреждение.
- Голубой – нейтрально.
- Зелёный – хорошо, рост.
- Серый – неактивно.
- Чёрный – основной текст или все умерли.
На нашем графике доступная для аренды площадь – это ни хорошо, ни плохо, не опасно, не неактивно, а так, нейтрально, поэтому её закрасим голубым, а площади на реконструкции недоступны, потому что там строительные работы – сделаем их чёрно-жёлтыми, как знак строительных работ:
С голубой заливкой всё просто: выделяем столбики, выбираем Формат ряда данных → Заливка → Сплошная заливка; Цвет: Сизый, Текст 2, более светлый оттенок 60% (второй сверху в четвёртом столбце слева):
Добавляем сплошную заливкуС чёрно-жёлтыми полосками последовательность немного длиннее: Формат ряда данных → Заливка → Узорная заливка; Диагональные полосы: широкие, вверх; Передний план: Чёрный, Текст 1, более тёмный оттенок 35% (так и написано, я не придумываю ничего!); Фон: Жёлтый
Добавляем узорную заливкуНеплохая работа, теперь второстепенная информация не мешает считывать важную.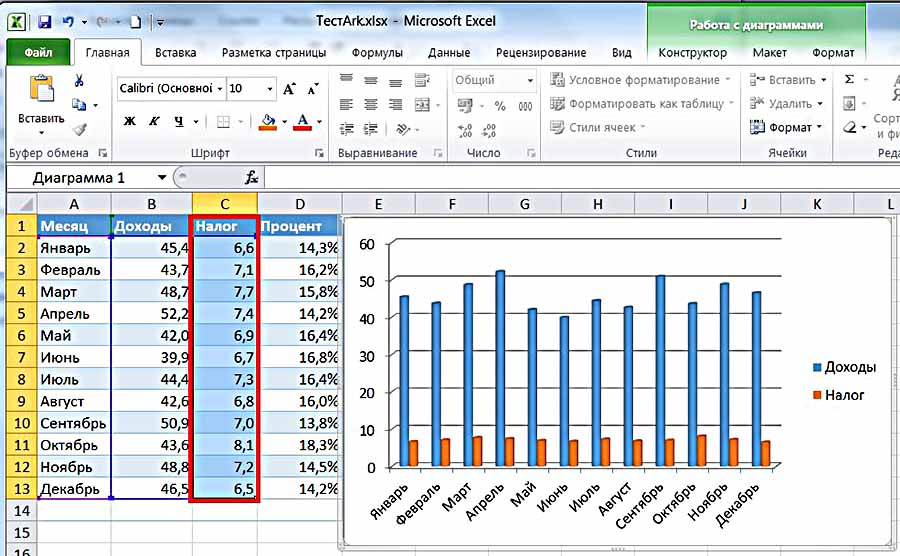
Добавляем ключевые цифры
По умолчанию Эксель подбирает масштаб вертикальной
оси так чтобы сделать видимым изменение показателя, поэтому шкала на
вертикальной оси начинается с девяноста двух тысяч. В нашем случае важнее
показать не изменение, а соотношение доступной и недоступной площади, поэтому вертикальную
ось начинаем с нуля: выделяем вертикальную ось, выбираем
Соотношение стало понятно, но для ответа на вопросы о площади нужны точные цифры. Добавляем: выделяем столбики, вызываем контекстное меню выбираем пункт Добавить подписи данных:
Добавляем подписи данныхНу, вот, пожалуйста, типичный результат – цифры на графике есть, но прочитать их невозможно. Чтобы это исправить поменяем шрифт, направление и расположение подписей: выделяем подписи данных и
- Меняем шрифт на Arial Nova Cond Light.
- В контекстном меню выбираем Формат подписей данных → Параметры подписи → Положение подписи: у вершины, внутри.

- В контекстном меню выбираем Формат подписей данных → Выравнивание → Направление текста: повернуть на 270° .
Повторяем эти шаги для площади на реконструкции и получаем конечный результат – диаграмму, которая отвечает на основные вопросы про площадь торгового центра:
Правда здорово?
Понравилось это:
Нравится Загрузка…
Двухуровневые метки осей (Microsoft Excel)
Обратите внимание: Эта статья написана для пользователей следующих версий Microsoft Excel: 2007, 2010, 2013, 2016, 2019, Excel в Microsoft 365 и 2021. Если вы используете более раннюю версию (Excel 2003 или более раннюю), этот совет может не работа для вас . Чтобы просмотреть версию этого совета, написанную специально для более ранних версий Excel, нажмите здесь: Двухуровневые метки осей.
Автор: Allen Wyatt (последнее обновление: 26 марта 2022 г.)
Этот совет относится к Excel 2007, 2010, 2013, 2016, 2019, Excel в Microsoft 365 и 2021
Excel отлично подходит для создания диаграмм.
.
Про | Команда | Рег | Про | Команда | Рег...
Восточная часть США | Запад США...
Настроить такое расположение на листе Excel несложно, но получить тот же результат на диаграмме может быть не так очевидно.
Настройте рабочий лист так, чтобы заголовки столбцов отражались так, как вы хотите. Эти заголовки столбцов станут вашими метками оси X. Вы можете настроить их следующим образом:
| А | Б | С | Д | Е | Ф | г | 1 | | Восточная часть США | Запад США | 2 | | Про | Команда | Рег | Про | Команда | Рег |
- В первой строке поместите название своей первой основной группы в ячейку B1.
- Поместите название своей второй основной группы в ячейку E1.
- В ячейках B2:G2 поместите названия столбцов.
- Отображение вкладки Главная на ленте.

- Выберите ячейки B1:D1 и в группе «Выравнивание» щелкните инструмент «Объединить и центрировать». Заголовок первой основной группы теперь должен располагаться по центру над первой группой заголовков столбцов.
- Выберите ячейки E1:G1 и щелкните инструмент «Объединить и центрировать». Заголовок второй основной группы теперь должен располагаться по центру второй группы заголовков столбцов.
- Сделайте ячейки B1:G2 полужирными. (Это выделяет их из ваших данных.)
- Поместите метки строк в столбец A, начиная с ячейки A3.
- Поместите данные в таблицу, начиная с ячейки B3.
Когда ваша таблица заполнена, вы готовы создать диаграмму. Просто выберите таблицу данных, включая все заголовки в первых двух строках, а затем создайте таблицу. Excel автоматически распознает, что у вас есть две строки, используемые для меток оси X, и правильно форматирует диаграмму. Поскольку метки оси X отображаются под данными диаграммы, порядок строк меток обратный — точно так же, как упоминалось в первой части этого совета. (См. рис. 1.)
(См. рис. 1.)
Рисунок 1. Двухуровневые метки осей создаются программой Excel автоматически.
Советы по Excel — ваш источник экономичного обучения работе с Microsoft Excel. Этот совет (1188) относится к Microsoft Excel 2007, 2010, 2013, 2016, 2019, Excel в Microsoft 365 и 2021. Вы можете найти версию этого совета для старого интерфейса меню Excel здесь: Двухуровневые метки осей .
Биография автора
Аллен Вятт
На его счету более 50 научно-популярных книг и множество журнальных статей. Аллен Уайатт является всемирно признанным автором. Он является президентом Sharon Parq Associates, компании, предоставляющей компьютерные и издательские услуги. Узнайте больше об Allen…
Решайте реальные бизнес-задачи Освойте методы бизнес-моделирования и анализа с помощью Excel и преобразуйте данные в итоговые результаты. В этом практическом руководстве, ориентированном на сценарии, показано, как использовать новейшие инструменты Excel для интеграции данных из нескольких таблиц.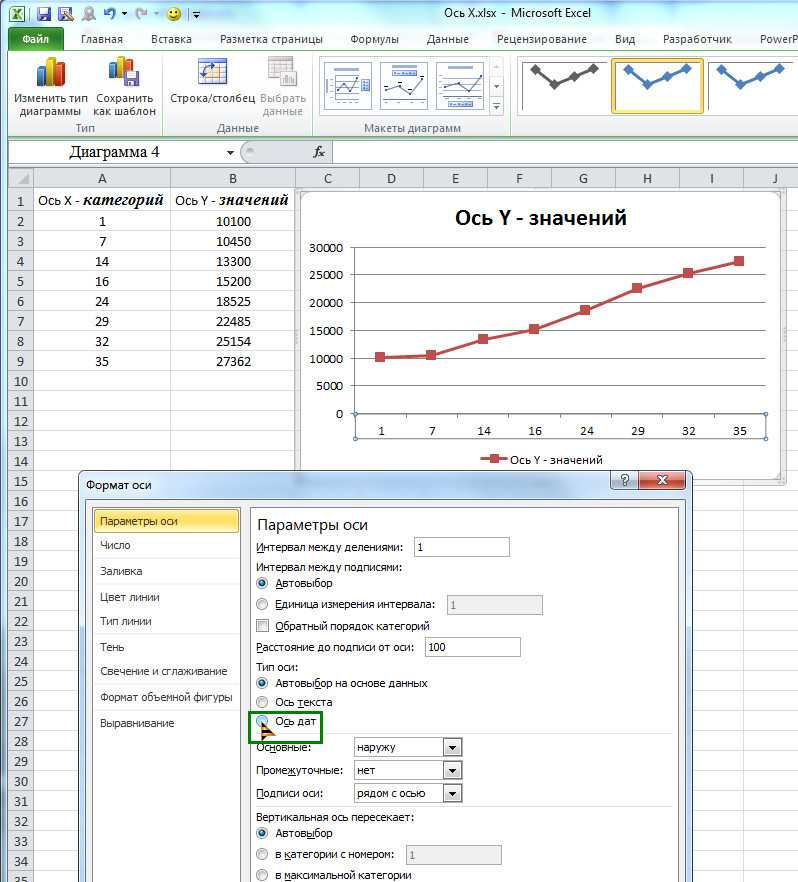 Выезд Microsoft Excel 2013 Анализ данных и бизнес-моделирование сегодня!
Выезд Microsoft Excel 2013 Анализ данных и бизнес-моделирование сегодня!
Подписаться
БЕСПЛАТНАЯ УСЛУГА: Получайте такие советы каждую неделю в ExcelTips, бесплатном информационном бюллетене по продуктивности. Введите свой адрес и нажмите «Подписаться».
Просмотреть последний информационный бюллетень.
(Ваш адрес электронной почты никому и никогда не передается.)
Комментарии
Этот сайт
Есть версия Excel, которая использует ленточный интерфейс (Excel 2007 или новее)? Этот сайт для вас! Если вы использовать более раннюю версию Excel, посетите наш сайт ExcelTips посвящен интерфейсу меню.
Новейшие советы
Подписаться
БЕСПЛАТНАЯ УСЛУГА: Получайте такие советы каждую неделю в ExcelTips, бесплатном информационном бюллетене по продуктивности. Введите свой адрес и нажмите «Подписаться».
Введите свой адрес и нажмите «Подписаться».
(Ваш адрес электронной почты никому и никогда не передается.)
Просмотреть самый последний информационный бюллетень.
Ссылки и обмен
- Советы по Excel: часто задаваемые вопросы
- Вопросы или комментарии
- Отличные идеи брендинга
- Бесплатные календари
Copyright © 2023 Sharon Parq Associates, Inc.
Как создать две горизонтальные оси на одной стороне
В то время как вторичная вертикальная ось обеспечивает способ отображения двух разных типов данных для одного временного диапазона, вторичная горизонтальная ось позволяет создать диаграмму, показывающую два ряда данных для разных временных диапазонов:
По умолчанию Excel создает диаграмму с основной горизонтальной осью внизу и с основной вертикальной осью слева от области графика (в приведенном ниже примере показана синим цветом).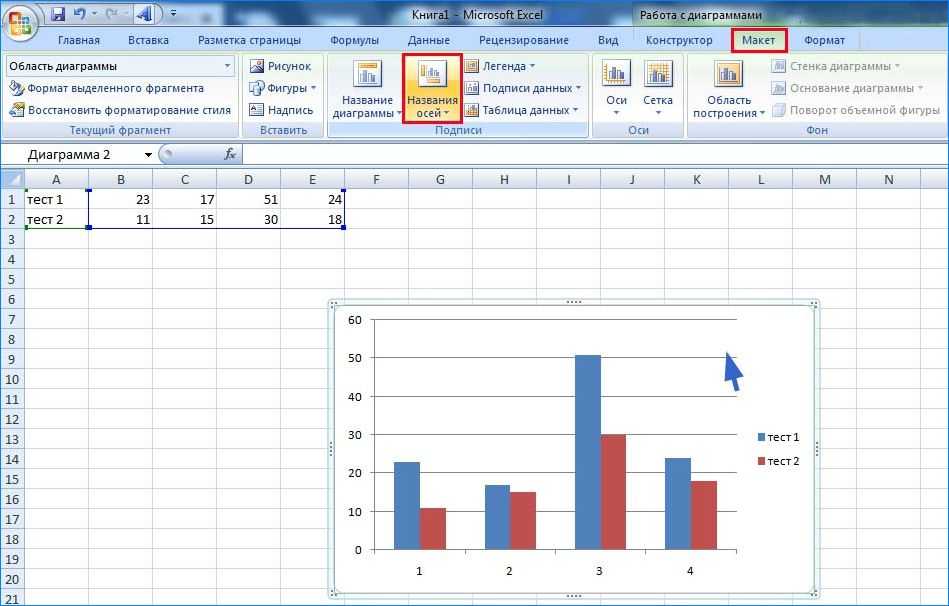 Второстепенная вертикальная ось размещается с правой стороны (в приведенном ниже примере показана оранжевым цветом). Когда вы добавляете дополнительную горизонтальную ось, Excel добавляет ее в верхнюю часть области графика (отображается оранжевым цветом):
Второстепенная вертикальная ось размещается с правой стороны (в приведенном ниже примере показана оранжевым цветом). Когда вы добавляете дополнительную горизонтальную ось, Excel добавляет ее в верхнюю часть области графика (отображается оранжевым цветом):
См. дополнительные сведения о том, как добавить дополнительную вертикальную ось и расположить обе вертикальные оси на одной стороне.
Добавьте дополнительную горизонтальную ось
Чтобы добавить дополнительную горизонтальную ось, сделайте следующее:
1. Добавьте второстепенную вертикальную ось к любому ряду данных (см. Как создать две вертикальные оси на одной стороне).
2. Выберите серию данных, которую вы хотите просмотреть, используя дополнительную горизонтальную ось:
3. Выполните одно из следующих действий:
Excel добавляет дополнительную горизонтальную ось для выбранного ряда данных (в верхней части области графика):
5. Чтобы увидеть правильные данные для основной и дополнительной горизонтальной оси, выполните одно из следующих действий:
Чтобы увидеть правильные данные для основной и дополнительной горизонтальной оси, выполните одно из следующих действий:
- На вкладке Chart Design в группе Data выберите Select Data :
- Щелкните правой кнопкой мыши область диаграммы и выберите Select Data… во всплывающем меню:
В диалоговом окне Select Data Source :
- Выберите соответствующий ряд данных (для которого вы добавили дополнительную горизонтальную ось),
- Нажмите кнопку Изменить в области Метки горизонтальной (категории) оси ,
- В этикетках оси измените существующие данные на соответствующие данные для вторичной горизонтальной оси.
Ряды данных будут иметь разные Метки горизонтальной (категории) оси , чтобы показать их на основной и вторичной горизонтальных осях. Например:
Например:
Отображение двойной горизонтальной оси с одной стороны
1. Выберите горизонтальную ось, которую вы хотите переместить на противоположную сторону области графика, щелкните ее правой кнопкой мыши и выберите Формат оси… во всплывающем меню:
2. На панели Формат оси на вкладке Параметры оси в разделе Метки выберите соответствующий параметр в раскрывающемся списке Положение метки :
- Рядом с осью (используется по умолчанию) показывает основную горизонтальную ось в нижней части области графика, дополнительную горизонтальную ось в верхней части области графика.
- High , показывает первичную ось в самом высоком значении данных вверху (ничего не меняет для вторичной горизонтальной оси):
- Low , показывает вторичную ось в самом низком значении данных внизу (ничего не меняет для основной горизонтальной оси):
- Нет , скрыть метки оси.