Как установить «Майл.агент»? Пошаговая инструкция
Большинство жителей стран СНГ пользуются почтой «Майл.ру». Но далеко не все знают, как пользоваться мессенджером «Майл.ру агент», хотя в инсталляции программы нет ничего сложного. Установить программу может даже человек, ничего не смыслящий в компьютерах и технологиях. В этой статье мы рассмотрим, как установить «Майл.агент». Если вы будете следовать нижеприведенным инструкциям, в скором времени значок мессенджера появится на десктопе вашего устройства.
Откуда скачивать
Стоит принять во внимание то, что мессенджер нужно скачивать исключительно из официального источника. На других сайтах имеется риск попасть на вирусы, и тем самым нанести вред компьютеру.
Итак, приступаем к инсталляции мессенджера. Необходимо:
- Войти в любой браузер («Гугл Хром», «Опера», «Файрфокс» и другие).
- В поисковой системе «Гугла», «Яндекса» напишите фразу «Скачать Майл.агент», после чего подтвердите запрос нажатием клавиши «Enter».

- Первым в открывшемся списке будет сайт mail.ru. Кликните по нему.
- После чего должна открыться страничка, с которой можно загрузить мессенджер. В зависимости от вида устройства (телефон, компьютер), выберите тот вариант, который необходимо, затем просто нажмите на значок.
- Файл начнет скачиваться. Процесс займет несколько минут.
Процесс установки
И вот скачивание завершено. Как же установить «Майл.агент»?
- Нажмите правой кнопкой мыши по значку инсталлятора. Щелкните левой кнопкой по команде «Запуск от имени администратора». Если же вы — пользователь Windows XP, достаточно совершить двойной клик по иконке мессенджера.
- В окошке «Контроль учетных записей… » Выберите вариант «Да». Тем самым вы подтверждаете свое согласие на установку мессенджера.
- Дождитесь завершения процесса установки.
После того как инсталляция завершится, в панели мессенджера введите свои данные — логин и пароль. Предварительно необходимо зарегистрироваться на сервере mail. ru. Если же вы уже являетесь пользователем, то используйте имеющуюся информацию. Кликните на кнопку «Войти». Если пароль был утерян, вы также можете восстановить его, воспользовавшись опцией «Забыли пароль?» Служба поддержки отправит вам на мобильный код, по которому вы восстановите аккаунт.
ru. Если же вы уже являетесь пользователем, то используйте имеющуюся информацию. Кликните на кнопку «Войти». Если пароль был утерян, вы также можете восстановить его, воспользовавшись опцией «Забыли пароль?» Служба поддержки отправит вам на мобильный код, по которому вы восстановите аккаунт.
Вот так легко устанавливается мессенджер. «Майл.ру агент» — бесплатный, что позволяет ему долгие годы оставаться одним из самых популярных приложений среди русскоязычных граждан.
Установить мессенджер на айфон
Владельцы айпадов и айфонов также имеют возможность пользоваться «Агентом» и всегда оставаться на связи со своими родными и близкими.
В версии для «яблочных» устройств оповещения о сообщениях доставляются даже в фоновом режиме. Кроме того, можно писать короткие статусы (длиной в сто с лишним символов). Они будут видны не только вашим друзьям из мессенджера, но и всем пользователям, кто заходил к вам на страничку в «Мой мир» и в «Блоги». Стоит добавить, что «Агент» для айфона синхронизирует адресную книгу вашего гаджета со списком контактов из мессенджера.
Скачать и установить «Майл.агент» можно через магазин приложений «Эппстор». Приложение, так же как и его компьютерная версия, бесплатно. После загрузки просто нажмите кнопку «Установить», а затем, когда установка будет завершена, введите свои персональные данные от аккаунта на mail.ru.
Установка на телефон с ОС «Андроид»
Пользователи телефонов, работающих на платформе «Андроид», тоже могут общаться с помощью «Агента». Как же установить «Майл.агент»? Для начала откройте сайт mail.ru. На странице в левой колонке вы увидите кнопочку для скачивания приложения, кликните по ней. В новом появившемся окне в верхней части экрана выберите версию «Для Андроид». Система перенесет вас в магазин приложений «Гугл плей», где и начнется загрузка мессенджера. Процесс инсталляции ничем не отличается от установки на айфон.
Мессенджер многофункционален и мобилен. Теперь вы можете приступать к работе с ним, общаться, привязывать аккаунты из других социальных сетей.
Web Mail.
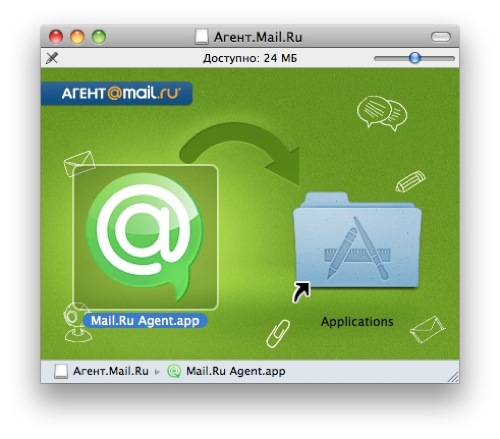 Ru Агент: возожности мессенджера, как запустить
Ru Агент: возожности мессенджера, как запуститьСодержание
О мессенджере
Каждый человек, создавший электронную почту на сервере mail.ru, может автоматически использовать мессенджер Mail.Ru Агент, точнее, его веб версию под названием «Веб Агент». Для работы с ним не требуется установка, ведь веб-версия этой простой в использовании программы с удобным интерфейсом доступна сразу при входе в почту.
Функционал
Доступны:
- работа в большинстве современных браузеров;
- отправка текстовых сообщений, анимационных роликов или мультимедийных файлов пользователям из списка контактов;
- одновременное открытие до четырех диалоговых окон;
- создание групповых чатов;
- поиск контактов по номеру телефона, электронной почте или ICQ.
Достоинства и недостатки
После авторизации на mail.ru и входа в свою электронную почту справа в нижней части экрана появляется маленькая голубая панель — это и есть веб-версия мессенджера.
При помощи онлайн-версии Агента можно отправлять бесплатные сообщения. Для этого в основном окне мессенджера нужно выбрать необходимую кнопку или же выбрать контакт из списка и отметить, что нужно сделать.
В ходе общения в чате можно отправлять собеседникам текстовые сообщения, мультимедийный контент или же увлекательные мультипликационные ролики, встроенные в мессенджер.
Веб-версия поддерживает одновременное открытие четырех диалоговых окон и общение по отдельности с четырьмя людьми. Также имеется возможность создавать и общаться в групповых чатах.
Веб-версия поддерживает большую часть возможностей, доступных через стандартный клиент. Она позволяет добавить в список контактов человека, с которым велась переписка через электронную почту. Также здесь можно отыскать человека по имени и фамилии, почтовому адресу или номеру icq.
Преимущество мессенджера mail.ru Агент в том, что разработчики успешно выпустили его на смену популярной «аське». Веб-версия приложения отлично дополняет программу, позволяя общаться с друзьями независимо от места нахождения, возможности установить программу и т.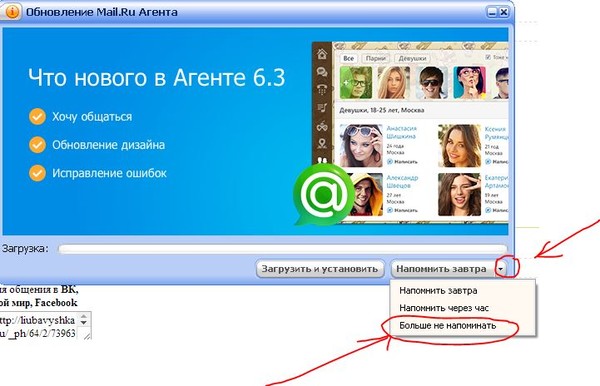 д. Все, что нужно — доступ к компьютеру с выходом в Интернет, на котором можно запустить свой почтовый ящик. После этого перед пользователем открываются многочисленные возможности для общения с друзьями и близкими.
д. Все, что нужно — доступ к компьютеру с выходом в Интернет, на котором можно запустить свой почтовый ящик. После этого перед пользователем открываются многочисленные возможности для общения с друзьями и близкими.
В основной версии программы пользователю доступно множество ценных и полезных возможностей. Так, здесь можно совершать аудио или видеозвонки всем пользователям мессенджера. Для этого необходимо перейти в книгу контактов, выбрать интересующего человека и выбрать тип звонка: голосовой или видеозвонок.
При помощи программы пользователь может звонить на обычные телефонные номера. На панели управления справа находится изображение трубки телефона. Необходимо кликнуть на ней, после этого откроется окно набора номера. Если пользователь желает позвонить бесплатно, нужно набрать номер человека, пользующегося мессенджером. В противном случае потребуется оплатить услугу. Для этого необходимо через личный кабинет пополнить баланс.
Чтобы открыть Личный Кабинет, нужно открыть меню и перейти в «Настройки».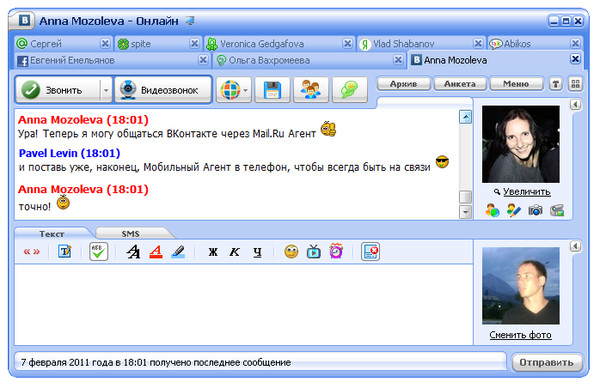 Помимо возможности пополнить счет, здесь можно изменить настройки звонков, работать с тарифами и выполнять множество иных функций.
Помимо возможности пополнить счет, здесь можно изменить настройки звонков, работать с тарифами и выполнять множество иных функций.
К сожалению, возможности совершать голосовые или видеозвонки недоступны в веб-версии мессенджера mail.ru Агент. Эта версия программы реализована для обмена пользователями текстовыми сообщениями и может быть использована в тех случаях, когда возможность установить полноценный клиент и пользоваться им отсутствует. Это может быть чужой компьютер или устройство с устаревшей версией ОС.
Системные требования
- ОС: Windows 7, 8, 10
Как установить Mail.Ru Агент
Для использования онлайн-версии mail.ru Агента нет необходимости в установке десктопной версии приложения на компьютер. Программа работает через любой современный браузер, обновленный до последней версии — Opera, Google Chrome, Safari, Internet Explorer, Edge и многие другие. Достаточно ввести логин и пароль в почте Mail.ru, выполнить вход в свой почтовый ящик и запустить Агент, кликнув на панель в правом нижнем углу.
Для других систем
Скачать на Android
Веб-агент в App Store
Для Mac OS
Аналогичные приложения
- WhatsApp Web
- Ring
- Мессенджер Tox
- WeChat Web
- One Messenger
Заключение
Веб-агент — это отличная возможность для использования мессенджера в тех случаях, когда нет возможности установить полноценный клиент. Это может происходить при работе на чужом компьютере, в интернет-зале и т.д. Чтобы запустить Агент и начать общаться с друзьями и близкими, достаточно всего лишь зайти в свою электронную почту на mail.ru, после чего Веб-Агент откроется автоматически.
Приложение позволяет бесплатно обмениваться текстовыми сообщениями с одним пользователем или в групповом чате, отправлять ему мультимедийный контент или встроенные анимационные ролики. Возможность осуществлять звонки или выполнять голосовые вызовы доступна в декстопной версии или клиенте для мобильного устройства.
youtube.com/embed/lkyh_X8xbPM» frameborder=»0″ allowfullscreen=»allowfullscreen»>Запустить Веб-Агент (Mail.Ru Агент) в браузере
Запустить Веб-Агент (Mail.Ru Агент)
Настройка и настройка почтового сервера Linux
Настройка почтового сервера Linux и SMTP (простой протокол передачи почты) необходима, если вы хотите использовать электронную почту, поэтому мы рассмотрим, как мы можем установить и настроить почтовый сервер вместе с некоторыми другими протоколами, связанными с электронной почтой, такими как протокол почтового отделения (POP3) и протокол доступа к сообщениям в Интернете (IMAP).
- SMTP-сервер Linux
- Компоненты почтового сервера Linux
- Настройка почтового сервера Linux
- Настройка почтового сервера Linux
- Проверка очереди почты
- Тестовый почтовый сервер Linux
- Борьба со спамом с помощью SpamAssassin
- Основы протоколов POP3 и IMAP
- Установка голубятни
- Настройка голубятни
- Безопасная голубятня
- Настройка почтовых служб с помощью Plesk
Почтовая служба на почтовом сервере Linux состоит из трех компонентов:
- Почтовый пользовательский агент (MUA) — это графический интерфейс, часть, которая позволяет писать и отправлять электронные письма, такие как Thunderbird или Outlook.

- Почтовый транспортный агент (MTA) — это бит, который перемещает почту (как следует из названия). MTA, такие как Sendmail и Postfix, являются частями, которые передают ваши сообщения с места на место по эфиру.
- Агент доставки почты (MDA) — это компонент, который отправляет сообщения, отправленные вам на ваш локальный компьютер, чтобы они попадали в соответствующий почтовый ящик пользователя. Postfix-maildrop и Procmail являются примерами.
Чтобы настроить почтовый сервер Linux, сначала необходимо проверить, установлен ли уже Postfix. В наши дни это почтовый сервер по умолчанию в львиной доле дистрибутивов Linux, и это хорошо, потому что он очень нравится администраторам серверов.
Вот как проверить, есть ли он уже в системе:
$ rpm -qa | grep postfix
Если нет, то вот как вы устанавливаете его в дистрибутивах Red Hat:
$ dnf -y install postfix
Затем запустите его и активируйте при запуске системы:
$ systemctl start postfix
$ systemctl активировать postfix
Для дистрибутивов, основанных на Debian, таких как Ubuntu, вы должны установить их следующим образом:
$ apt-get -y install postfix
При настройке почтового сервера Linux вам будет предложено выбрать, как вы хотите настроить почтовый сервер Postfix.
Вам будут предложены следующие варианты:
- Без конфигурации
- Интернет-сайт
- Интернет со смартхост
- Спутниковая система и только местная
Давайте выберем параметр «Нет конфигурации» для нашего почтового сервера Linux.
После установки почтового сервера Postfix вам необходимо его настроить, и большинство необходимых для этого файлов можно найти в каталоге /etc/postfix/.
Вы можете найти основную конфигурацию почтового сервера Postfix Linux в файле /etc/postfix/main.cf.
Этот файл содержит множество параметров, таких как:
myhostname
Используйте этот параметр, чтобы указать имя хоста почтового сервера, откуда postfix будет получать электронные письма.
Имена хостов будут выглядеть примерно так: mail.mydomain.com, smtp.mydomain.com.
Вы включаете имя хоста следующим образом:
myhostname = mail.mydomain.com
exampledomain.com
Этот параметр представляет собой почтовый домен, который вы будете обслуживать, например mydomain. com
com
Синтаксис выглядит следующим образом:
mydomaindomain.com = mydomain.com
myorigin
Все письма, отправленные с этой почты сервер будет выглядеть так, как будто они пришли с того, который вы укажете в этой опции. Вы можете установить это на $exampledomain.com.
myorigin = $exampledomain.com
Используйте любое значение для этой опции, но поставьте перед ним знак доллара, например: $exampledomain.com.
mydestination
Эта опция показывает, какие домены сервер Postfix использует для входящих писем на ваш почтовый сервер Linux.
Вы можете присвоить следующие значения:
mydestination = $myhostname, localhost.$exampledomain.com, $exampledomain.com, mail.$exampledomain.com, www.$exampledomain.com
mail_spool_directory
Postfix Linux mail сервер может использовать два режима доставки:
- прямо в чей-то почтовый ящик.
- в центральный каталог очереди, что означает, что почта будет находиться в /var/spool/mail с файлом для каждого пользователя.

mail_spool_directory = /var/spool/mail
mynetworks
Это позволит вам указать, какие серверы могут ретранслировать через ваш сервер Postfix.
Он должен принимать только локальные адреса, такие как локальные почтовые скрипты на вашем сервере.
Если это не так, то спамеры могут использовать ваш почтовый сервер Linux. Это означает, что ваш прекрасный блестящий сервер будет делать тяжелую работу для некоторых плохих парней, и в конечном итоге он также будет забанен.
Вот синтаксис этой опции:
mynetworks = 127.0.0.0/8, 192.168.1.0/24
smtpd_banner
Этот параметр определяет, какое сообщение отправляется после успешного подключения клиента.
Рассмотрите возможность изменения баннера, чтобы он не выдавал никакой потенциально компрометирующей информации о вашем сервере.
inet_protocols
Этот параметр указывает, какая версия IP-протокола используется для соединений с сервером.
inet_protocols = ipv4
При изменении любого из файлов, используемых для настройки почтового сервера Linux для Postfix, вы должны перезагрузить службу с помощью этой директивы:
$ systemctl reload postfix
Конечно, мы все отвлекаемся, и ввод текста может часто приводить к ошибкам, но вы можете отследить любые опечатки, которые могут поставить под угрозу ваш почтовый сервер Linux, используя эту команду:
$ postfix check
Проверка почтовой очереди
Такие вещи, как сбой сети (и многие другие причины), могут привести к тому, что почтовая очередь на вашем почтовом сервере Linux может переполниться, но вы можете проверить почтовую очередь Postfix с помощью этой команды:
$ mailq
Если это показывает, что очередь заполнена, вы можете очистить очередь с помощью этой команды:
$ postfix flush
Посмотрите еще раз, и вы увидите, что очередь вашего почтового сервера Linux свободна.
Проверка почтового сервера Linux
После завершения настройки вам необходимо протестировать почтовый сервер Linux.
Первое, что нужно сделать, это использовать локальный почтовый пользовательский агент, такой как mailx или mail, который является символической ссылкой на mailx.
Отправьте свой первый тест кому-нибудь на почтовом сервере Linux, и если это сработает, отправьте следующий куда-нибудь во внешний мир.
$ echo "Это тело сообщения" | mailx -s "Здесь у нас есть тема" -r "например, " -a /path/to/attachment [email protected]
Затем проверьте, может ли ваш почтовый сервер Linux получать внешнюю почту .
Если вы столкнетесь с какими-либо препятствиями, загляните в журналы. Файл журнала Red Hat можно найти в /var/log/maillog, а для версий Debian — в /var/log/mail.log или где-либо еще, указанном в конфигурации rsyslogd.
Я бы посоветовал вам изучить сервер системных журналов Linux, чтобы получить подробные разъяснения по журналам и настройке rsyslogd.
Если у вас возникнут дополнительные трудности, взгляните на настройки DNS и используйте сетевые команды Linux для проверки записей MX.
Борьба со спамом с помощью SpamAssassin
Никто не любит спам, и SpamAssassin, вероятно, является лучшим бесплатным ниндзя по борьбе со спамом с открытым исходным кодом, который вы могли бы надеяться иметь в своем уголке.
Установить его так же просто, как сделать это:
$ dnf -y install spamassassin
Затем просто запускаете службу и активируете ее при запуске:
$ systemctl start spamassassin
$ systemctl , вы можете увидеть, как он настроен в файле /etc/mail/spamassassin/local.cf.
SpamAssassin запускает ряд сценариев для проверки того, насколько письмо является спамом. Чем выше оценка скриптов, тем больше шансов, что это спам.
В файле конфигурации, если параметр required_hits равен 6, это означает, что SpamAssassin будет считать электронное письмо спамом, если оно наберет 6 или более баллов.
Команда report_safe будет иметь значения 0, 1 или 2. 0 означает, что электронная почта, помеченная как спам, отправляется без изменений, и только заголовки будут помечать ее как спам.
1 или 2 означает, что новое отчетное сообщение будет создано SpamAssassin и доставлено получателю.
Значение 1 указывает, что спам-сообщение закодировано как сообщение с содержимым/rfc822, а если оно равно 2, это означает, что сообщение было закодировано как текст или обычное содержимое.
Текст или обычный текст менее опасны, потому что некоторые почтовые клиенты выполняют message/rfc822, что нехорошо, если они содержат какое-либо вредоносное ПО.
Следующее, что нужно сделать, это интегрировать его в Postfix, и проще всего это сделать с помощью procmail.
Мы создадим файл с именем /etc/procmailrc и добавим в него следующее:
:0 hbfw | /usr/bin/spamc
Затем мы отредактируем файл конфигурации Postfix /etc/postfix/main.cf и изменим mailbox_command, таким образом:
mailbox_command = /usr/bin/procmail
И последнее, но не менее важное: перезапустите службы Postfix и SpamAssassin:
$ systemctl restart postfix
$ systemctl restart spamassassin
К сожалению, SpamAssassin не может отловить все, а спам по-прежнему может проникать в спам.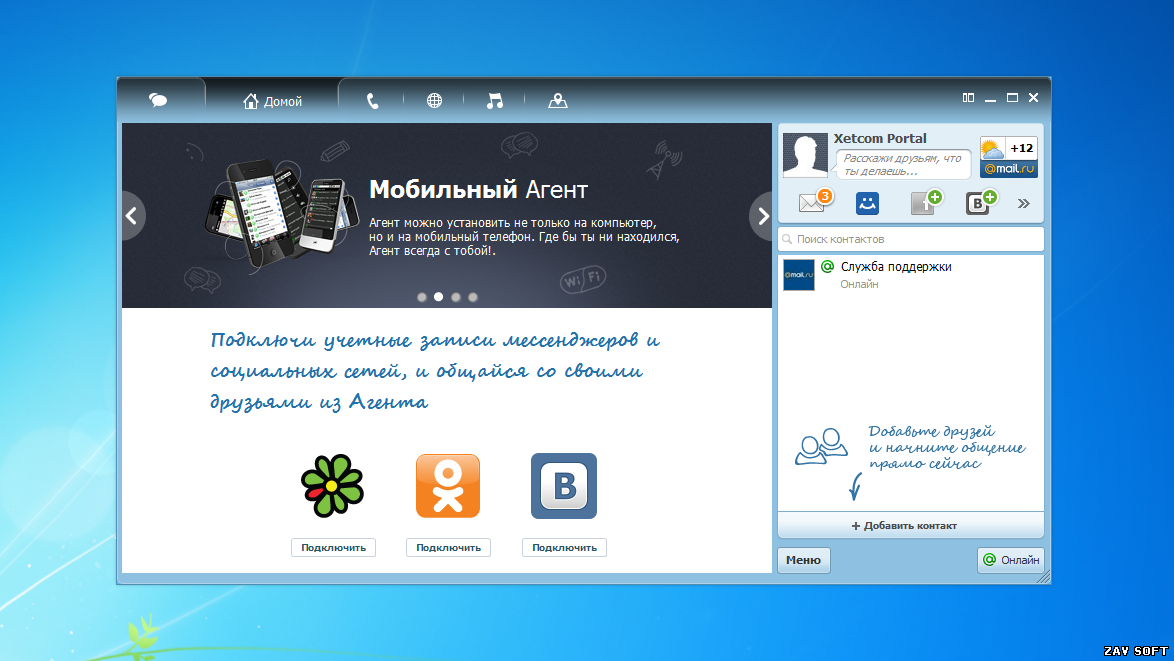 почтовые ящики на вашем почтовом сервере Linux.
почтовые ящики на вашем почтовом сервере Linux.
Но не бойтесь, потому что вы можете фильтровать сообщения еще до того, как они попадут на сервер Postfix, с помощью списков «черных дыр» (RBL) в реальном времени.
Откройте конфигурацию сервера Postfix в /etc/postfix/main.cf и измените параметр smtpd_recipient_restrictions, добавив следующие параметры, например:
strict_rfc821_envelopes = yes
relay_domains_reject_code = 554
unknown_address_reject_code = 554
unknown_client_reject_code = 554
unknown_hostname_reject_code = 554
unknown_local_recipient_reject_code = 554
unknown_relay_recipient_reject_code = 554
unverified_recipient_reject_code = 554
smtpd_recipient_restrictions =
reject_invalid_hostname,
reject_unknown_recipient_domain,
reject_unauth_pipelining,
permit_mynetworks,
permit_sasl_authenticated,
reject_unauth_destination,
reject_rbl_client dsn.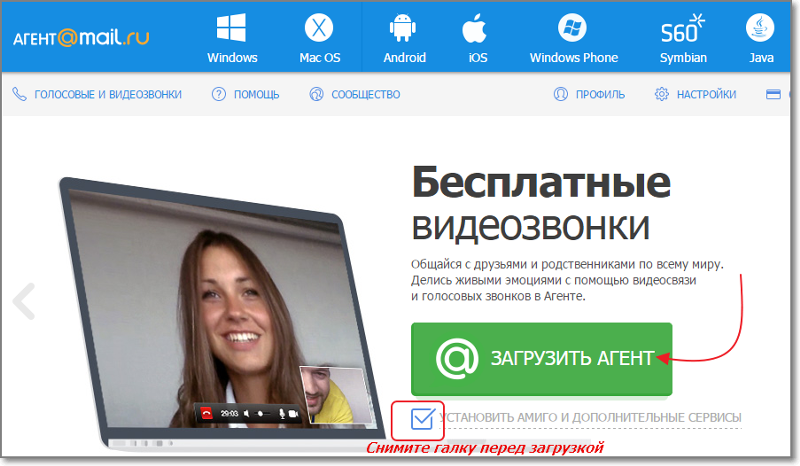 rfc-ignorant.org,
rfc-ignorant.org,
reject_rbl_client dul.dnsbl.sorbs.net,
reject_rbl_client list.dsbl.org,
reject_rbl_client sbl-xbl.spamhaus.org,
reject_rbl_client bl.spamcop.net,
reject_rbl_client dnsbl.sorbs.net,
разрешение
Теперь перезапустите почтовый сервер postfix Linux:
$ systemctl restart postfix
Вышеупомянутые RBL являются наиболее распространенными, но в Интернете есть еще много других, которые вы можете найти и попробовать.
Основы протокола POP3 и IMAP
Одной из основных функций почтового сервера SMTP Linux является отправка и получение электронной почты. Но какие еще задачи могут выполнять эти серверы и чем еще они могут помочь пользователям? Например, что, если вы хотите создать локальную копию электронной почты для чтения, когда вы отключены от Интернета?
Формат файла mbox не поддерживается — он используется большим количеством почтовых пользовательских агентов, включая mutt и mailx. Многие почтовые серверы также отказывают в доступе к общим почтовым папкам из-за потенциальных проблем с безопасностью.
Многие почтовые серверы также отказывают в доступе к общим почтовым папкам из-за потенциальных проблем с безопасностью.
Для обработки подобных ситуаций был создан другой набор протоколов, известный как протоколы доступа к почте. Протокол доступа к сообщениям в Интернете (IMAP) и протокол почтового отделения (POP) являются наиболее известными и широко используемыми протоколами.
Основная функциональность POP проста: центральный почтовый сервер Linux остается в сети 24 часа в сутки, семь дней в неделю, чтобы получать и хранить электронную почту пользователя. Когда пользователь отправляет электронное письмо, почтовый клиент будет использовать SMTP для ретрансляции сообщения через центральный почтовый сервер Linux.
Обратите внимание, однако, что серверы POP и SMTP могут (и обычно работают) работать в одной системе.
Создание IMAP было вызвано невозможностью хранить основные копии электронных писем на сервере. При использовании IMAP ваш почтовый сервер Linux будет поддерживать несколько типов доступа:
- Онлайн-режим: Такие функции, как прямой доступ к файловой системе почтового сервера Linux.

- Автономный режим: Работает как POP — клиенты подключаются к сетям только для получения своих сообщений, без сохранения их копии на сервере.
- Режим без подключения: Позволяет пользователям хранить кэшированные копии электронной почты, не беспокоясь о том, что другая копия будет храниться на сервере.
Тем не менее, доступны другие реализации POP и IMAP, при этом сервер dovecot (предлагающий оба варианта) считается наиболее широко используемым. Используются следующие порты: POP3 (110), POP3S (995), IMAP (143) и IMAPS (993).
Установка Dovecot
Dovecot предустановлен в большинстве дистрибутивов Linux, и его можно легко установить в Red Hat:
$ dnf -y install dovecot
Для Debian пара пакетов предоставляет функции IMAP и POP3. Вот как их установить:
$ apt-get -y install dovecot-imapd dovecot-pop3d
Вам будет предложено создать самозаверяющие сертификаты для использования IMAP и POP3 через SSL/TLS.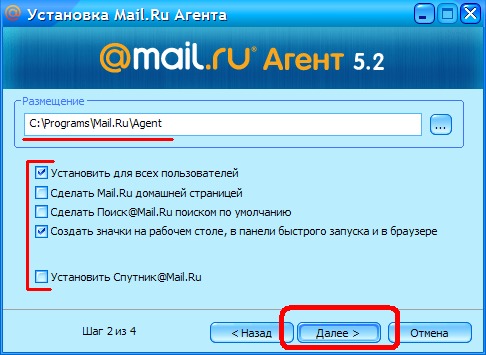 Выберите «да» и введите имя хоста вашей системы, когда вас попросят сделать это.
Выберите «да» и введите имя хоста вашей системы, когда вас попросят сделать это.
Затем вы можете запустить службу и активировать ее при запуске следующим образом:
$ systemctl start dovecot
$ systemctl активировать dovecot
Настройка Dovecot
Основным файлом конфигурации Dovecot является файл /etc/dovecotdovecot.conf.
Некоторые разновидности Linux хранят конфигурацию в каталоге /etc/dovecot/conf.d/, а затем директива include включает настройки в файлы.
Вот несколько параметров, используемых для настройки dovecot:
протоколы: те, которые вы хотите поддерживать.
протоколы = imap pop3 lmtp
lmtp означает локальный протокол передачи почты.
listen: IP-адреса для прослушивания.
listen = *, ::
Звездочка означает все интерфейсы ipv4, а :: означает все интерфейсы ipv6
userdb: база данных пользователей для аутентификации пользователей.
userdb {driver = pam}
passdb: база данных паролей, два аутентифицирующих пользователя.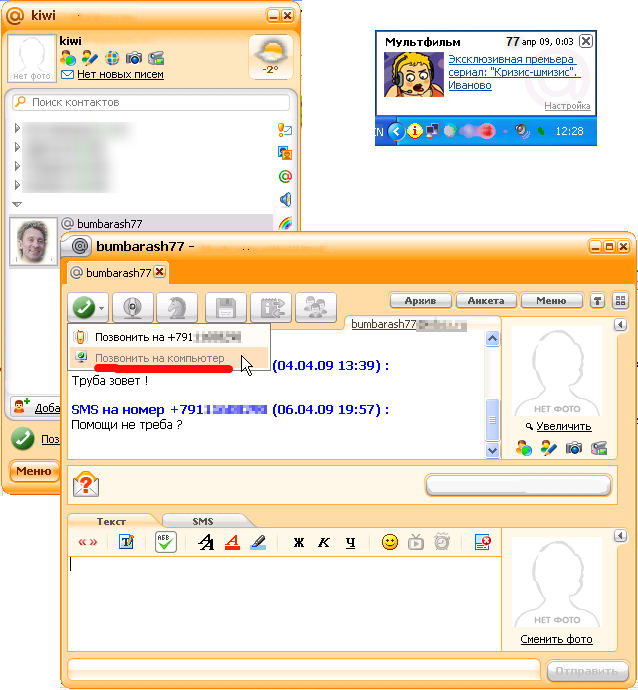
passdb { driver = passwd }
mail_location: эта запись находится в файле /etc/dovecot/conf.d/10-mail.conf, и она написана так:
mail_location = mbox:~/mail:INBOX=/var/mail/%u
Безопасный Dovecot
Dovecot поддерживает общие сертификаты SSL и ключевые файлы, используемые с /etc/dovecot/conf.d/10-ssl.conf
ssl_cert =
ssl_key =
Если вы пытаетесь подключиться к серверу dovecot, а сертификаты не подписаны, тогда вы получите предупреждение, но если вы пойдете в центр сертификации, вы можете купить его, так что не беспокойтесь.
Кроме того, вы можете указать на них с помощью сертификатов Let's Encrypt:
ssl_cert =
ssl_key =
Вам необходимо открыть порты сервера dovecot в брандмауэре iptables, добавив правила iptables для портов 110, 995, 143, 993, 25.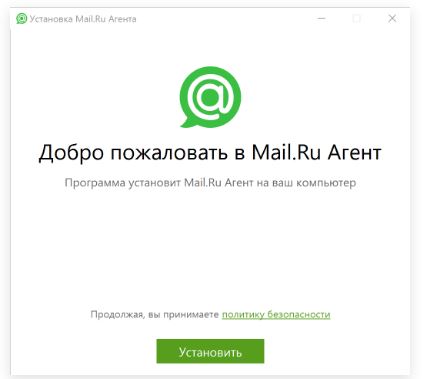
Сделайте это и сохраните правила.
Или, если у вас есть брандмауэр, сделайте следующее:
$ firewall-cmd --permanent --add-port=110/tcp --add-port=995/tcp
$ firewall-cmd --permanent --add-port=143/tcp --add-port=993/tcp
$ firewall-cmd --reload
Наконец, для устранения неполадок , проверьте файлы журнала /var/log/messages, /var/log/maillog и файлы /var/log/mail.log.
Почтовый сервер Linux (и особенно Postfix) — одна из самых простых систем, с которыми вы можете работать.
Настройка почтового сервера Linux с помощью Plesk
Платформа хостинга Plesk предоставляет администраторам множество инновационных функций, включая возможность настройки всех почтовых служб через удобный интерфейс. В следующей статье объясняется, как настроить и управлять почтовыми службами в Plesk 9.0003
Настройка Postfix для входящей электронной почты
- Настройка брандмауэра сервера
- Установка пакетов
- Создание пользователя
- Тестирование готовых настроек
- Настройка Postfix для использования почтовых ящиков в стиле Maildir
- Настройка Postfix для получения электронной почты из Интернета
- Проверка окончательной настройки
- Готово
В этом документе описаны этапы настройки базовой почты Postfix.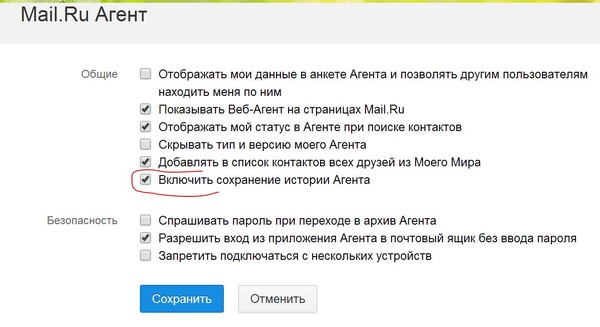 сервер с аутентификацией IMAP в Ubuntu, который будет использоваться для входящей электронной почты.
сервер с аутентификацией IMAP в Ubuntu, который будет использоваться для входящей электронной почты.
В инструкциях предполагается, что вы используете адрес электронной почты [email protected] , то есть имя пользователя incoming на хосте gitlab.example.com . Не забудьте изменить его на свой фактический хост при выполнении фрагментов кода примера.
Настройте брандмауэр сервера
- Откройте порт 25 на вашем сервере, чтобы люди могли отправлять электронную почту на сервер через SMTP.
- Если почтовый сервер отличается от сервера, на котором работает GitLab, откройте порт 143 на своем сервере, чтобы GitLab мог читать электронную почту с сервера по IMAP.
Установить пакеты
Установите пакет
postfix, если он еще не установлен:sudo apt-get install postfix
При появлении вопроса об окружающей среде выберите «Интернет-сайт». Когда вас попросят подтвердить имя хоста, убедитесь, что оно соответствует
gitlab. ]'.
220 gitlab.example.com Постфикс ESMTP (Ubuntu)
]'.
220 gitlab.example.com Постфикс ESMTP (Ubuntu) Если вместо этого вы получаете сообщение об ошибке
Отказ в соединении, убедитесь, чтоpostfixработает:статус sudo postfix
Если это не так, запустите его:
sudo postfix start
Отправьте новому
входящему пользователюэлектронное письмо для проверки SMTP, введя в приглашение SMTP следующее:ehlo localhost почта от: root@localhost rcpt на: incoming@localhost данные Тема: Re: Некоторая проблема Звучит отлично! . покидать
примечание.— буквальная точка в отдельной строке.Если вы получили сообщение об ошибке после ввода
rcpt to: incoming@localhostтогда ваша конфигурация Postfixmy_networkневерна. Ошибка будет сказать «Временная ошибка поиска». Видеть Настройте Postfix для получения электронной почты из Интернета._Проверить, получил ли
входящийпользователь электронной почты:su - входящий почта
Вы должны увидеть такой вывод:
"/var/mail/incoming": 1 сообщение 1 непрочитанное >U 1 root@localhost 59/2842 Re: Некоторая проблема
Выйти из почтового приложения:
Выйдите из
входящей учетной записии вернитесь кroot:выход
Настройка Postfix для использования почтовых ящиков в стиле Maildir
Courier, который мы установим позже, чтобы добавить аутентификацию IMAP, требует, чтобы почтовые ящики имели формат Maildir, а не mbox.
Настройте Postfix для использования почтовых ящиков в стиле Maildir:
sudo postconf -e "home_mailbox = Maildir/"
Перезапустить Postfix:
sudo /etc/init.d/postfix перезапустить
Протестируйте новую настройку:
- Выполните шаги 1 и 2 из Протестируйте стандартную настройку .
Проверить, получил ли
входящийпользователь электронной почты:su - входящий MAIL=/home/incoming/Maildir почта
Вы должны увидеть такой вывод:
"/home/incoming/Maildir": 1 сообщение 1 непрочитанное >U 1 root@localhost 59/2842 Re: Некоторая проблема
Выйти из почтового приложения:
Если
почтавозвращает ошибкуMaildir: это каталог, то ваш версияmailне поддерживает почтовые ящики в стиле Maildir. Установитьheirloom-mailx, запустивsudo apt-get install heirloom-mailx. Затем,
повторите описанные выше шаги, заменив
Затем,
повторите описанные выше шаги, заменив heirloom-mailxдля почтыВыйдите из
входящей учетной записии вернитесь кroot:выход
Установить сервер Courier IMAP
Установите пакет
courier-imap:sudo apt-get install courier-imap
И запуск
imapd:запуск imapd
Курьер-автодемон
sudo service courier-authdaemon start
Вы также можете настроить
courier-authdaemonдля запуска при загрузке:sudo systemctl enable courier-authdaemon
Настройте Postfix для получения электронной почты из Интернета
Сообщить Postfix о доменах, которые следует считать локальными:
sudo postconf -e "mydestination = gitlab.
 example.com, localhost.localdomain, localhost"
example.com, localhost.localdomain, localhost"
Сообщите Postfix об IP-адресах, которые он должен считать частью локальной сети:
Предположим, что
192.168.1.0/24— это ваша локальная сеть. Вы можете смело пропустить этот шаг, если у вас нет других машин в той же локальной сети.sudo postconf -e "mynetworks = 127.0.0.0/8, 192.168.1.0/24"
Настройте Postfix для получения почты на всех интерфейсах, включая Интернет:
sudo postconf -e "inet_interfaces = all"
Настройте Postfix для использования разделителя
+для подадресации:sudo postconf -e "recipient_delimiter = +"
Перезапуск постфикса:
перезапуск постфикса службы sudo
Проверка окончательной настройки
Проверка SMTP в новой настройке:
Подключиться к SMTP-серверу:
telnet gitlab.example.com 25
Вы должны увидеть такую подсказку: 9]'.
 220 gitlab.example.com Постфикс ESMTP (Ubuntu)
220 gitlab.example.com Постфикс ESMTP (Ubuntu) Если вместо этого вы получаете сообщение об ошибке
Отказано в соединении, убедитесь, что ваш брандмауэр настроен на разрешение входящего трафика через порт 25.Отправьте входящему пользователю
ehlo gitlab.example.com письмо от: [email protected] rcpt: [email protected] данные Тема: Re: Некоторая проблема Звучит отлично! . покидать
примечание.— буквальная точка в отдельной строке.Проверить, получил ли
входящийпользователь электронной почты:su - входящий MAIL=/home/incoming/Maildir почта
Вы должны увидеть такой вывод:
"/home/incoming/Maildir": 1 сообщение 1 непрочитанное >U 1 [email protected] 59/2842 Re: Некоторая проблема
Выйти из почтового приложения:
Выйдите из
входящейучетной записи и вернитесь к 9]'. - OK [ВОЗМОЖНОСТЬ IMAP4rev1 UIDPLUS CHILDREN NAMESPACE THREAD=ORDEREDSUBJECT THREAD=REFERENCES SORT QUOTA IDLE ACL ACL2=UNION] Courier-IMAP готов. Copyright 1998-2011 Double Precision, Inc. Информацию о распространении см. в разделе КОПИРОВАНИЕ.
- OK [ВОЗМОЖНОСТЬ IMAP4rev1 UIDPLUS CHILDREN NAMESPACE THREAD=ORDEREDSUBJECT THREAD=REFERENCES SORT QUOTA IDLE ACL ACL2=UNION] Courier-IMAP готов. Copyright 1998-2011 Double Precision, Inc. Информацию о распространении см. в разделе КОПИРОВАНИЕ. Войдите в систему как
входящий пользовательдля проверки IMAP, введя следующее в приглашение IMAP:входной пароль для входа
Замените ПАРОЛЬ паролем, который вы установили для входящего
пользователяранее.Вы должны увидеть такой вывод:
a OK ВХОД Хорошо.
Отключиться от сервера IMAP:
выход
Готово
Если все тесты прошли успешно, Postfix настроен и готов к приему электронной почты! Продолжите руководство по входящей электронной почте, чтобы настроить GitLab.
Этот документ был адаптирован с https://help.ubuntu.com/community/PostfixBasicSetupHowto участниками вики документации Ubuntu.


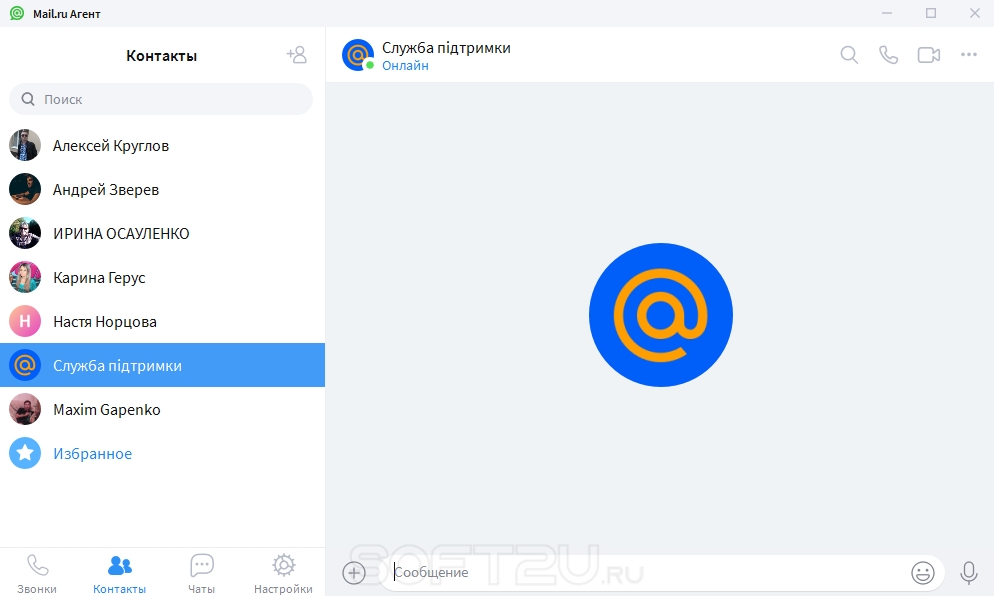
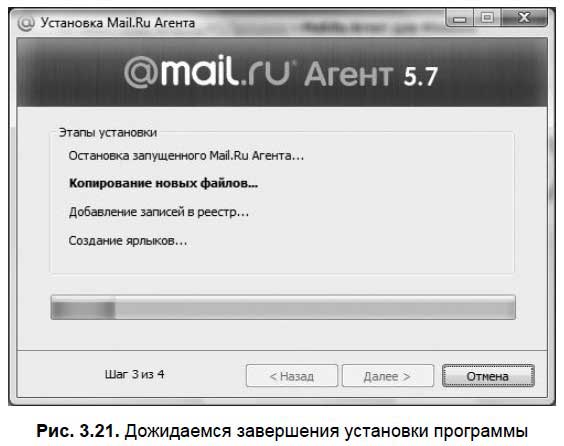
 ]'.
220 gitlab.example.com Постфикс ESMTP (Ubuntu)
]'.
220 gitlab.example.com Постфикс ESMTP (Ubuntu) 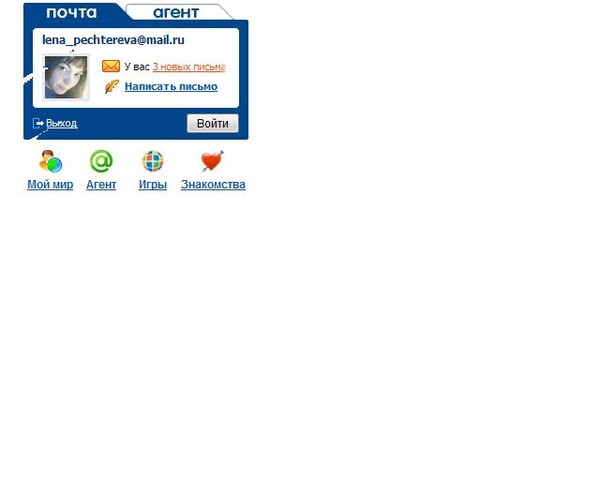 Затем,
повторите описанные выше шаги, заменив
Затем,
повторите описанные выше шаги, заменив  example.com, localhost.localdomain, localhost"
example.com, localhost.localdomain, localhost"
 220 gitlab.example.com Постфикс ESMTP (Ubuntu)
220 gitlab.example.com Постфикс ESMTP (Ubuntu)  - OK [ВОЗМОЖНОСТЬ IMAP4rev1 UIDPLUS CHILDREN NAMESPACE THREAD=ORDEREDSUBJECT THREAD=REFERENCES SORT QUOTA IDLE ACL ACL2=UNION] Courier-IMAP готов. Copyright 1998-2011 Double Precision, Inc. Информацию о распространении см. в разделе КОПИРОВАНИЕ.
- OK [ВОЗМОЖНОСТЬ IMAP4rev1 UIDPLUS CHILDREN NAMESPACE THREAD=ORDEREDSUBJECT THREAD=REFERENCES SORT QUOTA IDLE ACL ACL2=UNION] Courier-IMAP готов. Copyright 1998-2011 Double Precision, Inc. Информацию о распространении см. в разделе КОПИРОВАНИЕ.