Оснастки Windows. Команды вызова | Блог
Сервер ККМ
Печать чека за 2 секунды!
…
Медиадисплей
Дополнительный экран вместо дисплея покупателя! Показывает видео!
…
21.12.2018 | Автор: bainov
Что такое msc оснастка
И так msc в Windows расшифровывается как Microsoft System Console, еще проще это окна или как их еще называют оснастки, для управления теми или иными функциями операционной системы. Ранее я вас уже знакомил с методом создания удобной оснастки mmc, в которой мы добавляли все, что нужно системному администратору для повседневного администрирования.
И вы наверно спросите, а при чем тут командная строка и все такое, а вот при чем. Представим себе ситуацию, у вас в организации существует домен Active Directory, рядовые пользователи не имеют прав локального администратора на своих рабочих станциях, все идет и работает как часы, случается ситуация, что например вам нужно у пользователя поменять какие либо настройки, и сделать нужно сейчас, так что искать эти настройки в групповой политике нет времени.
Во тут нам и поможет знание названия msc windows оснасток и командная строка. Все что вам нужно это открыть командную строку от имени администратора и ввести нужное название msc оснастки. Ниже представлен список. Как видите открыв командную строку cmd.exe я для примера ввел значение открывающее панель управления с правами администратора системы.
appwiz.cpl — Установка и удаление программ
certmgr.msc — Сертификаты
ciаdv.msc — Служба индексирования
cliconfg — Программа сетевого клиента SQL
clipbrd — Буфер обмена
compmgmt.msc — Управление компьютером
ddeshare — Общие ресурсы DDE (на Win7 не работает)
desk.cpl — Свойства экрана
devmgmt.msc — Диспетчер устройств
dfrg.
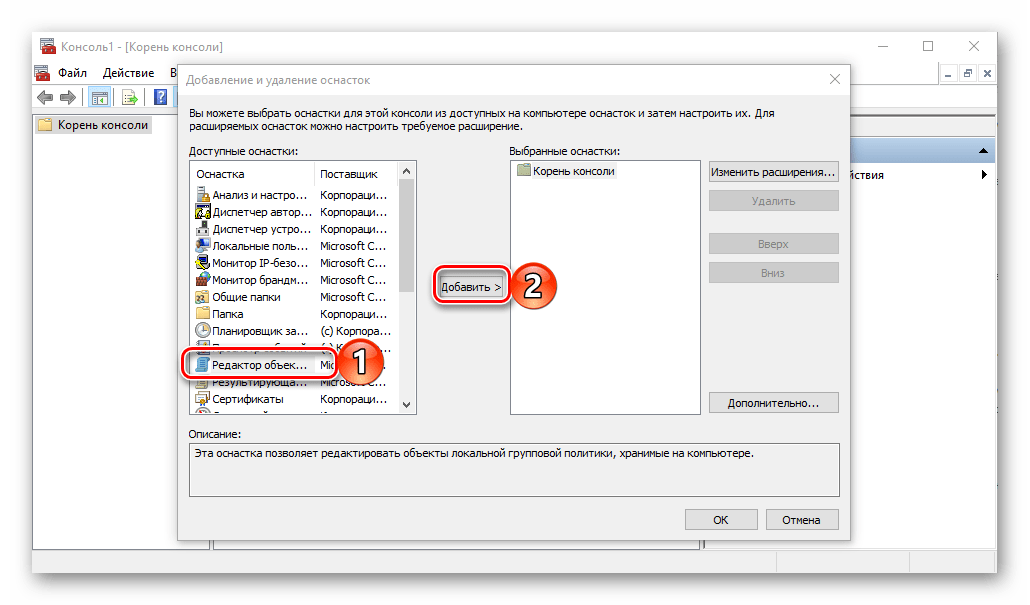 msc — Дефрагментация дисков
msc — Дефрагментация дисковdiskmgmt.msc — Управление дисками
drwtsn32 — Dr.Watson
dxdiag — Служба диагностики DirectX
eudcedit — Редактор личных символов
eventvwr.msc — Просмотр событий
firewall.cpl — настройки файерволла Windows
gpedit.msc — Груповая политика
fsmgmt.msc — Общие папки
fsquirt — Мастер передачи файлов Bluetooth
chkdsk — Проверка дисков (обычно запускается с параметрами буква_диска: /f /x /r)
control printers — Принтеры и факсы — запускается не всегда
control admintools — Администрирование компьютера — запускается не всегда
control userpasswords2 — Управление учётными записями
compmgmt.msc — Управление компьютером (compmgmt.msc /computer=pc — удаленное управление компьютером pc)
lusrmgr.msc — Локальные пользователи и группы
mmc— создание своей оснастки
mrt.
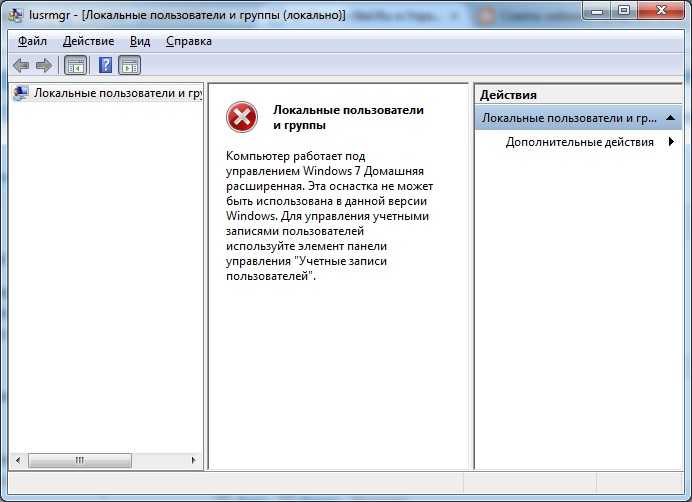 exe — Удаление вредоносных программ
exe — Удаление вредоносных программmsconfig — Настройка системы (автозапуск, службы)
mstsc — Подключение к удаленному рабочему столу
ncpa.cpl — Сетевые подключения
ntmsmgr.msc — Съёмные ЗУ
mmsys.cpl — Звук
ntmsoprq.msc — Запросы операторов съёмных ОЗУ (для XP)
odbccp32.cpl — Администратор источников данных
perfmon.msc — Производительность
regedit — Редактор реестра
rsop.msc — Результатирующая политика
services.msc — Службы
sfc /scannow — Восстановление системных файлов
sigverif — Проверка подписи файла
sndvol — управление громкостью
sysdm.cpl — Свойства системы
syskey — Защита БД учётных записей
taskmgr — Диспетчер задач
utilman Диспетчер служебных программ
verifier Диспетчер проверки драйверов
wmimgmt.msc — Инфраструктура управления WMI
Список msc оснасток для Windows Server
domain.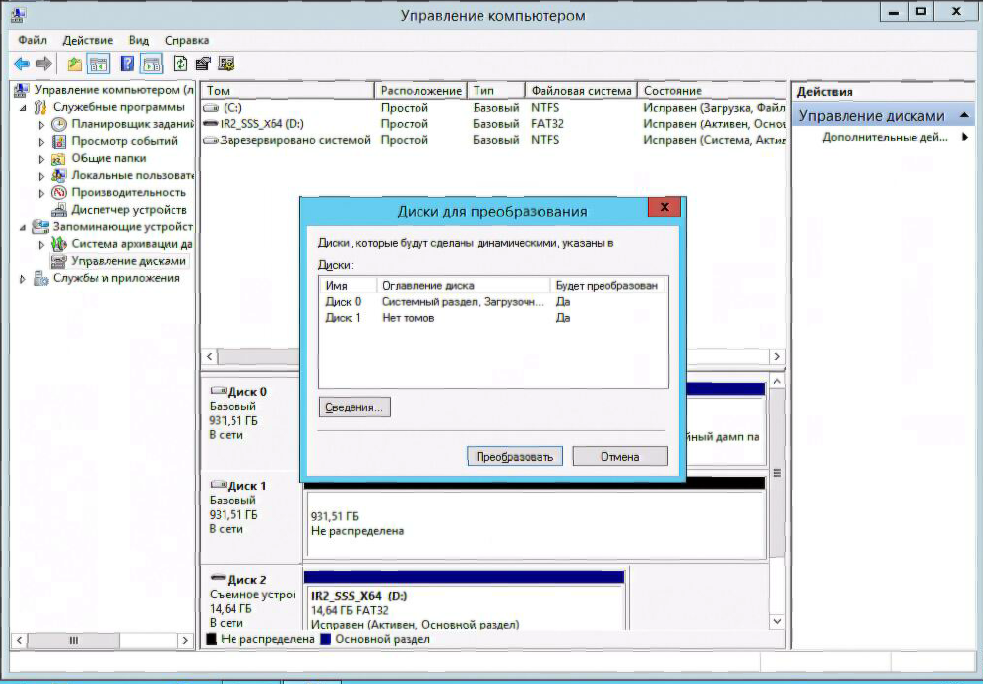 msc — Active Directory домены и доверие
msc — Active Directory домены и доверие
dsa.msc — Active Directory Пользователи и компьютеры (AD Users and Computers)
tsadmin.msc — Диспетчер служб терминалов (Terminal Services Manager)
gpmc.msc — Консоль управления GPO (Group Policy Management Console)
gpedit.msc — Редактор объектов локальной политики (Group Policy Object Editor)
rrasmgmt.msc — Маршрутизация и удаленый доступ (Routing and Remote Access)
dssite.msc — Active Directory Сайты и Доверие (AD Sites and Trusts)
dompol.msc — Политика безопасности домена (Domain Security Settings)
dсpol.msc — Политика безопасности контроллера домена (DC Security Settings)
dfsgui.msc — Распределенная файловая система DFS (Distributed File System)
dnsmgmt.msc — DNS
iscsicpl.exe — Инициатор ISCSI
odbcad32.exe — Администратор источника данных ODBC 32 бита
odbcad64.
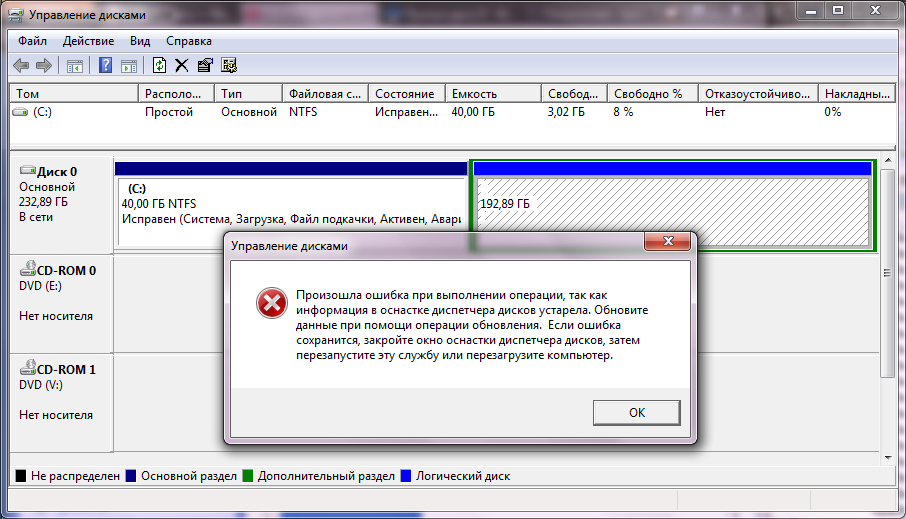 exe — Администратор источника данных ODBC 64 бита
exe — Администратор источника данных ODBC 64 битаpowershell.exe -noexit -command import-module ActiveDirectory — Модуль powershell Active Directory
dfrgui.exe — Оптимизация дисков
taskschd.msc /s — Планировщик заданий
dsac.exe — Центр администрирования Active Directory
printmanagement.msc — Управление печатью
vmw.exe — Средство активации корпоративных лицензий
eventvwr.msc /s — Просмотр событий
adsiedit.msc — Редактор ADSIedit
wbadmin.msc — Система архивации данных Windows Server
nbtstat -a pc — имя пользователя работающего за удаленной машиной pc
net localgroup group user /add — Добавить в группу group, пользователя user
net localgroup group user /delete — Удалить пользователя из группы
net send pc »текст » — отправить сообщение пользователю компьютера pc
net sessions — список пользователей
net session /delete — закрывает все сетевые сессии
net use l: \\имя компа\папка\ — подключить сетевым диском l: папку на удаленном компьютере
net user имя /active:no — заблокировать пользователя
net user имя /active:yes — разблокировать пользователя
net user Имя /add — добавить пользователя
net user Имя /delete — удалить пользователя
netstat -a — список всех подключений к компьютеру
reg add — Добавить параметр в реестр
reg compare — Сравнивать части реестра.

reg copy — Копирует из одного раздела в другой
reg delete — Удаляет указанный параметр или раздел
reg export — Экспортировать часть реестра
reg import — Соответственно импортировать часть реестра
reg load — Загружает выбранную часть реестра
reg query — Выводит значения заданной ветки реестра
reg restore — Восстанавливает выбранную часть реестра из файла
reg save — Сохраняет выбранную часть реестра
reg unload — Выгружает выбранную часть реестра
shutdown — выключение компьютера , можно удаленно выключить другой.
SystemInfo /s machine — покажет много полезного об удаленной машине
Список команд элементов Панели управления Windows
control /name Microsoft.AutoPlay — Автозапуск
control /name Microsoft.OfflineFiles — Автономные файлы
control /name Microsoft.AdministrativeTools — Администрирование
control /name Microsoft.BackupAndRestore — Архивация и восстановление
control /name Microsoft.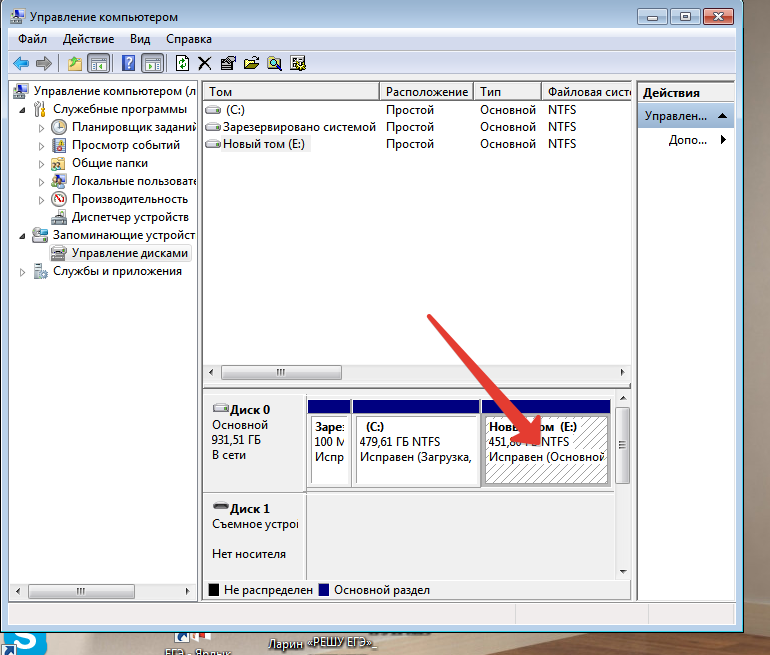 WindowsFirewall — Брандмауэр Windows Windows
WindowsFirewall — Брандмауэр Windows Windows
control /name Microsoft.Recovery — Восстановление
control /name Microsoft.DesktopGadgets — Гаджеты рабочего стола
control /name Microsoft.DateAndTime — Дата и Время
control /name Microsoft.DeviceManager — Диспетчер устройств
control /name Microsoft.CredentialManager — Диспетчер учетных данных
Windowscontrol /name Microsoft.WindowsDefender — Защитник Windows
control /name Microsoft.Sound — Звук
control /name Microsoft.NotificationAreaIcons — Значки области уведомлений
control /name Microsoft.GameControllers — Игровые устройства
Keyboardcontrol /name Microsoft.Keyboard — Клавиатура
control /name Microsoft.Mouse — Мышь
control /name Microsoft.TaskbarAndStartMenu — Панель задач и меню «Пуск»
control — Панель управления
control /name Microsoft.Fonts — Папка «Fonts»
control /name Microsoft.
 IndexingOptions — Параметры индексирования
IndexingOptions — Параметры индексированияcontrol /name Microsoft.FolderOptions — Параметры папок
control /name Microsoft.PenAndTouch — Перо и сенсорные устройства
control /name Microsoft.Personalization — Персонализация
control /name Microsoft.RemoteAppAndDesktopConnections — Подключения к удаленным рабочим столам
control /name Microsoft.GetPrograms — Получение программ
control /name Microsoft.GettingStarted — Приступая к работе
control /name Microsoft.ProgramsAndFeatures — Программы и компоненты
сontrol /name Microsoft.DefaultPrograms — Программы по умолчанию
control /name Microsoft.SpeechRecognition — Распознавание речи
control /name Microsoft.ParentalControls — Родительский контроль
control /name Microsoft.InternetOptions — Свойства обозревателя
control /name Microsoft.TextToSpeech — Свойства речи
control /name Microsoft.System — Система
control /name Microsoft.
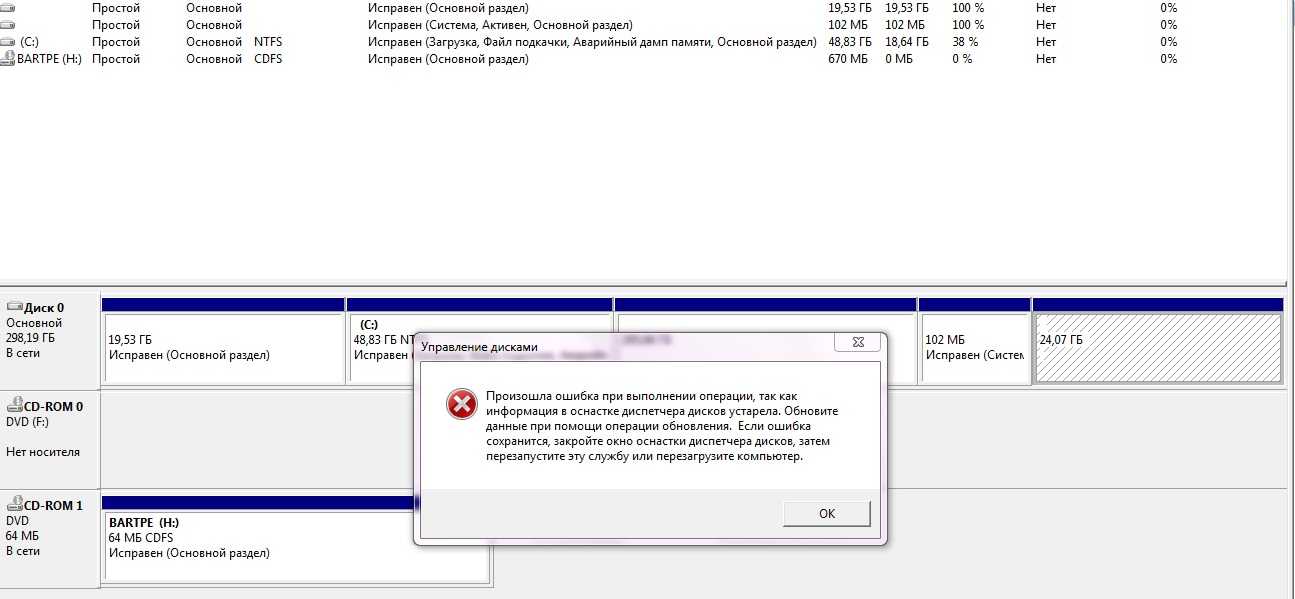 ScannersAndCameras — Сканеры и камеры
ScannersAndCameras — Сканеры и камерыcontrol /name Microsoft.PerformanceInformationAndTools — Счетчики и средства производительности
control /name Microsoft.ColorManagement — Управление цветом
control /name Microsoft.Troubleshooting — Устранение неполадок
control /name Microsoft.DevicesAndPrinters — Устройства и принтеры
control /name Microsoft.UserAccounts — Учетные записи пользователей
control /name Microsoft.MobilityCenter — Центр мобильности
control /name Microsoft.WindowsUpdate — Центр обновления
control /name Microsoft.ActionCenter — Центр поддержки
control /name Microsoft.SyncCenter — Центр синхронизации
control /name Microsoft.EaseOfAccessCenter — Центр специальных возможностей
control /name Microsoft.NetworkAndSharingCenter — Центр управления сетями и общим доступом
control /name Microsoft.BitLockerDriveEncryption — Шифрование диска
control /name Microsoft.
 Display — Экран
Display — Экранcontrol /name Microsoft.PowerOptions — Электропитание
control /name Microsoft.RegionAndLanguage — Язык и региональные стандарты
Список источников:
- http://pyatilistnik.org
Открываем программы и оснастки Windows c помощью командной строки
Не секрет, что в Windows очень многие программы, элементы панели управления, оснастки mmc, настройки и т.д. — можно открыть через командную строку. Команды можно вводить, как через оболочку командной строки cmd, оболочку PoweShell, так и через классическое «Пуск — Выполнить» или попросту + R
С последним, как с самым простым, чаще всего возникают проблемы. Говоришь человеку нажать «Виндовс Эрр» — он смотрит на тебя, как на дебила и руками водит. Короче. Раз и навсегда: на любой клавиатуре есть клавиша Windows. Находиться она между Ctrl и Alt. На ней, кто бы мог подумать, нарисован значок Windows. Так вот, что бы открыть окно, куда вводить все эти команды — сначала нажимаем на эту кнопочку, а потом на английскую клавишу «R». Вводим команду, нажимаем «ОК». Наслаждаемся результатом.
Вводим команду, нажимаем «ОК». Наслаждаемся результатом.
| Команда | Описание |
|---|---|
| + R | То — куда вводить все эти команды |
| adsiedit.msc | Редактор ADSIedit |
| appwiz.cpl | Установка и удаление программ |
| calc | Калькулятор |
| certmgr.msc | Сертификаты |
| charmap | Таблица символов |
| chkdsk | Проверка дисков |
| ciаdv.msc | Служба индексирования |
| cliconfg | Программа сетевого клиента SQL |
| clipbrd | Буфер обмена |
| cmd | Командная строка |
compmgmt. msc msc | Управление компьютером |
| control | Панель управления |
| control /name Microsoft.ActionCenter | Центр поддержки |
| control /name Microsoft.AdministrativeTools | Администрирование |
| control /name Microsoft.AutoPlay | Автозапуск |
| control /name Microsoft.BackupAndRestore | Архивация и восстановление |
| control /name Microsoft.BitLockerDriveEncryption | Шифрование диска |
| control /name Microsoft.ColorManagement | Управление цветом |
| control /name Microsoft.CredentialManager | Диспетчер учетных данных |
control /name Microsoft. DateAndTime DateAndTime | Дата и Время |
| control /name Microsoft.DefaultPrograms | Программы по умолчанию |
| control /name Microsoft.DesktopGadgets | Гаджеты рабочего стола |
| control /name Microsoft.DeviceManager | Диспетчер устройств |
| control /name Microsoft.DevicesAndPrinters | Устройства и принтеры |
| control /name Microsoft.Display | Экран |
| control /name Microsoft.EaseOfAccessCenter | Центр специальных возможностей |
| control /name Microsoft.FolderOptions | Параметры папок |
| control /name Microsoft.Fonts | Папка «Fonts» |
control /name Microsoft. GameControllers GameControllers | Игровые устройства |
| control /name Microsoft.GetPrograms | Получение программ |
| control /name Microsoft.GettingStarted | Приступая к работе |
| control /name Microsoft.HomeGroup | Домашняя группа |
| control /name Microsoft.IndexingOptions | Параметры индексирования |
| control /name Microsoft.InternetOptions | Свойства обозревателя |
| control /name Microsoft.Keyboard | Клавиатура |
| control /name Microsoft.MobilityCenter | Центр мобильности |
| control /name Microsoft.Mouse | Мышь |
control /name Microsoft.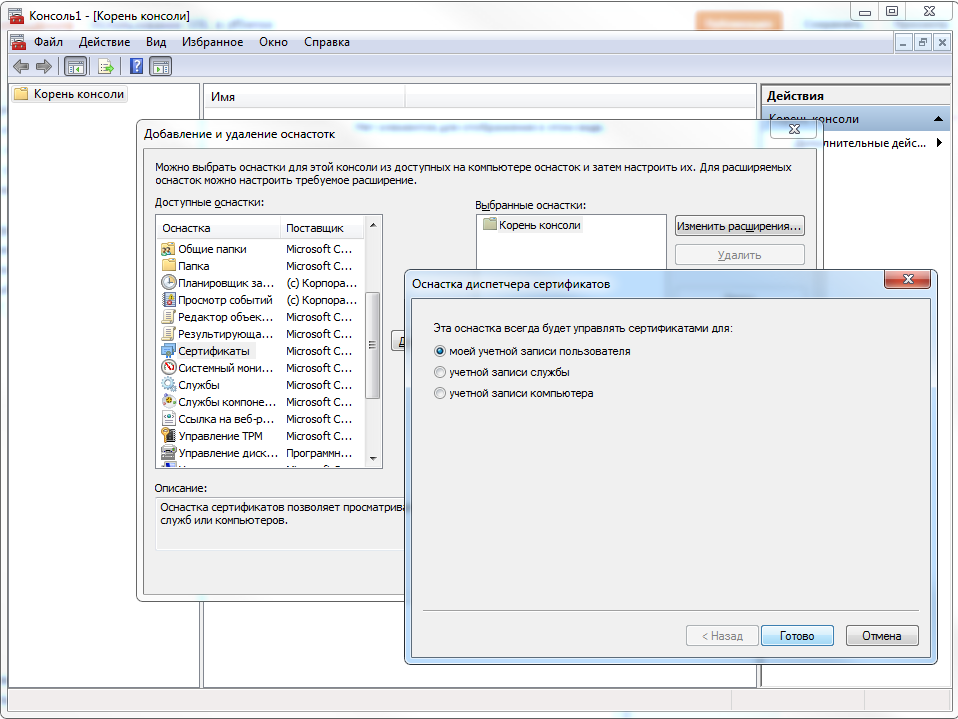 NetworkAndSharingCenter NetworkAndSharingCenter | Центр управления сетями и общим доступом |
| control /name Microsoft.NotificationAreaIcons | Значки области уведомлений |
| control /name Microsoft.OfflineFiles | Автономные файлы |
| control /name Microsoft.ParentalControls | Родительский контроль |
| control /name Microsoft.PenAndTouch | Перо и сенсорные устройства |
| control /name Microsoft.PerformanceInformationAndTools | Счетчики и средства производительности |
| control /name Microsoft.Personalization | Персонализация |
| control /name Microsoft.PhoneAndModem | Телефон и модем |
control /name Microsoft. PowerOptions PowerOptions | Электропитание |
| control /name Microsoft.ProgramsAndFeatures | Установка и удаление программ |
| control /name Microsoft.Recovery | Восстановление |
| control /name Microsoft.RegionAndLanguage | Язык и региональные стандарты |
| control /name Microsoft.RemoteAppAndDesktopConnections | Подключения к удаленным рабочим столам |
| control /name Microsoft.ScannersAndCameras | Сканеры и камеры |
| control /name Microsoft.Sound | Звук |
| control /name Microsoft.SpeechRecognition | Распознавание речи |
control /name Microsoft. SyncCenter SyncCenter | Центр синхронизации |
| control /name Microsoft.System | Система |
| control /name Microsoft.TaskbarAndStartMenu | Панель задач и меню «Пуск» |
| control /name Microsoft.TextToSpeech | Свойства речи |
| control /name Microsoft.Troubleshooting | Устранение неполадок |
| control /name Microsoft.UserAccounts | Учетные записи пользователей |
| control /name Microsoft.WindowsDefender | Защитник Windows |
| control /name Microsoft.WindowsFirewall | Брандмауэр Windows Windows |
| control /name Microsoft.WindowsUpdate | Центр обновления |
| control admintools | Администрирование компьютера |
| control printers | Принтеры и факсы |
| control schedtasks | Назначенные задания (планировщик) |
| control userpasswords2 | Управление учётными записями |
| dcomcnfg | Консоль управления DCOM компонентами |
| ddeshare | Общие ресурсы DDE (на Win7 не работает) |
desk. cpl cpl | Свойства экрана |
| devmgmt.msc | Диспетчер устройств |
| dfrg.msc | Дефрагментация дисков |
| dfrgui.exe | Оптимизация дисков |
| dfsgui.msc | Распределенная файловая система DFS (Distributed File System) |
| diskmgmt.msc | Управление дисками |
| dnsmgmt.msc | DNS |
| domain.msc | Active Directory домены и доверие |
| dompol.msc | Политика безопасности домена (Domain Security Settings) |
| dsa.msc | Active Directory Пользователи и компьютеры (AD Users and Computers) |
dsac. exe exe | Центр администрирования Active Directory |
| dssite.msc | Active Directory Сайты и Доверие (AD Sites and Trusts) |
| dxdiag | Средство диагностики DirectX |
| dсpol.msc | Политика безопасности контроллера домена (DC Security Settings) |
| eudcedit | Редактор личных символов |
| eventvwr.msc | Просмотр событий |
| firewall.cpl | Файервол Windows |
| fsmgmt.msc | Общие папки |
| fsquirt | Мастер передачи файлов Bluetooth |
| ftp | Подключение к FTP протоколу. |
| gpedit.msc | Редактор объектов локальной политики (Group Policy Object Editor) |
| gpmc.msc | Консоль управления GPO (Group Policy Management Console) |
| inetcpl.cpl | Свойства браузера |
| iscsicpl.exe | Инициатор ISCSI |
| lusrmgr.msc | Локальные пользователи и группы |
| mmc | Создание своей оснастки |
| mmsys.cpl | Звук |
| mrt.exe | Средство удаления вредоносных программ |
| msconfig | Настройка системы (автозапуск, службы) |
| msinfo32 | Сведения о системе |
| mstsc | Подключение к удаленному рабочему столу |
| narrator | Экранный диктор |
| nbtstat -a pc | Имя пользователя работающего за удаленной машиной pc |
ncpa. cpl cpl | Сетевые подключения |
| net send | Прикольная в прошлом штука |
| net sessions | Список пользователей |
| net use | Подключить сетевой диск |
| netstat | Список всех подключений к компьютеру |
| ntbackup | Мастер архивации и востановления |
| odbcad32.exe | Администратор источника данных ODBC 32 бита |
| odbcad64.exe | Администратор источника данных ODBC 64 бита |
| odbccp32.cpl | Администратор источников данных |
| optionalfeatures | Включение или отключение компонентов |
perfmon. msc msc | Производительность |
| powershell | PowerShell |
| powershell_ise | PowerShell ISE |
| printmanagement.msc | Управление печатью |
| regedit | Редактор реестра |
| rrasmgmt.msc | Маршрутизация и удаленый доступ (Routing and Remote Access) |
| rsop.msc | Результатирующая политика |
| secpol.msc | Локальные параметры безопасности (Локальная политика безопасности) |
| services.msc | Службы |
| shrpubw | Мастер создания общей папки |
| shutdown | Выключение компьютера/перезагрузка |
| sigverif | Проверка подписи файла |
| slmgr | Управление активацией Windows |
| sndvol | Управление громкостью |
sysdm. cpl cpl | Свойства системы |
| syskey | Защита БД учётных записей |
| SystemInfo | Данные системы |
| taskmgr | Диспетчер задач |
| taskschd.msc | Планировщик заданий |
| tsadmin.msc | Диспетчер служб терминалов (Terminal Services Manager) |
| tscc.msc | Настройка терминального сервера (TS Configuration) |
| utilman | Специальные возможности |
| verifier | Диспетчер проверки драйверов |
| wbadmin.msc | Система архивации данных Windows Server |
wmimgmt.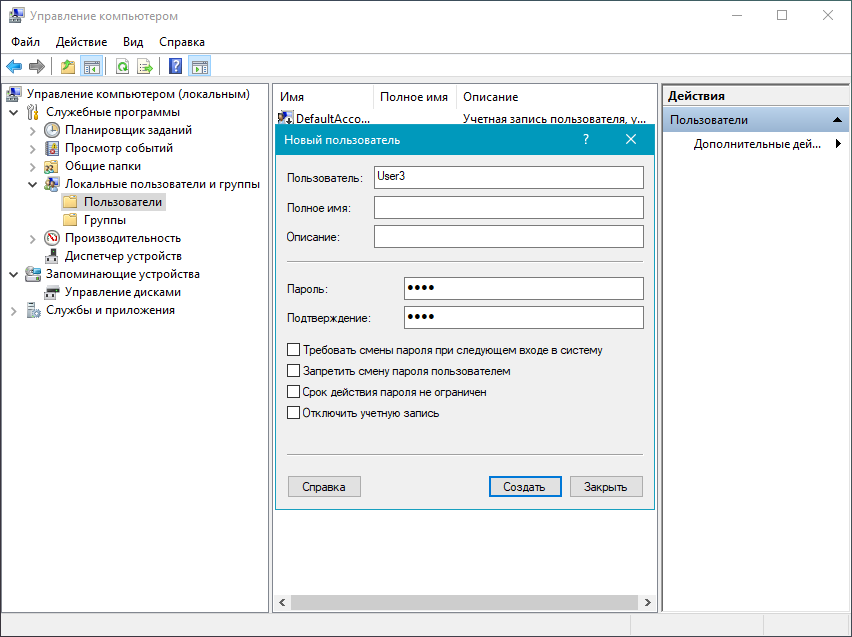 msc msc | Инфраструктура управления WMI |
Пишите в комментариях, если что забыл, если что новое появилось или что безвозвратно удалять за ненадобностью.
Прикрепите окна — Служба поддержки Майкрософт
Windows 11 Windows 10 Больше…Меньше
Используйте Snap, чтобы упорядочить все открытые окна с помощью мыши, клавиатуры или функции Snap Assist.
Snap с помощью мыши
Выберите строку заголовка окна, которое хотите привязать, и перетащите ее к краю экрана. Контур указывает, к чему прикрепится окно, когда вы его перетащите. Перетащите его в левую или правую часть экрана, в зависимости от того, куда вы хотите его привязать.
Snap с клавиатурой
Выберите окно, которое вы хотите привязать, и нажмите Клавиша с логотипом Windows + Стрелка влево или Клавиша с логотипом Windows + Стрелка вправо , чтобы привязать окно к нужной стороне экрана. быть. Вы также можете переместить его в угол после привязки. Выбрав окно, нажмите клавишу с логотипом Windows + Стрелка вверх или Клавиша с логотипом Windows + Стрелка вниз , чтобы попасть в нужный угол. Окно находится в наименьшем возможном состоянии, равном четверти экрана. Затем вы можете выбрать экран и использовать Клавишу с логотипом Windows + Клавиши со стрелками , чтобы переместить его в нужное место.
быть. Вы также можете переместить его в угол после привязки. Выбрав окно, нажмите клавишу с логотипом Windows + Стрелка вверх или Клавиша с логотипом Windows + Стрелка вниз , чтобы попасть в нужный угол. Окно находится в наименьшем возможном состоянии, равном четверти экрана. Затем вы можете выбрать экран и использовать Клавишу с логотипом Windows + Клавиши со стрелками , чтобы переместить его в нужное место.
Snap с помощью Snap Assist
Snap Assist появляется после того, как вы сделали снимок окна, но на экране много свободного места. Любые другие открытые окна отображаются в этом пространстве в виде миниатюр.
Чтобы использовать Snap Assist, щелкните миниатюру окна, которое хотите открыть. Если у вас есть два окна, отображаемые рядом, вы можете одновременно изменить размер обоих окон, выбрав и перетащив разделительную линию. Измените размер окна с одной стороны до нужного размера, а затем отпустите кнопку мыши. Другое окно изменит свой размер, чтобы соответствовать первому, поэтому у вас не будет пустого места на экране.
Измените размер окна с одной стороны до нужного размера, а затем отпустите кнопку мыши. Другое окно изменит свой размер, чтобы соответствовать первому, поэтому у вас не будет пустого места на экране.
Примечание: Snap Assist доступен только для двух окон приложений одновременно в Windows 11 SE. Узнать больше
Группы привязки
При работе над определенной задачей может быть полезно иметь два или более открытых приложения или окна, которые создают группу моментальных снимков. Вы можете открыть другое приложение, если вас отвлекли, а затем, когда вы захотите вернуться к группе снимков позже, наведите указатель мыши на одно из открытых приложений на панели задач, чтобы найти его.
Макеты привязки
Чтобы оптимизировать пространство на экране и повысить производительность, наведите указатель мыши на кнопку развертывания окна или выберите окно и нажмите Win+Z , затем выберите макет.
Используйте Snap, чтобы упорядочить все открытые окна с помощью мыши, клавиатуры или функции Snap Assist.
Щелчок мышью
Выберите строку заголовка окна, которое хотите привязать, и перетащите ее к краю экрана. Контур указывает, к чему прикрепится окно, когда вы его перетащите. Перетащите его в левую или правую часть экрана, в зависимости от того, куда вы хотите его привязать.
Snap с клавиатурой
Выберите окно, которое хотите привязать, и нажмите кнопку 9.0013 Клавиша с логотипом Windows + Стрелка влево или Клавиша с логотипом Windows + Стрелка вправо , чтобы привязать окно к нужной стороне экрана. Вы также можете переместить его в угол после привязки. Выбрав окно, нажмите Клавиша с логотипом Windows + Стрелка вверх или Клавиша с логотипом Windows + Стрелка вниз , чтобы переместить его в нужный угол. Окно находится в наименьшем возможном состоянии, равном четверти экрана. Затем вы можете выбрать экран и использовать Клавиша с логотипом Windows + Клавиши со стрелками для перемещения в любое место.
Окно находится в наименьшем возможном состоянии, равном четверти экрана. Затем вы можете выбрать экран и использовать Клавиша с логотипом Windows + Клавиши со стрелками для перемещения в любое место.
Snap с помощью Snap Assist
Snap Assist появляется после того, как вы сделали снимок окна, но на экране много свободного места. Любые другие открытые окна отображаются в этом пространстве в виде миниатюр.
Чтобы использовать Snap Assist, щелкните миниатюру окна, которое хотите открыть, в пустом месте экрана. Если у вас есть два окна, отображаемые рядом, вы можете одновременно изменить размер обоих окон, выбрав и перетащив разделительную линию. Измените размер окна с одной стороны до нужного размера, а затем отпустите кнопку мыши. Другое окно изменит свой размер, чтобы соответствовать первому, поэтому у вас не будет пустого места на экране.
Как использовать новую функцию Snap Assist в Windows 10
Привязка к окнам, которая впервые была представлена в Windows 7, — это довольно удобная функция для быстрого максимального увеличения площади экрана.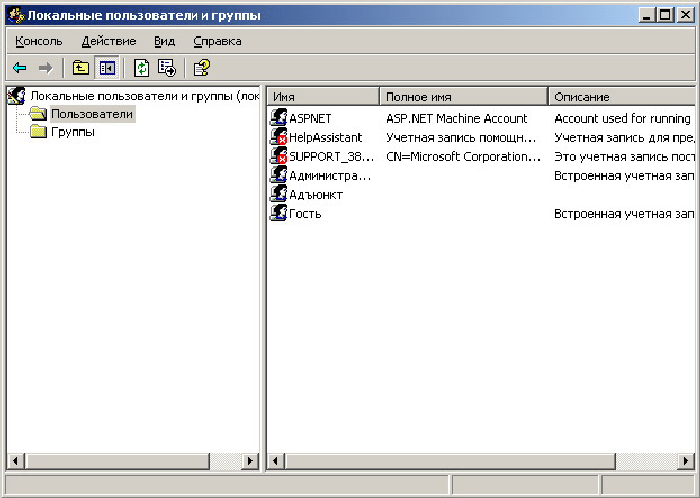 Эта функция позволяет «привязать» окно к одной стороне экрана без необходимости перемещать его и изменять его размер вручную.
Эта функция позволяет «привязать» окно к одной стороне экрана без необходимости перемещать его и изменять его размер вручную.
В Windows 10 Microsoft улучшила функцию привязки, добавив дополнительные параметры. Теперь вы можете щелкать окна так, чтобы они занимали всю половину или только четверть экрана, а удобный небольшой инструмент Snap Assist позволяет щелкать окна еще быстрее, чем раньше.
Щелчок мышью
Скриншот Сары Джейкобссон Пуревал/CNET Чтобы привязать окно, щелкните его строку заголовка и перетащите его к краю экрана. Появится контур, показывающий, к чему прикрепится окно, когда вы его отпустите. Перетащите его в левую или правую часть экрана, чтобы привязать его к левой или правой половине экрана. Вы также можете перетащить его в угол, чтобы привязать к соответствующему квадранту, или перетащить его в верхнюю часть экрана, чтобы получить полноразмерное окно.
Привязка с помощью клавиатуры
Вы также можете привязывать окна с помощью сочетаний клавиш. Чтобы привязать окно с помощью клавиатуры, выберите окно, которое вы хотите привязать, и нажмите Клавиша Windows + Стрелка влево или Клавиша Windows + Стрелка вправо , чтобы привязать это окно к левой или правой стороне экрана. Если вы хотите привязать его к одному из квадрантов, сначала привяжите его к левой или правой стороне экрана, а затем нажмите Клавиша Windows + Стрелка вверх или Клавиша Windows + Стрелка вниз , чтобы попасть в верхний или нижний угол. Когда окно находится в наименьшем возможном состоянии (четверть экрана), вы можете перемещать его с помощью клавиш Windows + клавиш со стрелками .
В предыдущей сборке Windows 10 вы также могли вертикально привязывать окна к верхней или нижней половине экрана, но в этой сборке это больше невозможно. Теперь, если вы выберете окно и нажмете Клавиша Windows + Стрелка вверх , вы развернете окно. Если вы нажмете Клавиша Windows + Стрелка вниз , вы минимизируете его.
Если вы нажмете Клавиша Windows + Стрелка вниз , вы минимизируете его.
Использовать Snap Assist
Скриншот Сары Джейкобссон Пуревал/CNETЕсли вы щелкнете окно с помощью мыши или клавиатуры, и у вас останется частично пустой экран, появится функция Snap Assist в Windows 10. Например, допустим, вы привязываете окно к правой половине экрана, оставляя левую половину экрана пустой. Если у вас есть другие открытые окна, Snap Assist отобразит их в виде миниатюр в пустой левой половине экрана. Все, что вам нужно сделать, это нажать на миниатюру, и это окно откроется в левой половине экрана.
Скриншот Сары Джейкобссон Пуревал/CNET После того, как вы разместили окно на пустой половине экрана, вы можете изменить размер обоих окон, щелкнув и перетащив разделительную линию.