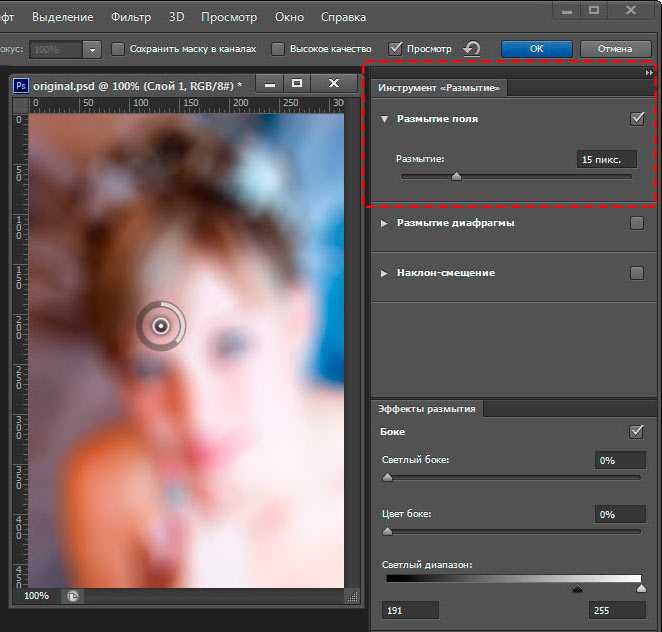Как добиться резкости в фотошопе
Главная » Разное » Как добиться резкости в фотошопе
Как увеличить резкость в Фотошопе
Каждый человек во время фотосъемки когда-нибудь сталкивается с эффектом размытости. Это случается при рывке руки, съемке в процессе движения, долгой экспозиции. С помощью фотошопа можно устранить и этот дефект.
Идеальный кадр пытаются поймать не только новички. Даже опытные специалисты своего дела с наличием специализированной техники стараются над фокусировкой, следят за экспозицией и светочувствительностью.
Перед выходом фото в печать кадры проходят обработку в редакторе с целью устранения имеющихся визуальных дефектов.
Сегодня обсудим, как убрать размытость на фото в Фотошопе и придать снимку резкость.
К обработке относится:
• коррекция цвета;
• настройка яркости;
• усиление резкости в Фотошопе;
• регулировка размера фото.
Рецепт в решении проблемы прост: пропорции и размер изображения лучше не менять, а вот над резкостью стоит поработать.
Контурная резкость — быстрый способ увеличить резкость
В случае равномерной размытости, не сильно заметной, используют инструмент «Контурная резкость». Он предназначен для корректировки резкости и находится во вкладке «Фильтры» далее «Усиление резкости» и там ищите нужную опцию.
Выбрав нужную опцию, вы увидите три ползунка: Эффект, Радиус и Изогелия. Значение, наиболее подходящее в вашем случае нужно выбирать подбором вручную. Для каждого изображения с разной цветовой характеристикой эти параметры разные и автоматически это не сделаешь.
Эффект отвечает за силу фильтрации. Подвигав ползунок, можно заметить, что большие значения увеличивают зернистость, шумы, а минимальный сдвиг почти не заметен.
Радиус отвечает за резкость центральной точки. При уменьшении радиуса резкость тоже уменьшается, но естественность точнее.
Сила фильтрации и радиус необходимо выставить в первую очередь. Настраивайте значения максимально, но учитывайте шумы. Они должны быть слабыми.
Настраивайте значения максимально, но учитывайте шумы. Они должны быть слабыми.
Изогелия отражает разбивку по уровням цвета для участков с разной контрастностью.
С увеличением уровней качество фото будет улучшаться. Благодаря такой опции устраняются имеющиеся шумы, зернистость. Поэтому его рекомендуется выполнять в последнюю очередь.
Опция Цветовой контраст
В Фотошопе существует опция «Цветовой контраст», отвечающая за тонкую настройку резкости.
Не стоит забывать о слоях. С их помощью убираются не только дефекты фотографии. Они позволяют аккуратно производить улучшение качества объекта. Последовательность действий следующая:
1. Откройте изображение и скопируйте его на новый слой (меню «Слои – Создать дубликат слоя», ничего не изменяйте в настройках).
2. Проверьте на панельке, действительно ли вы работаете в созданном слое. Выберите строчку, где указано название созданного слоя и должен быть скопированный объект.
3. Произведите последовательность действий «Фильтр – Другое – Цветовой контраст», которая обеспечит появление карты контрастов.
4. В открывшейся области поставьте цифру радиуса участка, над которым работаете. Обычно нужное значение находится в пределах менее 10 пикселей.
5. Фото может содержать царапины, шумы, вследствие поврежденной оптической части аппарата. Для этого выберете в Фильтрах «Шум – Пылm и царапины».
6. На следующем этапе обесцветьте созданный слой. Если этого не сделать, то возможно появление цветовых шумов в процессе коррекции. Выберите «Изображение – Коррекция – Обесцветить».
7. По завершению работы над слоем выберите в контекстном меню «Режим смешивания» режим «Перекрытие».
Результат:
Путей достижения результата много. Пробуйте, запоминайте методы, с помощью которых Ваше фото будет выглядеть на отлично.
Мы рады, что смогли помочь Вам в решении проблемы.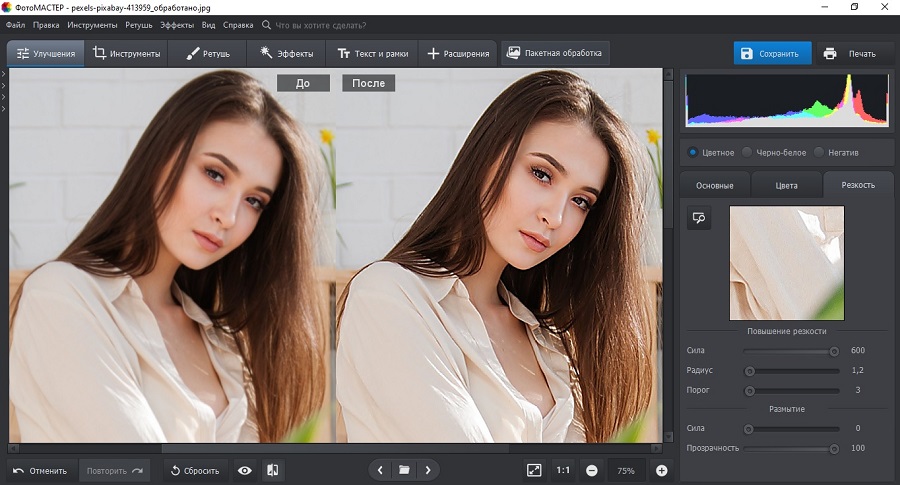
Опишите, что у вас не получилось. Наши специалисты постараются ответить максимально быстро.
Помогла ли вам эта статья?
ДА НЕТ
Как повысить резкость фотографии
Как работает резкость
Повышение резкости работает путем увеличения контраста по краям изображения.
Увеличить до 100%
Дважды щелкните инструмент «Масштаб» на панели «Инструменты», чтобы увеличить масштаб до 100%, чтобы можно было точно оценить резкость.
Преобразование для смарт-фильтров
Выбрав слой фотографии на панели «Слои», перейдите в меню «Фильтр» и выберите «Преобразовать для смарт-фильтров», чтобы повысить резкость без постоянного изменения фотографии.
Примените фильтр Unsharp Mask
- В меню «Фильтр» выберите «Резкость»> «Маска нерезкости».
- В диалоговом окне «Маска нерезкости»:
- Перетащите ползунок «Количество», чтобы установить силу эффекта повышения резкости.

- Перетащите ползунок Радиус, чтобы установить ширину эффекта повышения резкости по краям изображения.
- Перетащите ползунок «Порог» вправо, чтобы минимизировать резкость элементов изображения, которые вы не хотите подчеркивать, например зернистость неба.
Сохраните свою работу
Сохраните изображение в формате PSD или TIFF, чтобы сохранить слои.
Хотите поменять резкость?
Если вы хотите изменить резкость в любое время, дважды щелкните «Маска нерезкости» на панели «Слои», чтобы снова открыть диалоговое окно «Маска нерезкости».
Совет: Почти каждая фотография получит преимущество от повышения резкости, но будьте осторожны, чтобы не чрезмерно резкость.
.
Как повысить резкость изображения в Photoshop (шаг за шагом!)
Когда-нибудь было изображение, которое не выглядело бы резким на 100%? Не волнуйся. Бывает, и это нормально. К счастью, вы можете узнать, как повысить резкость изображения при постобработке.
К счастью, вы можете узнать, как повысить резкость изображения при постобработке.
Повышение резкости изображения — одна из основных вещей, которую нужно изучить, когда вы хотите начать редактировать фотографии.
Давайте посмотрим, как повысить резкость изображения в Photoshop.
Что нужно знать, прежде чем повышать резкость фотографии
Есть несколько вещей, которые вы должны знать об увеличении резкости изображения в Photoshop.
Ознакомьтесь с пределами заточки
Существуют ограничения на степень увеличения резкости. Каждое цифровое изображение требует некоторого повышения резкости, но слишком большое повышение резкости сделает ваши изображения неестественными. Также важно помнить, что вы не можете отредактировать размытую фотографию, чтобы она казалась в фокусе.
Остерегайтесь ореолов и шума
Если применить слишком сильный эффект повышения резкости, по краям появятся ореолы. В какой-то момент становится заметно, что вы увеличили резкость изображения, и оно выглядит некрасиво.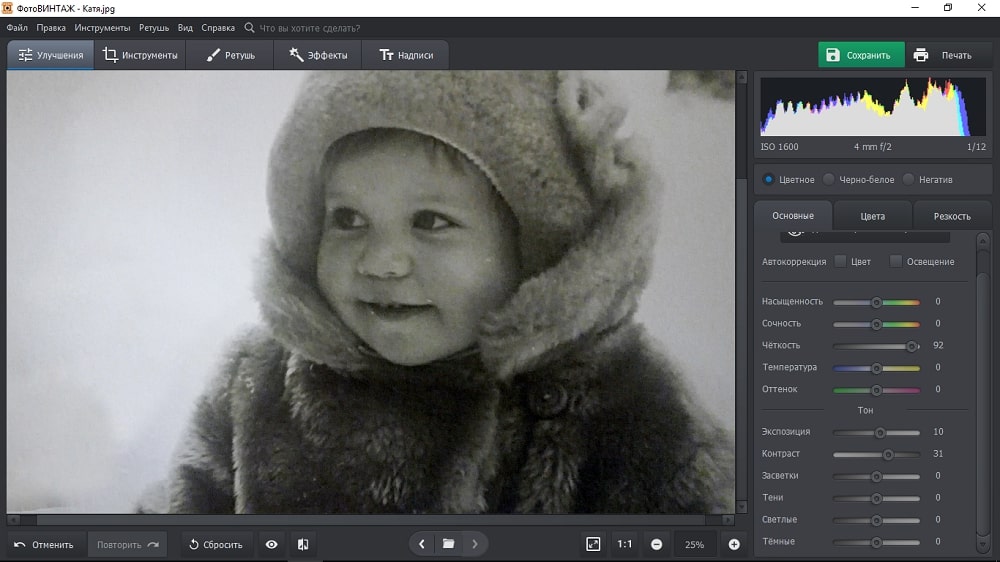
Повышение резкости сделает шум более заметным, как на изображении выше. По этой причине вам следует применить фильтр, например, шумоподавление, прежде чем повышать резкость изображения.
Используйте отдельные слои для разных сред
Лучший способ повысить резкость изображений в Photoshop — использовать отдельные слои.
В зависимости от конечного материала вам потребуется разная степень резкости. Сделайте отдельные слои для печати, трафарета и т. Д.
Как повысить резкость изображения в Photoshop
Я покажу вам, как повысить резкость изображений с помощью Unsharp Mask и Smart Sharpen .Это лучшие фильтры повышения резкости в Photoshop. Оба дают больше контроля, чем остальные фильтры.
Маска нерезкости используется чаще всего, потому что, в отличие от остальных фильтров, она не увеличивает шум.
Вы можете подумать, что Unsharp Mask — странное название для фильтра повышения резкости. Название происходит от техники фотолаборатории. Из-за своего происхождения маска нерезкости считается наиболее традиционным методом повышения резкости.
Из-за своего происхождения маска нерезкости считается наиболее традиционным методом повышения резкости.
«Нерезкость» в названии происходит от того факта, что в этой технике используется негативное размытое изображение, которое создает маску для исходной фотографии.Эта маска вычитается из оригинала, чтобы определить наличие краев. После всего этого с помощью этой маски выборочно увеличивается контраст по этим краям. Конечный результат — более резкое изображение.
Давайте посмотрим, как повысить резкость изображения в Photoshop. В качестве первого примера я буду использовать эту фотографию, сделанную в Индии.
© Joris Hermans
Шаг 1. Откройте фотографию и продублируйте фон
Откройте фотографию, которую хотите сделать резче. Щелкните правой кнопкой мыши фоновый слой и выберите «Дублировать слой…».
Появится новое окно. После того, как вы нажмете ОК, новый слой появится поверх фонового слоя.
.
Уроки Photoshop: Контроль резкости
§ 1. Откройте файл focusing.jpg из папки с образцами и установите уровень увеличения на 100%. Как видите, птица сильно размыта.
§ 2. Разумеется, никакая программа не может сфокусировать это. Однако некоторые инструменты могут имитировать заточку. В меню программы выберите «Фильтр> Резкость> Резкость». Команда применена. Внимательно изучите изображение и оцените эффект. Что ж, возможно, этот метод подойдет для лучшего изображения…
§ 3. Плохо в тестируемой команде то, что она полностью автоматическая. Чтобы управлять настройками резкости, потяните вниз «Фильтр> Резкость> Маска нерезкости». В диалоговом окне «Нерезкая маска» усилите эффект резкости, перемещая ползунки «Величина» и «Радиус». Затем немного увеличьте порог, чтобы уменьшить шум, вызванный повышением резкости.
§ 4. Как бы странно это ни звучало, но уменьшение резкости — еще более частая операция в нашем курсе. В меню программы выберите «Фильтр> Размытие> Размытие по Гауссу». Затем в диалоговом окне «Размытие по Гауссу» установите значение Радиуса, чтобы настроить эффект смягчения.
Затем в диалоговом окне «Размытие по Гауссу» установите значение Радиуса, чтобы настроить эффект смягчения.
§ 5. Очень часто приходится увеличивать резкость в определенной области, не затрагивая остальную часть изображения. Для этого активируйте инструмент Sharpen Tool. На панели параметров отрегулируйте размер наконечника, силу инструмента и другие параметры. Затем нарисуйте область изображения, которую хотите повысить резкость.
§ 6. Точно так же, чтобы смягчить определенную область, выберите на панели инструментов инструмент «Размытие», установите его параметры и закрасьте область, которую вы хотите размыть.
Наконечник. Все упомянутые инструменты также доступны в Photoshop Elements, что намного дешевле, чем полный Photoshop.
.
Используйте Photoshop для достижения резкости на фотографиях ваших собак
- Домашние животные
- Собаки
- Используйте Photoshop для достижения резкости на фотографиях ваших собак
Автор: Ким Роджерс, Сара Сипневски
Независимо от того, насколько искусен ваш палец на спусковом крючке, даже у лучших фотографов иногда получается мягких (или слегка не в фокусе) изображений. Хорошие новости? В Photoshop есть довольно мощная функция для повышения резкости фотографий ваших собак.
Хорошие новости? В Photoshop есть довольно мощная функция для повышения резкости фотографий ваших собак.
Плохие новости? Хотя это сложная функция, функция повышения резкости в Photoshop может не так много; на самом деле он создает только иллюзию более резкого изображения за счет увеличения контраста вокруг любых краев фотографии.
Чтобы повысить резкость мягкого изображения в Photoshop, выполните следующие действия:
1 На панели инструментов Photoshop выберите «Фильтр» → «Резкость» → «Маска нерезкости».
Эффект повышения резкости должен быть достаточно тонким, чтобы не ухудшать качество изображения. Используйте текстурированные участки, например шерсть собаки, чтобы определить, не зашли ли вы слишком далеко. Мех должен иметь некоторую четкость, но не обязательно, чтобы каждая прядь волос выпрыгивала на вас.
Это один из тех инструментов, которые должны были быть созданы в противоположный день.Маска нерезкости на самом деле работает, чтобы повысить резкость изображения.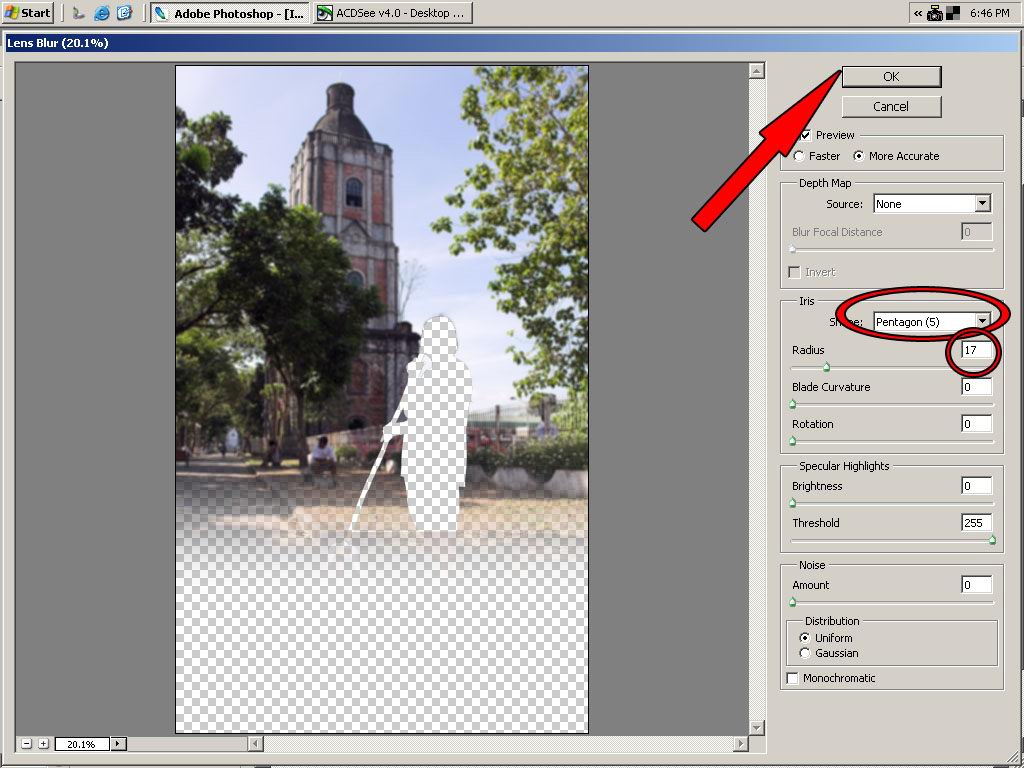
2 Убедитесь, что в диалоговом окне «Нерезкая маска» установлен флажок «Предварительный просмотр».
В окне предварительного просмотра отображается небольшая часть изображения. Нажмите и удерживайте окно предварительного просмотра, чтобы увидеть, как изображение выглядит без повышения резкости. Отпустите кнопку мыши, чтобы увеличить резкость изображения. Наблюдая за изменением резкости при предварительном просмотре между резкостью и нерезкостью, вы сможете лучше увидеть влияние ваших настроек.
3 Используйте ползунок «Радиус», чтобы увеличить или уменьшить количество пикселей по краям, которые включаются в повышение резкости.
Как правило, никогда не увеличивайте радиус выше 2,0 пикселей. Этот контроль чувствительный; его слишком большое увеличение приводит к тому, что края фотографии будут иметь неровное свечение, что отрицательно скажется на общем качестве изображения.
4 Используйте ползунок «Количество», чтобы увеличить или уменьшить контрастность краев (или воспринимаемую резкость) фотографии.

В общем, никогда не увеличивайте резкость выше 100 процентов. Держите это число где-то между 75 и 90 процентами, в зависимости от того, сколько требуется заточки.
5 Наконец, используйте ползунок «Порог», чтобы сгладить некоторые области, которые могут выглядеть слишком резкими.
Начните с этого ползунка, установленного на четырех уровнях. Области без особого контраста, например кожа, иногда могут выглядеть зернистыми, когда вы увеличиваете резкость фотографии. Ваша настройка порога может сгладить это.
6После предварительного просмотра нажмите кнопку ОК.
Если глаза вашей собаки находятся в центре вашего фото, сделайте их как можно безупречными, заострив только глаза.Глаза не только дают зрителю возможность заглянуть в состояние ума вашей собаки, но также могут буквально действовать как мини-зеркала, намекая на то, что происходило в спереди вашей собаки в тот самый момент, когда вы сделали снимок.
Даже если ваше изображение в целом не требует повышения резкости, вы все равно можете увеличить резкость только для глаз собаки.
Об авторе книги
Ким Роджерс и Сара Сипневски соучредили Bark Pet Photography, лос-анджелесский бизнес по фотографии домашних животных с миссией помощи местным организациям по спасению животных.Он был назван лучшей фотографией домашних животных в Лос-Анджелесе в 2011 году. .
Как убрать размытие на фото
Фотография может получиться нечеткой по разным причинам: у фотографа дрожали руки, плохо падал свет, модель в кадре двигалась или возник дефект линзы. К счастью, современные фоторедакторы позволяют убрать все эти дефекты со снимка. В статье мы расскажем, как убрать размытие на фото в 8 разных программах и сервисах.
К счастью, современные фоторедакторы позволяют убрать все эти дефекты со снимка. В статье мы расскажем, как убрать размытие на фото в 8 разных программах и сервисах.
3 лучших способа удалить блюр
- 🏆 ФотоМАСТЕР — универсальный фоторедактор для ПК с большим количеством настроек для улучшения качества снимков.
- Snapseed — бесплатное мобильное приложение и неплохой вариант, когда нужно быстро обработать кадр «на ходу».
- IMGonline — онлайн-сервис для тех, кому не хочется скачивать новые программы ради обработки пары снимков.
Как убрать блюр с фото на ПК
Компьютерные программы лучше всего подходят для обработки фотоснимков. В них нет ограничения на количество фотографий и размер исходников, поэтому они помогут быстро и легко снять замыливание с картинки.
ФотоМАСТЕР
ФотоМАСТЕР — простой и понятный в использовании комплексный фоторедактор для ПК.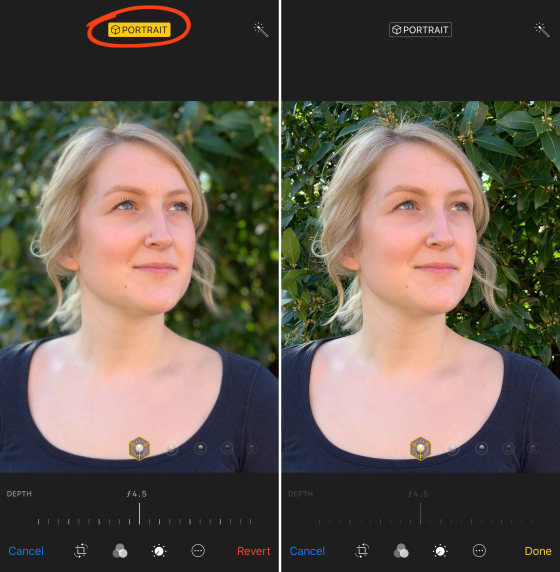 В нем есть опции как для ручного улучшения, так и для автоматического. Например, устранение шума, исправление искажений, пресеты для коррекции цвета. Большой набор функций позволяет отретушировать снимок, наложить интересные эффекты и улучшить резкость. Кроме того, здесь есть пакетная обработка, которая позволяет одновременно обрабатывать любое количество файлов, что значительно ускоряет процесс.
В нем есть опции как для ручного улучшения, так и для автоматического. Например, устранение шума, исправление искажений, пресеты для коррекции цвета. Большой набор функций позволяет отретушировать снимок, наложить интересные эффекты и улучшить резкость. Кроме того, здесь есть пакетная обработка, которая позволяет одновременно обрабатывать любое количество файлов, что значительно ускоряет процесс.
- Установите ФотоМАСТЕР
Скачайте инсталлятор и установите программу на компьютер. Затем зайдите в нее и добавьте фотографию, которую нужно отредактировать: перетащите ее в рабочее поле или нажмите на кнопку в центре.
- Отрегулируйте параметры
Перейдите во вкладку «Резкость» на боковой панели. Найдите поле «Повышение резкости» и настройте бегунки.
«Сила» повышает четкость в целом. «Радиус» отвечает за выразительность края. «Порог» сглаживает картинку, чтобы мелкие недостатки редактуры не были заметны.
 Точные значения зависят от общей смазанности.
Точные значения зависят от общей смазанности. - Поправьте мелочи
Если остались зоны, которым нужно придать больше детализации, их можно отдельно отретушировать. Для этого зайдите в «Ретушь» → «Корректор».
Курсором обведите область, которую нужно исправить. Затем отрегулируйте настройки — они такие же, как в прошлом шаге.
- Сохраните результат
Когда итог вас устроит, сохраните его, нажав на кнопку в правом верхнем углу.
ФотоМАСТЕР — это самый быстрый и простой способ восстановить детализацию. Если краткой инструкции оказалось недостаточно — прочитайте подробную статью о том, как улучшить четкость фото. С ней вы точно во всем разберетесь.
SmartDeblur
SmartDeblur — специальная программа для Windows и macOS, чтобы разблюривать фотографии.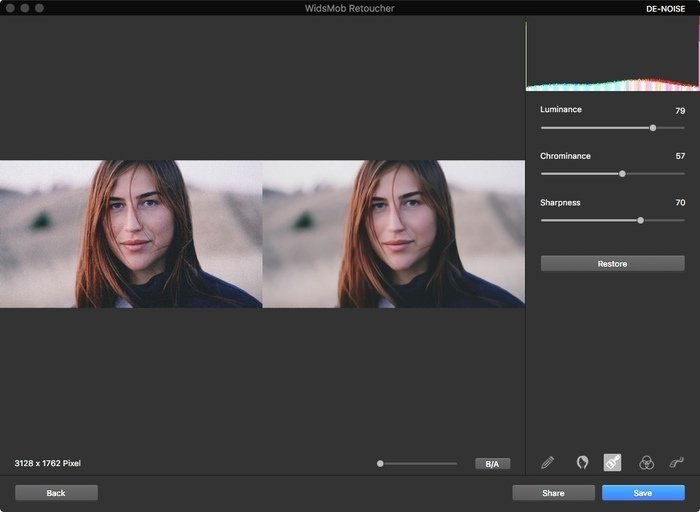 Она поможет убрать сильное и не очень размытие и цензуру с помощью простых функций.
Она поможет убрать сильное и не очень размытие и цензуру с помощью простых функций.
- Установите SmartDeblur и откройте изображение
Скачайте установщик с официального сайта и запустите его. Добавьте картинку с помощью кнопки «Открыть» или перетащите ее в рабочее поле.
- Настройте фокусировку
Перед началом работы в панели выбрано «Авто-определение». Оно автоматически определяет проблему и устраняет ее. Но при работе с расплывчатыми фото лучше выбирать режим «Расфокусировка». Поменяйте его в верхнем левом углу.
Затем в открывшейся панели увеличьте радиус. Там же можно изменить сглаживание и подавление шума.
На время обработки снимок становится черно-белым — цвет потом вернется.
- Сохраните итог
Чтобы сохранить все, кликните на кнопку в левом нижнем углу.
Главный недостаток SmartDeblur в том, что в пробной версии получившаяся фотография закрывается водяными знаками.
Photoshop
Adobe Photoshop — сложный фоторедактор, рассчитанный в первую очередь на профессионалов. В нем множество инструментов и функций для любых целей, в том числе и для удаления заблюренности и сложного фотомонтажа.
- Установите программу
Зайдите в Photoshop и перетащите нужное изображение на рабочую панель или просто откройте его сочетанием клавиш Ctrl+O.
- Удалите размытость с деталей
Если, как в нашем случае, на снимке смазана только одна часть, сделать ее четче можно с помощью опции «Резкость». Найдите на панели «Размытие», кликните по нему правой кнопкой мыши и поменяйте на «Резкость».
На верхней панели можно легко изменить размер и интенсивность кисти.

В некоторых местах придется провести кистью несколько раз. Главное — не переборщите, чтобы не появились лишние шумы.
- Уберите смазанность в целом
Чтобы удалить размытость со всей полностью картинки (в том числе с фона), воспользуйтесь фильтром. Зайдите на верхней панели в «Фильтр» → «Усиление резкости» → «”Умная” резкость…».
Откроется окно, в котором вы сможете поправить резкость на всей фотографии. Внизу можно выбрать причину размытия, чтобы лучше устранить его. Например, если кадр смазался из-за движения, выберите «Размытие в движении».
Регулируйте бегунки, пока не достигните желаемого результата.
- Зафиксируйте итог
Чтобы экспортировать итог на компьютер, нажмите «Файл» → «Сохранить как…», введите имя и установите нужный формат.
Как убрать размытость на фото на телефоне
Если под рукой нет компьютера — можно использовать приложения на айфон или андроид. Нужная функция есть в большинстве фоторедакторов. Расскажем, как разблюрить фото в двух наиболее популярных приложениях — Snapseed и Picsart.
Нужная функция есть в большинстве фоторедакторов. Расскажем, как разблюрить фото в двух наиболее популярных приложениях — Snapseed и Picsart.
Snapseed
Android | iOS
Snapseed — известный бесплатный фоторедактор. В нем есть множество полезных возможностей: изменение перспективы, точечное устранение недостатков и общие параметры резкости. Последняя опция нам и нужна.
- Откройте исходник в редакторе
Скачайте приложение на смартфон и запустите его. Затем нажмите на экран и загрузите снимок из галереи для редактирования.
- Отрегулируйте настройки
Перейдите на вкладку «Инструменты» внизу экрана. В списке тапните на «Резкость».
Нажмите значок с бегунками на нижней панели. Откроются параметры «Структура» и «Резкость». Чтобы их увеличить — проведите пальцем вправо, уменьшить — влево.
Отрегулируйте оба параметра.
 Когда результат вас устроит, нажмите на галочку.
Когда результат вас устроит, нажмите на галочку. - Сохраните результат
Чтобы сохранить итог, щелкните на «Экспорт».
Это хороший способ, если нужно быстро отредактировать фотографию, не загружая ее на ПК.
Picsart
Android | iOS
Picsart — мобильный редактор, известный своими креативными фильтрами и эффектами. Но в нем есть и базовые функции, в том числе возможность изменить уровень детализации.
- Откройте исходник в редакторе
Установите приложение, зайдите в него и нажмите на «+», чтобы добавить файл.
- Отрегулируйте резкость
Найдите на нижней панели «Инструменты» —> «Настройки».
На панели найдите «Четкость». Переместите бегунок вправо, чтобы ее увеличить. Затем нажмите на галочку наверху.
- Экспортируйте итог
Нажмите на выделенный значок наверху, чтобы быстро скачать получившуюся картинку в галерею.
 Если хотите изменить параметры сохранения или экспортировать напрямую в соцсети — нажмите «→».
Если хотите изменить параметры сохранения или экспортировать напрямую в соцсети — нажмите «→».
Недостаток фоторедакторов на телефоне в том, что настроек для изменения четкости в них мало. В Picsart регулируется всего один параметр, в Snapseed — два, а в рассмотренных ранее программах на ПК — три. Поэтому в компьютерных редакторах можно добиться лучшего и более качественного результата, чем в мобильных.
Как убрать размытие с фото онлайн
Если компьютер у вас под рукой, но скачивать новые программы вы не хотите, то в данном случае лучшая альтернатива — онлайн-обработка.
IMGonline
IMGonline — простой онлайн-сервис для обработки фотографий, предлагающий более 150 инструментов. Но на сайте есть ограничения: размер загружаемых файлов должен быть не больше 35-128 Мб в зависимости от эффекта. Этого достаточно для большинства изображений.
В сервисе есть два способа, как убрать блюр с фотографии. Рассмотрим оба.
Рассмотрим оба.
- Откройте сайт
На верхней панели нажмите «Улучшить». На скриншоте мы выделили две опции: «Авто обогащение» и «Резкость, нарезная маска». Первая подходит для автоматического повышения четкости фото, вторая — для ручного.
- Уберите размытость автоматически
Перейдите на первый инструмент — «Авто обогащение». Загрузите фотографию, нажав на кнопку «Выберите файл».
Поменяйте интенсивность детализации и формат на выходе или оставьте параметры по умолчанию. Затем кликните «ОК».
- Уберите размытость вручную
Если результат обогащения не устроил — отредактируйте вручную. Для этого зайдите в «Резкость, нарезная маска» и так же загрузите файл.
Здесь уже больше параметров: можно менять интенсивность, радиус и уровень коррекции. На сайте нет функции предпросмотра, поэтому поначалу придется регулировать наугад или использовать стандартные пресеты.
 Также выберите нужный формат и нажмите «ОК».
Также выберите нужный формат и нажмите «ОК». - Скачайте итог
Если редактура пройдет успешно, вы увидите подтверждение на экране. Затем вы можете открыть изображение для просмотра и скачать его на компьютер, кликнув на соответствующие ссылки. Результат хранится на сайте в течение 2 часов — нужно успеть скачать картинку за это время.
Единственный минус этого онлайн-сервиса — отсутствие предварительного просмотра при редактирования. Итог со стандартными значениями выглядит так:
Если постоянно пользоваться этим сайтом, со временем можно научиться подбирать подходящие настройки самостоятельно.
Как сделать фотографию четче с помощью нейросети
Еще один помощник в улучшении кадров — это искусственный интеллект. Современные нейросети способны на многое, в том числе и на автоматическое повышение качества, разрешения и детализации фото.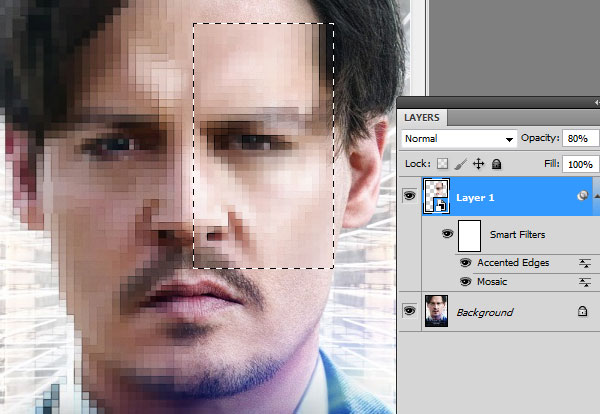
AI Image Upscaler
AI Image Upscaler — автоматизированный искусственный интеллект, который увеличивает размер фотоснимков без потери качества и четкости. Он доступен онлайн на фотохостинге icons8. В бесплатной версии можно обработать 3 файла размером не больше 5 Мб, и на результат накладывается водяной знак.
- Загрузите исходник
Откройте сайт и перетащите снимок, который нужно отредактировать, в рабочее поле или нажмите кнопку «Выбрать файл».
- Экспортируйте итог
Обработка начнется автоматически. После этого вы можете сравнить снимки. Заметнее всего разница на лицах:
Затем выберите «Скачать», чтобы сохранить результат на компьютер. Image Upscaler — хороший инструмент, который пригодится, если снимок выглядит мутным из-за маленького размера. Он увеличит разрешение и подчеркнет детали.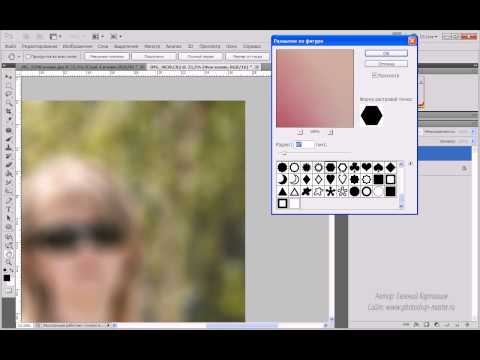
Topaz Sharpen AI
Sharpen AI — нейросеть, автоматически повышающая четкость фото. В ней есть 10 пресетов для разных случаев, о которых мы расскажем ниже. У программы есть пробная версия, в которой доступны все функции, но на результат накладывается водяной знак.
- Установите Sharpen AI и откройте фото
Скачайте установщик с сайта Topaz Labs и запустите его. Затем откройте фотографию, перетащив ее в рабочее поле или нажав на кнопку «Browse Images…»
- Выберите режим резкости
Среди режимов справа есть «Motion Blur» — размытие в движении, «Out of Focus» — расфокус, «Too Soft» — слишком мягкое изображение. В каждой из категорий есть уточнения: «Normal» — обычный режим, «Very Noisy» — много шума, «Very Blurry» — высокая степень размытости. Выберите ту проблему, которая есть на фото, а если сомневаетесь, — нажмите на общую настройку «Standart».

При необходимости можно отредактировать снимок вручную, перейдя в правой панели к пункту «Model Parameters».
- Сохраните итог
Кликните «Save Image» в правом нижнем углу.
Нейросеть хорошо справляется со своей работой, но доступна она только на английском языке, и чтобы приобрести лицензионную версию, потребуется карта зарубежного банка.
Итоги
Теперь вы знаете 8 способов, как убрать размытие на фото с помощью программ для ПК, приложений на смартфон и онлайн-сервисов. Подведем итог, какой вариант лучше выбрать.
- Если под рукой нет компьютера — используйте мобильные приложения. Они быстро обработают фото, но ограничены количеством настроек. В Snapseed можно точнее отрегулировать обработку, так что выбирать лучше его.
- Онлайн-сервисы подойдут, если нужно отредактировать несколько небольших файлов. Но скорость их работы зависит от скорости интернета, а в некоторых местах есть ограничения по количеству и размеру фотоснимков.
 Сервис IMGonline позволяет бесплатно обработать большинство картинок, но с настройками придется повозиться.
Сервис IMGonline позволяет бесплатно обработать большинство картинок, но с настройками придется повозиться. - Самый оптимальный вариант — ФотоМАСТЕР. Он может обрабатывать неограниченное количество фотографий одновременно, все функции интуитивно понятны, а попробовать редактор можно бесплатно — это простой и эффективный способ обработки размытых фото.
Эти статьи могут вам понравиться:
Как убрать текст с картинки
Как убрать пиксели на фото
Как убрать шум с фото
Unblur Images: Бесплатный онлайн-инструмент для устранения размытия изображений
Сделайте размытое изображение четким с помощью AI
Для устранения размытия изображений в Photoshop требуется много времени и усилий. Теперь вы можете исправить размытые изображения одним щелчком мыши с помощью инструмента устранения размытия изображений Fotor! Fotor, работающий на основе искусственного интеллекта, автоматически и точно проанализирует и удалит размытие с ваших фотографий.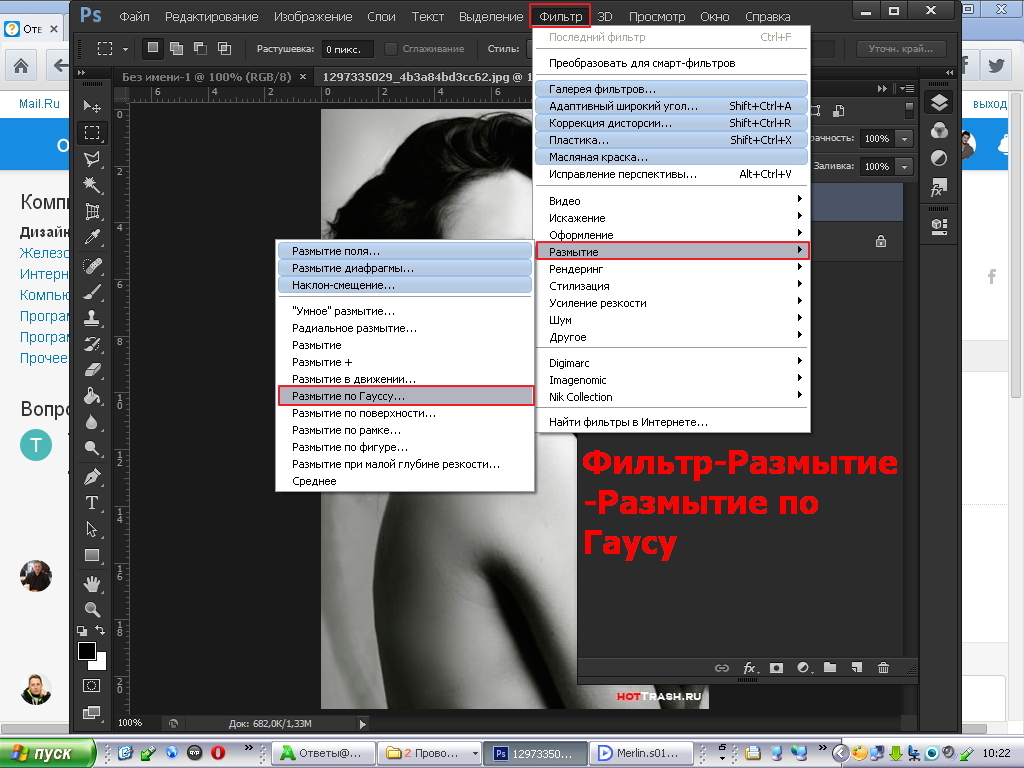 Все, что вам нужно сделать, это загрузить свое размытое изображение, а Fotor позаботится обо всем остальном. Это 100% автоматически. Попробуйте Fotor, чтобы размыть изображения и создать кристально чистые изображения за считанные секунды!
Все, что вам нужно сделать, это загрузить свое размытое изображение, а Fotor позаботится обо всем остальном. Это 100% автоматически. Попробуйте Fotor, чтобы размыть изображения и создать кристально чистые изображения за считанные секунды!
Размытие изображения сейчас
Размытие изображения в режиме реального времени
Существует множество причин, по которым фотография может выглядеть размытой. Это может быть вызвано дрожанием камеры, движением объекта, расфокусировкой, условиями освещения и т. д. Неважно, что вызвало размытие на вашей фотографии, средство для удаления размытия фотографий от Fotor поможет вам удалить размытие изображения без каких-либо хлопот! Устраните размытость изображения и сделайте его четким прямо сейчас.
Размытие изображения сейчас
Повышение резкости размытых изображений с легкостью
Повышение резкости изображений сделает их более четкими и детализированными. Fotor делает повышение резкости изображений простым и быстрым.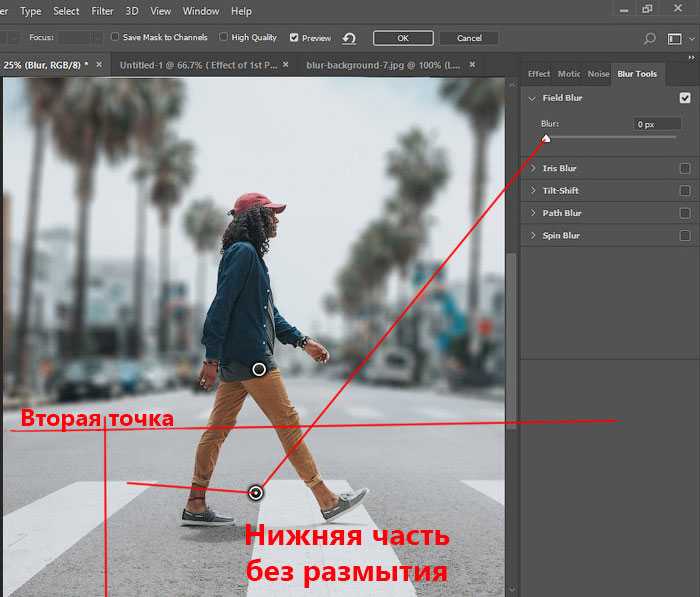 Нажмите на инструмент резкости фотографии и перетащите ползунок, чтобы настроить уровень резкости изображения в соответствии с вашими предпочтениями. Это так просто. Вы можете быстро превратить размытое изображение в четкое изображение!
Нажмите на инструмент резкости фотографии и перетащите ползунок, чтобы настроить уровень резкости изображения в соответствии с вашими предпочтениями. Это так просто. Вы можете быстро превратить размытое изображение в четкое изображение!
Убрать размытие изображения
Улучшить качество изображения и цвета
Изображение выглядит размытым и серым? Не проблема. Инструмент устранения размытия изображения с искусственным интеллектом от Fotor автоматически корректирует цвет, яркость, насыщенность и контраст изображения, делая его более ярким и четким. Легко восстановить первоначальную красоту и четкость вашей фотографии.
Unblur Image Now
Улучшение и масштабирование изображений для повышения качества
Сделайте размытые фотографии с низким разрешением на смартфоне более четкими и крупными. С Fotor вы можете легко масштабировать изображения и улучшать качество фотографий . Всего одним щелчком мыши вы можете увеличить изображение, удалить размытость и шум, а также восстановить детали фотографии. В мгновение ока вы получите четкое, детализированное изображение, которое выглядит так, как будто оно было снято высококачественной цифровой зеркальной камерой.
В мгновение ока вы получите четкое, детализированное изображение, которое выглядит так, как будто оно было снято высококачественной цифровой зеркальной камерой.
Размытие изображения сейчас
Загрузите приложение Fotor, чтобы размыть фотографии на ходу
Fotor — это не только онлайн-инструмент, у него также есть мобильное приложение, которое вы можете использовать для размывания фотографий на вашем iPhone или устройстве Android. Нажав одну кнопку, вы можете исправить размытые изображения и сразу же сделать их более четкими. Это также позволяет вам настроить параметры, чтобы получить наилучший вид. Превратите свой быстрый снимок в потрясающее изображение, как профессионал.
Unblur Image Now
Powerful Image Enhancement Toolkit
Помимо возможности устранения размытия изображений, Fotor также предлагает множество инструментов для редактирования фотографий, которые помогут вам улучшить ваши фотографии.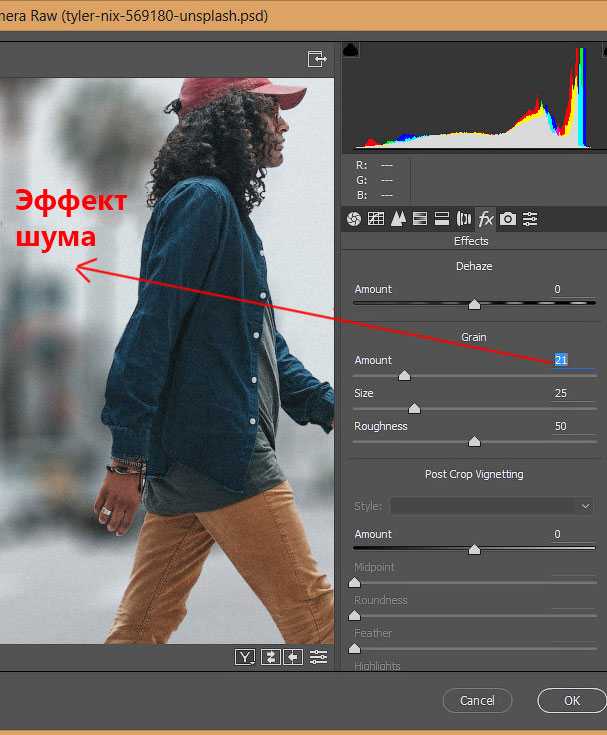 Вы можете добавлять фотофильтры и эффекты , выпрямлять или поворачивать изображения для их исправления, размывать фон изображения , и даже превращать изображение в картину . Наслаждайтесь безграничными возможностями размывания изображений и мгновенного повышения их четкости.
Вы можете добавлять фотофильтры и эффекты , выпрямлять или поворачивать изображения для их исправления, размывать фон изображения , и даже превращать изображение в картину . Наслаждайтесь безграничными возможностями размывания изображений и мгновенного повышения их четкости.
Размыть изображение сейчас
Как размыть изображение?
- Размыть изображение просто и быстро с помощью инструмента для размывания изображения на основе искусственного интеллекта Fotor. Во-первых, нажмите кнопку ниже «Отменить размытие изображения сейчас».
- Загрузите размытое изображение в Fotor, Fotor автоматически начнет размывать изображение с помощью инструмента «Увеличитель AI». Через несколько секунд вы получите кристально чистое изображение высокого качества, которое можно загрузить и поделиться им.
- При необходимости можно дополнительно настроить изображение.
 Настройте такие параметры, как резкость, цвет, насыщенность, яркость, контрастность и другие, чтобы получить желаемый вид.
Настройте такие параметры, как резкость, цвет, насыщенность, яркость, контрастность и другие, чтобы получить желаемый вид. - Когда вы будете удовлетворены результатом, нажмите «Скачать», чтобы загрузить изображение в полном разрешении в качестве HD.
Размыть изображение сейчас
Часто задаваемые вопросы о размывании изображения
Как размыть изображение на iPhone?
Ищете быстрый и простой способ размыть изображения на телефоне? Приложение Fotor для улучшения фотографий может помочь вам исправить размытые изображения и легко сделать их четкими. Просто откройте свое изображение в приложении Fotor, выберите инструмент «Улучшение фотографий одной вкладкой» и запустите его. Он автоматически настроит и размоет изображение для вас в одно мгновение.
Как размыть текст на изображении?
Вы можете легко исправить размытый текст на изображении с помощью онлайн-программы устранения размытия изображений Fotor. Используя искусственный интеллект (ИИ), он автоматически обнаруживает и исправляет размытые текстовые изображения и неровные края на ваших фотографиях. Вы также можете использовать его инструмент повышения резкости изображения, чтобы повысить резкость текста на изображении, чтобы сделать его более читаемым.
Используя искусственный интеллект (ИИ), он автоматически обнаруживает и исправляет размытые текстовые изображения и неровные края на ваших фотографиях. Вы также можете использовать его инструмент повышения резкости изображения, чтобы повысить резкость текста на изображении, чтобы сделать его более читаемым.
Как убрать пиксели с изображения?
Средство устранения размытия изображений от Fotor позволяет удалять пиксели с изображений всего одним щелчком мыши. Все, что вам нужно сделать, это перетащить изображение, которое вы хотите депикселизировать, в Fotor, и Fotor сразу же начнет исправлять ваше пикселизированное изображение. Используя технологию искусственного интеллекта, он сглаживает пикселизацию и увеличивает изображение до высочайшего качества.
Удалите размытие изображений и сделайте их более четкими
С помощью инструмента Fotor для удаления заусенцев вы можете быстро и легко удалить размытие с фотографий. Просто загрузите размытую фотографию, чтобы начать. Всего за несколько секунд вы можете с легкостью сделать фотографию более четкой и четкой!
Всего за несколько секунд вы можете с легкостью сделать фотографию более четкой и четкой!
Unblur Image Now
Откройте для себя дополнительные функции Fotor
Рекомендуемые статьи блога
3 простых способа попробовать
Многие фотографы-любители сталкиваются с проблемой размытости фотографий. Делаете ли вы фотографии в спешке или нашли слишком размытое изображение в Интернете, знание того, как размыть изображение, может оказаться весьма полезным.
Существует несколько методов, которые помогут вам размыть изображение. Здесь мы покажем вам, как размыть изображение с помощью Photoshop и GIMP, а также с помощью онлайн-инструментов.
1. Как размыть изображение с помощью Photoshop
Иногда наши фотографии получаются не такими, как ожидалось. К счастью, Adobe Photoshop позволяет вам делать ваши фотографии настолько резкими, насколько вы хотите.
Результаты могут быть не такими идеальными, как исходная четкая фотография, но они дадут вам гораздо лучшие результаты, чем то, с чего вы начали. Здесь мы рассмотрим три различных способа повысить резкость фотографии в Photoshop.
Здесь мы рассмотрим три различных способа повысить резкость фотографии в Photoshop.
Использование нерезкой маски
Вы можете легко отменить размытие фотографии в Photoshop с помощью функции «Контурная резкость». Чтобы начать, просто выполните следующие действия:
- Откройте изображение в Photoshop, выбрав Файл > Открыть .
- Перейдите к панели «Слои» в правой части экрана. Если вы не видите панель, вы можете открыть ее, нажав Window > Layers .
- Щелкните правой кнопкой мыши слой, содержащий изображение, которое вы хотите отменить. Затем нажмите на Преобразовать в смарт-объект .
- Отсюда нажмите Filter > Sharpen > Unsharp Mask .
В новом всплывающем окне у вас есть три параметра, которые вы можете настроить:
- Ползунок количества: позволяет установить силу эффекта повышения резкости.
- Ползунок радиуса: позволяет установить ширину эффекта повышения резкости.

- Ползунок порога: позволяет контролировать общую резкость фотографии.
Если вы хотите видеть вносимые вами изменения в режиме реального времени, убедитесь, что установлен флажок рядом с Предварительный просмотр . Как только вы будете удовлетворены результатами, просто нажмите OK .
Связанный: Полезные вещи, которые вы можете сделать с Photoshop
Использование инструмента Smart Sharpen Tool
Инструмент Smart Sharpen имеет несколько уникальных функций, которых нет у функции Unsharp Mask. Хотя оба предназначены для повышения резкости ваших фотографий, Smart Sharpen обычно используется для целевого повышения резкости, поскольку помогает минимизировать шум в слабоконтрастных, мягких областях.
Вот как использовать инструмент Smart Sharpen:
- Откройте фотографию в Photoshop.
- В панели Layers щелкните слой изображения, а затем нажмите Ctrl + J , чтобы продублировать его.

- Щелкните правой кнопкой мыши дублированный слой и выберите параметр Преобразовать в смарт-объект .
- Щелкните Фильтр > Резкость > Умная резкость . Откроется диалоговое окно.
- Убедитесь, что в меню Preset вы выбрали По умолчанию .
Здесь вам предоставляется больше возможностей для управления резкостью вашей фотографии. На вкладке Sharpen у вас есть два основных параметра: значение Amount для силы повышения резкости и значение Radius , влияющее на ширину эффекта повышения резкости.
Вы также можете удалить Размытие в движении , Размытие объектива и Размытие по Гауссу .
В тени и Выделите вкладки , вы можете настроить свое изображение, играя с Радиусом , Fade Amount и Tonal Width.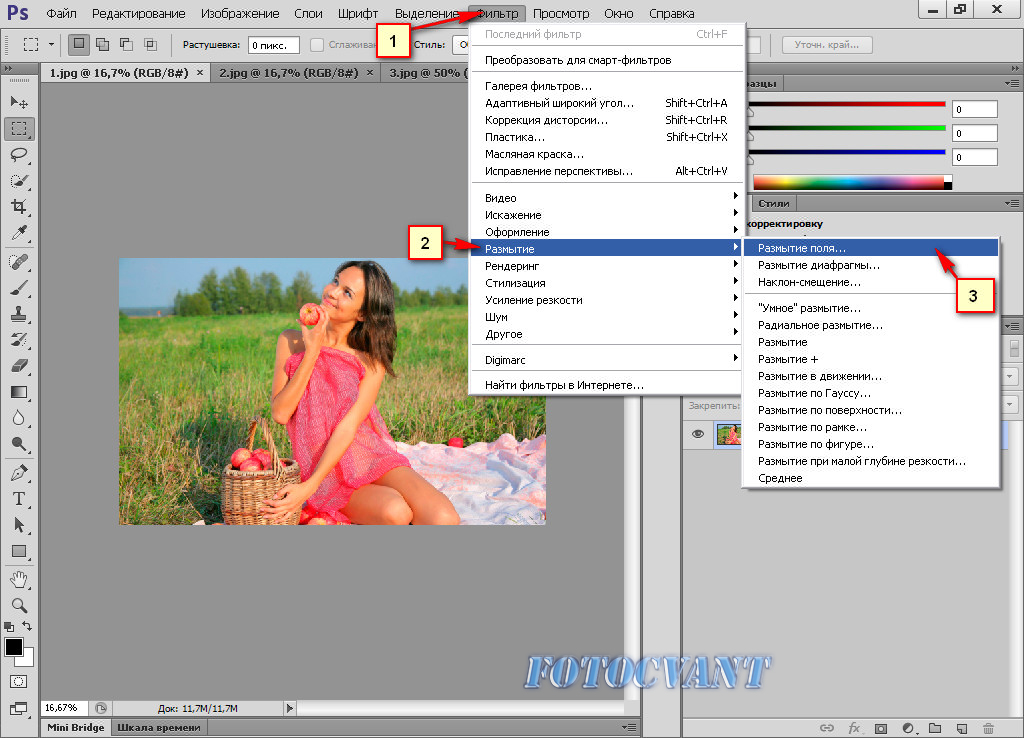 Если вы удовлетворены результатами, просто нажмите OK .
Если вы удовлетворены результатами, просто нажмите OK .
Использование инструмента повышения резкости
Вы также можете использовать инструмент «Резкость», чтобы выборочно повысить резкость фотографии по своему усмотрению. Просто выберите инструмент Sharpen (вложенный под инструмент Blur ), а затем щелкните и перетащите области, которые вы хотите повысить резкость.
Вы также можете использовать меню в верхней части экрана для настройки кисти и жесткости инструмента «Резкость».
2. Как размыть изображение с помощью GIMP
Если у вас нет Photoshop, вы можете просто скачать GIMP. Эта программа бесплатна и имеет много схожих с Photoshop опций. Тем не менее, у GIMP есть небольшая кривая обучения.
Чтобы отменить размытие фотографии в GIMP, выполните следующие простые действия:
- Откройте GIMP и нажмите Ctrl + O , чтобы открыть изображение, которое вы хотите отредактировать.

- Выберите инструмент Размытие/Резкость , который вы можете найти на панели инструментов.
- В появившихся слева параметрах обязательно выберите Резкость .
- После этого отрегулируйте размер кисти и другие параметры, а затем просто щелкните и перетащите части фотографии, которые вы хотите повысить резкость.
Связанный: Введение в редактирование фотографий GIMP
3. Как исправить размытые фотографии онлайн
Знаете ли вы, что есть много онлайн-инструментов, которые также позволяют исправить размытые фотографии? Если вы не хотите платить за Photoshop или загружать GIMP, эти онлайн-инструменты могут вам помочь.
Фотор
Fotor — это онлайн-редактор изображений, который позволяет применять к вашим изображениям ряд правок и эффектов. Он также включает в себя возможность размыть ваши фотографии.
Чтобы получить к нему доступ, откройте раскрывающийся список Basic Adjust в меню в левой части экрана, а затем отрегулируйте Ползунок резкости .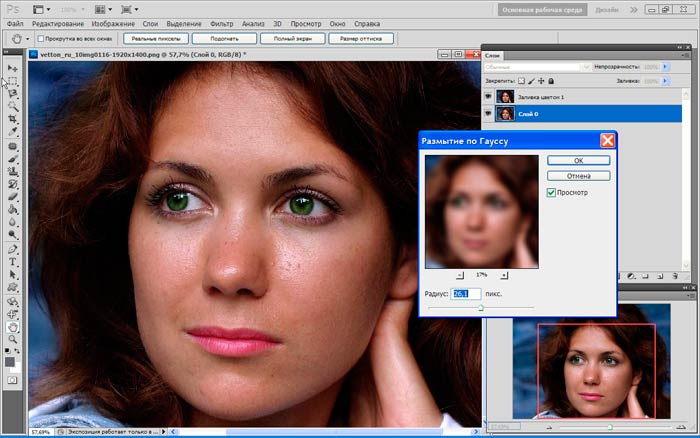
В то время как базовые правки, такие как резкость, бесплатны, вам придется заплатить, если вы хотите использовать более продвинутые функции.
Сосновые инструменты
Pine Tools предлагает один из самых простых способов размыть фотографии онлайн. После того, как вы импортируете свое изображение, вы можете настроить силу инструмента повышения резкости и просто щелкнуть Sharpe n, чтобы увидеть результаты.
Лучше всего то, что это совершенно бесплатно!
Вэнс ИИ
Vance AI отлично справляется с размытием изображений. Этот инструмент автоматически повысит резкость вашего изображения с помощью искусственного интеллекта.
Чтобы получить доступ к AI Sharpener, выберите AI Solutions > AI Image Sharpener на главной странице сайта.
После этого просто загрузите свою фотографию, и, если вас устроит результат, вы сможете скачать фотографию с новой резкостью бесплатно.
Фотопея
Photopea похожа на уменьшенную онлайн-версию Photoshop.

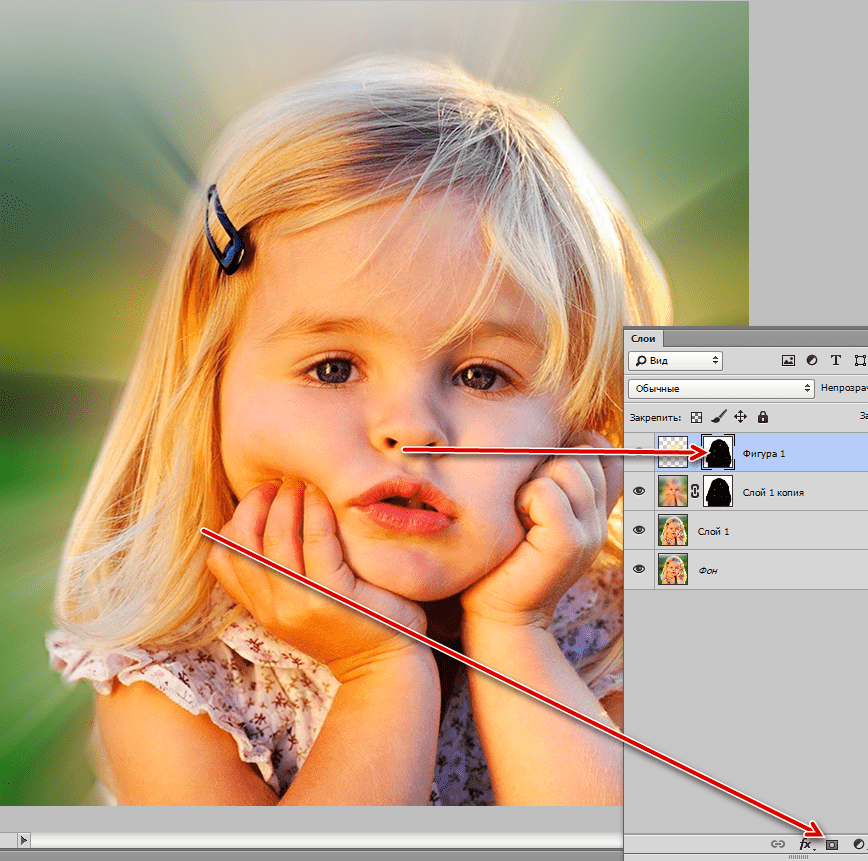 Точные значения зависят от общей смазанности.
Точные значения зависят от общей смазанности.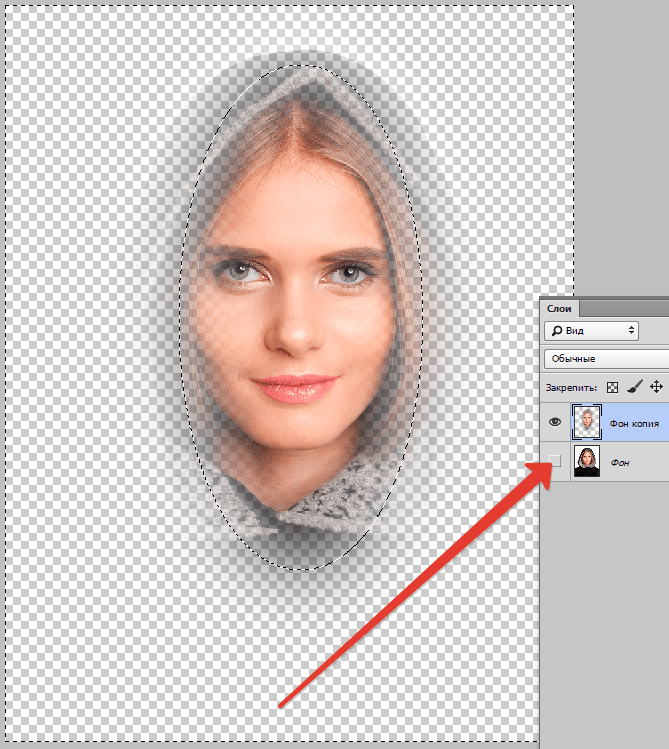 Когда результат вас устроит, нажмите на галочку.
Когда результат вас устроит, нажмите на галочку.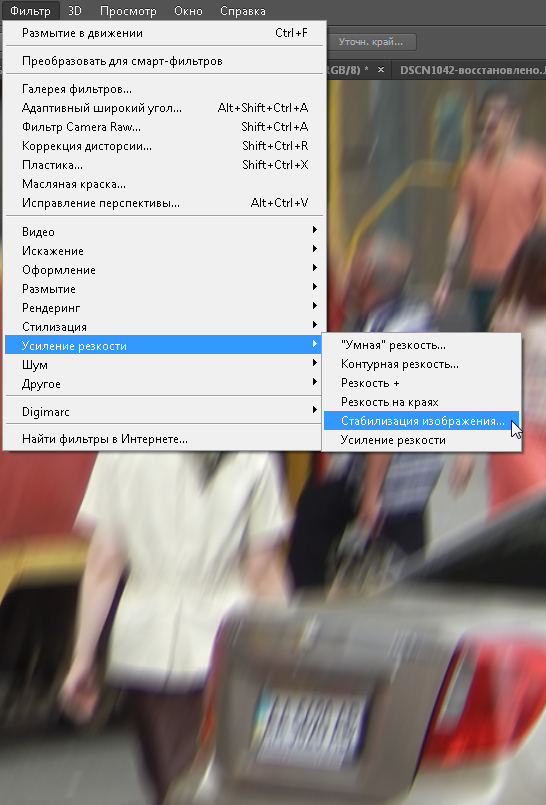 Также выберите нужный формат и нажмите «ОК».
Также выберите нужный формат и нажмите «ОК».
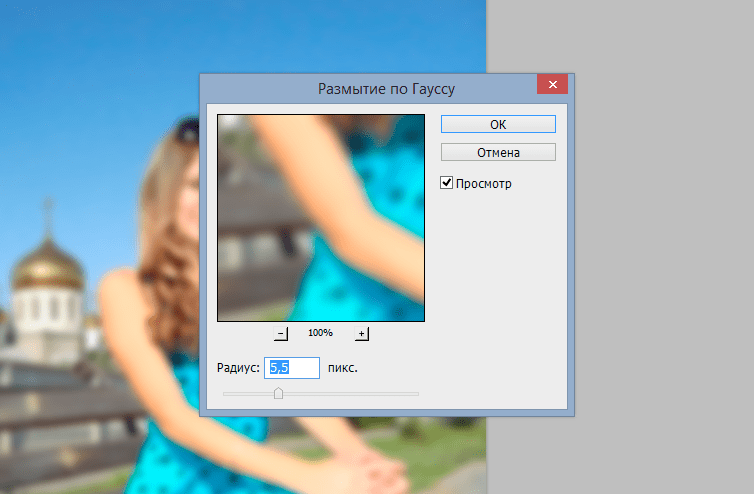 Сервис IMGonline позволяет бесплатно обработать большинство картинок, но с настройками придется повозиться.
Сервис IMGonline позволяет бесплатно обработать большинство картинок, но с настройками придется повозиться. Настройте такие параметры, как резкость, цвет, насыщенность, яркость, контрастность и другие, чтобы получить желаемый вид.
Настройте такие параметры, как резкость, цвет, насыщенность, яркость, контрастность и другие, чтобы получить желаемый вид.