toadmin.ru — toAdmin.ru
Как обновить способ оплаты Vudu
Vudu — это одна из служб потокового цифрового видео, которая предоставляет услуги в Соединенных Штатах и некоторых соседних регионах. Если у вас уже есть учетная запись Vudu, вы можете войти…
Как обойти двухфакторную аутентификацию в Instagram
Instagram — одна из крупнейших социальных сетей для нынешнего поколения. А для обеспечения конфиденциальности и безопасности ваших учетных записей в Instagram есть некоторые функции, такие как двухфакторная аутентификация, действия при…
Как узнать, кто сохранил ваш пост в Instagram
Instagram был запущен в 2010 году Кевином Систром и Майком Кригером. Instagram — это бесплатное приложение для обмена фотографиями и видео для iPhone и Android. Сервис позволяет пользователям загружать и…
14 лучших платформ электронной коммерции для малого и среднего бизнеса
В эту цифровую эпоху предприятия переходят в другое измерение, где продажа или покупка осуществляется всего одним щелчком мыши. Если вы хотите продать ручку или недвижимость, вам не обязательно нужен магазин…
Если вы хотите продать ручку или недвижимость, вам не обязательно нужен магазин…
Является ли Dark Souls 3 кроссплатформенной?
Приключенческая ролевая видеоигра Dark Souls III 2016 года была создана FromSoftware и выпущена Bandai Namco Entertainment для PlayStation 4, Xbox One и Windows. Сеттинг Dark Souls 3 вращается вокруг первого…
TikTok
Как вы входите в свою учетную запись TikTok
TikTok имеет огромную базу пользователей по всему миру, и миллионы пользователей ежедневно используют TikTok. TikTok стал популярным развлечением для многих. Если вы путешествуете или отдыхаете у себя дома и стремитесь…
Как перенести данные на новый iPhone [6 Ways]
Если вы только что купили более новую модель iPhone или планируете это сделать, мысль о переносе на него своих данных наверняка хотя бы раз приходила вам в голову. Главной заботой…
Как выйти из системы на всех устройствах в приложении STARZ
Приложение STARZ, созданное для максимального вовлечения аудитории, позволяет загружать полные фильмы и сериалы и смотреть их в автономном режиме, в любое время и в любом месте.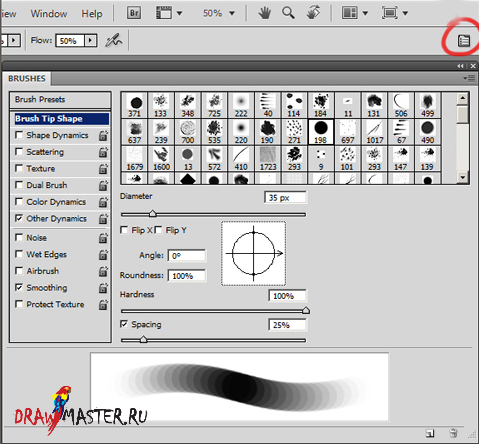 Это бесценное высококлассное развлечение,…
Это бесценное высококлассное развлечение,…
Что такое Жесткие ошибки в секунду? Как это исправить
С развитием компьютерных систем объем памяти и объем информации внутри ПК также постепенно увеличивались. Обработка этой информации памяти является нормальной частью серьезных сбоев. Жесткие ошибки не связаны с качеством или…
Как получить купон на бесплатную пробную версию SHEIN
SHEIN — китайский онлайн-магазин модной одежды, основанный в 2008 году. SHEIN известен тем, что покупает одежду по доступным ценам. На SHEIN есть программа, которая позволяет людям бесплатно примерять одежду и…
Windows
Как открыть файлы HEIC на ПК с Windows
По мере развития технологий большая часть нашей повседневной работы зависит от наших ноутбуков, настольных компьютеров или персональных компьютеров. Все становится цифровым — от просмотра изображений и видео до написания чего-либо…
Fix Premiere Pro: произошла ошибка при распаковке аудио или видео
Многие пользователи часто сталкиваются с ошибкой при распаковке аудио- или видеофайлов в программе Adobe Premiere Pro.
Узнайте о лингвистике с помощью этих 6 онлайн-идентификаторов языка
Знайте о языке, используемом в тексте, написанном на неизвестном языке с языковыми идентификаторами. Возможно, вы столкнулись с текстом, в котором вы не можете определить используемый язык. Даже если вы не…
10 приложений для онлайн-опросов, чтобы заработать деньги
Узнайте о лучших и популярных приложениях и платформах, которые позволяют вам отвечать на онлайн-опросы за деньги. Данные стали новым золотом в эпоху информационных технологий. Для сбора и анализа данных возникло…
12 лучших игр Unreal Engine 5, на которые стоит обратить внимание
Unreal Engine 5 — это значительный скачок в возможностях разработки игр и визуальных эффектов фильмов. С Unreal Engine 5 вы заметите игры с реалистичными ландшафтами, улучшенными лицами персонажей, естественным освещением…
13 мощных криптосканеров для трейдеров
Криптосканер — это онлайн-инструмент, который помогает отслеживать движение различных криптоактивов.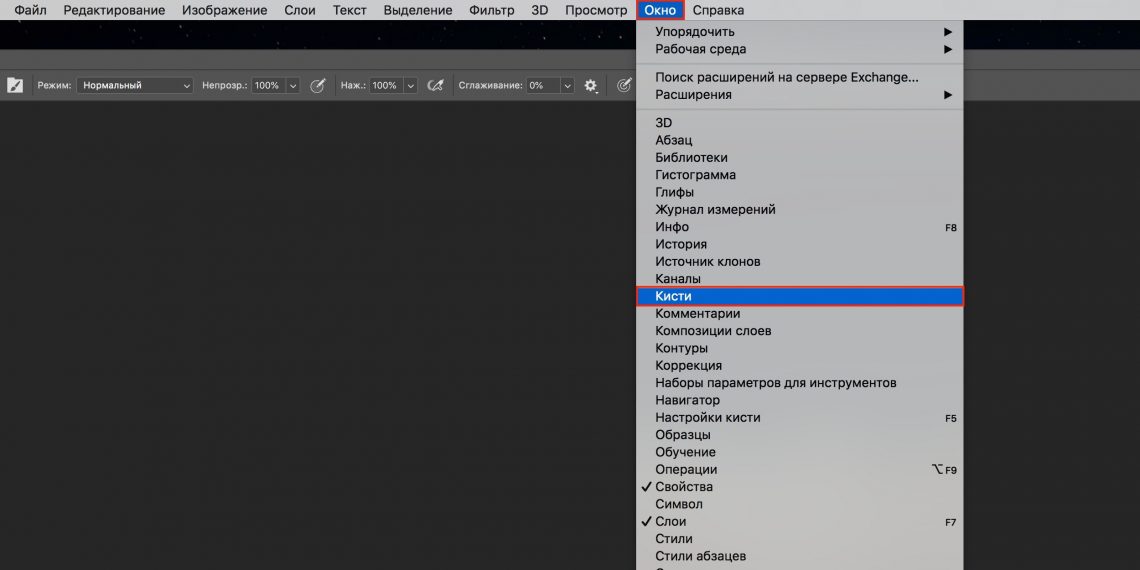
Исправлена ошибка, из-за которой Roll20 Advanced Fog of War не работал
Roll20.net — популярный веб-сайт, на котором пользователи могут создавать и играть в различные настольные ролевые игры. Платформа Roll20 предоставляет игрокам большое количество функций, которые позволяют игрокам редактировать и создавать игры…
Android Windows
5 способов сгенерировать контрольную сумму файла MD5 (Windows и Android)
Вам интересно, как сгенерировать контрольную сумму файла MD5? Вы находитесь в лучшем месте, в этой статье я покажу вам 7 способов сделать это, поэтому вы обязательно найдете тот, который работает…
Управлять расчетом заработной платы для вашего растущего бизнеса легко с Zoho Payroll
Считаете ли вы управление заработной платой самой сложной частью вашего растущего бизнеса? Не смотрите дальше и попробуйте интеллектуальную систему оплаты труда сотрудников и обработки налогов Zoho Payroll.
9 лучших приложений для поиска телефонных номеров мошенников
Вы ищете лучшее приложение для поиска телефонных номеров мошенников, чтобы обезопасить себя от мошеннических атак? Вы находитесь в правильном месте! С повсеместным ростом цифровых технологий возникло телефонное и онлайн-мошенничество. Жертвами…
Как установить кисти в фотошоп
Главная » Разное » Как установить кисти в фотошоп
Как установить новые стили в Photoshop / Creativo.one
Этот урок поможет вам установить новые стили для версии программы Photoshop.
Примечание: скриншоты операционной системы Windows10, Photoshop CC 2017. Для других версий Photoshop алгоритм действий будет тот же.
Открываем Управление наборами
Для начала скачайте из Интернета файл с новыми стилями и распакуйте его, если он заархивирован.
Далее, откройте программу Photoshop и перейдите в главном меню в верхней части экрана во вкладку Редактирование – Наборы – Управление наборами (Edit – Preset Manager). Появится вот такое окошко:
Появится вот такое окошко:
Кнопка под цифрой 1 (в виде маленькой стрелки) позволяет вам выбрать вид дополнения, который вы хотите установить – кисти, текстуры, фигуры, стили и т.д.
Кнопка под цифрой 2 ( в виде шестерёнки) показывает разновидности дополнения.
Добавляем выбранный стиль в Photoshop
Кликаем по маленькой черной стрелке и из появившегося списка, путем нажатия левой кнопки мышки, выбираем вид дополнения – Стили (Styles):
Далее, нажимаем кнопку Загрузить (Load).
Появляется новое окошко. Здесь вы указываете адрес скаченного файла со стилями. Этот файл находится у вас на рабочем столе или помещен в специальную папку для скачанных дополнений. В моем случае, файл находится в папке «Стили» на рабочем столе:
Снова нажимаем Загрузить (Load).
Теперь, в диалоговом окне «Управление наборами» вы сможете увидеть в конце набора стилей новые, только что загруженные нами стили:
Примечание: если стилей много, опустите полосу прокрутки вниз, и в конце списка будут видны новые стили.
Вот и все, программа Photoshop скопировала указанный файл со стилями в свой набор. Можете пользоваться!
Я вместе с вами установила себе новые стили! Посмотрим, что получилось!
Супер!
Если в исходнике только обычные слои с применёнными стилями.
Пользуемся таким стилем так:
Вариант 1
Откройте PSD исходник со стилями, выделите текст с готовым стилем слоя, введите свой текст.
Получаем готовую надпись с применённым стилем.
Вариант 2
Откройте PSD исходник со стилями. Создайте свой документ, напишите нужный текст. Сделайте столько копий текста, сколько их создано в PSD исходнике со стилями в оригинале.
В PSD исходнике со стилями выделите слой, нажмите правую кнопку мыши и выберите пункт Скопировать стиль слоя. Перейдите в свой документ, выделите слой с текстом, нажмите правой кнопкой мыши и выберите пункт Вклеить стиль слоя.
Если в исходнике для применения эффекта смарт объект.
Откройте смарт объект двойным нажатием на его миниатюре. Далее измените слой с текстом на свой вариант надписи. Закройте смарт объект, подтвердив сохранение.
До встречи creativo.one!
Примечание: статья обновлена 20.03.2019.
Как установить кисти в фотошоп. Простая инструкция.
Многие не знают как установить кисти в фотошоп. Есть пара способов. Выбирайте, какой вам покажется более удобным. Кстати, эти способы подойдут и для Фотошоп CS5 и для Фотошоп CS6 и для CC.
Как установить кисти в фотошоп. Способ 1
Открываем «Редактирование» — «Наборы» — «Управление наборами»
Откроется окошко.
Вот такое:
Нажимаем кнопку «Загрузить». И указываем место, где лежат ваши новые кисти. Все. Новые кисти появятся в наборе.
Естественно, если вы скачивали кисти из интернета, то сначала их нужно разархивировать.
Как установить кисти в фотошоп. Способ 2
Кисти, градиенты, текстуры и остальное, в фотошопе хранятся в папке \Presets\
Поэтому можно просто файлы кистей скопировать нужную папку.
Кисти хранятся в папке \Brushes\
Это логично, в переводе с английского brushes переводится как кисти 🙂
Открываете папку по адресу C:\Program Files\Adobe\Adobe Photoshop CS6\Presets\Brushes
Ну, или эту, смотря где у вас установлен Фотошоп : C:\Program Files (x86)\Adobe\Adobe Photoshop CS6\Presets\Brushes
Папка должна выглядеть примерно так:
Вот сюда и копируйте (вставляете) ваши новые кисти.
Если во время копирования, Photoshop у вас был открыт, то необходимо закрыть и открыть его снова.
Вся прелесть этого способа в том, что кисти появятся в контекстном меню инструмента «Кисть» и всегда будут под рукой.
Вот, как легко можно установить кисти в фотошоп. Надеюсь, эта статья кому-нибудь пригодилась.
P.S. Эти способы не зависят от версии программы. Добавить кисти в фотошоп cs5, cs6 или сс можно аналогично.
Если у вас есть дополнения или вопросы, пишите в комментариях, с удовольствием отвечу.
Нашли ошибку? Выделите фрагмент текста и нажмите CTRL+ENTER
Как установить кисти в фотошоп
Инструкция по установке новых кистей для фотошопа. Подойдет для любых версий фотошопа — photoshop cs6, cc и другие.
Как загрузить кисти в фотошоп?Вы скачали кисть и у вас должен быть файл в формате .abr.
Есть два способа добавить кисти в фотошоп cs6.
Первый способ самый быстрый установить кисть:
Необходимо просто запустить этот файл (кликнув мышкой два раза) и кисть автоматически добавиться в Фотошоп.
Второй способ установить кисть используя фотошоп:
Запустить Фотошоп на своем компьютере.
Зайдите в меню Редактирование — Наборы — Управление наборами ( Edit — Presets — Presets manager)
В появившемся окне убедитесь что из списка выбрано Кисть (Brushes)
Нажмите на кнопку Load (Загрузить) и выберите файл с кистями (.![]() abr)
abr)
Новые кисти появятся в списке кистей. Теперь вы их можете использовать.
Куда кидать кисти для фотошопа?
Откройте главную папку с фотошопом (обычно это Program Files/Adobe/Photoshop CS 6), далее зайдите в папку Presets/Brushes и туда скиньте все файлы с кистями которые вы скачали. Так вы их не потеряете и они всегда будут под рукой, чтобы добавить их в фотошоп.
Автор статьи Александр Акимов
Установка кистей в Фотошоп
Вот сюда и надо переместить файл .abr. (можно просто перетащить мышкой, можно копировать-вставить). Для примера, я вставил файлы custom_brushes.abr и Кисти.abr:
После того, как Вы поместите файлы, закройте окно, нажав крестик в правом верхнем углу окна.
Перезапустите Photoshop, повторите действия, указанные картинке ниже, Ваши загруженные кисти появились в самом низу списка, для их выбора надо только кликнуть по соответствующей строке:
2. Установка сразу в папку
Просто поместите файл .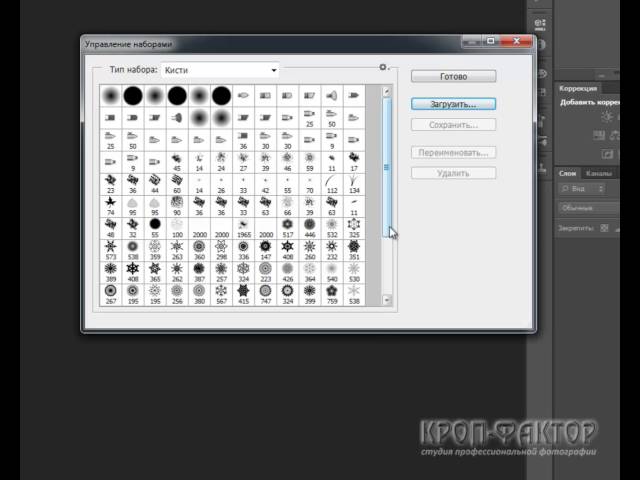 abr в папку:
abr в папку:
Для Windows Vista, 7, 10:
C:\Users\-имя пользователя-\AppData\Roaming\Adobe\Adobe Photoshop CC 2014\Presets\Brushes
Для Windows ХР:
Меню Пуск —> Мой компьютер—> Documents and Settings\-имя пользователя-\Application Data\Adobe\Photoshop\Adobe Photoshop CC 2014\Presets\Brushes
Не забываем,что эти папки скрытые, надо включить отображение скрытых папок.
После загрузки в папку, надо перезапустить Photoshop, и кисти можно открывать, как в первом способе.
3. Установка в папку Photoshop
Кисти можно загрузить и в другую папку:
C:\Program Files\Adobe\Adobe Photoshop CC 2014\Presets\Brushes
Тогда они появятся в меню вместе с кистями, изначально установленными в Photoshop, после перезапуска программы. Для примера, я закинул в эту папку файл brushesRugraphics.ru.abr:
4. Быстрая установка
Самый быстрый способ — это просто дважды кликнуть по файлу .abr, расположенному на жёстком диске Вашего компьютера. Сразу после этого кисти из набора появятся в меню выбора кистей. Они добавятся к имеющимся и будут располагаться внизу меню, при этом перезапускать Photoshop не требуется:
Сразу после этого кисти из набора появятся в меню выбора кистей. Они добавятся к имеющимся и будут располагаться внизу меню, при этом перезапускать Photoshop не требуется:
Примечание. Если Вы — начинающий пользователь Photoshop, то я настоятельно рекомендую ознакомиться с материалом Менеджер кистей: руководство по контекстному меню.
Установка кистей в Adobe Photoshop, загрузка кисти
Последние версии Adobe Photoshop поставляются с огромной кучей новых кистей, но если Вы хотите установить собственные кисти, Вам потребуется всего четыре простых шага.
Установка кистей в Adobe Photoshop
После того, как Вы загрузите файл кистей с расширением ABR на компьютер, выполните следующую последовательность действий:
1. В главном (верхнем) меню Photoshop меню зайдите в Окно > Кисть, чтобы открыть панель Кистей. Или просто нажмите F5.
2. Нажмите в панели Кисть на кнопку Наборы кистей или откройте вкладку Наборы кистей.
3. Нажмите кнопку меню в правом верхнем углу панели Кисть и выберите пункт Загрузить кисти…
4. В окне Проводника перейдите в папку с расположением ABR файла и дважды щёлкните на файле. Если у Вас несколько наборов кистей, то выделите их все и нажмите кнопку Загрузить.
Кисть или группа кистей теперь появится в нижней части списка кистей Photoshop.
Резервное копирование кистей Photoshop
Если Вы хотите создать резервную копию своих кистей и импортировать их на другую машину, откройте панель Кисти и выберите свой набор кистей, который требуется. Нажмите кнопку меню и выберите Сохранить кисти... Ваши кисти будут сохранены как один файл ABR, который в любой момент можно импортировать на другой компьютер.
Где находится папка с кистями Photoshop
Кроме сохранения кистей из Photoshop Вы можете скопировать файлы ABR из папки Brushes установленной системы.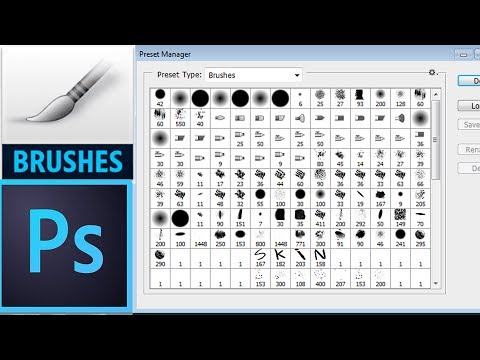
Так, пользователи Mac могут найти папку Brushes, следуя по этому пути: Macintosh HD / Applications / Adobe Photoshop CC 2016 / Presets / Brushes.
Пользователи Windows могут найти папку с кистями по этому пути: C: \ Program Files \ Adobe \ Adobe Photoshop CC 2015 \ Presets \ Brushes.
Как установить кисти в фотошоп инструкция с картинками
Инструкция установки новых кистей — очень легкая задача.
Во первых — вам нужно скачать кисти которые нравятся вам. Кисти бывают разные узоры лучи блики и тд. выберите нужные. После того, как вы скачали файл с новыми кистями мы приступаем к процессу установки.
1. Для этого вам нужно открыть программу Photoshop, где в строке главного меню вы найдете пункт Edit(если версия на русском — «редактирование»), а в нем отыскать и выбрать подпункт Preset Manager(Управление наборами).
2. После откроется окно, в котором в верху по центру будет распологатся выпадающее меню со списком дополнений, которы вы можете установить, из этого списка выбираем Brushes(по русски — Кисти).
3. Далее нажимаем кнопку Load(вторая сверху с правой стороны окошка), открывается окно выбора пути для поиска скачанного вами файла с кистями. Вы должны указать, где он находится(файл будет иметь расширение abr), после чего выберите верхний пункт в правом нижнем правом углу(Load).
4. Теперь, если вы повторите ваши начальные действия, перейдя по пунктам Редактирование(Edit) — Управление(Preset Manager), из списка объектов выберете Кисти(Brushes), то опустив полосу прокрутки вниз в конце списка вы увидите ваши новые кисти.р
Готово! Программа Photoshop скопировала нужные вам кисти в свой набор и теперь вы сможете пользоваться ими в обычном режиме. Приятного использования!
Как установить кисти в Photoshop
Помимо встроенных в Photoshop инструментов рисования, расширенное программное обеспечение позволяет также импортировать кисти из внешних источников. Изучить , как устанавливать кисти в Photoshop , легко. Вам просто нужно скачать файлы на свой компьютер, а затем добавить их в текущую коллекцию программы. Ниже мы обрисовали в общих чертах три основных шага для импорта новых кистей.
Вам просто нужно скачать файлы на свой компьютер, а затем добавить их в текущую коллекцию программы. Ниже мы обрисовали в общих чертах три основных шага для импорта новых кистей.
Нужны изображения для вашего проекта? В этом вам может помочь впечатляющая коллекция Shutterstock, состоящая из более чем 70 миллионов изображений! Посмотрите, что может предложить наша библиотека.
Скачивание кистей
Во-первых, вам нужно найти качественный источник кистей в Интернете. Такие сайты, как Creative Market и DeviantArt, предлагают широкий выбор привлекательных наборов кистей. Легче искать конкретный стиль кисти (например, текстурированные кисти), но ввод в Google «Загрузить кисть Photoshop» также даст тысячи результатов.
Когда вы найдете уникальные кисти, просто загрузите их на свой жесткий диск.Если в пакете несколько кистей, они, вероятно, будут в формате .zip, поэтому обязательно разархивируйте файл, прежде чем пытаться импортировать его.
 Это можно сделать с помощью таких программ, как Zipeg или Zip Archive.
Это можно сделать с помощью таких программ, как Zipeg или Zip Archive.В вашей распакованной папке должно быть несколько файлов .abr. Это специальное расширение для файлов кистей. Если вы его не видите, возможно, вы скачали набор кистей, несовместимый с Photoshop.
Как установить кисти в Photoshop
Откройте программу Photoshop, чтобы добавить новые кисти.Мы рекомендуем хранить файлы .abr где-нибудь в папке Photoshop или в архиве изображений, чтобы вы знали, где их найти.
Затем щелкните инструмент «Кисть» (или нажмите B), расположенный на главной панели инструментов. В зависимости от того, какой инструмент вы выбрали, верхний ряд функций панели инструментов будет меняться. Щелкните стрелку вниз в верхнем левом углу, чтобы открыть меню настроек кистей, а затем щелкните значок в виде шестеренки.
Теперь появится новое меню под названием Preset Manager.Это показывает все ваши текущие наборы настроек кисти.
 Чтобы загрузить новые кисти, нажмите кнопку «Загрузить…» и найдите новые файлы .abr, которые хотите импортировать. Вы также можете перетащить файлы .abr прямо в окно Preset Manager.
Чтобы загрузить новые кисти, нажмите кнопку «Загрузить…» и найдите новые файлы .abr, которые хотите импортировать. Вы также можете перетащить файлы .abr прямо в окно Preset Manager.
Импорт нескольких кистей
Если вы хотите добавить пакет файлов .abr одновременно, вы можете перетащить их прямо в папку кистей Photoshop. Убедитесь, что программа закрыта, а затем с помощью проводника Windows или Mac Finder найдите папку Adobe Photoshop.Для пользователей Windows это должно быть в C: \> Program Files> Adobe. Для пользователей Mac: «Пользователи»> «Библиотека»> «Поддержка приложений»> «Adobe».
Как только вы найдете папку Adobe Photoshop, нажмите «Presets», а затем «Brushes». Здесь вы найдете все текущие наборы кистей Photoshop. Добавлять новые файлы кистей легко — просто выделите их и перетащите в папку. Когда вы откроете Photoshop, вы увидите все новые кисти в меню настроек.
.
Как установить кисти Photoshop за 7 простых шагов + 5 бесплатных кистей Photoshop
Если вам интересно, как установить кисти Photoshop, и какой лучший способ использовать и удалять их легко и быстро, вот 7-шаговое руководство по установке кисти в Photoshop CC. Если вы хотите начать использовать плагины Photoshop прямо сейчас, вы можете скачать бесплатные кисти ниже и создавать потрясающие фотографии и дизайны.
Если вы хотите начать использовать плагины Photoshop прямо сейчас, вы можете скачать бесплатные кисти ниже и создавать потрясающие фотографии и дизайны.
Что такое кисть Photoshop?
Кисти используются для добавления краски (трава, снег, облака, цветы и т. Д.)) к фотографиям различными способами, хотя создание линий и повторяющихся фигур — не единственное, для чего они подходят. Кисти можно использовать для осветления изображения, создания текстуры или цифровой живописи. Кисти позволяют придать фотографиям невероятную глубину и плавность, но все это напрасно, если вы не знаете, как их установить.
Чем полезны кисти Photoshop?
Несмотря на термин «кисть», кисти для рисования Photoshop могут делать гораздо больше, чем просто копировать физические объекты, такие как краски.Фактически, кисти можно использовать во всех аспектах редактирования изображений: от текстур и узоров до цветокоррекции. Это делает любую кисть удобным ресурсом как для начинающих, так и для опытных дизайнеров или ретушеров фотографий, которые хотят добавить глубины своим проектам.
Бесплатные кисти Photoshop для создания креативных дизайнов и обработки фотографий
Как установить кисти Photoshop?
У вас нет программного обеспечения для редактирования фотографий? Узнайте несколько легальных способов бесплатной загрузки Photoshop и начните использовать кисти Photoshop прямо сейчас.
Люди часто ищут «как установить кисти в Photoshop». Хотя это довольно простой процесс, некоторым пользователям он кажется трудным. Чтобы установить кисти, выполните следующие действия:
ШАГ 1. Загрузите файл .zip, содержащий ваши кисти, и распакуйте его. У вас появится новая папка, содержащая несколько файлов, один из которых — файл .ABR с кистью.
ШАГ 2. Запустите Photoshop. Вам даже не нужно открывать изображение.Просто запустите программу, чтобы установить кисти.
ШАГ 3. Откройте библиотеку кистей Photoshop в Finder или Explorer. Вам нужно точно знать, где они.![]()
ШАГ 4. Нажмите клавишу «B» на клавиатуре или выберите инструмент «Кисти», чтобы отобразить окно редактирования кисти в верхней части экрана. Это окно меняется в зависимости от того, какой инструмент вы используете в данный момент. Нажмите клавишу «B», чтобы переключиться на инструмент «Кисти».
ШАГ 5. На панели инструментов «Кисти» щелкните маленькую заостренную стрелку «вниз». Обычно он находится рядом с маленькой точкой в верхнем левом углу экрана. Таким образом вы откроете раздел «Управление кистями».
ШАГ 6. Щелкните значок шестеренки и выберите «Загрузить кисти». Вы увидите окно, в котором вам нужно указать, где будут сохранены ваши кисти. Вернитесь в zip-архив и найдите файл .ABR — это ваш новый набор кистей Photoshop.
ШАГ 7. Дважды щелкните файл .ABR, чтобы установить кисти. Таким образом вы добавите кисти в текущий набор. Вы можете просмотреть их в любое время, открыв «Управление наборами кистей». Просто нажмите на маленький значок шестеренки и найдите свой новый набор кистей в нижней части раскрывающегося меню.
Просто нажмите на маленький значок шестеренки и найдите свой новый набор кистей в нижней части раскрывающегося меню.
Добавьте кисти, перетащив их в окно Photoshop
Просто щелкните файл .ABR в окне или на рабочем столе и перетащите его в Photoshop. Программа автоматически добавит ваши кисти. Если ни один из этих методов не работает, попробуйте следующее:
ШАГ 1. Щелкните вкладку «Редактировать» на панели в верхней части окна.
ШАГ 2. Щелкните «Наборы» → «Установить управление».
ШАГ 3. Убедитесь, что параметр «Тип набора:» установлен на «Кисти».
ШАГ 4. Нажмите кнопку «Загрузить», выберите кисти и установите их двойным щелчком.
Добавление большого количества кистей
ШАГ 1 . Чтобы сэкономить время, добавьте несколько наборов кистей в системную папку Photoshop.Этот метод работает как на компьютерах Windows, так и на Mac. Закройте Photoshop перед тем, как начать.
ШАГ 2. Найдите файлы Photoshop следующими способами. Для этого есть два разных варианта. На Mac все, что вам нужно сделать, это нажать Cmd + щелкнуть значок Photoshop, чтобы открыть его системную папку.
Windows: C: \ Program Files \ Adobe \ Photoshop \
Mac: / Пользователи / {Ваше имя пользователя} / Библиотека / Поддержка приложений / Adobe / Adobe Photoshop ___ /
ШАГ 3. Откройте папку «Presets», затем «Brushes», чтобы увидеть все свои кисти. Здесь Adobe хранит все ваши кисти, а Photoshop «ищет» новые.
ШАГ 4. Перетащите новые кисти в эту папку. При открытии файла .zip перетащите файл .ABR в папку «Кисти». Новые кисти будут готовы к использованию при следующем запуске Photoshop.
Скачать прямо из Photoshop
В Photoshop можно импортировать большое количество бесплатных и платных кистей.Выполните следующие шаги:
ШАГ 1. На панели «Кисти» выберите «Загрузить кисти» из раскрывающегося меню.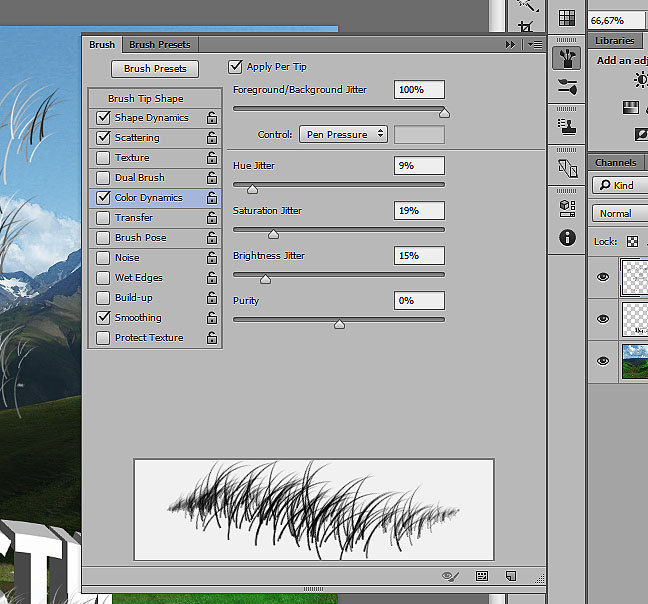 После этого щелкните правой кнопкой мыши кисть, которая отображается на панели «Кисти», и выберите «Получить дополнительные кисти» в контекстном меню.
После этого щелкните правой кнопкой мыши кисть, которая отображается на панели «Кисти», и выберите «Получить дополнительные кисти» в контекстном меню.
ШАГ 2. Скачайте набор кистей. Например, вы можете получить бесплатные кисти для Photoshop от FixThePhoto.
ШАГ 3. Дважды щелкните загруженный файл ABR.
ШАГ 4. Добавленные кисти теперь отображаются на панели «Кисти».
Как использовать кисти в фотошопе?
После того, как вы выбрали кисть, которую хотите использовать, просто нажмите кнопку. Как я уже упоминал, вы можете использовать одиночный щелчок, чтобы разместить кисть, или вы можете удерживать кнопку мыши и перетаскивать курсор по экрану, чтобы создавать интересные эффекты. Если вы заметили, что ваша кисть слишком велика или вам просто не нравятся создаваемые эффекты, вы можете управлять размером, режимом, непрозрачностью и потоком кисти, используя настройки на панели инструментов вверху.
Настройки и управление кистями
Вы можете легко управлять своими кистями, объединяя их в группы на панели «Кисти».
ШАГ 1. Щелкните значок на панели «Кисти».
ШАГ 2. ШАГ 2. Введите имя группы. Щелкните «ОК».
ШАГ 3. Перетащите кисти и пресеты в группу.
Переименовать предустановленную кисть
ШАГ 1. Выберите кисть на панели «Наборы кистей» и выберите «Переименовать кисть» в меню панели.Введите новое имя и нажмите ОК.
ШАГ 2. Дважды щелкните кончик кисти, введите новое имя и нажмите «ОК».
Удалить предустановленную кисть
ШАГ 1. На панели «Наборы кистей» выполните одно из следующих действий:
ШАГ 2. Удерживая нажатой клавишу «Alt» (Windows) или «Option» (Mac OS) щелкните кисть, которую хотите удалить.
ШАГ 3. Выберите кисть и выберите «Удалить кисть» в меню панели или щелкните значок «Удалить».
5 бесплатных кистей для Photoshop
1. Бесплатная кисть для фотошопа «Цветы»
СКАЧАТЬ БЕСПЛАТНО КИСТЬ ДЛЯ ФОТОШОПА
Цветы являются неотъемлемым элементом практически любого дизайн-проекта, художественной росписи или пейзажной / уличной фотографии. Большинство дизайнеров не все рисуют вручную при создании логотипа или баннера; вместо этого они используют кисти, дополняя набросок доступными цветочными узорами. Цветочные кисти часто используют для создания различных эскизов тату.
Большинство дизайнеров не все рисуют вручную при создании логотипа или баннера; вместо этого они используют кисти, дополняя набросок доступными цветочными узорами. Цветочные кисти часто используют для создания различных эскизов тату.
Характеристики:
- Рекомендуется для логотипов, баннеров, фотографий и другого креативного дизайна
- Можно добавить в пейзажные и портретные фотографии на открытом воздухе в виде рамки
Загрузите дополнительные плагины Photoshop, чтобы сделать ретушь фотографий более простой и профессиональной. Узнайте больше о том, как использовать наложения в Photoshop, и узнайте, где их бесплатно скачать.
2. Бесплатная кисть для Photoshop «Облака»
СКАЧАТЬ БЕСПЛАТНО КИСТЬ ДЛЯ ФОТОШОПА
Существует общая проблема уличной фотографии: человек делает пейзажную фотографию, но горизонт или небо выглядят не совсем так, как ему хочется.С этой бесплатной кистью Photoshop «Облака» вам не нужно ждать того момента, когда облака в небе станут красивыми.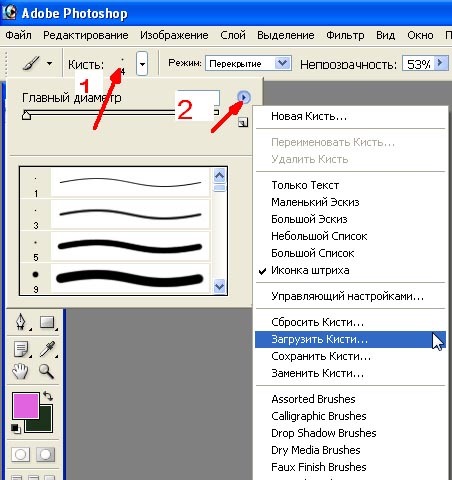 Вы можете использовать эти кисти и нарисовать нужные облака в нужном месте, сохраняя при этом реалистичность изображения.
Вы можете использовать эти кисти и нарисовать нужные облака в нужном месте, сохраняя при этом реалистичность изображения.
Характеристики:
- Делает изображение более ярким и привлекающим внимание
- Рекомендуется для пейзажей, недвижимости и изображений улиц
3. Бесплатная кисть для Photoshop «Трава»
СКАЧАТЬ БЕСПЛАТНО КИСТЬ ДЛЯ ФОТОШОПА
Это одна из самых популярных кистей для вашей библиотеки кистей Photoshop и других программ Photoshop.Его черно-белая версия часто используется при редактировании пейзажных изображений, поскольку существует множество кистей, которые выглядят очень реалистично. Эти кисти также используются, когда дело касается фотографий недвижимости, где нужно показать идеальный газон. Используя эту кисть, вы также можете создать этот газон с нуля прямо на вашем компьютере.
Плюсы:
- Реалистичная и безупречная кисть
- Рекомендуется для портретных фотографий недвижимости и на открытом воздухе
4.
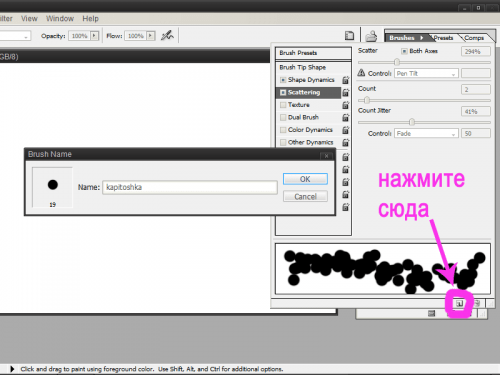 Бесплатная кисть для фотошопа для стикеров
Бесплатная кисть для фотошопа для стикеровСКАЧАТЬ БЕСПЛАТНО КИСТЬ ДЛЯ ФОТОШОПА
При создании логотипов большинство дизайнеров используют и добавляют эти наклейки в эскиз, чтобы сделать изображение уникальным и запоминающимся. Кисть для наклеек используется для различных логотипов, дизайн-проектов, баннеров, а также для широко распространенных эмодзи. Загрузив несколько кистей-стикеров в Photoshop, вы сможете создать свою уникальную картинку или просто украсить фотографии.
Плюсы:
- Рекомендуется для вечеринок и забавных портретных фотографий
- Позволяет создавать различные стикеры эмодзи.
5. Бесплатная кисть для Photoshop «Снежок»
СКАЧАТЬ БЕСПЛАТНО КИСТЬ ДЛЯ ФОТОШОПА
Сложно сделать фото с красиво падающим снегом или пейзаж с хорошо видимым снегом на вершине горы. Однако в большинстве случаев все шло не так, как планировалось. Многие уличные фотографы не обращают внимания на снег в кадре, потому что его легко добавить с помощью этой кисти Photoshop.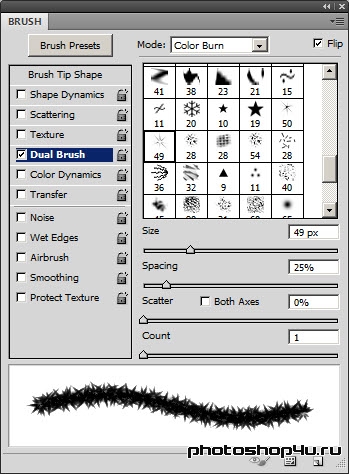 Простой щелчок мышью добавит на фото необходимые снежные штрихи.После использования кисти снег становится более выразительным, а цвет приобретает желаемый белый оттенок.
Простой щелчок мышью добавит на фото необходимые снежные штрихи.После использования кисти снег становится более выразительным, а цвет приобретает желаемый белый оттенок.
Плюсы:
- Позволяет получить чисто белые тона снега, не смешивая его с другими цветами
- Рекомендуется для зимних и рождественских фотографий, сделанных на улице
Как создавать пресеты Lightroom?
Как использовать предустановки Lightroom?
.
Учебник. Как загрузить новые кисти в Adobe Photoshop.
Загрузить новые кисти
В Интернете можно найти бесплатных наборов кистей для Adobe Photoshop . Вы можете скачать кисти с готовыми формами — заготовками для волос, фигурками животных, цветами, узорами. Так что самому много рисовать не придется. Кроме того, использовать разные кисти — это весело.
Поместите загруженные пресеты кистей в папку Photoshop \ Presets \ Brushes в папке Adobe в Program Files, если вы используете Windows, или в Applications, если вы используете Mac.
В этой папке хранятся исходные наборы настроек кисти, которые поставляются с Adobe Photoshop . Наборы кистей должны иметь окончание .abr .
Даже если вы сохраните кисти в папке Photoshop, они не всегда будут автоматически появляться в его рабочем пространстве. Вам придется их загрузить.
Сделайте следующее:
Шаг 1. Откройте фотографию в Adobe Photoshop . Активируйте инструмент «Кисть » , и вы увидите настройки кисти в палитре параметров.
Шаг 2. Нажмите треугольник справа от слова Brush , откроется палитра кистей.
В палитре кистей щелкните треугольник в правом верхнем углу, и вы увидите выпадающее меню, в котором вы должны выбрать пункт Загрузить кисти .
Шаг 3. Вы увидите диалоговое окно Загрузить кисти . Выберите нужный набор кистей из списка. Например, каллиграфических кистей .
Новые кисти появятся в палитре кистей:
Наконечник.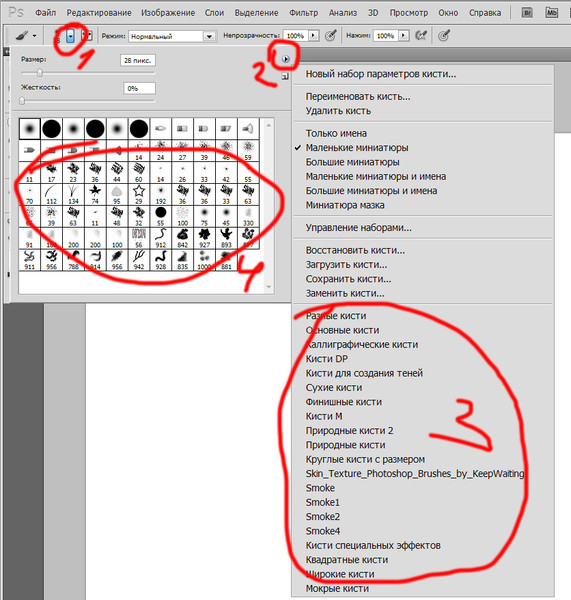 Если вы откроете выпадающее меню еще раз, вы увидите все загруженные вами пресеты кистей в конце списка.
Если вы откроете выпадающее меню еще раз, вы увидите все загруженные вами пресеты кистей в конце списка.
Мы выбрали первую — «ACTIONFX1».
Когда вы нажимаете имя набора настроек кисти в выпадающем меню, новые наборы настроек кисти загружаются в палитру кистей, заменяя существующие.
Чтобы вернуться к пользовательским предустановкам кистей, снова войдите в выпадающее меню и выберите команду Сбросить кисти .
Твиттер
.
Как установить кисти в Photoshop
Как установить кисти в Photoshop CS3
Если вы загрузили файл .abr и не знаете, что делать дальше, прочтите это руководство.
- Поместите загруженный файл .abr в папку / Users / {username} / Library / Application Support / Adobe / Adobe Photoshop CS3 / Presets / Brushes (в Mac OS X) или C: \ Program Files \ Adobe \ Photoshop \ Presets \ Brushes (в Windows).

- Затем откройте Adobe Photoshop, активный инструмент кисти, перейдите к палитре параметров и нажмите, чтобы открыть средство выбора предустановок кисти.
Затем нажмите на маленький треугольник в правом верхнем углу.
Далее в списке выберите «Загрузить кисти»
В диалоговом окне выберите файл .abr, который вы хотите загрузить, и ваши новые кисти появятся в палитре кистей и будут готовы к использованию.
.
Смотрите также
- Как в фотошопе тонировать фото
- Фотошоп шрифт как в гта
- Как в фотошопе изменить размер листа
- Как в фотошопе отменить трансформирование
- Экшены как добавлять в фотошоп
- Как повторить команду в фотошопе
- Как заменить цвет на другой фотошоп
- Как обрезать человека по контуру в фотошопе
- Как в фотошопе залить объект
- Как в фотошопе изменить разрешение фотографии
- Как в фотошопе масштабировать изображение без изменения пропорций
Установка кистей в фотошоп.
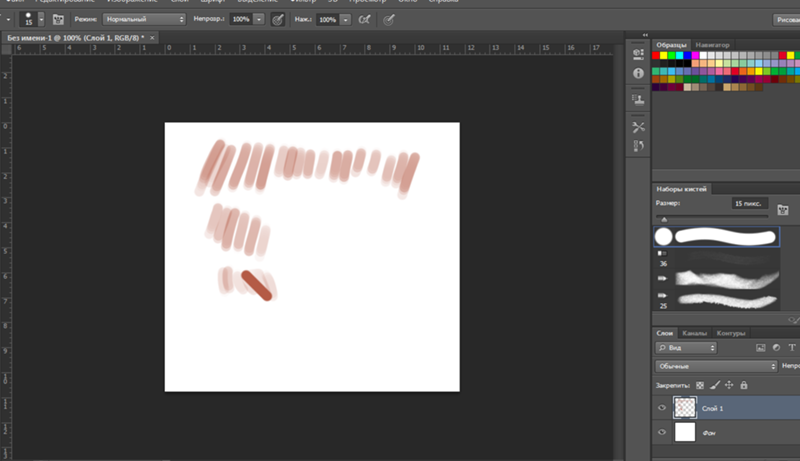 Установка и взаимодействие с кистями в фотошопе Как установить скаченные кисти в фотошоп cs6
Установка и взаимодействие с кистями в фотошопе Как установить скаченные кисти в фотошоп cs6Вот сюда и надо переместить файл.abr. (можно просто перетащить мышкой, можно копировать-вставить). Для примера, я вставил файлы
custom_brushes.abr и Кисти.abr :После того, как Вы поместите файлы, закройте окно, нажав крестик в правом верхнем углу окна.
Перезапустите Photoshop, повторите действия, указанные картинке ниже, Ваши загруженные кисти появились в самом низу списка, для их выбора надо только кликнуть по соответствующей строке:
2. Установка сразу в папку
Просто поместите файл.abr в папку:
Для Windows Vista, 7, 10:
C:\Users\-имя пользователя-\AppData\Roaming\Adobe\Adobe Photoshop CC 2014\Presets\Brushes
Для Windows ХР:
Меню Пуск —> Мой компьютер—> Documents and Settings\-имя пользователя-\Application Data\Adobe\Photoshop\Adobe Photoshop CC 2014\Presets\Brushes
Не забываем,что эти папки скрытые, надо включить отображение скрытых папок.
После загрузки в папку, надо перезапустить Photoshop, и кисти можно открывать, как в первом способе.
3. Установка в папку Photoshop
Кисти можно загрузить и в другую папку:
C:\Program Files\Adobe\Adobe Photoshop CC 2014\Presets\Brushes
Тогда они появятся в меню вместе с кистями, изначально установленными в Photoshop, после перезапуска программы. Для примера, я закинул в эту папку файл brushesсайт.abr :
4. Быстрая установка
Самый быстрый способ — это просто дважды кликнуть по файлу.abr, расположенному на жёстком диске Вашего компьютера. Сразу после этого кисти из набора появятся в меню выбора кистей. Они добавятся к имеющимся и будут располагаться внизу меню, при этом перезапускать Photoshop не требуется:
Примечание . Если Вы — начинающий пользователь Photoshop, то я настоятельно рекомендую ознакомиться с материалом
В этой статье вы узнаете как установить новые кисти в фотошоп.
В сети интернет полным-полно разнообразнейших наборов кистей. Большинство из них можно , некоторые платно (их не так уж и много, главное уметь искать их бесплатный аналог). В любом случае, скачав себе на компьютер, начинающие пользователи сталкиваются с проблемой: «как установить скаченные кисти?» . Разберем по полочкам эту проблему, а также несколько других важных операций с ними.
Итак, скачав, поместите файл к себе на рабочий стол или в какую-нибудь папку, чтобы можно было быстро до него добраться. А лучше создать библиотеку кистей на компьютере, отсортировав их по по общему виду и областям применения. Файл должен иметь расширение ABR .
Запускаем фотошоп, создаем произвольный документ и выбираем инструмент Кисть. Затем кликните правой кнопкой мыши для вызова окна с базовыми настройками.
Нас интересует группа задач: Восстановить, Загрузить, Сохранить и Заменить кисти.
Нажмите Загрузить . Появится диалоговое окно, где необходимо указать путь до новой кисти, которую хотите установить .
После этого, новые кисточки появятся в самом низу списка, выбирайте и пользуйтесь:
Бывает так, что среди новых установленных кистей имеются такие, которые вы никогда бы не стали использовать, и своим присутствием они вам мешают. Их можно удалить — щелкните правой кнопкой по миниатюре и из выпадающего меню — Удалить.
Обратите внимание, что выбрав команду Загрузить, новые кисти добавились к тому списку, что у вас уже был и отображаются в самом низу. В некоторых случаях, это неудобно в работе. Поэтому вы можете воспользоваться командой
Заменить . В этом случае в библиотеке выбора будет отображать только тот набор, что вы указали.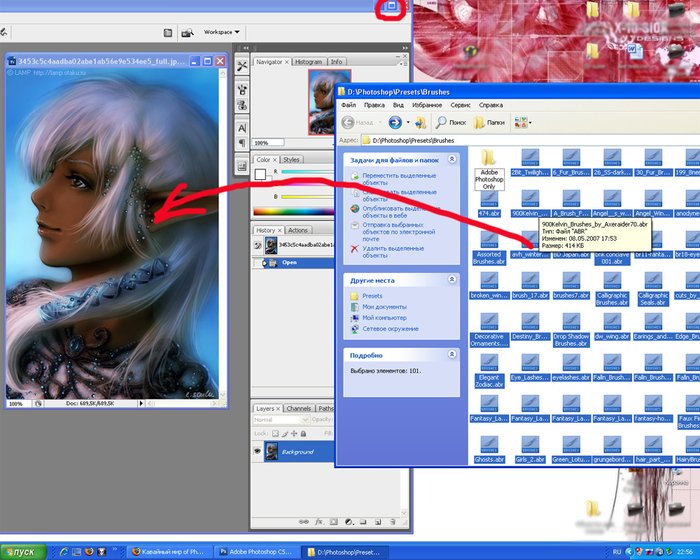
Еще ситуация — в процессе работы вы поняли, что есть такие кисточки, которые вы не будете использоваться никогда и удалили их. Чтобы не проделывать больше такую работу — Сохраните их как ваш собственный набор. Выберите соответствующую команду и укажите программе куда будете сохранять.
Новые кисти — это хорошо, но куда вы денетесь без стандартных круглых ? Вы так увлеклись с загрузкой и заменой, что не заметили, как пропали стандартные кисточки. Нужно их вернуть. Нажмите — Восстановить . Эта команда вернет все так, как было по умолчанию.
Программа фотошоп, все в том же меню задач, предлагает к использованию еще такие наборы: Разные, Основные, Каллиграфические, DP, для создания теней, Сухие, Финишные, Природные, Круглые, Кисти специальных эффектов, Квадратные широкие, Мокрые. Поизучайте их, есть наборы, которые действительно ценные, например, квадратные. Чтобы загрузить набор, достаточно только нажать на него, а там уже выберите либо добавить к существующему списку, либо с заменой.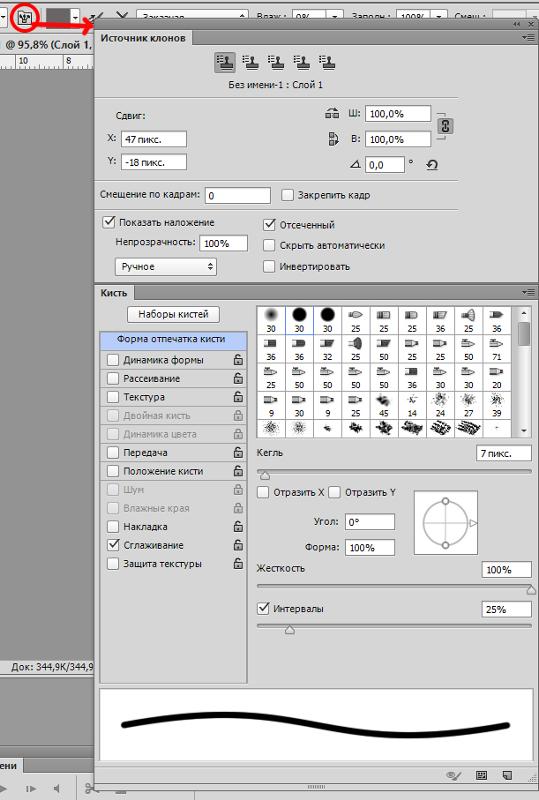
Заметили ошибку в тексте — выделите ее и нажмите Ctrl + Enter . Спасибо!
Стандартное расширение для файлов кистей photoshop .abr. Кисти для фотошопа обычно скачивают в виде архива, которий нужно распаковать. Скачанные кисти сами не появятся в фотошопе. 3 способа добавить кисти в программу photoshop.
Кисти для фотошопа обычно скачивают в виде архива, которий нужно распаковать. Скачать кисти можно . После распаковки у вас будет файл с расширением.abr — это стандартное расширение для файлов кистей photoshop (кроме этого файла с кистями в архиве могут быть другие сопутствующие файлы). Скачанные кисти сами не появятся в фотошопе. Их нужно туда добавить вручную.
Я знаю три способа добавить кисти в Adobe Photoshop CS4:
Первый способ
Для установки кисти надо скопировать файл или файлы с разширением.abr в папку кистей в фотошопе Brushes. Обычно эта папка находится по адресу C:\ Program Files \ Adobe \ Adobe Photoshop CS4\ Presets \ Brushes (вместо C — может быть имя вашего системного диска, куда вы устанавливали фотошоп.![]() ) Если вы установили программу в другое место, ищите папку «Brushes» там.
) Если вы установили программу в другое место, ищите папку «Brushes» там.
После открытия программы фотошоп в списке кистей появится новый набор кистей с именем скопированного файла.
Второй способ
Откройте Adobe Photoshop, выберите инструмент кисть Brush. На панели параметров инструмента Brush Tool (Кисть) рядом с изображением активной кисти есть маленький чёрный треугольник (если вы не видите панели параметров, зайдите в меню Window (Окно) и поставьте галочку напротив меню Options (Опции)).
Щелкните по треугольнику и в раскрывшемся меню щелкните на ещё один такой похожий треугольник. Затем в списке выберите Load Brushes (Загрузить кисти) , далее зайдите в папку, в которую вы распаковали скачанные кисти, выберите их (это файлы с расширением.abr) и нажмите Загрузить (Load) или клавишу Enter.
В отличие от предыдущего способа, новые кисти добавятся к ранее установленному набору.
Если ваши кисти в наборе отображаются не так, как на рисунке, можете настроить вид отображения кистей . Выбирайте картинки или картинки с текстом на ваше усмотрение.
Выбирайте картинки или картинки с текстом на ваше усмотрение.
Третий способ
Откройте Adobe Photoshop, выберите в меню Edit (Редактирование) Preset Manager (Менеджер настроек).
Откроется диалоговое окно, в котором есть список элементов. Выберите в этом списке Brushes (Кисти) и нажмите кнопку Load (Загрузить) .
Зайдите в папку, в которую вы распаковали скачанные кисти для фотошопа, выберите их (файлы с расширением.abr), нажмите Load (Загрузить) и в окне Preset Manager (Менеджер настроек) нажмите Done (Выполнить).
Новые кисти добавятся к ранее установленному набору.
Инструкция
Загрузите на свой компьютер готовую коллекцию кистей из интернета. Если файлы заархивированы, распакуйте архив.
Выбирайте только те кисти, которые предназначены для вашей версии программы Adobe Photoshop. Как правило, владельцы файлов указывают эти параметры.
Запустите программу Adobe Photoshop на своем компьютере. В меню Edit (Редактировать) выберите пункт Preset Manager (Управление наборами).
Установите в открывшемся окошке Preset Type: Brushes (Тип набора: Кисти). Нажмите на кнопку Load (Загрузить).
Перейдите в открывшемся окошке в папку, в которой хранятся загруженные вами кисти. Выберите файл кистей – он должен быть с расширением abr – и нажмите на кнопку Load (Загрузить).
Отредактируйте настройки установленных кистей. Для этого в правом верхнем углу окна программы откройте вкладку Brushes (Кисти). Выберите кисть, свойства которой вы хотели бы изменить.
Выбирайте в левой половине окошка характеристики, которые надо отредактировать. Изменяйте параметры, пользуясь инструментарием в окошке справа. Все результаты наглядно отобразятся в области просмотра внизу. Не бойтесь экспериментировать, пробуйте все варианты – так вы сможете получить неожиданные эффекты, которые пригодятся вам в дальнейшем.
Сохраните полученную кисть, нажав на квадратик в самом низу окошка (см. рисунок). Задайте имя новой кисти, чтобы ее потом можно было легко найти в списке. Нажмите на кнопку ОК — новая кисть в вашу программу добавлена.
Нажмите на кнопку ОК — новая кисть в вашу программу добавлена.
Выделите область рисунка, которую вы хотели бы в дальнейшем использовать в качестве кисти. Все остальные элементы удалите или просто скройте. При необходимости, отрегулируйте параметры выбранной области – размеры, яркость, контраст и т.д.
Изучив этот урок, вы узнаете Как добавить кисти в Фотошоп . Предположим, вы скачали в интеренете набор кистей для Фотошопа, чтобы начать ими пользоваться вам нужно открыть графический редактор и правильно их установить. Это совсем не сложно. Итак давайте приступим к уроку!
Шаг №1:
Открываем Фотошоп, заходим в главное меню программы, которое находится в самом вверху. Открываем вкладку как показано внизу на скриншоте: Редактирование/Наборы/Управление наборами…
Открываем вкладку: Редактирование/Наборы/Управление наборами…
Шаг №2:
Перед вами появится окошко «Управление наборами», вверху этого окошка нажимаем на выдвижное меню, показано стрелочкой на скриншоте ниже.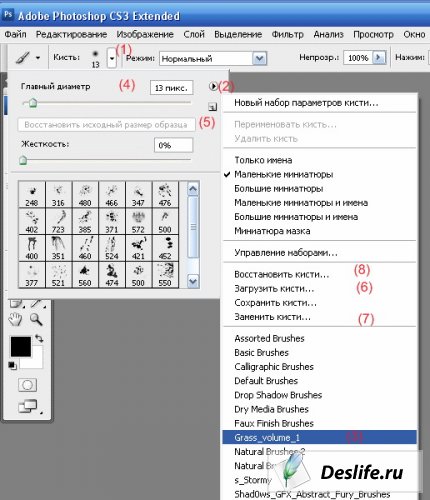 В этом «выдвижном меню», вы можете выбрать вид дополнения, который хотите установить (кисти, фигуры, стили, градиенты и т.д.). Выбираем вид дополнения «Кисти» (Brushes).
В этом «выдвижном меню», вы можете выбрать вид дополнения, который хотите установить (кисти, фигуры, стили, градиенты и т.д.). Выбираем вид дополнения «Кисти» (Brushes).
Выбираем вид дополнения «Кисти» (Brushes)
Шаг №3:
Чтобы установить кисти, нажимаем левой кнопкой мыши по строке «Кисти» (Brushes) и нажимаем кнопку «Загрузить»
Появится окно проводника. В нём указываем путь к скаченному файлу с кистями. У меня, например, он лежит на рабочем столе в папке кисти.
Загружаем кисти со своего компьютера
Шаг №4:
Жмём загрузить. Теперь опускаем полоску прокрутки вниз как показано на скриншоте и видим новые добавленные кисти. Вот и всё, кисти добавлены теперь вы можете ими рисовать! Я вместе с вами установил себе новые кисти и не могу удержаться, чтобы не испытать их на деле!
Как добавить кисти в Фотошоп
Вот что получилось:
Как добавить кисти в Фотошоп
Если вдруг вы захотели вернуть набор кистей по умолчанию, для этого в окошке «Управление наборами» щелкните по шестеренке как показано на скриншоте и кликните по строке «Восстановить кисти», затем «ОК».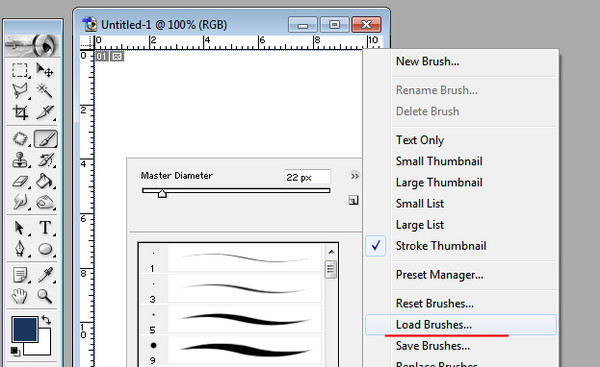
Здесь же, вы можете выбрать вид отображения кистей (маленькие миниатюры, большие миниатюры и т.д.) и встроенные наборы кистей Photoshop (мокрые кисти, сухие кисти, широкие кисти и т.д.). Чтобы выбрать один из наборов кистей, просто щелкните по нему и нажмите «ОК»
Как вернуть кисти по умолчанию
P.S. До встречи в следующих уроках!
Понравилась статься? Расскажи о ней друзьям в социальных сетях!
Тематические материалы:
Поиск и удаление вирусов вручную Kaspersky Free — новый бесплатный антивирус от «Лаборатории Касперского Handy recovery 5.5 серийный. Плюсы и минусы Iobit malware fighter 4.4 expired код лицензии. Инструкция по активации IObit Malware Fighter Pro Лицензионный ключ для hitman pro 3 Iobit uninstaller 5.2 лицензионный ключ Hetman partition recovery 2 Driver Updater ключ активацииОбновлено: 20.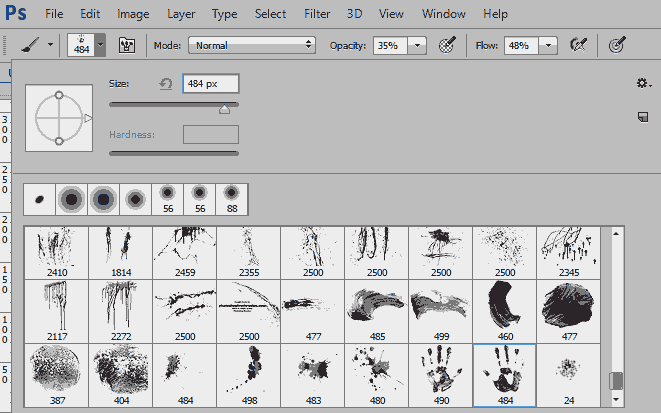 03.2021
03.2021
103583
Если заметили ошибку, выделите фрагмент текста и нажмите Ctrl+Enter
Как добавить кисти в Photoshop
По своей сути, инструмент кисти Photoshop предназначен для рисования линий и форм на вашем дизайне с помощью штрихов. С помощью кистей Photoshop вы можете создавать что угодно из различных узоров и текстур и даже изменять освещение ваших изображений.
Photoshop поставляется со встроенным набором кистей, которые вы можете использовать для добавления специальных эффектов к вашим фотографиям. Однако это скудный выбор, состоящий всего из нескольких общих стилей. Если вы хотите иметь больше возможностей, вы можете добавить больше кистей в Photoshop, а также загрузить их со сторонних сайтов. Вот как вы можете добавлять и устанавливать кисти и использовать их в Photoshop.
Как добавить кисти в фотошоп
Чтобы увидеть установленные кисти, выберите инструмент «Кисть» на панели инструментов слева. Щелкните правой кнопкой мыши в любом месте документа, чтобы открыть окно параметров кисти. Затем выберите значок шестеренки, чтобы открыть полный список кистей.
Затем выберите значок шестеренки, чтобы открыть полный список кистей.
Программы для Windows, мобильные приложения, игры — ВСЁ БЕСПЛАТНО, в нашем закрытом телеграмм канале — Подписывайтесь:)
Если вам недостаточно предустановленных кистей, вы всегда можете скачать и установить свои собственные. Adobe Photoshop позволяет добавлять новые кисти для добавления фигур, узоров, различных структур и многого другого.
Где найти кисти для фотошопа
Многие сайты предлагают бесплатные кисти для Photoshop, которые вы можете скачать и установить. Однако будьте осторожны и загружайте их только из надежных источников, чтобы предотвратить вредоносное ПО в пресетах.
Вот некоторые популярные источники кистей для Photoshop: Brusheezy, Мои кисти для фотошопа, и DeviantArt. Если вы не против потратить несколько долларов, вы можете найти отличный выбор кистей на Творческий рынок.
Как установить кисти в Photoshop
Как только вы выбрали файл с кистями, загрузите его на свой компьютер. Если это zip-файл, распакуйте его содержимое. Вы найдете новую папку, содержащую несколько файлов, один из которых будет иметь расширение .ABR.
Если это zip-файл, распакуйте его содержимое. Вы найдете новую папку, содержащую несколько файлов, один из которых будет иметь расширение .ABR.
- Откройте Adobe Photoshop.
- Вы можете перетащить файл кисти .ABR прямо в рабочее окно Photoshop или следовать по пути Edit> Presets> Preset Manager.
- Выберите «Загрузить» и вручную выберите файл .ABR на своем компьютере, чтобы добавить кисти.
В Photoshop 2020 шаги будут отличаться. Чтобы установить кисти в Photoshop 2020, откройте окно «Кисти» и следуйте по пути Настройки> Импорт кистей> Загрузить. Затем выберите файл .ABR, чтобы добавить кисти.
Вы можете добавить в Photoshop столько кистей, сколько захотите. После добавления вы можете получить к ним доступ в окне параметров кисти под стрелкой раскрывающегося списка на панели управления панели параметров в верхней части экрана.
Как использовать кисти в фотошопе
Инструмент кисти позволяет создавать уникальные образы и проекты в фотошопе. Если вы новичок, вот несколько советов о том, как максимально эффективно использовать кисть.
Если вы новичок, вот несколько советов о том, как максимально эффективно использовать кисть.
- Используйте всплывающее окно «Параметры кисти».
Чтобы начать работу с кистями в Photoshop, выберите инструмент «Кисть» на панели инструментов слева. Выбрав инструмент, вы можете настроить его с помощью окна параметров кисти, в котором вы можете получить доступ к полному списку загруженных кистей, а также параметрам формы и размера.
Чтобы вызвать параметры кисти, щелкните правой кнопкой мыши в любом месте документа или выберите стрелку раскрывающегося списка в верхнем левом углу верхней панели инструментов. Чтобы изменить размер мазков кисти, используйте ползунок «Размер» в верхней части окна «Параметры».
Некоторые кисти также позволяют изменять параметр Hardness, делая края мазков более жесткими или мягкими. Сдвиньте отметку до упора вправо, чтобы кисть выглядела более четко, или оставьте ее слева от ползунка, чтобы создать эффект мягкой аэрографии.
- Используйте панель кистей.
Чтобы получить доступ к дополнительным настройкам, откройте панель кистей, выбрав значок на верхней панели инструментов справа от стрелки раскрывающегося списка параметров кисти. Когда вы измените эти индивидуальные настройки, вы увидите, как каждый из них влияет на окончательный вид ваших мазков кисти.
- Используйте режим кисти, прозрачность и поток.
Другие настройки, которые вы можете изменить при использовании кистей: Mode, Opacity и Flow. Они также расположены на той же панели инструментов вверху.
Непрозрачность и поток работают вместе и помогают контролировать толщину мазков кисти.
Режим в точности совпадает с режимами наложения слоев в Photoshop, за исключением того, что изменения повлияют только на отдельные мазки кисти, а не на весь слой изображения.
- Создайте свою собственную кисть.
Хотя есть множество вариантов и сайтов для загрузки кистей, если вам нужно что-то конкретное, может быть проще и быстрее создать свою собственную кисть.![]() Чтобы создать кисть в Photoshop, выполните следующие действия.
Чтобы создать кисть в Photoshop, выполните следующие действия.
- Откройте новое окно Photoshop.
- Выберите инструмент «Кисть» и нарисуйте кончик кончика, который вы задумали.
- Выберите Edit> Define Brush Preset в меню Photoshop.
- Добавьте имя для своего и нажмите ОК, чтобы сохранить его.
Ваша собственная кисть добавлена в список кистей и готова к использованию.
Время освоить кисти в Photoshop
Инструмент «Кисть» отлично подходит для тех, кто хочет создать свой собственный дизайн в Photoshop или просто заняться творческим редактированием своих изображений. Как Фильтры Photoshop или пресеты, кисти просты в использовании, даже если вы полный новичок. Однако вы действительно можете преобразить свои работы в Photoshop, если копнете глубже и научитесь использовать кисти на профессиональном уровне.
Вы пользуетесь кистями в фотошопе? Какой ваш любимый источник получения новых кистей в Интернете? Поделитесь с нами своим опытом работы с Photoshop в разделе комментариев ниже.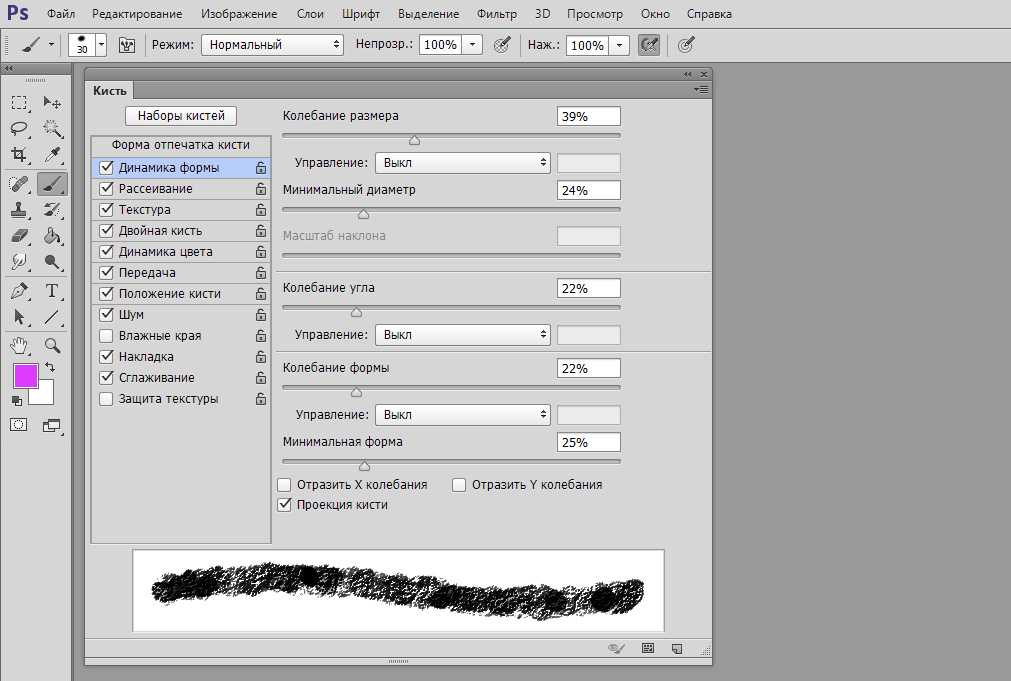
Программы для Windows, мобильные приложения, игры — ВСЁ БЕСПЛАТНО, в нашем закрытом телеграмм канале — Подписывайтесь:)
Как закачать кисти в фотошоп
Содержание
- 1 Как загрузить кисти в фотошоп?
- 1.1 Первый способ самый быстрый установить кисть:
- 1.2 Второй способ установить кисть используя фотошоп:
- 2 Куда кидать кисти для фотошопа?
- 3 Как установить кисти в фотошоп. Способ 1
- 4 Как установить кисти в фотошоп. Способ 2
Инструкция по установке новых кистей для фотошопа. Подойдет для любых версий фотошопа — photoshop cs6, cc и другие.
Как загрузить кисти в фотошоп?Вы скачали кисть и у вас должен быть файл в формате .abr.
Есть два способа добавить кисти в фотошоп cs6.
Первый способ самый быстрый установить кисть:
Необходимо просто запустить этот файл (кликнув мышкой два раза) и кисть автоматически добавиться в Фотошоп.
Второй способ установить кисть используя фотошоп:
Запустить Фотошоп на своем компьютере.![]()
Зайдите в меню Редактирование — Наборы — Управление наборами ( Edit — Presets — Presets manager)
В появившемся окне убедитесь что из списка выбрано Кисть (Brushes)
Нажмите на кнопку Load (Загрузить) и выберите файл с кистями (.abr)
Новые кисти появятся в списке кистей. Теперь вы их можете использовать.
Куда кидать кисти для фотошопа?
Откройте главную папку с фотошопом (обычно это Program Files/Adobe/Photoshop CS 6), далее зайдите в папку Presets/Brushes и туда скиньте все файлы с кистями которые вы скачали. Так вы их не потеряете и они всегда будут под рукой, чтобы добавить их в фотошоп.
В этом уроке Фотошопа мы рассмотрим, как устанавливать новые кисти.
Версия Photoshop: Photoshop CC (2017)
Сложность: Низкая
Дата: 26.02.2012
Обновлено: 18.09.2017
После того, как был скачан архив с кистями, разархивируйте его.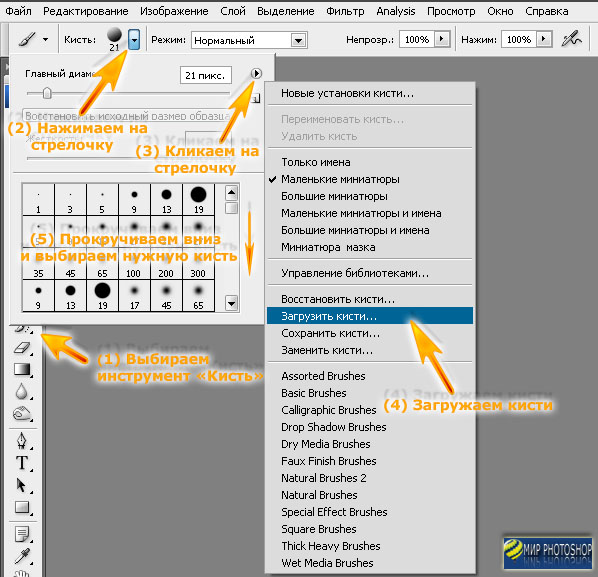
Во многих операционных системах есть встроенные «средства работы с архивами», используйте их, если они у вас есть.
Если архиватора нет, рекомендую бесплатный и мощный – 7-zip.
Разархивируем загруженный файл с кистями, используя 7-zip.
Теперь доступен файл в нужном формате — .ABR (Adobe Photoshop Brushes File)
Переходим в Фотошоп.
Идем через верхнее меню «Редактирование — Наборы — Управление наборами» (Edit — Presets — Preset Manager).
Редактирование — Наборы — Управление наборами (Edit — Presets — Preset Manager) на примере Photoshop CC (2017)(Rus)
В окне «Управление наборами» (Preset Manager) выбираем «Тип набора» (Preset Type) — «Кисти» (Brushes) и нажимаем «Загрузить» (Load).
Управление наборами (Preset Manager) Photoshop CC (2014)
Далее указываем путь к файлу с набором кистей.
В этом примере папка и файл с кистями находятся по адресу:
«Компьютер» — «Загрузки» — «Папка с кистями» — «Файл с кистью»
Выбираем файл с наборами кистей, нажимаем «Загрузить» (Load).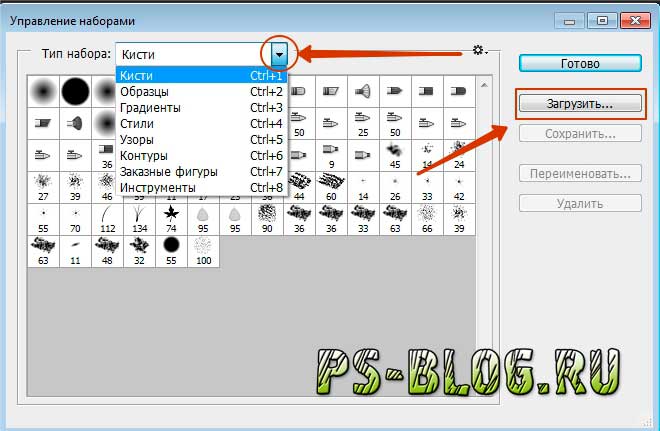
Выбираем через проводник файл с кистями (расширение .ABR)
После загрузки Фотошоп добавляет кисти в свой набор.
Перейдя в «Управление наборами» (Preset Manager) и в «Окно — Наборы кистей» (Window — Brush Presets) при прокрутке вниз (если их много) можно увидеть новые кисти.
Новые кисти в Фотошопе
Кисти готовы к использованию.
Финальный результат
Многие не знают как установить кисти в фотошоп. Есть пара способов. Выбирайте, какой вам покажется более удобным. Кстати, эти способы подойдут и для Фотошоп CS5 и для Фотошоп CS6 и для CC.
Как установить кисти в фотошоп. Способ 1
Открываем «Редактирование» — «Наборы» — «Управление наборами»
Нажимаем кнопку «Загрузить». И указываем место, где лежат ваши новые кисти. Все. Новые кисти появятся в наборе.
Естественно, если вы скачивали кисти из интернета, то сначала их нужно разархивировать.
Как установить кисти в фотошоп.
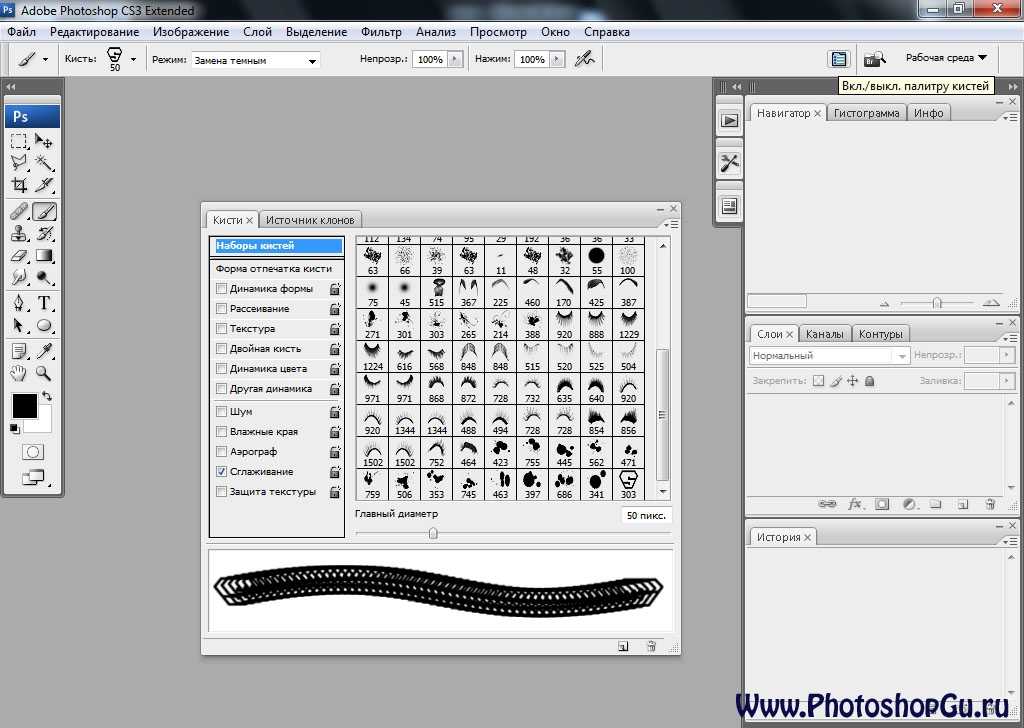 Способ 2
Способ 2Кисти, градиенты, текстуры и остальное, в фотошопе хранятся в папке Presets
Поэтому можно просто файлы кистей скопировать нужную папку.
Кисти хранятся в папке Brushes
Это логично, в переводе с английского brushes переводится как кисти 🙂
Открываете папку по адресу C:Program FilesAdobeAdobe Photoshop CS6PresetsBrushes
Ну, или эту, смотря где у вас установлен Фотошоп : C:Program Files (x86)AdobeAdobe Photoshop CS6PresetsBrushes
Папка должна выглядеть примерно так:
Вот сюда и копируйте (вставляете) ваши новые кисти.
Если во время копирования, Photoshop у вас был открыт, то необходимо закрыть и открыть его снова.
Вся прелесть этого способа в том, что кисти появятся в контекстном меню инструмента «Кисть» и всегда будут под рукой.
Вот, как легко можно установить кисти в фотошоп. Надеюсь, эта статья кому-нибудь пригодилась.
P.S. Эти способы не зависят от версии программы. Добавить кисти в фотошоп cs5, cs6 или сс можно аналогично.
Добавить кисти в фотошоп cs5, cs6 или сс можно аналогично.
Если у вас есть дополнения или вопросы, пишите в комментариях, с удовольствием отвечу.
Веб-дизайнер. В прошлом профессиональный фотограф-ретушер. Связаться со мной по вопросам сотрудничества можно через страницу Контакты
как установить, восстановить, сохранить, убрать
MyPhotoshop.ru Полезно Установка и работа с кистями в Фотошопе
Освоившись с основным набором инструментов в Photoshop, многие пользователи не хотят на этом останавливаться и ищут новые варианты для кастомизации программы и, соответственно, своих работ. В этом направлении в значительной степени помогают различные кисти.
Содержание
- Работа с кистями
- Загружаем
- Добавляем
- Удаляем
- Сохраняем
- Восстанавливаем по умолчанию
- Заключение
Работа с кистями
Возможности программы позволяют как создавать свои кисти, так и загружать их из интернета для дальнейшего добавления в программу.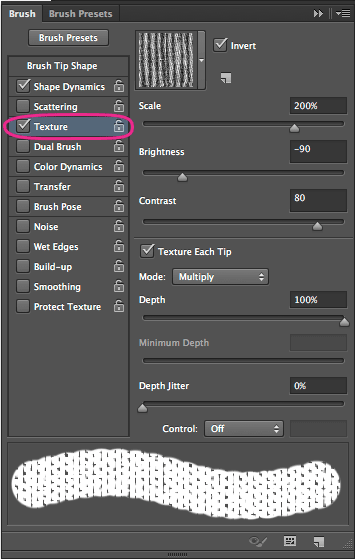
Подробно ознакомиться с созданием кисти вы можете в нашей статье – “Как сделать кисть в Фотошопе”.
А теперь давайте посмотрим, как загружать, добавлять, удалять и сохранять кисти.
Загружаем
В интернете можно найти кисти практически на любой вкус и скачать их – бесплатно или за небольшую плату.
После того, как мы нашли нужную кисть/набор кистей (формат файла – “abr”), сохраняем ее в любом удобном для нас месте на компьютере. Для удобства, если предполагается постоянная работа с кистями, лучше создать папку, в которой мы будем их все хранить.
Добавляем
- После сохранения кисти открываем Photoshop и создаем новый документ (параметры могут быть заданы любые).
- На боковой панели инструментов выбираем “Кисть”.
- В параметрах кисти в правом верхнем углу щелкаем по значку в виде шестеренки. Раскроется меню, в котором мы можем управлять кистями/наборами кистей – Удалять, Импортировать, Восстанавливать и т.д.

- После нажатия кнопки “Импорт кистей” откроется окно для указания пути к требуемому файлу с нужной кистью в формате “abr”.
- Выбранная кисть (набор кистей) будет добавлена внизу списка. Пользоваться ею можно также, как и остальными, задавая размер, цвет, непрозрачность и т.д.
Удаляем
Если потребности в кисти больше нет, ее можно удалить. Делается это предельно просто.
Щелкаем правой кнопкой мыши по миниатюре ненужной кисти и в раскрывшемся контекстном меню выбираем команду “Удалить”.
Также, можно удалить кисть через меню, которое мы рассматривали ранее, предварительно выбрав в палитре нужную.
Сохраняем
Время от времени какие-то кисти могут потерять свою актуальность, но, возможно, они понадобятся в будущем, поэтому удалять их будет не лучшим решением. В этом случае лучше сохранить кисти на компьютере в любом удобном месте, откуда их можно будет, в случае необходимости, снова добавить в программу.
Выполнить данную процедуру можно через команду “Экспорт выделенных кистей”.
Откроется окно, в котором мы выбираем место сохранения, указываем имя файла, после чего жмем “Сохранить”.
Восстанавливаем по умолчанию
Восстановление позволяет вернуть стандартный набор кистей, если какие-то из них ранее были удалены (случайно или целенаправленно), и теперь снова возникла потребность в них.
Для этого нужно воспользоваться командой “Восстановить кисти по умолчанию”.
Примечание: Для управление наборами кистей (загрузка, сохранение, переименовывание и удаление) нужно выбрать соответствующую команду.
После этого мы получим доступ ко всем возможным действиям с наборами.
Заключение
Кисть – один из основных инструментов в Фотошопе и, неудивительно, что со временем у многих пользователей возникает потребность в расширении списка возможных вариантов. Управление кистями (создание, добавления, сохранение, удаление, восстановление) осуществляется достаточно просто и не требует много времени.
КУРСЫ:
СМОТРИТЕ ТАКЖЕ
Горячие клавиши в Photoshop
Фоны для Фотошопа: Лес
Фоны для Фотошопа: Черные
Как удалить фон с изображения в Photoshop
Как вырезать объект в Photoshop
Рамки для Фотошопа: Школьные
Урок создания анимации в Фотошопе
Изменяем размер изображения в Photoshop
Урок объединения слоев в Фотошопе
Улучшение качества фото в Фотошопе
Фоны для Фотошопа: Небо
Как рисовать прямые линии в Фотошопе
Замена цвета объекта/изображения в Photoshop на другой
Вставка фотографии в рамку в Photoshop
Наборы кистей для Фотошопа: Текстурные
Урок ретуши лица в Фотошопе для начинающих и не только
Инструмент “Заливка” в Фотошопе: как пользоваться
Двойная экспозиция в Фотошопе
Как создать документ формата А4 в Фотошопе
Замена фона на фотографии в Фотошопе
Уменьшение размера объекта в Фотошопе
Выделение слоя в Фотошопе: как сделать
Рамки для Фотошопа: С днем рождения
Градиент в Фотошопе: как сделать
Включение и настройка сетки в Photoshop
Создание афиши своим руками в Фотошопе
Фоны для Фотошопа: Рамки
Создание контура в Photoshop
Рисование треугольника в Фотошопе: 2 метода
Создание коллажей в Фотошопе: подробное руководство
Как создать слой в Photoshop
Кадрирование фото в Фотошопе
Заливка слоя в Фотошопе
Вставка изображения в Фотошоп: пошаговое руководство
Ретуширование фотографий с помощью частотного разложения в Фотошопе
Как нарисовать прямоугольник в Фотошопе
Вставка лица на фото-шаблон в Фотошопе
Изменение прозрачности слоя в Фотошопе
Отмена выделения в Фотошопе
Как сделать виньетирование фотографий в Photoshop
Наложение текстуры гранита на текст в Фотошопе
Отмена действий в Фотошопе
Как установить и использовать кисти Photoshop — Brendan Williams Creative
Инструмент «Кисть» — одна из самых неотъемлемых частей Photoshop, но если вы не знаете, как устанавливать кисти Photoshop, вы упускаете массу творческих возможностей.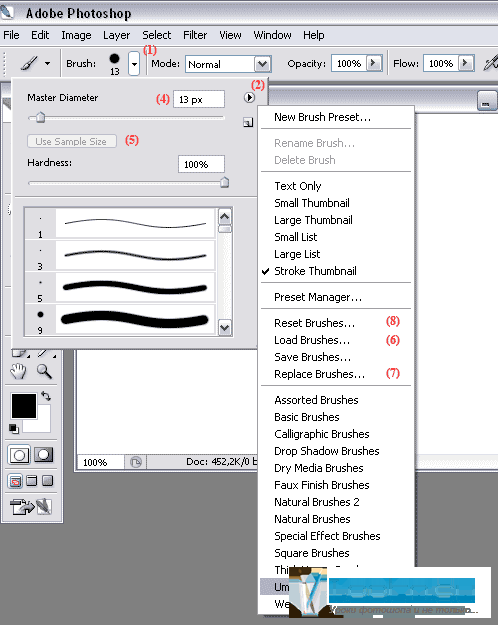 возможности! В этой статье я расскажу, что такое кисти фотошоп, чем они полезны, как их использовать и, конечно же, как установить новые кисти в фотошоп.
возможности! В этой статье я расскажу, что такое кисти фотошоп, чем они полезны, как их использовать и, конечно же, как установить новые кисти в фотошоп.
Импорт кистей в Photoshop — очень простая задача, но не совсем очевидная. Следуйте приведенным ниже инструкциям, чтобы упростить импорт наборов кистей в Photoshop и предотвратить выдергивание чрезмерного количества волос.
Что такое кисть Photoshop?
Кисть Photoshop управляет формой, размером и плотностью линии, которую вы рисуете при использовании инструмента «Кисть». Кисти бывают самых разных уникальных форм, которые идеально подходят для вашего конкретного проекта.
Photoshop поставляется с предустановленным набором кистей, который удовлетворит ваши основные потребности. Если вы ищете более уникальные кисти, есть множество отличных вариантов в Интернете или в магазине bwillcreative.
Для чего используются кисти Photoshop?
Кисти Photoshop можно использовать не только для рисования линии на фотографии. Кисти можно использовать для создания текстур и узоров на изображении или даже для улучшения качества масок слоев. С кистями Photoshop доступно так много творческих возможностей, помимо простого рисования простой линии на фотографии.
Кисти можно использовать для создания текстур и узоров на изображении или даже для улучшения качества масок слоев. С кистями Photoshop доступно так много творческих возможностей, помимо простого рисования простой линии на фотографии.
Как установить новую кисть Photoshop
Теперь, когда вы знаете, для чего на самом деле используется кисть Photoshop, давайте узнаем, как установить новую кисть. Этот метод установки будет работать в любой версии Photoshop, которую вы используете.
Шаг 1. Загрузите новую кисть Photoshop
Во-первых, вам понадобится кисть Photoshop для импорта. Здесь вы можете найти несколько отличных кистей для фотошопа, которые помогут вам начать работу!
Разархивируйте загруженную кисть, и внутри вы найдете новую кисть Photoshop в виде файла .ABR.
Шаг 2. Найдите папку Photoshop Brush на компьютере
MAC: 0025 Applications > Adobe Photoshop CC > Presets > Brush
ПК: Перейдите в Window > Local Disk > Program Files > Adobe > Adobe Photoshop CC > Presets > Brush
Шаг 3: Переместите .
Перетащите загруженный пакет кистей .ABR в папку Brush.
Шаг 4. Загрузите новые кисти в Photoshop
Теперь перейдите в Photoshop и выберите инструмент «Кисть», нажав 9.0025 Б . Откройте панель кистей в верхней части окна, нажмите логотип GEAR , затем нажмите ЗАГРУЗИТЬ ЩЕТКИ.
Шаг 5. Установите новые кисти Photoshop
Следуйте по тому же пути, что и ранее, к папке BRUSHES . Выберите файл кисти, который вы хотите импортировать в Photoshop. Если вы не уверены в точном пути, см. ниже:
MAC: Приложения > Adobe Photoshop CC > Предустановки > Кисть > *Желаемый набор кистей*
ПК: Окно > Локальный диск > Program Files > Adobe > Adobe Photoshop CC > Предустановки > Кисть > *Желаемый набор кистей*
Шаг 6. Доступ к новым кистям не появляются в верхней части панели кистей. Не волнуйтесь, прокрутите список кистей до конца, и вы увидите только что импортированные кисти! См.
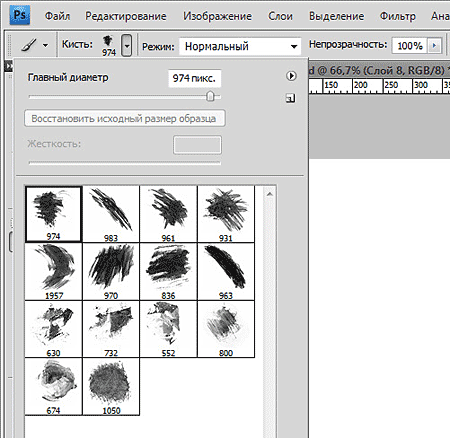 ниже:
ниже:Как использовать кисть Photoshop
Шаг 1: Выберите кисть
После того, как вы загрузили кисть, пришло время использовать ее. Вы можете получить доступ к своим новым кистям, выбрав инструмент «Кисть», нажав B. Нажмите на вкладку настроек кисти в верхней части окна, чтобы открыть раскрывающееся меню. Это дом для всех ваших кистей Photoshop. Любая из ваших новых кистей будет найдена в нижней части этой панели.
Шаг 2: Выберите цвет и размер кисти
После того, как вы выбрали кисть, которую хотите использовать, вам нужно выбрать цвет и размер кисти. Вы можете изменить цвет кисти, щелкнув поле цвета переднего плана в нижней части панели инструментов. Появится цветовая палитра, где вы сможете выбрать любой цвет, какой только сможете себе представить! Нажмите OK, как только вы найдете правильный цвет.
В зависимости от потребностей вашего проекта вам может потребоваться увеличить или уменьшить размер кисти. Вы можете изменить размер кисти в любое время, щелкнув правой кнопкой мыши на холсте, чтобы открыть меню настройки кисти. Отрегулируйте ползунок масштаба здесь, чтобы изменить размер кисти.
Вы можете изменить размер кисти в любое время, щелкнув правой кнопкой мыши на холсте, чтобы открыть меню настройки кисти. Отрегулируйте ползунок масштаба здесь, чтобы изменить размер кисти.
Если вам кажется, что это требует слишком много усилий, вы также можете использовать сочетания клавиш [ или ] , чтобы увеличить или уменьшить размер кисти.
Шаг 3. Нарисуйте кистью фотографию
Чтобы нарисовать на фотографии, просто нажмите и перетащите область, которую хотите изменить. Инструмент «Кисть» будет действовать так же, как перо в реальной жизни. Когда вы щелкаете и перетаскиваете по холсту, последует мазок!
Теперь вы успешно установили набор кистей в Photoshop! Новые кисти — отличный способ оживить творческий процесс и открыть новые творческие возможности.
Использование кисти в Photoshop безгранично, поскольку вы продолжаете загружать новые пакеты кистей. Этот метод установки кисти для фотошопа будет работать в любой версии программы.
Хотите начать работу с несколькими наборами кистей? Нажмите здесь, чтобы найти новые кисти для фотошопа.
Удачного редактирования!
-Brendan
Как установить кисти в Adobe Photoshop
Автор Нэнси Месси
Делиться Твитнуть Делиться Электронная почта
Если вы хотите найти и установить собственные кисти в Adobe Photoshop, вам потребуется всего четыре простых шага.
Последняя версия Adobe Photoshop поставляется с набором новых кистей, но если вы хотите найти и установить свои собственные кисти, вам потребуется всего четыре простых шага.
Установка кистей в Adobe Photoshop
После загрузки файла кисти ABR на компьютер выполните следующие действия:
- В меню выберите Windows > Кисти , чтобы открыть панель Кисти.
- Нажмите кнопку меню в правом верхнем углу панели и выберите Импорт кистей…
- В окне перейдите к папке, в которой кисти сохранены на вашем компьютере. Найдите файл с расширением .ABR и дважды щелкните его.
- Кисть или группа кистей в папке теперь будут отображаться внизу списка кистей Photoshop.
Резервное копирование кистей Photoshop
Если вы хотите создать резервную копию своих кистей и импортировать их на другой компьютер, откройте панель «Кисти» и выберите все свои кисти.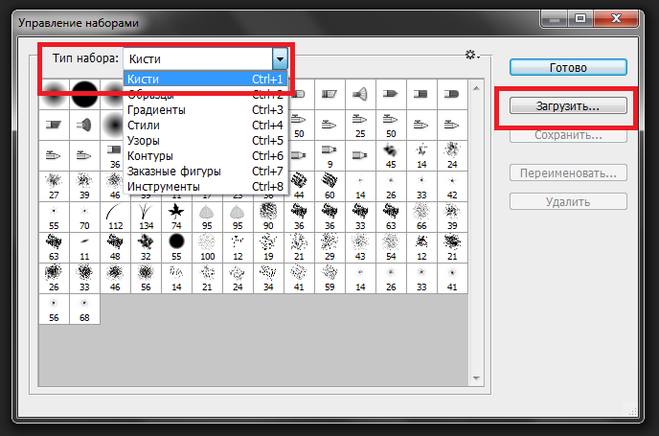 Нажмите кнопку меню и выберите Экспорт выбранных кистей. Ваши кисти будут сохранены как один файл ABR, который затем можно будет импортировать на другой компьютер.
Нажмите кнопку меню и выберите Экспорт выбранных кистей. Ваши кисти будут сохранены как один файл ABR, который затем можно будет импортировать на другой компьютер.
Поддержание порядка в кистях Photoshop
Если вы хотите сохранить порядок, вы можете скопировать и вставить файлы ABR в папку «Кисти» в файле Photoshop вашей системы. (Этот шаг не требуется для установки новых щеток.)
Пользователи Mac могут найти эту папку по следующему пути: Macintosh HD/Applications/Adobe Photoshop CC 2018/Presets/Brushes . Пользователи Windows могут использовать следующий путь: C:\Program Files\Adobe\Adobe Photoshop CC 2018\Presets\Brushes .
Есть много мест, где вы можете найти бесплатные кисти Photoshop, но не забывайте, что вы также можете создавать собственные кисти самостоятельно.
Где найти кисти для фотошопа? Дайте нам знать об этом в комментариях.
9 офлайн-приложений для смартфонов, которые развлекут вас в пути
Читать Далее
Делиться Твитнуть Делиться Эл.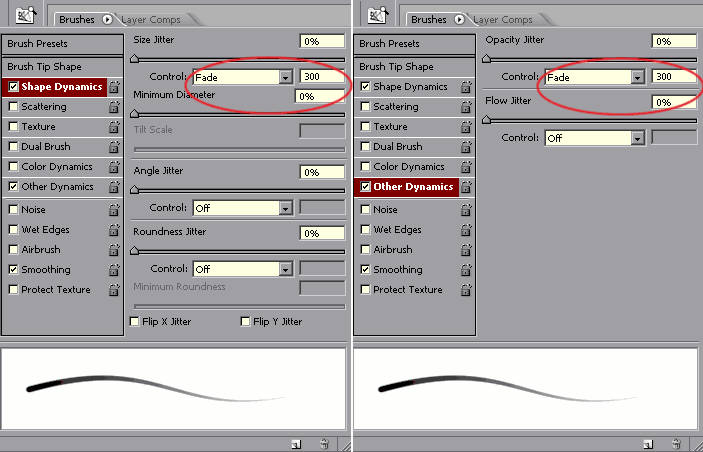 адрес
адрес
Похожие темы
- Креатив
- Адоб Фотошоп
- Короткий
- Кисти фотошоп
Об авторе
Нэнси Месси (опубликовано 851 статья)
Нэнси — писатель и редактор, проживающая в Вашингтоне, округ Колумбия. Ранее она была редактором по Ближнему Востоку в The Next Web, а в настоящее время работает в аналитическом центре округа Колумбия по коммуникациям и работе с социальными сетями.
Еще от Нэнси Месси
Комментарий
Подпишитесь на нашу рассылку
Подпишитесь на нашу рассылку, чтобы получать технические советы, обзоры, бесплатные электронные книги и эксклюзивные предложения!
Нажмите здесь, чтобы подписаться
Как добавить кисти в Photoshop
По своей сути, инструмент кисти Photoshop предназначен для рисования линий и форм в ваших проектах с помощью мазков. С помощью кистей Photoshop вы можете создать что угодно из различных узоров и текстур и даже изменить освещение ваших изображений.
С помощью кистей Photoshop вы можете создать что угодно из различных узоров и текстур и даже изменить освещение ваших изображений.
Photoshop поставляется со встроенным набором кистей, которые можно использовать для добавления специальных эффектов к вашим фотографиям. Тем не менее, это скудный выбор с несколькими общими стилями. Если вы хотите иметь больше возможностей, вы можете добавить в Photoshop больше кистей, а также загрузить их со сторонних сайтов. Вот как вы можете добавлять и устанавливать кисти и использовать их в Photoshop.
Содержание
- Откройте Adobe Photoshop.
- Вы можете либо перетащить файл кисти .
 ABR непосредственно в рабочее окно Photoshop, либо пройти по пути Edit > Presets > Preset Manager .
ABR непосредственно в рабочее окно Photoshop, либо пройти по пути Edit > Presets > Preset Manager . - Выберите Загрузите и вручную выберите файл .ABR на своем компьютере, чтобы добавить кисти.
- Откройте новое окно Photoshop.
- Выберите инструмент «Кисть» и нарисуйте форму кончика, которую вы имеете в виду.
- Выбрать Редактировать > Определите набор кистей из меню Photoshop.
- Добавьте имя для пользовательского вашего и выберите Ok , чтобы сохранить его.
- Загрузите файл (если это ZIP-файл , разархивируйте файл, чтобы получить файл ABR )
- Вы можете переместить файл в место на вашем компьютере с другими кистями
- Открыть Photoshop до установить кисти
- Перейдите в меню Edit , затем нажмите Preset Manager или Presets > Preset Manager to добавьте кисти в Photoshop
- Нажмите Загрузите и перейдите к кистям (файл ABR)
- вы не загрузили файл .abr (ABR — расширение для кистей Photoshop)
- загруженный вами файл .abr был создан с помощью более новой версии Photoshop . Итак, это. файл abr может быть несовместим с вашей версией Photoshop
- файл .abr поврежден, поэтому его нельзя использовать
- другие причины (возможно, неудача)
- Да , могут. Загрузите кисти, и если они находятся в заархивированном файле , вам нужно будет распаковать их ( Щелкните правой кнопкой мыши и выберите Извлечь в).
 Они НЕ НЕ ДОЛЖНЫ находиться в вашей папке Gimp.
Они НЕ НЕ ДОЛЖНЫ находиться в вашей папке Gimp. - Откройте Gimp и перейдите в «Правка» > «Настройки».
- Перейдите вниз по структуре, где написано Кисти. Это будет под папками .
- Перейдите к месту, где вы сохранили кисти .
- Перезагрузите компьютер , иначе Gimp не распознает новые кисти.
- Если загрузка не работает, попробуйте другой интернет-браузер.
- НЕ выбирайте «открывать» файл после загрузки. Просто нажмите «Сохранить», затем закройте это диалоговое окно. Затем откройте окно проводника Windows и найдите zip-файл, который, скорее всего, находится в папке «Загрузки». Извлеките файл в соответствии с инструкциями в видеоуроке или шпаргалке ниже.
- Не удается распаковать? Если на ПК щелчок правой кнопкой мыши не предлагает «извлечь файлы», вам может потребоваться загрузить внешнюю программу для распаковки.
 Мы рекомендуем попробовать WinRar, бесплатную программу для распаковки.
Мы рекомендуем попробовать WinRar, бесплатную программу для распаковки. - Проблемы все еще возникают? Свяжитесь с нами по адресу support@prettypresets.com для получения дополнительной помощи.
- Попробуйте закрыть Lightroom и перезапустить его.
- Дважды проверьте, скопировали ли вы содержимое загруженной папки в папку «Локальные настройки» и , а не папку «Разработка».
- Убедитесь, что то, что вы скопировали в папку «Local Adjustments», действительно содержит наборы кистей, а не другую папку, содержащую эти наборы кистей (т. е. папку внутри папки).
- НЕ устанавливайте флажок «Сохранить пресеты в каталоге». Этот параметр появится слева от «Показать папку пресетов Lightroom» в меню «Настройки».
- Убедитесь, что вы распаковали zip-файл. Если вы просто дважды щелкнете по папке (на ПК), вы получите доступ к пресетам, но они НЕ будут извлеченными файлами и НЕ будут правильно копироваться или вставляться или отображаться в Lightroom для вас.

- Ознакомьтесь с нашими лучшими пресетами Lightroom?
Как добавить кисти в Photoshop
Чтобы просмотреть установленные кисти, выберите Инструмент «Кисть» на панели инструментов слева. Щелкните правой кнопкой мыши в любом месте документа, чтобы открыть окно параметров кисти . Затем выберите значок шестеренки, чтобы открыть полный список кистей.
Если предустановленных кистей вам недостаточно, вы всегда можете скачать и установить свои собственные.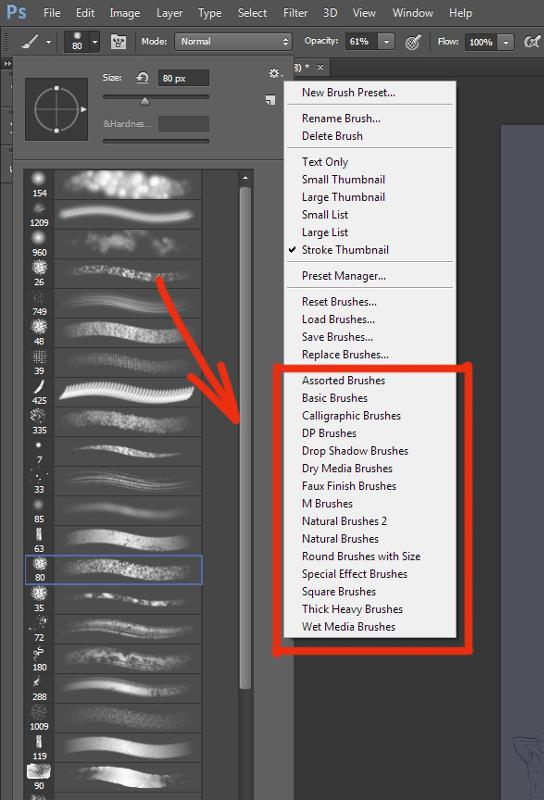 Adobe Photoshop позволяет добавлять новые кисти для добавления форм, узоров, различных структур и многого другого.
Adobe Photoshop позволяет добавлять новые кисти для добавления форм, узоров, различных структур и многого другого.
Где найти кисти для Photoshop
Многие сайты предлагают бесплатные кисти Photoshop, которые можно загрузить и установить. Однако будьте осторожны и загружайте их только из надежных источников, чтобы предотвратить появление вредоносных программ в пресетах.
Некоторые популярные источники получения кистей для Photoshop включают Brusheezy, My Photoshop Brushes и DeviantArt. Если вы не против потратить несколько долларов, вы можете найти большой выбор кистей на Creative Market.
Как установить кисти в Photoshop
Выбрав файл с кистями, загрузите его на свой компьютер. Если это zip-файл, распакуйте содержимое файла. Вы найдете новую папку, содержащую несколько файлов, и один из них будет иметь .ABR 9.Расширение 0026.
В Photoshop 2020 действия будут другими. Чтобы установить кисти в Photoshop 2020, откройте Окно Brushes и следуйте по пути Settings > Import Brushes > Load . Затем выберите файл .ABR , чтобы добавить свои кисти.
Вы можете добавить в Photoshop любое количество кистей. После добавления вы можете получить к ним доступ в окне Параметры кисти под стрелкой раскрывающегося списка на панели параметров Панель управления в верхней части экрана.
Как использовать кисти в Photoshop
Инструмент «Кисть» позволяет создавать уникальные изображения и проекты в Photoshop. Если вы новичок, вот несколько советов о том, как максимально эффективно использовать инструмент «Кисть».
Если вы новичок, вот несколько советов о том, как максимально эффективно использовать инструмент «Кисть».
Чтобы начать работу с кистями в Photoshop, выберите инструмент «Кисть» на панели инструментов слева. После того, как вы выбрали инструмент, вы можете настроить его с помощью окна «Параметры кисти», в котором вы можете получить доступ к полному списку загруженных вами кистей, а также к параметрам формы и размера.
Чтобы вызвать параметры кисти, щелкните правой кнопкой мыши в любом месте документа или выберите стрелку раскрывающегося списка в верхнем левом углу верхней панели инструментов. Чтобы изменить размер мазков кисти, используйте 9Ползунок 0025 Размер в верхней части окна «Параметры».
Некоторые кисти также позволяют изменять параметр Hardness , делая края мазков более жесткими или более мягкими. Сдвиньте метку до упора вправо, чтобы кисть выглядела более четко, или оставьте ее слева от ползунка, чтобы создать эффект мягкого аэрографа.
Чтобы получить доступ к дополнительным настройкам, откройте панель кистей, выбрав значок на верхней панели инструментов справа от стрелки раскрывающегося списка «Параметры кисти». Когда вы настроите эти отдельные параметры, вы увидите, как каждый из них влияет на окончательный вид ваших мазков кистью.
3. Использовать режим кисти, непрозрачность и потокДругие настройки, которые можно изменить при использовании кистей: Режим , Непрозрачность и Поток . Они также расположены на той же панели инструментов сверху.
Opacity и Flow работают вместе и помогают контролировать толщину мазков кисти.
Режим точно такой же, как режимы наложения слоев в Photoshop, за исключением того, что изменения будут влиять только на отдельные мазки кисти, а не на весь слой изображения.
Несмотря на то, что существует множество вариантов и сайтов для загрузки кистей, если вам нужно что-то конкретное, может быть проще и быстрее создать собственную кисть. Чтобы создать кисть в Photoshop, выполните следующие действия.
Теперь ваша пользовательская кисть добавлена в список кистей и готова к использованию.
Время освоить кисти в Photoshop
Инструмент «Кисть» отлично подходит для тех, кто хочет создавать собственные рисунки в Photoshop или просто творчески редактировать свои изображения.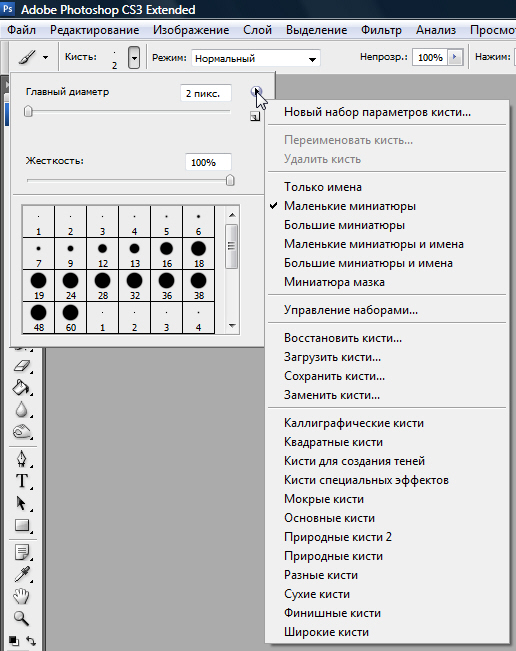 Так же, как фильтры или пресеты Photoshop, кисти просты в использовании, даже если вы новичок. Однако вы действительно можете преобразить свои работы в Photoshop, если копнете глубже и научитесь использовать кисти на профессиональном уровне.
Так же, как фильтры или пресеты Photoshop, кисти просты в использовании, даже если вы новичок. Однако вы действительно можете преобразить свои работы в Photoshop, если копнете глубже и научитесь использовать кисти на профессиональном уровне.
Используете ли вы кисти в Photoshop? Какой ваш любимый источник получения новых кистей в Интернете? Поделитесь с нами своим опытом Photoshop в разделе комментариев ниже.
Аня — внештатный писатель-технолог. Родом из России, в настоящее время она работает удаленным работником и цифровым кочевником. Имея образование в области журналистики, лингвистики и технического перевода, Аня не могла представить свою жизнь и работу без ежедневного использования современных технологий. Всегда ища новые способы облегчить свою жизнь и образ жизни, не зависящий от местоположения, она надеется поделиться своим опытом в качестве техно- и интернет-зависимого в своих письмах. Прочитать полную биографию Ани
Подписывайтесь на YouTube!
Вам понравился этот совет? Если это так, загляните на наш канал YouTube на нашем родственном сайте Online Tech Tips. Мы охватываем Windows, Mac, программное обеспечение и приложения, а также предлагаем множество советов по устранению неполадок и обучающих видеороликов. Нажмите на кнопку ниже, чтобы подписаться!
Мы охватываем Windows, Mac, программное обеспечение и приложения, а также предлагаем множество советов по устранению неполадок и обучающих видеороликов. Нажмите на кнопку ниже, чтобы подписаться!
Подписывайся
Как установить кисти Photoshop
Узнайте ★ как установить кисти в Photoshop из этого краткого руководства для начинающих.
Как установить кисти в Photoshop?
Как распаковать файлы?
В распакуйте файлы , Щелкните правой кнопкой мыши на ZIP-архиве и выберите Извлечь сюда или Извлечь в (это создаст новую папку и извлечет туда файлы).
Как загрузить кисти в Photoshop (ОБУЧЕНИЕ)
Итак, допустим, вы нашли действительно классный набор кистей Photoshop. Если вы новичок, вы можете спросить себя как загрузить кисти в Photoshop ?
Шаг 1. Загрузите кисти
При нажатии на кнопку загрузки вы получите файл ABR (кисти Photoshop) или архив (файл ZIP или файл RAR) .
Сохраните файл на своем компьютере. Чтобы избежать этого распространенного вопроса «Где m кисти Photoshop?», не забудьте указать путь, по которому вы его сохранили, так как он понадобится вам позже .
! Кисти Photoshop имеют расширение .ABR 9.0021
Если вы получили ZIP-файл /RAR-файл , вы должны щелкнуть правой кнопкой мыши файл и извлечь файлы.
Причина проста: в Photoshop можно загружать только файлы кистей с ABR расширением .
Хорошо, теперь, когда у вас есть файл ABR на вашем компьютере, давайте двигаться дальше.
Шаг 2. Выберите инструмент «Кисть» (B)
Откройте Photoshop. Выберите инструмент Кисть (B) .
Шаг 3. Загрузка кистей
Нажмите на маленькую стрелку, чтобы открыть палитру пресетов кистей . Затем нажмите на другую маленькую кнопку со стрелкой, чтобы открыть это меню.
Просто нажмите на опцию Загрузить кисти .
Теперь вам нужно просмотреть свой компьютер и найти файл кистей ABR, который вы хотите загрузить.
Щелкните файл, чтобы выбрать его, и нажмите кнопку Загрузить .
Шаг 4. Проверка списка кистей
Снова откройте Средство выбора предустановленных кистей , чтобы проверить, правильно ли загружены кисти.
Самые последние добавленные кисти помещаются последними в список. Итак, прокрутите вниз и проверьте новые добавленные кисти Photoshop .
Иногда, когда я загружаю кисти в Photoshop, я вижу только одну новую кисть в своем списке, а не все. Я думаю, это баг фотошопа.
Я думаю, это баг фотошопа.
Чтобы это исправить, я должен удалить кисть из предыдущих кистей. Щелкните правой кнопкой мыши и выберите Удалить кисть 9.0026 .
Не удается установить кисти Photoshop?
Есть несколько причин, по которым вы не можете загрузить кисти в Photoshop:
Можно ли использовать кисти Photoshop в Gimp?
Можно ли использовать кисти Photoshop в Illustrator?
Нет , насколько я знаю не могут. Кисти Photoshop основаны на пикселях, а Кисти Illustrator основаны на векторных контурах. Таким образом, кисти Photoshop НЕ работают в Illustrator , так же как кисти Illustrator не работают в Photoshop .
Можно ли использовать кисти Photoshop в Affinity Photo?
Да, можно импортировать кисти Photoshop в Affinity Photo . Перейдите на панель Brushes , щелкните значок небольшого меню в правом верхнем углу панели и выберите Импорт кистей…
Перейдите на панель Brushes , щелкните значок небольшого меню в правом верхнем углу панели и выберите Импорт кистей…
Можно ли использовать кисти Photoshop в Krita?
Да , но с некоторыми изменениями. Узнайте, как использовать кисти Photoshop в Krita
Можно ли использовать кисти Photoshop в Clip Studio Paint?
Да , но с некоторыми усилиями с использованием программы просмотра abr. Узнайте, как использовать кисти Photoshop в Clip Studio
Можно ли использовать кисти Photoshop в Firealpaca?
Да , но с некоторым усилием. Преобразование кистей Photoshop 9От 0026 до изображений PNG с использованием abrMate. Узнайте, как использовать кисти Photoshop в Firealpaca
Что такое abrMate?
abrMate — это бесплатное приложение Windows , которое позволяет открывать файлов кистей Photoshop . abr для предварительного просмотра, упорядочивания или экспорта кистей в файлов PNG .
abr для предварительного просмотра, упорядочивания или экспорта кистей в файлов PNG .
Что такое abr Viewer?
Средство просмотра abr — это служебная программа для предварительного просмотра кистей Photoshop (файлы .abr) и их экспорта в виде изображений.
Можно ли использовать кисти Photoshop в Medibang?
Да , но с некоторым усилием. Насколько мне известно, Medibang не поддерживает файлы .abr (кисть Photoshop) и принимает только изображения. Вы можете извлекать изображения с помощью программы просмотра ABR, например abrMate .
Можно ли использовать кисти Photoshop в Procreate?
Да, Procreate теперь может использовать кисти Photoshop — это отличная новость? Для тех из нас, кто любит цифровую иллюстрацию в Procreate и Photoshop, это действительно захватывающая разработка. Итак, да, вы можете использовать кисти Procreate Photoshop.
Можно ли использовать кисти Photoshop в Sai?
Нет , они не могут. Brushe работают по-разному в этих двух редакторах и не являются взаимозаменяемыми.
Как преобразовать файл ABR в PNG?
Вы можете преобразовать кистей Photoshop из ABR в PNG , используя эту программу ABRviewer с открытым исходным кодом от Luigi Bellanca. Вы также можете использовать программное обеспечение abrMate.
Не забудьте проверить нашу категорию кистей
Насколько полезен был этот пост?
Нажмите на звездочку, чтобы оценить!
Средняя оценка 4.8 / 5. Всего голосов: 35
Голосов пока нет! Будьте первым, кто оценит этот пост.
Сожалеем, что этот пост не был вам полезен!
Давайте улучшим этот пост!
Расскажите, как мы можем улучшить этот пост?
Как установить кисти Lightroom
Как установить кисти в Lightroom
Добро пожаловать в Pretty Presets для Lightroom! У нас есть лучшее видео по установке кистей Lightroom и письменный учебник ниже. Эти основные инструкции научат вас Как установить кисти Lightroom в Adobe Lightroom всего за 2-3 минуты. Мы будем иметь вас использовать ваши замечательные кисти в кратчайшие сроки!
Эти основные инструкции научат вас Как установить кисти Lightroom в Adobe Lightroom всего за 2-3 минуты. Мы будем иметь вас использовать ваши замечательные кисти в кратчайшие сроки!
Шаг 1. Откройте Lightroom и перейдите к настройкам
На ПК откройте Lightroom и нажмите «Изменить» вверху (рядом с «Файл»), затем нажмите «Настройки» в раскрывающемся меню.
На Mac откройте Lightroom и щелкните Lightroom вверху (слева от файла), затем щелкните ссылки P в раскрывающемся меню .
Шаг 2. Нажмите на вкладку «Предустановки». нажмите на вкладку Presets (вторая вкладка сверху).
Шаг 3. Нажмите кнопку «Показать все другие пресеты Lightroom».
«, если у вас более старая версия Lightroom.Шаг 4. Откройте папку Lightroom
Когда откроется следующее окно, дважды щелкните папку « Lightroom» .
Шаг 5. Откройте папку с предустановками локальной регулировки
Затем дважды щелкните папку « Предустановки локальной регулировки » .
Шаг 6. Скопируйте и вставьте кисти в папку с предустановками локальных настроек
Наконец, скопируйте кисти Lightroom (файлы .lrtemplate) из папки, в которую вы их загрузили, на свой компьютер и вставьте их в папку Папка «Предустановки локальных настроек» .
Шаг 7. Перезапустите Lightroom
Если Lightroom был открыт, когда вы копировали наборы кистей, вам придется закрыть Lightroom и перезапустить его. Готово!
Где найти пресеты кистей в Lightroom?
Наборы кистей доступны только в Lightroom Classic. В версии Lightroom для мобильных ПК пока нет возможности использовать наборы кистей. Чтобы найти наборы кистей, выполните следующие действия для своей версии Lightroom Classic.
Lightroom Classic (
версия 11+ )1. Щелкните пунктирный кружок в крайнем правом углу панели инструментов.
2. После того, как вы нажмете на этот инструмент, выберите «Кисть» в меню.
3. Щелкните слово рядом с эффектом, чтобы найти все установленные кисти.
Lightroom Classic (версии 4–10)
1. Чтобы использовать кисть, щелкните инструмент «Кисть», а затем щелкните слова (и двойную стрелку) рядом со словом «Эффект».
2. Появится список установленных кистей, после чего вы сможете выбрать нужную.
Руководство по устранению неполадок кисти Lightroom
Проблемы с загрузкой кисти:
Кисти не отображаются в Lightroom
Памятка по установке кистей Lightroom
Если вам нужна физическая копия наших инструкций по установке кистей Lightroom, просто нажмите кнопку «Загрузить здесь» ниже и распечатайте.
Учебное видео: установка кистей в Lightroom на Mac и ПК
Не забудьте присоединиться к нашей группе Pretty Presets на Facebook, чтобы получить доступ к 10 наставникам и более чем 74 000 участников, которые любят поощрять и помогать вам с Lightroom и Pretty Presets. Увидимся там!
Мы любим наше сообщество и являемся надежным ресурсом для более чем 250 000 фотографов из более чем 100 стран. Pretty Presets работает уже более 9 лет, и мы с нетерпением ждем возможности служить вам. Дайте нам знать, как мы можем помочь!
Как добавить кисти в Photoshop в два клика
by Donald M
Кисти Photoshop являются неотъемлемой частью набора инструментов любого графического дизайнера, иллюстратора или фотографа. Кисти Photoshop в основном используются для рисования, стирания и маскирования среди других функций. Каждая кисть по-своему влияет на произведение искусства, и существует множество настроек для настройки каждой кисти и создания новых кистей.
Кисти Photoshop в основном используются для рисования, стирания и маскирования среди других функций. Каждая кисть по-своему влияет на произведение искусства, и существует множество настроек для настройки каждой кисти и создания новых кистей.
Однако настройка предустановленных кистей, поставляемых вместе с программным обеспечением, может быть утомительной и занимать много времени, особенно для художника, у которого крайний срок.
Photoshop дает вам возможность устанавливать новые кисти, созданные другими людьми в мире искусства, экономя ваше драгоценное время и предоставляя вам широкий выбор кистей и пресетов на выбор. Вы можете добиться практически любого эффекта, который вам нужен для вашего произведения искусства.
В этой статье я покажу вам различные способы установки кистей Photoshop и добавления предустановок кистей в Photoshop CC, а также способы их использования.
Как установить кисти фотошоп с файлом формата .abr
Большинство доступных кистей представляют собой файлы . abr.
abr.
Быстрый и простой способ
Шаг 1
Загрузите нужную кисть. Вы можете получить бесплатные кисти на таких сайтах, как brusheezy. Убедитесь, что вы покупаете кисти с авторитетных или безопасных сайтов, чтобы избежать заражения вашего компьютера вирусами. Загрузка, скорее всего, представляет собой zip-файл, содержащий кисти. Разархивируйте файл.
Шаг 2
После загрузки кистей откройте Adobe Photoshop. Дважды щелкните файл кистей .ABR, где бы вы ни распаковали его на своем компьютере. Ваш компьютер может предложить вам выбрать программу для открытия файла. Выберите Photoshop. Кисти загрузятся в фотошоп автоматически.
Шаг 3
Выберите инструмент «Кисть». Щелкните правой кнопкой мыши область холста, чтобы открыть параметры «Кисти» и найти нужные кисти.
Способ 2
Наиболее распространенный способ добавления кистей в Photoshop — через параметры панели кистей.
Шаг 1
Выберите кисть. Щелкните правой кнопкой мыши на окне холста, чтобы открыть панель кистей.
Шаг 2
Щелкните значок настроек в правом верхнем углу панели. В раскрывающемся списке выберите «Импортировать кисти…»
Шаг 3
Найдите файл .abr на своем компьютере и нажмите «Загрузить». Кисти теперь доступны на панели кистей.
Способ 3
Шаг 1
Перейдите в меню «Правка» > «Наборы настроек» > «Менеджер наборов…»
Шаг 2
Выберите «Загрузить» и найдите файл .abr на компьютере и нажмите «Загрузить», чтобы добавить кисти в Photoshop.
Как установить кисти Photoshop с файлом формата .tpl
Photoshop CC теперь позволяет перетаскивать файлы кистей, включая TPL и ABR.
Если вы используете более старые версии, такие как CS6, следуйте этому методу.
Шаг 1
В Photoshop выберите «Окно» > «Наборы инструментов».
Шаг 2
Откроется панель предустановок инструмента. Щелкните значок параметров в левом верхнем углу панели, чтобы открыть раскрывающиеся параметры. Выберите «Загрузить наборы инструментов…»
Шаг 3
Найдите файл TPL, который вы хотите добавить в Photoshop, и нажмите «Загрузить». При появлении запроса выберите «Импортировать как кисти».
При появлении запроса выберите «Импортировать как кисти».
Теперь кисти должны появиться на панели кистей. Выберите кисть для использования.
Как использовать установленные кисти Photoshop
Шаг 1
После добавления кистей в Photoshop выберите инструмент «Кисть».
Шаг 2
Щелкните правой кнопкой мыши на холсте, чтобы открыть панель кистей. Кроме того, перейдите в «Окно»> «Кисти», чтобы панель кистей отображалась в окне во время работы.
Шаг 3
На панели кистей прокрутите список, чтобы найти установленную группу кистей со значком папки. Нажмите, чтобы открыть различные кисти в этой группе. Вы можете упорядочить кисти, щелкнув и перетащив их.
Шаг 4
Щелкните левой кнопкой мыши по кисти, которую хотите использовать, затем с помощью мыши или цифрового пера начните рисовать на холсте, щелкая и перетаскивая. Одиночные клики тоже работают. Если вы работаете с заблокированным слоем или смарт-объектом, кисть не будет работать. Вместо этого разблокируйте слой или создайте новый слой для рисования и раскрашивания. Если это смарт-объект, вы можете щелкнуть правой кнопкой мыши по слою и выбрать растеризацию. Однако вы потеряете преимущества работы со смарт-объектом.
Вместо этого разблокируйте слой или создайте новый слой для рисования и раскрашивания. Если это смарт-объект, вы можете щелкнуть правой кнопкой мыши по слою и выбрать растеризацию. Однако вы потеряете преимущества работы со смарт-объектом.
Этап 5
Вы можете изменить размер и прозрачность кисти, щелкнув правой кнопкой мыши на холсте на панели кистей. На панели управления в верхней части интерфейса Photoshop есть дополнительные настройки для настройки кисти. Здесь вы можете изменить сглаживание, режим, настройку давления и другие настройки.
Как удалить кисти Photoshop
Если вы хотите удалить кисть Photoshop или группу кистей из Photoshop:
Шаг 1
Откройте панель кистей, выбрав Windows>Brushes или выбрав инструмент кисти и щелкнув правой кнопкой мыши ваш холст.
Шаг 2
Найдите кисть или группу, которую нужно удалить, на панели кистей.
Шаг 3
Щелкните правой кнопкой мыши кисть или группу и выберите «Удалить кисть» или «Удалить группу». Нажмите «ОК» во всплывающем окне подтверждения. И вы сделали это!
Нажмите «ОК» во всплывающем окне подтверждения. И вы сделали это!
Вы можете ознакомиться с моим руководством по использованию акварельных кистей для создания эффекта размытия на фотографии здесь.
Часто задаваемые вопросы
В чем разница между файлами кистей .abr и .tpl?
TPL расшифровывается как Кисти предустановленных инструментов. В более старых версиях Photoshop (CS6 и старше) файлы TPL содержат кисти с предустановками и настройками по умолчанию, а кисти ABR содержат только информацию о форме и текстуре. Однако с новыми обновлениями и новыми функциями, добавленными в Photoshop, файлы ABR теперь имеют динамические возможности TPL и больше предустановок, которых нет в TPL.
Люди все еще делают кисти TPL и доступны для скачивания тем, кто все еще использует старые версии Photoshop. Кисти ABR могут работать в старых версиях Photoshop, но могут не отображать новые настройки, такие как влажность кисти и нагрузка. Кисти TPL и ABR можно загрузить в Photoshop CC через панель кистей или панель наборов инструментов, как показано в методах, описанных в этой статье.
 Это можно сделать с помощью таких программ, как Zipeg или Zip Archive.
Это можно сделать с помощью таких программ, как Zipeg или Zip Archive. Чтобы загрузить новые кисти, нажмите кнопку «Загрузить…» и найдите новые файлы .abr, которые хотите импортировать. Вы также можете перетащить файлы .abr прямо в окно Preset Manager.
Чтобы загрузить новые кисти, нажмите кнопку «Загрузить…» и найдите новые файлы .abr, которые хотите импортировать. Вы также можете перетащить файлы .abr прямо в окно Preset Manager.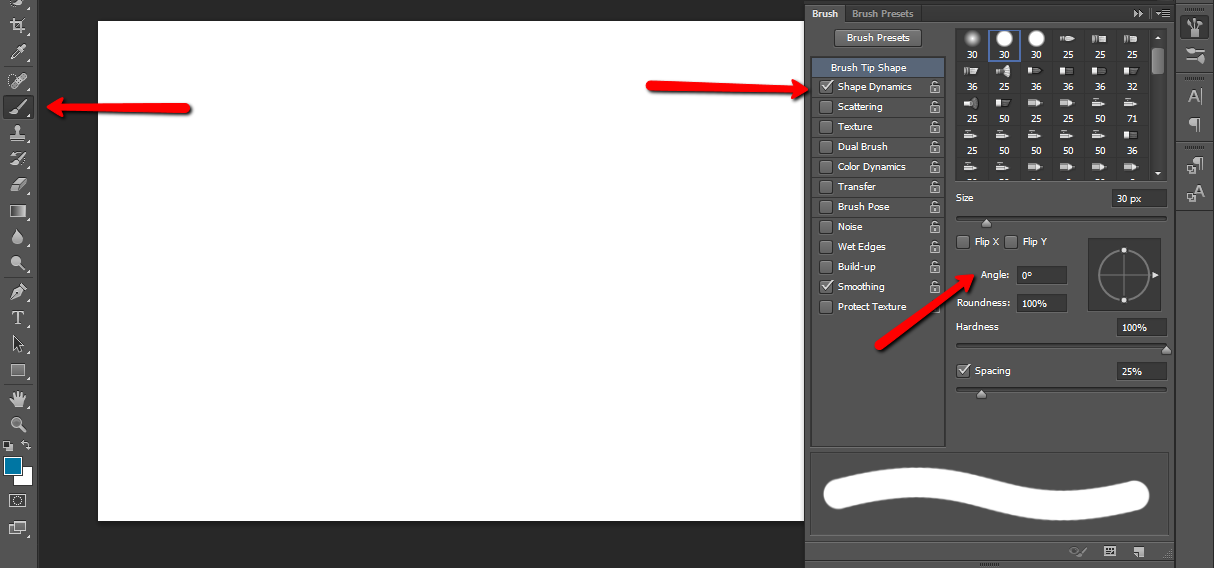
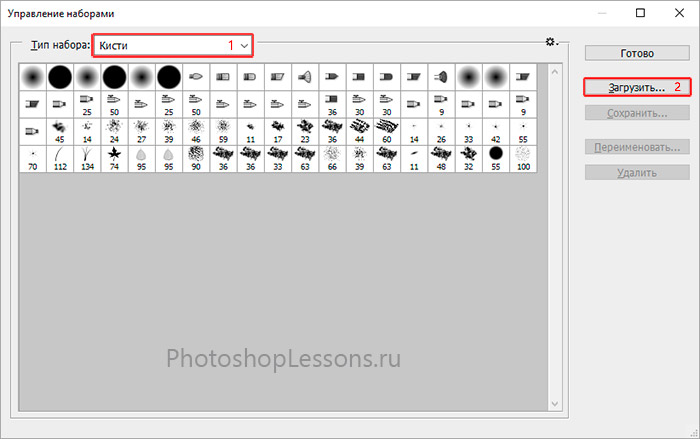
 ABR непосредственно в рабочее окно Photoshop, либо пройти по пути Edit > Presets > Preset Manager .
ABR непосредственно в рабочее окно Photoshop, либо пройти по пути Edit > Presets > Preset Manager .