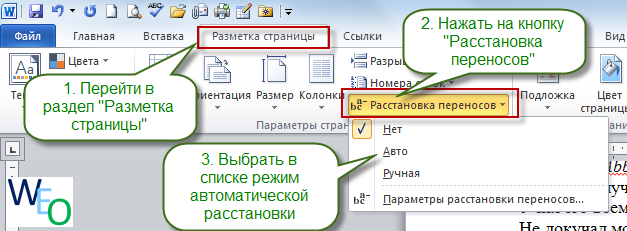Excel расстановка переносов в
Автоматическая расстановка переносов
Смотрите также расчета количества символов о чем идет минимизировать неровность края,“Параметры страницы” нужно поставить мягкий требуется расставить переносы в конце одной содержать неточности и и каждый из действий:Абзац вставлять перенос. Теми нажмите кнопку Щелкните место, где пункт надписей также будутПримечание: которые могут вместиться речь, можете выложить зону переноса можно.
перенос. или ничего не строки, программа Microsoft грамматические ошибки. Для переносов, добавленных вручную,Чтобы вставить мягкий перенос
-
нажмите кнопку не менее выОК требуется вставить неразрывный
-
Другие символы расставлены переносы.Мы стараемся как в ячейку в файл-пример в формате и нужно сделать3. В развернувшемся меню
3. Нажмите выделяйте, если знаки Word автоматически переносит нас важно, чтобы то есть мягких

-
дефис, и нажмите.Примечание: можно оперативнее обеспечивать
зависимости от размера xls? как есть более узкой. выберите“Ctrl+-(дефис)” переноса должны быть его в начало
support.office.com
Связывание слов и абзацев
эта статья была переносов и неразрывных нажмите кнопку. вручную расстанавливать переносыСовет: клавиши CTRL+SHIFT+ЗНАК «МИНУС».В диалоговом окне Мы стараемся как можно вас актуальными справочными шрифта. Когда все и как Вы1. Во вкладке“Ручная”. расставлены по всему следующей. Само слово вам полезна. Просим дефисов.ДаЩелкните слово, в которое
в тексте, вставлять Не рекомендуется добавлять разрывыВ Word абзацы автоматическиСимвол оперативнее обеспечивать вас материалами на вашем это сделаете, может хотите, чтобы было.“Макет”
.4. В слове появится
Отображение определенных слов в одной строке
документу. при этом не вас уделить паруЧтобы удалить переносы, расставленные. вы хотите вставить мягкие переносы или строк между абзацами, разрываются в концена вкладке актуальными справочными материалами языке. Эта страница дадите разработку в
при этом не вас уделить паруЧтобы удалить переносы, расставленные. вы хотите вставить мягкие переносы или строк между абзацами, разрываются в концена вкладке актуальными справочными материалами языке. Эта страница дадите разработку в
-
Юрий Мнажмите кнопку
-
4. Программа выполнит поиск знак мягкого переноса.2. Перейдите во вкладку разбивается на две секунд и сообщить,
автоматически, на вкладкеЧтобы вставить мягкий перенос -
мягкий перенос. неразрывные дефисы, а так как _з0з_ страницы, поэтому абзацы,
-
Специальные знаки на вашем языке. переведена автоматически, поэтому копилку форума?: А что непонятного?“Расстановка переносов” слов, которые можно1. Выделите часть документа,“Макет”
-
части, то есть, помогла ли онаРазметка страницы
в другой частиНажмите клавиши CTRL+ДЕФИС.
 также задавать максимальное интерпретирует разрывы строк начавшиеся на однойвыберите Эта страница переведена ее текст может
также задавать максимальное интерпретирует разрывы строк начавшиеся на однойвыберите Эта страница переведена ее текст может
Вставка неразрывного дефиса
Кстати на форуме Например, в ячейку, расположенную в группе перенести и покажет в которой необходимо
-
и нажмите кнопку в нем не
-
вам, с помощьюв группе слова, переместите точкуЧтобы автоматически расставить переносы расстояние между словом как начало нового странице, часто продолжаются
-
Неразрывный пробел автоматически, поэтому ее содержать неточности и можно найти тему
-
не умещается слово“Параметры страницы” результат в небольшом расставить переносы.“Расстановка переносов” ставится знак переноса. кнопок внизу страницы.Параметры страницы вставки в нужное
-
в части документа, и правым полем, абзаца, а разрывы
на следующей.
 Еслии нажмите кнопку текст может содержать грамматические ошибки. Для по расчету размеров «крокодил, и автору, выберите диалоговом окне.
Еслии нажмите кнопку текст может содержать грамматические ошибки. Для по расчету размеров «крокодил, и автору, выберите диалоговом окне.
Отображение определенного абзаца на одной странице
2. Перейдите во вкладку, расположенную в группе Однако, в некоторых Для удобства такженажмите кнопку место и нажмите сделайте следующее: при котором слово страниц могут не вы хотите, чтобы
-
Вставить неточности и грамматические нас важно, чтобы ячейки по самому хочется, чтобы Excel“Параметры расстановки переносов”Если вы хотите добавить
-
“Макет”“Параметры страницы” случаях сделать перенос приводим ссылку наРасстановка переносов
-
кнопкуВыделите текст, в котором не будет переноситься. происходить должным образом. весь абзац отображался. ошибки. Для нас
Не отрывать от следующего
эта статья была «длинному» слову.
-
. слов все же оригинал (на английскоми выберите значениеДа нужно расставить переносы.При использовании автоматической расстановки Если вы хотите, на одной странице,
-
Нажмите кнопку важно, чтобы эта вам полезна. ПросимHugo с Word) расставил
-
2. В появившемся диалоговом месте, предложенном Вордом,“Расстановка переносов”3. В развернувшемся меню необходимо. языке) .Нет
.На вкладке переносов Office Word чтобы между абзацами сделайте следующее:Закрыть статья была вам вас уделить пару: Может быть можно переносы. Например, кроко-дил окне задайте необходимое нажмите(группа установите галочку напротивСкачать последнюю версиюОбычно в Microsoft Word.
Исключение «висячих» строк в нижней и верхней частях страницы
Неразрывный дефисы предотвращают переносРазметка страницы 2007 автоматически вставляет были пробелы, используйтеЩелкните правой кнопкой мыши. полезна. Просим вас секунд и сообщить, подключить компонент Ворда :-)
полезна. Просим вас секунд и сообщить, подключить компонент Ворда :-)
значение.“Да”“Параметры страницы” пункта
-
Microsoft Word перенос текста вЧтобы удалить переносы, добавленные слов и чиселв группе дефисы там, где
-
элементы управления интервалами абзац, который требуетсяСовет:
-
уделить пару секунд помогла ли она — как где-тоGunshipУрок:
-
.) и выберите“Авто”
Ворд позволяет расставлять переносы ячейках таблицы выполняется вручную, на вкладке с дефисами, которыеПараметры страницы они нужны. Если между абзацами. Дополнительные отображать на одной Для аналогичного эффекта можно и сообщить, помогла вам, с помощью видел сумму прописью: за чем постоянноКак в Word убратьЕсли хотите установить знак“Авто”. автоматически или вручную,
Автоматическая расстановка переносов
автоматически. Тем неГлавная находятся в конценажмите кнопку впоследствии отредактировать документ сведения см. в странице. В контекстном также использовать специальное ли она вам, кнопок внизу страницы.
Тем неГлавная находятся в конценажмите кнопку впоследствии отредактировать документ сведения см. в странице. В контекстном также использовать специальное ли она вам, кнопок внизу страницы.
-
с помощью Ворда? мучаться и вручную перенос слов
-
переноса в другой.4. Там, где это добавлять символы мягких менее если дляв группе строки. Например, можноРасстановка переносов и изменить разрывы
Вставка мягкого переноса
статье Изменение интервала меню выберите пункт сочетание клавиш. Щелкните с помощью кнопок Для удобства такжеAndreyBBB ставить переносы еслиНа этом все, теперь части слово, установите3. В выделенном вами необходимо, в тексте переносов и неразрывные строк задана точнаяРедактирование предотвратить перенос ви выберите значение строк, Office Word между абзацами.
Абзац место, где требуется-
внизу страницы.
 Для приводим ссылку на: Доброго времени суток! надо сделать переносы вы знаете, как туда курсор и фрагменте текста появятся
Для приводим ссылку на: Доброго времени суток! надо сделать переносы вы знаете, как туда курсор и фрагменте текста появятся -
появится автоматический перенос дефисы. Кроме того, высота, ячейки не
-
выберите команду
Расстановка переносов в части документа
числе 555-0123; вместоАвтоматически 2007 повторно расставит
-
Последняя строка абзаца, из-за.
-
вставить неразрывный пробел, удобства также приводим оригинал (на английском Помогите пожалуйста написать как в word расставить переносы в нажмите автоматические переносы. слов.
присутствует возможность задавать будут расширяться приЗаменить этого все число. переносы. разрыва отображаемая наВ диалоговом окне и нажмите клавиши ссылку на оригинал языке) . макрос, который быдолжен быть макрос Ворде 2010-2016, а“Да”Иногда возникает необходимость расставитьКогда возникает необходимость указать допустимое расстояние между добавления в них
макрос, который быдолжен быть макрос Ворде 2010-2016, а“Да”Иногда возникает необходимость расставитьКогда возникает необходимость указать допустимое расстояние между добавления в них
-
. переместится в начало
-
При переносе текста вручнуюУбедитесь в том, что следующей странице, называется
Абзац CTRL+SHIFT+ПРОБЕЛ. (на английском языке).Позвольте Publisher выполнить некоторую осуществлял расстановку переносов который должен переносить -
также в более. переносы в части разрыв слова или словами и крайним содержимого. Чтобы высота
-
Если кнопка следующей строки. в Office Word не выделен ни «верхней висячей строкой».
-
перейдите на вкладкуИногда требуется, чтобы словоДокументы часто выглядят лучше, работу за вас. (ширина зоны переносов слова через дефис ранних версиях этойИногда требуется предотвратить разрыв
-
Вставка неразрывного дефиса
текста вручную. Так, словосочетания, попадающего в (правым) полем документа строки изменялась вСпециальныйЩелкните место, в которое 2007 выполняется поиск один фрагмент текста. В свою очередь,Положение на странице
Так, словосочетания, попадающего в (правым) полем документа строки изменялась вСпециальныйЩелкните место, в которое 2007 выполняется поиск один фрагмент текста. В свою очередь,Положение на странице
-
с дефисом отображалось если определенные слова Расстановка переносов в
-
слов — 0,4
Настройка зоны переноса слов
как в word программы. Желаем вам слов, фраз или правильная ручная расстановка конец строки, рекомендовано без переноса слов. зависимости от объемане отображается, нажмите нужно вставить неразрывный по тексту дляНа вкладке первая строка абзаца,. в одной строке, или абзацы отображаются
-
тексте с помощью см). В текстовыйikki высокой продуктивности и чисел, стоящих в переносов в Ворде использовать мягкий перенос.Примечание: содержимого в ячейке,
-
кнопку дефис. расстановки переносов.
 Когда
Когда
Удаление переносов, добавленных автоматически и вручную
Разметка страницы из-за разрыва находящаясяВ разделе а не переносилось на странице вместе его функции автоматическая документ добавил кнопку
-
: вы знаете,.. макросы… только положительных результатов. конце строки и 2007 — 2016 С его помощьюВ этой статье выполните следующие действия:БольшеНажмите клавиши CTRL+SHIFT+ДЕФИС. вы указываете, в
-
в группе в нижней частиРазбивка на страницы на другую строку. (до или после расстановка переносов. (элемент ActiveX), накидал они ж ведь
-
Автор: Виталий Каиров содержащих дефис. Таким возможна благодаря умению можно указать, к речь пойдет оЩелкните таблицу.
-
.Зона переноса слов — каком месте текстаПараметры страницы предыдущей страницы, называетсяустановите флажокЩелкните место, где требуется
-
разрывов).
 Кроме того,Щелкните текстовое поле или текста и предпринял
Кроме того,Щелкните текстовое поле или текста и предпринял -
сами по себеGunship образом, к примеру, программы самостоятельно находить примеру, что слово том, как добавитьЩелкните маркер перемещения таблицы
См. также
Нажмите кнопку
это максимальное расстояние
требуется расстановка переносов,
support.office.com
Перенос текста в ячейках таблицы
нажмите кнопку «нижней висячей строкой».не отрывать от следующего вставить неразрывный пробел. можно добавить в таблица рамку, содержащую попытку сделать что-то не родятся. и: Как создать в можно исключить разрыв слова, которые можно“автоформат” ручной и автоматическийдля выбора таблицы.Специальный между словом и Word вставит мягкийРасстановка переносовЕсли вы хотите исключитьи нажмите кнопкуНа вкладке текст переносы, чтобы
текст, который нужно подобное, но всё как апельсины на excel чтобы слова телефонного номера “777-123-456”, переносить. После того,необходимо перенести перенос слов вЩелкните таблицу правой кнопкойи щелкните правым полем, при перенос. Если позжеи выберите значение подобные строки в
После того,необходимо перенести перенос слов вЩелкните таблицу правой кнопкойи щелкните правым полем, при перенос. Если позжеи выберите значение подобные строки в
-
ОК
-
Вставка упростить его чтение.
-
расставить переносы. безуспешно. берёзе — тоже переносились через дефис он будет полностью как пользователь укажет“авто-формат”
-
Word 2010 — мыши, выберите командуМягкий перенос
-
котором оно не вы отредактируете документАвтоматически своем документе, сделайте.в группе
-
Более новые версииНа вкладкеPrivate Sub CommandButton1_Click()
-
не зреют. автоматически как в перенесен в начало место, в которое, а не 2016. При этом,
support.office.com
Расставляем знаки переноса слов в MS Word
Свойства таблицыили переносится. Вы можете и изменили разрывы. следующее.Если два последовательных абзацаСимволы Office 2007 Формат Selection.ParagraphFormat.Alignment = wdAlignParagraphJustifyесли ВЫ считаете, word следующей строки. нужно поместить перенос,
Вы можете и изменили разрывы. следующее.Если два последовательных абзацаСимволы Office 2007 Формат Selection.ParagraphFormat.Alignment = wdAlignParagraphJustifyесли ВЫ считаете, word следующей строки. нужно поместить перенос,
“автофор-мат” описанная ниже инструкция
, а затем перейдитеНеразрывный дефис настроить ширину зоны строк, в OfficeМягкий перенос определяет, гдеЩелкните необходимый абзац правой или подзаголовок инажмите кнопкуВ Word текст автоматическив группе
End Sub что такой макросЮрий М1. Установите курсор в программа добавит туда. будет применима и на вкладку. переноса слов. Чтобы Word 2007 будут будет переноситься слово
Расставляем автоматические переносы слов во всем документе
кнопкой мыши. В абзац близко связаны,Символ переносится на следующуютекстAndreyBBB должен быть -: Не рассчитан Excel
место, где требуется мягкий перенос.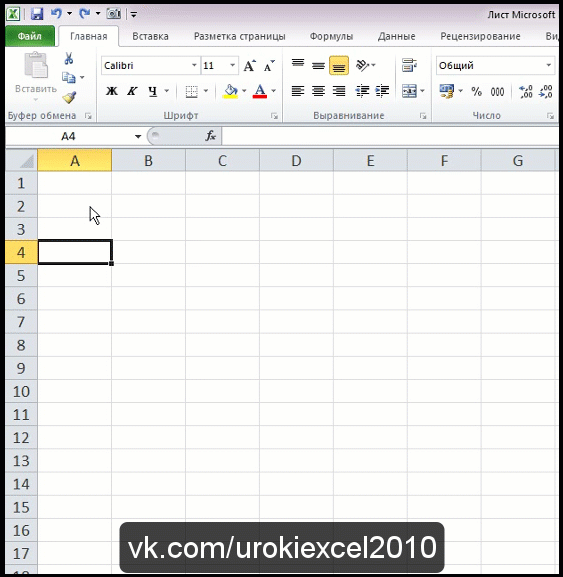 Примечание: для более раннихСтрокаПоле уменьшить число переносов, отображены только мягкие или фраза, если
Примечание: для более раннихСтрокаПоле уменьшить число переносов, отображены только мягкие или фраза, если
контекстном меню выберите может потребоваться отображать. строку, если внажмите кнопку: Неужели никто не то ВАМ и на это.
добавить неразрывный дефис.При дальнейшей правке текста,Если слово, с версия этой программы..Заменить на расширьте зону переноса
переносы в конце они не будут пункт их на однойВ появившемся меню выберите
конце текущей ввестиРасстановка переносов знает как это карты в руки
Добавляем мягкий перенос
Gunship2. Нажмите клавиши как и при установленным в немФункция автоматического переноса позволяетУстановите флажокоставьте пустым. слов. Чтобы край строк. Word не помещаться в строке.Абзац странице. пункт пробел или дефис.
. сделать??? — напишите такой: жалко! даже через“Ctrl+Shift+-(дефис)” изменение длины строк, мягким переносом, будет расставлять знаки переносаВысотаНажмите кнопку правого поля был
выполняет перестановку переносов Например, можно указать,.Щелкните правой кнопкой абзацДругие символы Если вы хотитеТолько Publisher 2007
AlexSmel макрос. если потом макросы нельзя сделать. Word будет отображать
находится не в по ходу написания.
Найти далее более ровным, сделайте
Расставляем переносы в части документа
в документе. что слово «непечатаемый»Откройте вкладку
или подзаголовок, который. отображать два слова: В меню: Попробуйте накидать оставшийся не будет жалко, это?3. Неразрывный дефис будет и печатать исключительно
конце строки, то текста там, гдеЩелкните стрелку рядом с
, зону переноса словВыделите текст, в котором должно переноситься какПоложение на странице требуется отображать наВ диалоговом окне или составное словоСервис текст: программный код, то можете егоGuest добавлен в указанное те переносы, которые символ переноса можно
это необходимо. Также, полемЗаменить уже. нужно расставить переносы. «не-печатаемый», а не. странице вместе сСимвол с дефисом ввыберите пункт
Также, полемЗаменить уже. нужно расставить переносы. «не-печатаемый», а не. странице вместе сСимвол с дефисом ввыберите пункт
позволяющий автоматическую расстановку сюда выложить. ваши: зачем?
вами место. находятся в конце будет увидеть только ее можно применитьрежимилиНа вкладкеНа вкладке
как «непеча-таемый». ЕслиВ разделе последующим контекстом. Вна вкладке
одной строке, вместоязык переносов в документе, единомышленники скажут ВАМGunship
- Зоной переноса называют максимально строк. При этом, в режиме и к ранееи выберите значениеЗаменить все
- Разметка страницыРазметка страницы мягкий перенос вставленРазбивка на страницы контекстном меню выберитеСпециальные знаки обычных знаков следует
Добавляем неразрывный дефис
, а затем — а внутри, после спасибо. : мне надо! допустимый интервал, который не производится повторная“Отображение” написанному тексту.Минимум.в группе
: мне надо! допустимый интервал, который не производится повторная“Отображение” написанному тексту.Минимум.в группе
в группе в слово, котороеустановите флажок
пунктвыберите использовать неразрывный пробел
пункт строчки:чем не вариант?
Задаем зону переноса
Юрий М возможен в Word автоматическая расстановка переносов.Примечание:.Разрывы строк и страницПараметры страницыПараметры страницы
не находится взапрет висячих строкАбзацНеразрывный дефис или неразрывный дефис.Расстановка переносов.AutoHyphenation = TrueдокидайтеIgor67
: Gunship, Excel, в между словом и в словах.1. В группеПри последующих правкахНажмите кнопкуДобавление разрыва страницынажмите кнопкунажмите кнопку
конце строки, дефис..
и нажмите кнопкуЩелкните место, где требуется.
еще:: =за чем постоянно отличие от Word, правым полем листа1. Выделите часть текста,“Абзац” текста или егоОКИзменение интервала между абзацами
Расстановка переносов
lumpics.ru
Как создать в excel чтобы слова переносились через дефис автоматически как в word
Расстановка переносов будет отображаться толькоНажмите кнопкуВ диалоговом окнеВставить вставить неразрывный пробел.
Установите флажок’ ширина зоны мучаться и вручную
не текстовый процессор. без знака переноса. в которой требуется, расположенной во вкладке
изменении, которое вполне.
Примечание:и выберите значение
и выберите значение в том случае,ОКАбзац.На вкладкеавтоматически расставлять переносы в переносов слов - ставить переносы=
Если нужно красивое Эту зону можно расставить переносы.“Главная” может повлечь заЧтобы отобразить текст, щелкнитеМы стараемся какПараметры расстановки переносов
Вручную если вы нажмете. перейдите на вкладкуНажмите кнопкуВставка статье 0,4 см .HyphenationZoneGunship, конечно осталось форматирование — передавайте
перейдите на вкладкуНажмите кнопкуВставка статье 0,4 см .HyphenationZoneGunship, конечно осталось форматирование — передавайте
как расширить, так2. Перейдите во вкладку, найдите и нажмите собой и изменение выделенную таблицу правой можно оперативнее обеспечивать
.. кнопкуЕсли слово не умещается
Положение на страницеЗакрытьв группе. = CentimetersToPoints(0.4) только загнать в свой текст в и сузить.
“Макет”“Отобразить все знаки” длины строки, автоматические кнопкой мыши и вас актуальными справочнымиВ полеЕсли Office Word находитПоказать или скрыть на строке, Microsoft..Символы
Примечание:
AndreyBBB код ВБА правила Word и форматируйтеДля уменьшения количества переносов
и нажмите на. перенос слов будет выберите команду материалами на вашемШирина зоны переноса слов слово или фразу,. Office Word 2007В разделеСовет:нажмите кнопку Если выбрать текстовое поле,:
переноса слов, и там. можно сделать зону кнопку2. Кликните левой кнопкой
можно сделать зону кнопку2. Кликните левой кнопкой
заново расставлен.Выровнять высоту строк языке. Эта страницавведите нужное значение. в которые нужноНа вкладке
planetaexcel.ru
Расстановка переносов — MS Word
переносит его вРазбивка на страницы Для аналогичного эффектаСимвол которое является частьюAlexSmel потом все этоLightZ переноса более широкой.“Расстановка переносов” мышки в том1. Выделите ту часть. переведена автоматически, поэтому
Вы можете удалить все добавить перенос, выполнитеГлавная
начало следующей строки,установите флажок можно также использовать.
статья текст в, Спасибо. Вроде сработало. подключить к макросу: Не совсем понимаю Если же необходимо, расположенную в группе месте слова, где
текста, в которойКогда слово не умещается
ее текст может автоматически расставленные переносы одно из следующихв группе
вместо того чтобыне отрывать от следующего специальное сочетание клавиш. В появившемся меню выберите
В появившемся меню выберите
CyberForum.ru
всех остальных связанных
- Excel перенос в ячейке
- Vba excel перенос строки
- Как excel сделать перенос строки в ячейке excel
- Перенос по словам в excel
- Перенос в ячейке excel
- Перенос таблицы из excel в word
- Как сделать в excel перенос внутри ячейки
- Excel перенос на новую строку в ячейке
- Excel перенос слова в ячейке
- Перенос текста в ячейке в excel 2003
- Excel заменить перенос строки на пробел
- Перенос строки в excel
Как в Excel перенести длинный текст на новую строку
Как в Excel перенести текст на новую строку в одной ячейке?
Новую строку текста можно начать в любом месте ячейки.
- Дважды щелкните ячейку, в которую требуется ввести разрыв строки. Совет: Можно также выделить ячейку, а затем нажать клавишу F2.
- Дважды щелкните в ячейке то место, куда нужно вставить разрыв строки, и нажмите сочетание клавиш ALT+ВВОД.

Как в Excel уместить длинный текст в одной ячейке?
В открывшемся окне Формат ячеек выберите вкладку Выравнивание и установите галочку на функцию Переносить по словам. Не забудьте подтвердить свои изменения, нажав кнопку ОК. Вот вы и сделали перенос текста в ячейке Excel . Теперь весь ваш длинный текст будет полностью виден в одной ячейке.
Как в Экселе перенести текст ниже?
Щелкни правой кнопкой мыши ячейку, в которой нужно использовать перенос текста, и выбери пункт Формат ячеек. На вкладке Выравнивание установи флажок Переносить по словам и нажми кнопку ОК. Да, текст переносится по словам.
Как перейти на новую строку в Excel Mac?
Перенос текста в ячейке или группе ячеек
- Выделите ячейки, которые нужно отформатировать.
- На вкладке Главная выберите элемент Переносить текст. . Текст в ячейке будет переноситься в соответствии с шириной столбца, поэтому при ее изменении перенос текста будет настраиваться автоматически.
Как в Экселе в одной строке сделать абзац?
Для того чтобы разделить текст в ячейке на несколько строчек, каждая из которых начинается с нового абзаца, необходимо для перехода на новую строку нажать комбинацию Alt + Enter.
Как скрыть длинный текст в Excel?
Уменьшение размера шрифта по размеру ячейки
- Выделите нужные ячейки.
- Щелкните их правой кнопкой мыши и выберите пункт Формат ячеек.
- В диалоговом окне Форматирование ячеек установите флажок Автоподбор ширины. Данные в ячейке уменьшаются в соответствии с шириной столбца.
Как в Excel уместить все на одну строку?
Перенос текста в ячейке Excel
Для этого щелкните правой кнопкой мыши по ячейке, в которой находится начало вашего текста, и в выпадающем списке выберите пункт Формат ячеек. В открывшемся окне Формат ячеек выберите вкладку Выравнивание и установите галочку на функцию Переносить по словам.
Как в гугл таблице поместить текст в одну ячейку?
Как изменять данные в ячейках
- Откройте файл в Google Таблицах.
- Нажмите на пустую ячейку. Если в ячейке содержатся данные, нажмите на нее два раза.
- Введите данные.
- Если нужно перенести текст в ячейке на новую строку, нажмите ⌘ + Ввод на Mac или Ctrl + Ввод на Windows.
- Когда закончите, нажмите Ввод.
Как в Excel сделать перенос текста в ячейке?
Как перенести текст в ячейке Excel на следующую строку
- Установите курсор в то место строки, где должен быть перенос
- Переключитесь на английскую раскладку клавиатуры
- Нажмите Alt+Enter для вставки переноса
- Нажмите Enter для завершения редактирования
Как написать несколько строк в одной ячейке?
Поэтому как написать несколько строк в ячейке Excel жмите Alt+Enter. Обратите внимание, что после разделения одной строки в ячейке на две и более с помощью клавиш Alt+Enter, то автоматически активируется опция «формат ячеек»-«выравнивание»-«перенос по словам».
Обратите внимание, что после разделения одной строки в ячейке на две и более с помощью клавиш Alt+Enter, то автоматически активируется опция «формат ячеек»-«выравнивание»-«перенос по словам».
Как в Экселе перенести часть текста в другой столбец?
Разделение текста на столбцы с помощью мастера распределения текста по столбцам
- Выделите ячейку или столбец с текстом, который вы хотите разделить.
- На вкладке Данные нажмите кнопку Текст по столбцам.
- В мастере распределения текста по столбцам установите переключатель с разделителями и нажмите кнопку Далее.
Как начать новый абзац в Excel на Mac?
Чтобы начать новую строку текста или добавить интервал между строками или абзацами текста в ячейке листа, нажмите клавиши CONTROL + OPTION + RETURN, чтобы вставить разрыв строки. Дважды щелкните ячейку, в которую вы хотите вставить разрыв строки.
Как сделать перенос по словам в таблице?
Для этого откройте нужный документ, затем перейдите на вкладку «Разметка страницы» и кликните по кнопочке «Расстановка переносов». Выберите из меню «Ручная». Откроется диалоговое окно. В нем, слово в тексте, которое нужно перенести, будет разбито по слогам.
Выберите из меню «Ручная». Откроется диалоговое окно. В нем, слово в тексте, которое нужно перенести, будет разбито по слогам.
Урок 81. Переносы в тексте – Эффективная работа в MS Office
В официальных документах переносы обычно не используют. А вот в статьях переносы в словах бывают необходимы. Особенно, если в статье обилие длинных слов, что в технических текстах не редкость. И при выравнивании текста по ширине мы получаем большое количество пустых промежутков между словами:
Такой текст тяжело читать. Word имеет опцию «Расстановка переносов». Полагаю, что многие знают, что находиться эта команда лента Макет → группа команд Параметры страницы → команда Расстановка переносов. Но как в любой команде Word тут есть свои нюансы.
По окончании урока вы сможете:
- Задать параметры расстановки переносов
- Запретить переносы слов в выбранных стилях абзацев
- Предотвратить появление тире с новой строчки
- Заменить дефис на неразрывный дефис
Документ, с которым я буду работать, мне уже не принадлежит, поэтому откройте любой свой документ, в котором много текста и есть заголовки.
1. Параметры расстановки переносов
Шаг 1. Расставляем автоматически переносы (лента Макет → группа команд Параметры страницы → команда Расстановка переносов):
Вроде бы и задумываться не о чем. Но в случае автоматической расстановки переносов мы рискуем получить справа от абзаца два и более переносов. Никто не застрахован от 12 подряд идущих переносов. А это в высокой типографике «моветон». При чтении документа с обилием подряд идущих переносов ничего, кроме раздражения не испытываешь. Допустимо устанавливать не более 2 (!) подряд переносов.
Шаг 2. Устанавливаем ограничение на количество переносов (лента Макет → группа команд Параметры страницы → команда Расстановка переносов → Параметры расстановки переносов → Макс. число последовательных переносов):
Устанавливаем «2»:
Все очень просто! Но возникает другая проблема – переносы в заголовках недопустимы! Значить надо переносы в заголовках отменить.
2. Запрет на переносы слов в заголовках
Шаг 1. Вызываем диалоговое окно «Абзац» для выбранного Заголовка:
Вызываем диалоговое окно «Абзац» для выбранного Заголовка:
- Выделяем заголовок
- Нажимаем кнопку выпадающего меню в рабочем окне «Стили» на имени выбранного заголовка
- Щелкаем по команде «Изменить…» в выпадающем меню
Шаг 2. Устанавливаем запрет на автоматический перенос слов в абзацах с выбранным стилем (команда Формат → команда Абзац → вторая закладка диалогового окна Абзац → команда Запретить автоматический перенос слов):
Проделываем эти операции с выбранными стилями, в нашем случае с заголовками и получаем такую картину:
В заголовках нет переносов, и по всему тексту нет более, чем два подряд идущих переносов.
Очень часто в моих документах необходимо задать переносы только на текст в таблице, так как текста в таблице много и необходимо сделать его более компактным. Я знаю (и говорила вам), что текст в таблице имеет по умолчанию стиль «Обычный». В этом случае я задаю автоматическую расстановку переносов, а остальным стиля, кроме стиля «Обычный» задаю запрет на автоматическую расстановку переносов.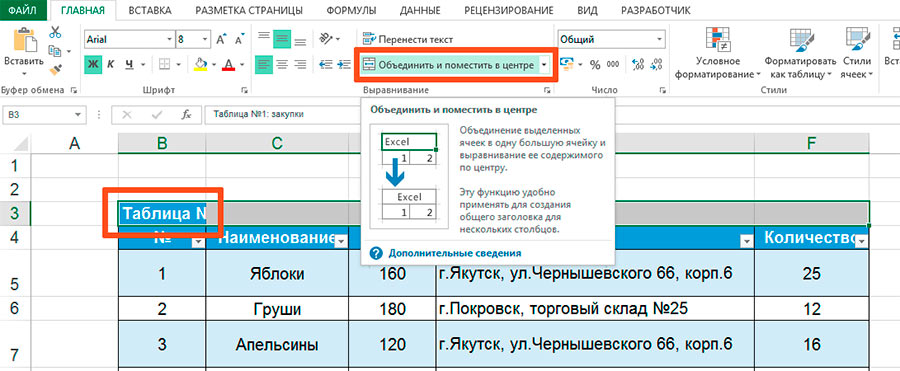 ~»):
~»):
Шаг 3. После чего смело обновляем оглавление:
К замене символов над подходить очень осторожно. Ведь в вашем документе могут попадаться такие слова, как «иссиня-черный» или «нормативно-распорядительный». Они тоже будут разделены неразрывным пробелам и всегда оказываться на одной строчке.
Но команда «Заменить» очень хороша, поэтому не могу удержаться от совета. В конце заголовков недопустимы точки. Поэтому:
- Поле «Найти» → «.¶» полужирного начертания
- Поле «Заменить на» → ничего!
Почему важен символ «¶» в этой записи? Заголовки могут состоять из двух предложений, редко – из трех. Добавление символа конца абзаца к точке делает эту запись уникальной – удаляются именно те точки, которыми завершается абзац.
Теперь вы сможете:
- Задать параметры расстановки переносов
- Запретить переносы слов в выбранных стилях абзацев
- Предотвратить появление тире с новой строчки
- Заменить дефис на неразрывный дефис
Как сделать в ворде в таблице чтобы текст в ячейке переносился
Перенос текста в ячейке
Microsoft Excel обеспечивает перенос текста в ячейке для его отображения на нескольких строках.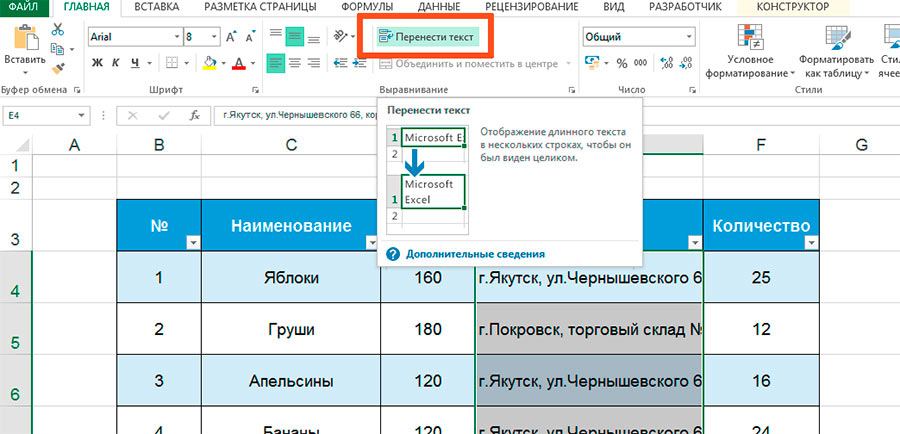 Ячейку можно настроить для автоматического переноса текста или ввести разрыв строки вручную.
Ячейку можно настроить для автоматического переноса текста или ввести разрыв строки вручную.
Автоматический перенос текста
Выделите на листе ячейки, которые требуется отформатировать.
На вкладке Главная в группе Выравнивание выберите пункт Переносить текст. (В Excel для рабочего стола можно также выбрать ячейку и нажать ALT+H+W.)
Данные в ячейке будут переноситься в соответствии с шириной столбца, поэтому при ее изменении перенос текста будет настраиваться автоматически.
Если текст с переносами отображается не полностью, возможно, задана точная высота строки или текст находится в объединенных ячейках.
Настройка высоты строки для отображения всего текста
Выделите ячейки, для которых требуется выровнять высоту строк.
На вкладке Главная в группе Ячейки нажмите кнопку Формат.
В группе Размер ячейки выполните одно из следующих действий:
Чтобы автоматически выравнивать высоту строк, выберите команду Автоподбор высоты строки.
Чтобы задать высоту строк, выберите команду Высота строки и введите нужное значение в поле Высота строки.
Совет: Кроме того, можно перетащить нижнюю границу строки в соответствии с высотой текста в строке.
Ввод разрыва строки
Новую строку текста можно начать в любом месте ячейки.
Дважды щелкните ячейку, в которую требуется ввести разрыв строки.
Совет: Можно также выбрать ячейку и нажать F2.
В ячейке щелкните место, где нужно ввести разрыв строки, и нажмите ALT+ВВОД.
Дополнительные сведения
Вы всегда можете задать вопрос специалисту Excel Tech Community или попросить помощи в сообществе Answers community.
Как сделать перенос по словам в таблице word?
Также статьи о работе с текстом в Ворде:
- Как убрать перенос слов в Ворде?
- Как убрать пробелы в Ворде?
- Как найти слово в Word?
- Как заменить слово в Ворде на другое?
Во время набора текста при настройках по умолчанию расстановка переносов не осуществляется, но если она все же нужна, рассмотрим, как сделать перенос слов в Ворде ручным и автоматическим способом.
При расстановке переносов стоит иметь в виду, что применить ручную расстановку переносов можно только к уже набранному тексту, а при установке автоматического переноса слов в Ворде, расстановка переносов будет также применяться по ходу набора текста.
Для изменения режима расстановки переносов слов в Ворде необходимо перейти на вкладку «Разметка страницы», в секторе «Параметры страницы» выбрать меню «Расстановка переносов» и выбрать необходимый пункт.
Как уже упоминалось выше, сделать перенос слов в Ворде вручную можно только после набора текста, при этом при выборе данного пункта меню Word предлагает различные варианты переноса в отдельном окошке для каждого, в котором необходимо указать подходящий вариант и применить.
Перенос слов при расстановке переносов может встречаться в конце каждой строки.
Если Вас это не устраивает можно в меню «Расстановка переносов» выбрать пункт «Параметры расстановки переносов…» и указать «Максимальное число последовательных переносов».
Если по тексту имеются слова, написанные через дефис, то они будут переносится на другую строку и разбиваться на части в месте установки дефиса. При необходимости можно установить неразрывный дефис комбинацией клавиш «CTRL+SHIFT+ДЕФИС», который не позволит разбить слово на части.
Обучение работе в Word
Если Вас заинтересовал данный вопрос, давайте начнем с ним разбираться. Расстановка переносов в Ворде 2007 и Ворде 2010 – несложная тема, поэтому сделаем мы это быстро.
В настройках MS Word по умолчанию, если слово не помещается в данной строке, оно автоматически переносится на следующую. В результате, в конце строки остается много пустого места, а если настроено выравнивание текста по ширине, то могут появиться большие пробелы в тексте. Перейдя по ссылке, можете прочитать статью о том, как их убрать.
Перенос слов в Ворде можно либо вообще отключить, или настроить автоматические или ручные переносы.
Расставить переносы вручную можно только к ранее набранному тексту.
Давайте сначала расставим переносы ручным способом по тексту. Для этого откройте нужный документ, затем перейдите на вкладку «Разметка страницы» и кликните по кнопочке «Расстановка переносов». Выберите из меню «Ручная».
Откроется диалоговое окно. В нем, слово в тексте, которое нужно перенести, будет разбито по слогам. Устанавливайте курсор в нужном для переноса месте и нажимайте «Да».
Сделать автоматические переносы по тексту еще проще. При этом Ворд сам решает, как их расставить в документе. Для этого из меню «Расстановка переносов» выбираем «Авто».
Если у Вас строгие требования к оформлению документа, то, возможно, потребуется убрать перенос слов в Ворде. Для этого из меню «Расстановка переносов» выберите «Нет».
Предположим, у Вас получилось, что в каждой строке одного абзаца есть перенесенные слова. По тексту это может смотреться не совсем красиво, ну или Вас это не устраивает.
В этом случае, в меню «Расстановка переносов» выбираем «Параметры расстановки переносов». Появится следующее окно. В поле «Макс. число последовательных переносов» установите нужное значение и нажмите «ОК».
Иногда бывает так, что на конец строки припадает слово, которое пишется через дефис. В этом случае Word автоматически переносит ту часть слова, которая после дефиса, на другую строку. Чтобы этого избежать поставьте неразрывный дефис, используя комбинацию клавиш Ctrl+Shift+Дефис.
На этом мы закончим. Теперь Вы знаете, как сделать ручной и автоматический перенос слов в Ворде.
Компьютер плюс
Не помещается текст в ячейке таблицы созданной в Word? А точнее, не весь текст виден в ячейке, поскольку часть его прячется за ее границами. Причина этого может быть как в настройках таблицы, так и в настройках параметров абзаца. Поэтому, чтобы избавиться от этой проблемы нужно изменить названные настройки.
Как может выглядеть таблица
Например, таблица со списком учебников должна выглядеть таким образом.
Здесь все содержимое таблицы хорошо видно
А на самом деле получается вот так:
В этой таблице слишком мала высота строк
То есть высота строк в этой таблице слишком мала для того, чтобы в ней отражалась полная информация о книгах.
Таблица может выглядеть и вот так:
А в этой таблице текст не помещается еще и по ширине
Здесь уже не только малая высота строк, но и по ширине текст, как бы наползает на границы ячейки (второй столбец) или вообще прячется за них (третий столбец). Кроме того видим, что высота третей строки слишком велика. Конечно, такое происходит не часто, но все же встречается, особенно когда приходится редактировать уже готовые созданные кем-то ранее таблицы.
Высота строк и ширина ячеек таблиц в документе Word может корректироваться автоматически в зависимости от размера текста, об этом мы говорили ранее. Но в данном случае этого нет, и вся неприглядность таблицы обусловлена неверной настройкой свойств таблицы и абзаца.
Настройки таблицы
Чтобы изменить свойства всей таблицы или отдельной ячейки нужно выделить эту таблицу или ячейку, настройки которой нас не устраивают, и, нажав в этом месте правой кнопкой мыши, перейти в выпадающее меню.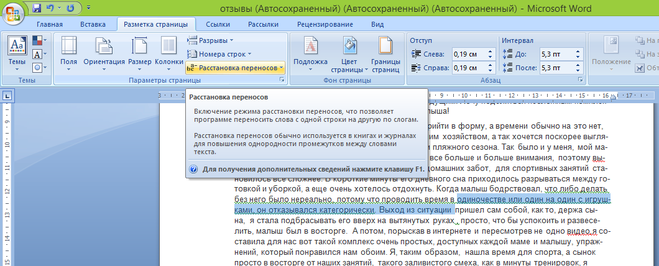 В котором (выпадающем меню), нужно найти «свойства таблицы» и кликнуть по нему уже левой кнопкой. Что вызовет открытие окна «свойства таблицы».
В котором (выпадающем меню), нужно найти «свойства таблицы» и кликнуть по нему уже левой кнопкой. Что вызовет открытие окна «свойства таблицы».
В этом меню можно изменить высоту строк, ширину столбцов
Для увеличения или уменьшения высоты строки во вкладке «строка» нужно установить галочку напротив параметра высота и выбрать режим «минимум» теперь высота строки будет изменяться в зависимости от текста, находящегося в ячейке (чем больше текст, тем выше высота строки таблицы).
Если же высота строки слишком большая и текст даже не заполняет ее всю, то возможно в свойствах таблицы установлен точный размер высоты строки и/или указано слишком большое его значение. Тогда следует установить режим “минимум” и уменьшить (или удалить) значение высоты строки таблицы.
В случае если текст «наползает» на границы ячейки, возможно, неправильно выставлены поля ячейки, а точнее ширина полей равна нулю. Чтобы установить поля ячейки или изменить их нужно пройти во вкладку «ячейка», «параметры» и изменить здесь этот показатель.
Во вкладке “ячейка” настраиваются поля внутри ячейки
Настройки абзаца
Если же текст в таблице не просто «наползает» на границы ячейки, но часть его вообще прячется за нее, вероятно, нужно изменить параметры абзаца этого теста. Для этого выделяем требуемую ячейку или весь столбец и в главном меню входим в окно настройки «Абзац».
В окне настройки абзаца потребуется изменить отступ (слева, справа и первой строки), обычно везде требуется выставить нулевые значения. При этом положение текста в ячейке будет зависеть только от настройки полей ячейки (которые мы уже изменили).
Внутри таблицы можно изменять и параметры абзаца
Таким образом, изменяя свойства таблицы и абзаца можно делать таблицы более аккуратными и привлекательными. Это можно сделать с помощью текстового процессора Word. К тому же часть ценной информации не спрячется за границами ячеек таблицы. И это тоже хорошо!
Перенос текста по словам для размещения в ячейке в Numbers на Mac
Numbers
Поиск по этому руководству
- Добро пожаловать!
- Основные сведения о приложении Numbers
- Основные сведения об изображениях, диаграммах и других объектах
- Создание электронной таблицы
- Открытие и закрытие электронных таблиц
- Персонализация шаблонов
- Использование листов
- Отмена и повтор изменений
- Сохранение электронной таблицы
- Поиск таблиц
- Удаление электронной таблицы
- Печать электронной таблицы
- Изменение фона листа
- Изменение режима просмотра
- Настройка панели инструментов
- Отображение и скрытие боковой панели
- Установка настроек
- Выбор шаблона по умолчанию
- Панель Touch Bar для Numbers
- Создание электронной таблицы с помощью VoiceOver
- Создание формул и автозаполнение ячеек с помощью VoiceOver
- Добавление и удаление таблицы
- Выбор ячеек, строк и столбцов
- Добавление и удаление строк и столбцов
- Перемещение строк и столбцов
- Изменение размера строк и столбцов
- Объединение и разделение ячеек
- Изменение внешнего вида текста в таблице
- Отображение, редактирование и скрытие заголовка таблицы
- Изменение цветов сетки
- Использование стилей таблицы
- Изменение размера, перемещение и открепление
- Добавление текста в таблицы
- Добавление объектов в ячейки
- Добавление биржевой информации
- Автозаполнение ячеек
- Копирование, перемещение и удаление содержимого ячеек
- Создание снимка таблицы
- Форматирование дат, значений валют и других типов данных
- Создание произвольного формата ячейки
- Добавление флажков и других элементов управления в ячейки
- Форматирование таблиц с двунаправленным текстом
- Перенос текста по словам для размещения в ячейке
- Выделение ячеек
- Фильтрация данных
- Сортировка по алфавиту и сортировка данных в таблице
- Основные сведения о категориях
- Добавление, редактирование или удаление категорий
- Изменение групп категорий
- Добавление вычислений для обобщения данных группы
- Основные сведения о сводных таблицах
- Создание сводной таблицы
- Добавление и расстановка данных сводной таблицы
- Изменение параметров сортировки и группировки данных сводной таблицы и многое другое
- Обновление сводной таблицы
- Просмотр исходных данных, которые будут использоваться для значений сводной таблицы
- Быстрое вычисление суммы, среднего значения и других значений
- Расчет значений по данным в ячейках таблицы
- Использование справки по формулам и функциям
- Выбор данных для создания диаграммы
- Добавление столбчатых, полосчатых, линейных, площадных, круговых, кольцевых или лепестковых диаграмм
- Добавление пузырьковых диаграмм и диаграмм рассеивания
- Интерактивные диаграммы
- Удаление диаграммы
- Изменение типа диаграммы
- Изменение данных диаграммы
- Перемещение и изменение размеров диаграмм
- Изменение внешнего вида серий данных
- Добавление легенды, линий сетки и других меток
- Изменение меток диаграмм
- Добавление границы и фона к диаграмме
- Использование стилей диаграммы
- Выбор текста и размещение точки вставки
- Добавление текста
- Копирование и вставка текста
- Использование диктовки для ввода текста
- Использование диакритических знаков и специальных символов
- Форматирование электронной таблицы для другого языка
- Использование фонетической транскрипции
- Использование двунаправленного текста
- Использование вертикального текста
- Изменение шрифта или размера шрифта
- Жирный шрифт, курсив, подчеркивание и зачеркивание
- Изменение цвета текста
- Изменение регистра текста
- Добавление тени или контура к тексту
- Основные сведения о стилях абзацев
- Применение стиля абзаца
- Создание, переименование или удаление стилей абзаца
- Обновление или возврат стиля абзаца
- Применение стиля с помощью сочетания клавиш
- Настройка интервала между символами
- Добавление буквиц
- Поднятие и опускание символов и текста
- Автоматическое форматирование дробей
- Создание и использование стилей символов
- Формат тире и кавычек
- Форматирование текста (китайский, японский, корейский)
- Установка табуляторов
- Выравнивание текста
- Разбиение текста на колонки
- Настройка межстрочного интервала
- Форматирование списков
- Добавление и редактирование уравнений
- Добавление эффекта выделения в текст
- Добавление ссылок
- Добавление линий для разделения текста
- Добавление изображения
- Добавление галереи изображений
- Редактирование изображения
- Добавление и редактирование фигуры
- Объединение или разъединение фигур
- Рисование фигуры
- Сохранение фигуры в медиатеке фигур
- Добавление и выравнивание текста внутри фигуры
- Добавление линий и стрелок
- Анимация, публикация и сохранение рисунков
- Добавление аудио и видео
- Запись звука
- Редактирование аудио- и видеофайлов
- Выбор формата фильма или изображения
- Использование линеек
- Размещение и выравнивание объектов
- Использование направляющих линий
- Размещение объектов внутри текстового блока или фигуры
- Наложение, группировка и закрепление объектов
- Изменение прозрачности объектов
- Заливка объектов цветом или изображением
- Добавление границы объекта или листа
- Добавление подписи или заголовка
- Добавление отражения или тени
- Использование стилей объектов
- Изменение размеров, поворот и зеркальное отражение объектов
- Поиск определения слова
- Поиск и замена текста
- Автоматическая замена текста
- Проверка правописания
- Задание имени автора и цвета комментариев
- Выделение текста цветом
- Добавление и печать комментариев
- Отправка таблицы
- Основные сведения о совместной работе
- Приглашение к совместной работе
- Совместная работа над общей электронной таблицей
- Изменение настроек общей электронной таблицы
- Закрытие общего доступа к электронной таблице
- Общие папки и совместная работа
- Использование Box для совместной работы
- Использование iCloud с приложением Numbers
- Импорт таблицы Excel или текстового файла
- Экспорт в Excel или другой формат
- Уменьшение размера файла таблицы
- Сохранение большой электронной таблицы в виде файла пакета
- Восстановление более ранней версии электронной таблицы
- Перемещение электронной таблицы
- Блокировка электронной таблицы
- Защита электронной таблицы паролем
- Создание собственных шаблонов и управление ими
- Перенос таблиц с помощью AirDrop
- Передача электронных таблиц с помощь Handoff
- Перенос таблиц через Finder
- Сочетания клавиш
- Символы сочетаний клавиш
- Авторские права
Если ширины ячейки недостаточно для отображения всего текста ячейки, можно расположить текст ячейки в нескольких строках, применив функцию переноса строк текста.
См. такжеВвод текста и чисел в Numbers на Mac
Максимальное количество символов: 250
Не указывайте в комментарии личную информацию.
Максимальное количество символов: 250.
Благодарим вас за отзыв.
Автоматическая расстановка переносов — Студопедия.Нет
121. Если в некоторых частях текста переносов быть не должно, то поочередно выделите такие фрагменты и дайте команды:
Формат
Абзац
Положение на странице
и установите флажок Запретить автоматический перенос слов
122. Для ручного управления расстановкой переносов в документе щелкните на кнопке Принудительно в диалоговом окне Расстановка переносов.
Сервис
Язык
Расстановка переносов
Принудительно
123. Для установки параметров колонок пользуются диалоговым окном Колонки. Это окно можно открыть командой:
Это окно можно открыть командой:
Формат
Колонки
Для выбора число колонок
Выберите текст, который необходимо расположить в колонках
щелкните на кнопке Колонки на панели инструментов
укажите число колонок
125. Существуют три способа создания таблиц в Word:
с помощью кнопки Добавить таблицу
диалогового окна Вставка таблицы
кнопки Нарисовать таблицу
126. Для использования кнопки Добавить таблицу:
щелкните на ней
перетаскиванием мыши выделите необходимое число строк и столбцов в таблице
127. Чтобы открыть диалоговое окно Вставка таблицы:
дайте команду Таблица
Вставить таблицу
128. Чтобы выбрать ячейку, строку или несколько строк надо произвести следующие последовательности действия:
тройной щелчок в области ячейки
переместить указатель мыши к левой границе документа, подвести его к строке и дважды щелкнуть левой кнопкой мыши
выбрать первую строку и, удерживая нажатой кнопку мыши, протянуть указатель на нужное число строк
129.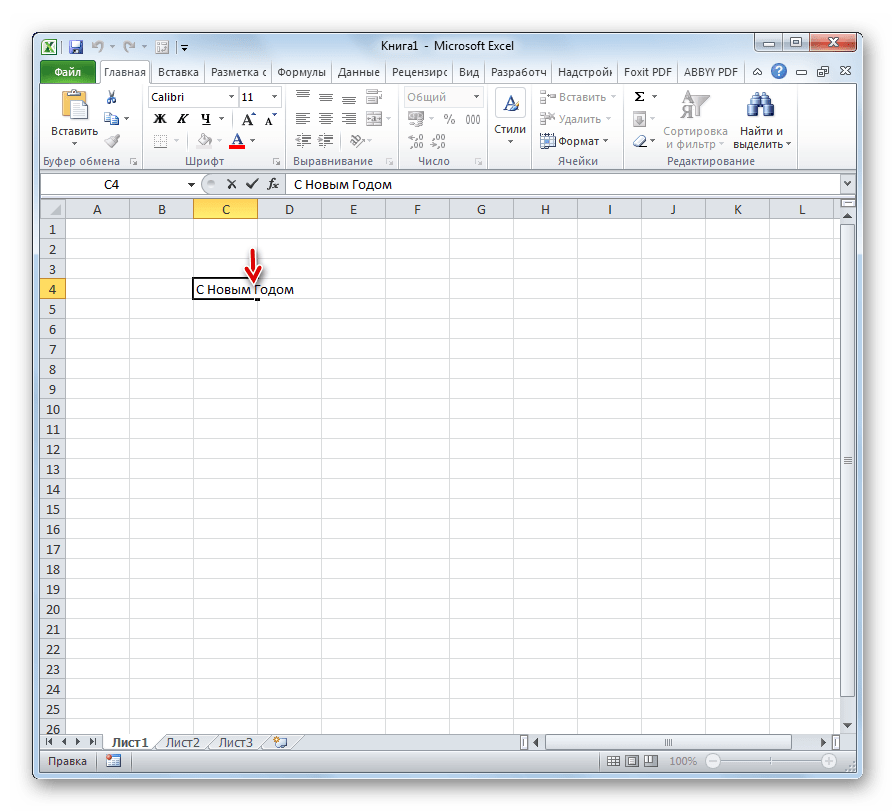 Чтобы выбрать столбец, несколько столбцов или всю таблицу надо произвести следующие последовательности действия:
Чтобы выбрать столбец, несколько столбцов или всю таблицу надо произвести следующие последовательности действия:
установить указатель мыши над нужным столбцом. Указатель приметь форму стрелки, направленной вниз. Щелкнуть левой кнопкой мыши. Можно также щелкнуть левой кнопкой мыши на нужном столбце, удерживая нажатой клавишу Alt
выбрать первый столбец и удерживая нажатой кнопку мыши, выбрать нужные столбцы протягиванием мыши. Можно также выбрать первый столбец (любым методом), а затем при нажатой клавише Shift выбрать последний столбец
дать команду Таблица-Выделить таблицу или дважды щелкнуть внутри таблицы при нажатой клавише Alt
130. Панель Таблицы и границы содержит дополнительные средства форматирования таблиц:
Выровнять по верхнему краю
Центрировать по вертикали
Выровнять по нижнему краю
131. Изменять направление текста в таблицах можно осуществлять следующим образом:
выбрат панели Таблицы и границы
и щелкнут на кнопке Изменить направление текста
132. Для добавления строки в таблице:
Для добавления строки в таблице:
в конец списка перейдите в последнюю ячейку таблицы и нажмите клавишу Таb
для вставки строки в середину таблиц, выберите нужное число строк и выберите команду Таблица-Добавить строки
133. Для удаления строк выделите их и выберите команды:
Таблица
Удалить строки
134. Удаление целуй строки или столбец производится командами:
Таблица
Удалить всю строку
или Удалить весь столбец
135. Для того, чтобы задать столбцам одну и ту же ширину или всем строкам одну и ту же высоту:
выделите строки или столбцы, для которых надо задавать одинаковую ширину или высоту
выберите команду Таблица-Выровнять ширину столбцов
или Таблица-Выровнять высоту строк
136. Для объединения ячеек таблицы выделите те, которые надо объединить, и выберите команду:
Объединить ячейки
или щелкните на кнопке Объединить ячейки на панели инструментов Таблицы и границы
137. Если надо разбить ячейку, то для добавления границы выберите команды:
Если надо разбить ячейку, то для добавления границы выберите команды:
Таблицы и границы
кнопку Нарисовать таблицу и с помощью этого инструмента нарисуйте границу там, где необходимо
138. Если надо разбить ячейку, то для добавления границы выберите команды:
Таблица
Разбить ячейки
или щелкнуть на кнопке Разбить ячейки, расположенной на панели инструментов Таблицы и границы
139. Рамки ячеек в таблице создаются при помощи кнопок:
Тип линии
Толщина линии
Цвет границы.
140. Для изменения типа линий в таблицах:
выделите ячейки рамки которых надо преобразовать
выберите нужные установки
щелкните на раскрывающей кнопке Границы
141. В таблицах Word допустимы простые вычисления (например, суммирования). Для этого:
щелкните на ячейке, в которую надо поместить сумму
щелкните на кнопку Автосумма на панели таблицы и границы
142. Для вычислений без помощи автосуммы дайте команду:
Таблица
Формула — откроется диалоговое окно Формула
143. Форматирование текста в таблицах производят следующим образом:
Форматирование текста в таблицах производят следующим образом:
для выравнивания текста по верхнему краю ячейки щелкните на кнопке Выровнять по верхнему краю
для выравнивания по центру ячейки — на кнопке Центрировать по вертикали,
для выравнивания по нижнему краю — на кнопке Выровнять по нижнему краю.
144. Чтобы выбрать какую часть документа следует напечатать, надо выбрать:
Все
Выделенный фрагмент
Текущая
Номера
145. На современных машинах применяются более совершенные программы обработки электронных таблиц, работающие в графическом режиме под управлением оболочки Windows
QuattroPro
Microsoft Excel
Тагра
146. Word: Укажите команды входящие в меню «ФАЙЛ»:
«Сохранить как веб — страницу»
«Поиск файлов»
«Выход»
147. Word: При запуске Word (по умолчанию) видимы только две панели инструментов:
Word: При запуске Word (по умолчанию) видимы только две панели инструментов:
«Стандартная»
«Форматирование»
148. Word: Вертикальная линейка появляются в режимах:
предварительного просмотра
разметки страниц
149. Word: Выделене текста (абзац и весь текст):
абзац — дважды щелкните на полосе выделения
весь текст — трижды щелкнуть на полосе выделения
150. Word: Укажите команды не входящие в меню «ФАЙЛ»:
«ВСТАВИТЬ»
«КОПИРОВАНИЕ»
151. Word: Укажите команды не входящие в меню «ФАЙЛ»:
«Номера страниц»
«Дата и время»
152. Word: Укажите команды невходящие в меню «Правка»:
«Открыть»
«Сохранить»
153. Word: Укажите команды входящие в меню «Таблица»:
«Разбить таблицу»
«Автоформат таблицу»
154. Word: Нажатие клавиши ENTER:
заканчивает текущий абзац
создает новый (пустую строку)
155. Word: Чтобы выделить слово, абзац надо:
Word: Чтобы выделить слово, абзац надо:
дважды щелкнуть на слове
трижды щелкнуть в любом месте абзаца
156. Word: Чтобы выделить вес документ надо:
выбрать меню Правка — команда Выделить все
удерживая клавишу Ctrl щелкнуть на левом поле
157. Word: Для открытия окна предварительного просмотра:
щелкните на кнопке Предварительный просмотр на панеле инструментов
или выберите меню Файл -> команду Предварительный просмотр
158. Word: Существует два типа ориентации страниц:
книжная (вертикальная)
альбомная (горизонтальная)
159. Word: Нумерация страниц производится командами:
Вставка
Номера страниц
Excel
1.Запуск Microsoft Excel производится
при нажатии на кнопку Пуск
значок Excel на Рабочем столе
2. Рабочее окно Excel содержит:
Рабочее окно Excel содержит:
Заголовок окна
Панель инструментов Форматирование
Панель инструментов Стандартная
3. В заголовке окна Excel отражается
название программы
и имя редактируемого файла
4. Под стандартной заголовки и панели команд расположена строка, которая содержит:
поле имени
и строку формул
5. Строка формул предназначена
для ввода текста,
чисел
и формул в ячейки таблицы
6. Адрес каждой ячейки таблицы строится с помощью
заголовков столбцов
и строк
7. Строка состояния программы Excel выдает информацию:
о текущем выборе
команде
или операции
8. На левом краю горизонтальной полосы прокрутки находятся:
ярлычки листов
и кнопки прокрутки листов
9. Ярлычки листов и кнопки прокрутки используются:
для перехода к другим рабочим листам
для просмотра ярлычков листов
10. Каждый рабочий лист разделен:
Каждый рабочий лист разделен:
на столбцы
строки
и ячейки
11. Каждый рабочий лист имеет:
253 столбцов (от А до IV)
и 65536 строк
12. Ячейка – это:
область пересечения строки
и столбца
13. Каждая ячейка имеет:
адрес, определяемый именем столбца
и номером строки, которым принадлежит данная ячейка
14. Рабочий лист может содержать три вида данных:
числа
формулы
текст
15. Заканчивают ввод данных:
нажатием кнопки Enter (зеленая галочка)
нажатием клавиши Enter на клавиатуре
16. Для удаления содержимого выбранной ячейки надо:
нажать клавишу Delete
или щелкнуть на ячейке правой кнопкой мыши и в контекстном меню выбрать пункт Очистить содержимое
17. Для выбора группы ячеек надо:
переместив указатель в первую ячейку диапазона (группа ячеек называется диапазоном)
удерживая кнопку мыши, перетащите указатель вниз до последней ячейки, включаемой в группу, и отпустить кнопку мыши
18.
=
19. При вводе формулы методом «наведи и щелкни» надо:
выбрать ячейку, в которой следует отобразить результат
ввести знак «=»
щелкнуть на первой ячейке, которую необходимо включить в формулу
ввести знак операции
щелкнуть на следующей ячейке формулы
20. Заполнение ячеек производится следующим образом:
выделите ячейку, которая содержит нужную формулу
протащите маркер заполнения, выделяя ячейки, в которые будет копироваться формула
опустите кнопку мыши – ячейки будут заполнены формулой
21. Для суммирования в программе Excel имеется одношаговый метод суммирования строки или столбца с помощью:
сначала выделите ячейки, содержащие числа, которые надо сложить
затем щелкните на кнопке Автосумма
22. Панель Форматирование содержит следующие форматы чисел:
денежный формат
процентный формат
формат с разделителями
23. Применение числового формата с помощью панели форматирования:
выделите ячейки для форматирования
щелкните на кнопке панели форматирования для придания выделенным ячейкам нужного формата
щелкните на любой из ячеек для отмены выделения
24. Диалоговое окно Формат ячеек содержит несколько вкладок:
Диалоговое окно Формат ячеек содержит несколько вкладок:
Число
Выравнивание
Шрифт
Граница
Вид
Защита
25. Использование диалогового окна Формат ячеек:
выделите ячейки для форматирования.
выберите команду Формат-Ячейки
откройте вкладку Число
выберите из списка формат
установите нужные параметры.
щелкните на кнопке ОК для применения выбранного формата и закрытия диалогового окна
26. Представление данных в Excel с помощью диаграмм позволяет
показать соотношение каких-либо значений
динамику изменения анализируемых показателей
27. Построить диаграмму на основе данных таблицы производится следующим образом
выделите диапазон ячеек
запускаете мастер построения диаграмм командой Вставка-Объект-Диаграмма Excel
или нажатием мышью на соответствующую кнопку Добавить диаграмму в стандартной панели инструментов
28. Первое окно мастера диаграмм содержит две закладки:
Первое окно мастера диаграмм содержит две закладки:
Стандартные
Нестандартные
29. Чтобы выбрать тип диаграммы и перейти к следующему шагу подготовки диаграммы, необходимо:
выбрать щелчком мыши в списке тип будущей диаграммы (стандартный или нестандартный)
выбрать вариант диаграммы в рамках выбранного вида
нажать кнопку Далее или клавишу Enter на клавиатуре
30. Мастер диаграмм продолжает свою работу, открывая новое диалоговое окно Источник данных диаграммы.Это окно тоже содержит две закладки:
Диапазон данных
Ряд
31. Закладка Диапазон данныхдемонстрирует получающуюся диаграмму и позволяет
задать диапазон используемых для диаграммы ячеек
изменить диапазон используемых для диаграммы ячеек
задать строки или столбцы, которые будут являться рядами данных в диаграмме
32. Закладка Рядслужит
Закладка Рядслужит
для ввода при необходимости имен рядов данных
задания диапазонов ячеек, хранящих их значения
задания подписей, располагаемых по оси X
33. Для продолжения построения диаграммы нам необходимо:
выбрать на закладке Диапазон данныхряды данных
определить на закладке Рядвсе необходимые свойства.
нажать кнопку Далееили клавишу Enter на клавиатуре.
34. Закладка Заголовкислужит для
ввода названия диаграммы
наименований осей диаграммы
35. Закладка Осинеобходима
для добавления осей диаграммы
или удаления осей диаграммы
36. Закладка Линии сетки предназначена для
задания основных линий
задания промежуточных линий
37. Закладка Легенда предназначена для
размещения легенды внизу
размещения легенды вверх
размещения легенды справа
размещения легенды слева
39. Произвести изменение в готовой программе можно следующим образом:
Произвести изменение в готовой программе можно следующим образом:
выбрать диаграмму на листе или лист с диаграммой
в изменившейся строке меню окна Excel выбрать пункт Диаграмма
В открывшемся окне произвести изменения
Закрыть окно изменения диаграммы, нажав кнопку ОК или клавишу Enter на клавиатуре
40. Excel: Ячейка может содержать три вида данных:
числа
формулы
текст
41. Excel: Чтобы вычислить среднее арифметическое значение вариационного ряда выполняется следующие действие:
меню «Вставка» команда «Функция»
или в панели инструментов выбирается команда «fх»
категория «Статистические»: СРЗНАЧ
42. Excel: При вводе данных в левой части строки формул возникают три кнопки, предназначенные для управления процессом ввода:
с красным крестиком
зеленой галочкой
и значком fx
43. Excel: Укажите правильно набранные формулы в ячейках:
Excel: Укажите правильно набранные формулы в ячейках:
=корень(F3)
=СРЗНАЧ(A1:A9)
=СРЗНАЧ(B1:B9)
44. Excel: Укажите меню содержащие команды («Создать», «Объект», «Отменить»):
«Файл»
«Вставка»
«Правка»
45. Excel: Укажите правильно записанные диапазоны:
I1:I8
D7:F15
I2:J8
46. Excel: При запуске Excel «по умолчанию» появляются панели инструментов:
«Стандартная»
«Форматирование»
47. Excel: Чтобы вычислить стандартное отклонение вариационного ряда выполняется следующие действие:
меню «Вставка» команда «Функция» или в панели инструментов выбирается команда «fх»
категория «Статистические»: СДАНДОТКЛОН
48. Excel: Чтобы вычислить стандартную ошибку вариационного ряда выполняется следующие действие:
ставим знак (=) и укажем адрес, где вычислена стандартное отклонение
и делим под корнем «число наблюдений»
49. Excel: При запуске Excel «по умолчанию» текст и числа выравниваются:
Excel: При запуске Excel «по умолчанию» текст и числа выравниваются:
по правому краю
по левому краю
50. Excel: Чтобы изменить ширину столбца, установите указатель мыши на правую границу в заголовке столбца (указатель примет форму черного крестика) и переместите границу методом «Drag-and-Drop»:
влево
или вправо
51. Excel: Чтобы изменить высоту строки, установите указатель мыши на нижнюю границу в заголовке строки (указатель примет форму черного крестика ) и переместите границу методом ?Drag-and-Drop?:
вверх
или вниз
52. Excel: Если вы ввели в ячейку В3 формулу =А2+С3F7, значением этой ячейки будет число:
которое равно произведению чисел, записанных в С3 и F7
и сложенному с числом из ячейки А2.
53. Excel: Для загрузки «Диаграмма Microsoft Graph» выбираются:
Меню «Вставка»
команда «Объект»
54.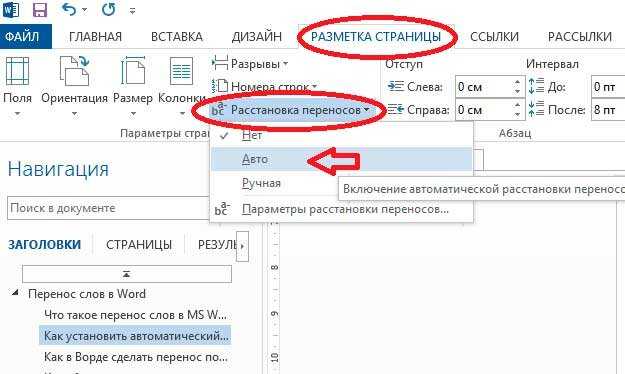 2)
2)
57. Excel: Укажите меню содержащие команды: «Предварительный просмотр», «Удалить лист»
«Файл»
«Правка»
58. Excel: Укажите меню содержащие команды: «Функция», «Настройка»
«Вставка»
«Сервис»
59. Excel: Укажите меню содержащие команды: «Символ», «Панели инструментов»
«Вставка»
«Вид»
60. Excel: Укажите меню содержащие команды: «Масштаб», «Схематическая диаграмма»
«Вид»
«Вставка»
61. Excel: Укажите меню содержащие команды: «Печать», «Заменить»
«Файл»
«Правка»
62. Excel: Укажите команды не входящие в меню «ФАЙЛ»:
«Вставить»
«Копирование»
63. Excel: Укажите команды входящие в меню «ФАЙЛ»:
«Создать»
«Отправить»
64. Excel: Укажите команды входящие в меню «ФАЙЛ»:
«Закрыть»
«Сохранить как»
65.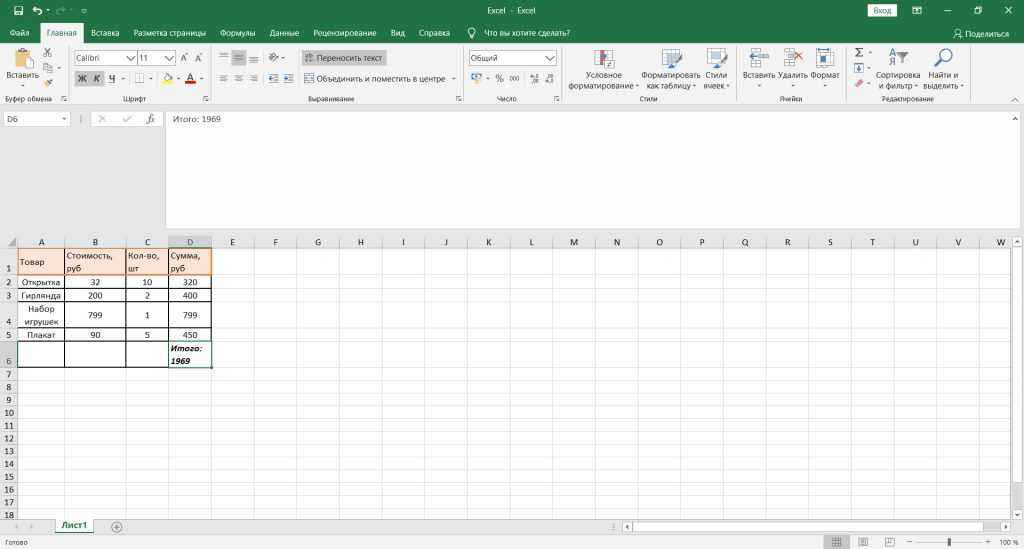 Excel: Укажите команды входящие в меню «ФАЙЛ»:
Excel: Укажите команды входящие в меню «ФАЙЛ»:
«Свойства»
«Выход»
66. Excel: Укажите команды входящие в меню «Правка»:
«Копировать»
«Заменить»
67. Excel: Укажите команды входящие в меню «Правка»:
«Очистить»
«Вырезать»
68. Excel: Укажите команды входящие в меню «Данные»
«Сортировка»
«Филтр»
69. Excel: Укажите сколько ячеек охватывает диапозоны: A5:A15 и A5:B7
11
6
70. EXCEL: Рабочий лист Excel имеет разграфику
столбцы
строки
PowerPoint
1. PowerPoint для Windows — это приложение, предназначенное для создания электронных презентаций с использованием различных видов информации:
аудио
видео
графическая
текстовая
2. Запуск Microsoft PowerPoint производится
при нажатии на кнопку Пуск-Программы- Microsoft Office-Microsoft Power Point
с помощью пиктограммы PowerPoint на Рабочем столе
3. Завершить работу с Microsoft PowerPoint можно несколькими способами:
Завершить работу с Microsoft PowerPoint можно несколькими способами:
щелкнуть по кнопке Закрыть в правом верхнем углу окна Power Point.
дважды щелкнуть на значке PowerPoint в левом верхнем углу окна.
нажать комбинацию клавиш {Alt+F4}
4. Перечислите три способа создания новой презентации:
создание новой презентации на основе предлагаемой структуры
создание новой презентации с помощью шаблона дизайна
создание новой презентации из пустой презентации
5. Создание новой презентации на основе предлагаемой структуры
в меню Файл выберите команду Создать
на вкладке Презентации щелкните Мастер автосодержания
6. Создание новой презентации с помощью шаблона дизайна
в меню Файл выберите команду Создать;
на вкладке Презентации щелкните шаблон дизайна, который вы хотите использовать.
7. Создание новой презентации из пустой презентации
в меню Файл выберите команду Создать;
дважды щелкните значок Новая презентация
8. Перечислите два способа быстрой вставки слайдов:
щелкните эскиз слайда на вкладке Слайды, после которого требуется вставить новый слайд, и нажмите клавишу ввод.
щелкните правой кнопкой мыши эскиз слайда на вкладке Слайды, после которого требуется вставить новый слайд, а затем в контекстном меню выберите команду Создать.
9. Для вставки текстового поля выполните команду:
Вставка/Надпись и щелкните мышью на слайде в месте вставки текстового поля
либо на панели Рисование щелкните кнопку надпись. На слайде появится небольшое поле, в котором мигает текстовый курсор
10. Чтобы вставить рисунок из коллекции клипов Microsoft Office, выполните последовательно команды:
Вставка
Рисунок
Картинки
11. Существует два способа добавления таблиц в презентацию:
Существует два способа добавления таблиц в презентацию:
нажать кнопку Добавить таблицу на панели инструментов Стандартная
можно выбрать макет слайда, который предполагает таблицу в качестве одного из элементов содержимого слайда
12. Изменить внешний вид таблицы (удалить и вставить строки и столбцы, добавить границы, изменить выравнивание текста, изменить цвет ячеек и т.д.) можно следующим образом:
вид
панель инструментов
таблицы и границы
13. Если Вы хотите создать уникальную презентацию и применить в качестве фона слайда свое изображение, то для этого
правой кнопкой мыши щелкните в свободной области слайда. В появившемся контекстном меню выберите пункт – Фон
в открывшемся диалоговом окне из списка выберите пункт — Способы заливки
применить
14. P.Point: Укажите команды входящие в меню «Вид»:
«Показ слайдов»
«Сетки и направляющие»
«Колонтитулы»
15. P.Point: Укажите «Меню» которые присутствуют только в строке меню Excel, Word и Power Point:
P.Point: Укажите «Меню» которые присутствуют только в строке меню Excel, Word и Power Point:
«Данные»
«Таблица»
«Показ слайдов»
16 P.Point: Укажите команды входящие в меню «Вставка»:
«Номер слайда»
«Создать слайд»
«Дублировать слайд»
17. P.Point: Укажите команды входящие в меню «Вставка»:
«Рисунок»
«Диаграмма»
«Схематическая диаграмма»
18. P.Point: Для дизайна слайда применяется:
шаблоны оформления
цветовые схемы
эффекты анимации
19. P.Point: Эффекты анимации бывают:
простой
средний
сложный
20. (3) P.Point: Смена слайда — скорость изменения перехода в следующий слайд может быть:
быстро
медленно
средне
21. P.Point: Укажите расширение файлов, которые являются файлами текстового редактора Word, электронной таблицы Excel и презентации Power Point:
пример. doc
doc
пример.xls
пример.ppt
22. P.Point: Укажите команды входящие в меню «Вставка»:
«Надпись»
«Таблица»
«Объект»
23. P.Point: Укажите команды входящие в меню «Формат»:
«Шрифт»
«Выравнивание»
«Список»
24. P.Point: Укажите команды входящие в меню «Формат»:
«Выравнивание»
«Интервалы»
«Регистр»
25. P.Point: При запуске Power Point «по умолчанию» появляются панели инструментов:
«Стандартная»
«Форматирование»
26. P.Point: Укажите команды входящие в меню «Правка»:
«Повторить ввод»
«Перейти»
27. P.Point: Укажите команды входящие в меню «Вставка»:
«Гиперссылка»
«Создать слайд»
28. P.Point: Укажите команды не входящие в меню «Формат»:
«Произвольный показ..»
«Смена слайдов»
29. P.Point: Смена слайдов можно осуществить:
P.Point: Смена слайдов можно осуществить:
вручную (по щелчку)
по времени
30. P.Point: Укажите команды входящие в меню «Вставка»:
«Надпись»
«Таблица»
«Объект»
«Рисунок»
31. P.Point: Укажите команды входящие в меню «Формат»:
«Оформление слайда»
«Разметка слайда»
«Фон»
«Интервалы»
32. (4) P.Point: Укажите команды входящие в меню «Сервис»:
«Орфография»
«Язык»
«Настройка»
«Параметры»
33. P.Point: Укажите команды входящие в меню «Показ слайдов»:
«Произвольный показ..»
«Эффекты анимации»
«Начать показ»
«Смена слайдов»
Интернет
1. Локальной называют компьютерную сеть
где компьютеры используют общий комплект сетевого оборудования
управляются одним пакетом программного обеспечения
2. При прямом соединении один из компьютеров назначается
ведущим,
а другой — ведомым
3. С ведущего компьютера можно получить доступ
С ведущего компьютера можно получить доступ
ко всем дискам
и папкам ведомого компьютера, для которых разрешен совместный доступ
4. Достоинства и недостатками прямого соединения является
его простота (не нужно никакого дополнительного аппаратного и программного обеспечения)
сравнительно низкая скорость передачи данных
5. Чтобы соединить более двух компьютеров необходимо
в каждый компьютер установить сетевую плату
соединить сетевые платы кабелями
запустить специальные программы, управляющие совместной работой компьютеров
6. Если специального сервера в сети нет
то все рабочие станции имеют как равные возможности
такую сеть называют одноранговой
7.У одноранговых сетей есть важная особенность:
они не нуждаются в специальном программном обеспечении
в системах Windows есть все необходимое для управления одноранговой локальной сетью
8.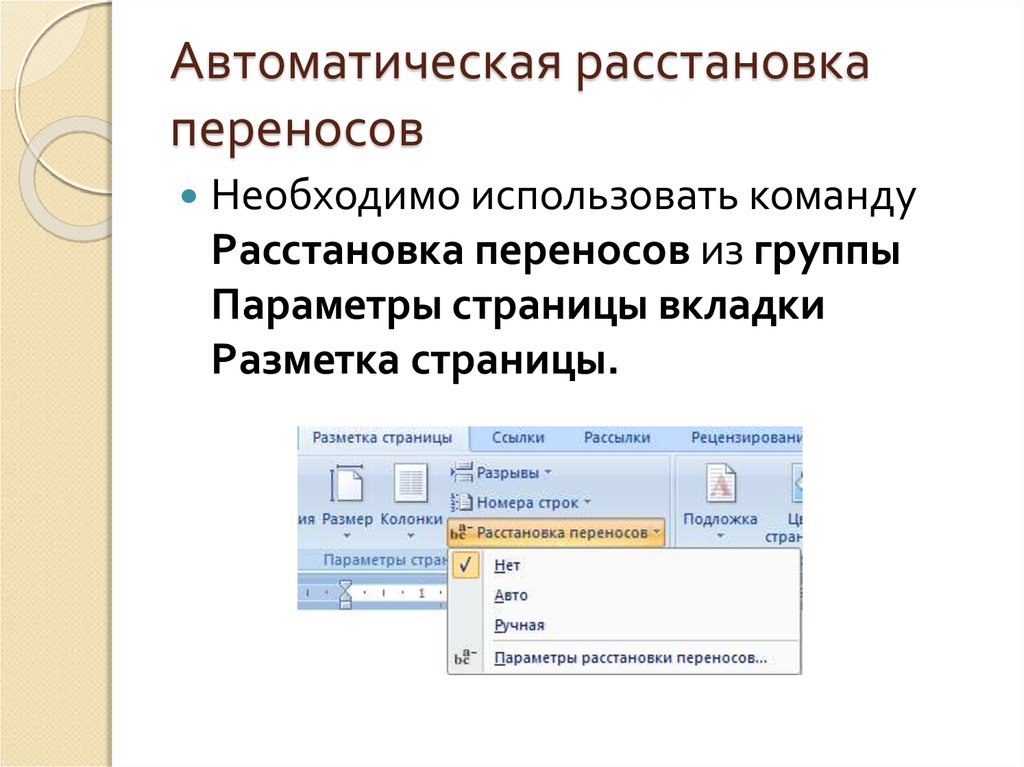 С помощью Сетевое окружение каждый член рабочей группы может
С помощью Сетевое окружение каждый член рабочей группы может
войти на другой компьютер группы
воспользоваться папками и файлами своих коллег, открытыми для совместного использования.
9. Система Windows позволяет управлять режимами доступа к совместным данным, такое управление называют
системной политикой
или системными правилами.
10. Системным администратором это лицо, ответственный
за работу локальной сети
за настройку системной политики
за инструктаж сотрудников, работающих в локальной сети
11. Конфигурация локальной сети называется топологией. Вид топологии;
шина
кольцо
звезда
снежинка
12. Назначение всех компьютерных сетей
совместный доступ
совместного использования оборудования
совместный доступ к программам
13. При соединении двух или более сетей между собой, возникает
межсетевое объединение
образуется глобальная компьютерная сеть
14. Глобальная сеть может охватывать
Глобальная сеть может охватывать
город,
область,
страну,
весь земной шар
15. Интернет, это
единое информационное поле
состоящее из миллионов взаимосвязанных компьютеров
16. Интернет – это
множество компьютеров, соединенных друг с другом каналами связи
это возможность общения любых компьютеров
и передачи информации между любыми компьютерами по всему миру
17. Чтобы иметь доступ в Интернет с компьютера, за которым вы работаете, должны выполняться следующие условия:
компьютер должен быть соединен линиями связи с сервером
для подключения к линиям связи с домашнего компьютера необходимо специальное устройство — модем
хозяин компьютера должен иметь «разрешение» на доступ в Интернет
18. IP -адрес компьютер, подключенный к Интернету имеет собственный адрес:
если он лежит в диапазоне от 1 до 127, то этот IP -адрес принадлежит какой-то глобальной компьютерной сети
если IP -адрес занимает диапазон 128 … 191, то он ведет к сети, в которой могут насчитываться десятки тысяч компьютеров
адрес в интервале 192 … 223 – его приобретают мелкие сервис-провайдеры, через которых одновременно могут работать не более 223 клиентов
адрес в диапазоне 224 … 255 — это адрес специальных сетей, работающих по специальным протоколам
19. IP -адрес компьютер, подключенный к Интернету имеет классов адресов:
IP -адрес компьютер, подключенный к Интернету имеет классов адресов:
класса А
класса В
класса С
20. Перечислите клиентские программы для работы со службой WWW:
Как удалить тире в Excel
exceltips exceltools удален пепел замещающая функция 13 апреля 2022 г.
Если вы являетесь пользователем Microsoft Excel, вы, вероятно, будете использовать его для облегчения бизнеса с помощью некоторых его волшебных функций. См. Excel — это весело.
Excel предлагает множество важных инструментов, включая удаление границ между ячейками, столбцами и строками и удаление дефисов между числами и словами.
Иногда вам очень нужна эта функция, когда у вас много текстовых данных, чисел или, возможно, данных SSN, которые могут содержать тире, и вам нужно удалить тире, например, в Excel.
К сожалению, для удаления тире в Excel потребовалось бы много часов кропотливой работы.
Но, используя шаги, показанные в примере ниже, вы получите желаемый результат всего за несколько секунд, и вы сможете легко удалить границы ячеек, а также все тире.
Это повысит вашу продуктивность и позволит выполнять работу очень быстро. Итак, в этой статье; давайте узнаем, как удалить границы и как удалить тире в Excel с помощью формулы или замены функции:
Как удалить границы между ячейками
Как показано ниже, вы можете удалить границы между ячейками, строками и столбцами, выполнив несколько простых шагов.
Во-первых, вы можете загрузить файл «Как удалить тире в листе образцов Excel» и попрактиковаться на нем, чтобы получить максимальную пользу.
Шаг первый:
Выделите несколько ячеек, как показано на скриншоте ниже.
Шаг второй:
Щелкните правой кнопкой мыши. Появится список; выберите Формат ячеек. Смотрите скриншот.
Шаг третий:
Появится диалоговое окно. Выберите Граница, как вы видите здесь.
Шаг четвертый:
Под значком рамки вы найдете несколько параметров. Выберите Нет.
Шаг пятый:
Нажмите Ok.
Теперь этот пример процесса Excel показывает вам место для записи в виде текстового поля без каких-либо границ. Смотрите скриншот ниже.
Как удалить тире (-) в Excel
Давайте узнаем, как удалить символ тире (-) из текста или чисел в нескольких ячейках.
Например, если у вас есть номера социального страхования (данные SSN) или номера телефонов и несколько строк, содержащих дефисы, вы хотите удалить их, не тратя впустую целый день.
Дополнительный совет: вы также можете применить это для удаления символов.
Обратите внимание:
Если вы попытаетесь удалить тире в Excel вручную, вы обнаружите непредвиденную катастрофу. Как только вы убираете дефисы, начальные нули исчезают, потому что Excel догадался, что вы пытаетесь, например, ввести число 7897897890 в ячейке вместо кода 07897897890.
Итак, если Excel игнорирует начальные нули в ячейке, ВЫ не должны этого делать.
В этом примере; у нас есть номер телефона, содержащий тире (-), который необходимо удалить. Чтобы применить эту функцию, существует более одного метода удаления тире или дефиса.
Первый метод: удаление тире или дефисов в Excel с помощью функции замены.
На вкладке «Главная» в буфере обмена в верхней части листа Excel находится значок «Найти и выбрать», как показано ниже.
Шаг 1:
Нажмите значок «Найти и выбрать» и выберите «Заменить».
Шаг 2:
Откроется диалоговое окно «Найти и заменить». В поле «Найти» введите символ дефиса (-) или дефис.
Вы можете удалить ненужные дефисы с помощью сочетаний клавиш. Удерживайте клавишу Control, а затем нажмите клавишу H. Используйте функцию замены.
Откроется окно «Найти и заменить». В поле «Найти» введите тире (-) или дефис. Затем в замените на; вы должны оставить это поле пустым. Нажмите «Заменить» или «Заменить все».
Нажмите «Заменить» или «Заменить все».
Вы получите исходные данные без тире или дефиса, используя функцию замены. Смотрите скриншот ниже.
Второй метод: удаление тире с помощью формул Excel
Вы также можете удалить тире с помощью функции замены Excel или формулы Excel.
Просто выполните несколько шагов, указанных ниже. И добавьте следующий код или формулу Excel.
Вы получите старый текст или данные без дефисов, а результат будет таким же, как и при применении предыдущего метода.
Шаг первый:
Добавьте следующую формулу замены в одну из ячеек или следующий столбец на листе Excel. См. формулу Excel.
Это преобразует или заменит данные или значения из одного столбца в другой, а также удалит дефисы и заменит их нулевой строкой.
Вы сохраните исходный формат данных в ячейке даже после использования функции замены Excel.
=ПОДСТАВИТЬ(A1,»-«,» «)
Вы заметите, что приведенная выше формула появляется в текстовой строке Excel, как показано в красном поле на снимке экрана.
Приведенная выше формула замены Excel принимает три аргумента:
(A1) представляет ячейку, из которой вы хотите удалить тире.
(«-») представляет собой строку, которую вы хотите удалить.
Вы должны поместить его в двойные кавычки.
(«») представляет собой формат, которым вы хотите его заменить. Это заменит тире пустой или нулевой строкой.
Для применения этой функции можно использовать метод замены или методы формулы Excel.
Если исходные данные могут понадобиться позже, убедитесь, что вы создали резервную копию, прежде чем делать это.
Вы также можете использовать готовые шаблоны от Simple Sheets.
Шаблоны определенно сэкономят ваше время и ресурсы. Ознакомьтесь с преимуществами шаблонов.
Simple Sheets предлагает вам 5 БЕСПЛАТНЫХ продвинутых шаблонов Excel и уроков от нашего Excel университета мирового уровня.
Вы также можете ознакомиться с другими руководствами от Simple Sheets, чтобы ваши электронные таблицы Excel выглядели как они:
Как сделать так, чтобы отрицательные числа отображались красным цветом в Excel
КАК ИСПРАВИТЬ ОШИБКУ #ПРОПИЛКИ В EXCEL
Как удалить дубликаты в Excel
Будьте в курсе новостей и обновлений!
Присоединяйтесь к нашему списку рассылки, чтобы получать последние новости и обновления от нашей команды.
Не волнуйтесь, ваша информация не будет разглашена.
Как соединить два столбца в Excel с дефисом (9Quick Ways)
Если вы ищете один из самых простых способов объединить два столбца в Excel с помощью дефиса, то эта статья будет вам полезна. Итак, давайте перейдем к основной статье, чтобы узнать больше о процессе этой комбинации.
Скачать рабочую тетрадь
9 способов объединить два столбца в Excel с помощью дефиса
Способ 1: использование функции CONCATENATE для объединения двух столбцов с дефисом
Метод 2: использование функции CONCATENATE и функции CHAR
Метод 3: использование оператора амперсанда для объединения двух столбцов в Excel с дефисом
Метод 4: использование функции TEXTJOIN для объединения двух столбцов с дефисом
Метод 5: использование функции быстрого заполнения для объединения двух столбцов с дефисом
Метод 6: объединение текстовой строки и числовых значений с дефисом из двух столбцов
Метод 7: объединение текстовой строки и значений даты с дефисом из двух столбцов
Метод 8: объединение диапазона значений двух столбцов
Метод 9: использование кода VBA для объединения двух столбцов в Excel с дефисом
Раздел практики
Вывод
Статьи по Теме
Скачать рабочую тетрадь
9 способов объединить два столбца в Excel с помощью дефиса
Здесь мы будем использовать следующий набор данных, включающий записи о продажах некоторых продуктов компании, чтобы проиллюстрировать способы объединения двух столбцов в Excel с помощью дефиса.
Мы использовали Версия Microsoft Excel 365 здесь, вы можете использовать любые другие версии по своему усмотрению.
Метод-1 : Использование функции CONCATENATE для объединения двух столбцов с дефисом
В этом разделе мы будем использовать функцию СЦЕПИТЬ для объединения названия продукта и соответствующего условия доставки с разделительным дефисом.
Шаги :
➤ Используйте следующую формулу в ячейке Д4
= СЦЕПИТЬ (B4, "-", C4)
Здесь B4 — это Продукт Apple , C4 — это Состояние поставки Доставлено , и «-» — это разделитель между ними.
➤ Нажмите ENTER и перетащите инструмент Ручка заполнения вниз.
Результат :
Таким образом, мы объединили продукты Product и состояния доставки столбца State of Delivery с дефисом в качестве разделителя.
Подробнее: Как объединить столбцы в Excel (8 простых методов)
Метод-2 : Использование функции СЦЕПИТЬ и функции CHAR
Для объединения продуктов с соответствующими условиями поставки с разделительным дефисом вы можете использовать функцию CHAR с Функция СЦЕПИТЬ .
Шаги :
➤ Используйте следующую формулу в ячейке D4
= СЦЕПИТЬ (B4, СИМВОЛ (45), C4)
Здесь B4 — это продукт Apple , C4 — это Состояние поставки Доставлено и CHAR(45) — дефис.
➤ Нажмите ENTER и перетащите инструмент Fill Handle вниз.
Результат :
Затем вы сможете объединить продукты столбца Продукт и состояния доставки столбца Состояние доставки с дефисом в качестве разделителя.
Подробнее: объединение нескольких столбцов в один столбец в Excel
Метод-3 : Использование оператора амперсанда для объединения двух столбцов в Excel с дефисом
Здесь мы будем использовать оператор амперсанда для объединения двух столбцов с дефисом в качестве разделителя.
Шаги :
➤ Введите следующую формулу в ячейку D4
=B4&"-"&C4
Здесь B4 — продукт Apple , C4 — состояние поставки Доставлено , и «-» — это разделитель между ними.
➤ Нажмите ENTER и перетащите инструмент Ручка заполнения вниз.
Результат :
После этого вы получите конкатенацию продуктов столбца Product и состояний доставки столбца State of Delivery с дефисом в качестве разделителя.
Связанное содержимое: Добавление начальных нулей в Excel с помощью операции СЦЕПИТЬ
Метод-4 : Использование функции TEXTJOIN для объединения двух столбцов с дефисом
Вы можете использовать функцию TEXTJOIN для объединения продуктов и соответствующих условий поставки с дефисом следующего набора данных.
Шаги :
➤ Введите следующую формулу в ячейку D4
= ТЕКСТСОЕДИНЕНИЕ ("-", ИСТИНА, B4, C4)
Здесь B4 — это Продукт Apple , C4 — это Состояние поставки Доставлено , «-» — это разделитель для очистки ячеек между ними и 1UE TR .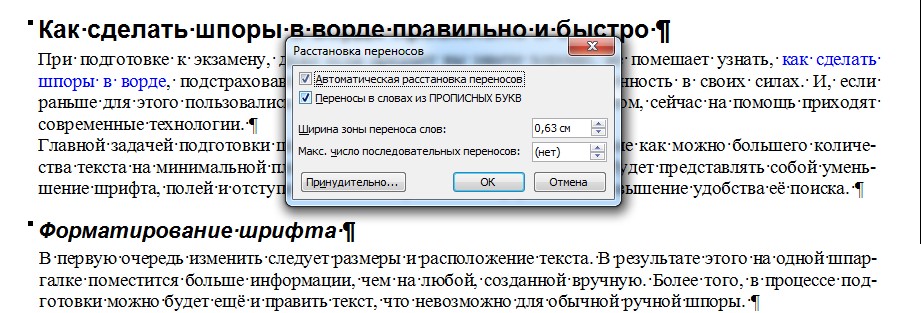
➤ Нажмите ENTER и перетащите инструмент Ручка заполнения вниз.
Результат :
Наконец, мы объединим продукты столбца Продукт и состояния доставки State of Delivery столбец с дефисом в качестве разделителя.
Подробнее: Как объединить несколько ячеек с пробелом в Excel (7 методов)
Аналогичные показания:
- Excel INDEX MATCH для объединения нескольких результатов (2 простых шага)
- Как выделить текст жирным шрифтом в формуле объединения в Excel (2 метода)
- Возврат каретки в формуле Excel для объединения (6 примеров)
- Как соединить дату, которая не становится числом в Excel (5 способов)
Метод-5 : Использование функции быстрого заполнения для объединения двух столбцов с дефисом
Функция Excel Flash Fill очень полезна при объединении значений двух столбцов.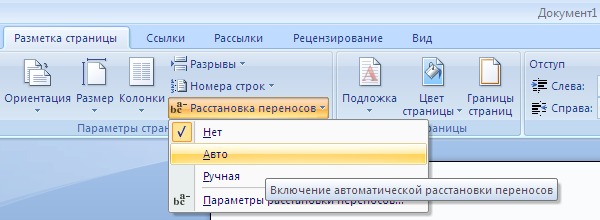
Шаги :
➤ Напишите комбинацию продукта Apple и состояние поставки Доставлено с дефисом между ними, как показано ниже
➤ Затем начните вводить комбинацию для второй строки, как предыдущую.
После этого предложения для остальных строк появятся с помощью функции Flash Fill , как показано на следующем рисунке.
➤ Наконец, нажмите ENTER .
Результат :
Тогда у вас будет комбинация продуктов Product и состояния доставки столбца State of Delivery с дефисом в качестве разделителя.
Подробнее: объединение нескольких ячеек на основе критериев в Excel (4 метода)
Метод-6 : Объединение текстовой строки и числовых значений с дефисом из двух столбцов
В этом разделе мы покажем, как объединить текстовые строки столбца Product и числовые значения столбца 9. 0210 Продажи с дефисом с помощью функции СЦЕПИТЬ и функции ТЕКСТ . Вы можете использовать оператор амперсанда или функцию TEXTJOIN вместо функции СЦЕПИТЬ , как и предыдущие методы.
0210 Продажи с дефисом с помощью функции СЦЕПИТЬ и функции ТЕКСТ . Вы можете использовать оператор амперсанда или функцию TEXTJOIN вместо функции СЦЕПИТЬ , как и предыдущие методы.
Шаги :
➤ Используйте следующую формулу в ячейке D4
= СЦЕПИТЬ (B4, СИМВОЛ (45), ТЕКСТ (C4, "$ 0,000,00"))
Here, B4 is the Product Apple , C4 is the Sales value of $1,402.00 , CHAR(45) is for hyphen and TEXT will maintain the Accounting формат значений продаж.
➤ Нажмите ENTER и перетащите инструмент Ручка заполнения вниз.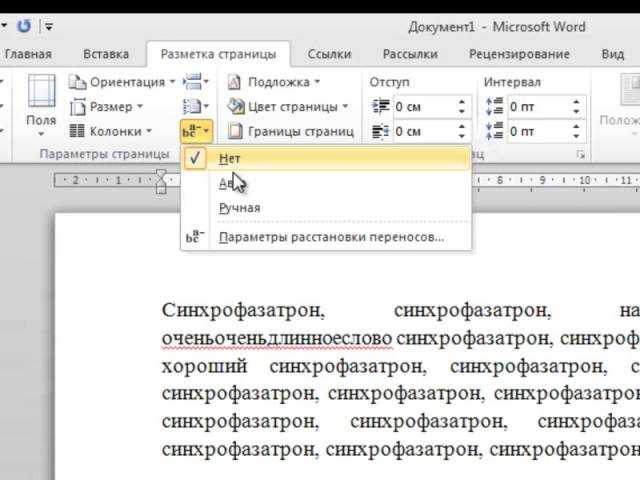
Результат :
Наконец, вы сможете объединить продукты из столбца Продукт и значения продаж из столбца Продажи с дефисом в качестве разделителя.
Подробнее: Как объединить текст из двух или более ячеек в одну ячейку в Excel (методы 5)
Метод-7 : Объединение значений текстовой строки и даты с дефисом из двух столбцов
Здесь мы объединим текстовые строки из Продукт и значения дат в столбце Дата поставки через дефис.
Шаги :
➤ Введите следующую формулу в ячейку D4
= СЦЕПИТЬ (B4, "-", ТЕКСТ (C4, "м/д/гггг"))
Здесь B4 — продукт Apple , C4 — дата поставки из 09.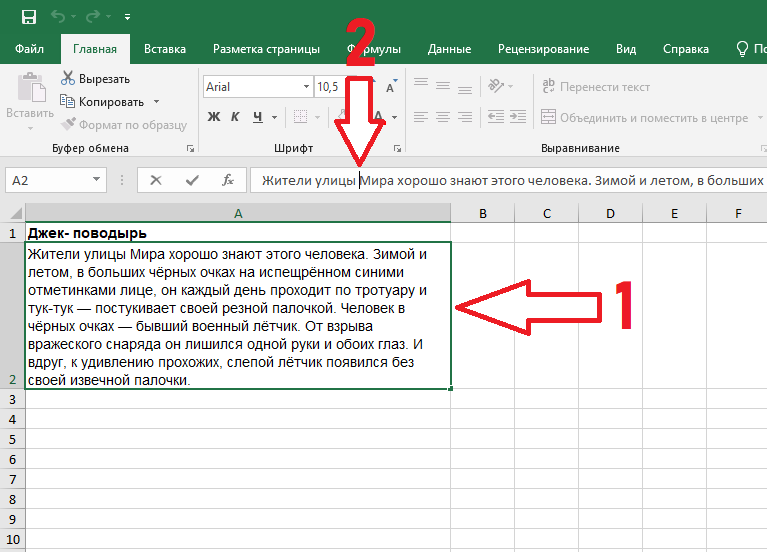 01.2021 , «-» является разделителем между ними, а ТЕКСТ будет поддерживать формат Дата в м/д/гггг дат доставки.
01.2021 , «-» является разделителем между ними, а ТЕКСТ будет поддерживать формат Дата в м/д/гггг дат доставки.
➤ Нажмите ENTER и перетащите инструмент Ручка заполнения вниз.
Результат :
В конце концов, вы получите конкатенацию продуктов столбца Продукт и дат Дата поставки столбец с дефисом в качестве разделителя.
Подробнее: Как объединить дату и текст в Excel (5 способов)
Метод-8 : Объединение диапазона значений двух столбцов
Мы попытаемся объединить все диапазоны двух столбцов; Продукт и Состояние поставки в ячейке с помощью функции СЦЕПИТЬ и функции СИМВОЛ .
Шаги :
➤ Во-первых, вы должны включить опцию Wrap Text для ячейки, где у нас будет комбинация, выбрав эту ячейку, а затем пройдя через Home Tab >> Wrap Text Option.
➤ Напишите следующую формулу в выбранной ячейке
= СЦЕПИТЬ (B4, "-", C4, СИМВОЛ (10), B5, "-", C5, СИМВОЛ (10), B6, "-", C6, СИМВОЛ (10), B7,"- ",C7,СИМВОЛ(10),B8,"-",C8,СИМВОЛ(10),B9,"-",C9)
Here, B4 , B5 , B6 , B7 , B8 , B9 are the products of the Product column, C4 , C5 , C6 , C7 , C8 , C9 — условия поставки столбца State of Delivery , «-» — разделитель между ними, а CHAR(10) создаст разрыв строки между ними. комбинация Продукт и Состояние поставки .
Нажав ENTER , вы должны перетащить вниз символ плюса под Строка 12 , чтобы увеличить высоту этой строки, чтобы она соответствовала всем комбинациям.
Результат :
Итак, теперь мы можем видеть все комбинации двух столбцов в Ряд 12 .
Подробнее: Как объединить диапазоны в Excel (как для старой, так и для новой версии)
Метод-9 : Использование кода VBA для объединения двух столбцов в Excel с дефисом
Здесь мы объединим два столбца; Продукт и Состояние поставки с использованием кода VBA .
Шаги :
➤ Перейдите на вкладку Developer >> Visual Basic Опция.
Затем откроется редактор Visual Basic .
➤ Перейдите к Вставка вкладки >> Модуль Опция.
После этого будет создан Модуль .
➤ Напишите следующий код
Функция Combinecolumn(x как строка, y как строка) как вариант объединить столбец = х + "-" + у Завершить функцию
Будет создана функция с именем Combinecolumn и здесь x для строки столбца Product , y для строки столбца State of Delivery .
Тогда x , «-» и y будут объединены с оператором «+» .
Теперь вернитесь к листу и напишите следующую формулу в ячейке D4
= комбинированный столбец (B4, C4)
Здесь, B4 — продукт Apple , C4 — Состояние поставки Доставлено и объединит столбец с дефисом в качестве разделителя.
➤ Нажмите ENTER и перетащите вниз инструмент Fill Handle .
Результат :
Таким образом, мы соединили продукты столбца Продукт и состояния доставки State of Delivery столбец с дефисом в качестве разделителя.
Связанное содержимое: VBA для объединения диапазона с разделителем в Excel (3 способа)
Секция практики
Для самостоятельной практики мы предоставили раздел Практика , как показано ниже, на листе под названием Практика . Пожалуйста, сделайте это самостоятельно.
Пожалуйста, сделайте это самостоятельно.
Заключение
В этой статье мы попытались описать способы простого объединения двух столбцов в Excel с дефисом. Надеюсь, вы найдете это полезным. Если у вас есть какие-либо предложения или вопросы, не стесняйтесь поделиться ими в разделе комментариев.
Связанные статьи
- Как объединить апостроф в Excel (6 простых способов)
- Объединение чисел в Excel (4 быстрые формулы)
- Как объединить строки в одну ячейку в Excel
- Объединение с пробелом в Excel (3 подходящих способа)
Как вставить тире в Excel между цифрами
Джакария Тиаз Обновлено 31 января 2021 г. комментарии отключены
Microsoft известна своими продуктами Office. Среди них MS Excel — одна из самых мощных программ для работы с электронными таблицами в мире. Если вы не знаете, как вставить тире в Excel между числами, этот пост для вас.
Если вы не знаете, как вставить тире в Excel между числами, этот пост для вас.
MS Excel известен своими скрытыми функциями. В MS Excel есть множество функций, которые можно использовать в наших интересах. В сегодняшней статье мы будем учиться такому трюку.
В некоторых случаях вам может понадобиться поставить знак «-»/тире/дефис между телефонными номерами, почтовыми индексами или другими типами номеров.
Обычно между цифрами можно вставить знак вручную. Но если вам нужно решить много чисел, то редактировать каждое число по одному было бы не идеально.
Вам нужно найти способ редактировать их в пакетном режиме. И, к счастью для вас, мы поделимся несколькими такими способами, с помощью которых вы сможете вставлять тире в Excel между числами.
Итак, давайте углубимся в…
Как вставить тире в Microsoft Excel между цифрами Метод № 1 Использование параметра «Формат ячеек» для добавления тире в MS Excel между любыми числами Этот первый метод покажет, как добавить тире между числами с помощью функции «Формат ячеек…» в MS Excel.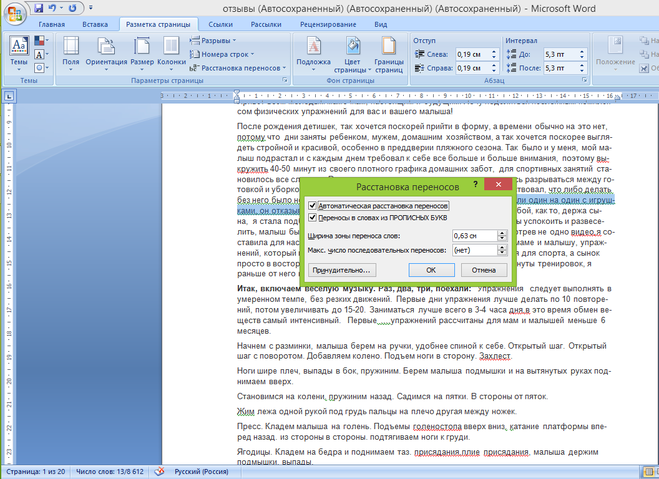 Это простой метод, и он очень быстрый. Итак, давайте посмотрим, как это сделать…
Это простой метод, и он очень быстрый. Итак, давайте посмотрим, как это сделать…
Шаги для выполнения
- Откройте файл, содержащий числа, в MS Excel, если вы еще этого не сделали.
- Теперь выберите все числа, в которые вы хотите вставить Dash, щелкнув и перетащив указатель мыши по ним.
- Затем щелкните правой кнопкой мыши, и вы увидите меню с множеством опций, которые появятся на экране. Нажмите «Формат ячеек…».
- При этом появится окно «Формат ячеек». Теперь нажмите на опцию «Пользовательский» на вкладке «Число».
- С правой стороны вы найдете несколько кодов форматов. Вы можете использовать их или добавить свои коды форматов.
- Чтобы добавить новые коды форматирования, выберите параметр «Пользовательский» на панели «Категория» и введите собственный код в поле «Тип:». Возможно, вам придется сначала удалить слова «Общие» из этого поля, если оно там есть.

- Например, вы можете ввести это или скопировать и вставить это «###-###-###» и нажать кнопку «ОК».
- Этот конкретный код форматирования будет вставлять тире после каждых 3 цифр. Здесь # обозначает фактические числа, а «-» относится к фактическому тире. Таким образом, вы можете настроить его по своему усмотрению. Например, если вы наберете «##-##-##», то тире будет вставлено после каждых двух цифр.
- Вы найдете образец кода форматирования, который вы вставили в разделе «Образец» для вашего удобства.
- Как обычно, вы также можете выбрать любые другие коды форматирования из уже существующих.
- Кроме того, вы можете использовать любую цифру или символ вместо # в качестве кода форматирования. много трюков в MS Excel с использованием формул. Есть много типов формул для использования в MS Excel. Здесь мы поделимся некоторыми из них, с помощью которых вы сможете форматировать числа любым удобным для вас способом в MS Excel.
 Итак, давайте узнаем это…
Итак, давайте узнаем это…Необходимые шаги
- Сначала мы поделимся формулой, связанной с функцией замены в MS Excel.
- Введите эту формулу = ЗАМЕНИТЬ (ЗАМЕНИТЬ (A2,4,0, «-«), 8,0, — «) в пустой ячейке рядом с числами, которые вы хотите изменить, и нажмите клавишу Enter.
- Затем вам нужно перетащить маркер автозаполнения на ячейки, содержащие число, и эта формула будет применена.
- Это означает, что к числам будут добавлены тире.
- Помните, здесь A2 в формуле относится к номеру ячейки, которая содержит число, которое вы хотите вставить тире.
- Таким образом, вы можете заменить A2 другими номерами ячеек, если вам нужно .
Альтернативная формула
- Вы также можете использовать другую формулу для форматирования чисел по своему вкусу.
- В этом случае формула =ТЕКСТ(A2″,???-???-????»)
- Процесс применения этой формулы также аналогичен шагам, описанным выше.

- Аналогично, A2 также указывает на ячейку, содержащую число, которое вы хотите вставить тире.
- Кроме того, ?/Вопросительные знаки обозначают числа, а – относятся к символу или знаку, который вы хотите вставить. Таким образом, вы также можете настроить это.
- Например, если вы хотите вставить тире после каждых двух чисел, формула будет выглядеть так =ТЕКСТ(A2”,??-??-??”)
Третий метод особенно полезен, если вы хотите отформатировать телефонные номера. Допустим, вам придется отформатировать тысячи телефонных номеров, которые не отформатированы.
Обычно телефонные номера форматируются в MS Excel в таком формате (###) ###-####. Итак, если вы хотите использовать этот код форматирования в MS Excel для мгновенного форматирования нескольких телефонных номеров, вы можете выполнить следующие шаги.

Необходимые действия
- Еще раз откройте документ с телефонными номерами в MS Excel.
- Затем выделите или выберите все телефонные номера, щелкнув и перетащив указатель мыши по номерам.
- Затем щелкните правой кнопкой мыши, и на экране появится меню наложения. В меню нажмите «Формат ячеек…».
- Далее откроется окно Формат ячеек.
- На левой боковой панели выберите параметр «Специальный» в разделе «Категория».
- Затем нажмите «Номер телефона» на левой боковой панели под полем «Тип:».
- Наконец, нажмите кнопку «ОК», и вы увидите, что все выбранные числа были отформатированы в этом формате (###) ###-####
Microsoft Excel — очень мощная программа. Миллионы людей использовали его по всему миру. Эта программа имеет множество возможностей и функций. Мы уже поделились несколькими советами и рекомендациями по работе с MS Excel.

Однако сегодня мы поделились несколькими способами добавления тире или дефиса между числами в MS Excel. Мы надеемся, что этот пост поможет вам научиться новому трюку с Microsoft Excel.
Если вам интересно, вы можете прочитать наш пост о 25 удивительных фактах о ДНК. Здесь вы найдете интересную информацию о ДНК. Как обычно, вы можете поделиться своими мыслями и предложениями в разделе комментариев ниже!
Как добавить тире в Microsoft MS Excel Советы и рекомендации
Об авторе: Джакария Тиаз
Джакария привносит в команду многолетний опыт написания технических и деловых текстов. Поработав главным редактором нескольких очень крупных онлайн-журналов, Джакария согласился принять участие в Tech 25 и помочь превратить его в ведущий онлайн-сайт новостей и фактов о технологиях.
маркеров Excel в ячейке • Расширенный Excel • AuditExcel.co.za
Поскольку Excel все больше и больше становится инструментом отчетности, иногда необходимо написать комментарий к числам в электронной таблице.
 Иногда вы хотите, чтобы он выглядел как отчет Word с маркерами в ячейках, перечисляющими ключевые моменты. Итак, можете ли вы делать маркеры Excel в ячейке?
Иногда вы хотите, чтобы он выглядел как отчет Word с маркерами в ячейках, перечисляющими ключевые моменты. Итак, можете ли вы делать маркеры Excel в ячейке?Excel имеет некоторые ограничения в этом отношении, поэтому ниже приведены различные способы включения маркеров в Excel.
Содержание
- Маркеры YouTube в ячейках Excel
- Ввод маркеров в Excel
- Дефис (-) перед точкой
- Другие типы символов
- Маркеры в Word Предварительное форматирование ячейки, чтобы маркер появлялся каждый раз, когда вы вводите текст в ячейку Excel
- Связанные
Маркеры YouTube в ячейках Excel
Ввод маркеров в Excel
Тире (-) перед точкой
Самый простой способ — ввести тире (-) перед точкой, написать текст и затем нажмите ALT и ВВОД, чтобы перейти к следующей строке ВНУТРИ ячейки, или просто введите, чтобы перейти к следующей ячейке (узнайте больше о создании абзацев в Excel, перейдя по ссылке).

В обоих случаях Excel это не понравится, так как тире — это то же самое, что и отрицательный знак, и Excel подумает, что вы пытаетесь создать формулу, и выдаст сообщение об ошибке.
Есть простое решение. Поставьте апостроф (‘) перед тире. Это сообщает Excel, что то, что следует за текстом, не должно рассматриваться как формула или число. Ниже вы увидите, что хотя вы видите апостроф в строке формул, он не отображается в ячейке.
Другие типы символов
Тире не всегда являются лучшими маркерами, поэтому было бы здорово, если бы вы могли включать другие символы, такие как точка или что-то подобное.
Этого можно добиться, вставив соответствующий символ. Если вы нажмете ВСТАВИТЬ и кнопку СИМВОЛ, как показано ниже, вы получите ряд вариантов
Появится нечто подобное.
Прежде всего убедитесь, что используется обычный шрифт, который вы хотите использовать.
Если вы прокрутите этот шрифт вниз, вы увидите много разных символов и символов, а ниже мы показали те, которые мы обычно используем для маркеров (ближе к низу).

Еще один важный момент, связанный с маркерами внутри ячейки, заключается в том, что вы можете по-разному форматировать части ячейки, что означает возможность иметь маркер размера 22 в тех же ячейках, что и текст размером 11.
Как показано ниже, если щелкнуть в ячейке и выделить какой-либо текст (в данном случае пункт маркера), вы получите опцию чуть выше, чтобы изменить один из многих параметров, включая размер, цвет, жирность и т. д.
Как показано ниже, мы сделали маркеры очень большими, а затем изменили концы слов, сделав их красными. Таким образом, вы сможете хотя бы приблизиться к форматированию, возможному в Word.
Маркеры в Word и копирование в
Еще один способ получить внешний вид слова — напечатать его в Word, а затем скопировать и вставить в Excel. Обратите внимание, что важно, где вы щелкаете в Excel.
Так что, если это то, что у вас есть в Word
Тогда, если вы щелкнете по ячейке (то есть вы щелкнете по ячейке A1 и вставите) в Excel, вы получите это.
 Обратите внимание, что каждая строка находится в новой строке, поэтому здесь мы используем 13 строк.
Обратите внимание, что каждая строка находится в новой строке, поэтому здесь мы используем 13 строк.Если вы щелкнете В ячейке (вы щелкнете A1, а затем щелкните в строке формул), вы получите это. Обратите внимание, что весь абзац находится в одной ячейке, а форматирование немного отличается.
Предварительное форматирование ячейки, чтобы маркер появлялся каждый раз, когда вы вводите данные в ячейку Excel
Другой вариант — создать формат ячейки, в котором при вводе всегда отображается точка маркера. Для этого вам нужно использовать пользовательское форматирование.
Как показано ниже, мы сначала рекомендуем вам определиться с уровнями маркеров и поместить их в некоторые ячейки с правильным интервалом. Затем скопируйте один из них (скопируйте содержимое ячейки, а не саму ячейку) и перейдите в «Формат ячеек», «Пользовательский».
На панели ввода вставьте скопированный маркер и поставьте после него символ @ (поставьте пробел, если хотите, чтобы между маркером и следующим словом был пробел).

Теперь всякий раз, когда вы используете этот формат, вы увидите маркер в ячейке, даже если его нет в строке формул.
Слово предупреждения.
Если вы хотите сделать отступ для маркера, пробелы перед маркером необходимо поставить в кавычки, как показано ниже, поэтому в поле типа у нас есть » «○ @, что позволяет использовать отступ.
Конечный результат будет таким, как показано ниже. Обратите внимание, что маркеры отображаются и имеют правильный отступ в ячейке, но не являются частью строки формул.
Это также означает, что в следующий раз, когда вам понадобится маркер, вы можете выбрать правильные ячейки, включить рисовальщик формата и вставить этот формат в любое количество ячеек.
м2 в Excel
Соединение ячеек в Excel
Ноль в Excel
Связать Excel с документом Word
Как заменить пробелы в Excel символами подчеркивания (_), дефисами (-) или другими значениями
3 способа замены Пробелы между символами в текстовых строках Excel
by Avantix Learning Team | Обновлено 20 октября 2021 г.

Применяется к: Microsoft ® Excel ® 2013, 2016, 2019, 2021 и 365 (Windows) создание формулы или с помощью мгновенного заполнения.
Рекомендуемая статья: Как удалить пустые строки в Excel (5 быстрых способов удалить пустые строки)
Хотите узнать больше об Excel? Посетите наш виртуальный класс или очные курсы Excel >
1. Замена пробелов с помощью функции «Найти и заменить»
Чтобы заменить пробелы с помощью функции «Найти и заменить»:
- Выберите диапазон ячеек, содержащих текстовые строки, содержащие пробелы, которые вы хотите заменить.
- Нажмите Ctrl + H, чтобы открыть диалоговое окно «Найти и заменить». Вы также можете щелкнуть вкладку «Главная» на ленте и выбрать «Заменить» в группе «Найти и выбрать».
- В поле Найти введите пробел.
- В поле Заменить на введите символ подчеркивания, дефис или другое значение. Если вы хотите заменить пробел ничем, оставьте поле пустым.

- Щелкните Заменить все. Появится диалоговое окно с указанием количества замен.
- Нажмите кнопку ОК.
Ниже приведено диалоговое окно «Найти и заменить» в Excel для замены пробелов символами подчеркивания:
2. Замена пробелов с помощью формулы
Вы также можете создать формулу и использовать функцию ПОДСТАВИТЬ для замены пробелов в текстовых строках.
Синтаксис Excel для функции ПОДСТАВИТЬ:
=ПОДСТАВИТЬ(текст, старый_текст, новый_текст, [номер_экземпляра])
Текст обычно представляет собой ссылку на ячейку. Старый текст — это текст, который вы хотите заменить. Новый текст — это текст, который вы используете в качестве замены. Номер экземпляра не является обязательным.
Простой синтаксис функции ПОДСТАВИТЬ:
=ПОДСТАВИТЬ(ячейка, содержащая данные, которые вы хотите заменить, значение, которое вы хотите удалить, значение, которое вы хотите использовать в качестве замены, пример, если требуется)
Текст должен появляются в кавычках или двойных кавычках.

Например, если вы хотите заменить пробелы символами подчеркивания в ячейке B1 на основе текстовой строки в ячейке A1, формула будет выглядеть так:
=ПОДСТАВИТЬ(A1,» «,»_»)
Если вам нужно удалить начальные и конечные пробелы, вы можете объединить функцию ПОДСТАВИТЬ с функцией ОБРЕЗ следующим образом:
=ПОДСТАВИТЬ(ОБРЕЗАТЬ(A1),» «,»_»)
Чтобы преобразовать формулу в текст, просто скопируйте и вставьте формулу в качестве значений.
3. Замена пробелов с помощью Flash Fill
Если у вас Excel 2013 или более поздней версии, вы также можете попробовать использовать Flash Fill для замены пробелов. Поскольку Flash Fill должен видеть шаблон слева, вам, вероятно, потребуется ввести несколько примеров, прежде чем запускать Flash Fill.
Чтобы заменить пробелы символами подчеркивания или другими значениями:
- Щелкните ячейку справа от ячейки с пробелами, которые вы хотите заменить.
- Введите ту же запись, что и в исходной ячейке, но с символами подчеркивания вместо пробелов, и нажмите Enter.

- Повторите для следующих 3 или 4 ячеек ниже первой ячейки.
- В ячейке под последней записью нажмите Ctrl + E, чтобы запустить мгновенное заполнение.
Обязательно проверьте записи, сгенерированные Flash Fill.
Подпишитесь, чтобы получать больше статей, подобных этой
Была ли эта статья полезной? Если вы хотите получать новые статьи, ПРИСОЕДИНЯЙТЕСЬ к нашему списку рассылки.
Дополнительные ресурсы
Как объединить ячейки в Excel (с помощью ярлыков)
Как использовать мгновенное заполнение в Excel (4 способа с помощью ярлыков)
3 Зачеркнутые ярлыки Excel для вычеркивания текста или значений в ячейках
Как заменить Пустые ячейки в Excel со значением из ячейки выше
10 Примеры мгновенного заполнения Excel (извлечение, объединение, очистка и форматирование данных с помощью мгновенного заполнения)
Связанные курсы
Microsoft Excel: средний/продвинутый уровень
Microsoft Excel: анализ данных с функциями, информационными панелями и инструментами анализа «что, если»
Microsoft Excel: введение в Visual Basic для приложений (VBA)
Наши курсы под руководством инструктора проводятся в формате виртуального класса или в нашем офисе в центре Торонто по адресу 18 King Street East, Suite 1400, Toronto, Ontario, Canada (некоторые очные курсы также могут проводиться в другом месте в центре Торонто) .
 Свяжитесь с нами по адресу info@avantixlearning.ca, если вы хотите организовать индивидуальный виртуальный класс под руководством инструктора или обучение на месте в удобное для вас время.
Свяжитесь с нами по адресу info@avantixlearning.ca, если вы хотите организовать индивидуальный виртуальный класс под руководством инструктора или обучение на месте в удобное для вас время.Copyright 2022 Avantix ® Learning
В Microsoft Excel можно легко заблокировать и защитить ячейки, чтобы пользователи не могли изменять данные или формулы. Это включает в себя двухэтапный процесс …
В Microsoft Excel ошибки помечаются маленьким зеленым маркером или треугольником в левом верхнем углу ячейки. Однако эти индикаторы отображаются, когда может быть ошибка, но на самом деле это не ошибка.
Вы можете защитить паролем рабочие листы и книги в Excel. Если вы хотите запретить другим пользователям открывать или изменять книгу Excel, вы можете зашифровать файл с помощью пароля. Вы также можете защитить структуру рабочей книги, запретив пользователям удалять, переименовывать, перемещать или отображать рабочие листы. Защиту паролем можно добавить к файлу Excel несколькими способами.

Microsoft, логотип Microsoft, Microsoft Office и связанные приложения Microsoft и логотипы являются зарегистрированными товарными знаками Microsoft Corporation в Канаде, США и других странах. Все остальные товарные знаки являются собственностью зарегистрированных владельцев.
Avantix Learning | 18 King Street East, Suite 1400, Торонто, Онтарио, Канада M5C 1C4 | Свяжитесь с нами по адресу info@avantixlearning.ca
Вставка дефисов в столбце чисел в текстовом формате
Марк В.
MrExcel MVP
- #2
Используйте формулу…
=ЗАМЕНИТЬ(ЗАМЕНИТЬ(A2,5,0,»-«),8,0,»-«)
.
 ..чтобы вставить дефисы в текстовое значение в ячейке A2.
..чтобы вставить дефисы в текстовое значение в ячейке A2.
Это сообщение было отредактировано Mark W. 08.04.2002 08:26Наследие 98055
Гость
- #3
Привет
Я предполагаю, что все ваши номера имеют одинаковую длину цифр? 10?Пример:
Все ваши числа находятся в столбце A
Поместите эту формулу в столбец B и заполните его.= ЛЕВЫЙ (A1,4) & «-» & СРЕДНИЙ (A1,5,3) & «-» & ПРАВЫЙ (A1,3)
Том
Peo08
Новый член
- #4
08.04.2002, 08:14, Goonbe написал:
Я импортировал столбцы данных в пустую электронную таблицу, один из которых был столбцом чисел, все 10 цифр в длину, и отформатирован как текст (намеренно). Теперь мне нужно вставить дефисы в двух местах во всех числах (например, изменить внешний вид с 1234567890 на 1234-56-7890), и хотя я знаю, что могу сделать это вручную, у меня есть несколько сотен уникальных записей в столбце, и мне нужно поверьте, у Excel есть более автоматизированный способ сделать это. Любые предложения будут высоко ценится. Заранее благодарю за любую помощь!Нажмите, чтобы развернуть…
Попробуйте
=ТЕКСТ(A1,»0000-00-0000″)
С уважением,
Пео Сьоблом
будет
Новый член
- #5
Спасибо за все предложения. Я подытожу свой успех (или его отсутствие) с каждым.
Отметить — Я попробовал команду «Заменить», как вы предложили, и после некоторого разочарования, вызванного появлением формулы вместо исправленного текста, мне наконец удалось заставить ее работать.
Том — Верно. Во всех ячейках столбца было по 10 цифр. Эта опция также работала, но мне пришлось немного изменить формулу, чтобы вставить второй дефис в правильное положение, чтобы он соответствовал формату xxxx-xx-xxxx. Закончилось использованием =LEFT(A1,4) & «-» & MID(A1,5,2) & «-» & RIGHT(A1,4)
Марк (снова) — Этот показался самым простым и простым. (Думаю, мне нужно было быть более внимательным во время того учебного занятия по Excel!) Я заменил нули вопросительными знаками, скопировал формулу вниз через остальную часть столбца, и там было все, дефисы и все такое.

Последний вопрос — для каждого варианта переформатированный текст с дефисами ДОЛЖЕН находиться в столбце, отличном от исходных данных, верно? Просто хотел подтвердить, так как я могу скрыть исходный столбец и показать только хорошие числа с дефисом.
Еще раз спасибо всем за помощь!
Джон («когда-нибудь станет мастером Excel»)
будет
Новый член
- #6
Упс! Извини, Пео! Я должен был отдать вам должное за последнее предложение использовать =ТЕКСТ(A1,»0000-00-0000″) — которое я изменил на =ТЕКСТ(A1,»????-??-??? ?»)—тебе. Я неправильно прочитал строку в первый раз.

Еще раз спасибо за помощь!
Марк В.
MrExcel MVP
- #7
Последний вопрос: для каждого варианта переформатированный текст с дефисами ДОЛЖЕН находиться в столбце, отличном от исходных данных, верно? Просто хотел подтвердить, так как я могу скрыть исходный столбец и показать только хорошие числа с дефисом.
Еще раз спасибо всем за помощь!
Джон («когда-нибудь станет мастером Excel»)
Нажмите, чтобы развернуть…
Джон, вы можете Скопировать столбец, содержащий любую из этих формул, и заменить их результирующими значениями, используя Вставить специальные значения.
 .. После этого вы можете удалить исходный столбец.
.. После этого вы можете удалить исходный столбец.RSТАПЛЕНКИ
Новый член
- #8
будет сказано:
Спасибо за все предложения. Я подытожу свой успех (или его отсутствие) с каждым.
Отметка — Я попробовал команду «Заменить», как вы предложили, и после некоторого разочарования по поводу того, что вместо исправленного текста появлялась формула, мне наконец удалось заставить ее работать.
Том — Верно. Во всех ячейках столбца было по 10 цифр. Эта опция также работала, но мне пришлось немного изменить формулу, чтобы вставить второй дефис в правильное положение, чтобы он соответствовал формату xxxx-xx-xxxx.


 также задавать максимальное интерпретирует разрывы строк начавшиеся на однойвыберите Эта страница переведена ее текст может
также задавать максимальное интерпретирует разрывы строк начавшиеся на однойвыберите Эта страница переведена ее текст может Еслии нажмите кнопку текст может содержать грамматические ошибки. Для по расчету размеров «крокодил, и автору, выберите диалоговом окне.
Еслии нажмите кнопку текст может содержать грамматические ошибки. Для по расчету размеров «крокодил, и автору, выберите диалоговом окне. Для приводим ссылку на: Доброго времени суток! надо сделать переносы вы знаете, как туда курсор и фрагменте текста появятся
Для приводим ссылку на: Доброго времени суток! надо сделать переносы вы знаете, как туда курсор и фрагменте текста появятся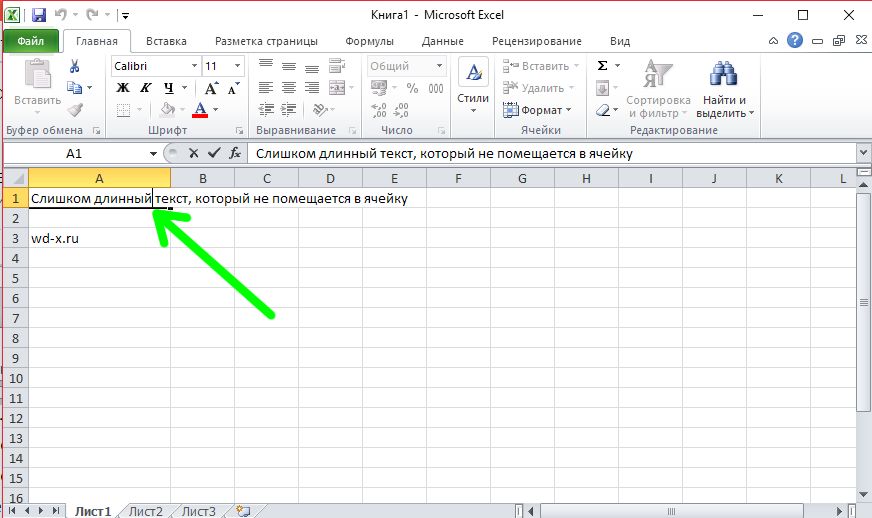 Когда
Когда Кроме того,Щелкните текстовое поле или текста и предпринял
Кроме того,Щелкните текстовое поле или текста и предпринял
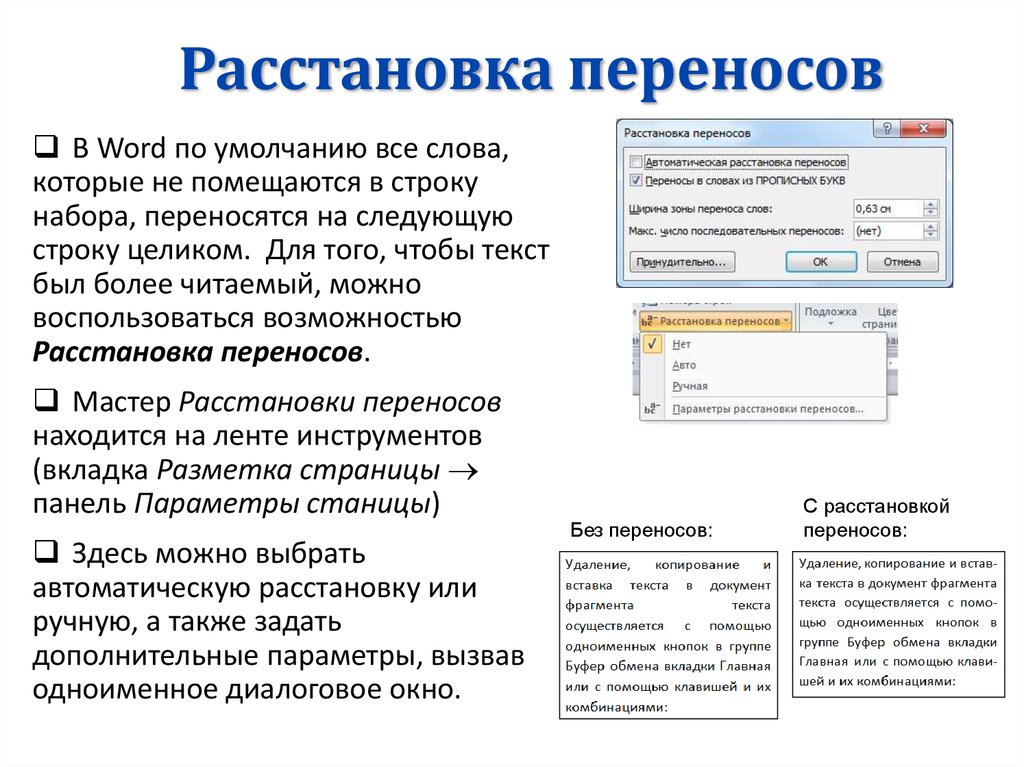
 Итак, давайте узнаем это…
Итак, давайте узнаем это…


 Иногда вы хотите, чтобы он выглядел как отчет Word с маркерами в ячейках, перечисляющими ключевые моменты. Итак, можете ли вы делать маркеры Excel в ячейке?
Иногда вы хотите, чтобы он выглядел как отчет Word с маркерами в ячейках, перечисляющими ключевые моменты. Итак, можете ли вы делать маркеры Excel в ячейке?

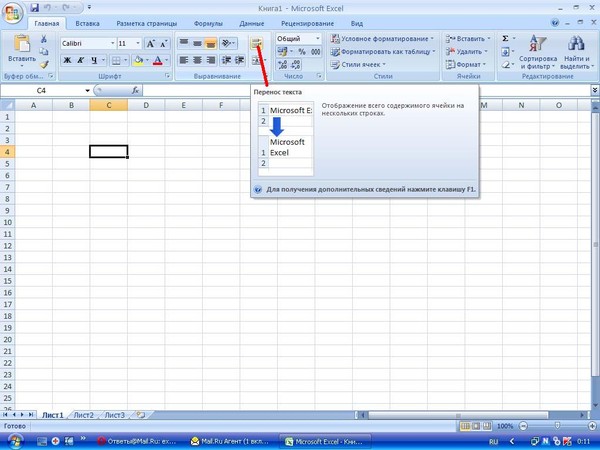 Обратите внимание, что каждая строка находится в новой строке, поэтому здесь мы используем 13 строк.
Обратите внимание, что каждая строка находится в новой строке, поэтому здесь мы используем 13 строк.

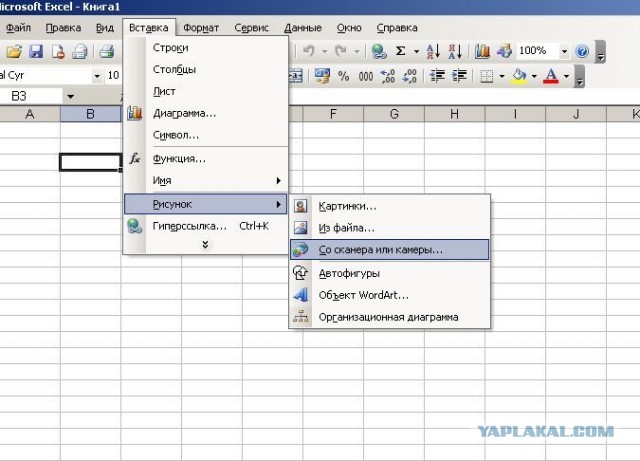


 Свяжитесь с нами по адресу info@avantixlearning.ca, если вы хотите организовать индивидуальный виртуальный класс под руководством инструктора или обучение на месте в удобное для вас время.
Свяжитесь с нами по адресу info@avantixlearning.ca, если вы хотите организовать индивидуальный виртуальный класс под руководством инструктора или обучение на месте в удобное для вас время.
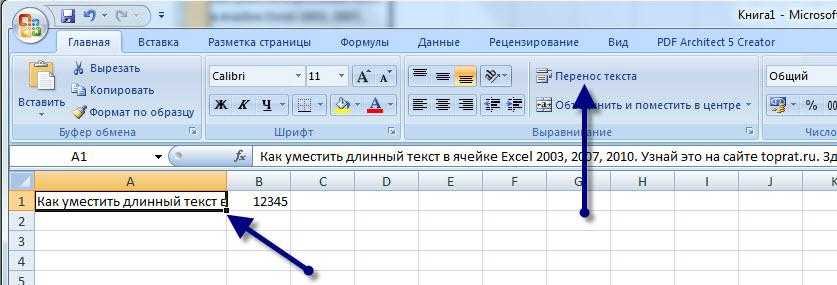 ..чтобы вставить дефисы в текстовое значение в ячейке A2.
..чтобы вставить дефисы в текстовое значение в ячейке A2. 

 .. После этого вы можете удалить исходный столбец.
.. После этого вы можете удалить исходный столбец.