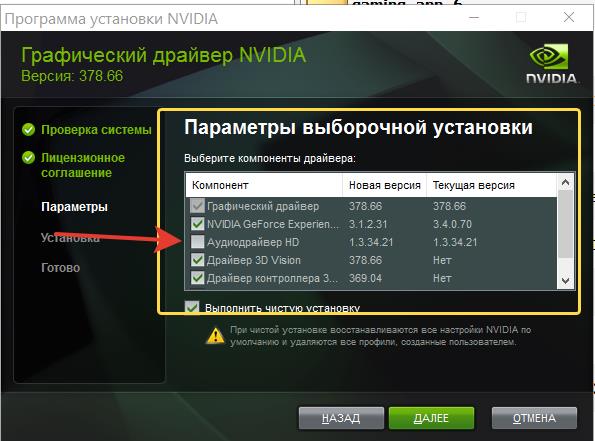Как установить или обновить драйвер NVIDIA GeForce
Помощь
Чтобы установить или обновить программное обеспечения для вашей видеокарты, вначале скачайте последнюю версию драйвера. Важно устанавливать именно последнюю версию, так как это позволяет наиболее полноценно работать видеоадаптеру и даёт большую гарантию благополучного исхода процесса установки. Перед скачиванием драйвера обратите особое внимание — поддерживает ли версия драйвера вашу модель видеокарты и операционную систему. Это всегда указано на странице загрузки.
Итак, по ссылке, приведенной выше, вы скачали установочный файл, который может выглядеть примерно следующим образом:
Перед началом установки или обновления драйвера необходимо закрыть все запущенные программы и приложения. Теперь запускаем скачанный файл. Для этого необходимо кликнуть по значку правой кнопкой мыши и в выпавшем меню выбрать «Запуск от имени администратора».
В результате может появиться промежуточное окно, сообщающее о том, в какую папку будет распакован архив с драйвером.
После распаковки архива запустится окно установки драйвера и автоматически будет произведена проверка совместимости системы. Если всё в порядке, откроется окно с лицензионным соглашением NVIDIA, которое вы должны принять для продолжения процесса установки.
Далее вам будет предложено на выбор два параметра: «Экспресс» и «Выборочная установка». При первом варианте все необходимые для работы вашей видеокарты программы будут установлены автоматически. Если вы не являетесь «продвинутым» пользователем, выбирайте первый вариант и нажимайте кнопку «ДАЛЕЕ». На ваш компьютер установится непосредственно сам графический драйвер, а также необходимое программное обеспечение, включая GeForce Experience. Наряду с этим могут быть установлены и другие отсутствующие, но необходимые дополнения.
Если же вы хорошо понимаете, для чего нужна «Выборочная установка», можете воспользоваться этим вариантом.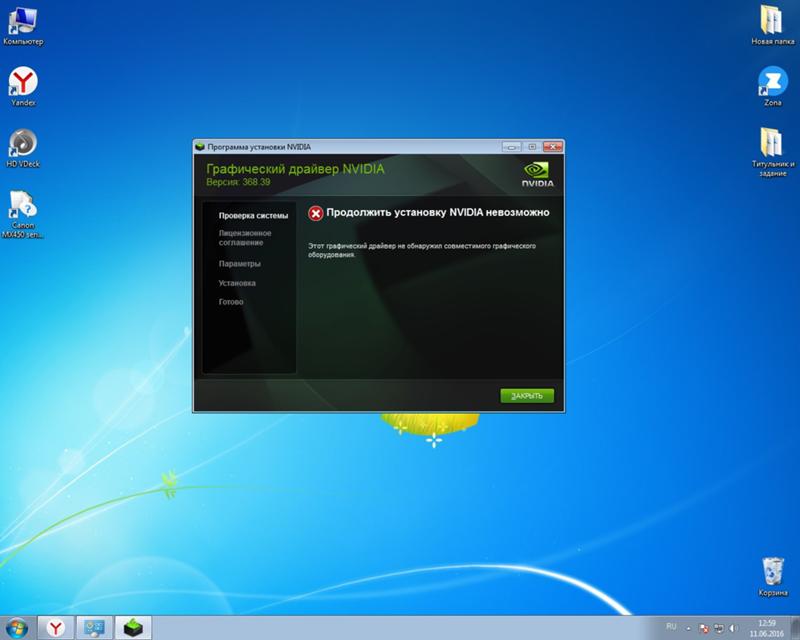 В данном случае вам будет предложено самостоятельно выбрать, что из загруженного пакета нужно установить. Обращаем ваше внимание, что при выборе второго варианта вы сможете также выполнить чистую установку драйвера. При этом удалятся все установленные на вашем компьютере программы от NVIDIA и записи компьютерного реестра. Чистая установка бывает необходима в случае возникновения ошибок при использовании параметра «Экспресс», и может помочь решить возникающие проблемы несоответствия нового программного обеспечения со старыми драйверами. Для активаций указанной опции поставьте соответствующую галочку, как показано на рисунке.
В данном случае вам будет предложено самостоятельно выбрать, что из загруженного пакета нужно установить. Обращаем ваше внимание, что при выборе второго варианта вы сможете также выполнить чистую установку драйвера. При этом удалятся все установленные на вашем компьютере программы от NVIDIA и записи компьютерного реестра. Чистая установка бывает необходима в случае возникновения ошибок при использовании параметра «Экспресс», и может помочь решить возникающие проблемы несоответствия нового программного обеспечения со старыми драйверами. Для активаций указанной опции поставьте соответствующую галочку, как показано на рисунке.
При выборе любого из предложенных выше способов, после нажатия кнопки «ДАЛЕЕ» начнется процесс установки или обновления драйвера видеокарты. В это время может мерцать или кратковременно гаснуть экран монитора. Это вполне естественное явление. При благополучном завершении вы увидите окно с соответствующей информацией. Для окончательного завершения процесса возможно будет предложена перезагрузка системы, что и необходимо сделать.
1. В начале статьи мы говорили о том, что при загрузке новой версии драйвера важно обращать внимание — поддерживает ли он вашу модель видеоадаптера. Например, программное обеспечение для видеокарты стационарного компьютера не подойдет для видеокарты ноутбука. И если после запуска скачанного драйвера и проверки вашей системы возникла ошибка, как показано на картинке ниже, значит либо вы ошиблись версией драйвера, либо возникла какая-то конфликтная ситуация.
В первом случае на странице загрузки драйвера необходимо ещё раз внимательно проверить — поддерживает ли он модель вашей видеокарты GeForce и совместим ли он с операционной системой, установленной на ваш компьютер или ноутбук. Проверьте модель видеокарты (например, GeForce GTX 1050 Ti), версию вашей «операционки» (Windows 7, 8, 10), её разрядность (64 или 32 бита), и скачайте необходимый драйвер.
Во втором случае иногда помогает полное удаление с вашего компьютера драйверов видеокарты NVIDIA, а также всего программного обеспечения от этого производителя. Но! Предпринимайте эти действия, если вы хорошо понимаете, что делаете и разбираетесь в самом процессе.
Но! Предпринимайте эти действия, если вы хорошо понимаете, что делаете и разбираетесь в самом процессе.
2. При возникновении других ошибок, попробуйте выполнить чистую установку драйвера. Как это сделать — сказано немного выше.
Сохраните страницу или поделитесь
Как установить драйвера на видеокарту Nvidia?
Как установить драйвера на видеокарту Nvidia? КаталогВезде Авто Красота и здоровье Дом и дача Строительство и ремонт Мебель Все для офиса Детские товары Досуг и развлечения Товары для животных Компьютерная техника Продукты Спорт и отдых Электроника Бытовая техника Услуги Оборудование Одежда, обувь и аксессуары
Подать объявление 0 0 Москва- Как установить драйвера на видеокарту Nvidia?
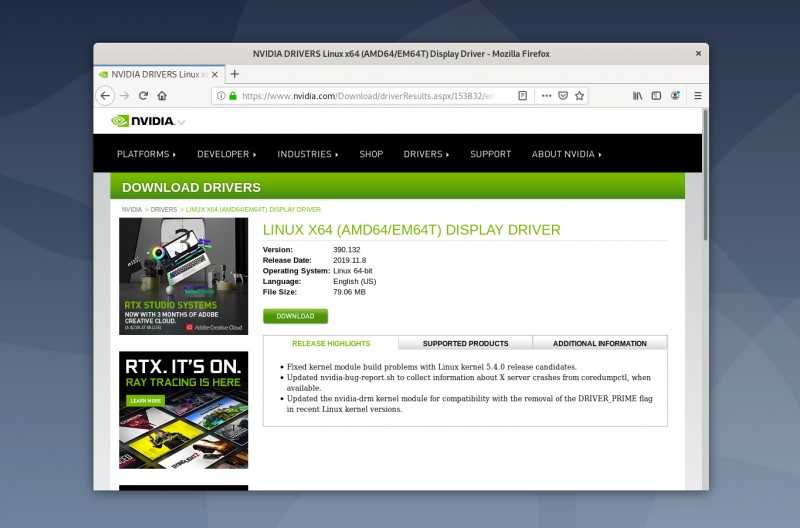 Каждому необходимо знать: как следует устанавливать драйвера на свою видеокарту. От этого зависит то, будут ли вашими частыми гостями при работе с компьютером «фризы», битые пиксели, пропадающие текстуры или же стабильный FPS, плавная работа системы, качественная графика.
Практика показывает, что каждое обновление способствует росту производительности, повышению стабильности работы системы. Улучшения явно прослеживается на примере видеоигр, когда Nvidia выпускает очередной патч и FPS геймеров повышается от 3 до 10 единиц. Где скачать драйвера Nvidia? Ответ очень прост. На
Каждому необходимо знать: как следует устанавливать драйвера на свою видеокарту. От этого зависит то, будут ли вашими частыми гостями при работе с компьютером «фризы», битые пиксели, пропадающие текстуры или же стабильный FPS, плавная работа системы, качественная графика.
Практика показывает, что каждое обновление способствует росту производительности, повышению стабильности работы системы. Улучшения явно прослеживается на примере видеоигр, когда Nvidia выпускает очередной патч и FPS геймеров повышается от 3 до 10 единиц. Где скачать драйвера Nvidia? Ответ очень прост. Наофициальном сайте компании Nvidia
или с диска, идущего в комплекте с купленной видеокартой. Не устанавливаются драйвера на видеокарту Nvidia c какого-либо иного ресурса. Иначе есть риск навредить не только видеокарте, но и целому ПК (компьютерные вирусы всегда готовы попортить пользователям жизнь). Существует всего три способа того, как скачать драйвера на видеокарту Nvidia. Первый подходит пользователям, которые привыкли контролировать любой процесс в своем ПК, второй- людям, предпочитающим автоматический режим установки драйверов.
- Нажимаете сверху на меню «Драйверы»
- Заполняете поля (вводите сведения о своей видеокарте).
- После чего сайт сам находит последнюю версию драйвера для видеокарты, нажимаете кнопку «Загрузить сейчас».
- Скачиваете файл.
- Производите его распаковку, после которой начнется автоматическая установка программного обеспечения.

- Первым делом нужно пройти по ссылке.
- Нажать кнопку «Скачать».
- Открыть загрузочный файл, который установит Nvidia GeForce Experience
- Запустить программу.
- Нажать «Проверить наличие обновлений», и, если обновления действительно есть, программа предложит установить новейшую версию ПО.

- Вставить диск в привод.
- Запустить установку.
- Дождаться ее окончания.
Похожие статьи
Электроника Электроника Электроника ЭлектроникаДобавь свой товар на сайт
Как установить драйвера от NVIDIA
Поиск
Последнее обновление на 27 августа 2021 г., 07:15:03 по Гринвичу | Также применимо к Adobe After Effects
Отчет о совместимости системы в Premiere Pro сканирует вашу систему и сообщает, нужно ли вам обновить драйверы. Используйте инструкции в этом документе для обновления драйверов Nvidia.
Используйте инструкции в этом документе для обновления драйверов Nvidia.
Adobe настоятельно рекомендует использовать последнюю версию драйвера Studio, предоставленную Nvidia. Для получения дополнительной информации и обновления драйверов см. документацию Nvidia.
Кроме того, NVIDIA прекратила поддержку мобильных графических процессоров Kepler. Если вы используете одно из этих устройств, отчет о совместимости системы в Premiere Pro 14.0 предупредит вас о необходимости обновления вашего драйвера. Однако обновлений драйверов для этой серии нет. Для получения дополнительной информации см. документацию Nvidia.
Nvidia прекратила выпуск студийных драйверов для старых графических процессоров (серия 9 или ниже). Однако последние версии драйверов Game Ready по-прежнему доступны, и их можно установить со страницы загрузки драйверов Nvidia.
Выполните следующие действия, чтобы загрузить и установить драйвер Nvidia.
- Создайте резервную копию загрузочного тома.
 Дополнительные сведения см. в разделе Как создать образ системы в Windows 10 .
Дополнительные сведения см. в разделе Как создать образ системы в Windows 10 . - Перед загрузкой соответствующего драйвера определите марку и модель графического процессора NVIDIA, чтобы убедиться, что у вас установлены правильные драйверы.
Если вы вошли в систему как гость или обычный пользователь, Windows не позволит вам установить драйвер. Некоторые организации не позволяют пользователям регулировать то, что они устанавливают и как они могут управлять настройками системы и приложений. В такой ситуации вам может потребоваться обратиться к системному администратору за помощью в установке драйвера.
Закройте все приложения Adobe, работающие в данный момент на вашем рабочем столе.
Подтвердите тип вашего драйвера. У вас есть два варианта: Standard и DCH. Чтобы определить тип вашего драйвера, откройте панель управления NVIDIA и нажмите «Информация о системе» в левом нижнем углу панели управления. В диалоговом окне «Информация о системе» найдите тип драйвера рядом с полем «Тип драйвера».
 Если вы не видите это поле, скорее всего, вы используете стандартный драйвер.
Если вы не видите это поле, скорее всего, вы используете стандартный драйвер.- Драйверы дисплея NVIDIA DCH поддерживаются в Windows 10 x64 с обновлением от апреля 2018 г. (версия 1803, сборка ОС 17134) и более поздних версиях. Перейдите по этой ссылке для получения дополнительной информации о типах драйверов.
- Удалите драйвер Nvidia в соответствии с этими инструкциями.
- Перед загрузкой и установкой драйверов Nvidia выполните следующие действия, чтобы выбрать правильные драйверы для вашего графического процессора Nvidia.
Откройте страницу загрузки драйверов NVIDIA.
Выберите тип продукта, серию продукта и продукт, который соответствует вашему графическому процессору.
Выберите тип драйвера Windows, соответствующий типу, который вы определили на шаге 2.
Выберите тип загрузки, который лучше всего соответствует типу продукта, выбранному на шаге 4:
- Для графических процессоров Quadro выберите Optimal Driver for Enterprise (ODE).

- Для графических процессоров GeForce или TITAN выберите Studio Driver (SD).
- Для графических процессоров Quadro выберите Optimal Driver for Enterprise (ODE).
Выберите подходящий язык.
Нажмите «Поиск», чтобы перейти на соответствующую страницу, где вы можете нажать «Загрузить», чтобы получить установщик драйвера.
После загрузки установщика драйвера дважды щелкните файл установщика .exe, чтобы начать установку в соответствии с инструкциями в этой статье Nvidia.
Это наиболее распространенное сообщение об ошибке, возникающее при попытке обновить драйвер.
Сообщение об ошибке при установке драйвера NVIDIAЭто может произойти, если ожидается перезагрузка или какая-либо служба NVIDIA все еще активна в фоновом процессе в диспетчере задач. Перезагрузите систему, если вы получите эту ошибку.
Дополнительные сведения об устранении неполадок см. в разделе Решение проблем с программой установки NVIDIA.
Больше похоже на это
- Требования к графическому процессору и драйверу графического процессора для Premiere Pro
- Системные требования Adobe Premiere Pro
Войдите в свою учетную запись
Войти
Управление учетной записью
Установка драйверов Nvidia в Debian/Ubuntu
В этом разделе приведены инструкции по установке драйверов Nvidia в
Среда Debian/Ubuntu, если на целевых серверах установлено графических процессоров Nvidia .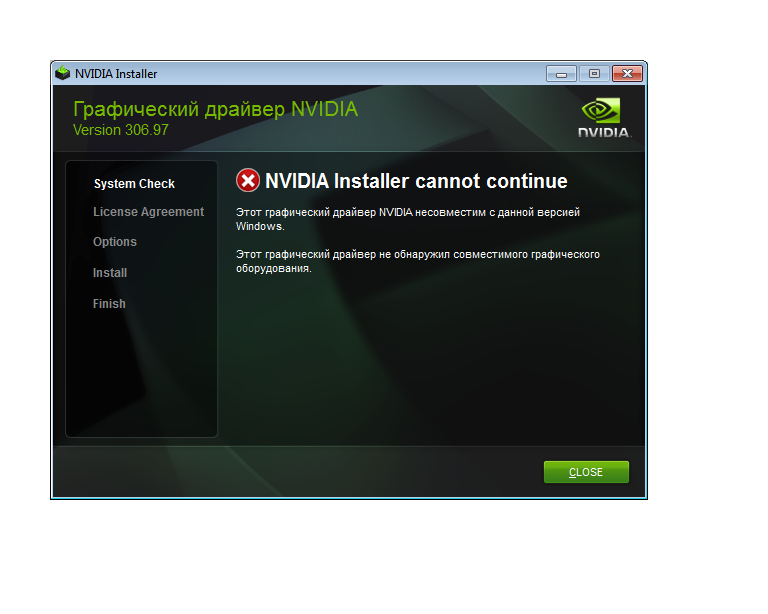
Убедитесь, что графические процессоры установлены
Убедитесь, что установлена команда lspci (в которой перечислены устройства PCI).
подключен к серверу):
sudo apt-get -y install pciutils
Выполните быструю проверку, чтобы определить, что Установлены карты Nvidia :
lspci | grep VGA
Вывод приведенной выше команды lspci должен быть примерно таким:
00:02.0 VGA-совместимый контроллер: Intel Corporation 4th Gen ... 01:00.0 VGA-совместимый контроллер: Nvidia Corporation ...
Если вы не видите строку, включающую Nvidia, значит, GPU работает неправильно. установлены. В противном случае вы должны увидеть марку и модель устройств GPU, которые установлены.
Отключить Nouveau
Черный список Nouveau в Modprobe
Драйвер nouveau является альтернативой драйверам Nvidia в целом.
установлен на сервере. Он не работает с CUDA и должен быть отключен. Первый шаг — отредактировать файл в
Первый шаг — отредактировать файл в /etc/modprobe.d/blacklist-nouveau.conf . Что-то вроде:
кот <Затем выполните следующие команды:
echo options nouveau modeset=0 | sudo tee -a /etc/modprobe.d/nouveau-kms.conf sudo update-initramfs -uОбновите Grub до Blacklist Nouveau
Создайте резервную копию шаблона конфигурации grub :
sudo cp /etc/default/grub /etc/default/grub.bakЗатем обновите шаблон конфигурации grub по адресу
/etc/default/grub. Добавлять rd.driver.blacklist=grub.nouveau и rcutree.rcu_idle_gp_delay=1 в Переменная GRUB_CMDLINE_LINUX. Например, изменить:GRUB_CMDLINE_LINUX="тихий"по адресу:
GRUB_CMDLINE_LINUX="тихий rd.driver.blacklist=grub.nouveau rcutree.rcu_idle_gp_delay=1"
Затем перестройте конфигурацию grub :
sudo grub2-mkconfig -o /boot/grub/grub.cfgПредварительные требования
Перед установкой Nvidia необходимо установить следующие предварительные условия. драйверы:
sudo apt-get -y install linux-headers-$(uname -r) make gcc-4.8 sudo apt-get -y установить acpid dkmsClose X Server
Перед запуском установки вы должны выйти из любой среды X , такой как Gnome , KDE или XFCE . Чтобы выйти из сеанса X , переключитесь на консоль TTY. используя Ctrl-Alt-F1 , а затем определить, используете ли вы lightdm или gdm , запустив:
sudo ps aux | grep "lightdm|gdm|kdm"В зависимости от того, что запущено, остановите службу, выполнив следующие команды (заменить gdm или kdm для lightdm соответственно):
sudo service lightdm stop судо инициализация 3Установка только драйверов
Важно
Для поддержки рендеринга с ускорением GL, OpenGL и поставщика GL Нейтральная отправка (GLVND) теперь требуется и должна быть установлена с драйверами Nvidia.
OpenGL — это вариант установки в *.run тип драйверов. В других типах драйверы, OpenGL включен по умолчанию в большинстве современных версий (от 2016 года и позже). GLVND можно установить с помощью меню установщика или через командную строку --glvnd-glx-client флаг.
В этом разделе рассматривается установка драйверов через исполняемые файлы *.run предоставлено Nvidia .
Чтобы загрузить только драйверы, перейдите по адресу http://www.nvidia.com/object/unix.html. и щелкните последнюю версию долгоживущей ветки под соответствующим Архитектура процессора. На следующей странице нажмите Загрузить, а затем нажмите Согласитесь и загрузите на следующей странице.
Примечание
Драйверы Unix, найденные по приведенной выше ссылке, также совместимы со всеми Модели Nvidia Tesla.
Если вы предпочитаете загрузить полный репозиторий драйверов, Nvidia предоставляет инструмент чтобы порекомендовать самый последний доступный драйвер для вашей видеокарты на http://www.
Nvidia.com/Download/index.aspx?lang=en-us.
Если вы не уверены, какие устройства Nvidia установлены, команда lspci должен предоставить вам эту информацию:
lspci | grep -i "нвидиа"Загрузите рекомендуемый исполняемый файл драйвера. Измените права доступа к файлу на разрешить выполнение:
chmod +x ./NVIDIA-Linux-$(uname -m)-*.runЗапустите установку. Если вас спросят о криптографических подписях на модуль ядра, ответьте Подпишите модуль ядра , а затем Создать новую пару ключей . В конце НЕ НЕ обновляйте конфигурацию X , если она спрашивает. Обратите внимание, что следующие попытки диагностировать распространенную проблему, когда программа установки не может правильно определить и устранить ситуацию, когда ядро был подписан, но подписанные модули ядра не требуются.
grep CONFIG_MODULE_SIG=y /boot/config-$(uname -r) && \ grep "CONFIG_MODULE_SIG_FORCE не установлен" /boot/config-$(uname -r) && \ sudo ./NVIDIA-Linux-$(uname -m)-*.run -e || \ sudo ./NVIDIA-Linux-$(uname -m)-*.run
При возникновении проблем с установкой установщик должен уведомить вас где хранится журнал; расположение по умолчанию обычно:
/var/log/nvidia-installer.logУстранение неполадок с программой установки Nvidia
Одна из распространенных проблем при установке Драйвер Nvidia заключается в том, что он выйдет из строя потому что драйвер Nvidia портит ядро . Дело в том, что водитель не подписан, и установка по умолчанию не пытается его подписать, но ядро ожидает подписанный драйвер. Если вы столкнулись с этой ошибкой, вам следует повторно запустите установку в экспертном режиме:
sudo ./nvidia-Linux-- .run -e При появлении запроса о криптографических подписях в модуле ядра ответьте Подпишите модуль ядра , а затем Создайте новую пару ключей . Опять же, в конце, не забудьте ответить Нет , когда вас спросят, хотите ли вы, чтобы установщик обновил ваш X конфигурация.
Эта ситуация обычно обнаруживается во время вышеуказанного шага установки, но если являются проблемами, вы можете запустить эту команду отдельно.
Другая проблема, которая может возникнуть, заключается в том, что если версия ядра для разработки и версии ядра системы не совпадают, установка драйвера Nvidia не будет продолжить после принятия лицензии. Чтобы решить эту проблему:
sudo apt-get update && sudo apt-get install linux-headers-$(uname -r) sudo перезагрузить сейчасДругие справочные материалы
Nvidia имеет большой файл ознакомительных сведений в Интернете по адресу:
http://us.download.nvidia.com/XFree86/Linux-/ /README/index.html Например, на платформе x86 для версии 375.26 файл сведений находится в Интернете по адресу:
http://us.download.nvidia.com/XFree86/Linux-x86_64/375.26/README/index.html.Проверка установки Nvidia
После установки драйверов Nvidia вы можете проверить установку, запустив команду:
nvidia-smiЧто должно возвращать что-то похожее на:
+----------------------------------------------------- --+ | NVIDIA-SMI 361.42 Версия драйвера: 361.42 | |-------------------------------+---------------- -----+----------------------+ | Имя GPU Persistence-M| Bus-Id Disp.A | Летучий некорр. ЕСК | | Мощность вентилятора Temp Perf:Использование/Ограничение| Использование памяти | GPU-Util Compute M. | |===============================+================= =====+======================| | 0 Quadro K1100M Выкл | 0000:01:00.0 Выкл | Н/Д | | Н/Д 44C P0 Н/Д / Н/Д | 8 МБ / 2047 МБ | 0% По умолчанию | +----------------------------------------------+---------------- -----+----------------------+ +------------------------------------------------- ----------------------------+ | Процессы: Память графического процессора | | Тип PID графического процессора Имя процесса Использование | |================================================ =============================| | Запущенных процессов не найдено | +------------------------------------------------- ----------------------------+
Ошибка нескольких драйверов
Если возвращается ошибка с указанием:
Не удалось инициализировать NVML: доступ к графическому процессору заблокирован операционной системойв системе может быть несколько версий драйверов Nvidia .
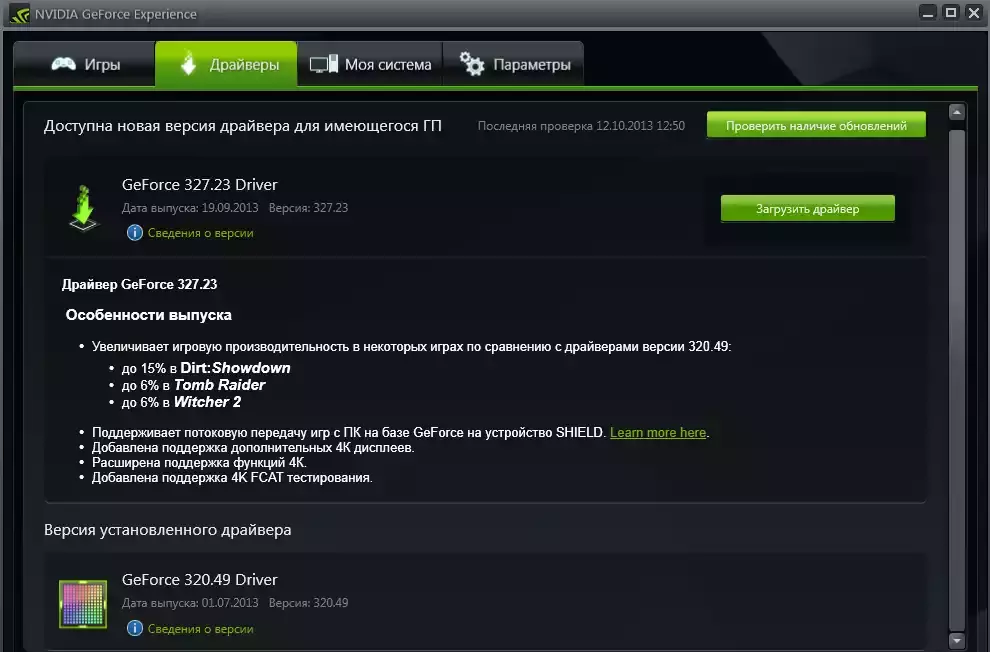
 Дополнительные сведения см. в разделе Как создать образ системы в Windows 10 .
Дополнительные сведения см. в разделе Как создать образ системы в Windows 10 .  Если вы не видите это поле, скорее всего, вы используете стандартный драйвер.
Если вы не видите это поле, скорее всего, вы используете стандартный драйвер.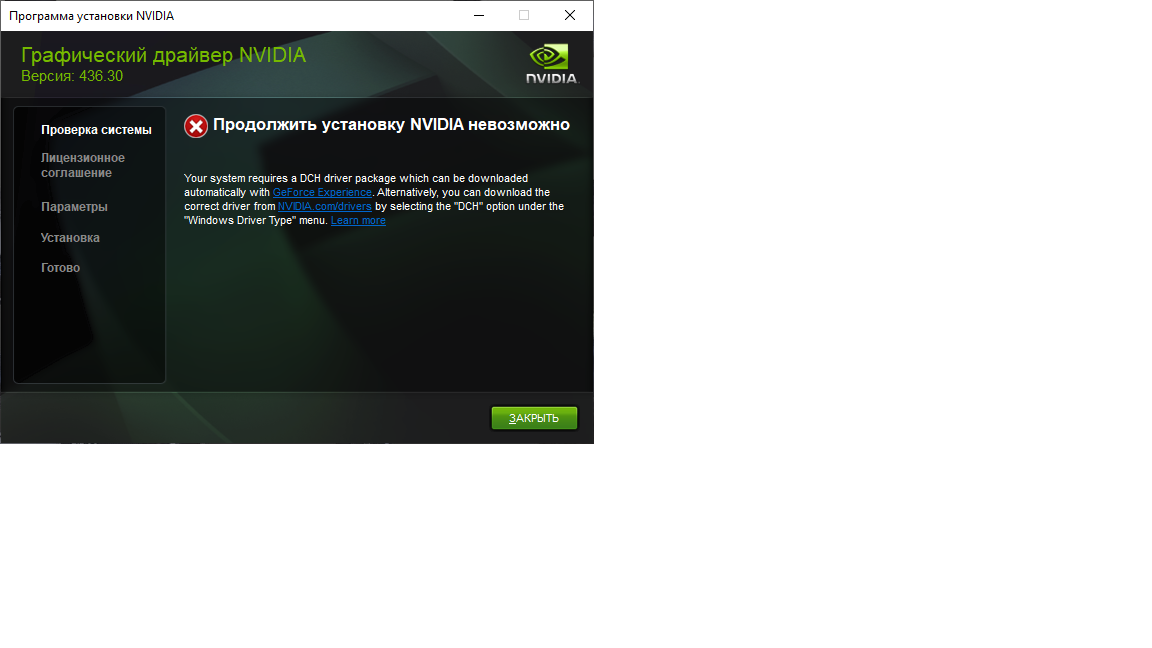
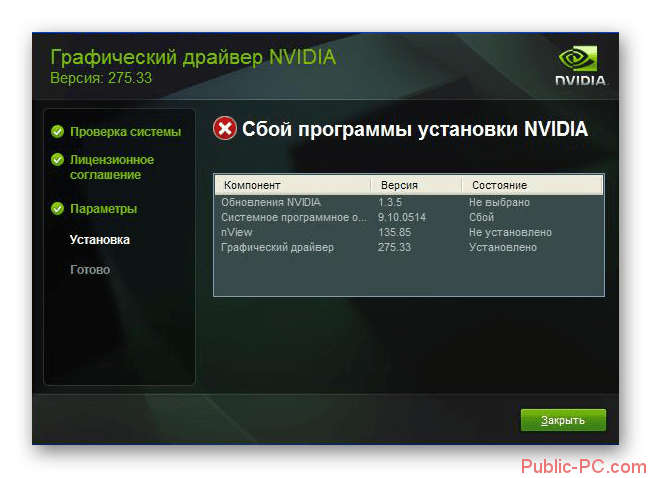 nouveau rcutree.rcu_idle_gp_delay=1"
nouveau rcutree.rcu_idle_gp_delay=1"
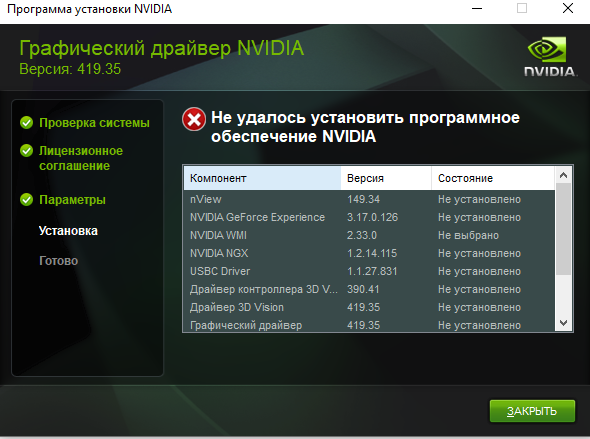 OpenGL — это вариант установки в
*.run тип драйверов. В других типах
драйверы, OpenGL включен по умолчанию в большинстве современных версий
(от 2016 года и позже). GLVND можно установить с помощью
меню установщика или через командную строку --glvnd-glx-client
флаг.
OpenGL — это вариант установки в
*.run тип драйверов. В других типах
драйверы, OpenGL включен по умолчанию в большинстве современных версий
(от 2016 года и позже). GLVND можно установить с помощью
меню установщика или через командную строку --glvnd-glx-client
флаг.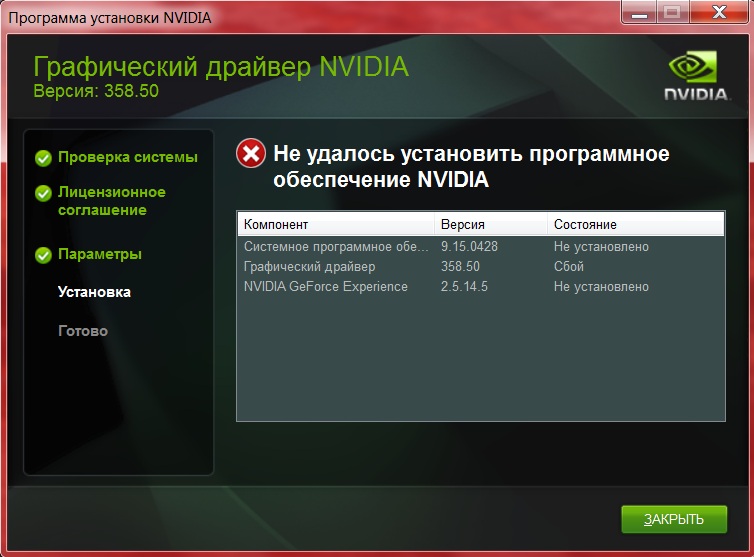 Nvidia.com/Download/index.aspx?lang=en-us.
Nvidia.com/Download/index.aspx?lang=en-us. /NVIDIA-Linux-$(uname -m)-*.run -e || \
sudo ./NVIDIA-Linux-$(uname -m)-*.run
/NVIDIA-Linux-$(uname -m)-*.run -e || \
sudo ./NVIDIA-Linux-$(uname -m)-*.run
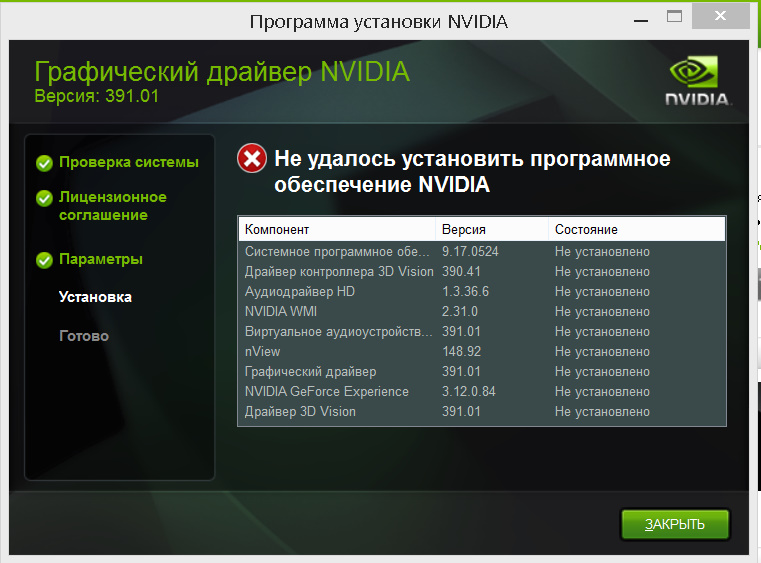
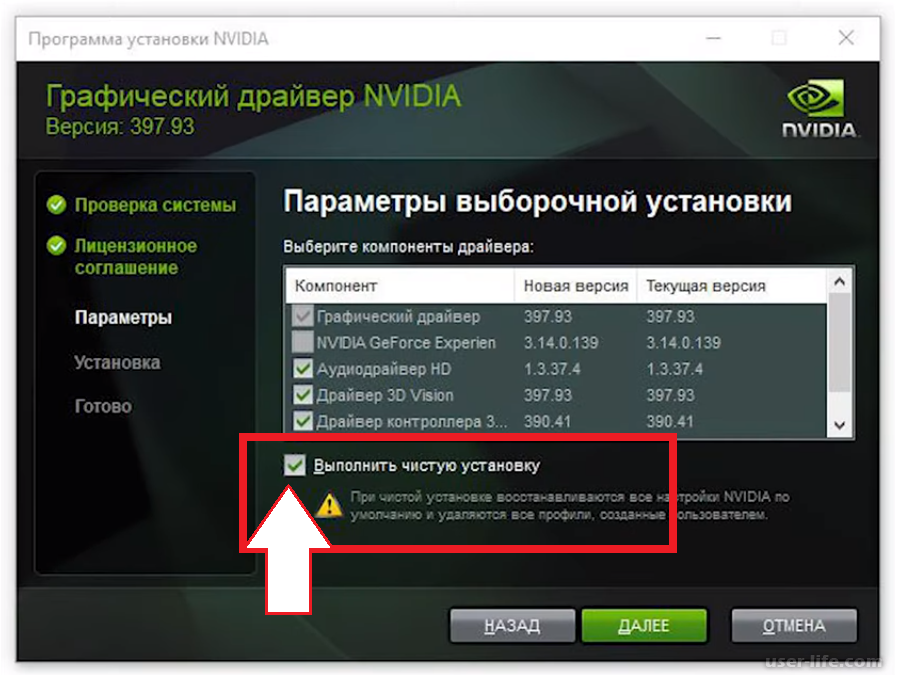 42 Версия драйвера: 361.42 |
|-------------------------------+---------------- -----+----------------------+
| Имя GPU Persistence-M| Bus-Id Disp.A | Летучий некорр. ЕСК |
| Мощность вентилятора Temp Perf:Использование/Ограничение| Использование памяти | GPU-Util Compute M. |
|===============================+================= =====+======================|
| 0 Quadro K1100M Выкл | 0000:01:00.0 Выкл | Н/Д |
| Н/Д 44C P0 Н/Д / Н/Д | 8 МБ / 2047 МБ | 0% По умолчанию |
+----------------------------------------------+---------------- -----+----------------------+
+------------------------------------------------- ----------------------------+
| Процессы: Память графического процессора |
| Тип PID графического процессора Имя процесса Использование |
|================================================ =============================|
| Запущенных процессов не найдено |
+------------------------------------------------- ----------------------------+
42 Версия драйвера: 361.42 |
|-------------------------------+---------------- -----+----------------------+
| Имя GPU Persistence-M| Bus-Id Disp.A | Летучий некорр. ЕСК |
| Мощность вентилятора Temp Perf:Использование/Ограничение| Использование памяти | GPU-Util Compute M. |
|===============================+================= =====+======================|
| 0 Quadro K1100M Выкл | 0000:01:00.0 Выкл | Н/Д |
| Н/Д 44C P0 Н/Д / Н/Д | 8 МБ / 2047 МБ | 0% По умолчанию |
+----------------------------------------------+---------------- -----+----------------------+
+------------------------------------------------- ----------------------------+
| Процессы: Память графического процессора |
| Тип PID графического процессора Имя процесса Использование |
|================================================ =============================|
| Запущенных процессов не найдено |
+------------------------------------------------- ----------------------------+