Как изменить размер изображения в документе Word 2010 — Microsoft Office для женщин
Иллюстрации в Word
Выделение•Картинки 28930Как уже писалось ранее, рисунок вставляется в документ в своем реальном размере. Однако существуют инструменты для того, чтобы изменить его размер. В текстовом процессоре Microsoft Word пользователю на выбор предлагается несколько способов изменения размера рисунка.
Давайте рассмотрим способы изменения размера изображения.
Рис. 7.6. Панель для изменения параметров иллюстрации
- Всплывающая панель, появляющаяся при щелчке правой кнопкой мыши по изображению (рис. 7.6). С помощью этой панели можно задать высоту и ширину нужного рисунка. Для изменения значения поля ввода со счетчиком можно либо ввести значение вручную, либо с помощью кнопок увеличения и уменьшения задать нужные значения. Данная панель изменяет иллюстрации только пропорционально. Программа Microsoft Word автоматически изменит второй показатель, изменив его значение в соответствии с изменяемым параметром.

- То же самое доступно пользователю на вкладке Формат (Format) группы Работа с рисунками (Picture Tools). На ней в группе элементов Размер (Size) также можно изменить высоту и ширину иллюстрации.
- Третий способ — воспользоваться мышью. Выделив иллюстрацию щелчком мыши по ней, мы увидим 8 квадратных маркеров, расположенных по углам и сторонам изображения. Каждый маркер отвечает за изменение размера в соответствующем направлении. Для изменения размера иллюстрации достаточно навести мышь на один из маркеров так, чтобы указатель мыши принял вид двухконечной стрелки. После этого необходимо нажать левую кнопку мыши и, не отпуская ее, потянуть изображение в нужную сторону. Затем, изменив размер изображения, для сохранения результата нужно отпустить кнопку мыши. При использовании этого способа изменения размеров пропорции иллюстрации сохраняются только при использовании угловых маркеров.

- Диалоговое окно Формат рисунка (Format Picture). Чтобы им воспользоваться, необходимо вызвать контекстное меню иллюстрации, щелкнув по ней правой кнопкой мыши. Затем в контекстном меню необходимо выбрать пункт Формат рисунка (Format Picture). Откроется диалоговое окно Формат рисунка (Format Picture), в котором необходимо перейти на вкладку Обрезка (Crop).
[box color=sovet]Для изменения размеров не обязательно водить единицы измерения, достаточно просто цифр.[/box]
[box color=primechanie]Если вы работаете с документом в формате предыдущего поколения (формат .doc), диалоговое окно Формат Рисунка (Format Picture) будет отличаться внешне и не иметь ряда функций. Для использования больших возможностей программы необходимо пользоваться форматом .docx. На этой вкладке необходимо ввести нужные данные в поля ввода Ширина (Height) и 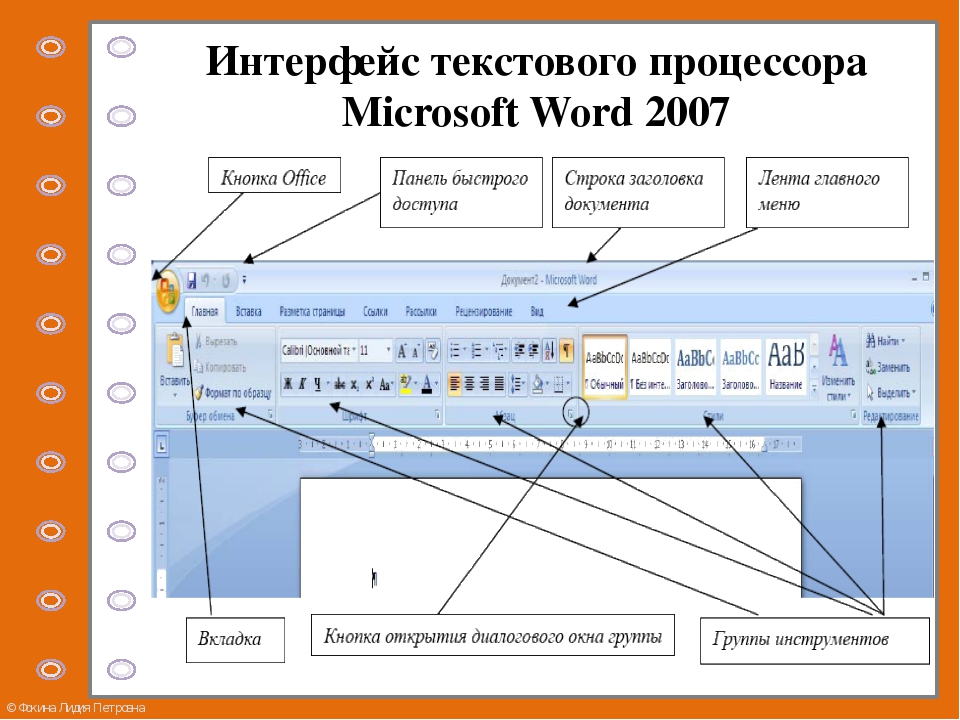 [/box]
[/box]
Масштабирование и изменение размеров печатных страниц в Acrobat или Reader
Последнее обновление May 21, 2021 11:00:38 AM GMT | Также применяется к Reader
| Масштабирование страницы позволяет уменьшать или увеличивать размер страниц при печати. Вы можете:
|
Acrobat может определить размер страницы PDF-файла в соответствии с размером выбранного бумажного носителя.
Выберите меню «Файл» > «Печать».
Во всплывающем меню «Масштабирование страницы» выберите один из следующих параметров:
По размеру печатаемой области Увеличивает небольшие страницы и уменьшает крупные страницы в соответствии с размерами бумаги.
Уменьшение до размера печатаемой области В соответствии с размерами бумаги изменяется размер только крупных страниц. Небольшие страницы печатаются без изменений.Нажмите кнопку «ОК» или «Печать».
Рекомендация: (только для Acrobat, но не для Adobe Reader) можно по умолчанию настроить для PDF-файла определенные параметры масштабирования или печати. Выберите меню «Файл» > «Свойства» и вкладку «Дополнительно». Укажите значения параметров в диалоговом окне «Стили» для печати. Параметром по умолчанию во всплывающем меню «Масштабирование страницы» является параметр «Уменьшение до размеров печатаемой области».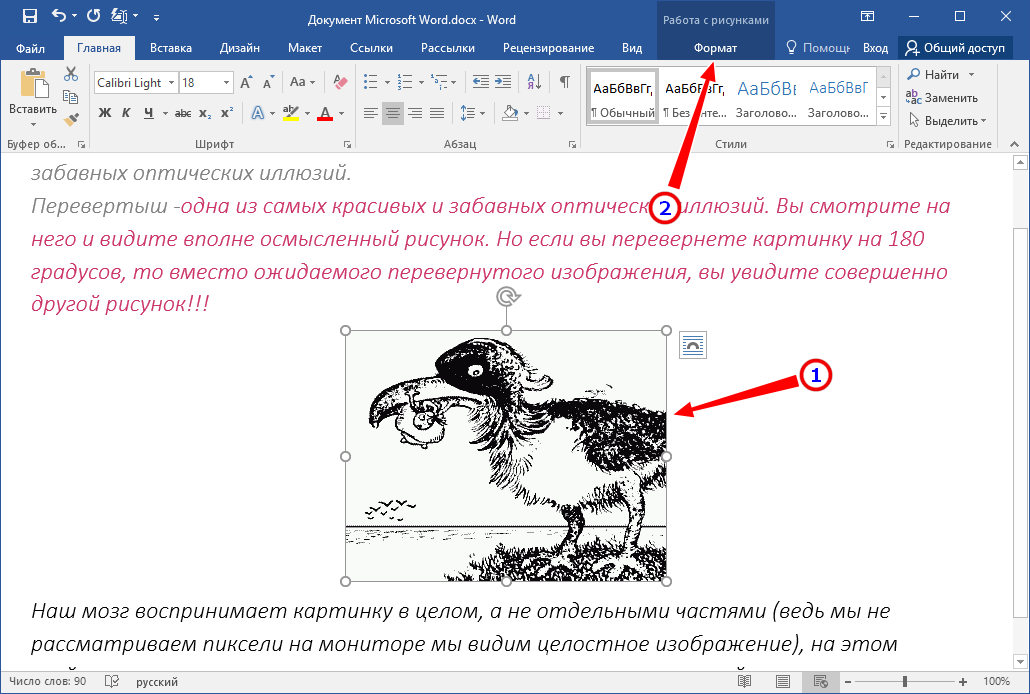
Недоступно в Adobe Reader 9: выполните масштабирование с использованием заранее заданных параметров масштабирования в Adobe Reader 9 или более ранних версиях.
Можно увеличить или уменьшить размер страниц в PDF-файле с использованием точного значения в процентах.
Выберите меню «Файл» > «Печать».
Во всплывающем меню «Масштабирование страницы» выберите «Разбиение всех страниц», чтобы вывести отображение параметра «Масштабирование с разбиением на страницы, %».
Примечание. Если в меню отсутствуют параметры разбиения на страницы, убедитесь, что в диалоговом окне «Печать» не выбраны следующие параметры: «Печатать как картинку» либо (только для Acrobat) «Цветоделение» или «Цветовыделенные формы».В разделе «Масштабирование с разбиением на страницы» введите процентное значение для увеличения или уменьшения страницы PDF-файла.
 Щелкните любой другой параметр, чтобы обновить окно предварительного просмотра справа.
Щелкните любой другой параметр, чтобы обновить окно предварительного просмотра справа.Нажмите кнопку «ОК» или «Печать».
Вход в учетную запись
Войти
Управление учетной записью
Меньшие изображения делают документы меньшего размера в Word и Office
Microsoft 365, Microsoft Excel, Microsoft Office, Microsoft Office для Mac, Microsoft Powerpoint, Microsoft Word, Office 2007, Office 2010, Office 2013, Office 2016, Office 2019, Office 2021 / Office LTSC, Office 365 /
Изображения в Word, Excel, PowerPoint и Outlook могут сделать размер файла намного больше, чем вы ожидаете. Вот как можно уменьшить изображения (по размеру файла) для документов Office без изменения внешнего вида документа, слайда и т. д.
Изображения в документе занимают много места в большинстве документов. В наши дни изображения могут быть довольно большими; цифровые камеры делают изображения JPG размером более 5 МБ. Требуется всего несколько из них, чтобы документ или электронное письмо стали очень большими, возможно, слишком большими для отправки по электронной почте. Поскольку файлы документов сжаты, текст обычно не занимает много места.
Требуется всего несколько из них, чтобы документ или электронное письмо стали очень большими, возможно, слишком большими для отправки по электронной почте. Поскольку файлы документов сжаты, текст обычно не занимает много места.
В наши дни камеры, даже небольшие камеры смартфонов, создают файлы изображений большего размера, чем требуется для большинства обычных документов или электронных писем.
Давайте сосредоточимся на том, как уменьшить размер файла, используемого изображениями в документах и электронных письмах, а также развенчаем некоторые мифы.
Важное уточнение — размер и размеры
При использовании слова «размер» к цифровым изображениям может возникнуть путаница.
В этой статье упоминается изображение Размер означает объем пространства (в байтах, мегабайтах), которое изображение использует в документе или электронной почте.
Изображение Размеры означает высоту/ширину изображения.
Размер и размеры
При вставке изображения в документ или сообщение электронной почты все изображение будет скопировано в документ или сообщение электронной почты. Например, вставка изображения размером 4 МБ обычно увеличивает размер документа или электронной почты на 4 МБ.
Уменьшение размеров изображения при его отображении на экране НЕ изменяет размер сохраненного изображения. Вот два изображения в документе, оба увеличивают размер документа на 5,5 МБ, несмотря на очень разные видимые размеры.
Обрезка
Обрезка изображения также не меняет его размер, даже если вы, кажется, удалили части изображения.
Эти два изображения могут занимать одинаковое место на диске, даже если одно изображение представляет собой сильно обрезанную версию другого.
Это связано с тем, что обрезка не редактирует фотографию, сохраненную в документе Office. Вместо этого он показывает указанную вами часть изображения, оставляя остальное невидимым.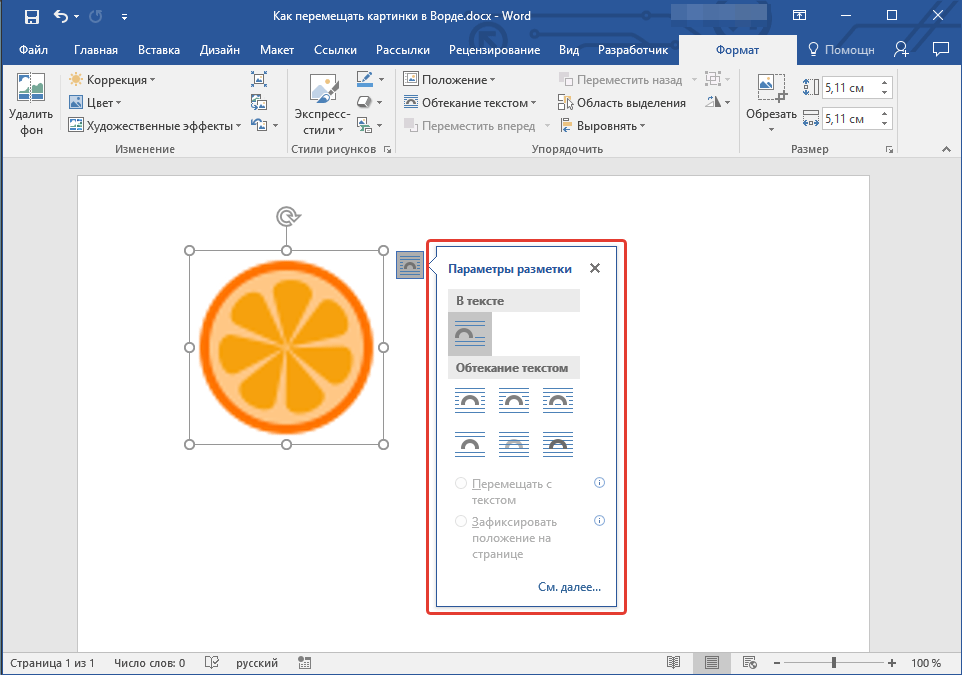
Сжатие изображений
Чтобы удалить ненужные части обрезанного изображения, щелкните изображение и перейдите к Формат изображения | Отрегулировать | Сжать картинки. Это самая маленькая из кнопок, и ей не придается никакого значения, но, возможно, она более важна и полезна, чем другие кнопки и меню вокруг нее.
На данный момент мы сосредоточимся на втором параметре «Удалить обрезанные области изображений», который делает именно то, что он говорит.
Верхний параметр позволяет выбрать, применять ли изменения только к выбранному изображению или ко всем изображениям в текущем документе.
Повторяющиеся изображения
Иногда в документе несколько раз встречается одно и то же изображение. Например, логотип компании или фотографии продукта.
Office довольно хорошо справляется с тем, что одно и то же изображение добавляется много раз. Обычно достаточно сообразительного, чтобы понять, что изображение, которое вы сейчас вставляете, совпадает с изображением, которое уже есть в документе. Когда это произойдет, он не добавит второе изображение, вместо этого оно будет ссылаться на уже сохраненное изображение.
Когда это произойдет, он не добавит второе изображение, вместо этого оно будет ссылаться на уже сохраненное изображение.
Но это не на 100% надежно. Мы видели много случаев, когда одно и то же изображение (или то, что кажется одним и тем же изображением) сохранялось в файле документа более одного раза.
Как мы уже видели, одно и то же изображение в разных размерах или даже обрезанное можно сохранить в документе только один раз. Например, большой логотип или продукт, снятый на первой странице, затем повторяется в более мелких формах позже в документе.
Вставьте один раз, затем скопируйте
Простой способ обеспечить однократное сохранение изображения в документе — вставить версию изображения с высоким разрешением только один раз. Затем скопируйте это изображение и вставьте в любое другое место в документе.
Больше не вставлять изображение из оригинального файла; скопируйте/вставьте тот, который уже есть в документе. Скопированные версии могут быть изменены в размере или даже обрезаны без изменения исходного изображения.
Это применимо, даже если вы вносите некоторые изменения в одно из изображений. Например, мы вставили одно и то же изображение в этот слайд четыре раза, а затем повернули и изменили размер некоторых из них. Несмотря на это, PowerPoint сохранил только одну копию изображения, поэтому общий размер файла остается довольно небольшим.
Но есть предел. Мы внесли несколько серьезных изменений в одно изображение; добавление эффектов с ленты Формат изображения. PowerPoint сохранил вторую копию измененного изображения.
Изменение разрешения
Многие изображения с камер, даже простых смартфонов, гораздо более детализированы, чем это необходимо для печати или отправки по электронной почте. Таким образом, эти изображения в документе/электронном письме намного больше, чем необходимо.
Речь идет о разрешении изображения. Проще говоря, качество изображения (количество пикселей или точек на дюйм) выше, чем может отобразить напечатанная страница или экран.
Это означает, что вы можете уменьшить разрешение изображения документа, не затрагивая конечный продукт на странице или на экране.
Сделайте это из того же места, где обрезаются кадрированные изображения. Выберите изображение, затем Работа с рисунками | Отрегулировать | Компресс.
Доступные параметры разрешения зависят от выбранного изображения. Есть варианты для электронной почты, Интернета, печати, HD или оригинала. Все, кроме высокой точности, имеют значение «ppi» или пикселей на дюйм.
Только для вывода на экран, например, для электронных писем, мы обычно выбираем «Интернет», что уменьшает размер изображения для сообщений, но этого более чем достаточно для хорошего отображения изображений.
Разрешение по умолчанию в Word установлено в Файл | Опции | Расширенный | Размер и качество изображения | Разрешение по умолчанию.
Это почти тот же вариант в PowerPoint, за исключением того, что по умолчанию используется «Высокая точность».
Удалить данные редактирования
В меню Файл | Опции | Расширенный | Размер и качество изображения, которые могут уменьшить размер документа.
‘Удалить данные редактирования’. Когда вы редактируете изображение, Office отслеживает изменения, чтобы при необходимости вернуться к исходному изображению. Выбор этой опции удаляет эту дополнительную информацию. Это сохраняет некоторый размер документа, но вы теряете опции «отменить».
Какого размера изображение в документе?
Нет прямого способа узнать, сколько места занимает изображение документа. Вы можете увидеть размер изображения, щелкнув правой кнопкой мыши изображение | Размер и положение | Размер.
Единственный способ узнать истинный размер изображения — это копаться во внутренностях документа, чтобы увидеть изображения, хранящиеся в .docx и т. д. Изображения сохраняются в
Мы использовали этот метод, чтобы определить, сколько копий изображения сохраняется в Office в различных ситуациях, упомянутых выше. Но для регулярного использования не годится.
Нужно больше?
Ознакомьтесь с разделом Уменьшение изображений — еще несколько вариантов других предложений по уменьшению изображений.
Стоковые изображения премиум-класса теперь в Office для устройств Apple
Как использовать изображения HEIF/HEIC/HIF Apple в Microsoft Office
Быстрое добавление изображений с помощью фотоальбома PowerPoint
Дополнительный трюк с буквицей с использованием онлайн-изображений в Word
Office для простых смертных — это место, где тысячи людей могут найти полезные советы и рекомендации по работе с Word, Excel, PowerPoint и Outlook.
Попробуйте. Вы можете отписаться в любое время. Мы никогда не спамили и не продавали адреса с тех пор, как мы начали более двадцати лет назад.
Неверный адрес электронной почты
Уменьшение изображений — еще несколько вариантов.
Основы электронной почты, Microsoft 365, Microsoft Excel, Microsoft Office, Microsoft Outlook, Microsoft Powerpoint, Microsoft Word, Office 2003, Office 2007, Office 2010, Office 2013, Office 2016, Office 2019, Office 2021 / Office LTSC, Office 365 /
Существует множество способов уменьшить изображение в обоих смыслах этого слова. Вот еще три варианта плюс важное предупреждение.
Вот еще три варианта плюс важное предупреждение.
Преобразование изображений в файл меньшего размера иногда необходимо. Большие изображения цифровой камеры (каждое может быть 4-6 МБ) могут быть слишком большими для некоторых ситуаций, особенно когда их много. Немного поработав, каждое из этих, скажем, 5-мегабайтных изображений может стать 1-мегабайтным изображением.
Меньших изображений обычно более чем достаточно для просмотра на смартфонах, планшетах и ноутбуках. Мы храним нашу основную коллекцию фотографий для демонстрации в сжатом виде. В то же место на устройстве с ограниченной памятью может поместиться гораздо больше фотографий.
Совет: уменьшение версии фотогалереи для смартфона может освободить место и сэкономить на покупке нового телефона с большим объемом памяти.
Электронные письма имеют ограничения по размеру, поэтому уменьшение размера изображений позволяет помещать больше изображений в одно электронное письмо.
Размер против размера
Прежде чем мы начнем, давайте определимся с некоторыми определениями.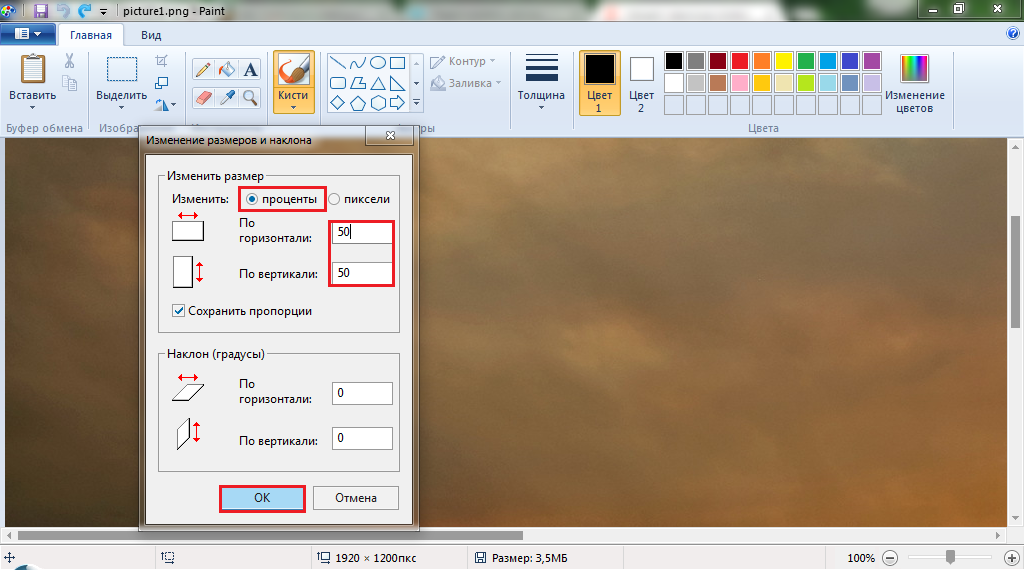 Это может сбить с толку, потому что когда вы видите разговор о «размере», который может означать:
Это может сбить с толку, потому что когда вы видите разговор о «размере», который может означать:
размеры изображения 640 x 480 или 6″ x 10″ и т. д.
ИЛИ
размер файла изображения (1 МБ, 4,4 МБ и т. д.).
В этой статье мы будем соблюдать последовательность, хотя это не означает, что в других публикациях (даже в Office Watch) будет использоваться та же терминология.
Для наших целей:
«Размер» означает высоту и ширину изображения.
«Размер» означает размер файла изображения.
Существует два способа уменьшить размер файла изображения:
Размер — уменьшить физическую высоту/ширину изображения до чего-то меньшего. Обычно это делается путем сохранения исходного соотношения высоты и ширины (соотношения сторон). Вы можете включить некоторую обрезку изображения, чтобы вырезать ненужные фрагменты (палец на объективе и т. д.).
Разрешение – уменьшить уровень детализации изображения. «Пиксели на дюйм» (PPI) можно уменьшить с высокого разрешения современной камеры до чего-то все еще очень четкого, но занимающего меньше места в файле.
«Пиксели на дюйм» (PPI) можно уменьшить с высокого разрешения современной камеры до чего-то все еще очень четкого, но занимающего меньше места в файле.
Сохраните оригинал
Важно всегда помнить: Сохраняйте оригинал . Сделайте уменьшенную копию изображения, но убедитесь, что вы случайно не перезаписали оригинал уменьшенной копией.
Исходное изображение с высоким разрешением является источником для любых будущих версий изображения.
В недавней статье мы говорили о опции Word/Outlook для сжатия изображений в электронном письме или документе. Есть много других способов сделать то же самое. В большинстве программ для редактирования фотографий есть параметры для уменьшения разрешения изображения, но они могут быть неочевидными.
Приложение Windows 11 Photo, поставляемое Microsoft, имеет несколько полезных функций, но не имеет опции сжатия. Изменение размера изменяет размеры изображения.
Приложение Windows 11 Photo — параметр изменения размера Опять же, нас интересует процесс принятия решений в Редмонде.
Ни один из доступных вариантов не является идеальным. Все эти утилиты предлагают простой набор вариантов (Документ, Электронная почта и т. д.), но не расширенный ползунок для выбора разрешения и, что особенно важно, просмотра размера файла, который получится в результате. Затем вы можете выбрать любой баланс разрешения и размера файла, который соответствует вашим потребностям.
Office Picture Manager
Наш любимый способ уменьшения изображения был взят у нас в 2013 году. Office Picture Manager (OPM) поставлялся с Office 2003 для Office 2010. Если у вас все еще есть установочный носитель Office одной из этих версий, вы можете установите OPM рядом.
Office Picture Manager имеет простые и эффективные инструменты редактирования, включая Resize (для размера) и Compress Pictures (размер файла).
Вы можете получить доступ к OPM, щелкнув изображение правой кнопкой мыши и выбрав Office Picture Manager из списка «Открыть с помощью…».
Основная причина, по которой нам нравится OPM, заключается в том, что он показывает точно новый размер файла после сжатия. Это та информация, которая нужна большинству из нас. Никаких расплывчатых разговоров о «PPI» и т. д., что мало что значит для большинства из нас.
Предупреждение: по умолчанию OPM перезапишет ваш исходный образ. Убедитесь, что вы работаете с копией.
Image Resizer
Рекомендовано читателем Office Watch Деннисом Х. Image Resizer является продолжением любимой Microsoft Power Toy.
Щелкните правой кнопкой мыши одно или несколько изображений, выберите «Изменение размера изображения», чтобы просмотреть основные параметры.
По умолчанию делается уменьшенная копия исходной фотографии, если только вы не выбрали параметр «Изменить размер исходных изображений».
Мы рекомендуем установить флажок «Уменьшать размер изображений, но не увеличивать их», чтобы предотвратить случайное увеличение.
Отправить ….
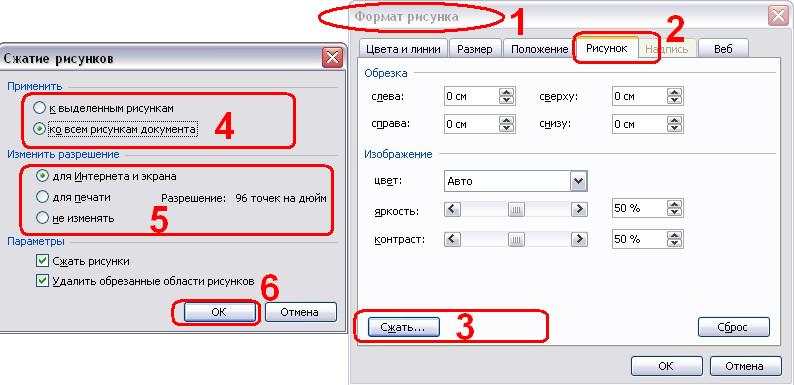
Последний вариант был в Windows/Office уже много лет. Щелкните правой кнопкой мыши изображение, затем выберите «Отправить в …» | Получатель почты.
Выберите размер изображения или отправка оригинала.
Вы можете увидеть прибл. размер сжатого изображения (хорошо), но не исходный размер для быстрого сравнения.
Копия оригинального изображения будет отправлена в новое сообщение электронной почты (используя почтовую программу по умолчанию, установленную в Windows).
Меньшие изображения уменьшают размер документов в Word и Office
Получите Office Picture Manager бесплатно!
Office занимается управлением фотографиями
Office для простых смертных — это место, где тысячи людей получают полезные советы и рекомендации по работе с Word, Excel, PowerPoint и Outlook.
Попробуйте. Вы можете отписаться в любое время. Мы никогда не спамили и не продавали адреса с тех пор, как мы начали более двадцати лет назад.

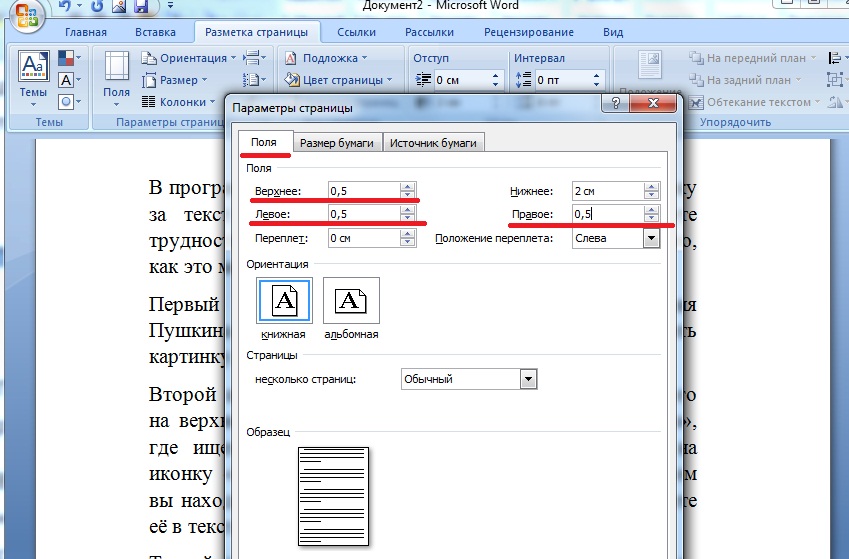
 Щелкните любой другой параметр, чтобы обновить окно предварительного просмотра справа.
Щелкните любой другой параметр, чтобы обновить окно предварительного просмотра справа.