Как распечатать несколько пдф файлов
Вы хотите легко выполнять пакетную печать пдф файлов? В этой статье мы предоставим вам три решения для вашей печатной работы с использованием PDFelement.Используя PDFelement, вы не только сможете пользоваться функциями создания и редактирования хостов, но также сможете легко печатать свои PDF-файлы.
В этой статье
Способ 1. Как печатать PDF-файлы в пакетном режиме
Способ 2. Как распечатать несколько PDF-файлов одновременно
Способ 3. Печать нескольких PDF-файлов в Windows
Способ 1. Как печатать PDF-файлы в пакетном режиме
Wondershare PDFelement — Редактор PDF позволяет печатать несколько PDF-файлов в пакетном режиме. Эта новая функция позволяет сэкономить время на печати PDF-файлов и повысить эффективность работы. Вы можете выполнить следующие действия, чтобы узнать, как выполнять пакетную печать PDF-файлов.
Шаг 1: Доступ к инструменту пакетной обработки
Начнем с того, что вам нужно запустить и открыть PDFelement. В главном окне вы можете нажать кнопку «Пакетный PDF», чтобы открыть окно «Пакетный процесс», или вы можете нажать кнопку «Назад» в левом верхнем углу, чтобы перейти в главное меню интерфейса progrom, и нажать кнопку «Инструмент» > «Пакетный процесс».
В главном окне вы можете нажать кнопку «Пакетный PDF», чтобы открыть окно «Пакетный процесс», или вы можете нажать кнопку «Назад» в левом верхнем углу, чтобы перейти в главное меню интерфейса progrom, и нажать кнопку «Инструмент» > «Пакетный процесс».
Скачать Бесплатно Скачать Бесплатно КУПИТЬ СЕЙЧАС КУПИТЬ СЕЙЧАС
Шаг 2. Печать PDF в пакетном режиме
Теперь появится окно «Пакетный процесс», и вам нужно выбрать опцию «Печать» в загрузочной части окна.
Затем вы можете загрузить свои PDF-файлы, которые хотите распечатать. После добавления файлов, в соответствии с вашими потребностями, вы можете выбрать некоторые виды печати, нажав кнопку «Больше настроек».
Шаг 3. Настройка параметров печати
После нажатия кнопки «Больше настроек» появится окно «Настройки печати», в котором вы выберете Принтер, Копии, Размер страницы, Ориентацию, Содержание печати, Вариант печати, Режим страницы и так далее. После выбора нажмите кнопку «Применить».
Затем вернитесь в окно «Пакетный процесс», и вы можете нажать кнопку «Применить» в этом окне, чтобы начать печать.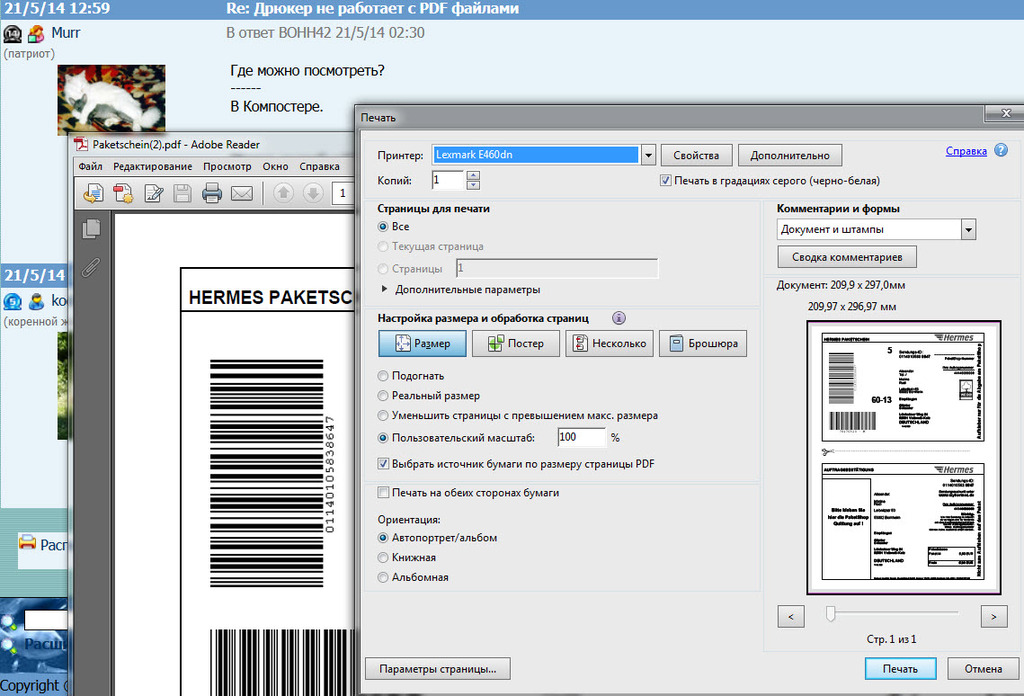
Упростите взаимодействие и общение людей с документами PDF с помощью интуитивно понятных и мощных инструментов PDF.
Скачать Бесплатно Скачать Бесплатно КУПИТЬ СЕЙЧАС КУПИТЬ СЕЙЧАС
Способ 2. Как распечатать несколько PDF-файлов одновременно
Существует еще один способ печати нескольких PDF-файлов с помощью PDFelement. Прежде чем мы начнем, загрузите и установите PDFelement на свой компьютер. Мастер установки прост и удобен в использовании. После установки программы выполните следующие действия, чтобы распечатать несколько файлов PDF.
Шаг 1. Объединить несколько PDF-файлов для печати
Чтобы распечатать несколько PDF-файлов, вы можете выбрать объединение PDF-файлов (или другого формата файлов), которые вы хотите распечатать одновременно. PDFelement делает этот процесс чрезвычайно простым. Просто нажмите кнопку «Объединить PDF» в главном окне.
Шаг 2: Загрузка PDF-файлов
Затем вам нужно загрузить PDF-файлы, которые вы хотите объединить.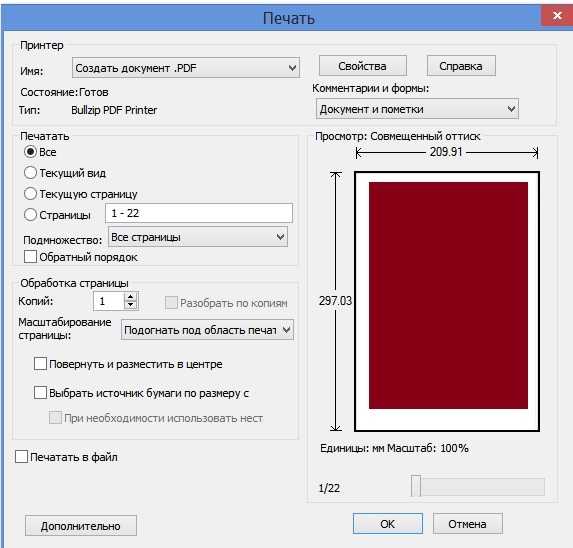 Нажмите «Выбрать файл» или перетащите файлы, чтобы импортировать PDF-файлы, которые вы хотели бы объединить в один PDF-файл. Затем вы также можете выбрать выходную папку для сохранения объединенного PDF-файла на вашем устройстве. После этого нажмите кнопку «Применить». Существует также несколько других способов объединения пдф файлов, о которых вы можете узнать больше, перейдя по ссылке.
Нажмите «Выбрать файл» или перетащите файлы, чтобы импортировать PDF-файлы, которые вы хотели бы объединить в один PDF-файл. Затем вы также можете выбрать выходную папку для сохранения объединенного PDF-файла на вашем устройстве. После этого нажмите кнопку «Применить». Существует также несколько других способов объединения пдф файлов, о которых вы можете узнать больше, перейдя по ссылке.
Шаг 3. Печать нескольких PDF-файлов
Как только объединенный PDF-документ будет открыт, нажмите «Файл», а затем выберите «Распечатать» из параметров.
В появившемся окне «Печать» укажите нужные параметры печати. Если вам нужно задать дополнительные параметры печати, нажмите значок «настройки», чтобы выбрать дополнительные параметры, а затем нажмите кнопку «Печать». Таким образом, вы сможете быстро и легко
Вы можете выбрать «Несколько» в «Режиме печати», чтобы выбрать количество страниц на листе. И вот оно у вас есть — вот как печатать несколько страниц одновременно.
Скачать Бесплатно Скачать Бесплатно КУПИТЬ СЕЙЧАС КУПИТЬ СЕЙЧАС
Способ 3. Печать нескольких PDF-файлов на Windows
1. Выберите на своем компьютере документы PDF, которые вы хотите распечатать и переместите их в одну папку.
2. Удерживая клавишу «Ctrl», выберите все PDF-файлы, которые вы хотите распечатать, выбрав одновременно несколько PDF-файлов.
3. Щелкните правой кнопкой мыши на выбранных PDF-файлах и выберите «Печать». Если ваш компьютер подключен к физическому принтеру, то данное действие поможет вам распечатать сразу несколько выбранных PDF-файлов.
Почему стоит выбрать PDFelement для пакетной печати PDF-файлов?
PDFelement — лучший PDF-принтер для одновременной печати сразу нескольких файлов. В сравнении с другими представленными на рынке PDF-принтерами PDFelement постоянно получает самые высокие оценки, когда речь идет о функциях печати, разработанных для обеспечения максимального удобства для пользователя. Данная программа с легкостью распечатывает один PDF-файл, и при этом ее возможности по объединению нескольких PDF-файлов и их последующей печати ставят ее на первое место сред программ для одновременной печати нескольких PDF-файлов.
С помощью PDFelement можно объединять файлы различных форматов, таких как Excel, Word и презентации Power Point, в единый PDF-файл, который будет легко распечатать. Все, что вам нужно сделать, это открыть файлы, которые вы хотите объединить. PDFelement сделает все остальное.
Советы по печати нескольких PDF-файлов
1. Советы по упрощению процесса одновременной печати:
2. Перед распечаткой убедитесь в том, что созданный документ был правильно объединен.
3. Убедитесь в том, что ни один текст, изображение, или какой-либо другой элемент файла не пропал в процессе объединения.
4. Для получения качественного результата пакетной печати PDF используйте программу с проверенной репутацией.
Быстрый способ распечатать пдф файл с комментариями
Elise Williams
2021-03-10 13:57:07 • Опубликовано : Инструкции по статьям • Проверенные решения
Печать PDF файла с комментариями может помочь Вам легко читать аннотации или формы на бумаге. Это простое руководство покажет Вам, как распечатать PDF файл с комментариями, а также назовет несколько причин, по которым отдельные лица или компании могут захотеть научиться печатать комментарии в PDF. Давайте познакомимся с одним из самых простых инструментов — PDFelement который поможет Вам распечатать PDF файл с комментариями.
Это простое руководство покажет Вам, как распечатать PDF файл с комментариями, а также назовет несколько причин, по которым отдельные лица или компании могут захотеть научиться печатать комментарии в PDF. Давайте познакомимся с одним из самых простых инструментов — PDFelement который поможет Вам распечатать PDF файл с комментариями.
БЕСПЛАТНО СКАЧАТЬ БЕСПЛАТНО СКАЧАТЬ КУПИТЬ СЕЙЧАС КУПИТЬ СЕЙЧАС
БЕСПЛАТНО СКАЧАТЬ
Как распечатать книгу из файлов PDF
Шаг 1: Откройте PDF файл и оставьте комментарии
Вы можете получить доступ ко всем возможностям PDF, открыв программу. Затем Вы можете открыть PDF файл, с которым хотите работать, нажав на кнопку «Открыть файл…» в интерфейсе.
Если Вы хотите оставить комментарий к PDF файлу, нажмите на «Комментарий» на верхней панели инструментов. После того, как Вы нажали «Комментарий», появятся параметры комментирования. Вы можете добавить текстовый комментарий, ссылки, заметку, текстовое поле, выноску, штампы и рисунок от руки, нажав на правую кнопку.
Шаг 2: Нажмите «Файл» и «Печать».
Как только Вы попадете в PDF файл, нажмите на «Файл», затем нажмите «Печать». Это даст Вам доступ к возможностям печати комментариев.
БЕСПЛАТНО СКАЧАТЬ БЕСПЛАТНО СКАЧАТЬ КУПИТЬ СЕЙЧАС КУПИТЬ СЕЙЧАС
БЕСПЛАТНО СКАЧАТЬ
Шаг 3: Распечатайте PDF файл с комментариями
Когда Вы нажимаете «Печать», появляется раскрывающееся меню с опциями «Документ», «Комментарий» и «Форма». Выберите один из этих вариантов. После того, как Вы выбрали вариант, который лучше всего подходит для Вашей задачи, нажмите «Печать».
PDFelement — отличный универсальный инструмент для добавления комментариев в PDF, а также для печати PDF с комментариями и формами. Добавление комментариев к PDF — важный инструмент для выделения PDF файла, уточнения информации и создания эффективных форм, отвечающих уникальным потребностям Ваших целей.
Возможность комментирования и печати PDFelement поможет эффективно сэкономить время, а также повысить профессиональное представление PDF файлов. Например, конфиденциальные документы могут быть помечены как «классифицированные» путем создания штампа в программе и добавлены в процессе печати комментариев PDFelement для Windows. Печать комментариев в формате PDF на Mac — простой процесс. Вот пошаговое руководство, которое поможет Вам добавить комментарии и распечатать PDF файл с комментариями в Windows 10/8/7:
Например, конфиденциальные документы могут быть помечены как «классифицированные» путем создания штампа в программе и добавлены в процессе печати комментариев PDFelement для Windows. Печать комментариев в формате PDF на Mac — простой процесс. Вот пошаговое руководство, которое поможет Вам добавить комментарии и распечатать PDF файл с комментариями в Windows 10/8/7:
БЕСПЛАТНО СКАЧАТЬ БЕСПЛАТНО СКАЧАТЬ КУПИТЬ СЕЙЧАС КУПИТЬ СЕЙЧАС
БЕСПЛАТНО СКАЧАТЬ
PDFelement имеет множество функций, включая печать, редактирование, аннотации, пакетное преобразование и преобразование в различные типы форматов, которые сегодня широко используются в интернете, например, в такие как ePub.
Это один из самых популярных PDF принтеров в интернете с бесперебойной работой и тщательно протестированной платформой, которая избавляет Вас от рекламы и программных сбоев, о которых постоянно сообщается в версиях других редакторов PDF с открытым кодом. Это один из самых высококачественных принтеров PDF, который позволяет частным лицам и компаниям добиваться большего разнообразия результатов в документах PDF и на популярных, широко используемых интернет-форматах.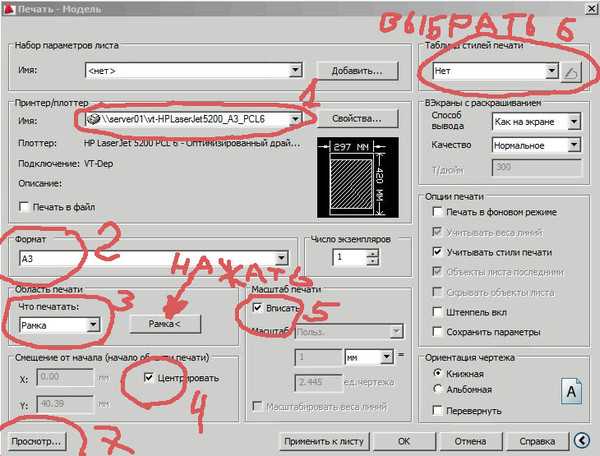
Легко интегрируется как в Windows, так и в Mac, есть простые инструкции по каждой из основных функций программного обеспечения.
- Аннотации в PDFelement — отличный инструмент для зачеркивания, подчеркивания и общего выделения при редактировании документов, для обеспечения уникальной коммуникации в PDF.
- Предлагает частным лицам и компаниям возможность создавать пользовательские PDF файлы, соответствующие их потребностям, и эффективно передавать конкретные инструкции, примечания и подробные сведения о своих целях.
- Этот инструмент поможет сэкономить дополнительное время и энергию, поскольку люди смогут использовать формы и документы, лучше понимая детали и инструкции.
БЕСПЛАТНО СКАЧАТЬ БЕСПЛАТНО СКАЧАТЬ КУПИТЬ СЕЙЧАС КУПИТЬ СЕЙЧАС
БЕСПЛАТНО СКАЧАТЬ
Советы по печати PDF с комментариями
Возможность добавлять комментарии к PDF файлам важна, поскольку она позволяет пользователям делать разметку, зачеркивать или размещать заметки и выделения для более тесного взаимодействия о том, как правильно использовать PDF файл или редактировать изменения в PDF файле для создания более поздних версий.
Для готовых PDF файлов, необходима печать PDF файла с комментариями, потому что комментирование — это мощный инструмент коммуникации, который может помочь пользователям PDF файла правильно заполнить формы или предоставить дополнительную информацию, которая будет полезна для навигации по PDF документу. В целом, комментирование, аннотирование и печать PDF файла с комментариями — это широко распространенная практика, которая помогает в разработке элементов PDF файлов, которые выделяются в документе, для более эффективной и действенной обработки документа.
БЕСПЛАТНО СКАЧАТЬ БЕСПЛАТНО СКАЧАТЬ КУПИТЬ СЕЙЧАС КУПИТЬ СЕЙЧАС
БЕСПЛАТНО СКАЧАТЬ
Для людей, которые хотят оптимизировать использование этой функции, важно искать способы добавления деталей в документ, чтобы сделать инструкции или информацию живой и легко обрабатываемой. Печать PDF файла с комментариями и аннотациями иногда нарушает привычный ход работы, особенно если приносят целые серии текста, без предоставления способа выделить области текста, чтобы читатели не пропустили важные разделы или шаги.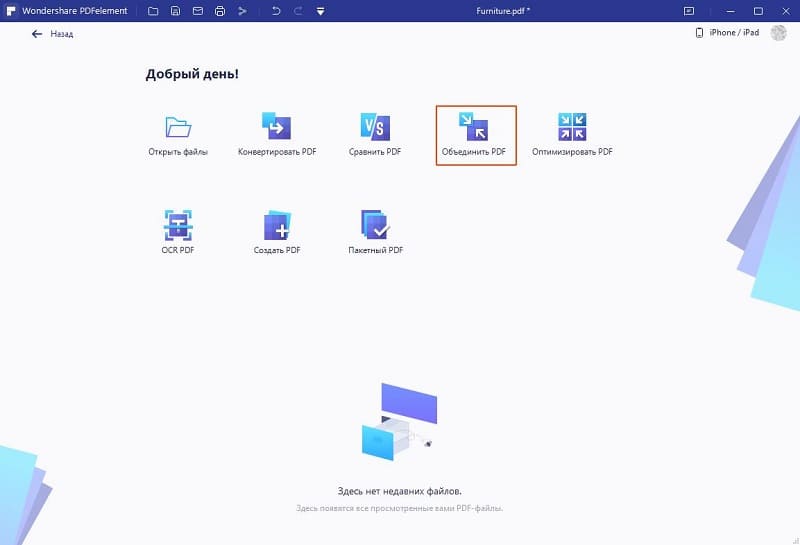
Другое использование этой функции заключается в том, что она может сделать буклеты и страницы выдающими в презентации, но поскольку документ закодирован как PDF, нужно перенести документ в другой тип для платформ интернет-печати, что является относительно простой задачей, поскольку документ будет содержать такой же внешний вид, как и первоначально.
Скачать Бесплатно или Купить PDFelement прямо сейчас!
Скачать Бесплатно или Купить PDFelement прямо сейчас!
Купить PDFelement прямо сейчас!
Купить PDFelement прямо сейчас!
Как распечатать несколько PDF-файлов одновременно
Вы устали открывать каждый PDF-файл перед печатью? Вы ищете решение, которое позволит вам печатать несколько PDF-файлов одновременно?
Если да, то вы попали по адресу.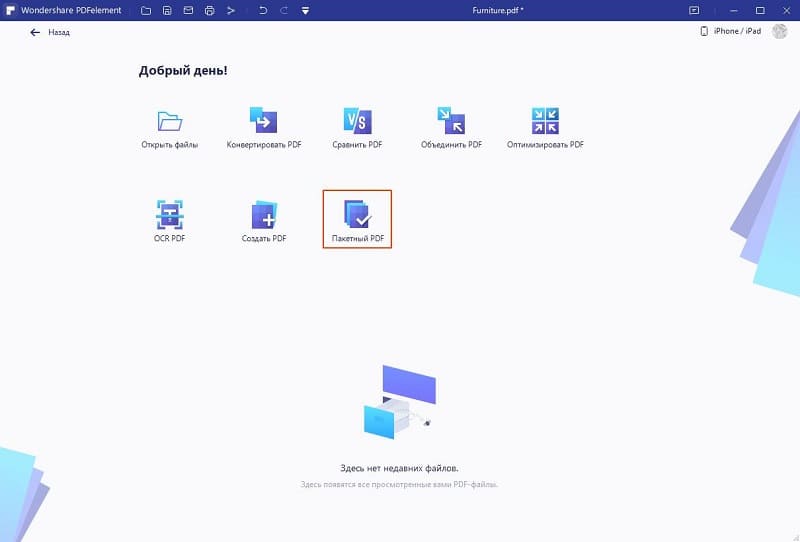 Независимо от того, есть ли у вас Mac или ПК с Windows, вы находитесь в автономном режиме или в сети, у нас есть решение для вас. В этом посте мы поделились способами, которыми вы можете распечатать несколько PDF-файлов одновременно, не открывая каждый из них по отдельности. Давайте погрузимся!
Независимо от того, есть ли у вас Mac или ПК с Windows, вы находитесь в автономном режиме или в сети, у нас есть решение для вас. В этом посте мы поделились способами, которыми вы можете распечатать несколько PDF-файлов одновременно, не открывая каждый из них по отдельности. Давайте погрузимся!
Как распечатать несколько PDF-файлов одновременно в Windows?
Вы можете распечатать несколько PDF-файлов одновременно в Windows, поставив их все сразу в очередь, используя настройки принтера. Вот как вы можете это сделать:
Шаг 1: Откройте настройки устройств и принтеров
Нажмите кнопку «Windows» и «R» вместе. Откроется окно «Выполнить». Введите «управление принтерами» на панели «Открыть», и откроется настройка «Устройства и принтеры».
Шаг 2. Откройте очередь печати
В настройках «Устройства и принтеры» дважды щелкните принтер, который вы хотите использовать для печати. Откроется окно, подобное приведенному ниже. Нажмите «Просмотреть, что печатается», чтобы просмотреть очередь печати.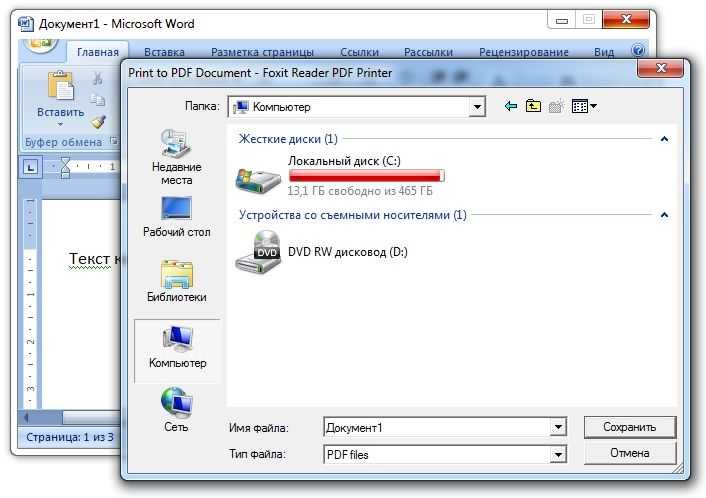
Шаг 3: Распечатайте PDF-файлы
Поместите все PDF-файлы, которые вы хотите напечатать, в одну папку и откройте ее рядом с окном очереди печати. Выберите все PDF-файлы и перетащите их в окно очереди печати. Появится окно с просьбой предоставить разрешение на печать нескольких файлов одновременно. Нажмите «Да», и ваш принтер начнет печать.
Как распечатать несколько PDF-файлов одновременно на Mac?
Если вы хотите распечатать сразу несколько PDF-файлов на своем Mac, есть два способа сделать это, не открывая каждый файл по отдельности. Первый — через Finder, а второй — через очередь печати. Посмотрим, как это делается:
Печать нескольких PDF-файлов одновременно на Mac с помощью Finder
Шаг 1: Запустите Finder Чтобы использовать метод Finder для одновременной печати нескольких PDF-файлов на Mac, вам сначала нужно запустить новое окно Finder. Вы можете сделать это, щелкнув значок Finder в доке или нажав «Command» и «N» вместе.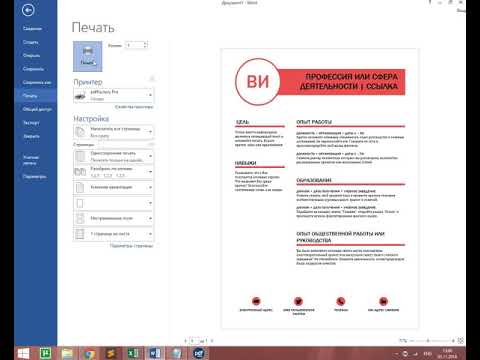
В поисковике перейдите к папке, в которой вы сохранили все PDF-файлы, которые необходимо распечатать. Если они не находятся в одной папке, поместите их в одну, чтобы этот метод работал.
Изображение через Alphr Шаг 3: Печать PDF-файловПосле открытия папки, содержащей все PDF-файлы, которые необходимо распечатать, нажмите «Command» и «A» вместе, чтобы выбрать их все. Вы также можете выбрать несколько файлов одновременно, нажав клавишу «Command» и щелкнув каждый из файлов по отдельности.
Изображение через AlphrВыбрав PDF-файлы, перейдите в «Файл» в строке меню Finder и выберите «Печать». Finder сам откроет каждый из выбранных вами файлов и распечатает их один за другим.
Изображение через AlphrОдновременная печать нескольких PDF-файлов на Mac через очередь печати
Шаг 1. Доступ к очереди печати
Доступ к очереди печати очереди печати, дважды щелкнув ее во время выполнения задания на печать.
Изображение через Alphr Изображение через AlphrЕсли в доке нет значка «Принтер», вы можете получить доступ к очереди печати вручную, запустив «Системные настройки».
Изображение через AlphrТам вы увидите опцию «Принтеры и сканеры», нажмите на нее.
Изображение через AlphrВ левой части окна вы увидите список всех принтеров, подключенных к вашему Mac. Выберите тот, с которым вы собираетесь печатать. Продолжайте, нажав «Открыть очередь печати», которая находится в верхней середине окна.
Изображение через AlphrПосле открытия очереди печати щелкните правой кнопкой мыши или удерживая клавишу Control на ее значке в доке, выберите «Параметры» и нажмите «Сохранить в доке». Это навсегда сохранит очередь печати в доке.
Изображение через Alphr Шаг 2: Печать PDF-файлов После открытия очереди печати откройте папку, в которой вы сохранили все PDF-файлы, которые необходимо распечатать.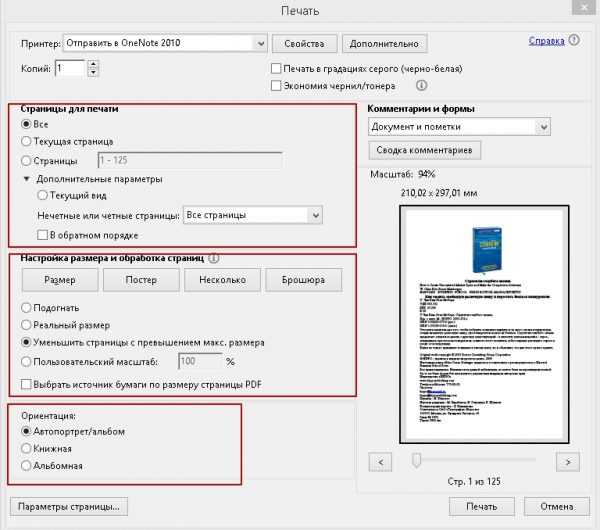 Если они не находятся в одной папке, поместите их в одну для удобства. Выберите все файлы, нажав «Command» и «A» вместе или нажав клавишу «Command» и щелкнув каждый из файлов. Перетащите выбранные файлы в очередь печати, и ваш принтер начнет их печатать.
Если они не находятся в одной папке, поместите их в одну для удобства. Выберите все файлы, нажав «Command» и «A» вместе или нажав клавишу «Command» и щелкнув каждый из файлов. Перетащите выбранные файлы в очередь печати, и ваш принтер начнет их печатать.
Принтер будет печатать файлы в том порядке, в котором вы поместили их в очередь печати. Продолжительность печати будет зависеть от вашего интернет-соединения и может быть медленной, если соединение между вашим Mac и принтером плохое.
Изображение через AlphrКак распечатать несколько PDF-файлов одновременно через Adobe?
Вы можете распечатать несколько PDF-файлов как онлайн, так и офлайн, используя Adobe, объединив все файлы и распечатав их. Вот что вам нужно сделать:
Готовое создание PDF-файлов
Самый простой способ автоматического создания безбумажных документов и управления ими в любом масштабе.
Отправляя эту форму, я подтверждаю, что прочитал и понял Политику конфиденциальности Inkit .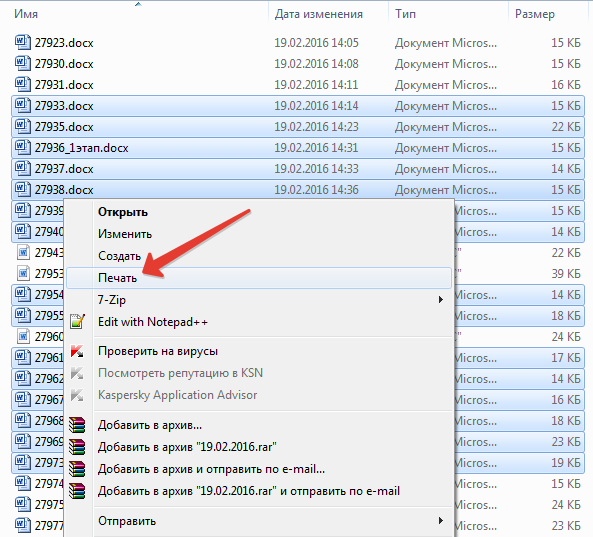
Спасибо! Ваша заявка принята!
Ой! Что-то пошло не так при отправке формы.
Как распечатать несколько PDF-файлов одновременно через Adobe Online?
Шаг 1. Откройте онлайн-инструмент Adobe для слияния файловНажмите на эту ссылку, чтобы открыть инструмент Adobe для слияния PDF-файлов.
Шаг 2: Загрузите PDF-файлыЩелкните по выбранным файлам. Откроется новое окно поиска файлов. Перейдите в папку, в которой вы сохранили все свои PDF-файлы, которые необходимо распечатать. Загрузите их, либо нажав «Ctrl» и «A» вместе, либо нажав «Ctrl» и щелкнув каждый файл.
Шаг 3. Объедините PDF-файлыПосле загрузки PDF-файлов объедините их, нажав «Объединить» в правом верхнем углу окна.
Шаг 4. Загрузите объединенный PDF-файл и распечатайте его После объединения PDF-файлов на вкладке появится следующий вид. Нажмите «Загрузить», чтобы загрузить объединенный PDF-файл.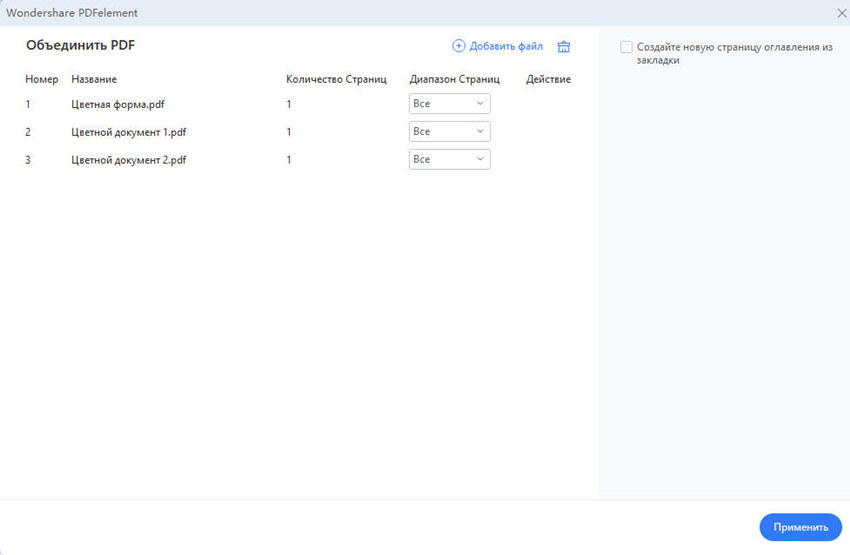
Откройте загруженный файл PDF в Adobe Acrobat Reader. Перейдите в «Файл», затем выберите «Печать». Вы также можете сделать это, нажав «Ctrl» и «P» вместе.
Как распечатать несколько PDF-файлов одновременно через Adobe Offline?
Вы можете распечатать сразу несколько PDF-файлов, объединив их в один PDF-файл в Adobe Acrobat Pro X. Функция слияния недоступна в Acrobat Reader, для использования этой возможности вам потребуется платная версия.
Шаг 1. Объединение PDF-файловОткройте Adobe Acrobat Pro. Нажмите «Файл», затем выберите «Создать» и выберите «Объединить файлы в один PDF-файл…».
Изображение через PugetsoundОткроется новое окно, похожее на приведенное ниже. Нажмите «Добавить файлы…» в верхнем левом углу и выберите «Добавить файлы…» для нескольких файлов или «Добавить папки…» для всей папки.
Изображение через Pugetsound Теперь откроется новое окно, в котором вы можете найти PDF-файлы, которые хотите распечатать.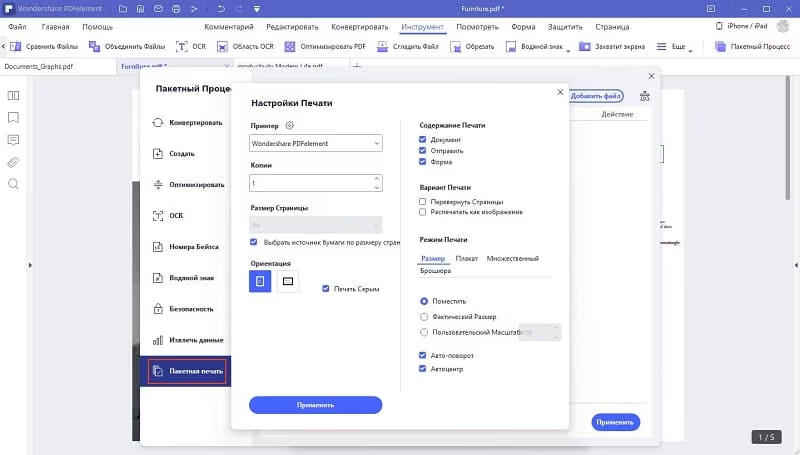 Выберите все файлы, либо нажав «Ctrl» и «A» вместе, либо используя клавишу «Ctrl» и выбирая каждый файл по отдельности.
Выберите все файлы, либо нажав «Ctrl» и «A» вместе, либо используя клавишу «Ctrl» и выбирая каждый файл по отдельности.
После добавления файлов вы можете изменить их порядок с помощью опций «Вверх» и «Вниз», указанных внизу. Вы также можете выбрать определенные страницы с помощью «Выбрать страницы» или удалить файл с помощью «Удалить».
После заказа файлов в соответствии с вашими требованиями нажмите «Объединить файлы» в левом нижнем углу окна, чтобы объединить все файлы.
Изображение через Pugetsound Шаг 2. Печать объединенного PDF-файлаПосле того, как все PDF-файлы объединены, вы можете распечатать новый PDF-файл, нажав «Файл», а затем «Печать».
Как распечатать несколько PDF-файлов одновременно с помощью PDFelement?
Одним из наиболее эффективных программ, требующих минимальных усилий для одновременной печати нескольких PDF-файлов, является PDFelement. Скачать и установить его можно по этой ссылке.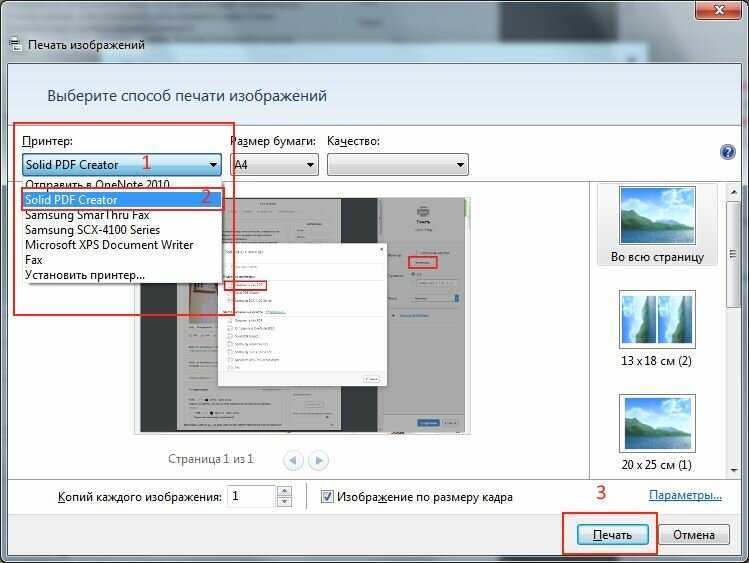
После установки PDFelement выполните следующие 3 простых шага, чтобы объединить и распечатать несколько PDF-файлов одновременно:
Шаг 1. Объедините несколько PDF-файлов для печати
Откройте PDFelement. Нажмите «Объединить PDF», который является вторым вариантом в списке функций на главной странице.
Изображение через WondershareШаг 2: Загрузите PDF-файлы
Откроется новое окно, в котором вам нужно будет загрузить PDF-файлы, которые вы хотите объединить. Нажмите «Добавить файл» в правом верхнем углу окна или перетащите файлы, чтобы импортировать их в программу. После загрузки файлов выберите папку из списка внизу окна, где вы хотите сохранить объединенный файл.
Изображение через WondershareШаг 3: Распечатайте объединенный файл
После сохранения объединенного файла PDF откройте его в PDFelement. Нажмите «Файл», а затем «Печать», чтобы открыть окно «Печать», где вы можете настроить параметры печати в соответствии со своими предпочтениями.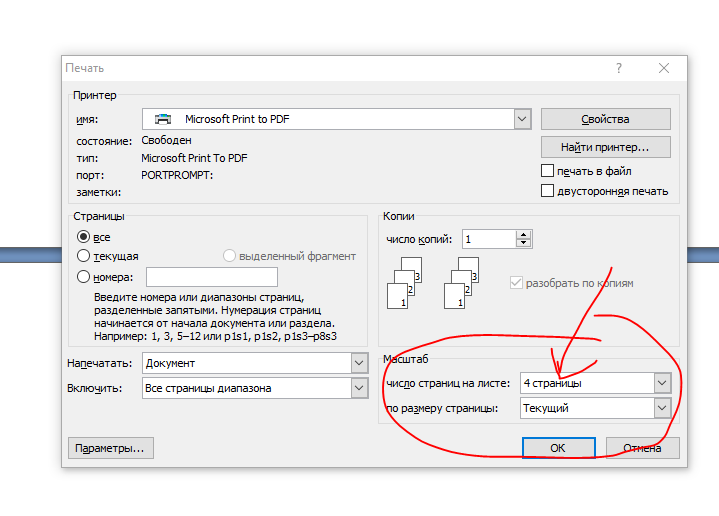
Готовое создание PDF-файлов
Самый простой способ автоматического создания безбумажных документов и управления ими в любом масштабе.
Отправляя эту форму, я подтверждаю, что прочитал и понял Политику конфиденциальности Inkit .
Спасибо! Ваша заявка принята!
Ой! Что-то пошло не так при отправке формы.
Как распечатать несколько PDF-файлов одновременно в Windows и Mac
Введение:
Печать PDF-файлов очень распространена в повседневной работе и жизни. Если файлов PDF всего несколько, вы можете открыть и распечатать их один за другим. Однако для многочисленных PDF-файлов, таких как счета или отчеты от разных людей, требуется много времени, чтобы распечатать каждый из них по отдельности. Чтобы быстро выполнять свою работу, полезно знать , как распечатать несколько PDF-файлов одновременно .
Благодаря встроенным функциям устройств Windows и Mac или специальным программам для работы с файлами PDF вы можете выполнять пакетную печать файлов PDF, не открывая их. Более того, сторонний PDF-принтер позволяет легко печатать несколько PDF-файлов в желаемом порядке, печатать несколько страниц PDF на одном листе и т. д. Прочтите этот пост, чтобы узнать, как распечатать несколько PDF-файлов одновременно в Windows и Mac.
Более того, сторонний PDF-принтер позволяет легко печатать несколько PDF-файлов в желаемом порядке, печатать несколько страниц PDF на одном листе и т. д. Прочтите этот пост, чтобы узнать, как распечатать несколько PDF-файлов одновременно в Windows и Mac.
Здесь мы рассмотрим два способа одновременной печати нескольких PDF-файлов. Один из способов — поместить ваши PDF-файлы в очередь печати в Windows 10/11, а другой — использовать инструмент повышения производительности — SwifDoo PDF. Последний метод подходит для всех пользователей Windows XP/7/8/10/11 для одновременной печати нескольких PDF-файлов. Теперь давайте углубимся в оба метода.
Печать нескольких PDF-файлов одновременно с помощью очереди печати в Windows 10/11 Пользователи Windows 10 и Windows 11 могут получить доступ к своей очереди печати на своих устройствах, чтобы увидеть, что печатается, и файлы, которые будут напечатаны следующими. Окно очереди печати также предоставляет возможность пакетной печати PDF-файлов. Ключом к печати нескольких PDF-файлов таким образом является обеспечение хорошего соединения между вашим компьютером и принтером. Кроме того, лучше поместить все PDF-файлы, которые вам нужно распечатать, сразу в одну папку для более быстрого выбора.
Окно очереди печати также предоставляет возможность пакетной печати PDF-файлов. Ключом к печати нескольких PDF-файлов таким образом является обеспечение хорошего соединения между вашим компьютером и принтером. Кроме того, лучше поместить все PDF-файлы, которые вам нужно распечатать, сразу в одну папку для более быстрого выбора.
Узнайте, как распечатать несколько PDF-файлов одновременно, из приведенного ниже руководства.
Шаг 1: Щелкните значок Пуск или Windows 10/11 в левом нижнем углу экрана и перейдите к Настройки ;
Шаг 2: Выберите Устройства и выберите Принтеры и сканеры , затем щелкните используемый принтер из списка принтеров;
Шаг 3: Нажмите кнопку Открыть очередь под выбранным принтером, чтобы открыть окно очереди принтера. Выберите все PDF-файлы, которые вы хотите распечатать, и перетащите их в окно;
Шаг 4: Нажмите Да , чтобы подтвердить свои действия во всплывающем диалоговом окне. Принтер автоматически распечатает все выбранные несколько PDF-файлов.
Принтер автоматически распечатает все выбранные несколько PDF-файлов.
Если вам интересно, как быстро распечатать все PDF-файлы в папке способом, отличным от вышеупомянутого, попробуйте использовать программу PDF. Программа SwifDoo PDF предлагает пользователям эффективный способ печати нескольких PDF-файлов в Windows благодаря возможности пакетной печати. Он помогает печатать несколько файлов PDF в нужном вам порядке и может печатать несколько страниц PDF на одном листе. Кроме того, в программном обеспечении также есть инструмент для объединения всех ваших PDF-файлов в один для печати.
Узнайте, как распечатать несколько PDF-файлов одновременно.
Шаг 1. Откройте файл PDF с помощью бесплатно загруженной программы и перейдите к SwifDoo в верхнем левом углу, чтобы выбрать Распечатать ;
Шаг 2: В диалоговом окне Печать нажмите Добавить файлы , чтобы добавить PDF-файлы в нужном порядке, и выберите принтер;
Шаг 3: Просмотрите распечатанные страницы и настройте параметры.
Изменяя настройки принтера, вы можете печатать файлы PDF с комментариями или без них, печатать несколько страниц на одном листе или печатать только нечетные или четные страницы. SwifDoo PDF поддерживает одностороннюю и двустороннюю печать. Он также позволяет печатать PDF-файлы в виде буклетов.
SwifDoo PDF — принтер PDF, слияние PDF
- Пакетная печать PDF-файлов за один раз
- Печать нескольких страниц PDF на одном листе, на одной стороне или на обеих сторонах
- Объединение, редактирование, преобразование, сжатие и разделение PDF-файлов
Бесплатная загрузка
Windows 11/10/8.1/7/XP
Независимо от того, нужно ли вам напечатать только 2 PDF-файла или целый список PDF-файлов в папке, объединение их в один PDF-файл упростит работу по печати. Кроме того, SwifDoo PDF позволяет печатать до 16 страниц на одном листе.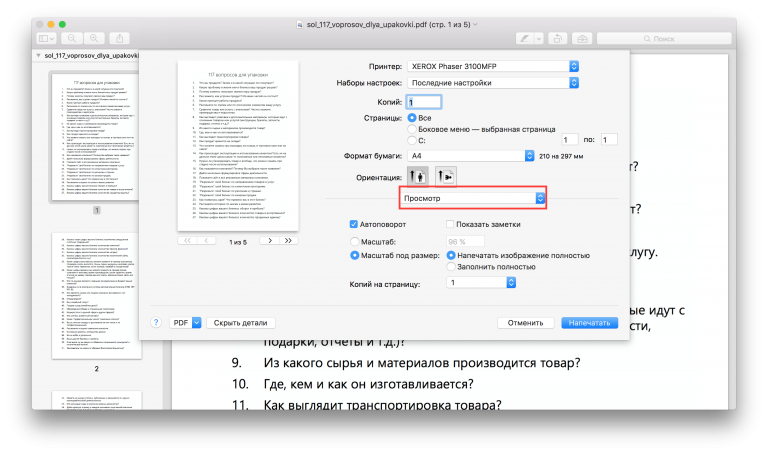
Шаг 1: Нажмите Объединение PDF на начальном экране программного обеспечения, чтобы получить доступ к объединению PDF;
Шаг 2: Нажмите Добавить файлы , чтобы импортировать PDF-файлы и ввести имя для объединенного PDF-файла;
Шаг 3: Выберите выходной путь и нажмите Start
Скачать бесплатно
Как печатать несколько PDF-файлов одновременно на Mac Для тех, кто хочет распечатать несколько файлов PDF, не открывая каждый из них на Mac, используйте окно очереди печати на своих устройствах. Метод доступа к очереди печати на Mac аналогичен Windows. Вам нужно перейти в «Системные настройки», выбрать принтер из списка принтеров на вашем компьютере и открыть его очередь печати.
Вам нужно перейти в «Системные настройки», выбрать принтер из списка принтеров на вашем компьютере и открыть его очередь печати.
Давайте посмотрим, как распечатать сразу несколько PDF-файлов на Mac.
Шаг 1. Коснитесь значка яблока в верхней части экрана и выберите Системные настройки в выпадающем списке;
Шаг 2: Выберите Принтеры и сканеры во всплывающем окне, щелкните используемый принтер, затем нажмите Открыть очередь печати ;
Шаг 3: Выберите и перетащите несколько PDF-файлов в окно очереди печати, после чего принтер сразу начнет их печать.
Заключение Этот блог написан, чтобы выяснить, как распечатать несколько PDF-файлов одновременно на Windows и Mac. Вы можете либо полагаться на местную поддержку на своем устройстве, либо использовать приложение PDF для выполнения своей работы. Для того, чтобы было удобнее менять настройки принтера, необходимо обращаться к стороннему софту.
Программное обеспечение SwifDoo PDF позволяет вам печатать несколько PDF-файлов за один раз и предлагает два варианта печати. Вы можете использовать функцию «Печать» для прямой печати PDF-файлов в пакетном режиме или объединить несколько PDF-файлов в один для печати.
Бесплатная загрузка
Часто задаваемые вопросы1. Как напечатать более 15 файлов PDF?
Возможно, вы заметили, что настройка по умолчанию в Windows позволяет печатать до 15 файлов PDF одновременно. Чтобы изменить настройку, скопируйте «Regedt32.exe» в поле поиска рядом с логотипом Windows, нажмите «Открыть» под ним, чтобы открыть «Утилита редактора реестра», и перейдите в раздел HKEY_CURRENT_USER > ПРОГРАММНОЕ ОБЕСПЕЧЕНИЕ > Microsoft > Windows > CurrentVersion > Explorer.
Затем найдите тип DWORD с именем «MultipleInvokePromptMinimum» на правой панели или щелкните правой кнопкой мыши на правой панели, чтобы создать новое значение DWORD с таким же именем.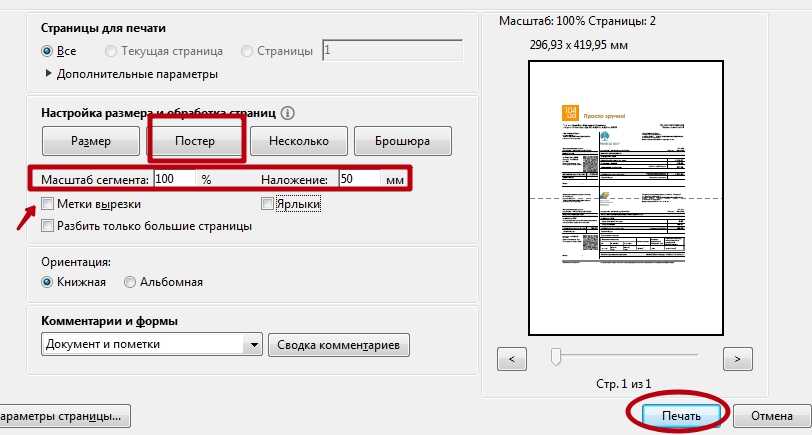 Дважды щелкните параметр DWORD, введите 16 в поле «Значение данных», отметьте параметр «Десятичный» и нажмите «ОК». После этого перезагрузите компьютер, и теперь вы можете распечатать более 15 файлов PDF одновременно.
Дважды щелкните параметр DWORD, введите 16 в поле «Значение данных», отметьте параметр «Десятичный» и нажмите «ОК». После этого перезагрузите компьютер, и теперь вы можете распечатать более 15 файлов PDF одновременно.
2. Можно ли сразу распечатать все вложения PDF в Outlook?
Если ваш вопрос касается одновременной печати нескольких PDF-файлов из сообщения электронной почты, щелкните сообщение электронной почты, выберите «Файл» > «Печать» > «Параметры печати», установите флажок «Печать вложенных файлов» и нажмите « Распечатать».
Чтобы распечатать сразу несколько PDF-файлов во всех электронных письмах Outlook, выберите все электронные письма, выполните тот же процесс, чтобы выбрать «Печать вложенных файлов» в диалоговом окне «Печать» и распечатать электронные письма и вложения.
3. Как распечатать несколько PDF-файлов с Google Диска?
Ключом к печати нескольких PDF-файлов с Google Диска является загрузка PDF-файлов на ваш компьютер.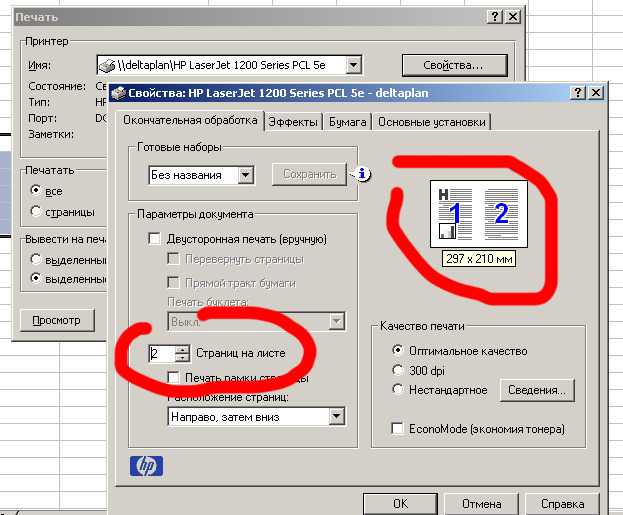 Выберите и щелкните правой кнопкой мыши все PDF-файлы, которые необходимо распечатать на Google Диске, выберите «Загрузить», перетащите PDF-файлы в окно очереди печати или добавьте их в диалоговое окно печати программы PDF, чтобы распечатать их все сразу.
Выберите и щелкните правой кнопкой мыши все PDF-файлы, которые необходимо распечатать на Google Диске, выберите «Загрузить», перетащите PDF-файлы в окно очереди печати или добавьте их в диалоговое окно печати программы PDF, чтобы распечатать их все сразу.
4. Как распечатать несколько файлов PDF в Adobe Reader?
Вот краткое объяснение того, как распечатать несколько PDF-файлов одновременно в Adobe Acrobat Reader: перейдите в «Инструменты» > «Мастер действий» > «Новое действие» > «Дополнительные инструменты» > «Печать», щелкните значок «плюс». значок, чтобы установить и сохранить действие печати. Коснитесь сохраненного действия в правом списке действий для пакетного добавления и печати PDF-файлов.
5. Почему я не могу распечатать несколько файлов PDF одновременно?
Иногда вы не можете распечатать несколько файлов PDF одновременно из-за проблем с принтером, файлами PDF или используемым программным обеспечением PDF. Обходной путь — распечатать файлы PDF на другом принтере или в программном обеспечении для работы с PDF.