Как удалить внешние ссылки в автокаде
Как удалить внешние ссылки в автокаде?
Для удаления внешних ссылок Автокад с чертежа нужно вызвать палитру «ВНЕШНИЕ ССЫЛКИ». Для этого графически выделите объекты, которые являются ссылками. Станет доступна доп. вкладка «Внешние ссылки», на которой следует выбрать соответствующую команду.
Как сделать внешние ссылки в автокаде?
Внедрение внешней ссылки в текущий чертеж
- Выберите вкладку «Вставка» панель «Ссылка» Запуск диалогового окна. …
- На палитре «Внешние ссылки» выберите имя вхождения, которое требуется внедрить.
- Нажмите правую кнопку мыши и выберите «Внедрить».
- В диалоговом окне «Внедрение ссылок» выберите один из нижеприведенных параметров.
Как обновить ссылки на изображения в автокаде?
Изменение пути к изображению
- Выберите вкладку «Вставка» «Ссылка» .
- На палитре «Внешние ссылки» выберите изображение, путь к которому требуется изменить.

- В области сведений нажмите кнопку «Обзор» в группе «Найден в».
- В диалоговом окне «Выбор файла изображения» перейдите к новому пути. Нажмите «ОК». В свойствах «Найден в» отображается новый путь.
Как сделать подложку DWG в автокаде?
Щелкните правой кнопкой мыши узел подложки DWG и выберите команду Открыть в AutoCAD в контекстном меню. Открывается последняя использованная версия AutoCAD, и подложка отображается в графическом окне AutoCAD. Внесите необходимые изменения и сохраните файл DWG.
Как в AutoCAD обновить ссылки?
Изменение пути ссылки на DWG
- Откройте палитру «Внешние ссылки».
- Выберите имя ссылки DWG и в поле «Сохраненный путь» выполните одно из следующих действий: Непосредственно введите новый путь ко внешней ссылке. …
- Нажмите «ОК». Программа загрузит внешнюю ссылку и регенерирует чертеж с обновленной внешней ссылкой.
Как убрать подложку в автокаде?
- Выберите вкладку «Вставка» «Ссылка» .

- На палитре «Внешние ссылки» выберите на панели «Ссылки на файлы» подложку, которую требуется удалить.
- Щелкните подложку правой кнопкой мыши и нажмите «Удалить». Теперь подложка не связана с файлом чертежа. Все экземпляры подложки удаляются из чертежа.
Как обновить подложку в автокаде?
- Выберите вкладку «Вставка» «Ссылка» .
- На палитре «Внешние ссылки» выберите подложку, путь к которой требуется изменить. Нажмите кнопку […] в правой части поля «Найден в».
- В диалоговом окне «Выбор файла» задайте новый путь. Нажмите «Открыть». Новый путь отображается в столбце «Сохраненный путь».
Как прикрепить картинку в автокаде?
- Выберите вкладку «Вставка» панель «Вхождение» «Присоединить». …
- В диалоговом окне «Выбор файла изображения» выберите имя файла из списка или введите имя файла изображения в поле «Имя файла». …
- В диалоговом окне «Растровое изображение» задайте точку вставки, масштаб и угол поворота одним из следующих способов: …
- Нажмите «ОК».

Как перевести изображение в AutoCAD?
Еще один традиционный способ, как вставить изображение в Автокад — найти нужную картинку в проводнике, скопировать ее («Ctrl+C») и в графическом пространстве AutoCAD нажать «Ctrl+V». Данным способом можно вставлять картинки даже из текстового редактора Microsoft Word.
Как удалить слой в Автокаде
Диспетчер свойств слоев не позволяет удалить текущий слой и слои в Автокаде, на которых расположены объекты и внешние ссылки. Для этого потребуется удалить или перенести на другой слой все элементы.
Как удалить слой в AutoCAD
Для начала убедитесь, что на удаляемом слое отсутствуют нужные объекты. Оптимально воспользоваться для выделения объектов фильтром по слою, применив его в пространствах МОДЕЛЬ и ЛИСТ. После того как вы убедились, что слой пуст, необходимо зайти в диспетчер свойств слоев кликнув по соответствующей кнопке.
Выделите требуемый слой и выполнить удаление слоя
Удаление слоя с объектами
Метод, описанный выше, не всегда дает положительного результата, дело в том, что на данном слое могут висеть объекты расположенные внутри блока, привязаны внешние ссылки и т.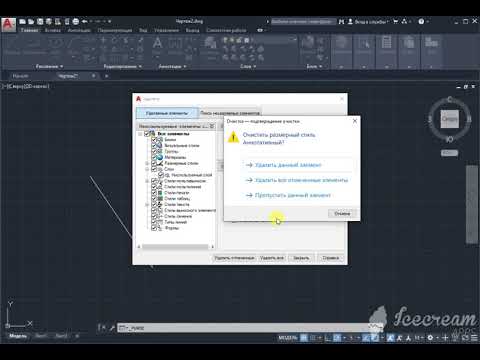 п.
п.
Если вам необходимо удалить слой на котором расположены объекты, и вы убедились, что ничего важного на слое не расположено следует воспользоваться командой LAYdel или СЛОЙУДАЛ .
Удалить слой с помощью LAYdel
1. Введите в командную строку LAYdel или СЛОЙУДАЛ .
2. Далее укажите объект на слое для удаления, либо по клику правой кнопки мыши выберите из контекстного меню опцию «Имя».
При выборе опции «Имя» появится диалоговое окно в котором необходимо будет выбрать слои для удаления.
3. Подтвердите удаление слоя в командной строке, либо в появившемся окне в зависимости от выбранного метода.
Важно! При удалении слоя удалятся абсолютно все объекты находящиеся на данном слое, будьте внимательны.
Как создать кнопку для данной команды и вынести ее на панель инструментов написано здесь.
Как очистить чертеж от неиспользуемых слоев и других элементов написано здесь.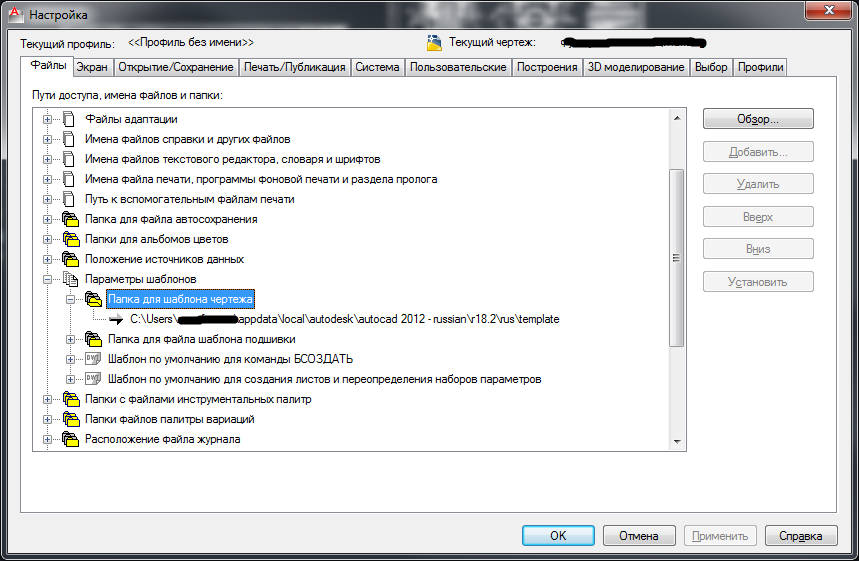
- Вы здесь:
- Главная
- О программах
- Автокад (AutoCAD)
- Работа с внешними ссылками в Автокаде
Работа с внешними ссылками в Автокаде
В Автокаде нередко приходится работать со вставками в чертеж, подложками. Это могут быть растры, отсканированные изображения, PDF документы, карты, планы, схемы деталей и т.д., даже обычные чертежи DWG. С помощью внешних ссылок удобно «копировать» чертежи, обрисовывать средствами Автокада.
При работе с подложками часто возникают вопросы:
- Автокад не видит вставленное изображение, отображается только его рамка и путь к файлу,
Разберем по порядку все эти вопросы.
Автокад не видит вставленное изображение, отображается только его рамка и путь к файлу
Если при открытии чертежа на том месте, где должно быть вставленное изображение (скан, схема, карта, план и т.д.) или PDF, отображается только контур этой подложки — для начала нужно выяснить, что какая именно внешняя ссылка не видится в чертеже, где лежит её файл.
1. Выделите рамку отсутствующего рисунка (подложки), вверху появится кнопка «Внешние ссылки», нажмите её. Если у вас классический интерфейс Автокада — зайдите в меню «Вставка» — там «Внешние ссылки».
2. В окне менеджера внешних ссылок в Автокаде найдите строку ссылки со статусом «Не найдена«. Это изображение Автокад не находит по данному пути при загрузке чертежа.
Кстати, информацию о вставленной картинке также можно увидеть в окне свойств чертежа. Нажмите Ctrl+1 при выделенном объекте изображения.
3. Щелкните на нужной строке со статусом «Не найдена», и в нижней части окна «Внешние ссылки» увидите дополнительные настройки.
Как загрузить растровое изображение в Автокаде, указать правильную ссылку на файл?
4. Чтобы указать Автокаду на правильный файл внешней ссылки — нажмите на кнопку «. » справа в строке «Сохраненный путь»:
5. Выберите нужный файл подложки, щелкните по нему, «Открыть».
Выберите нужный файл подложки, щелкните по нему, «Открыть».
Примечание: Вы должны иметь доступ к этому файлу подложки. Если файла вставки просто нет, например чертеж создан не вами и при передаче к вам попал только сам чертеж DWG, без файла вставленного растра или PDF — то отобразить изображение вышеуказанным способом не получится, поскольку изображать будет нечего. В этом случае нужно запросить дополнительно файл подложки, положить его в папку с файлом чертежа DWG и загрузить как показано на картинке выше.
После указания корректного файла вы увидите на чертеже загруженное изображение:
Как управлять внешними ссылками в Автокаде?Через окно «Внешние ссылки» (см. пункт 1) очень удобно управлять внешними ссылками на файлы, менять их статус. Нажав правой кнопкой мыши на нужной строке ссылки можно выбрать нужные задачи:
- Открыть — открыть объект (картинка, скан, PDF и т.
 д.) в отдельном окне средствами Windows.
д.) в отдельном окне средствами Windows. - Вставить.. — вставить новую ссылку на изображение, PDF, скан и т.д.
- Выгрузить — отключить отображение вставленного картинки. Бывает полезно при работе с большим количеством ссылок или тяжелым изображением. Сама ссылка и её путь при этом не удаляется.
- Удалить — удалить ссылку из чертежа Автокада.
- Путь — В версии Автокада 2013 появилась возможность управлять типом пути ссылки — «Полный» или «Относительный».
Совет: При работе со множеством вставляемых изображений рекомендуется создать в папке с рабочим чертежом DWG подпапку «Подложки» и в ней размещать все внешние ссылки с относительными путями. В этом случае при перемещении папки чертежами и «подложками» — изображения не потеряются.
К сведению, полный путь — используется например при работе с какими-либо общими для нескольких пользователей внешними ссылками, размещенными на сервере организации.
Отсутствующие или необновленные внешние ссылки в открытом чертеже
Если в открытом чертеже отсутствуют внешние ссылки или имеются необновленные ссылки, на этой пиктограмме появится изображение восклицательного знака. Щелчок на пиктограмме приведет к открытию палитры Внешние ссылки, в которой сразу же можно идентифицировать источник проблемы – внешнюю ссылку, обозначенную в столбце Статус красным восклицательным знаком и надписью Не найдена (рис. 12.21).
Рис. 12.21 AutoCAD обнаружил, что файл внешней ссылки отсутствует по пути, сохраненному в файле главного чертежа
Кроме того, AutoCAD в точке вставки отсутствующей внешней ссылки помещает однострочную надпись, содержимое которой имеет вид Вн-ссылка сохраненный путь к файлу. Однако заметить эту надпись во многих случаях не так-то легко. Давайте проделаем следующий эксперимент.
1. Закройте файл ChRoom122.dwg.
2. Создайте в папке, в которой находится файл Work121. dwg, вложенную папку с произвольным именем, например, Ref и переместите файл Work121.dwg в эту папку.
dwg, вложенную папку с произвольным именем, например, Ref и переместите файл Work121.dwg в эту папку.
3. Снова откройте файл ChRoom122.dwg. Как и следовало ожидать, чертеж рабочей зоны на плане детской будет отсутствовать, поскольку AutoCAD не найдет файл внешней ссылки в текущем каталоге. Пиктограмма Диспетчер внешних ссылок примет вид, сигнализирующий о том, что в файле имеются необновленные и (или) отсутствующие внешние ссылки. Однако в данном случае нас интересует едва заметный объект, появившийся в левом нижнем углу детской. Охватите его окном масштабирования, стараясь сделать окно как можно меньшего размера (рис. 12.22).
Рис. 12.22 Надпись, появившаяся в левом нижнем углу детской, в масштабе текущего чертежа представляет собой едва различимый объект
4. После изменения масштаба вы увидите, что интересующий нас объект представляет собой надпись Вн-ссылка Work121.dwg (Xref Work121.dwg) (рис. 12.23).
Рис. 12.23 Та же надпись после изменения масштаба
5. Нажмите F2 для открытия текстового окна AutoCAD. Между командой открытия чертежа и командой изменения масштаба в этом окне будет зафиксировано сообщение о том, что файл внешней ссылки Work121.dwg не найден. Нажмите F2 для закрытия текстового окна.
Нажмите F2 для открытия текстового окна AutoCAD. Между командой открытия чертежа и командой изменения масштаба в этом окне будет зафиксировано сообщение о том, что файл внешней ссылки Work121.dwg не найден. Нажмите F2 для закрытия текстового окна.
6. Откройте палитру Внешние ссылки любым удобным для вас способом, щелкните на внешней ссылке, которая отсутствует в открытом файле главного чертежа, а затем щелкните на строке Найден в в разделе Подробности, расположенном под списком ссылок текущего чертежа. Справа от строки Найден в появится небольшая кнопка с символами +++ (рис. 12.24).
Рис. 12.24 Палитра Внешние ссылки с разделом Подробности для отсутствующей внешней ссылки
7. Щелкните на этой кнопке и найдите с помощью открывшегося окна Выбор нового пути в созданном вами каталоге Ref файл Work121.dwg.
8. Как только вы щелкните в окне Выбор нового пути на кнопке Открыть, AutoCAD подгрузит внешнюю ссылку, сразу же разместив ее с использованием той же точки вставки, которая была применена для отсутствовавшей внешней ссылки.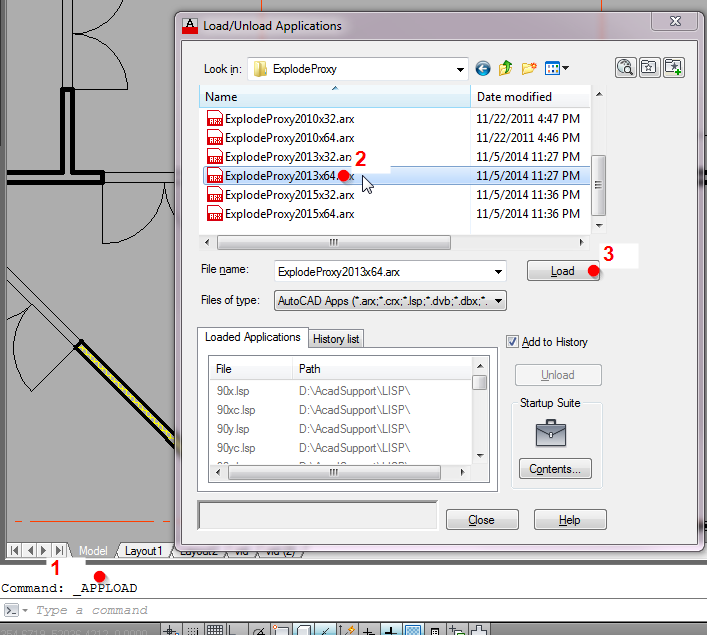 Соответствующие изменения отобразятся в палитре Внешние ссылки (рис. 12.25). Сохраните текущее состояние чертежа в файле ChRoom122.dwg и закройте файл.
Соответствующие изменения отобразятся в палитре Внешние ссылки (рис. 12.25). Сохраните текущее состояние чертежа в файле ChRoom122.dwg и закройте файл.
Рис. 12.25 Палитра Внешние ссылки с разделом Подробности для заново подгруженной внешней ссылки
На этом мы закончим знакомство с внешними ссылками. Как вы, наверное, поняли, внешние ссылки – это очень удобный инструмент для организации многопользовательской работы над чертежом. Единственное требование, которое нужно соблюдать при работе с внешними ссылками, заключается в обеспечении корректного управления файлами внешних ссылок, особенно при передаче чертежей другим пользователям и (или) в другие организации.
-ССЫЛКА (Краткий справочник)
-ССЫЛКА (Краткий справочник)
Справочник команд AutoCAD 2008 > Команды > С — Команды > ССЫЛКА > -ССЫЛКА >
-ССЫЛКА
| ru/ws1a9193826455f5ffa23ce210c4a30acaf-5daf.htm»> Понятие | Процедура | Краткий справочник |
Если в командной строке ввести -ссылка, отображаются следующие подсказки для этой команды.
Задайте опцию [?/внеДрить/Удалить/Путь/вЫгрузить/Обновить/Наложить/Вставить] <Вставить>: Задать опцию или нажать ENTER
- ?—Список внешних ссылок
Вывод имен, путей, типов и номеров ссылок на файл чертежа, вставленных в чертеж на данный момент. Отобразится следующий запрос:
Имена каких вн-ссылок вывести <*>: Ввести список имен или нажать ENTER для вывода имен всех внешних ссылок, вставленных в чертеж
- внеДрить
Внедрение внешней ссылки на файл чертежа в качестве постоянной части текущего чертежа.

Какие элементы типа вн-ссылка внедрить: Ввести имя или список имен через запятую
В чертеж добавляются такие зависимые от предшествующей внешней ссылки объекты, как имена слоев. В каждом зависимом от внешней ссылки именованном объекте вертикальная черта (|) заменяется тремя новыми символами: число (обычно 0) между двумя знаками доллара ($). Если такое имя уже существует в текущем чертеже, номер увеличивается на единицу.
- Удалить
Удаление одной или нескольких ссылок на файл чертежа из текущего чертежа, а также удаление всех вхождений этой ссылки и пометка ее описания «для удаления» в таблице описаний. Из текущего чертежа можно удалить только те внешние ссылки, которые вставлены/наложены в/на него непосредственно; вложенные ссылки удалять нельзя.
Какие внешние ссылки удалить:
Внешние ссылки, используемые другими внешними ссылками или блоками, не могут быть удалены.
- Путь
Получение информации о пути доступа к файлу чертежа внешней ссылки с возможностью его изменения.
 Данная опция может оказаться полезной,
если расположение или имя файла внешней ссылки изменилось.
Данная опция может оказаться полезной,
если расположение или имя файла внешней ссылки изменилось.Для какого элемента типа Вн-ссылка редактировать путь:
Отображается внешняя ссылка и ее старый путь, а затем появляется запрос на ввод нового пути:
имя внешней ссылки: “имя“
Старый путь: путь
Новый путь: Ввести новый путь доступа и имя файла чертежа внешней ссылки
Если введен неправильный путь или чертеж не может быть найден по указанному пути, отобразится повторный запрос.
- вЫгрузить
Выгрузка выбранных ссылок на файл чертежа.
Какие внешние ссылки выгрузить:
Вместо выгруженной ссылки остается маркер, используя который в дальнейшем можно повторно загрузить ссылку.
- Обновить
Обновление одной или нескольких ссылок на файл чертежа. Данная опция обеспечивает обновление и отображение самой последней версии чертежа внешней ссылки.
Какие элементы типа вн-ссылка обновить:
Если в процессе обновления внешних ссылок программа обнаружит ошибку, она завершит команду ССЫЛКА и отменит все действия по обновлению.

- Наложить
Открытие диалогового окна «Файл для наложения» (стандартное диалоговое окно выбора файлов). В нем необходимо выбрать файл для наложения в качестве внешней ссылки. При наложении чертежа, который сам содержит наложенную внешнюю ссылку, эта вложенная ссылка не отображается в текущем чертеже.
В отличие от блоков и вставляемых внешних ссылок, наложенные ссылки не могут иметь вложенности. Если в данный момент файл, на который указывает внешняя ссылка, редактируется другим пользователем, выполняется наложение самой последней сохраненной версии этого файла.
Если выбранная ссылка еще не наложена, создается новая ссылка с именем связанного файла. Затем отобразится запрос точки вставки, масштаба и угла поворота, как это описано для команды ВСТАВИТЬ.
Если для системной переменной FILEDIA установлено значение 0, отобразится следующий запрос:
Файл для наложения:
Для выбора файла с помощью диалогового окна следует воспользоваться символом тильды (~).

- Вставить
Вызов диалогового окна «Внешняя ссылка», если выбрана ссылка на файл чертежа, или диалогового окна «Выбор файла внешней ссылки», если ссылка не выбрана. См. команду ССВСТАВИТЬ.
При ссылке на чертеж, который сам содержит внешнюю ссылку, вложенная ссылка также отображается в текущем чертеже. Как и блоки, вставляемые внешние ссылки могут быть вложенными. При редактировании файла ссылки в этот момент другим пользователем, прикрепляется самая последняя сохраненная версия.
Если выбранная ссылка еще не наложена, создается новая ссылка с именем связанного файла. Отобразится запрос точки вставки, масштаба и угла поворота, как это описано для команды ВСТАВИТЬ.
При внедрении объектов из внешней ссылки в новый блок программа копирует только те объекты, которые были созданы в пространстве модели, но не в пространстве листа. Таким образом, видовые экраны и другие объекты пространства листа не становятся частью описания блока.
Слои 0 и DEFPOINTS, а также тип линий CONTINUOUS главного чертежа переопределяют одноименные элементы вставленных или наложенных внешних ссылок.
 При этом изменения объектов на этих слоях не
происходит. Если слой DEFPOINTS существует в чертеже вставляемой
внешней ссылки, но отсутствует в главном чертеже, он становится
постоянной частью главного чертежа.
При этом изменения объектов на этих слоях не
происходит. Если слой DEFPOINTS существует в чертеже вставляемой
внешней ссылки, но отсутствует в главном чертеже, он становится
постоянной частью главного чертежа.Если для системной переменной FILEDIA установлено значение 0, отобразится следующий запрос:
Файл для вставки ссылки:
Для выбора файла с помощью диалогового окна следует воспользоваться символом тильды (~).
- ССЫЛНАБ
- Диалоговое окно «Внедрение ссылок»
Как удалить слои внешних ссылок в Autocad?
AutoCAD — это программа автоматизированного проектирования. Он используется для создания двух- и трехмерных чертежей, анимации и иллюстраций для проектирования, архитектуры, строительства, производства и других дисциплин дизайна.
Внешняя ссылка — это тип ссылки, которую можно использовать для ссылки на объект на одном чертеже на другом чертеже или блок-диаграмме. Это также относится к способности AutoCAD искать объекты, на которые ссылаются другие чертежи или блоки.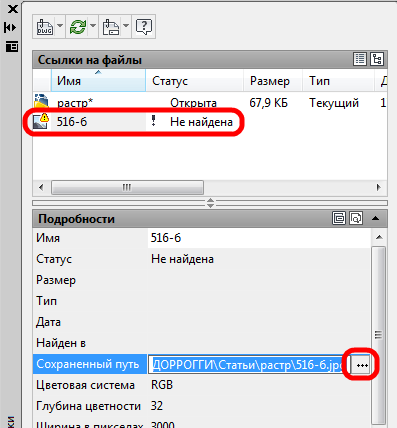 Преимущества удаления внешних ссылок в AutoCAD:
Некоторые из преимуществ удаления внешних ссылок в AutoCAD:
Возможность использовать более одного окна просмотра
Возможность использования разных плоскостей обзора
Возможность создавать неограниченное количество просмотров
Новые инструменты, помогающие при редактировании и рендеринге
Как удалить Xref в AutoCAD?
Внешние ссылки — это функция AutoCAD, которая позволяет пользователям вставлять ссылки в свои чертежи. Это не относится к внешним ссылкам. Обычно они не используются в AutoCAD, но часто используются в других программах САПР, таких как Inventor и SolidWorks.
Чтобы удалить внешнюю ссылку из чертежа, вы можете использовать команду «Внешняя ссылка», чтобы удалить ее, или использовать команду «Внешняя ссылка», чтобы создать пустую ссылку.
Как удалить внешнюю ссылку из чертежа AutoCAD?
Внешняя ссылка — это способ вставки ссылки на чертеж в другой чертеж. Это можно использовать для вставки изображения, блока текста или других объектов рисования.
Преимущества удаления внешних ссылок в AutoCAD:
Некоторые из преимуществ удаления внешних ссылок в AutoCAD:
Возможность использовать более одного окна просмотра
Возможность использования разных плоскостей обзора
Возможность создавать неограниченное количество просмотров
Новые инструменты, помогающие при редактировании и рендеринге
Как удалить Xref в AutoCAD?
Внешние ссылки — это функция AutoCAD, которая позволяет пользователям вставлять ссылки в свои чертежи. Это не относится к внешним ссылкам. Обычно они не используются в AutoCAD, но часто используются в других программах САПР, таких как Inventor и SolidWorks.
Чтобы удалить внешнюю ссылку из чертежа, вы можете использовать команду «Внешняя ссылка», чтобы удалить ее, или использовать команду «Внешняя ссылка», чтобы создать пустую ссылку.
Как удалить внешнюю ссылку из чертежа AutoCAD?
Внешняя ссылка — это способ вставки ссылки на чертеж в другой чертеж. Это можно использовать для вставки изображения, блока текста или других объектов рисования.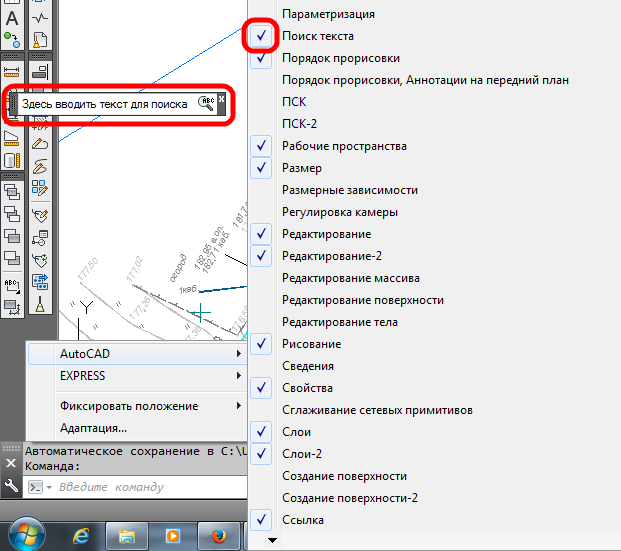

Узнать больше
Работа с внешними ссылками
BackToCAD Technologies LLC | Искусственный интеллект и разработка программного обеспечения | Клируотер, США; Штутгарт, Германия | Компания Kazmierczak®
Работа с внешними ссылками
Вы можете связать целые чертежи с текущим чертежом в качестве внешних ссылок.
Понимание внешних ссылок
Внешние ссылки предоставляют дополнительные возможности, недоступные при вставке чертежа в виде блока. Когда вы вставляете чертеж в виде блока, объекты сохраняются в чертеже. Любые изменения, которые вы вносите в исходный чертеж, не отражаются на чертеже, в который вы его вставили. Однако при присоединении внешней ссылки любые изменения, внесенные в исходный файл чертежа, отражаются в чертежах, которые на него ссылаются. Эти изменения появляются автоматически каждый раз, когда вы открываете чертеж, содержащий внешнюю ссылку. Если вы знаете, что исходный чертеж был изменен, вы можете перезагрузить внешнюю ссылку в любое время, когда работаете с чертежом.
Внешние ссылки полезны для сборки мастер-чертежей из чертежей компонентов. Используйте внешние ссылки для координации своей работы с другими участниками группы. Внешние ссылки помогают уменьшить размер файла чертежа и гарантируют, что вы всегда работаете с самой последней версией чертежа. Однако если вы отправляете или получаете чертежи, содержащие внешние ссылки, важно включить в главный чертеж все прикрепленные к нему внешние ссылки. При открытии чертежа, содержащего внешние ссылки, исходные файлы внешних ссылок должны быть доступны, чтобы внешние ссылки отображались на чертеже.
Диспетчер внешних ссылок помогает легко прикреплять внешние ссылки и работать с ними.
Присоединение внешних ссылок
При присоединении отдельного чертежа к текущему создается внешняя ссылка. Внешняя ссылка отображается на чертеже как определение блока, но объекты чертежа связаны, а не добавляются к текущему чертежу. Если вы изменяете связанный чертеж, текущий чертеж, содержащий внешнюю ссылку, обновляется автоматически при его открытии, или вы можете перезагрузить внешнюю ссылку вручную, чтобы она отражала последнюю версию внешней ссылки.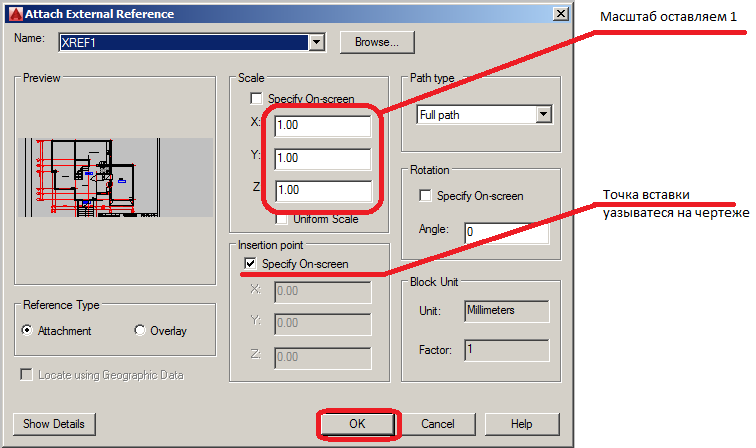
При присоединении внешней ссылки ее слои, типы линий, стили текста и другие элементы не добавляются к текущему чертежу. Скорее, эти элементы также связаны со ссылочным файлом.
Внешнюю ссылку можно прикрепить двумя способами:
- Вложение — это вставленный рисунок, содержащий ссылку на исходный файл. Вложения могут сами содержать другие вложенные справочные файлы. При присоединении внешней ссылки все вложенные ссылки, содержащиеся в файле, также отображаются в текущем чертеже.
- Наложение — это вставленный рисунок, содержащий ссылку на исходный файл. Наложения позволяют накладывать рисунок поверх другого рисунка, аналогично тому, как вы вручную работаете с прозрачными пленками. Когда чертеж, содержащий наложенные внешние ссылки, сам присоединен или наложен как внешняя ссылка на другой чертеж, наложения не отображаются как часть внешней ссылки. Используйте наложение, если вы хотите видеть справочную геометрию на чертеже, но вам не нужно включать эту геометрию в чертежи, которые будут использоваться другими (вложенные внешние ссылки).

- Вы можете прикрепить любое количество копий файла внешней ссылки. Каждая копия может иметь разное положение, масштаб и угол поворота.
Чтобы прикрепить внешнюю ссылку
Выполните одно из следующих действий, чтобы выбрать Диспетчер внешних ссылок
- На ленте выберите Вставка > Диспетчер внешних ссылок (в разделе Ссылка).
- В меню выберите «Вставка» > «Диспетчер внешних ссылок».
- На панели инструментов «Инструменты» щелкните инструмент «Диспетчер внешних ссылок».
- Введите xrm и нажмите Enter.
Нажмите Прикрепить.
Укажите файл чертежа, который необходимо прикрепить в качестве внешней ссылки, и нажмите кнопку «Открыть».
В поле «Тип ссылки» выберите способ вставки чертежа:
- Вложение — вставляет копию чертежа и включает любые другие чертежи, на которые имеются внешние ссылки в пределах ссылочного чертежа.

- Наложение — накладывает копию рисунка поверх исходного рисунка; он не включает какие-либо вложенные внешние ссылки из чертежа с внешней ссылкой.
Сделайте любой дополнительный выбор.
Нажмите OK.
Если вы установили флажок «Указать на экране» для каких-либо элементов, следуйте инструкциям, чтобы прикрепить внешнюю ссылку.
Просмотр списка внешних ссылок
Список внешних ссылок, связанных с текущим чертежом, можно просмотреть двумя способами с помощью диспетчера внешних ссылок:
- Представление списка отображает внешние ссылки в виде списка , что позволяет сортировать список ссылок по имени, статусу, размеру, типу, дате или сохраненному пути.
- Представление в виде дерева отображает иерархическое представление внешних ссылок и взаимосвязей между ними. Представление в виде дерева показывает уровень вложенности прикрепленных внешних ссылок.

Чтобы просмотреть список внешних ссылок
Чтобы выбрать Диспетчер внешних ссылок, выполните одно из следующих действий:
- На ленте выберите Вставка > Диспетчер внешних ссылок (в разделе Ссылка).
- В меню выберите «Вставка» > «Диспетчер внешних ссылок».
- На панели инструментов «Инструменты» щелкните инструмент «Диспетчер внешних ссылок».
- Введите xrm и нажмите Enter.
Нажмите «Список» или «Дерево».
Открытие внешних ссылок
Из диспетчера внешних ссылок можно быстро открыть исходный чертеж для любой внешней ссылки. Это особенно полезно при работе с вложенными внешними ссылками, которые нельзя привязать или отсоединить. В диспетчере внешних ссылок откройте исходный чертеж, внесите изменения, а затем сохраните и закройте исходный чертеж. Когда диспетчер внешних ссылок снова отобразится, просто перезагрузите внешнюю ссылку.
Чтобы открыть внешнюю ссылку
Чтобы выбрать Диспетчер внешних ссылок, выполните одно из следующих действий:
- На ленте выберите Вставка > Диспетчер внешних ссылок (в разделе Ссылка).
- В меню выберите «Вставка» > «Диспетчер внешних ссылок».
- На панели инструментов «Инструменты» щелкните инструмент «Диспетчер внешних ссылок».
- Введите xrm и нажмите Enter.
Выберите внешнюю ссылку для открытия.
Нажмите Открыть.
Используйте ярлык.
Введите xopen, чтобы открыть внешнюю ссылку без использования диспетчера внешних ссылок. Чтобы увидеть любые изменения, внесенные во внешнюю ссылку, пока она открыта, перезагрузите ее.
Удаление внешних ссылок
Удалить внешние ссылки из текущего чертежа легко с помощью диспетчера внешних ссылок. Вы можете выгрузить внешнюю ссылку, которая хранит некоторую информацию о внешней ссылке в текущем чертеже для упрощения перезагрузки позже, или вы можете полностью отсоединить внешнюю ссылку.
При выгрузке внешней ссылки она удаляется из текущего чертежа. Однако его элементы, такие как слои и типы линий, остаются на чертеже и отображаются в диспетчере внешних ссылок. Отсоединив внешнюю ссылку, вы можете удалить ее и все ее элементы из текущего чертежа, и она больше не будет отображаться в диспетчере внешних ссылок.
Чтобы выгрузить внешнюю ссылку
Чтобы выбрать Xref Manager, выполните одно из следующих действий:
- На ленте выберите «Вставка» > «Диспетчер внешних ссылок» (в разделе «Ссылка»).
- В меню выберите «Вставка» > «Диспетчер внешних ссылок».
- На панели инструментов «Инструменты» щелкните инструмент «Диспетчер внешних ссылок».
- Введите xrm и нажмите Enter.
Выберите внешнюю ссылку для выгрузки.
Нажмите Выгрузить.
Чтобы отсоединить внешнюю ссылку
Чтобы выбрать Диспетчер внешних ссылок, выполните одно из следующих действий:
- На ленте выберите «Вставка» > «Диспетчер внешних ссылок» (в разделе «Ссылка»).

- В меню выберите «Вставка» > «Диспетчер внешних ссылок».
- На панели инструментов «Инструменты» щелкните инструмент «Диспетчер внешних ссылок».
- Введите xrm и нажмите Enter.
Выберите внешнюю ссылку для отсоединения.
Нажмите Отсоединить.
Вложенные внешние ссылки нельзя отсоединить.
Могут быть отсоединены только внешние ссылки, прикрепленные непосредственно к текущему чертежу.
Повторная загрузка внешних ссылок
При открытии или печати чертежа все внешние ссылки на чертеже обновляются автоматически. Если чертеж уже открыт, а связанный чертеж изменен, текущий чертеж можно обновить вручную, чтобы отобразить последнюю версию связанного чертежа.
Вы также можете перезагрузить внешнюю ссылку, которая была временно выгружена.
Повторная загрузка внешней ссылки
Чтобы выбрать Диспетчер внешних ссылок, выполните одно из следующих действий:
- На ленте выберите Вставка > Диспетчер внешних ссылок (в разделе Ссылка).

- В меню выберите «Вставка» > «Диспетчер внешних ссылок».
- На панели инструментов «Инструменты» щелкните инструмент «Диспетчер внешних ссылок».
- Введите xrm и нажмите Enter.
Выберите внешнюю ссылку для перезагрузки.
Нажмите «Обновить».
Изменение пути для внешних ссылок
Если файл, связанный с внешней ссылкой, перемещен в другой каталог или переименован, программа выводит сообщение о том, что она не может загрузить внешнюю ссылку. Вы можете восстановить ссылку на файл, выполнив любое из следующих действий:
- Измените путь для внешней ссылки.
- Укажите дополнительные каталоги для поиска CADdirect 2022. Это особенно полезно, если у вас есть несколько внешних ссылок, перемещенных в новый каталог.
Чтобы изменить путь для одной внешней ссылки
Чтобы выбрать Диспетчер внешних ссылок, выполните одно из следующих действий:
- На ленте выберите «Вставка» > «Диспетчер внешних ссылок» (в разделе «Ссылка»).

- В меню выберите «Вставка» > «Диспетчер внешних ссылок».
- На панели инструментов «Инструменты» щелкните инструмент «Диспетчер внешних ссылок».
- Введите xrm и нажмите Enter.
Выберите внешнюю ссылку, путь которой вы хотите изменить.
В поле «Путь внешней ссылки» выполните одно из следующих действий:
- Введите новое имя файла или местоположение.
- Нажмите кнопку «Обзор», чтобы найти и выбрать чертеж, на который указывает ссылка. CADdirect 2022 автоматически перезагружает указанную внешнюю ссылку.
Внешние ссылки не могут быть рекурсивными.
Вы не можете рекурсивно ссылаться на чертеж из того же исходного чертежа.
Чтобы изменить пути поиска для всех внешних ссылок на чертеже
Чтобы выбрать Диспетчер внешних ссылок, выполните одно из следующих действий:
- На ленте выберите Вставка > Диспетчер внешних ссылок (в разделе Ссылка).

- В меню выберите «Вставка» > «Диспетчер внешних ссылок».
- На панели инструментов «Инструменты» щелкните инструмент «Диспетчер внешних ссылок».
- Введите xrm и нажмите Enter.
В дополнительных путях поиска внешних ссылок выполните одно из следующих действий:
- Введите новый каталог и путь к нему. Разделяйте несколько путей точкой с запятой, например, c:\My Drawings;d:\My Drawings\Backup.
- Нажмите кнопку Обзор, чтобы найти и выбрать каталог. CADdirect 2022 выполняет поиск в указанных каталогах; любые найденные внешние ссылки перезагружаются автоматически.
Привязка внешних ссылок к чертежам
Внешние ссылки не являются частью чертежа. Скорее, это ссылки на файл с внешней ссылкой. Чтобы предоставить копию чертежа, содержащего внешние ссылки, кому-то еще, вы также должны предоставить все файлы внешних ссылок. Кроме того, лицо, получающее чертежи, должно либо воссоздать те же пути, которые вы использовали при связывании внешних ссылок, либо изменить пути для внешних ссылок.
Чтобы создать копию чертежа, содержащего внешние ссылки, часто проще сначала привязать внешние ссылки к чертежу. Привязка внешних ссылок делает их постоянной частью чертежа, что аналогично вставке отдельного чертежа в виде блока.
Вы можете привязать внешние ссылки, прикрепленные непосредственно к текущему чертежу; вы не можете привязывать вложенные внешние ссылки.
Для привязки существующей внешней ссылки к чертежу
Чтобы выбрать Диспетчер внешних ссылок, выполните одно из следующих действий:
- На ленте выберите Вставка > Диспетчер внешних ссылок (в разделе Ссылка).
- В меню выберите «Вставка» > «Диспетчер внешних ссылок».
- На панели инструментов «Инструменты» щелкните инструмент «Диспетчер внешних ссылок».
- Введите xrm и нажмите Enter.
Выберите внешнюю ссылку для привязки.
Щелкните Привязать.
Выберите один из следующих вариантов:
- Привязать Связывает внешнюю ссылку и создает уникальное имя для каждого именованного объекта, например слоя или блока, расположенного во внешней ссылке. Например, слой с именем Electric во внешней ссылке будет называться Xref$0$Electric в текущем чертеже. Если в текущем чертеже уже есть слой или блок с таким именем, имя изменяется постепенно, например, Xref$1$Electric.
- Insert Связывает внешнюю ссылку, но не изменяет имена любых именованных объектов во внешней ссылке. Например, слой с именем Electric во внешней ссылке будет иметь то же имя Electric в текущем чертеже. Если в текущем чертеже есть слой или блок с таким же именем, именованный объект во внешней ссылке принимает свойства именованного объекта в текущем чертеже.
Нажмите OK.
Отсечение внешних ссылок
При присоединении чертежа в качестве внешней ссылки все чертежи, на которые есть ссылки, отображаются в текущем чертеже. Однако после присоединения внешней ссылки можно определить границу отсечения, которая определяет, какая часть чертежа, на который указывает ссылка, будет видимой или скрытой.
Однако после присоединения внешней ссылки можно определить границу отсечения, которая определяет, какая часть чертежа, на который указывает ссылка, будет видимой или скрытой.
Вы можете редактировать, перемещать или копировать обрезанные внешние ссылки так же, как вы изменяете необрезанные внешние ссылки. Граница перемещается вместе со ссылкой. Если внешняя ссылка содержит вложенные обрезанные внешние ссылки, они также отображаются на чертеже обрезанными.
Помимо отсечения внешних ссылок, вы также можете частично скрыть блоки, используя отсечение границ.
Добавление границ отсечения
Создание границы отсечения влияет только на отображение чертежа, на который указывает ссылка; это не влияет на исходный ссылочный чертеж или любую ссылочную геометрию. Часть внешней ссылки в пределах границы отсечения видна, а остальная часть внешней ссылки становится скрытой.
Определение прямоугольной границы отсечения
Выполните одно из следующих действий:
- На ленте выберите «Вставка» > «Вырезать внешнюю ссылку» (в разделе «Ссылка»).

- В меню выберите «Изменить» > «Клип внешней ссылки».
- Введите xclip и нажмите Enter.
Выберите внешние ссылки для обрезки. При желании можно также выделить блоки.
Нажмите Enter.
Нажмите Enter, чтобы создать новую границу отсечения.
При появлении запроса нажмите Enter, чтобы удалить все существующие границы.
Выберите Прямоугольный.
Определите первый угол прямоугольника отсечения.
Определите второй угол прямоугольника отсечения.
Выбранные внешние ссылки обрезаются прямоугольником.
Используйте ярлык.
Вы можете сначала выбрать все внешние ссылки, щелкнуть правой кнопкой мыши выделение, а затем выбрать Xref Clip в контекстном меню.
Определение границы отсечения с помощью полилинии
Нарисуйте ломаную линию в том месте, где вы хотите отрезать внешние ссылки.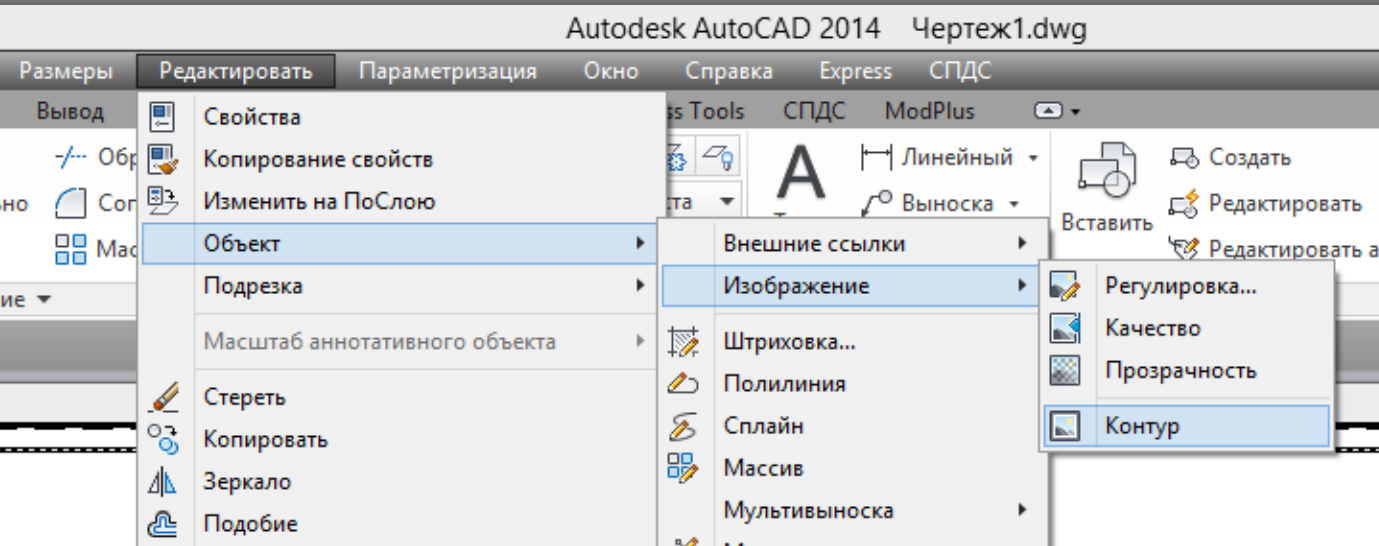
Выполните одно из следующих действий:
- На ленте выберите «Вставка» > «Вырезать внешнюю ссылку» (в разделе «Ссылка»).
- В меню выберите «Изменить» > «Клип внешней ссылки».
- Введите xclip и нажмите Enter.
Выберите внешние ссылки для обрезки. При желании можно также выделить блоки.
Нажмите Enter.
Нажмите Enter, чтобы создать новую границу отсечения.
При появлении запроса нажмите Enter, чтобы удалить все существующие границы.
Выберите «Выбрать полилинию».
Выберите полилинию для использования в качестве границы отсечения.
Включение и выключение границ отсечения
Вы можете включить или отключить отсечение внешних ссылок. Когда граница отсечения отключена, граница не отображается, и видна вся внешняя ссылка, при условии, что геометрия находится на включенном и размороженном слое.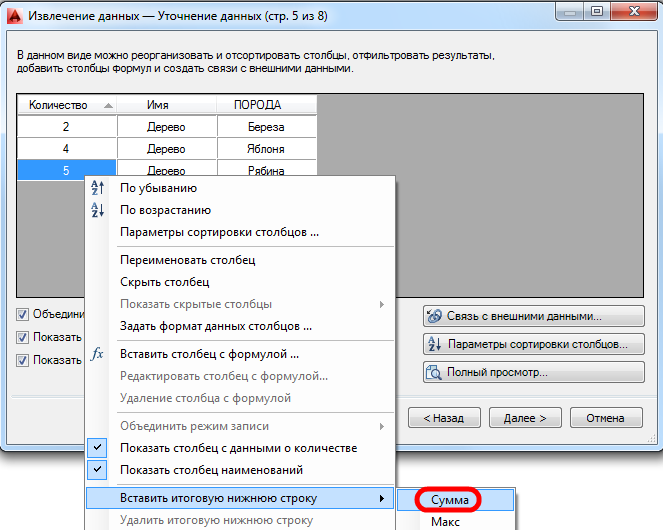 Когда граница отсечения отключена, она все еще существует и может быть включена. Однако удаление границы отсечения необратимо.
Когда граница отсечения отключена, она все еще существует и может быть включена. Однако удаление границы отсечения необратимо.
Включение и выключение границ отсечения
Выполните одно из следующих действий:
- На ленте выберите «Вставка» > «Вырезать внешнюю ссылку» (в разделе «Ссылка»).
- В меню выберите «Изменить» > «Клип внешней ссылки».
- Введите xclip и нажмите Enter.
Выберите нужные внешние ссылки.
Нажмите Enter.
Чтобы отключить границы отсечения, выберите «Выкл.». Чтобы включить существующие границы отсечения, выберите «Вкл.».
Нажмите Enter.
Если вы отключаете границу обрезки, щелкните обрезанную часть внешней ссылки, чтобы просмотреть ранее скрытую часть чертежа, на который указывает ссылка.
Используйте системную переменную XCLIPFRAME.
Если системная переменная XCLIPFRAME включена (установлена на 1), вы можете выбрать и распечатать граничную рамку отсечения.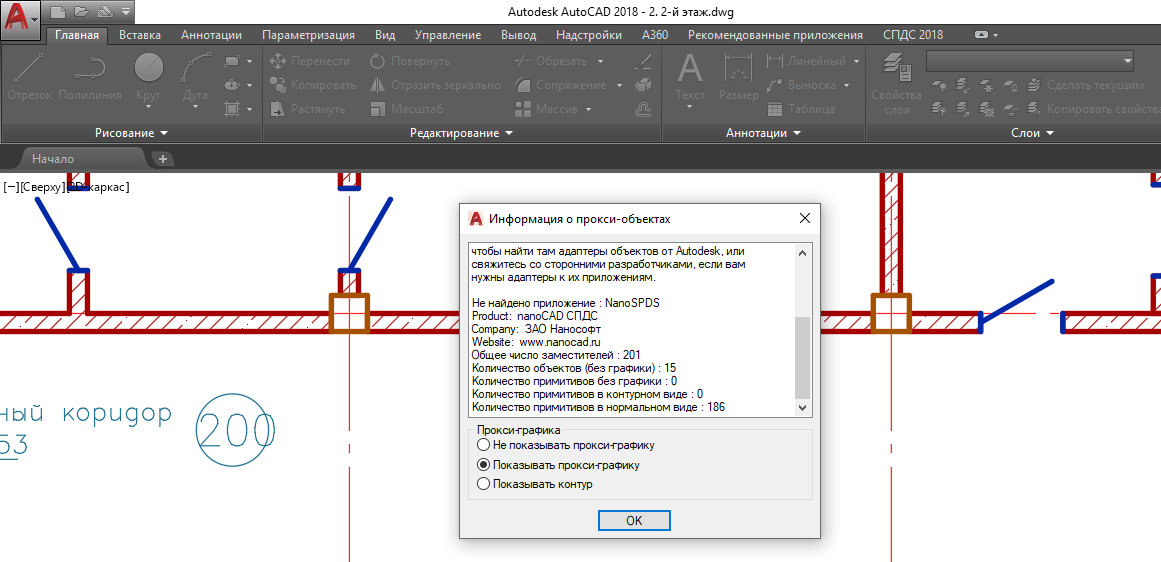
Удаление границ отсечения
Если вам больше не нужна граница отсечения для внешней ссылки, вы можете удалить ее.
Удаление границы отсечения
Выполните одно из следующих действий:
- На ленте выберите «Вставка» > «Вырезать внешнюю ссылку» (в разделе «Ссылка»).
- В меню выберите «Изменить» > «Клип внешней ссылки».
- Введите xclip и нажмите Enter.
Выберите нужные внешние ссылки.
Нажмите Enter.
Выберите «Удалить» и нажмите «Ввод».
Щелкните обрезанную часть внешней ссылки.
Отображается ранее скрытая часть чертежа, на который указывает ссылка.
Редактирование внешних ссылок на месте
После вставки внешней ссылки в чертеж ее можно редактировать непосредственно в CADdirect 2022, а исходный файл чертежа обновляется автоматически.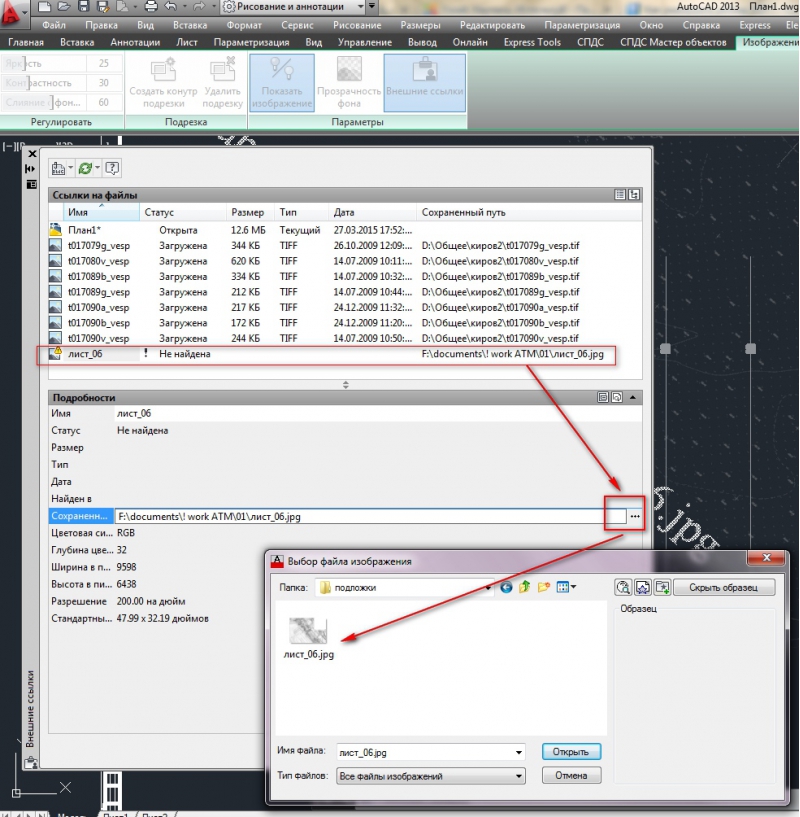 Редактирование на месте — это простой способ внести изменения в исходный файл без необходимости находить файл и загружать его.
Редактирование на месте — это простой способ внести изменения в исходный файл без необходимости находить файл и загружать его.
Изменение внешней ссылки на месте
Выполните одно из следующих действий:
- На ленте выберите Вставка > Редактировать ссылку на месте (в ссылке)
- В меню выберите «Инструменты» > «Редактировать блок» или «Контекстная ссылка на месте» > «Редактировать на месте».
- Введите refedit и нажмите Enter.
При появлении запроса выберите внешнюю ссылку, которую необходимо изменить. Отобразится диалоговое окно «Редактирование ссылки».
В поле Имя ссылки выберите внешнюю ссылку, которую нужно изменить.
Перейдите на вкладку «Настройки» и выберите один из следующих параметров:
- Создать уникальные имена слоев, стилей и блоков Выберите, чтобы создать уникальные имена для изменяемых слоев, стилей и блоков.
 К исходному имени измененного слоя, стиля или блока добавляется префикс. Имена неизменных слоев, стилей и блоков не меняются.
К исходному имени измененного слоя, стиля или блока добавляется префикс. Имена неизменных слоев, стилей и блоков не меняются. - Показать определения атрибутов для редактирования Выберите, чтобы скрывать атрибуты и отображать определения атрибутов во время редактирования. После сохранения измененные определения атрибутов влияют только на новые вставки.
Нажмите OK.
Внесите изменения в содержимое внешней ссылки. Любые новые объекты, созданные во время редактирования на месте, автоматически добавляются при закрытии и сохранении внешней ссылки.
Чтобы добавить существующий объект из чертежа во внешнюю ссылку, выберите объект и выполните одно из следующих действий:
- Выберите «Инструменты» > «Редактировать блок» или «Внешняя ссылка на месте» > «Добавить в рабочий набор».
- Введите refset, нажмите Enter, затем выберите Добавить.
Чтобы удалить объект из внешней ссылки, выберите объект и выполните одно из следующих действий:
- Выберите «Инструменты» > «Редактировать блок» или «Местная перекрестная ссылка» > «Удалить из рабочего набора».




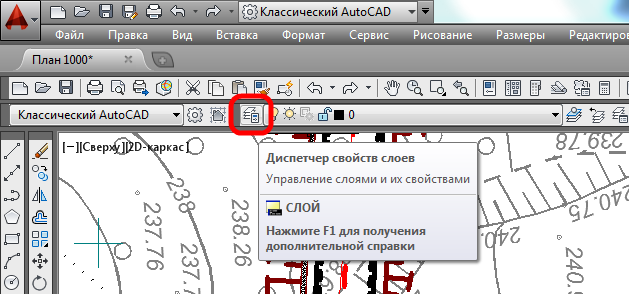 д.) в отдельном окне средствами Windows.
д.) в отдельном окне средствами Windows.
 Данная опция может оказаться полезной,
если расположение или имя файла внешней ссылки изменилось.
Данная опция может оказаться полезной,
если расположение или имя файла внешней ссылки изменилось.
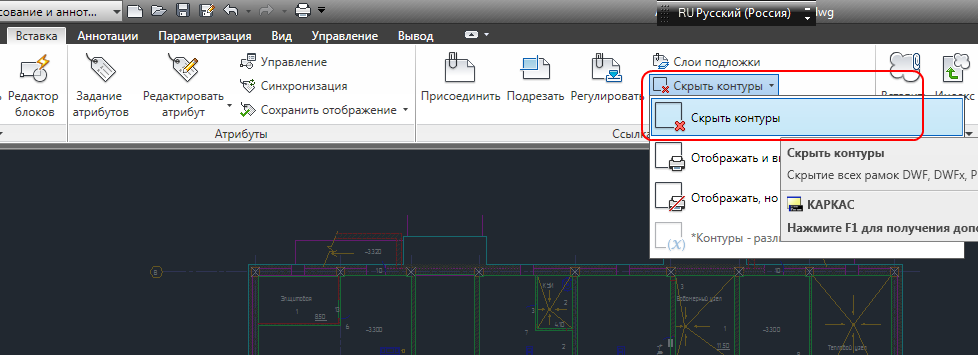
 При этом изменения объектов на этих слоях не
происходит. Если слой DEFPOINTS существует в чертеже вставляемой
внешней ссылки, но отсутствует в главном чертеже, он становится
постоянной частью главного чертежа.
При этом изменения объектов на этих слоях не
происходит. Если слой DEFPOINTS существует в чертеже вставляемой
внешней ссылки, но отсутствует в главном чертеже, он становится
постоянной частью главного чертежа.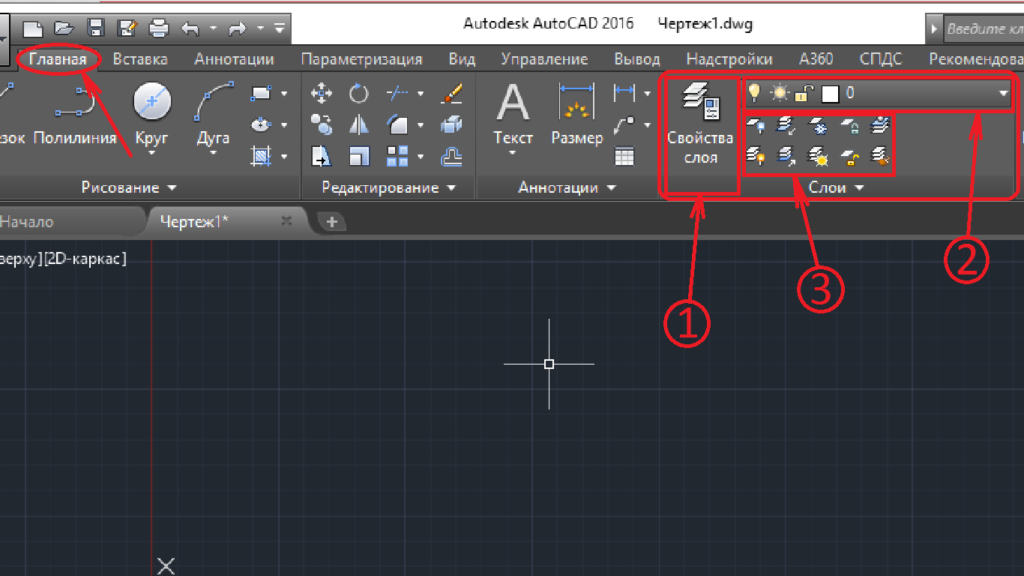

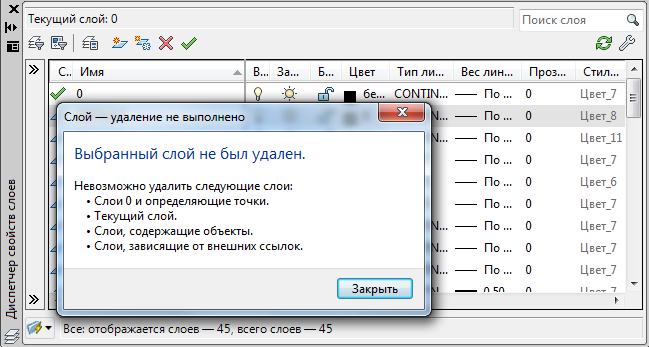


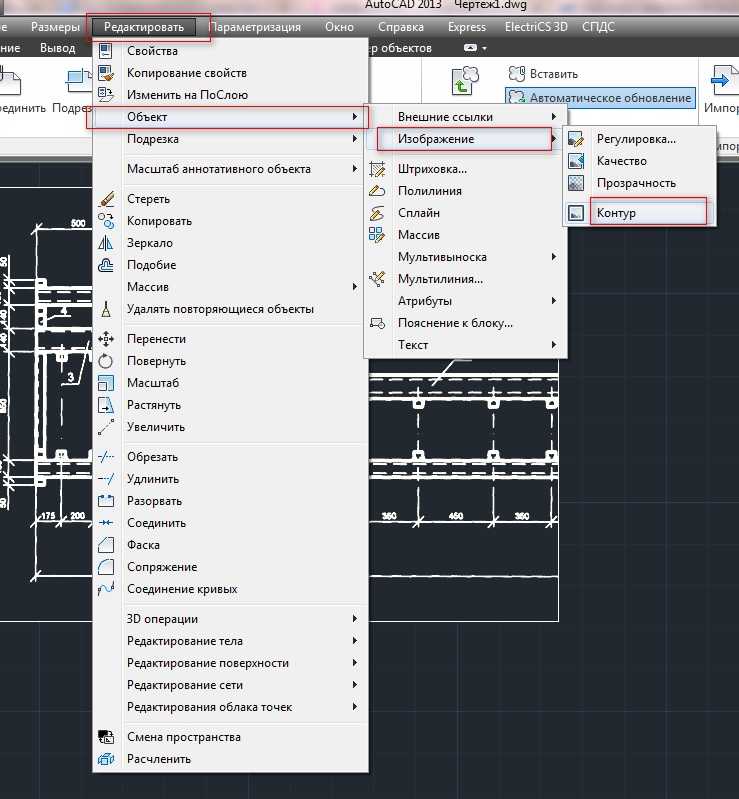
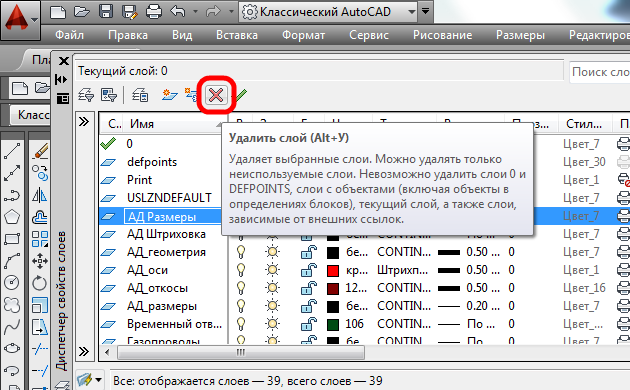
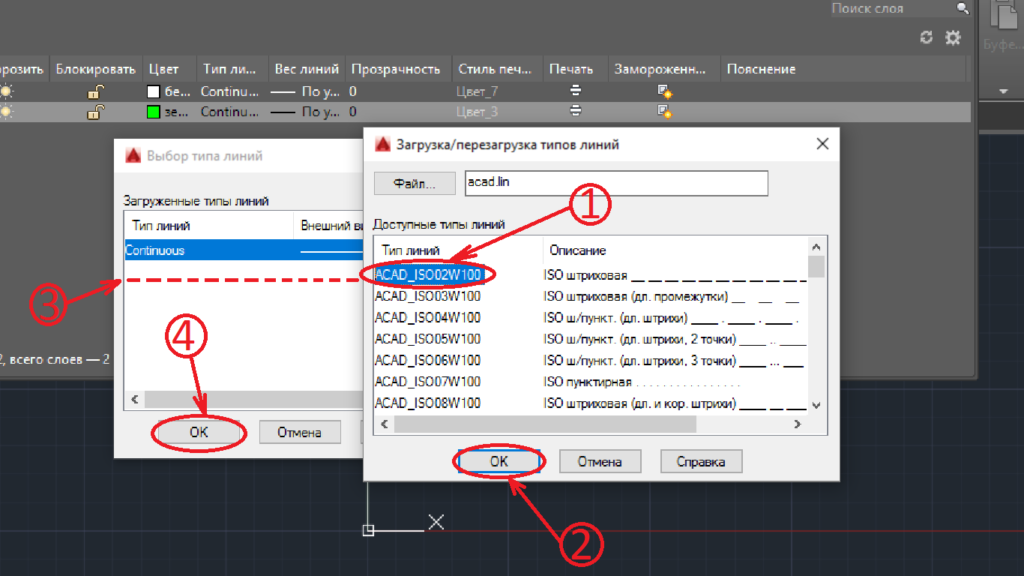
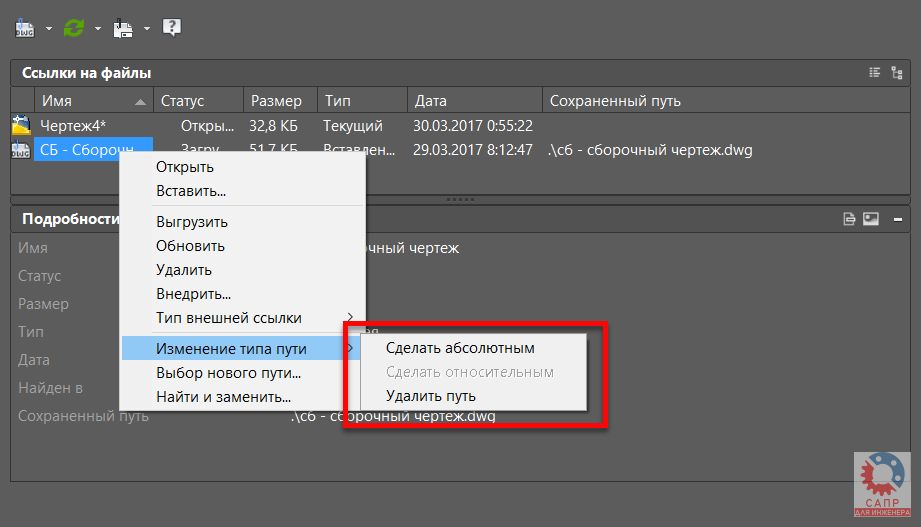 К исходному имени измененного слоя, стиля или блока добавляется префикс. Имена неизменных слоев, стилей и блоков не меняются.
К исходному имени измененного слоя, стиля или блока добавляется префикс. Имена неизменных слоев, стилей и блоков не меняются.