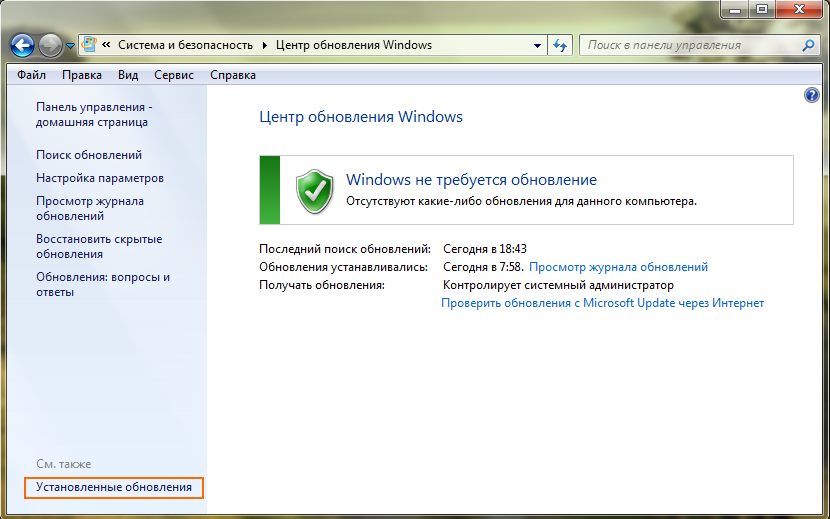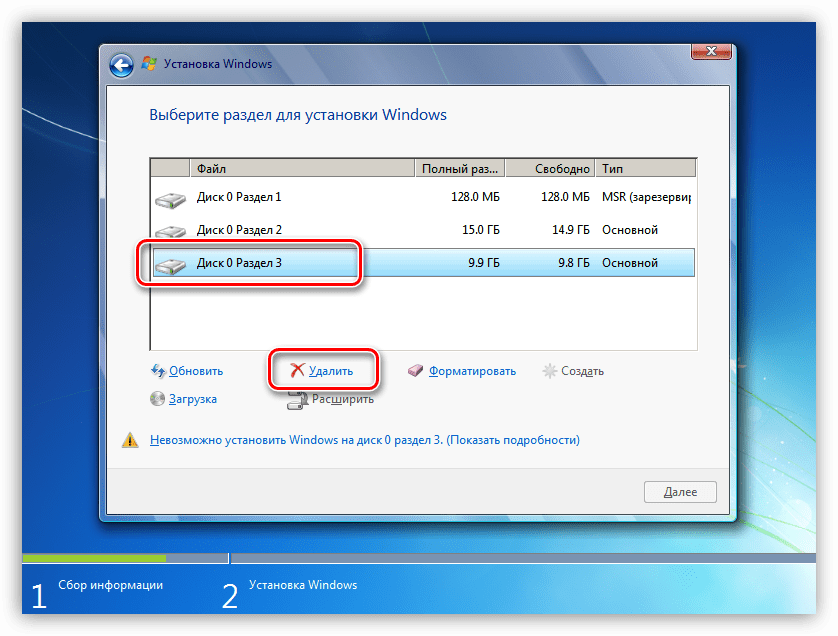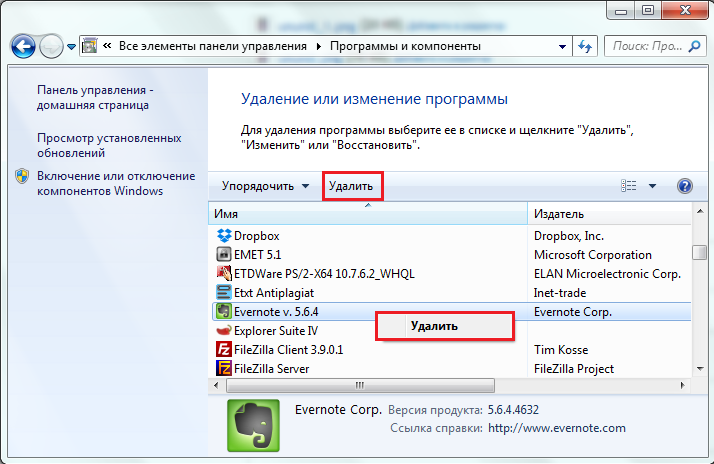Восстановление данных с флешки, жесткого диска
Восстановление данных — это извлечение информации из запоминающих устройств (таких как жесткий диск или флешка) в тех случаях, когда обычным способом прочитать её невозможно.
Необходимость восстановления может возникнуть, когда файлы были лишь отмечены как удалённые, но продолжают храниться на жёстком диске или флеш-накопителе до того момента, когда будут перезаписаны. Сегодня существует два основных метода восстановления данных. Программно-аппаратный способ применяется в тех случаях, когда программный метод не дает положительного результата.
Программный способ представляет собой восстановление файлов без физического вмешательства в структуру накопителя, модулей служебной информации и работу его микропрограммы. Способ применяется в случае сохранения работоспособности накопителя при утрате доступа к данным, хранящимся на нём.
Причиной этого может быть удаление информации, форматирование логических дисков, некорректное вмешательство в логическую геометрию накопителя, полное или частичное нарушение файловой системы с информацией о размещении данных на накопителе. Восстановление информации можно провести с помощью множества программ, в т.ч. и бесплатных.
Восстановление информации можно провести с помощью множества программ, в т.ч. и бесплатных.
Файловая система требует восстановления структуры при форматировании логического диска или его раздела. При этом атрибуты и структура данных не нарушаются, однако изменяется или приводится к начальному состоянию информация о располагаемых на данном накопителе данных. «Быстрое форматирование» производит только малую часть обновления файловой таблицы, при этом остается часть служебных записей, которую необходимо лишь интерпретировать для прочтения данных в нужном порядке.
При полном форматировании может обновиться вся файловая таблица, поэтому восстановить структуру папок и файлов возможно не всегда. При восстановлении данных с отсутствующей информацией о структуре можно воспользоваться восстановлением файлов по сигнатурам. В случае повреждения файловой системы в результате неисправности носителя или программного сбоя, часть информации можно будет восстановить программами для восстановления удаленных данных. Успех процесса зависит от объема повреждений.
Успех процесса зависит от объема повреждений.
Во время удаления данных, информация физически остается на накопителе (будь то flash карта или hdd), однако в файловой системе она более не отображается, а место на носителе, где она располагалась ранее, помечается в качестве свободного и готового к записи новых данных. В этом случае изменяются атрибуты файлов, а при записи в раздел логического диска может произойти полное или частичное замещение помеченных удаленными данных.
Подобные файлы могут быть прочитаны и восстановлены вместе со своими атрибутами с помощью прочтения служебных записей файловой системы. Существуют не только программы для восстановления удаленных данных, но и комплексные решения, в которых восстановление таких данных является лишь одной из функций. Однако существуют и специальные программы для уничтожения данных — «шредеры». После их правильного использования восстановление любых данных становится невозможным.
Как удалить Виндовс
В комплекте со многими ноутбуками и персональными компьютерами идут предустановленные операционные системы. Если вы пользовались Windows в течение нескольких лет, скорее всего, она перестанет работать также быстро, как раньше. Со временем ОС «обрастает» множеством ошибок, исправлять которые вручную слишком долго. В этом случае оптимальным вариантом будет переустановка. В данной статье описывается, как удалить со своего компьютера Виндовс для последующей установки новой версии.
Если вы пользовались Windows в течение нескольких лет, скорее всего, она перестанет работать также быстро, как раньше. Со временем ОС «обрастает» множеством ошибок, исправлять которые вручную слишком долго. В этом случае оптимальным вариантом будет переустановка. В данной статье описывается, как удалить со своего компьютера Виндовс для последующей установки новой версии.
Если Windows была установлена на одном диске, а затем вы приобрели новый, можно просто установить ОС на него. В этом случае на вашем персональном компьютере будет сразу 2 операционных системы: новая и старая. Так часто делают пользователи, которые захотели воспользоваться преимуществами твердотельных накопителей. Просто подключите новый диск, и установите на него Виндовс, как описано во многих руководствах.
Содержание
- Удаление файлов вручную
- Форматирование диска средствами Windows
- Форматирование при установке
Удаление файлов вручную
После этого необходимо снести с ноутбука старую ОС. Это нужно по двум причинам. Во-первых, она занимает немало места на вашем диске. Во-вторых, при загрузке вам постоянно придется выбирать, с какой именно версии Windows загружаться. Это очень неудобно: можно случайно перепутать версию, а потом ждать, пока все перезагрузится.
Это нужно по двум причинам. Во-первых, она занимает немало места на вашем диске. Во-вторых, при загрузке вам постоянно придется выбирать, с какой именно версии Windows загружаться. Это очень неудобно: можно случайно перепутать версию, а потом ждать, пока все перезагрузится.
Самый действенный способ удаления – полное форматирование раздела. Его минус заключается в том, что удалено будет абсолютно все. Любой файл, каждая программа на данном носителе будут безвозвратно утеряны.
Если на диске хранится всего несколько гигабайт важной информации – это не проблема. Можно временно переместить ее на новый (системный) диск, перекинуть на флешку или загрузить на облачное хранилище.
В противном случае придется удалять все лишние данные вручную. Чтобы снести ОС со своего персонального компьютера или ноутбука, необходимо удалить папку с названием «Windows». После этого можно почистить место от программ. После установки новой системы, старые программы станут нерабочими, и их придется устанавливать заново. Поэтому содержимое директорий «Program Files» и «Program Files х86» (если у вас установлена 64-разрядная OS) можно смело отправлять в корзину.
Поэтому содержимое директорий «Program Files» и «Program Files х86» (если у вас установлена 64-разрядная OS) можно смело отправлять в корзину.
Форматирование диска средствами Windows
Если же на старом системном HDD отсутствует что-либо важное, или вам удалось скопировать всю информацию в надежное место, рекомендуется использовать форматирование. В ходе данного процесса все данные вместе с разметкой будут уничтожены, после чего диск размечается заново.
Вероятно, после форматирования вы почувствуете, насколько быстрее стал работать ваш компьютер. Разница будет даже более существенна, чем после дефрагментации. Запустить этот процесс несложно. Просто следуйте представленному руководству:
- Откройте Проводник Windows. Это та программа, которая вызывается с помощью ярлыка с названием «Мой компьютер».
- Кликните правой кнопкой мыши по значку диска, который вы собираетесь отформатировать.
- В ниспадающем меню требуется выбрать опцию «Форматировать».
- В данном окне вы можете выбрать файловую систему (для работы Windows необходима NTFS), размер кластера (если много мелких файлов – лучше сделать поменьше, и наоборот), добавить метку (название) тома.

- Кликните «Начать», чтобы запустить процесс.
Вы также можете сделать это с помощью консоли Windows:
- Нажмите «Win» + «R», чтобы вызвать диалог «Выполнить».
- В открывшемся окне требуется ввести «cmd» и нажать «Ок».
- В консоли необходимо написать команду «format D: /fs:ntfs» без кавычек и нажать Энтер. Вместо «D» нужно вписать букву вашего раздела, она может быть другой.
Форматирование при установке
Если же вы собираетесь переустановить Windows на тот же HDD, на котором система находится сейчас, действия будут несколько иными. Удалить работающую Винду с помощью ее же инструментов у вас не получится. Можете попробовать отформатировать диск С – компьютер вам сам об этом скажет.
К счастью, разработчики из Майкрософт это предусмотрели и создали инструмент для форматирования прямо на установочном диске. Начните устанавливать операционную систему как обычно, следуя инструкциям.
Когда вы дойдете до шага, на котором вам потребуется выбрать раздел для установки, кликните по гиперссылке «Настройка диска».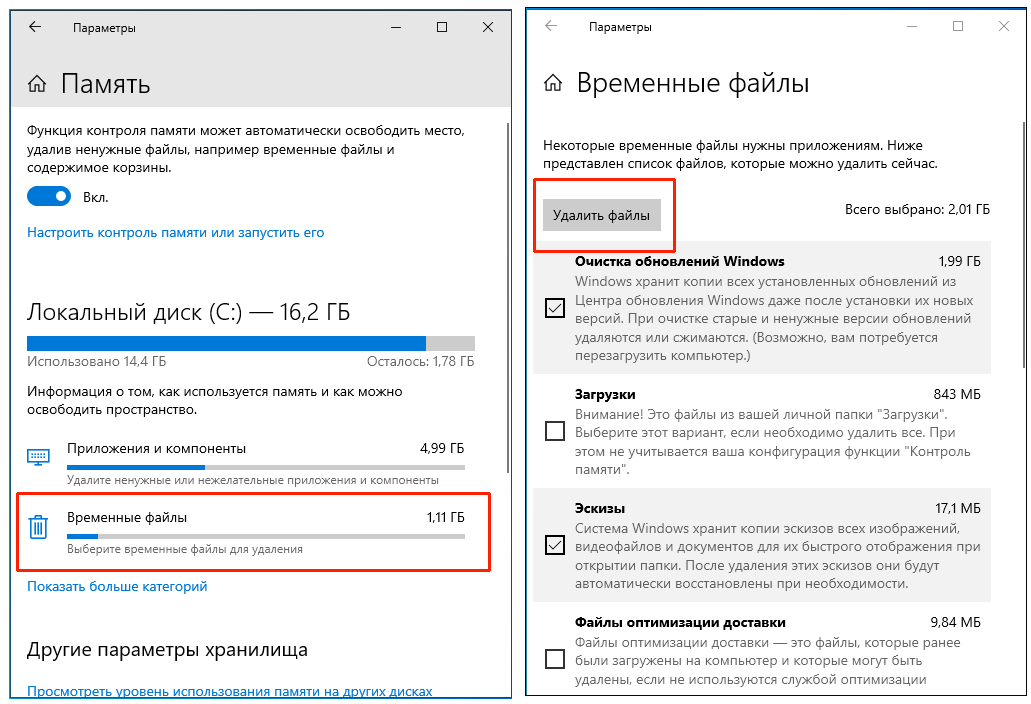 В раскрывшемся меню требуется нажать «Форматировать», чтобы снести старую ОС и удалить все остальные файлы. После этого продолжайте установку в обычном режиме.
В раскрывшемся меню требуется нажать «Форматировать», чтобы снести старую ОС и удалить все остальные файлы. После этого продолжайте установку в обычном режиме.
Как удалить старые установочные файлы Windows и освободить место на диске
Жесткий диск (Изображение предоставлено Windows Central)При обновлении ПК с существующей установки Windows старые файлы остаются на жестком диске. Они сохраняются там, а не перезаписываются, потому что что-то может пойти не так во время установки обновления или потому, что вы можете захотеть откатить свой компьютер до предыдущей установки, если вас не устраивают новые вещи.
Если же обновление до Windows 10 прошло гладко и вы уверены, что не хотите возвращаться к предыдущей версии Windows, вы можете удалить эти старые установочные файлы, чтобы освободить место на жестком диске. Это особенно важно для тех, кто использует устройство с твердотельным накопителем (SSD) меньшего размера.
Это особенно важно для тех, кто использует устройство с твердотельным накопителем (SSD) меньшего размера.
Хотя удаление старых установочных файлов Windows не нанесет вреда вашему компьютеру, всегда полезно создать резервную копию всего на случай, если что-то пойдет не так. Если вы уверены, что полностью удовлетворены обновлением для авторов, это руководство поможет освободить место на вашем жестком диске.
Как удалить старые установочные файлы Windows
Удалить старые установочные файлы Windows нельзя, просто выбрав их и переместив в корзину. Вы должны использовать очистку диска, но, к счастью, этот процесс прост и не займет много времени.
- Щелкните правой кнопкой мыши кнопку Пуск .
- Щелкните Поиск .
- Тип Очистка диска .
- Щелкните правой кнопкой мыши Очистка диска .
- Щелкните Запуск от имени администратора .

- Щелкните стрелку раскрывающегося списка под Диски .
- Щелкните диск , на котором находится ваша установка Windows. Если на вашем компьютере только один диск, это окно выбора не появится; ваш диск C: будет выбран автоматически.
- Нажмите OK .
- Установите флажок рядом с Предыдущие установки Windows , чтобы появилась галочка.
- Установите флажок рядом с любыми другими параметрами, чтобы выбрать или отменить выбор, будут ли они также удалены. Вы также можете удалить следующие параметры:
- Временные установочные файлы Windows.
- Файлы журнала обновления Windows.
- Нажмите OK .
- Щелкните Удалить файлы .
После удаления старых установочных файлов вы не сможете вернуться к предыдущей версии Windows.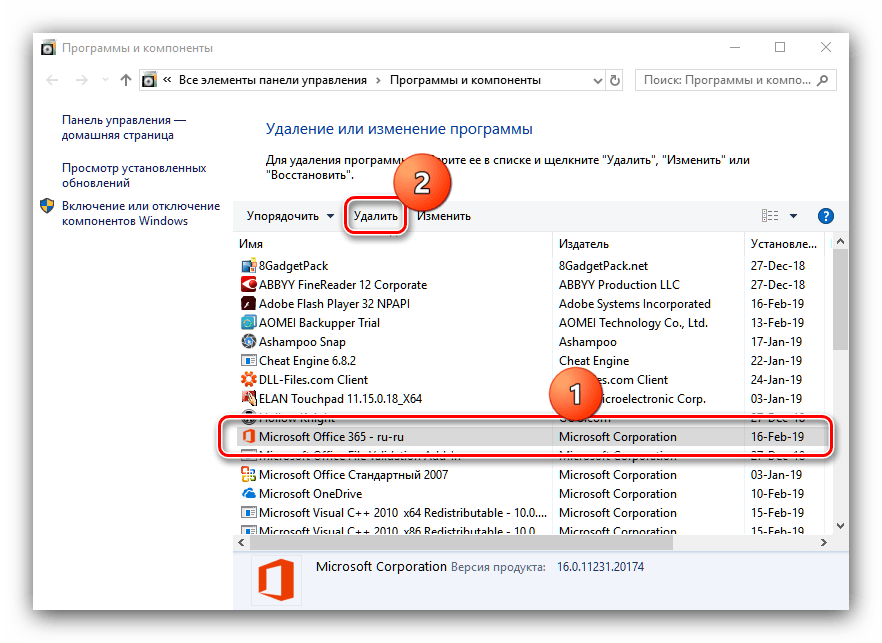 Если у вас нет вторичной резервной копии, из которой вы можете восстановить, вам придется выполнить чистую установку Windows, чтобы вернуться к предыдущему состоянию. Поэтому убедитесь, что вы действительно готовы, прежде чем удалять старые файлы.
Если у вас нет вторичной резервной копии, из которой вы можете восстановить, вам придется выполнить чистую установку Windows, чтобы вернуться к предыдущему состоянию. Поэтому убедитесь, что вы действительно готовы, прежде чем удалять старые файлы.
Дополнительные ресурсы
Не забывайте создавать резервную копию ваших данных всякий раз, когда вы можете. Чтобы помочь, мы создали руководство с множеством различных способов сделать это. Если вам нужна дополнительная информация о последнем обновлении Windows 10, Creators Update, обязательно ознакомьтесь с подробным обзором нашего старшего редактора Зака Боудена.
- Шесть простых и эффективных способов резервного копирования ПК
- Полный обзор Windows 10 Creators Update
Получайте лучшее из Windows Central каждый день в свой почтовый ящик!
Свяжитесь со мной, чтобы сообщить о новостях и предложениях от других брендов Future. Получайте электронные письма от нас от имени наших надежных партнеров или спонсоров.
Кейл Хант ранее был старшим редактором Windows Central. Он фокусируется в основном на обзорах ноутбуков, новостях и аксессуарах. С 2016 года он постоянно просматривает ноутбуки и аксессуары, опубликовав сотни обзоров для Windows Central. Он заядлый компьютерный геймер и мультиплатформенный пользователь, и большую часть своего времени проводит либо за работой, либо за написанием статей о технологиях.
Как удалить старые файлы обновления Windows
Автор Шаант Минхас
Обновлено
Есть еще одна часть Центра обновления Windows, которая требует вашего внимания: старые файлы, которые остались позади. Они могут занимать много места.
По прошествии времени, похожего на вечность, Microsoft нашла решение загадки обновлений Windows, и, что еще более удивительно, пользователи довольны им.
Центр обновления Windows теперь почти полностью автоматизирован, полагаясь на часы активности, настраиваемые перезапуски и ручные паузы, чтобы дать пользователям больше контроля.
К счастью, старые файлы обновлений Windows 10 легко удалить. Продолжайте читать, чтобы узнать, как это сделать.
Как удалить старые файлы обновления Windows
Существует множество способов удаления обновлений Windows. Сначала мы начнем с самого простого, то есть удаления старых файлов Windows с помощью приложения «Очистка диска». Итак, приступим.
1. Удалите старые файлы Центра обновления Windows с помощью очистки диска
- Откройте меню «Пуск», введите Панель управления и нажмите Введите .
- Перейти к Инструменты администрирования .
- Дважды щелкните Очистка диска .
- Выберите Очистить системные файлы .
- Установите флажок рядом с Очистка Центра обновления Windows .

- Если доступно, вы также можете установить флажок рядом с Предыдущие установки Windows . Это приведет к удалению файла Windows.old.
- Нажмите OK .
- Подождите, пока Windows завершит процесс удаления.
После удаления старых файлов обновлений, как указано выше, вы также можете удалить некоторые файлы и папки Windows, чтобы освободить еще больше места. Некоторые из наиболее распространенных файлов и папок, которые можно безопасно удалить, включают файлы журнала обновления, неиспользуемые файлы языковых ресурсов и временные файлы.
2. Удалите старые файлы Центра обновления Windows из настроек
Как и в большинстве вещей Windows, приложение «Настройки» также может помочь вам здесь. Вы можете легко удалить свои старые обновления Windows через приложение «Настройки». Вот как.
- Нажмите клавишу Windows + ярлык I , чтобы открыть приложение «Настройки». Кроме того, перейдите в строку поиска меню «Пуск» , введите «настройки» и выберите наиболее подходящее.

- Оттуда перейдите на вкладку System и выберите опцию Storage .
- Теперь нажмите Временные файлы .
- Выберите переключатель Windows Update Cleanup и Delivery Optimization Files и нажмите Удалить файлы .
- Нажмите Продолжить , чтобы продолжить удаление.
Вот и все. Теперь подождите несколько минут, пока операционная система Windows удалит ваши настройки обновления.
3. Через папку SoftwareDistribution
Папка SoftwareDistribution — это специальная папка в каталоге Windows, в которой хранятся все загруженные вами обновления для последующей установки. В некоторых редких случаях, когда вы хотите очистить свой компьютер от старых обновлений, вам, возможно, придется избавиться от папок SoftwareDistribution вместе с ним. Вот как вы можете начать:
- Перейдите в строку поиска меню «Пуск» , введите «услуги» и выберите наиболее подходящее.

- В диалоговом окне Службы найдите Служба обновления Windows (или Центр обновления Windows ), щелкните ее правой кнопкой мыши и выберите Остановить .
Теперь, когда вы остановили службу обновлений, вы можете, наконец, удалить старые файлы обновлений Windows из папки SoftwareDistribution. Оттуда щелкните правой кнопкой мыши на
В диалоговом окне Выполнить введите «C:\Windows\SoftwareDistribution» и нажмите Введите . Папка SoftwareDistribution будет запущена.
Оттуда выберите все файлы, нажав Ctrl + A , а затем щелкнув значок корзины сверху. Вот и все — ваши старые файлы обновления Windows будут удалены, как только вы закончите со всем.
Также убедитесь, что вы снова включили службу Windows Update. Для этого просто следуйте описанному выше методу, но после того, как вы щелкните правой кнопкой мыши на Служба обновления Windows снова, на этот раз нажмите Start .