Как сделать картинку фоном в презентации PowerPoint, поменять фоновый рисунок или вставить свое изображение фоном в Повер Поинт
PowerPoint КомментироватьЗадать вопросНаписать пост
При работе с презентациями самой популярной программой является Microsoft PowerPoint. В программе есть ряд особенностей, среди которых установка любого изображения в качестве фона.
Разновидности решений
Основной сложностью является отсутствие полноценной кнопки работы с задним планом. Найти кнопку «фон» на вкладках не представляется возможным. Решение вопроса лежит в контекстных меню или в тонкостях работы.
Шаблон
Простейшим вариантом сделать картинку фоном в презентации PowerPoint является инструмент «шаблон». При создании можно заранее выставить фон презентации, который в ней используется. Для этого потребуется:
- В открытом окне PowerPoint выбрать пункт «Файл».

- Среди предложенных действий выбирается «Создать».
- Появляется перечень базовых шаблонов, которые уже содержат предустановки для задника презентации. Нужно выбрать понравившийся и продолжить работу уже с ним.
Если среди предложенных вариантов не будет нужного, можно использовать поиск в Интернет. Это запустит своеобразный браузер, который поможет в поиске шаблонов среди тех, что содержатся в сети. Для удобства пользователей добавлен фильтр по категориям. Увы, конкретизировать критерии поиска сложно.
Если возникнут сложности (плохая видимость текста или прочие дизайнерские трудности), его можно будет поменять.
Изменить выбранный шаблон можно и позже. Для этого достаточно открыть вкладку «Дизайн», где можно посмотреть и поменять общий шаблон презентации.
Базовое добавление
Если в шаблоне ничего понравившегося нет, то можно вставить задний план самостоятельно. В версиях Повер Поинт 2010 и выше эта опция скрыта в контекстном меню. Вызывается она следующим образом:
В версиях Повер Поинт 2010 и выше эта опция скрыта в контекстном меню. Вызывается она следующим образом:
- В открытой презентации совершается нажатие правой кнопкой мыши по любому свободному месту.
- Появится контекстное меню, в котором выбирается пункт «Формат фона».
- Таким образом вызывается следующее окно параметров:
Из него можно проводить настройки фоновой картинки. Указанное меню является основным при работе с этим компонентом презентации. Содержит оно следующие варианты:
- сплошной цвет. Является своеобразной заливкой экрана;
- градиентная заливка. Разновидность сплошной заливки с красивым перетекающим эффектом цвета;
- рисунок или текстура. Позволяет самостоятельно выбрать необходимое изображение и поместить его;
- узорная заливка. Помогает выбрать узор и замостить им лист.
Кнопка «применить ко всем» установит свое фоновое изображение на все слайды презентации.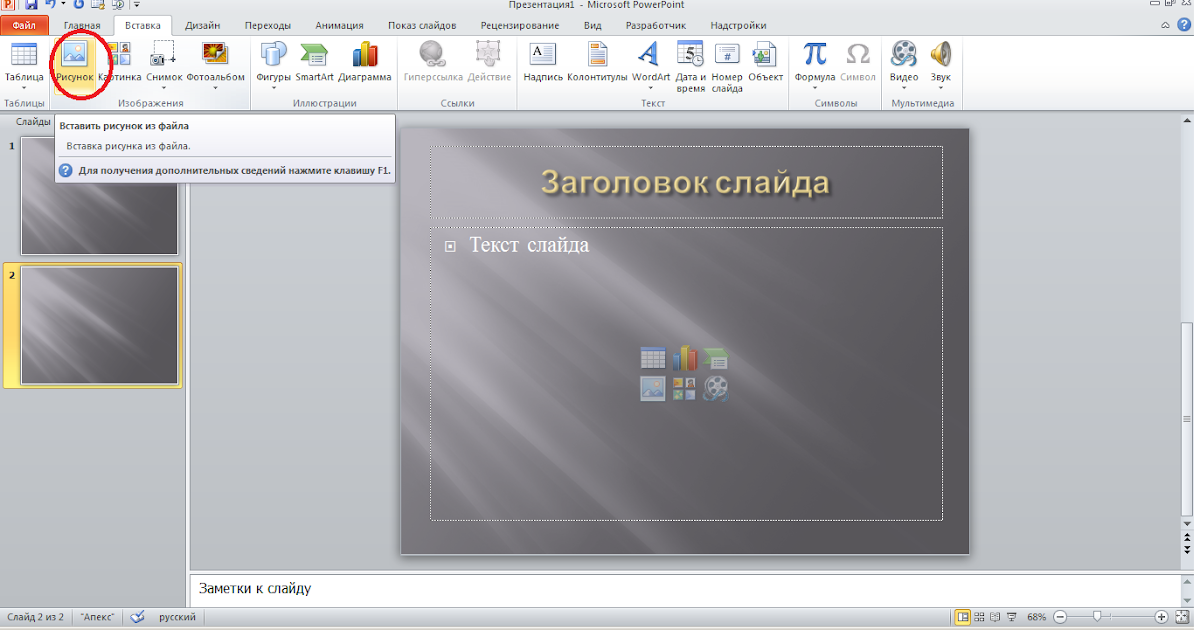 Кнопка «Восстановить фон» сбросит эту настройку (удалит все проделанные изменения).
Кнопка «Восстановить фон» сбросит эту настройку (удалит все проделанные изменения).
Также вызвать это же меню можно через вкладку «Дизайн».
Способ актуален для любой версии Office.
Установка фонового изображения и настройки
Для установки своего изображения следует в меню рассмотренном ранее выбрать пункт «
Вариантами настройки фона являются:
- Файл. Выбор изображения хранящегося на компьютере с целью установки его как фона. Делается через проводник. От пользователя требуется только заранее подготовить изображение.
- В интернете. Аналогично с шаблоном открывает «мини-браузер», где можно взять готовое изображение.
- Буфер обмена. Помогает вставить последнее скопированное изображение.
Отдельного упоминания заслуживает «Прозрачность». Изменение положения ползунка меняет степень прозрачности.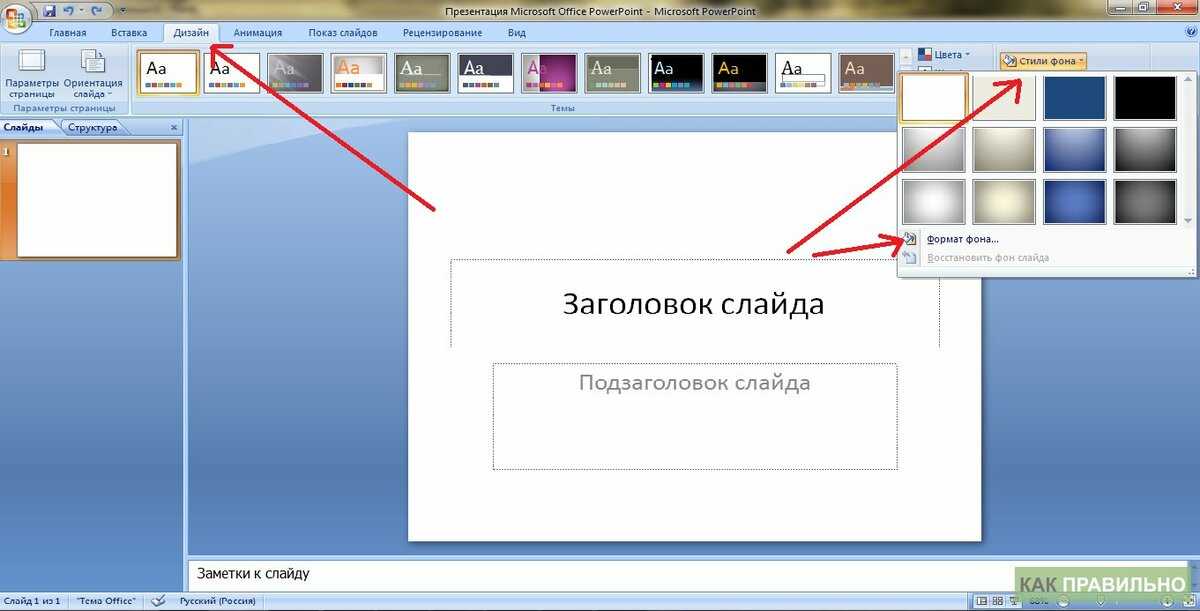 Фоновый рисунок будет либо сплошным, либо немного тусклым. На примере показаны 2 изображения с разной степенью прозрачности фона.
Фоновый рисунок будет либо сплошным, либо немного тусклым. На примере показаны 2 изображения с разной степенью прозрачности фона.
Заливка
Выбор пункта «Заливка» открывает следующие опции:У «Сплошной заливки» только 1 опция – прозрачность. Градиентная имеет куда как больше настроек:
Можно настроить:
- Выбор заранее определённого градиента. Представляет собой набор из опций, которые можно выставить вручную.
- Цвет. Меняет цвет, к которому стремится градиент.
- Тип градиента. Несколько вариантов, которые помогают изменить светлые и тёмные области на слайде.
- Точки. Позволяют произвести собственную настройку типа изменения цвета.
- Прозрачность и яркость. Устанавливают соответствующие параметры.
На главную
Reader Interactions
Вставка изображений, гиперссылок и управляющих кнопок
Чтобы
вставить растровый рисунок или
фотоизображение, на вкладке Вставка нажмите на значок Рисунок и выполните команду Вставить
рисунок из файла.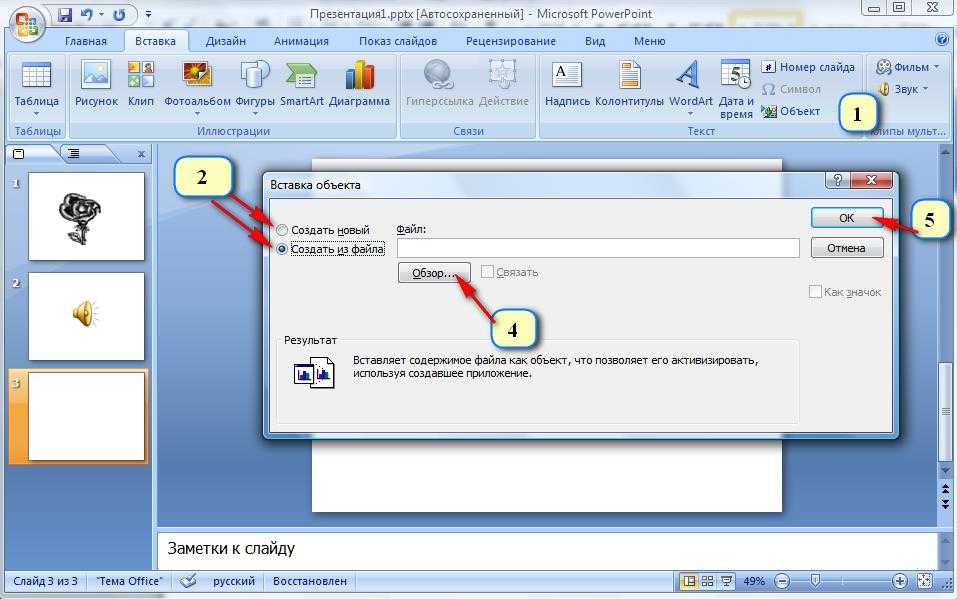 Теперь изображение можно переместить,
изменить размер, повернуть, добавить к
нему текст и выполнить иные изменения.
Например, чтобы к рисунку добавить
текстовое поле (подпись к рисунку),
сначала следует щелкнуть на значок Надпись на вкладке Вставка.
Затем нужно создать рамку текста и
ввести в нее текст.
Теперь изображение можно переместить,
изменить размер, повернуть, добавить к
нему текст и выполнить иные изменения.
Например, чтобы к рисунку добавить
текстовое поле (подпись к рисунку),
сначала следует щелкнуть на значок Надпись на вкладке Вставка.
Затем нужно создать рамку текста и
ввести в нее текст.
Для добавления в слайд векторной картинки из коллекции MS Office на вкладке Вставка в группе Изображения, щелкните на значок Картинка, затем в области задач найдите нужную картинку и перетащите ее на слайд.
В приложении Microsoft Office PowerPoint 2010 не поддерживается возможность добавления фотографий напрямую со сканера и цифровой камеры.
Редактирование изображений
После
вставки рисунка может понадобиться
внести определенные изменения, например,
изменить размеры, выполнить обрезку
или изменить яркость. Для этого
используются различные средства
рисования, доступные при выделенном
рисунке. После выделения рисунка в
интерфейсе программы станет активна
область Работа
с рисунками — она появляется над элементом управления Лента.
Для работы с рисунком используйте
возможности вкладки Формат.
После выделения рисунка в
интерфейсе программы станет активна
область Работа
с рисунками — она появляется над элементом управления Лента.
Для работы с рисунком используйте
возможности вкладки Формат.
Так, для выравнивания элементов слайда используются команды Выровнять из группы Упорядочить.
Ч тобы выровнять заголовок текста по левому краю рисунка, удерживая
Нажмите на кнопку Выровнять, а затем щелкните По левому краю
Предположим,
что после вставки рисунка потребовалось
изменить его размер или применить к
нему специальный эффект. Сначала выделите
рисунок на слайде — на ленте будет
отображена вкладка Работа
с рисунками.
Откройте вкладку Формат и воспользуйтесь кнопками и параметрами
для работы с рисунками. Например, можно
сделать рисунок прямоугольным или
сгладить его углы, применить тень или
свечение, добавить цветную границу,
обрезать рисунок, изменить его размер
и т. д.
Например, можно
сделать рисунок прямоугольным или
сгладить его углы, применить тень или
свечение, добавить цветную границу,
обрезать рисунок, изменить его размер
и т. д.
Внимание
Включение в презентацию рисунков, в особенности фотографий с высоким разрешением, приводит к значительному увеличению ее объема. Рекомендуется по возможности сокращать объем подобных изображений, прибегая к различным способам оптимизации.
Добавление гиперссылок
Office PowerPoint 2010 позволяет добавлять в презентацию множество видов аудио и видеоданных, включая таблицы, рисунки SmartArt, картинки и гиперссылки. Для перехода с одного слайда на другой, к ресурсу в Сети либо к другому файлу или программе можно воспользоваться гиперссылками.
Гиперссылка — цветной подчеркнутый текст или
графический объект, по щелчку которого
выполняется переход к файлу, фрагменту
файла или веб-странице в Сети.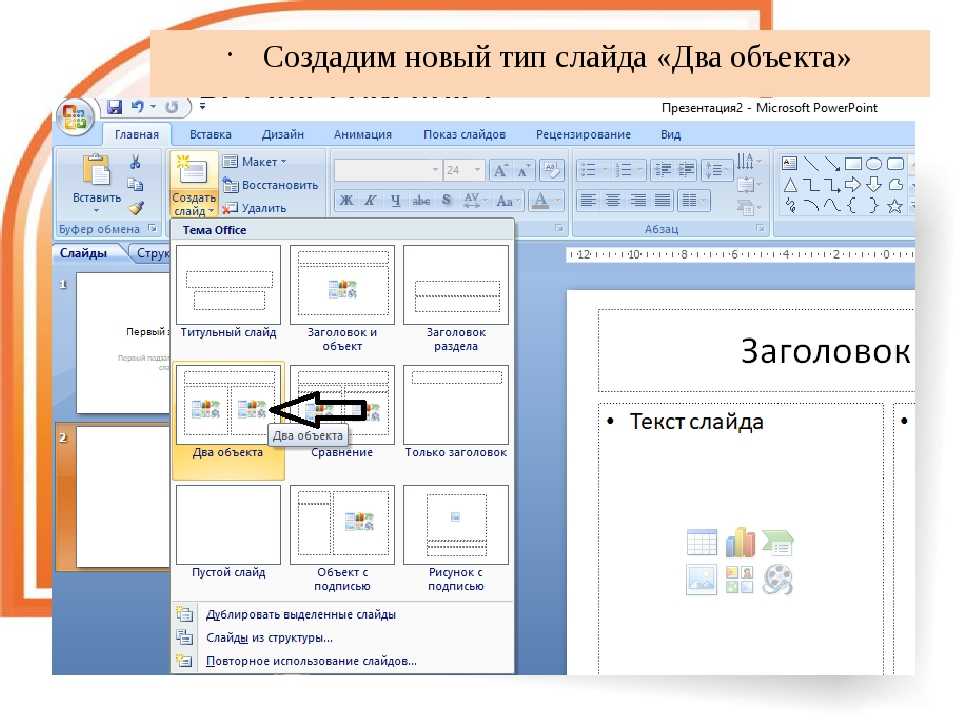 Гиперссылка
может быть добавлена к любому объекту
гипердокумента и обычно выделяется
графически.
Гиперссылка
может быть добавлена к любому объекту
гипердокумента и обычно выделяется
графически.
Выделите объект, который нужно щелкнуть для активации гиперссылки (например, текст, картинку или рисунок SmartArt). В группе
В диалоговом окне Вставка гиперссылки нажмите на кнопку в поле Связать с:, чтобы задать назначение ссылки, то есть, место, на которое указывает ссылка.
Например, чтобы перейти на другой слайд презентации, нажмите на кнопку местом в документе. Найдите и щелкните место назначения, а затем нажмите на кнопку OK.
Добавление управляющей кнопки
Управляющая
кнопка является
готовой кнопкой, которую можно вставить
в презентацию и определить для нее
гиперссылки. Управляющие кнопки содержат
фигуры, например стрелки вправо и влево,
а также интуитивные символы для
перемещения к следующему, предыдущему,
первому или последнему слайду и для
воспроизведения анимации и звуков.
Д ля создания управляющей кнопки на вкладке Вставка в группе Иллюстрации щелкните на стрелку на кнопке Фигуры
В группе Управляющие кнопки выберите кнопку, которую требуется добавить (или несколько таких кнопок). Щелкните место на слайде и перетащите туда фигуру для кнопки. В качестве примера на рис показан слайд, в котором установлено 8 управляющих кнопок.
При установке любой из управляющих кнопок будет появляться окно Настройка действия.
В данном окне для выбора поведения управляющей кнопки при щелчке мыши перейдите на вкладку
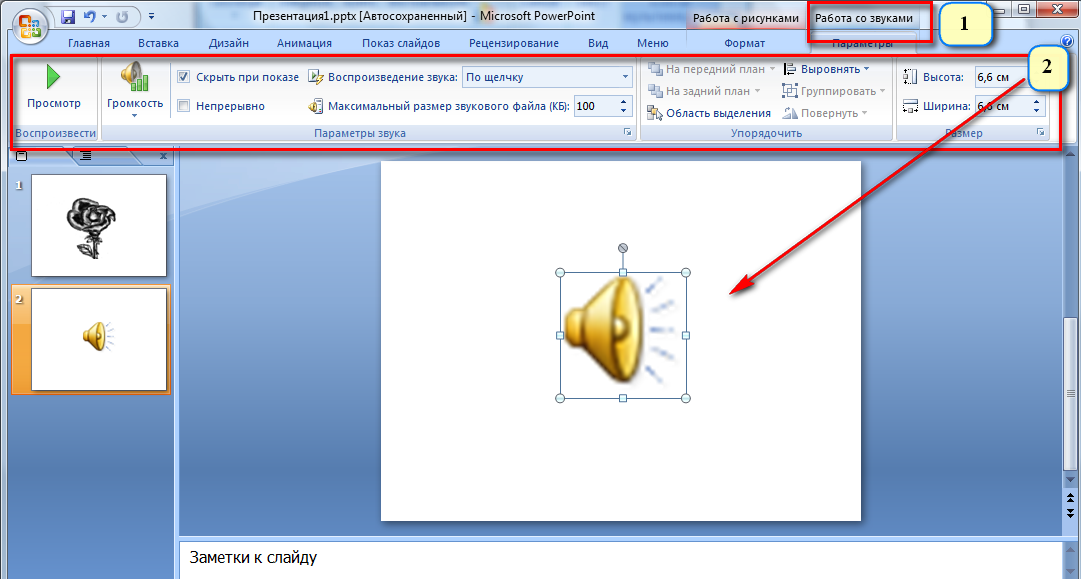
Чтобы выбрать действие, выполняемое при щелчке мышью управляющей кнопки или при наведении указателя мыши на нее, выполните одно из следующих действий:
Если ничего не должно происходить, выберите команду Нет.
Чтобы создать гиперссылку, выберите команду Перейти по гиперссылке и выберите объект назначения.
Чтобы запустить приложение, выберите команду Запуск программы, нажмите на кнопку Обзор и выберите приложение, которое требуется запустить.
Если требуется, чтобы фигура управляющей кнопки выполняла какое-либо действие, выберите команду Действие, а затем — требуемое действие.
Для воспроизведения звука установите флажок Звук и выберите нужный звук.
Применение темы документа
При
оформлении внешнего вида презентации
нужен облик презентации, который сделает
ее понятной и привлекательной для
аудитории. Для достижения подобной цели
в Office PowerPoint 2010 предоставляет множество
тем.
Для достижения подобной цели
в Office PowerPoint 2010 предоставляет множество
тем.
Внешний вид презентации можно легко изменить в любой момент, применив другую тему. Тема представляет собой набор элементов оформления, придающий особый, единообразный внешний вид всем документам Office, используя конкретную комбинацию цветов, шрифтов и эффектов.
Тема включает следующие элементы, предлагая их единым пакетом:
Иначе говоря, тема определяет внешний вид и цвета слайдов, придавая презентации согласованность.
Если не указано иное, Office PowerPoint 2010 применяет темы ко всей презентации. Чтобы изменить внешний вид только выбранных слайдов, на вкладке Слайды нажмите и удерживайте клавишу CTRL, одновременно щелкая каждый слайд, который нужно изменить. Выбрав все слайды, выберите тему, которую нужно применить к этим (выделенным) слайдам.
Выбор темы
Для каждой
вновь создаваемой презентации используется
тема по умолчанию, называемая Тема
Office. Чтобы выбрать другую тему в группе
Темы вкладки Дизайн щелкните на нужную
тему документа.
Чтобы выбрать другую тему в группе
Темы вкладки Дизайн щелкните на нужную
тему документа.
Образцы тем показаны в группе Тема в виде небольших эскизов. В других приложениях Microsoft Office Word 2010 и Microsoft Office Excel 2010 поддерживаются те же темы. При указании любого эскиза темы на слайде можно предварительно просмотреть, как она будет выглядеть. Чтобы увидеть дополнительные темы, нажмите кнопку Дополнительно справа от группы.
Примечание:
Применение темы возможно на любой стадии создания презентации. Однако помните, что темы могут изменять положение рамок, поэтому для конкретного содержания одни темы могут подойти лучше других.
О работе с графикой SmartArt
Рисунки
SmartArt служат для наглядного представления
данных, их можно быстро и легко создать
на основе различных макетов, чтобы
эффективно донести сообщение или идею.
Поскольку графика зачастую воспринимается
более эффективно, чем просто текст, то
в Office 2010 предлагаются десятки макетов
SmartArt, разработанных профессиональными
дизайнерами.
Д ля создания рисунка SmartArt на вкладке Вставка в группе Иллюстрации нажмите на кнопку SmartArt.
В диалоговом окне Выбор рисунка SmartArt выберите необходимый тип и макет.
При создании рисунка SmartArt предлагается выбрать его тип, например, Процесс, Иерархия, Цикл или Связь. Тип соответствует категории рисунка SmartArt и содержит несколько различных макетов.
После выбора типа рисунка SmartArt , введите в макет текст одним из описанных ниже способов:
Щелкните внутри фигуры рисунка SmartArt, а затем введите текст.
Щелкните замещающий текст [Текст] в области текста и введите или вставьте текст из буфера обмена.
Скопируйте в буфер обмена текст из другой программы, а затем вставьте его, щелкнув замещающий текст [Текст] в области текста.

Для изменения цветов рисунка SmartArt выделите рисунок SmartArt или его часть. На вкладке Конструктор в группе Экспресс-стили выберите стиль нужного цвета.
Обзор других возможностей для работы с графикой
Работа рисунками в PowerPoint 2010 выведена на новый уровень. Теперь вам не нужен Photoshop — в PowerPoint есть свой, неплохой графический редактор. Для знакомства в графическими возможностями программы в презентации выделите любой рисунок и выберите правой кнопкой мыши из контекстного меню команду Формат рисунка.
В окне Формат рисунка с помощью команды Цвет рисунка можно изменить тон или насыщенность фотографии, либо перекрасить ее в один цвет.
Команда Настройки рисунка позволяют менять его контрастность,
яркость и резкость.
Здесь же (в окне Формат рисунка ) вы можете применить к изображению различные художественные эффекты (фильтры)
И так, PowerPoint 2010 обеспечивает свободу художественного творчества, предлагая различные новые и улучшенные средства для обработки изображений:
Совершенно новые художественные эффекты, такие как мазки кистью, чертеж, стекло, набросок карандашом и пастель.
Новые средства коррекции, в том числе изменение резкости и улучшенную настройку яркости и контрастности.
Новыми средствами обработки цвета, такими как изменение насыщенности цвета и оттенков, а также улучшенное средство перекраски.
Нового средства удаления фона можно сфокусировать внимание зрителей только необходимых фрагментах изображения, отбросив все ненужное.
Быстрое добавление изображений с помощью фотоальбома PowerPoint
Microsoft 365, Microsoft Powerpoint, Office 2003, Office 2007, Office 2010, Office 2013, Office 2019, Office 2021/Office LTSC, Office 365, Office для простых смертных, Office XP/
Есть быстрый способ добавить много фотографий в презентацию PowerPoint, используя давнюю функцию фотоальбома.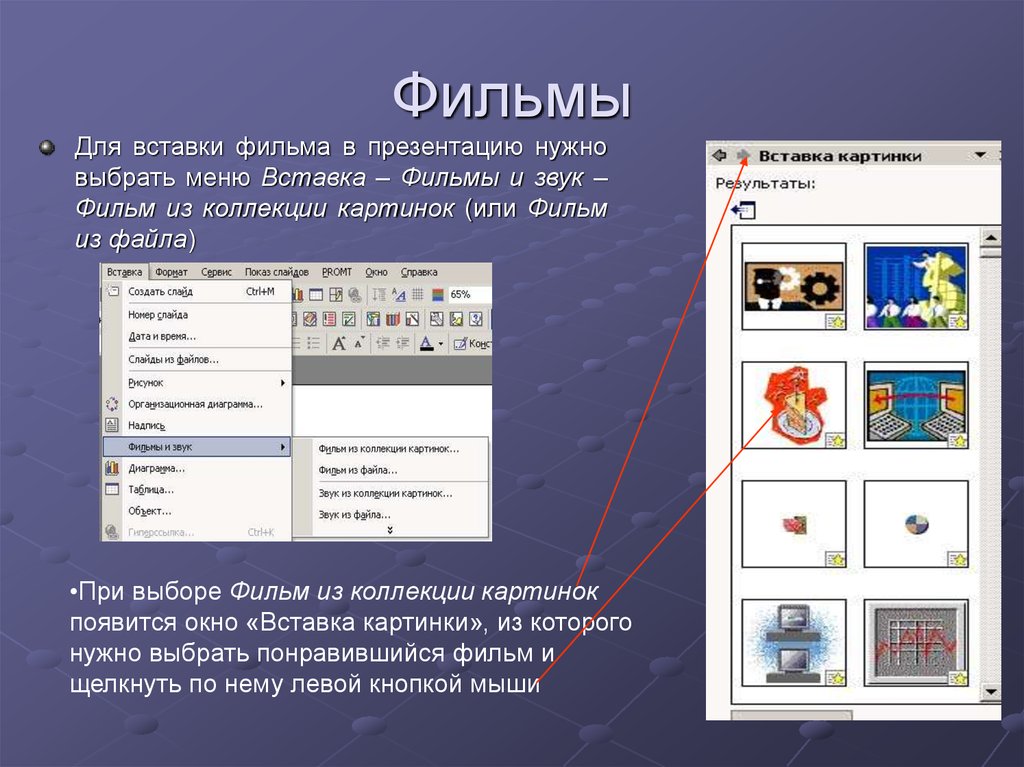
По крайней мере, начиная с PowerPoint 2003, в PowerPoint для Windows появилась опция «Фотоальбом». Это быстрый способ добавить много фотографий в презентацию. Увы, он недоступен в PowerPoint для Mac или в браузере.
Для новичков это простой и быстрый способ превратить коллекцию фотографий в красивую презентацию на экране.
Более опытные пользователи PowerPoint знают, что Photo Album — отличный ярлык, когда нужно вставить много фотографий в презентацию. Фотоальбом делает слайды с изображениями, которые затем можно изменить и включить в большую презентацию.
- Новый фотоальбом в PowerPoint
- Вставить картинку из
- Вставить текст
- Подписи под ВСЕМИ картинками
- Все картинки черно-белые
- Расположение изображения
- Форма рамы
- Тема
- Фотографии в альбоме
- Картинки с текстом – резюме
- Редактирование фотоальбома
- Изменение слайдов фотоальбома
Фотоальбом создает серию слайдов из выбранных вами изображений.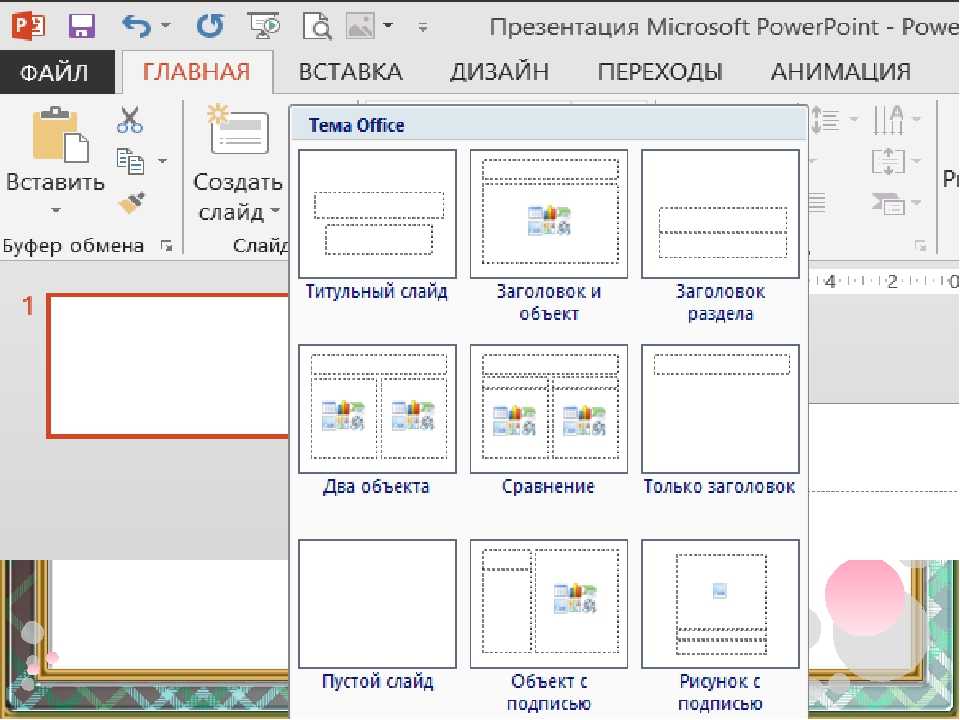 После создания слайдов вы можете настроить эти слайды и содержимое так же, как и любой другой слайд.
После создания слайдов вы можете настроить эти слайды и содержимое так же, как и любой другой слайд.
Это намного быстрее, чем добавлять фотографии на отдельные слайды вручную, потому что вы можете выбрать сразу несколько фотографий.
Новый фотоальбом в PowerPoint
Перейти к вставке | Изображения | Фотоальбом или в предварительно ленте PowerPoint, Вставка | Изображение | Новый фотоальбом.
Вставить изображение изНажмите кнопку Файл/Диск, чтобы выбрать изображения для альбома. Вы можете выбрать несколько изображений, используя клавиши Shift или Ctrl.
Вставить текстНазвание может ввести вас в заблуждение. Эта кнопка добавляет еще один слайд, в который вы можете ввести текст, возможно, в качестве разделителя между частями фотоальбома.
Текстовое поле не добавляется к существующему слайду. Для этого используйте параметр макета изображения ниже.
Подписи под ВСЕМИ изображениями Если вы выберете любой макет, кроме «По размеру слайда», вы можете добавить текстовые поля под каждым изображением. Имя файла вставляется по умолчанию, вы можете изменить его на каждом созданном слайде.
Имя файла вставляется по умолчанию, вы можете изменить его на каждом созданном слайде.
Увы, «заголовок» не копирует EXIF-данные заголовка, которые можно сохранить в файле изображения.
Все изображения черно-белыеЭто изменит отображение фотографий на оттенки серого для всех изображений. Вы можете настроить отдельные изображения в PowerPoint после создания альбома.
Расположение изображенийЭтот параметр определяет количество изображений, размещаемых на каждом слайде. Справа есть панель примеров.
- По размеру слайда – изображение максимально подходит для заполнения слайда
- 1 изображение – помещает изображение на слайд с рамкой
- 2 изображения – два изображения на слайде рядом
- 4 изображения – четыре изображения на слайде,
- 1 картинка с названием
- 2 картинки с заголовком
- 4 картинки с заголовком
Заголовки представляют собой стандартные текстовые поля (расположенные над изображением), которые можно редактировать после создания слайдов.
Различные варианты рамы для использования, за исключением Fit to Slide.
- Прямоугольник
- Прямоугольник со скругленными углами
- Простая рамка – белая
- Простая рамка – черная
- Составная рама, черная
- Прямоугольник центральной тени
- Прямоугольник с мягким краем
Выберите одну из тем PPT из доступных файлов .thmx.
Параметры макета применяются ко всем слайдам в альбоме. Если вам нужны разные макеты, вы можете создать отдельные альбомы, по одному для каждого типа макета. После того, как слайды созданы, вы можете переместить их в одну презентацию и изменить порядок слайдов с помощью сортировщика слайдов обычным способом.
Изображения в альбомеСписок изображений в альбоме. Выберите изображение или изображения, затем используйте кнопки под списком:
Вверх и вниз — измените порядок изображений с помощью этих кнопок
Удалить — удалите из альбома, но не исходный файл на компьютере
Настройка изображения : эти шесть кнопок позволяют немного настроить изображение. Поверните влево или вправо. Контраст и яркость.
Поверните влево или вправо. Контраст и яркость.
Увы, панель предварительного просмотра для просмотра изменений контрастности и яркости часто слишком мала, чтобы быть полезной. Для этих кнопок нет «Отменить». Единственный способ полностью отменить редактирование фотографии — нажать «Отмена» и выйти из диалогового окна без сохранения изменений.
После создания альбома в PowerPoint доступны дополнительные параметры. В последних версиях PowerPoint щелкните изображение в основном конструкторе слайдов и используйте инструменты для работы с рисунками.
Картинки с текстом – сводкаДобавление текста к картинкам немного сбивает с толку в настройках фотоальбома. Вот как это получается.
Чтобы добавить текст НАД изображением, выберите один из вариантов макета изображения «… с заголовком».
Чтобы добавить текст ПОД изображением – выберите «Подписи под ВСЕМ изображением».
При выборе этих вариантов к слайдам добавляются текстовые поля, которые вы можете редактировать в соответствии со своими потребностями.
Когда будете готовы, нажмите «Создать». Слайды будут добавлены в презентацию.
Редактирование фотоальбомаНастройки фотоальбома можно изменить, выбрав Вставка | Изображения | Редактировать фотоальбом. Любые внесенные вами изменения будут применены ко всем слайдам, созданным в альбоме.
Здесь вы можете добавлять, удалять или перемещать фотографии в альбоме.
Смена слайдов фотоальбома
После того, как слайды созданы, вы можете настроить их индивидуально, в некоторых случаях вам это обязательно нужно.
Если вы выберете макет «с заголовком», вам нужно будет просмотреть слайды и добавить текст.
Точно так же, если вы выбрали опцию «Заголовок», вы, вероятно, захотите изменить имена файлов по умолчанию на более информативный текст.
Начальный слайд всегда создается с использованием фона и двух текстовых полей. Вы можете отредактировать текст или полностью удалить слайд.
Если фон по умолчанию не устраивает, перейдите к любому слайду, выберите Дизайн | Формат фона, выберите новый фон и «Применить ко всем», чтобы изменить фон всех слайдов.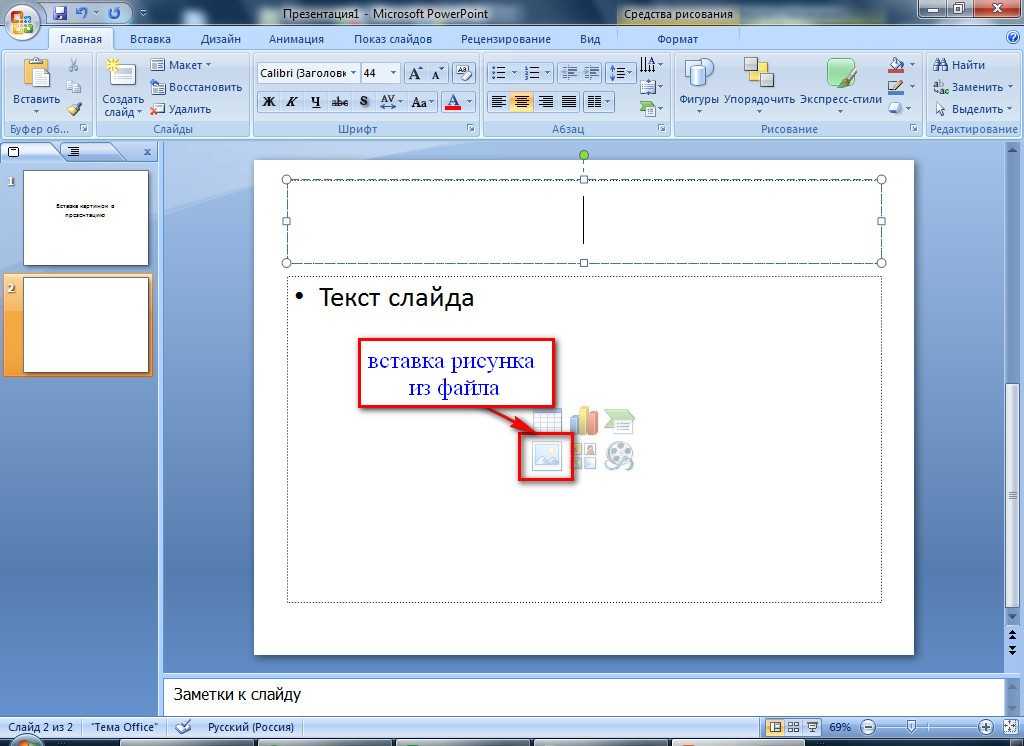
- Видео в режиме киоска PowerPoint
- Автономный или киосковый дисплей в PowerPoint
- Избегайте черного слайда в конце слайд-шоу
- Изменить номер слайда по умолчанию в PowerPoint
- Сжатие видео/аудиофайлов в PowerPoint 2010
- Уменьшение размера файлов PowerPoint
- Подтолкнуть, подтолкнуть PowerPoint
- Освойте слайды PowerPoint
- Фотоальбомы PowerPoint 2007
- Параметры сохранения и публикации Powerpoint
- Карты Европы для PowerPoint
- Powerpoint — помимо слайдов
- Gmail делает Powerpoint
- Портативность Powerpoint
- Представление PowerPoint Presenter
Office for Mere Mortals — это место, где тысячи людей могут найти полезные советы и рекомендации по работе с Word, Excel, PowerPoint и Outlook.
Попробуйте. Вы можете отписаться в любое время. Мы никогда не спамили и не продавали адреса с тех пор, как мы начали более двадцати лет назад.
Недействительный адрес электронной почты
Как превратить изображение в круг в Google Slides: изменить форму изображения
Краткое содержание
Вы можете добиться интересных эффектов, вставив изображение в фигуру (например, в круг) в Google Slides. В этой статье показаны подробные шаги о том, как сделать изображение кругом и поместить изображение в другие формы в Google Slides. Проверьте и узнайте больше.
Добавление изображений к слайдам — отличный способ оживить презентацию, так как эти изображения делают слайды очень креативными и интерактивными.
Однако не рекомендуется просто произвольно помещать все изображения в презентацию. Вы можете вставлять изображения в фигуры, чтобы они выглядели более презентабельно, например, придавая изображению форму круга.
В этом руководстве мы покажем вам, как изменить форму изображения, чтобы сделать изображение круга и многое другое в Google Slides.
Содержание:
Часть 1 Как вставлять изображения в фигуры в Google Slides: Превратите изображение в круг и многое другое
Часть 2 Как вставить изображение в фигуру онлайн бесплатно — рекомендуется
Предварительный просмотр
Дошкольная акция
Использовать этот шаблон
Предварительный просмотр
Введение в графический дизайнер
Использовать этот шаблон
Предварительный просмотр
Продвижение образовательного курса
Использовать этот шаблон
Предварительный просмотр
Промо продукта Amazon Skincare
Используйте этот шаблон
Читайте также: Как вставить видео в Google Slides >
Часть 1 изображение в форму, например, превратив изображение в круг, в Google Slides вы можете замаскировать изображение.
 Следуйте простым шагам ниже, чтобы узнать, как маскировать изображения в фигуры в Google Slides.
Следуйте простым шагам ниже, чтобы узнать, как маскировать изображения в фигуры в Google Slides.Шаг 1
Откройте проект, над которым вы работаете, в Google Slides.
Шаг 2
Выберите изображение, форму которого хотите изменить, и щелкните стрелку ниспадающего списка Маскировать изображение рядом со значком Обрезка.
Обрезать изображение по фигуре в Google Slides
Шаг 3
Затем вы увидите различные варианты — фигуры, стрелки, выноски и основные; просто выберите предпочтительную форму, например, круг и многое другое, и она автоматически замаскирует выбранное вами изображение.
Шаг 4
Как только изображение появится в форме, которую вы выбрали; вы можете снова нажать кнопку обрезки, чтобы использовать маркеры обрезки и настроить размер и пропорции фигуры.
Часть 2 Как придать изображению форму онлайн бесплатно
Помимо Google Slides, большинство онлайн-программ для создания слайд-шоу позволяют изменять форму изображения на слайдах.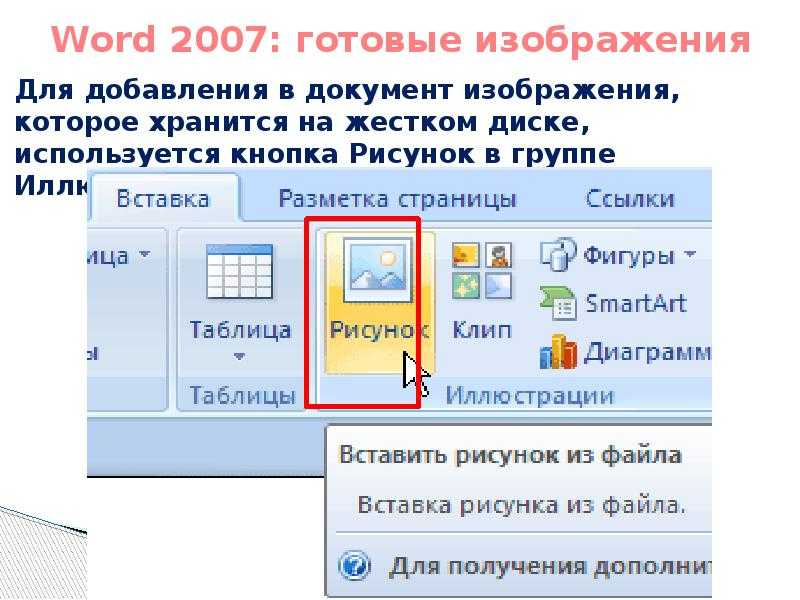 Среди них мы рекомендуем один из лучших производителей слайд-шоу — FlexClip. С помощью этого онлайн-конструктора слайд-шоу легко и быстро вставлять изображения в круги, сердечки и другие креативные формы.
Среди них мы рекомендуем один из лучших производителей слайд-шоу — FlexClip. С помощью этого онлайн-конструктора слайд-шоу легко и быстро вставлять изображения в круги, сердечки и другие креативные формы.
FlexClip имеет интуитивно понятный интерфейс, благодаря которому, даже если вы новичок в редактировании, вы сможете изменить форму изображения на своих слайдах за считанные минуты. Между тем, вам доступно множество творческих форм, включая круги, квадраты, формы капель, формы сердца и т. Д. Вы можете легко встроить свои изображения в формы с помощью нескольких простых щелчков; просто быстро начать, нажав кнопку ниже.
Начать сейчас Просмотр шаблонов
Шаг 1. Установка фона слайда
После доступа к редактору FlexClip сначала установите фон слайд-шоу. Здесь вы можете использовать простой цветной фон или загрузить собственное фоновое изображение или выбрать его из библиотеки фотографий FlexClip.
Поместите изображение в форму онлайн — Фон
Здесь не забудьте настроить продолжительность фона, чтобы сделать слайд нужной длины.
Шаг 2. Выберите форму для изображения
Когда фон будет готов, перейдите в раздел Element и найдите Shape. Нажмите «Просмотреть все», чтобы открыть параметры формы, выберите нужную форму и добавьте ее на холст, а затем свободно отредактируйте ее, чтобы сделать ее нужного размера и в нужном месте.
Поместите изображение в фигуру Онлайн — добавьте фигуру
Советы для вас: библиотека фигур предлагает только некоторые основные фигуры, чтобы вы могли изменить форму изображения на слайдах. Если вам нужны более творческие идеи форм, вы можете переключиться на раздел «Маска и рамка» и просмотрите его, чтобы найти нужный.
Поместите изображение в фигуру онлайн — Маска и форма рамки
Шаг 3. Вставьте свое изображение в фигуру
После того, как вы получите желаемую форму для вашего изображения, вы можете перейти в раздел «Мультимедиа», чтобы загрузить изображение с вашего компьютера. или мобильные устройства, или даже некоторые сторонние платформы, такие как Dropbox, Google Drive и т.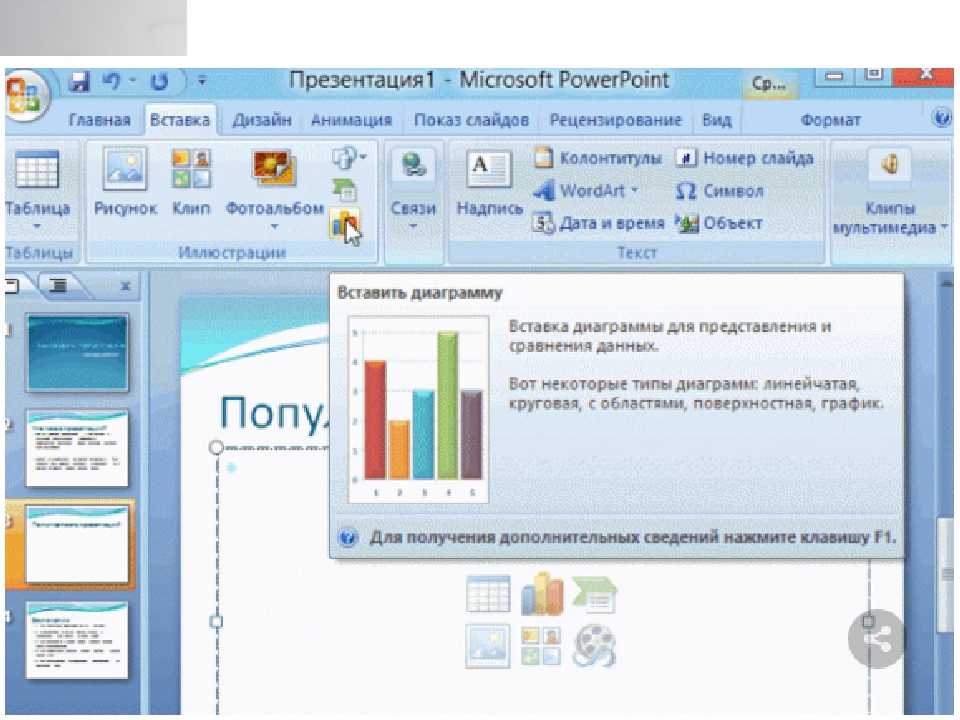 д.
д.
Поместите изображение в форму онлайн — вставьте изображение в фигуру
Подготовьте свои изображения? Просто перетащите его на фигуру на холсте, и изображение автоматически займет фигуру.
Помимо создания изображения в виде круга или любого другого, пока вы находитесь в редакторе FlexClip, вы можете внести дополнительные изменения, чтобы повысить уровень вашего слайд-шоу:
- Добавить и отредактировать текстовую анимацию в слайд-шоу;
- Добавить эффекты перехода, фильтры в интермедию;
- Добавить водяной знак, наложения и голос за кадром;
Кроме того, FlexClip предлагает различные красивые готовые видеошаблоны, которые помогут вам легко создать слайд-шоу для любого случая, например слайд-шоу на день рождения, свадьбу, похороны и многое другое:
Предварительный просмотр
Пожелания на день рождения от команды
Используйте этот шаблон
Предварительный просмотр
годовщина фотоамериканцев
Используйте этот шаблон
Предварительный просмотр
Video Video
.

