Удаление старого Windows после установки нового
Заказ услуги > Рекомендации по самостоятельной настройке компьютера > Удаление старого Windows после установки нового — пошаговая инструкция
В ситуации, когда компьютер начинает медленно работать единственным верным выходом среди рекомендаций по самостоятельной настройке компьютера вы найдете переустановку операционной системы, но не всегда это выполняется корректно, поэтому дальше возникает необходимость убрать старый windows после установки нового. Обычно установка ОС производится на чистый раздел, но если так случилось, что вы установили новую операционную систему Windows туда же (в тот же логический диск), куда и старую, то она автоматически уберет файлы старой операционной системы в папку под названием «Windows.old». После того как все нужные файлы были сохранены, папку со старой ОС можно удалить. Тем более что место на жестком диске никогда не бывает лишним.
Удаление средствами Windows
Вот вы уже самостоятельно разобрались в настройках биоса на компьютере, ваша новая система запущена и вы готовы к работе. Но чтобы она была ничем не затруднена, в корпорации Microsoft уже успели подумать над тем, как удалить старый windows после установки нового удобно для пользователя, поэтому добавили такой пункт в стандартное ПО как «Очистка диска». Все выполняемые работы будем производить в операционной системе Windows 7. В других операционных системах семейства Windows порядок будет такой же. Давайте пошагово разберем, как это работает:
- Нажмите кнопку «Пуск» (в левом нижнем углу экрана).
- Введите в строке поиска «Очистка».
- Вверху окна выберете «Очистка диска».
- Откроется выбранное предыдущим действием приложение.
В появившемся окне выберете диск, где ранее была установлена операционная система и нажмите OK. Дальше программа оценит, сколько места на диске можно освободить и откроет следующее окно, в котором необходимо поставить галочку в пункте «Предыдущие установки Windows» и нажать ОК.
Открыть программу, которая очистит диск, можно еще одним способом. Нажать «Пуск», далее «Все программы». Затем выбираем «Стандартные», в них — «Служебные», а после «Очистка диска».
Удаление старой установки Windows вручную
Если вы по какой-то причине желаете удалить папку со старой версией Windows вручную, то придется немного повозиться и выполнить ряд настроек.
Для начала необходимо войти в систему под административной учетной записью с полными правами. Иначе вы не сможете удалить паку.
- Откройте «Мой компьютер».
- Откройте диск с установленной операционной системой (например, локальный диск C).
- Найдите папку «Windows.old».
- Щелкнув правой кнопкой мышки по папке, откройте контекстное меню и выберете строчку «Свойства».

- В раскрывшемся окне выберете вкладку «Безопасность».
- Нажмите кнопку «Дополнительно» — перед вами откроется окно «Дополнительные параметры безопасности для Windows.old».
- Перейдите на вкладку «Владелец» и нажмите кнопку «Изменить».
- В следующем окне выберете в качестве владельца свою учетную запись, то есть ту запись из-под которой будет выполняться удаление, и нажмите «Применить».
- Вы увидите сообщение о том, что вы стали владельцем папки Windows.old — нажимайте OK и закрывайте окно свойств.
- Можете приступать к удалению папки со старой операционной системой Windows.
Удалить папку тоже можно двумя способами. Первый — щелкнуть правой кнопкой мышки по значку папки и выбрать пункт «Удалить». Согласиться с тем, что вы желаете удалить папку. Затем очистить корзину. Второй — выделить папку щелчком левой кнопкой мышки, на клавиатуре одновременно нажать клавиши Shift+Del, согласиться с удалением. Папка удалится мимо корзины, то есть ее не надо будет очищать.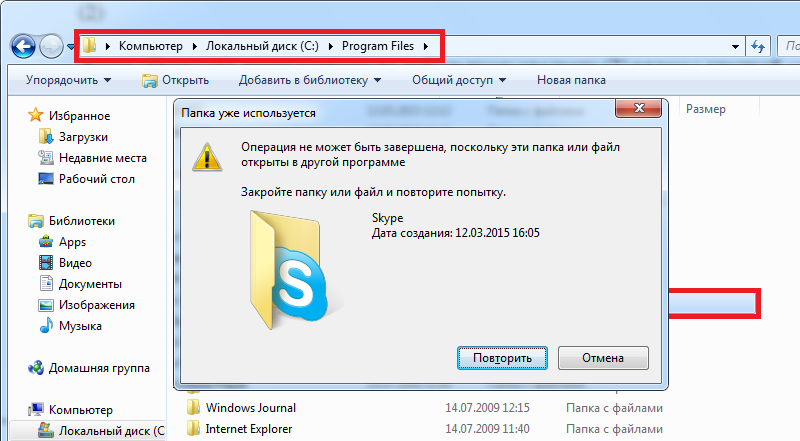
После того как вы справились с установкой новой ОС и удалением старых файлов, рекомендуем почитать статью о драйверах для Windows 10, поскольку не все из них идут в установочном пакете. Если вы еще не переходили на новую систему, то узнать, как скачать драйвера для «семерки», вы можете здесь.
Очистка меню загрузки
После того как вы установили новую операционную систему в тот же раздел, у вас может появиться проблема в виде меню, которое при загрузке предлагает выбрать, какую ОС выбрать. Эту проблему решить достаточно просто.
- Нажмите «Пуск»;
- В строке поиска наберите msconfig;
- Выберете эту программу в результатах поиска;
- В следующем окне перейдите на вкладку «Загрузка»;
- Выберете старую операционную систему;
- Нажмите кнопку «Удалить», после чего программа сообщит о необходимости перезагрузки;
- Перезагрузите компьютер.
После всех перечисленных действий операционная система загрузится в обычном режиме и меню с выбором операционной системы больше не появится.
В том, как удалить старые установки Windows нет ничего сложного, главное — определиться со способом выполнения. Теперь вы можете приступать и к настройкам звука на компьютере, и к настройке драйверов, сети и прочего со спокойной душой. Помните: для того чтобы избежать процедуры удаления предыдущих версий операционных систем, рекомендуется проводить установку Windows на заранее отформатированный раздел. Тем самым вы спасете свою новую операционную систему от мусора в виде программ и файлов предыдущей версии Windows.
Прочтите также:
— Как настроить наушники на компьютере Windows 7
— Как настроить локальную сеть между двумя компьютерами
— Настройка сети Windows 7
— Как настроить микрофон на компьютере Windows 7
— Как раздать wifi с ноутбука windows 7
— Настройка Skype на ноутбуке Windows 7
←Вернуться
Как удалить второй Windows с компьютера или ноутбука
Вы когда-нибудь использовали другую операционную систему вместе с уже установленной Windows? Это отличный способ попробовать новую операционную систему без ущерба для используемой версии Windows.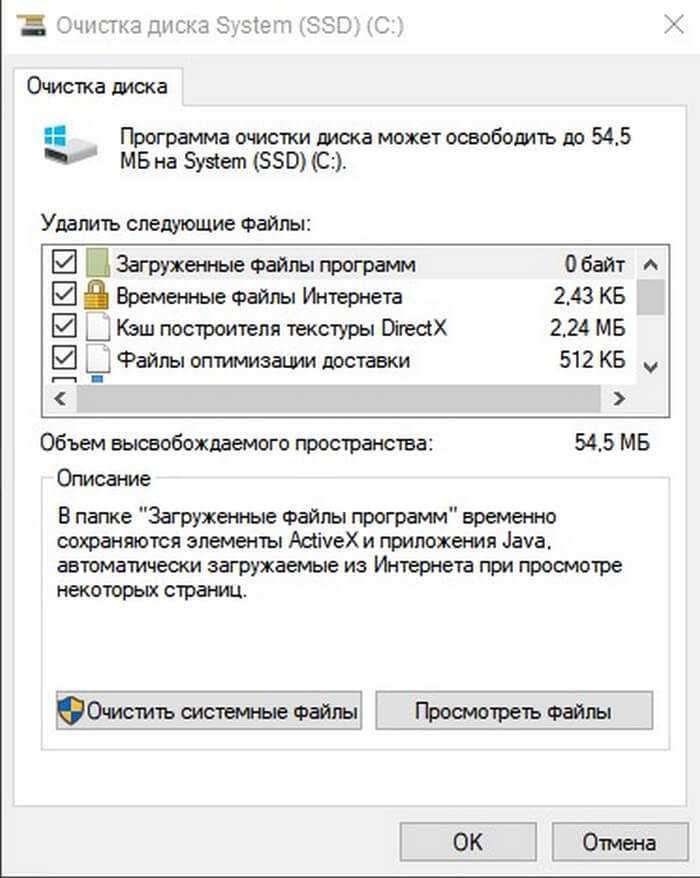 Вы можете выбирать между версиями операционной системы, используя встроенный менеджер загрузки. Но что, если вы решите, что больше не хотите вторую операционную систему? Есть ли какой-нибудь простой способ удалить дополнительную запись ОС из менеджера, чтобы избежать путаницы при запуске? Давайте рассмотрим четыре способа удаления старых параметров boot.
Вы можете выбирать между версиями операционной системы, используя встроенный менеджер загрузки. Но что, если вы решите, что больше не хотите вторую операционную систему? Есть ли какой-нибудь простой способ удалить дополнительную запись ОС из менеджера, чтобы избежать путаницы при запуске? Давайте рассмотрим четыре способа удаления старых параметров boot.
Как удалить вторую ОС из загрузки
Диспетчер загрузки Windows – это небольшая часть программного обеспечения, которая запускается во время загрузки ОС. Код менеджера загружается с начала активного системного раздела, иногда с пометкой «Зарезервировано системой», чтобы вы случайно не перезаписали его с помощью cat selfies. Менеджер помогает начать установку Windows. Диспетчер является общим и не знает о каких-либо требованиях к ОС в процессе её запуска. Когда присутствует только одна версия Windows, ОС загрузится в неё без отображения экрана выбора менеджера. Однако после установки другой ОС этот процесс изменяется, позволяя выбрать ОС, которую вы хотите использовать.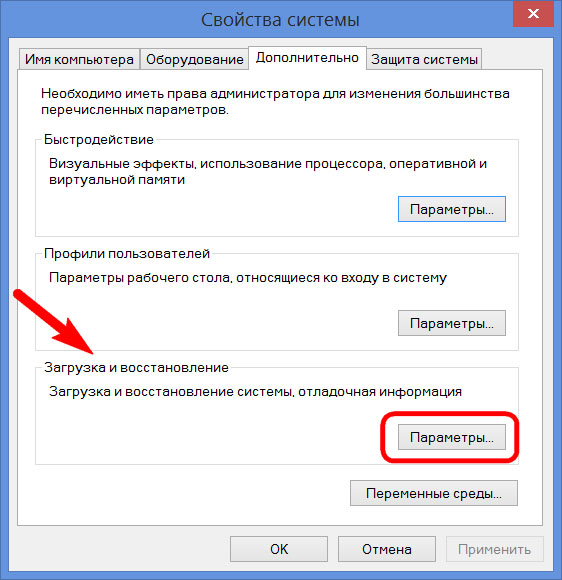
Современные версии Windows хранят информацию конфигурации (BCD) в базе данных, подобной реестру. Ранее вы управляли параметрами экрана загрузки с помощью крошечного файла boot.ini (и boot Windows NT, ntldr). Тем не менее, этот незащищённый текстовый файл уязвим для атаки, поэтому он был изменён на более безопасное, но универсальное решение. Более того, BCD предоставляет ОС на базе BIOS и EFI одинаковые возможности для редактирования данных конфигурации с помощью средства редактирования параметров загрузки, такого как BCDEdit.
Как удалить второй Windows из настроек:
- Нажмите Пуск, введите MSCONFIG и нажмите Enter (или выберите с помощью мыши).
- Нажмите Tab, выберите ОС, которую хотите сохранить, и нажмите «Установить по умолчанию».
- Выберите ненужную ОС и нажмите «Удалить».
- Нажмите ОК.
Вы только что удалили вторую операционную систему из диспетчера запуска, так что теперь она больше не будет отображаться при старте компьютера. По сути, компьютер больше не имеет 2 версий Windows. Следующие шаги – просто удалить файл Windows.VHD. После того, как вы удалите файл Windows.VHD, все остатки операционной системы Windows XP исчезнут. Вам нужно будет перейти на первый диск с установленной вами Windows и вручную удалить все файлы и папки на нём. Будьте осторожны, чтобы не удалить ничего, что необходимо для текущей/оригинальной ОС, которую вы хотите сохранить.
По сути, компьютер больше не имеет 2 версий Windows. Следующие шаги – просто удалить файл Windows.VHD. После того, как вы удалите файл Windows.VHD, все остатки операционной системы Windows XP исчезнут. Вам нужно будет перейти на первый диск с установленной вами Windows и вручную удалить все файлы и папки на нём. Будьте осторожны, чтобы не удалить ничего, что необходимо для текущей/оригинальной ОС, которую вы хотите сохранить.
Скрыть параметры
Итак, первый вариант не просто удаляет запись – вы можете скрыть альтернативные параметры запуска, используя меню Windows Advanced:
- Нажмите клавишу Windows+I, чтобы открыть панель настроек.
- Перейдите в раздел «Обновление и безопасность»/«Восстановление» и в разделе «Расширенный запуск» выберите «Перезагрузить сейчас» (в качестве альтернативы нажмите Shift при выборе «Перезапустить» в меню «Пуск»).
ВАЖНО. Обратите внимание, что это мгновенно перезагружает вашу систему, поэтому обязательно сохраните все важные документы, прежде чем нажать кнопку.
- Выберите Использовать другую ОС/Изменить значения по умолчанию. Здесь вы можете установить экран таймера Windows Boot Manager, а также выбрать ОС по умолчанию. Выбор ОС по умолчанию не удаляет другие установки, но останавливает Boot Manager, появляющийся при каждом запуске системы.
Используйте BCDEdit для удаления параметров Boot Manager
BCDEdit – это встроенный инструмент редактирования менеджера загрузки.
ВАЖНО. Удаление неправильной записи менеджера загрузки приводит к очень неприятным результатам. Дважды проверяйте каждое редактирование перед нажатием Enter.
- Введите cmd в строке поиска меню «Пуск», затем щёлкните правой кнопкой мыши командную строку и выберите «Запуск от имени администратора».
- Когда откроется окно командной строки с повышенными правами администратора, введите bcdedit /export c: \bcdbackup, чтобы создать резервную копию настроек BCD.
- Затем введите bcdedit /v, чтобы получить список загрузчиков, которые в настоящее время находятся в вашей ОС.

Раздел диспетчера запуска Windows описывает его расположение, а также другие идентификаторы. Раздел Windows описывает загрузчик Windows 10 для этой ОС, уникальный идентификатор, где найти файл winload.exe для продолжения процесса запуска, если в разделе включено восстановление, и корневой каталог. Если у вас более одной установки Windows, здесь можно найти информацию о загрузчике. Тип ОС отображается вместе с описанием. Кроме того, Legacy OS Loader будет отображаться в отдельной скобке.
- Скопируйте идентификатор (длинную буквенно-цифровую строку) загрузчика, который вы хотите удалить. Теперь введите команду bcdedit /delete {идентификатор}. Дважды проверьте правильность ввода, затем нажмите Enter, чтобы удалить версию ОС.
Использование Visual BCD Editor
Если использование командной строки не для вас, есть опция Visual BCD Editor. Visual BCD Editor реализует огромный набор команд BCDEdit в удобном визуальном графическом интерфейсе. Вы получаете тот же функционал, что и при использовании BCDEdit в командной строке, но вам не нужно беспокоиться о точном вводе команды.
- Удаление старой записи – это простая задача. Загрузите и установите Visual BCD Editor, затем откройте его. Инструменту необходимо короткое время для сканирования вашей ОС.
- В левом списке параметров вы увидите Bcdstore/Loaders/[параметры вашего загрузчика]. Выберите загрузчик, который вы хотите удалить, и нажмите «Удалить» в нижней части правой информационной панели.
Удаление параметров диспетчера загрузки EFI с помощью BCDEdit
В некоторых случаях в менеджере загрузки EFI остаётся ряд старых записей загрузчика Linux. Опять же, они не вызывают никаких проблем, но со временем они накапливаются и становятся раздражающими. Менеджер загрузки EFI является частью пакета управления микропрограммой UEFI. Вы могли бы найти это, если вы когда-либо загружались с USB или другого источника мультимедиа; он обычно доступен при нажатии функциональной клавиши во время процесса загрузки. Чтобы удалить старые записи EFI:
- Откройте командную строку с повышенными правами, введите bcdedit /enum firmware и нажмите Enter.
 В отличие от команды, используемой для диспетчера загрузки Windows, команда «enum firmware» перечисляет все объекты, доступные в хранилище BCD, включая любые установки Linux.
В отличие от команды, используемой для диспетчера загрузки Windows, команда «enum firmware» перечисляет все объекты, доступные в хранилище BCD, включая любые установки Linux. - Здесь отобразятся записи для Ubuntu и openSUSE, которые больше не используются. Скопируйте идентификатор записи микропрограммы, которую вы хотите удалить, и выполните следующую команду bcdedit /delete {ваш идентификатор}.
Ваш менеджер загрузки Windows теперь очищен от любых нежелательных записей. Кроме того, вы упростили процесс загрузки, чтобы игнорировать любые альтернативные установки в вашей ОС, оставляя возможность загружаться с выбранной по умолчанию ОС.
Как удалить вторую операционную систему Windows полностью
Вот шаги, которые необходимо предпринять, чтобы удалить второй Windows 7 с компьютера:
- Нажмите Windows+X, и после этого нажмите Система.
- Нажмите на Дополнительные параметры системы.
- На вкладке «Дополнительно» выберите «Запуск и восстановление», после чего нажмите «Настройки».

- В разделе «Запуск системы» вам нужно будет щёлкнуть ОС по умолчанию и выбрать Windows 8.1 или 10, в зависимости от версии вашей ОС.
- На следующем экране снимите флажок «Время для отображения списка операционных систем».
Если в разделе установлена лишняя копия Windows 10, 8.1, просто следуйте инструкциям ниже:
- Нажмите клавишу Windows+X, а затем нажмите «Управление дисками».
- Теперь разверните Управление дисками и после этого выберите Раздел восстановления.
- Щёлкните правой кнопкой мыши и выберите «Форматировать», после чего вы получите диалоговое окно с предупреждением.
- Теперь выберите формат вашей файловой системы по умолчанию – NTFS.
- После завершения процесса форматирования диск будет отображаться как «Логический диск» в разделе «Управление дисками».
- Теперь вам нужно щёлкнуть правой кнопкой мыши «Логический диск» в разделе «Управление дисками» и выбрать «Удалить том»; выберите «Да», когда появится диалоговое окно с предупреждением.

- Том, который вы убрали, теперь будет отображаться как «Свободное место».
- Щёлкните правой кнопкой мыши раздел «Свободное пространство» и нажмите «Удалить», затем нажмите «Да» в появившемся предупреждении «Управление дисками».
Теперь следуйте инструкциям ниже:
- Том теперь будет отображаться как Нераспределённый.
- Наш следующий шаг – объединить это нераспределённое свободное пространство с системным разделом. Щёлкните правой кнопкой мыши на томе «Система» и выберите «Расширить том» в контекстном меню, нажмите «Да», когда появится предупреждение.
- Теперь запустится мастер, который проведёт вас по шагам, чтобы объединить нераспределённое пространство с системным разделом. Мастер предоставляет простую процедуру для объединения нераспределённого пространства с системным диском.
- После того, как вы выбрали пространство, нажмите «Далее», в конце мастера вы увидите выделенный объём свободного места.
Говоря об удалении ненужных установленных копий ОС Windows, не забудьте также удалить файлы и папки из папки Softwaredistribution:
- Перейдите в Мой компьютер, откройте раздел, на котором вы установили Windows;
- Перейдите в папку Windows, найдите каталог Softwaredistribution;
- Откройте подпапку Download и удалите из неё все файлы.

Папка Download содержит временные файлы обновлений, и их удаление поможет вам освободить место на диске.
Как настроить загрузочное меню
Запуск нескольких версий Windows на одном ПК даёт вам больше возможностей, но в конечном итоге вы, вероятно, захотите вернуться только к одной. И когда вы это сделаете, вы скоро устанете от того меню с двойной загрузкой, которое постоянно появляется при запуске компьютера. Вы можете легко отключить Boot Menu, но удаление предыдущей версии Windows может быть опасным. Эти инструкции предполагают, что у вас Windows 10 и вы хотите сохранить её. С небольшими изменениями они будут работать с другими версиями:
- Чтобы закрыть меню загрузки, щёлкните правой кнопкой мыши «Пуск» и выберите «Система».
 В левой панели окна выберите «Дополнительные параметры системы».
В левой панели окна выберите «Дополнительные параметры системы». - В появившемся диалоговом окне на вкладке «Дополнительно» нажмите кнопку «Настройки» в разделе «Запуск и восстановление» (третья и последняя кнопка «Настройки» на вкладке).
- Это вызовет диалоговое окно «Запуск и восстановление». Убедитесь, что ОС по умолчанию является Windows 10. Затем снимите флажок «Время отображения списка операционных систем».
Вот и всё! Наши советы помогут вам не только убрать неиспользуемую ОС из меню загрузки Windows, но и полностью удалить её с вашего ПК.
Если вы уже сталкивались с подобной проблемой или нашли другой эффективное решение проблемы, расскажите об этом нашим читателям в комментариях под статьёй.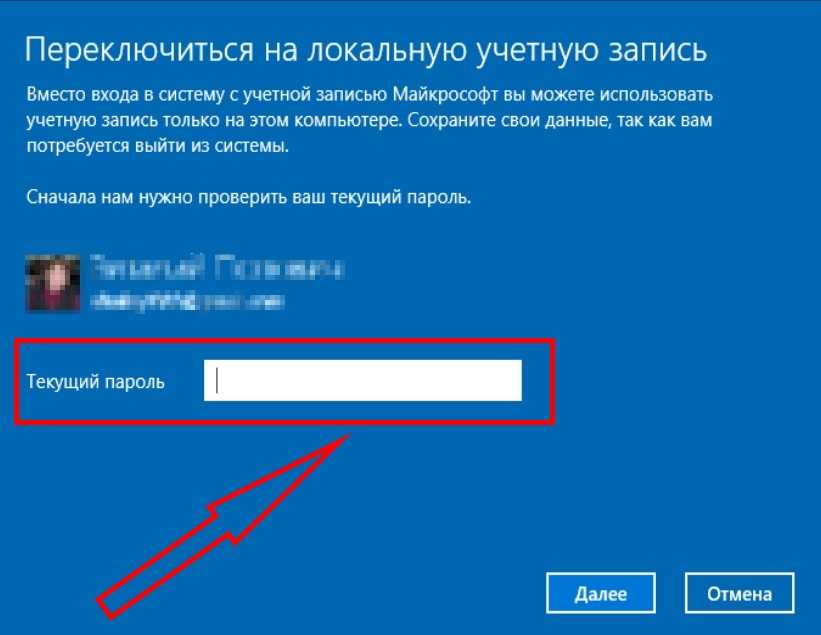
Как удалить вторую операционную систему в Windows
Сейчас мы разберемся, как удалить вторую систему, если на одном компьютере установлено несколько операционных систем Windows. Некоторые пользователи устанавливают на один ПК две или более операционные системы.
По разным причинам, пользователю необходимо иметь несколько разных систем на одном компьютере: для запуска специфического или устаревшего программного обеспечения, которое не работает в более новой версии Windows, для тестирования новой системы или программ и т. д. С течением времени ситуация может поменяться.
Содержание:
- Как удалить вторую операционную систему Windows из загрузки
- Как удалить вторую операционную систему с компьютера полностью
- Выводы статьи
- Как удалить вторую операционную систему (видео)
В подавляющем большинстве случаев, на один компьютер устанавливают две операционные системы Windows, в различных вариантах. Обычно, системы установлены на разных разделах одного жесткого диска, или на разных жестких дисках, если на данном ПК имеется несколько жестких дисков.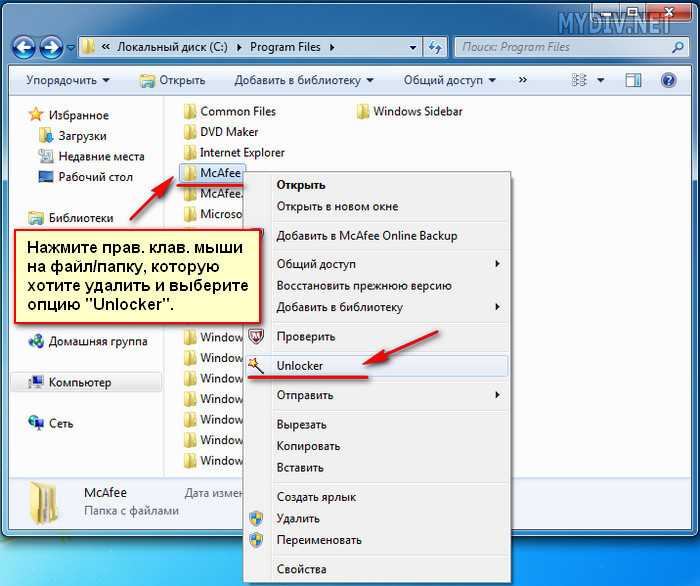
Наступает момент, когда использование второй системы становится неактуальным, например, пользователю понадобилось место на диске, занимаемое другой Windows, или в использовании второй ОС больше нет необходимости. Поэтому у пользователей возникают вопросы, как удалить вторую операционную систему с компьютера.
Нужно сделать это правильно, не повредив при удалении основную систему, которая продолжит работать. В статье вы найдете инструкции о том, как удалить вторую систему Windows, оставив на компьютере одну ОС.
Процесс удаления второй операционной системы Windows проходит в два этапа:
- На первом этапе нужно удалить из загрузки вторую систему.
- Затем необходимо удалить файлы удаленной операционной системы из соответствующего раздела жесткого диска или с другого жесткого диска.
На примере из этой статьи, на одном компьютере установлены две операционные системы: Windows 7 и Windows 10. Нам нужно удалить одну из этих ОС, пусть это будет Windows 7.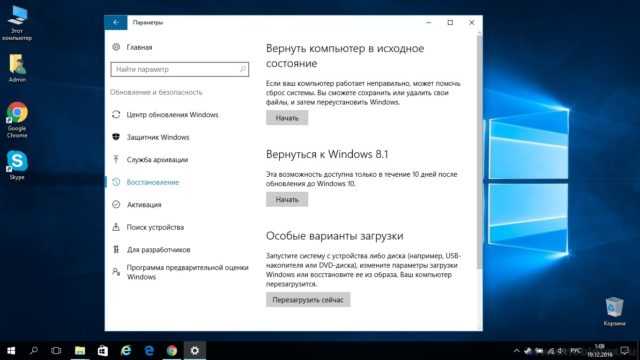 Описанные действия с разными версиями Windows проводятся аналогичным образом.
Описанные действия с разными версиями Windows проводятся аналогичным образом.
Как удалить вторую операционную систему Windows из загрузки
Сначала удалим из загрузки вторую операционную систему, для того чтобы убрать эту ОС из загрузки, и из окна выбора систем, отображающемся при включении или перезагрузки компьютера. Для этого необходимо войти в настройки конфигурации системы.
Выполните следующие действия:
- Нажмите одновременно на сочетание клавиш клавиатуры «Win» + «R».
- Запустится диалоговое окно «Выполнить».
- В поле «Открыть:» введите команду: «msconfig» (без кавычек).
- Нажмите на клавишу «Enter».
- Откроется окно «Конфигурация системы», в котором нужно открыть вкладку «Загрузка».
- Здесь находится список установленных операционных систем на компьютере. Выделите ОС, которую нужно удалить из загрузки, а затем нажмите на кнопку «Удалить».
- В списке загружаемых ОС осталась только одна текущая операционная система.

- Нажмите на кнопку «ОК» для применения выполненных настроек.
- В окне «Настройка системы» появится предупреждение о необходимости выполнить перезагрузку компьютера. Нажмите на кнопку «Перезагрузка».
После перезагрузки, на ПК запустится Windows, оставшаяся в параметрах загрузки. Исчезнет окно выбора для запуска операционной системы, с помощью которого пользователь выбирал, какую ОС нужно запустить после включения или перезагрузки компьютера.
Как удалить вторую операционную систему с компьютера полностью
Вторая операционная система была удалена из загрузки, но на компьютере остались файлы удаленной Windows, которые занимают значительное место на диске (разделе диска). Нам необходимо удалить ненужные данные из раздела, в котором была установлена вторая операционная система.
Проще всего это выполнить через форматирование диска из оснастки «Управление дисками».
- Нажмите на клавиши «Win» + «R»
- В окне «Выполнить» введите команду: «diskmgmt.
 msc» (без кавычек), нажмите на кнопку «ОК».
msc» (без кавычек), нажмите на кнопку «ОК». - Откроется окно «Управление дисками».
Другой вариант: в Windows 10 щелкните правой кнопкой мыши по меню «Пуск», в контекстном меню выберите «Управление дисками».
- Кликните по диску с удаленной операционной системой, в открывшемся контекстном меню выберите «Форматировать…».
В нашем случае, у диска есть метка «Windows 7», поэтому мы не перепутаем диски. Если метки нет, ориентируйтесь по размеру диска (раздела диска), на котором была установлена вторая система.
- В окне «Форматирование Буква_Диска:» нажмите на кнопку «ОК». Здесь можно поменять метку тома, или сделайте это позже.
- В окне с предупреждением написано, что форматирование уничтожит все файлы на этом томе. Нажмите на кнопку «ОК».
- Закройте окно инструмента «Управление дисками».
Откройте Проводник для того, чтобы убедиться, что все данные второй операционной системы были удалены.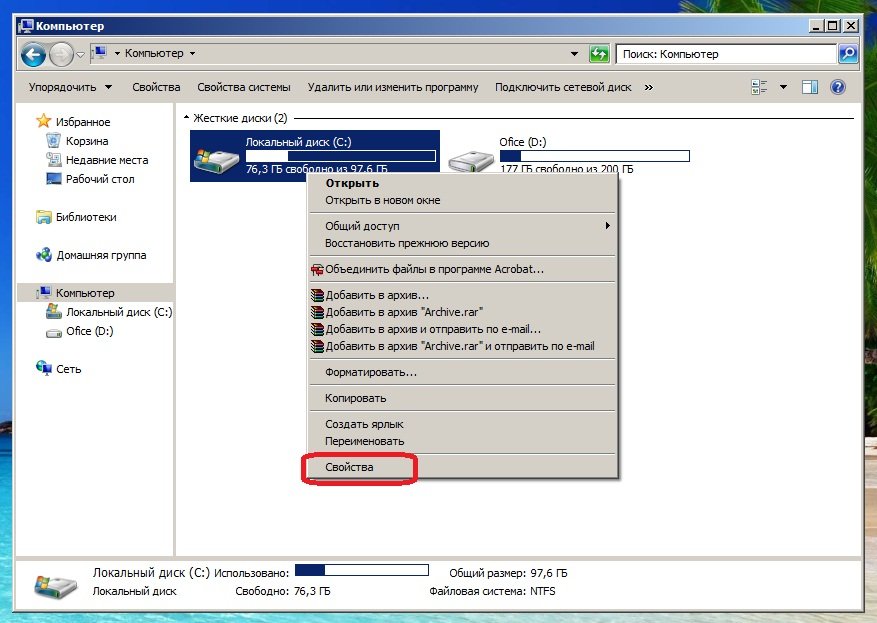
Удаление второй операционной системы завершено.
Если вы не изменили метку тома при форматировании раздела, можно переименовать раздел диска в Проводнике.
- Щелкните правой кнопкой мыши по диску.
- В контекстном меню выберите «Переименовать».
- Назовите диск по своему усмотрению, например, «Локальный диск», «vellisa», «data» или т. п.
Теперь ничто не будет напоминать вам о том, что на этом ПК работали две разные операционные системы Windows.
Выводы статьи
Если на одном компьютере были установлены две операционные системы Windows разных версий, со временем может понадобиться освободить место на жестком диске, занимаемое одной из систем. Пользователь может удалить одну из ОС со своего ПК. Сначала ненужная система удаляется из загрузки, а затем пользователь удаляет оставшиеся данные с помощью выполнения форматирования диска.
Как удалить вторую операционную систему (видео)
Нажимая на кнопку, я даю согласие на обработку персональных данных и принимаю политику конфиденциальности
Как удалить Windows 10 с компьютера полностью
Многие пользователи интересуются, как полностью удалить Windows 10 с компьютера или ноутбука.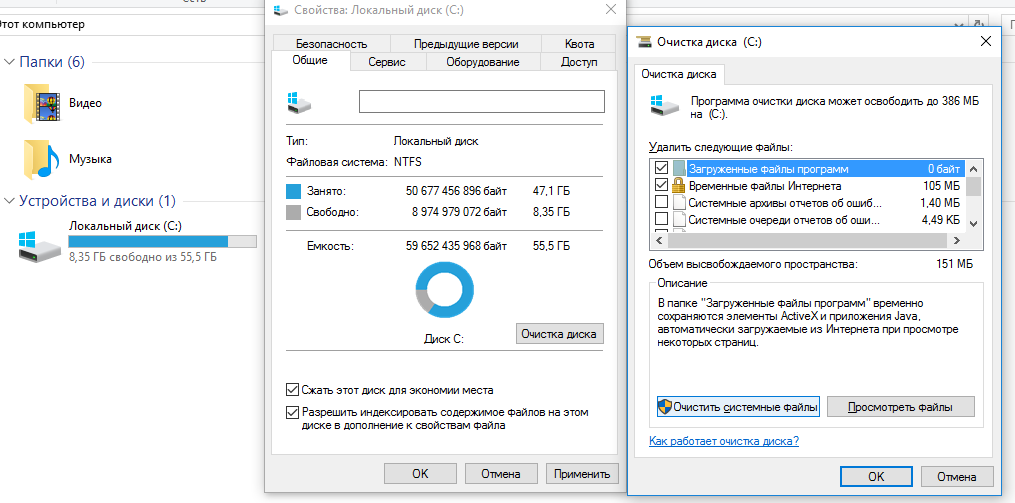
В этой инструкции подробно описаны методы полностью удалить Windows 10 с жесткого диска или SSD компьютера. Заранее отмечу, что лично я не считаю хорошим решением сносить лицензионную Windows 10 от производителя и устанавливать предыдущие версии этой же системы на устройство, но допускаю, что у кого-то могут быть разумные причины для таких действий.
- Удаление Windows 10 при установке другой ОС
- Как удалить Windows 10 из меню загрузки
- Дополнительная информация
- Видео инструкция
Как удалить Windows 10 при установке другой ОС
Чаще всего Windows 10 удаляют, одновременно устанавливая другую операционную систему, обычно — другую версию Windows, иногда — один из дистрибутивов Linux. При установке Windows 7 или 8.1, чтобы полностью удалить Windows 10 достаточно выполнить следующие шаги ( внимание — описанные шаги могут привести к потере важных данных, если они есть на диске):
- Загрузившись с загрузочной флешки или диска с другой версией Windows, на этапе «Выберите тип установки» укажите «Полная установка».
 Для подготовки установочного накопителя и загрузки с него можно использовать следующие программы создания загрузочной флешки, а затем использовать Boot Menu.
Для подготовки установочного накопителя и загрузки с него можно использовать следующие программы создания загрузочной флешки, а затем использовать Boot Menu. - На следующем экране нажмите «Настройка диска».
- Далее у вас есть варианты: вы можете отформатировать раздел с Windows 10, но при этом другие данные от этой ОС останутся на других небольших системных разделах. Оптимальный вариант — удалить все разделы с диска, выбирая поочередно каждый и нажимая «Удалить» (если важных данных нет, а если есть — только раздел с Windows 10 и скрытые системные разделы), затем либо создать новые разделы с нужными параметрами, либо выбрать одно большое незанятое пространство и нажать «Далее» (необходимые разделы будут созданы автоматически и отформатированы).
В результате Windows 10 будет полностью удалена с компьютера или ноутбука. Всё вышеописанное верно для случая, когда на компьютере только один физический жесткий диск или SSD и одна операционная система. Если дисков несколько, а система установлена на диске, который обозначен как Диск 1, либо установлено несколько операционных систем, такой подход может привести к проблемам с загрузкой оставшейся ОС — здесь потребуется разобраться, что и на каких разделах находится, чтобы не затронуть важные данные.
Примерно то же самое будет и при установке Linux — почти любой дистрибутив предложит вам подготовить разделы для установки как путем ручной разметки, где вы сможете удалить разделы с Windows 10, загрузчиком и средой восстановления, так и путем полного удаления всех разделов.
Интерфейс настройки разделов при установке различных версий Linux может иметь разный вид, но обычно разобраться не сложно.
Как удалить Windows 10 из меню загрузки
Если вы уже установили другую систему и, возможно, отформатировали раздел с Windows 10 (если нет и у вас есть отдельный раздел с ней — можете отформатировать его), а в меню при загрузке она все равно отображается, удалить её можно и оттуда.
В случае если была установлена Windows другой версии:
- Нажать клавиши Win+R на клавиатуре, ввести msconfig и нажать Enter.
- Удалить ненужный пункт на вкладке «Загрузка».
- Удаление пунктов из загрузки и загрузчика UEFI можно выполнить с помощью утилит EasyUEFI и EasyBCD.

Если вы установили Linux в качестве второй ОС, уже отформатировали раздел с Windows 10, то удаление ненужного пункта из меню загрузки может выполняться по-разному в зависимости от загрузчика и типа загрузчика, обычно достаточно следующих действий:
- Для UEFI — удаление загрузочной записи для Windows с помощью утилиты efibootmgr, удаление папки Microsoft из /boot/efi/EFI на разделе с загрузчиком.
sudo gedit /etc/default/grub
- Добавление строки
GRUB_DISABLE_OS_PROBER=true
в конце файла grub.cfg (откроется на шаге 2) sudo update-grub
Дополнительная информация
Если у вас нет задачи устанавливать другую операционную систему на компьютер, то вы всегда можете загрузиться с какого-либо LiveCD с инструментами для работы с диском, удалить разделы и создать новые, либо отформатировать раздел с Windows 10.
То же самое можно сделать и с любой загрузочной флешки Windows 10, 8.1 и Windows 7, как на этапе выбора разделов для установки (как это было описано выше) так и в командной строке — достаточно в программе установки нажать Shift+F10 (Shift+Fn+F10 на некоторых ноутбуках) и использовать Diskpart для удаления разделов, создания новых разделов и их форматирования, примерно как в этой инструкции: Как удалить разделы на флешке (в нашем случае потребуется удалять разделы на жестком диске или SSD, но логика та же самая).
Видео инструкция
Надеюсь, материал оказался полезным. Если же вас интересует какой-то иной контекст задачи удаления Windows 10, опишите ситуацию в комментариях, постараюсь предложить решение.
remontka.pro в Телеграм | Другие способы подписки
Поддержать автора и сайт
Как удалить Виндовс с другого жесткого диска: инструкция
Большинство пользователей отдает предпочтение операционной системе, разработанной компанией Microsoft. На сегодняшний день самой популярной считается 10 версия, но есть те юзеры, которые остались на старых ОС. По словам разработчиков, поддержка Windows 7 закончится в январе 2020 года, поэтому рекомендуется заранее перейти на ОС 10. Соответственно, важно правильно удалить Виндовс с жесткого диска и установить новую версию.
Пошаговая инструкция по удалению Windows
Перед тем как начать процесс деинсталляции, важно определиться, какую цель ставит перед собой пользователь. Чаще требуется выполнить переустановку Виндовс, заменив на новую операционную систему, но иногда нужно удалить ее безвозвратно. Для полной очистки потребуется отформатировать раздел HDD, на котором установлены все системные компоненты. Ошибочно думать, что можно избавиться от ОС в целом, удалив папку с названием «Windows».
Чаще требуется выполнить переустановку Виндовс, заменив на новую операционную систему, но иногда нужно удалить ее безвозвратно. Для полной очистки потребуется отформатировать раздел HDD, на котором установлены все системные компоненты. Ошибочно думать, что можно избавиться от ОС в целом, удалив папку с названием «Windows».
Даже если поудалять все системные папки, в памяти компьютера все равно останется множество остаточных файлов и прочий мусор.
Нормальное удаление предполагает форматирование встроенного носителя, но стандартный метод не принесет результата. Если нажать правой кнопкой мышки по значку компьютера на рабочем столе, и в открывшемся меню выбрать пункт «Форматировать», удастся лишь почистить HDD и вернуть ОС в изначальное состояние.
Также удалить Виндовс с другого жесткого диска необходимо по причине того, что на разных разделах винчестера установлено несколько операционных систем. В этом случае – одну из них деинсталлировать, а компьютер настроить таким образом, чтобы при запуске не отображалось меню, предлагающее выбрать способ загрузки.
Перед форматированием рекомендуется проверить, что будет удалена именно ненужная система. Для этого следует открыть меню «Пуск» (или кликнуть по значку правой кнопкой мыши) и выбрать раздел «Управление компьютером». Далее необходимо щелкнуть левой кнопкой мыши по вкладке «Управление дисками», после чего откроется список с указанием всех разделов.
Важно убедиться, что раздел, подлежащий деинсталляции, не является активным, в противном случае нужно нажать правой кнопкой мыши по разделу, который нужно оставить, и выбрать команду «Сделать раздел активным». Для удаления ОС из меню выбора при запуске компьютера необходимо выполнить следующие действия:
- С помощью комбинации клавиш Win + R вызвать команду «Выполнить» и вписать в поле «msconfig» без кавычек.
 Нажать на «Ок».
Нажать на «Ок». - В новом окне откроется раздел «Конфигурация системы».
- Перейти во вкладку «Загрузка».
- Отобразиться список, где нужно выбрать систему, подлежащую деинсталляции, и нажать поочередно на кнопки «Удалить» и «Ок».
- Чтобы изменения вступили в силу, в открывшемся окне выбрать «Перезагрузку» компьютера.
После ребута системы загрузится сохраненный Виндовс. Для освобождения места в разделах, где располагалась старая ОС, потребуется выполнить форматирование:
- Вначале выполнить двойной щелчок по значку «Компьютера» на рабочем столе.
- Правой кнопкой мыши необходимо обозначить носитель, на котором находилась удаленная ОС, а затем выбрать команду «Форматировать».
- В открывшемся окне следует кликнуть по «Начать», после чего появится сообщение, предупреждающее, что форматирование уничтожит всю информацию.
- Необходимо клацнуть на «Ок» и дождаться окончания процесса, затем нажать на кнопку «Закрыть».
Деинсталляция единственной ОС Windows
Если на компьютере установлена только одна система, и пользователю по какой-то причине нужно выполнить ее деинсталляцию, следует определить, будет отформатирован весь HDD или только один/несколько его разделов. В любом случае рекомендуется перенести важную информацию на другой винчестер, флешку или в облачное хранилище.
В любом случае рекомендуется перенести важную информацию на другой винчестер, флешку или в облачное хранилище.
Данные пользователя хранятся в специальной папке, которая называется «Users» и расположена на диске C. Можно зайти в нее, скопировать каталог учетной записи, записать на любой накопитель и приступать к освобождению системного раздела. Но перед этим запустить компьютер с помощью Live CD или Live USB. На первом этапе процесс деинсталляции Windows выглядит так же, как и установка.
После запуска загрузочного диска или флешки откроется раздел с дисками, где нужно определить, какой из них будет системным, после чего можно приступать к форматированию. Удаление Виндовс посредством Live CD осуществляется различными дистрибутивами, например, GParted LiveCD. Загрузив его с официального сайта, потребуется выполнить запись на накопитель с помощью специальной утилиты:
- После того как все будет готово, выполнить загрузку с накопителя.
- Откроется окно, в котором нужно выбрать первый вариант, то есть GParted Live.

- Следующий шаг – форматирование системного диска. Главное – не ошибиться с выбором накопителя, поскольку здесь они обозначены специфическим способом. Лучше ориентироваться на объем или файловую версию, в Виндовс она всегда NTFS или FAT.
- После выбора нужного раздела выполнить по нему щелчок и активировать команду «Format to», в качестве файловой системы указать NTFS.
- Дождаться, пока завершится процесс.
Существует еще один способ, который позволит удалить Виндовс с жесткого диска, – с помощью командной строки. Он предполагает очистку всех разделов, после чего они соберутся в один целый компонент. Начальный этап предполагает аналогичные действия, которые выполнялись во время деинсталляции с помощью загрузочной флешки. После того как откроется окно, где выполняются манипуляции с разделам, следует нажать на комбинацию клавиш Shift + F10, тем самым вызвав командую строку. В процессе используются следующие команды:
- для работы с носителями – diskpart;
- для отображения дисков – list disk;
- для выбора нужного носителя – select disk 3;
- для полной очистки – clean.

После этого все разделы HDD будут очищены и объединятся в одно целое. Выбрав данный способ деинсталляции, необходимо убедиться, что все важные файлы были скопированы на другой носитель.
Как удалить Windows 10 с компьютера?
Некоторые из наших читателей спрашивали нас, как они могут удалить Windows со своих компьютеров. Некоторые из них хотят удалить Windows и очистить свои диски, некоторые имеют конфигурацию с двойной загрузкой и хотят сохранить только одну версию Windows, а другие работают вместе с Windows и Linux и предпочитают полностью избавляться от Windows. Мы хотели помочь, поэтому вот все шаги, которые необходимо предпринять в этих ситуациях.
ВАЖНО! Убедитесь, что вы создали резервную копию данных, которые хранятся на диске, на котором установлена Windows. Если вы не создадите резервную копию, пока Windows установлена и работает нормально, вы рискуете потерять свои данные, если по пути что-то пойдет не так.
Если вы не создадите резервную копию, пока Windows установлена и работает нормально, вы рискуете потерять свои данные, если по пути что-то пойдет не так.
1. Как удалить Windows, когда установлена единственная операционная система
Если вы установили только одну операционную систему Windows, удаление будет простым. Создайте диск восстановления USB или установочный CD/DVD или карту памяти USB с операционной системой, которую вы хотите использовать далее, и загрузитесь с нее.
Затем на экране восстановления или во время установки новой операционной системы выберите существующие разделы Windows и отформатируйте или удалите их.
Кроме того, вы можете загрузиться с диска восстановления, загрузить командную строку , а затем использовать команды diskpart и format для удаления или форматирования разделов Windows, которые вам больше не нужны.
2. Как удалить одну Windows, если у вас установлено несколько операционных систем Windows в конфигурации с двойной или мультизагрузкой
Что делать, если на одном компьютере установлены две или более операционных систем Windows, и вы хотите удалить одну из них? Например, предположим, что вы установили Windows 10 для двойной загрузки вместе с Windows 7.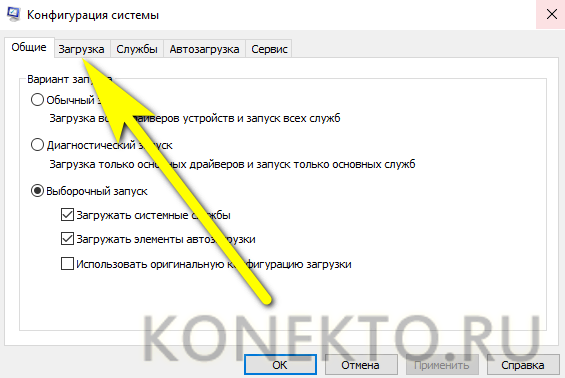 Возможно, вы захотите удалить более старую Windows 7 и использовать пространство, занимаемое Windows 7, для создания нового раздела или изменения размера существующего раздела Windows 10. Как ты это делаешь?
Возможно, вы захотите удалить более старую Windows 7 и использовать пространство, занимаемое Windows 7, для создания нового раздела или изменения размера существующего раздела Windows 10. Как ты это делаешь?
Прежде всего удалите загрузочную запись для версии Windows, которую вы хотите удалить. В нашем примере это Windows 7. Выполните это действие в той версии Windows, которую вы хотите сохранить. В нашем случае это Windows 10.
Запустите операционную систему Windows, которую вы хотите сохранить, и откройте инструмент настройки системы. Быстрый способ запустить его — использовать окно «Выполнить». Одновременно нажмите клавиши Windows + R на клавиатуре и введите в окне «Выполнить» команду msconfig. Нажмите Enter или нажмите/коснитесь OK, и откроется инструмент настройки системы.
Прежде всего удалите загрузочную запись для версии Windows, которую вы хотите удалить. В нашем примере это Windows 7. Выполните это действие в той версии Windows, которую вы хотите сохранить.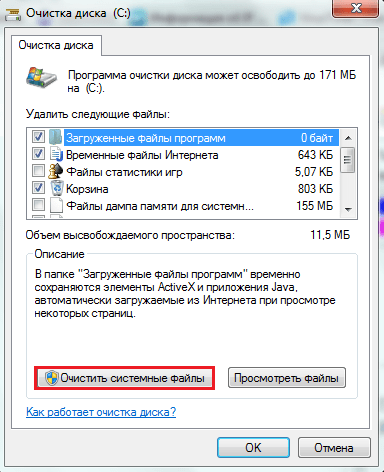 В нашем случае это Windows 10.
В нашем случае это Windows 10.
Запустите операционную систему Windows, которую вы хотите сохранить, и откройте инструмент настройки системы . Быстрый способ запустить его — использовать окно «Выполнить». Одновременно нажмите клавиши Windows + R на клавиатуре и введите в окне «Выполнить» команду msconfig. Нажмите Enter или нажмите/коснитесь OK, и откроется инструмент настройки системы.
Мы используем инструмент Конфигурация системы, потому что он доступен во всех версиях Windows. При желании вы также можете использовать другие менеджеры загрузки, но убедитесь, что выбранный вами менеджер совместим со всеми установленными вами операционными системами.
В разделе «Конфигурация системы» перейдите на вкладку «Загрузка» и проверьте, установлена ли по умолчанию Windows, которую вы хотите сохранить. Для этого выберите его и нажмите «Установить по умолчанию».
Далее выберите Windows, которую хотите удалить, нажмите «Удалить», а затем «Применить» или «ОК».
Чтобы проверить, все ли в порядке с Windows, которую вы хотите сохранить, перезагрузите компьютер и посмотрите, сможете ли вы загрузиться без проблем. Ты должен быть способен.
Если происходит что-то ужасное, и вы не можете загрузиться правильно, вы можете восстановить загрузочные записи, используя установочный носитель Windows.
Теперь, когда загрузочная запись исчезла, пришло время стереть или отформатировать раздел, используемый Windows, который вы хотите удалить. Отформатируйте его, если вы планируете повторно использовать этот раздел для установки другой операционной системы, или удалите весь том, если вместо этого вы используете это пространство для расширения других разделов.
Для обоих действий вы можете использовать инструмент управления дисками. Откройте его нажатием на ярлык из меню WinX (нажмите Win + X на клавиатуре) или воспользуйтесь одним из способов, описанных здесь.
В окне «Управление дисками» щелкните правой кнопкой мыши или коснитесь и удерживайте раздел, который вы хотите удалить (тот, в котором вы удалили операционную систему), и выберите «Удалить том», чтобы удалить его. Затем вы можете добавить доступное пространство для других разделов.
Затем вы можете добавить доступное пространство для других разделов.
Если вы хотите повторно использовать тот же раздел для другой операционной системы, вам следует отформатировать раздел, а не удалять его. Например, если вы хотите удалить Windows 7, чтобы установить другую операционную систему, выберите раздел, щелкните его правой кнопкой мыши или нажмите и удерживайте его, а затем нажмите «Формат» в контекстном меню.
Windows предупреждает вас о том, что вы собираетесь стереть все данные, хранящиеся в этом разделе, и вы также можете получить предупреждение о том, что выбранный раздел используется. Чтобы продолжить форматирование, нажмите Да. Как только вы это сделаете, вы увидите, что Windows, которую вы хотели удалить, была удалена.
3. Как удалить Windows, когда вы установили ее вместе с дистрибутивом Linux, таким как Ubuntu, в конфигурации с двойной или мультизагрузкой
Если у вас есть мультизагрузочная установка, которая включает операционные системы не Microsoft, такие как Ubuntu Linux, шаги аналогичны тем, что описаны в предыдущем разделе, но вы должны выполнить их из Linux. Предположим, у вас есть установка с двойной загрузкой, на которой Ubuntu и Windows 10 работают одновременно на одном компьютере. Как избавиться от Windows 10 и сохранить Ubuntu?
Предположим, у вас есть установка с двойной загрузкой, на которой Ubuntu и Windows 10 работают одновременно на одном компьютере. Как избавиться от Windows 10 и сохранить Ubuntu?
Прежде всего удалите системный раздел(ы) Windows 10. Для этого вам нужно приложение, которое может управлять дисками и разделами. Тот, который по умолчанию найден в Ubuntu, называется Дисками. Начните с открытия меню «Приложения» нажатием на кнопку в левом нижнем углу экрана.
На экране приложений введите диски в поле поиска сверху. В списке результатов поиска нажмите или коснитесь Диски.
В приложении Disks выберите раздел Windows, который вы хотите удалить. Это должно быть легко обнаружить, потому что обычно он отформатирован с использованием NTFS. Выбрав его, нажмите кнопку — (минус) под списком томов.
Ubuntu спрашивает, «уверены ли вы, что хотите удалить раздел». Нажмите Удалить.
Подтвердите действие, введя пароль администратора, а затем нажмите/коснитесь Аутентификация.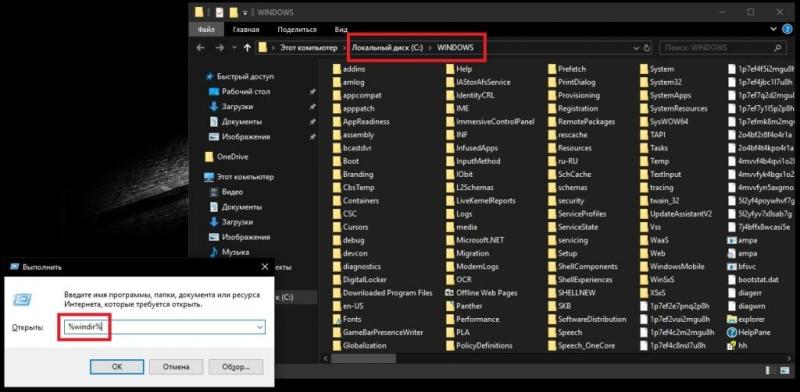
Теперь раздела Windows больше не должно быть. Однако на вашем компьютере могут быть обнаружены другие разделы Windows, например, разделы «Зарезервировано системой» или «Восстановления». Если есть, вы можете также удалить их, используя ту же процедуру.
После удаления всех разделов Windows, которые вам больше не нужны, перезагрузите компьютер.
Когда ваш компьютер запускается, загрузчик GRUB должен по-прежнему отображать Windows 10 как доступную операционную систему для загрузки. Однако, это не работает, потому что вы удалили его раздел. Чтобы полностью забыть, что на вашем компьютере когда-либо была обнаружена операционная система Windows, вам нужно удалить ее запись из загрузочного меню GRUB. К счастью, это легко: снова запустите Ubuntu и войдите в систему под своей учетной записью.
Откройте окно терминала, одновременно нажав клавиши Ctrl + Alt + T на клавиатуре. В Терминале введите команду sudo update-grub и нажмите Enter. Введите пароль учетной записи администратора и нажмите Enter еще раз.
Через несколько секунд Ubuntu обновляет загрузочное меню GRUB и удаляет из него запись Windows 10. Теперь вы можете наслаждаться Linux без Windows. 🙂
Почему вы хотите удалить Windows?
Как вы уже видели, удаление Windows не так сложно, как может показаться. Любой может сделать это с небольшим вниманием к шагам, описанным выше. Если вы ищете руководства по установке различных версий Windows, не стесняйтесь читать приведенные ниже рекомендации и, если у вас есть что добавить в наше руководство, напишите нам комментарий.
Насколько публикация полезна?
Нажмите на звезду, чтобы оценить!
Средняя оценка / 5. Количество оценок:
Оценок пока нет. Поставьте оценку первым.
Статьи по теме:
Как удалить операционную систему и установить новую?
Создайте USB-накопитель для восстановления, установочный CD/DVD или USB-накопитель с операционной системой, которую вы хотите использовать следующей, и загрузитесь с нее.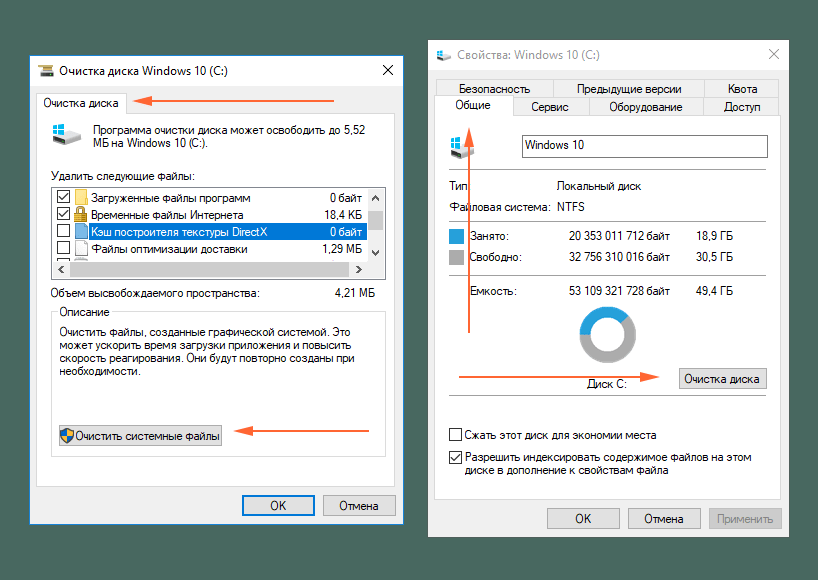 Затем на экране восстановления или во время установки новой операционной системы выберите существующий раздел(ы) Windows и отформатируйте или удалите его (их).
Затем на экране восстановления или во время установки новой операционной системы выберите существующий раздел(ы) Windows и отформатируйте или удалите его (их).
Índice de contenidos
Могу ли я перенести свою операционную систему на новый компьютер?
Вы можете успешно перенести операционную систему с одного компьютера на другой с помощью клонирования, в то же время обеспечив беспроблемный запуск ПК.
Как переустановить операционную систему?
Как переустановить программное обеспечение ОС?
- Проверьте жесткий диск компьютера. Вы сможете найти функцию «восстановления» на этом диске, если она не была удалена.
- Следуйте инструкциям. …
- Если на вашем жестком диске нет функции переустановки, проверьте свое оборудование, чтобы узнать, есть ли у вас диски для установки/восстановления Windows.
Как перейти с одной операционной системы на другую?
Переключение между операционными системами
Переключение между установленными операционными системами путем перезагрузки компьютера и выбора установленной операционной системы, которую вы хотите использовать. Если у вас установлено несколько операционных систем, вы должны увидеть меню при запуске компьютера.
Если у вас установлено несколько операционных систем, вы должны увидеть меню при запуске компьютера.
Как удалить операционную систему с моего компьютера?
- Вставьте установочный диск Windows в дисковод и перезагрузите компьютер.
- Нажмите любую клавишу для загрузки с диска.
- Запустите настройку. В Windows XP нажмите «Enter», затем клавишу F8, чтобы принять пользовательское соглашение. …
- Удалить текущую операционную систему. В Windows XP выберите диск, затем нажмите «D», чтобы удалить его.
Могу ли я скопировать свою операционную систему на USB-накопитель?
Самым большим преимуществом копирования операционной системы на USB для пользователей является гибкость.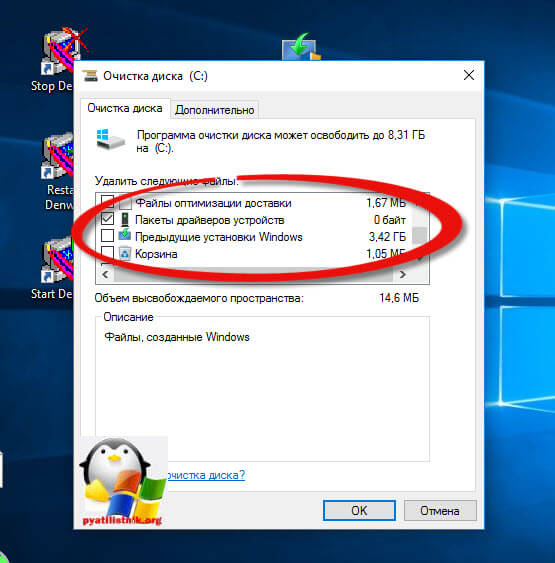 Поскольку флэш-накопитель USB является портативным, если вы создали на нем копию компьютерной ОС, вы можете получить доступ к скопированной компьютерной системе в любом месте.
Поскольку флэш-накопитель USB является портативным, если вы создали на нем копию компьютерной ОС, вы можете получить доступ к скопированной компьютерной системе в любом месте.
Как установить Windows на новый жесткий диск без диска?
Чтобы установить Windows 10 после замены жесткого диска без диска, вы можете сделать это с помощью Windows Media Creation Tool. Сначала загрузите Windows 10 Media Creation Tool, затем создайте установочный носитель Windows 10 с помощью USB-накопителя. Наконец, установите Windows 10 на новый жесткий диск с USB.
Как заменить жесткий диск и переустановить операционную систему?
Это руководство подходит как для замены неисправного жесткого диска, так и для замены устаревшего диска на что-то более объемное и быстродействующее.
- Резервное копирование данных. …
- Создать диск восстановления. …
- Удалите старый диск. …
- Установите новый диск. …
- Переустановите операционную систему.
 …
… - Переустановите свои программы и файлы.
8 дек. 2018 г.
Как восстановить операционную систему Windows 10?
- Для восстановления из точки восстановления системы выберите Дополнительные параметры > Восстановление системы. Это не повлияет на ваши личные файлы, но удалит недавно установленные приложения, драйверы и обновления, которые могут вызывать проблемы с вашим ПК.
- Чтобы переустановить Windows 10, выберите «Дополнительные параметры» > «Восстановить с диска».
Где хранится операционная система?
Операционная система хранится на жестком диске, но при загрузке BIOS запускает операционную систему, которая загружается в ОЗУ, и с этого момента доступ к ОС осуществляется, пока она находится в ОЗУ.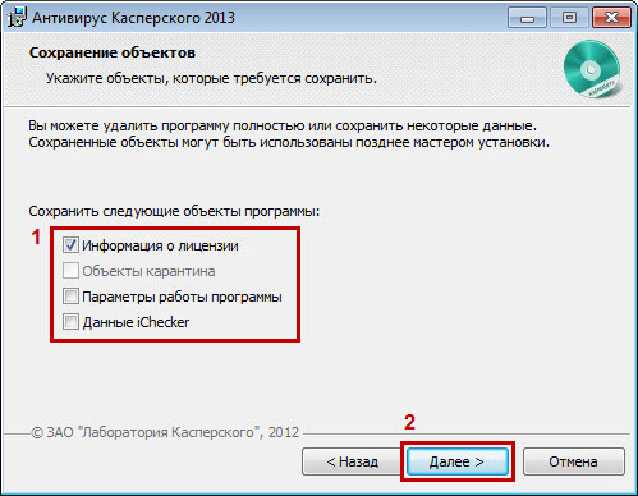
Как установить второй жесткий диск в другой операционной системе?
Двойная загрузка с двумя жесткими дисками
- Выключите компьютер и перезагрузите его. …
- Нажмите кнопку «Установить» или «Настройка» на экране настройки второй операционной системы. …
- Следуйте оставшимся подсказкам, чтобы при необходимости создать дополнительные разделы на дополнительном диске и отформатировать диск в нужной файловой системе.
Можно ли поставить две ОС на один ПК?
Хотя большинство компьютеров имеют одну встроенную операционную систему (ОС), на одном компьютере также можно одновременно запускать две операционные системы. Этот процесс известен как двойная загрузка и позволяет пользователям переключаться между операционными системами в зависимости от задач и программ, с которыми они работают.
Безопасна ли двойная загрузка?
Двойная загрузка безопасна, но значительно сокращает дисковое пространство
Ваш компьютер не самоуничтожится, процессор не расплавится, а DVD-привод не начнет разбрасывать диски по комнате.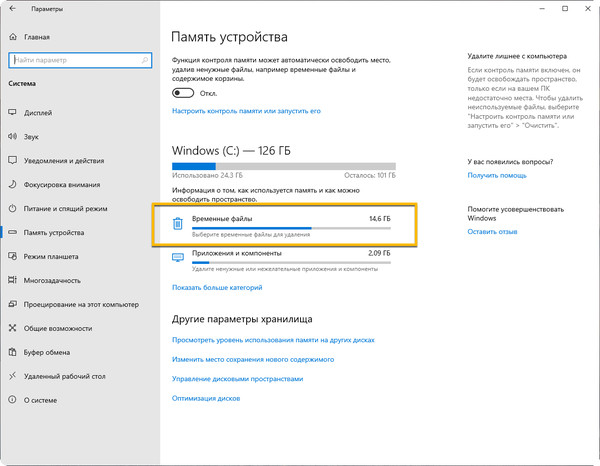 Однако у него есть один ключевой недостаток: ваше дисковое пространство будет заметно уменьшено.
Однако у него есть один ключевой недостаток: ваше дисковое пространство будет заметно уменьшено.
Как удалить операционную систему со старого жесткого диска?
Щелкните правой кнопкой мыши раздел или диск, а затем выберите «Удалить том» или «Форматировать» в контекстном меню. Выберите «Форматировать», если операционная система установлена на весь жесткий диск.
Как удалить Linux и установить Windows на моем компьютере?
Чтобы удалить Linux с компьютера и установить Windows:
- Удалить собственные разделы, разделы подкачки и загрузочные разделы, используемые Linux: Загрузите компьютер с установочной дискеты Linux, введите fdisk в командной строке и нажмите клавишу ВВОД. …
- Установить Windows.
Как удалить операционную систему Linux с моего ноутбука?
Начните с загрузки Windows. Нажмите клавишу Windows, введите «diskmgmt. msc» в поле поиска меню «Пуск», а затем нажмите Enter, чтобы запустить приложение «Управление дисками». В приложении «Управление дисками» найдите разделы Linux, щелкните их правой кнопкой мыши и удалите.
В приложении «Управление дисками» найдите разделы Linux, щелкните их правой кнопкой мыши и удалите.
Как удалить Windows с вашего ПК
Некоторые из наших читателей спрашивали нас, как удалить Windows с их компьютеров. Некоторые из них хотят удалить Windows 10 или Windows 11 и очистить свои диски. Некоторые имеют конфигурации с двойной загрузкой и хотят сохранить только одну версию Windows. У других параллельно работают Windows и Linux, и они предпочитают удалять Windows. Мы хотим помочь, поэтому вот все шаги, которые вам нужно предпринять в таких ситуациях:
ВАЖНО: Убедитесь, что вы создайте резервную копию данных на диске Windows. Если вы не создадите резервную копию перед удалением Windows, вы рискуете потерять свои данные, если что-то пойдет не так. Один из способов создать резервную копию — через историю файлов.
1. Как удалить Windows 11 или Windows 10, если это единственная операционная система, которая у вас установлена
Если вы установили только одну операционную систему Windows, независимо от того, Windows 11 это или Windows 10, удалить ее очень просто. Создайте USB-накопитель для восстановления, установочный CD/DVD или USB-накопитель с операционной системой, которую вы хотите использовать следующей, и загрузитесь с нее.
Создайте USB-накопитель для восстановления, установочный CD/DVD или USB-накопитель с операционной системой, которую вы хотите использовать следующей, и загрузитесь с нее.
Выбор загрузки с компакт-диска в меню загрузки BIOS/UEFI
Затем на экране восстановления или во время установки новой операционной системы выберите существующий раздел Windows 11 или Windows 10 и отформатируйте или удалите его. Помните, что это удалит все данные, которые у вас есть на этом разделе.
Удаление раздела Windows
Кроме того, вы можете загрузиться с диска восстановления или установки, загрузить командную строку (Shift + F10), а затем использовать diskpart и format команды для удаления или форматирования разделов Windows, которые вам больше не нужны. Если вы хотите удалить Windows 11 или Windows 10 таким образом и нуждаетесь в руководстве по использованию diskpart и формата , выполните действия, описанные в этом руководстве: Как использовать diskpart, chkdsk, дефрагментацию и другие команды, связанные с диском.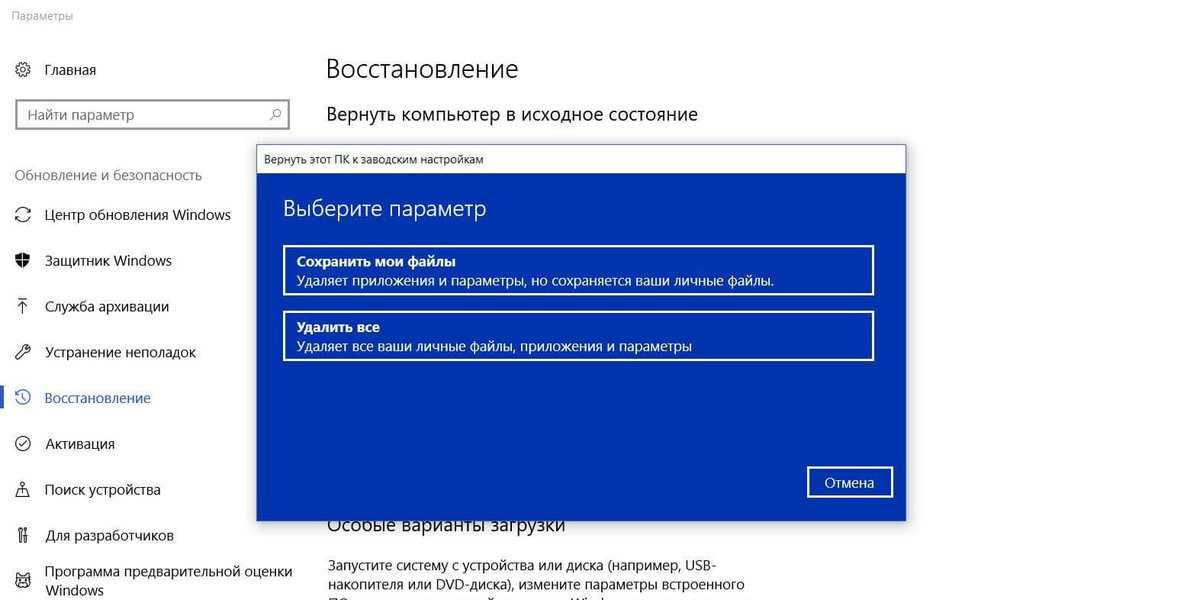 .
.
2. Как удалить Windows 11 или Windows 10, когда они обе установлены (в конфигурации с двойной загрузкой)
Что делать, если на одном компьютере установлены две или более операционных систем Windows, и вы хотите удалить одну из них? Например, предположим, что вы установили Windows 10 и Windows 11 в конфигурации с двойной загрузкой. Возможно, вы захотите удалить старую версию Windows 10 и использовать ее пространство для создания нового раздела или изменения размера существующего раздела Windows 11. Как удалить Windows 10, например?
Windows 10 и Windows 11 в конфигурации с двойной загрузкой
Первая, удалите загрузочную запись для версии Windows, которую вы хотите удалить. В нашем примере это Windows 10. Выполните это действие в той версии Windows, которую вы хотите сохранить. В нашем случае это Windows 11.
Для этого запустите операционную систему Windows, которую вы собираетесь сохранить, и откройте инструмент настройки системы.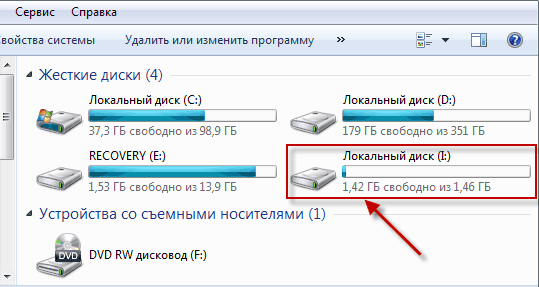 Быстрый способ запустить его — использовать окно Run . Одновременно нажмите клавиши Windows + R на клавиатуре и в окне Выполнить введите msconfig . Затем нажмите Введите или нажмите/коснитесь OK, и Конфигурация системы . Откроется инструмент.
Быстрый способ запустить его — использовать окно Run . Одновременно нажмите клавиши Windows + R на клавиатуре и в окне Выполнить введите msconfig . Затем нажмите Введите или нажмите/коснитесь OK, и Конфигурация системы . Откроется инструмент.
Запуск msconfig в Windows 11
Мы используем инструмент System Configuration , поскольку он доступен во всех версиях Windows. При желании вы также можете использовать другие менеджеры загрузки, но убедитесь, что выбранный вами совместим со всеми установленными вами операционными системами.
В Конфигурация системы , перейдите на вкладку Boot и проверьте, установлена ли Windows, которую вы хотите сохранить, по умолчанию. Для этого выберите его и нажмите «Установить по умолчанию».
Установка операционной системы по умолчанию
Далее выберите Windows, которую хотите удалить, нажмите Удалить, и затем Применить или OK .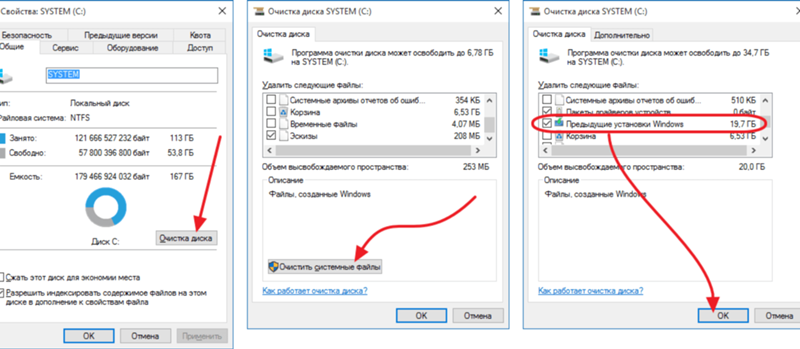
Удаление операционной системы Windows из конфигурации системы
Чтобы проверить, все ли в порядке с Windows, которую вы хотите сохранить, перезагрузите компьютер и посмотрите, сможете ли вы загружаться без проблем. Вы должны быть в состоянии сделать это.
Перезапуск Windows 11 для применения изменений
Если произойдет что-то ужасное и вы не сможете правильно загрузиться, вы можете восстановить загрузочные записи с помощью установочного носителя Windows. Прочтите Устранение проблем, из-за которых Windows не загружается, с помощью восстановления при загрузке и Как использовать командную строку для устранения проблем с загрузочными записями вашего ПК, если вам нужна помощь.
Теперь, когда загрузочная запись исчезла, пришло время стереть или отформатировать раздел, используемый Windows, которую вы хотите удалить. Отформатируйте его, если вы планируете повторно использовать этот раздел для установки другой операционной системы, или удалите весь том, если вместо этого вы хотите использовать это пространство для расширения других разделов.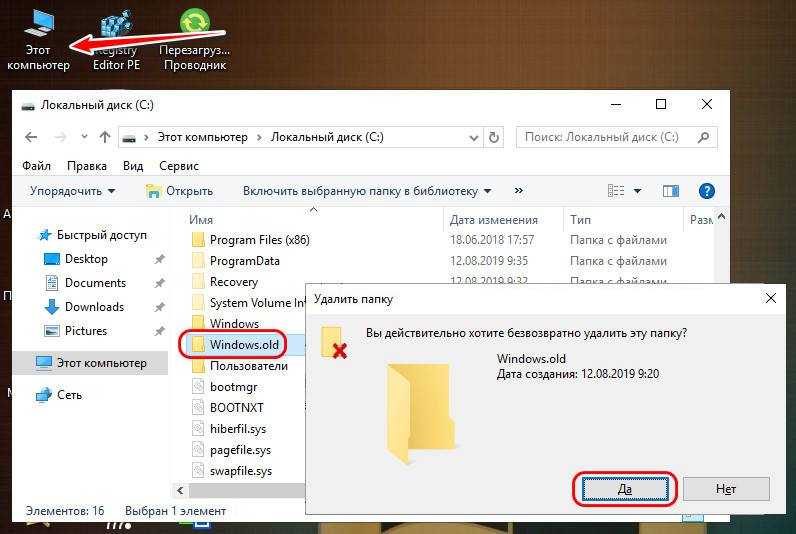
Для обоих действий можно использовать средство управления дисками. Откройте его, щелкнув/коснувшись его ярлыка в меню WinX (нажмите Win + X на клавиатуре), или используйте один из описанных здесь методов.
Открытие «Управления дисками» из меню WinX
В окне «Управление дисками» щелкните правой кнопкой мыши или коснитесь и удерживайте раздел, который вы хотите удалить (тот, где установлена Windows, которую вы удаляете), и выберите « Удалить том» , чтобы стереть его. Затем вы можете добавить доступное пространство к другим разделам.
Удаление раздела Windows в разделе «Управление дисками»
Если вы хотите повторно использовать этот же раздел для другой операционной системы, вам следует отформатировать его, а не удалять. Например, если вы хотите удалить Windows 10, чтобы установить другую операционную систему, например Windows 11, выберите раздел, щелкните правой кнопкой мыши или нажмите и удерживайте его, а затем нажмите/коснитесь Формат в контекстном меню.
Форматирование раздела Windows в разделе «Управление дисками»
Windows предупреждает вас о том, что вы собираетесь стереть все данные, хранящиеся на этом разделе, и вы также можете получить предупреждение о том, что выбранный раздел используется. Чтобы продолжить форматирование, нажмите Да . Как только вы это сделаете, вы увидите, что Windows, которую вы хотели удалить, была удалена.
3. Как удалить Windows из конфигурации с двойной загрузкой с Linux
Если у вас есть мультизагрузочная установка, включающая операционные системы сторонних производителей, например Ubuntu Linux или Linux Mint, действия аналогичны шагам, описанным в предыдущем разделе. Однако вы должны выполнять их из Linux. Например, предположим, что у вас есть установка с двойной загрузкой, когда Linux Mint и Windows 11 работают параллельно на одном компьютере. Как избавиться от Windows 11 и сохранить Linux Mint?
Linux Mint и Windows 11 в конфигурации с двойной загрузкой
Прежде всего, удалите системный раздел(ы) Windows 11. Для этого вам нужно приложение, которое может управлять дисками и разделами. Тот, который по умолчанию находится в Linux Mint, называется 9.0151 Диски . Начните с открытия меню Applications , щелкнув / коснувшись его кнопки в левом нижнем углу экрана.
Для этого вам нужно приложение, которое может управлять дисками и разделами. Тот, который по умолчанию находится в Linux Mint, называется 9.0151 Диски . Начните с открытия меню Applications , щелкнув / коснувшись его кнопки в левом нижнем углу экрана.
Меню приложений из Linux Mint
На экране Applications введите disks в поле поиска вверху. Затем в списке результатов поиска нажмите или коснитесь Диски .
Приложение «Диски» из Linux Mint
Выберите раздел Windows, который вы хотите удалить в приложении «Диски». Его должно быть легко обнаружить, потому что он должен быть отформатирован с использованием NTFS. После выбора нажмите/коснитесь — (минус) кнопка под списком Volumes .
Удаление раздела Windows 11 с помощью дисков в Linux Mint
Linux Mint спрашивает, вы уверены, что хотите удалить раздел. Щелкните Удалить .
Подтверждение удаления раздела Windows
Подтвердите действие, введя пароль администратора, а затем щелкните/коснитесь Аутентифицировать .
Аутентификация администратора в Linux Mint
Теперь раздела Windows больше не должно быть. Следующим шагом будет перезагрузка компьютера.
Перезагрузка компьютера в Linux Mint
Загрузчик GRUB может по-прежнему отображать Windows 11 или Windows 10 как доступную операционную систему для загрузки при запуске компьютера. Однако загрузка с него не работает, потому что вы удалили его раздел(ы). Чтобы полностью забыть о том, что на вашем компьютере когда-либо была обнаружена операционная система Windows, вы должны удалить ее запись из загрузочного меню GRUB. К счастью, это легко: снова запустите Linux и войдите в систему под своей учетной записью.
Откройте окно терминала , одновременно нажав клавиши Ctrl + Alt + T на клавиатуре. В терминале выполните следующую команду:
sudo update-grub
Нажмите Enter, введите пароль учетной записи администратора и еще раз нажмите Enter .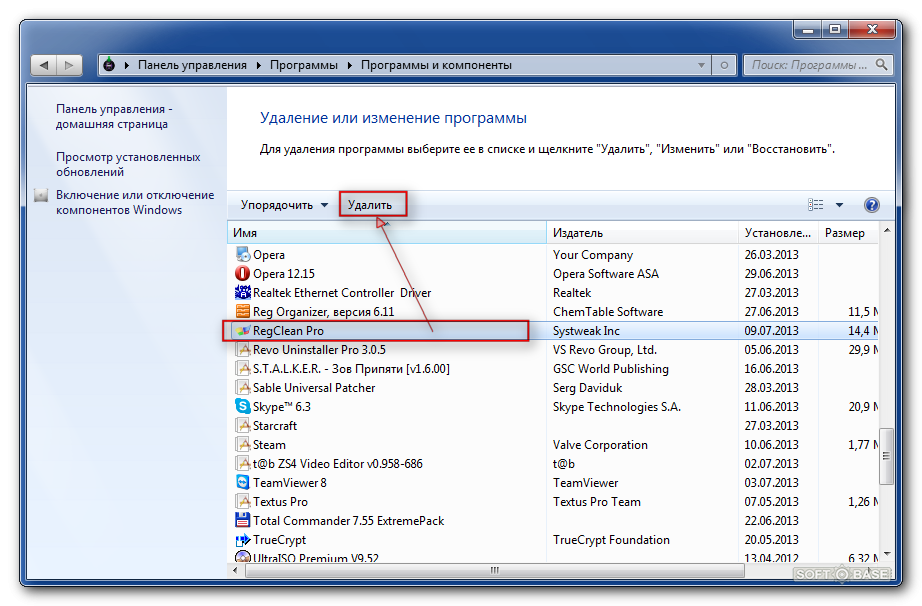
Запуск sudo update-grub для удаления Windows из меню загрузки
Через пару секунд Ubuntu обновляет меню загрузки GRUB, удаляя старые записи Windows. Отныне вы можете наслаждаться работой с Linux без Windows. 🙂
Почему вы хотите удалить Windows?
Как вы видели, удалить Windows 11 или Windows 10 не так сложно, как может показаться. Любой может сделать это, уделив немного внимания описанным выше шагам. Если вы ищете руководства по установке различных версий Windows, не стесняйтесь прочитать приведенные ниже рекомендации и, если у вас есть что добавить к нашему руководству, напишите нам комментарий.
Как удалить старые параметры меню загрузки в Windows 10
Вы когда-нибудь выполняли двойную загрузку другой операционной системы вместе с установленной Windows? Двойная загрузка — отличный способ попробовать новую операционную систему, не затрагивая вашу надежную версию Windows. Вы можете выбирать между версиями операционной системы, используя встроенный менеджер загрузки.
Но что делать, если вы решили, что вторая операционная система вам больше не нужна? Есть ли простой способ удалить дополнительную запись операционной системы из диспетчера загрузки, чтобы избежать путаницы при запуске?
Давайте рассмотрим четыре способа удаления старых пунктов меню загрузки.
Что такое диспетчер загрузки Windows?
Диспетчер загрузки Windows — это крошечная часть программного обеспечения, которая запускается во время процесса загрузки системы.
Ваш код менеджера загрузки загружается с начала Активный системный раздел , иногда с пометкой Зарезервировано системой , чтобы вы случайно не перезаписали его кошачьими селфи. Менеджер загрузки помогает начать установку Windows. Сам диспетчер загрузки Windows является универсальным и не знает о каких-либо требованиях к операционной системе в процессе загрузки системы.
Если имеется только одна версия Windows, система загрузится в нее без отображения экрана выбора менеджера загрузки. Однако, как только вы устанавливаете другую операционную систему, этот процесс меняется, позволяя вам выбрать операционную систему, которую вы хотите использовать.
Однако, как только вы устанавливаете другую операционную систему, этот процесс меняется, позволяя вам выбрать операционную систему, которую вы хотите использовать.
Данные конфигурации загрузки
Современные версии Windows хранят Данные конфигурации загрузки (BCD) в базе данных, подобной реестру. Раньше вы управляли параметрами загрузочного экрана с помощью крошечного файла boot.ini (и загрузчика Windows NT, ntldr ). Однако один незащищенный текстовый файл уязвим для атаки. Следовательно, это было изменено на более безопасное, но универсальное решение.
Кроме того, BCD предоставляет системам на основе BIOS и EFI одинаковые возможности для редактирования данных конфигурации с помощью инструмента редактирования параметров загрузки, такого как 9.0131 BCDEdit (подробнее об этом чуть позже).
Вот четыре способа удалить старые параметры диспетчера загрузки из процесса загрузки системы в Windows 10.
1. Скрыть параметры
Итак, первый вариант не является удалением записи, но вы можете скрыть альтернативные варианты загрузки, используя расширенное меню запуска Windows.
- Нажмите Клавиша Windows + I , чтобы открыть панель настроек.
- Перейдите к Обновление и безопасность > Восстановление , а в разделе Расширенный запуск выберите Перезагрузить сейчас . (В качестве альтернативы нажмите Shift , выбрав Перезагрузить в меню «Пуск».) Обратите внимание, что это мгновенно перезапустит вашу систему, поэтому обязательно сохраните все важные документы, прежде чем нажимать кнопку.
- Выберите Использовать другую операционную систему > Изменить значения по умолчанию . Здесь вы можете установить экран таймера диспетчера загрузки Windows и выбрать операционную систему по умолчанию . Выбор операционной системы по умолчанию не удаляет другие установки, но не позволяет диспетчеру загрузки появляться при каждом запуске системы.

Альтернативный метод: используйте MSConfig
Аналогичных результатов можно добиться с помощью окна конфигурации системы Windows.
- Введите msconfig в строке поиска меню «Пуск» и выберите «Наилучшее совпадение».
- Откройте вкладку Boot .
- Вы можете установить операционную систему по умолчанию, время ожидания экрана и другие параметры загрузки.
Кроме того, вы можете «удалить» старые записи из процесса загрузки, но на самом деле это не удалит их из вашей системы (однако это остановит появление экрана выбора операционной системы диспетчера загрузки).
2. Используйте BCDEdit для удаления параметров диспетчера загрузки
BCDEdit — это встроенный инструмент редактирования менеджера загрузки. Предупреждение: удаление неправильной записи менеджера загрузки приводит к очень разочаровывающим результатам. Дважды проверяйте каждое редактирование, прежде чем нажимать .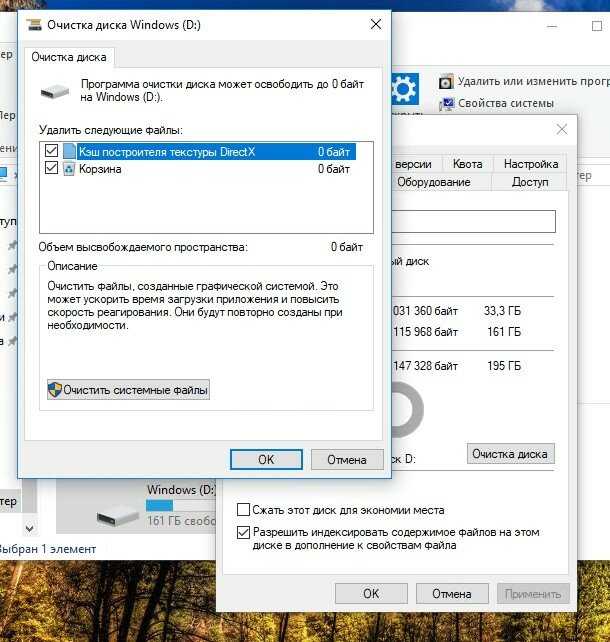 Введите .
Введите .
- Введите cmd в строку поиска меню «Пуск», щелкните правой кнопкой мыши Командная строка и выберите Запуск от имени администратора .
- Когда откроется окно командной строки с повышенными привилегиями, введите bcdedit /export c:\bcdbackup и нажмите Enter, чтобы создать резервную копию настроек BCD.
- Затем введите bcdedit /v , чтобы получить список загрузчиков, которые в настоящее время находятся в вашей системе. Вот что происходит, когда я запускаю эту команду на своем рабочем столе:
Раздел Диспетчер загрузки Windows описывает расположение диспетчера загрузки вместе с другими идентификаторами. В разделе Windows Boot Loader описывается загрузчик Windows 10 для этой системы, уникальный идентификатор, где найти winload.exe для продолжения процесса загрузки, если на разделе включено восстановление, и корень системного каталога.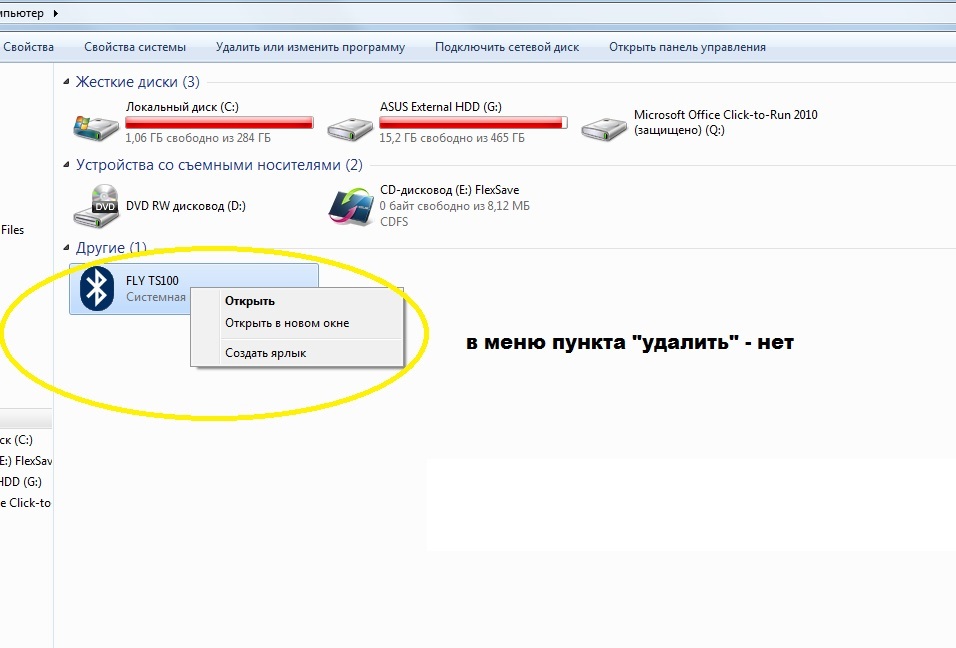
Если у вас более одной установки Windows, здесь можно найти информацию о загрузчике. Тип операционной системы отображается рядом с описанием . Кроме того, устаревший загрузчик ОС появится в отдельной скобке.
Скопируйте идентификатор (длинную буквенно-цифровую строку) загрузчика, который вы хотите удалить. Теперь введите команду bcdedit /delete {идентификатор}, заменив идентификатор на собственную буквенно-цифровую строку.
Дважды проверьте правильность записи, затем нажмите Enter, чтобы удалить дополнительную запись загрузчика. Встроенный редактор BCD — один из самых быстрых способов удалить параметр загрузки из BIOS, но он подходит не всем.
Связано: Объяснение BIOS: порядок загрузки, видеопамять, сохранение, сброс и оптимальные значения по умолчанию
3. Использование визуального редактора BCD
Если использование командной строки не для вас, есть вариант визуального редактора BCD.
Визуальный редактор BCD реализует широкий спектр команд BCDEdit в удобном визуальном графическом интерфейсе. Вы получаете тот же опыт и функциональность, что и при использовании BCDEdit в командной строке, но не беспокоясь о вводе точной команды.
Удаление старой записи — простая задача. Загрузите и установите Visual BCD Editor, затем откройте его. Инструменту потребуется короткое время для сканирования вашей системы. В дереве параметров слева вы увидите Bcdstore > Loaders > [ваши параметры загрузчика] . Выберите загрузчик, который хотите удалить, и нажмите Удалить в нижней части правой информационной панели.
Как и встроенный редактор BCD, Visual BCD Editor упрощает удаление старых пунктов меню загрузки. Однако, поскольку Visual BCD Editor поставляется с удобным графическим интерфейсом, это, вероятно, самый простой вариант удаления загрузочного меню для большинства пользователей.
4. Удаление параметров диспетчера загрузки EFI с помощью BCDEdit
Я начал писать эту статью, потому что в моем диспетчере загрузки EFI остался ряд старых записей загрузчика Linux. Опять же, они не вызывают никаких проблем, но со временем накапливаются и вызывают раздражение.
Опять же, они не вызывают никаких проблем, но со временем накапливаются и вызывают раздражение.
Диспетчер загрузки EFI является частью пакета управления микропрограммой UEFI. Возможно, вы обнаружили это, если вы когда-либо загружались с USB-накопителя или альтернативного источника носителя, и обычно это можно сделать, нажав функциональную клавишу во время процесса загрузки.
Чтобы удалить старые записи EFI, откройте командную строку с повышенными привилегиями, введите bcdedit /enum firmware, и нажмите Enter. В отличие от команды, используемой для диспетчера загрузки Windows, команда «enum firmware» выводит список всех объектов, доступных в хранилище BCD, включая любые установки Linux.
Скопируйте идентификатор записи микропрограммы, которую вы хотите удалить, и выполните следующую команду bcdedit /delete {идентификатор}, снова заменив идентификатор буквенно-цифровой строкой, соответствующей вашей записи.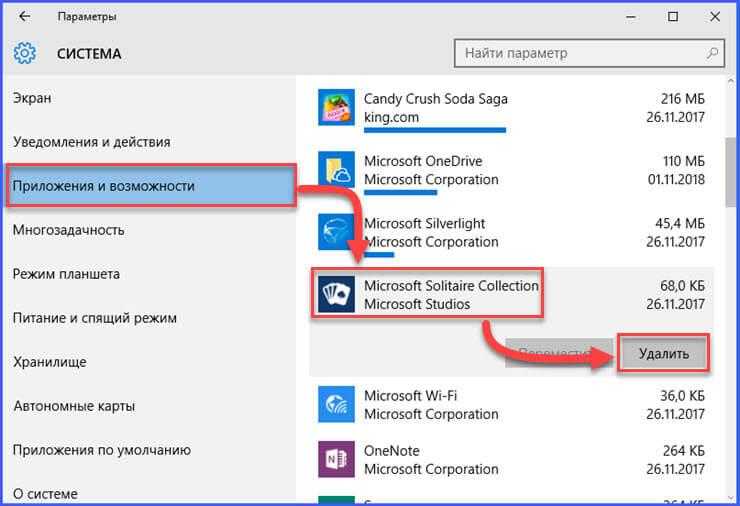
Связано: Двойная загрузка или виртуальная машина: какая из них подходит именно вам?
Теперь ваш диспетчер загрузки чист
Теперь ваш диспетчер загрузки Windows очищен от любых нежелательных записей. В качестве альтернативы вы упростили процесс загрузки, чтобы игнорировать любые альтернативные установки в вашей системе, что позволяет вам загрузить операционную систему по умолчанию.
Как удалить Windows.old с вашего ПК, чтобы освободить место
- Если вы недавно обновили свою версию Windows, вы можете удалить папку «Windows.old», папку, содержащую вашу старую версию Windows.
- Ваша папка Windows.old может занимать более 20 ГБ дискового пространства на вашем ПК.
- Хотя вы не можете удалить эту папку обычным способом (нажав клавишу Delete), вы можете удалить ее с помощью встроенной в Windows программы очистки диска.

- Посетите домашнюю страницу Business Insider, чтобы узнать больше .
Возможно, вы заметили на своем компьютере папку под названием «Windows.old».
Если вы это сделали, вы, вероятно, также заметили две другие вещи: он использует много места на жестком диске (потенциально до двух десятков гигабайт), и вы не можете удалить его с помощью клавиши Delete на клавиатуре.
Поскольку в имени файла есть слово «old», кажется, что это не нужно — есть ли способ от него избавиться?
Да, можно.
Если вы недавно обновились до новой версии Windows, папка Windows.old содержит вашу предыдущую установку Windows, которую можно использовать для отката к предыдущей конфигурации, если вы хотите.
Если вы не планируете возвращаться — а мало кто так делает — вы можете удалить его и освободить место.
Также имейте в виду, что если вы ничего не сделаете, Windows автоматически удалит эту папку через 30 дней после обновления.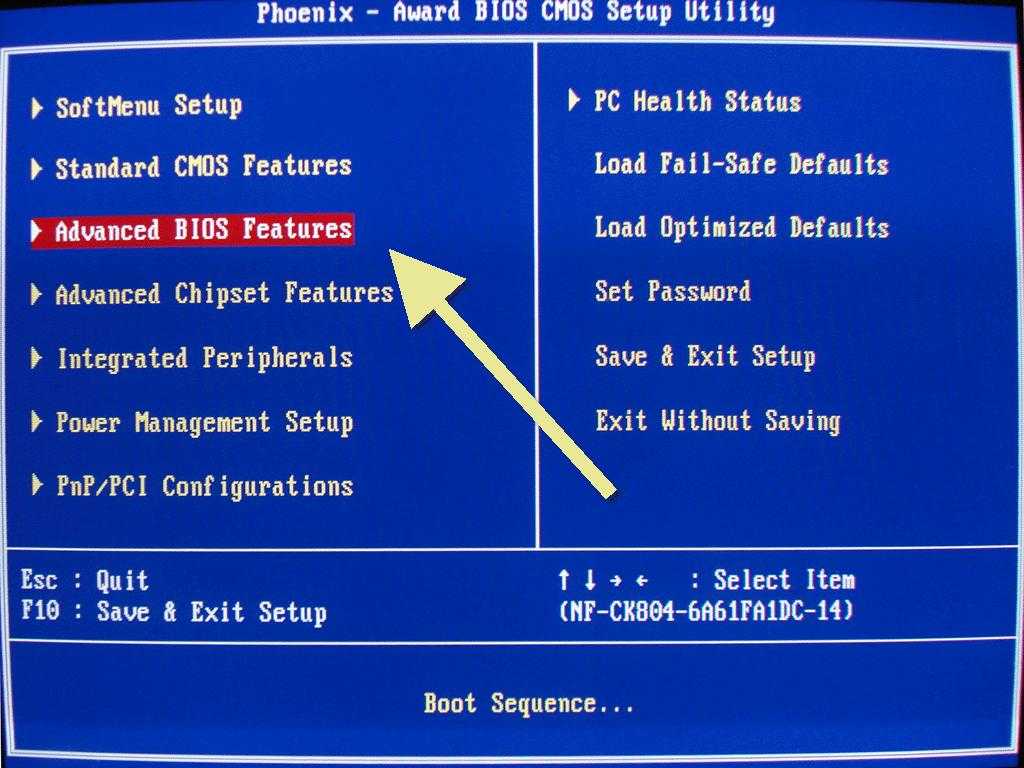 Но если вы хотите удалить его прямо сейчас, вот как.
Но если вы хотите удалить его прямо сейчас, вот как.
Windows 10 Домашняя (от 139 долларов США в Best Buy)
Как удалить папку Windows.old на вашем компьютере1. В поле поиска меню «Пуск» введите «очистка», а затем нажмите «Очистка диска» в результатах.
Введите «cleanup», чтобы найти утилиту очистки диска. Дэйв Джонсон/Business Insider
2. Если вы видите диалоговое окно «Выбор диска», убедитесь, что выбран диск C:, и нажмите «ОК».
3. Нажмите «Очистить системные файлы».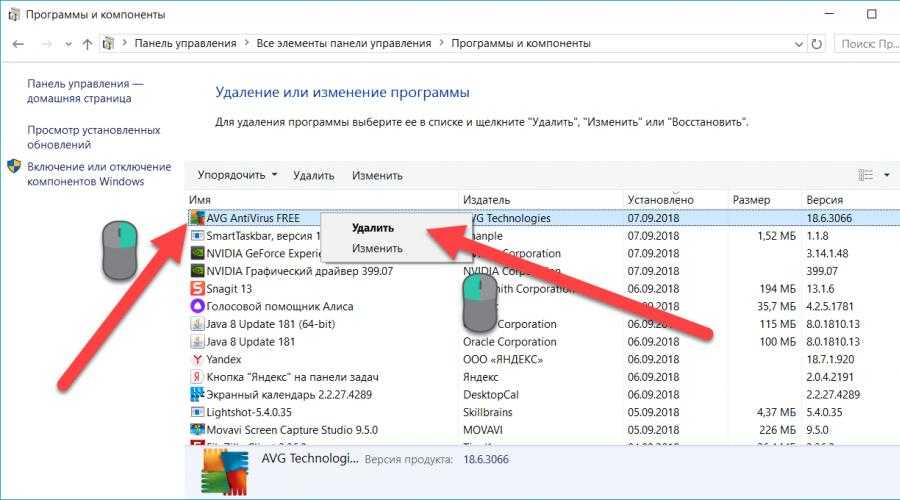
В окне «Очистка диска» нажмите «Очистить системные файлы», чтобы начать процесс очистки. Дэйв Джонсон/Business Insider
4. Возможно, вам придется выбрать диск C: во второй раз и нажать «ОК». Затем вам нужно будет подождать, пока программа просканирует ваш диск.
5. Установите флажок «Предыдущие установки Windows» в списке файлов, которые необходимо удалить.
Выберите «Предыдущая установка Windows», чтобы удалить папку Windows.old. Дэйв Джонсон/Business Insider 6.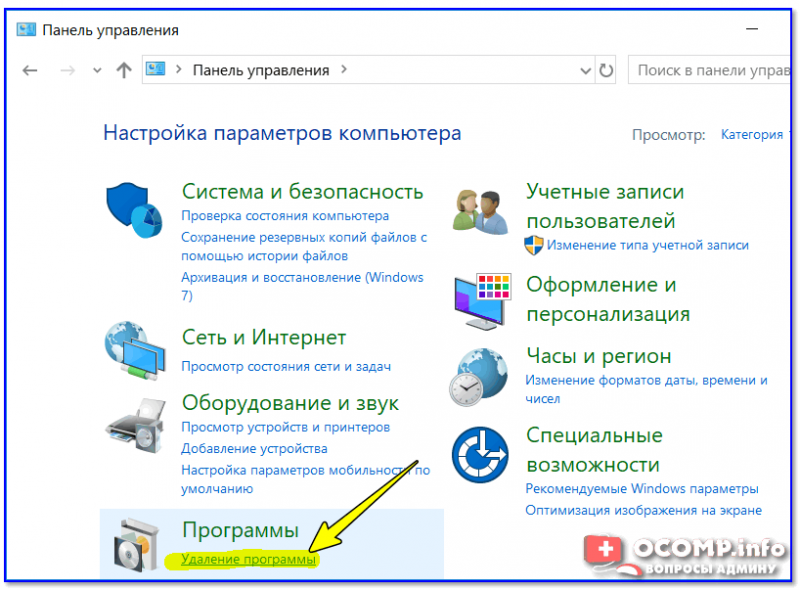 Нажмите «ОК».
Нажмите «ОК».
«Сколько стоит Windows 10?»: разбивка стоимости всех трех версий Windows 10
Как ускорить работу компьютера с Windows 10 7 различными способами
Как узнать, какая версия Windows на вашем компьютере работает
Как правильно удалять программы в Windows 10, чтобы защитить компьютер и освободить место
Дэйв Джонсон
Внештатный писатель
Дэйв Джонсон — журналист, пишущий о потребительских технологиях и о том, как индустрия трансформирует спекулятивный мир научной фантастики в современную реальную жизнь. Дэйв вырос в Нью-Джерси, прежде чем поступить в ВВС, чтобы управлять спутниками, преподавать космические операции и планировать космические запуски. Затем он провел восемь лет в качестве руководителя отдела контента в группе Windows в Microsoft. Как фотограф Дэйв фотографировал волков в их естественной среде обитания; он также инструктор по подводному плаванию и соведущий нескольких подкастов. Дэйв является автором более двух десятков книг и участвовал во многих сайтах и публикациях, включая CNET, Forbes, PC World, How To Geek и Insider.
Затем он провел восемь лет в качестве руководителя отдела контента в группе Windows в Microsoft. Как фотограф Дэйв фотографировал волков в их естественной среде обитания; он также инструктор по подводному плаванию и соведущий нескольких подкастов. Дэйв является автором более двух десятков книг и участвовал во многих сайтах и публикациях, включая CNET, Forbes, PC World, How To Geek и Insider.
ПодробнееПодробнее
Insider Inc. получает комиссию, когда вы покупаете по нашим ссылкам.
Нужно ли удалять старые графические драйверы перед установкой нового графического процессора?
Если вам повезло сменить видеокарту на более новую и мощную, убедитесь, что у вас есть соответствующее программное обеспечение для ее поддержки.
Когда речь идет о графических картах, это означает наличие надлежащих, обновленных драйверов.
Только тогда ваш графический процессор (будь то профессиональный или потребительский) сможет полностью раскрыть свой потенциал и обеспечить желаемую производительность.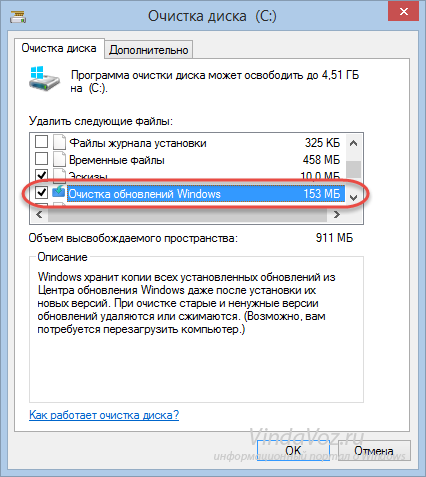
В этой статье мы ответим на все вопросы, связанные с обновлением драйверов — и избавлением от старых — при переходе на новую видеокарту.
Если вы уже подключили новый графический процессор и столкнулись с проблемами из-за конфликтующих драйверов, не беспокойтесь; так как мы также рассмотрим шаги по устранению неполадок.
Что такое драйвер графического процессора
Чтобы правильно распознавать и использовать любое аппаратное оборудование, ваша операционная система (ОС) должна иметь доступ к встроенным драйверам этого компонента.
В случае графических процессоров драйвер является посредником между ОС и вашей видеокартой.
Отсутствие необходимого программного обеспечения графического процессора для любого устройства ПК может привести к чему угодно: от сбоев до мерцания экрана, заиканий, пропадания кадров или даже появления артефактов на вашем мониторе.
Что делать, если вы уже установили свой графический процессор?
Если вы уже установили новый графический процессор и испытываете какие-либо из вышеупомянутых проблем, скорее всего, они вызваны драйверами. Лучший способ решить любую такую проблему — убедиться, что ваши драйверы обновлены и нет конфликтов.
Лучший способ решить любую такую проблему — убедиться, что ваши драйверы обновлены и нет конфликтов.
Ниже приведены некоторые предварительные методы, которые помогут определить основную причину ошибки.
Проверка последних обновлений драйверов
Самый первый шаг, который вы хотите сделать, это проверить, установлены ли у вас последние версии драйверов.
Для драйверов Nvidia вы можете просто открыть программное обеспечение Nvidia GeForce Experience, которое автоматически проверит, обновлены ли ваши драйверы. Это то же программное обеспечение, которое используется для включения других функций Nvidia, таких как RTX и Voice.
AMD также предлагает аналогичные функции через программу установки драйвера AMD Radeon Graphics. Это программное обеспечение автоматически обнаружит ваши текущие драйверы и установит только те программные компоненты, которые нужны вашему устройству в данный момент.
Проверка на конфликты драйверов (Windows)
Если установка последней версии драйвера не устраняет проблему, возможно, у вас конфликт драйверов.
Обычно это вызвано либо поврежденным файлом, либо остаточными компонентами удаленного драйвера, которые мешают работе текущих.
К счастью, Windows позволяет вам проверять любые последние изменения программного обеспечения и автоматически проверять, существует ли конфликт.
Чтобы получить доступ к этой функции, нажмите на увеличительное стекло (или используйте функцию поиска Windows) и введите «Диспетчер устройств».
Затем щелкните стрелку раскрывающегося списка «Адаптер экрана» и щелкните правой кнопкой мыши свой графический процессор, чтобы выбрать: «Сканировать на предмет изменений оборудования».
Изображение предоставлено Drivers.com
Если обнаружена какая-либо потенциальная проблема, появится желтый значок (с восклицательным знаком), который даст вам возможность «Устранение неполадок».
Чтобы устранить этот конфликт, вам необходимо удалить все текущие драйверы (процесс этого подробно описан ниже) и выполнить чистую установку.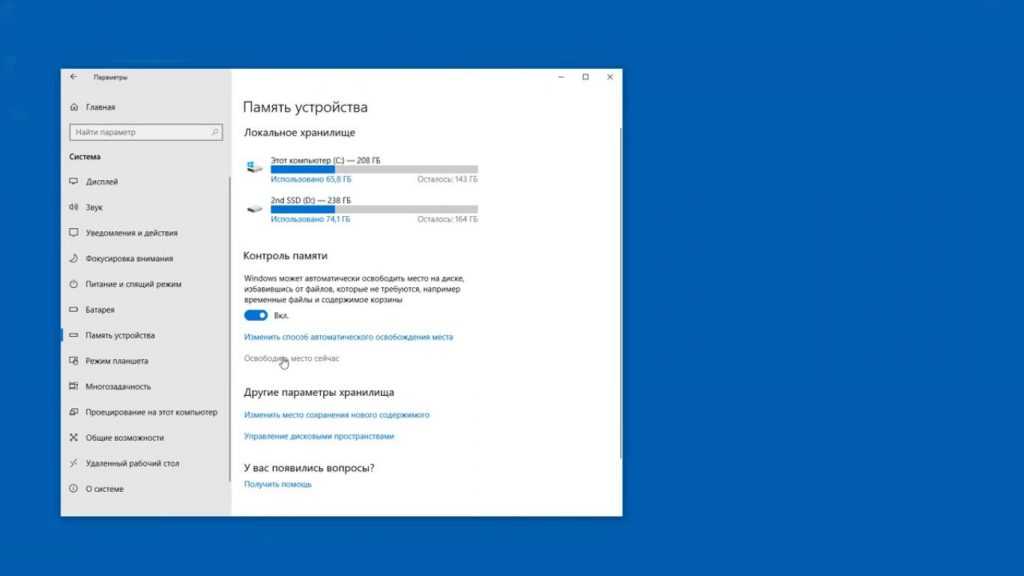
Когда следует предварительно удалить старые драйверы?
Тем, кто еще не подключил свой графический процессор, может быть интересно, удалять старые драйверы перед установкой или нет. Основным фактором, который определит, будет ли это необходимо, является марка более старого графического процессора по сравнению с более новой видеокартой.
Замена графического процессора той же марки
Графические драйверы одной марки вряд ли будут конфликтовать друг с другом, так как пакет драйверов схож; тогда как может потребоваться только обновление.
Проще говоря, если вы будете заменять графические процессоры AMD на AMD или Nvidia на Nvidia, вам не нужно будет удалять предыдущие драйверы перед подключением новой видеокарты.
Замена графического процессора другой марки
Старые драйверы могут вызывать проблемы, если они произведены другим производителем, чем более новые.
То есть, если ваш старый графический процессор — AMD, а новый — Nvidia (или наоборот), вам нужно будет полностью удалить все старые драйверы перед установкой новой видеокарты. Если это не будет выполнено успешно, могут возникнуть конфликты, которые могут поставить под угрозу производительность вашего графического процессора.
Если это не будет выполнено успешно, могут возникнуть конфликты, которые могут поставить под угрозу производительность вашего графического процессора.
Как удалить старые драйверы
Итак, теперь, когда у нас есть представление о том, когда лучше всего удалить все установленные драйверы на вашем компьютере, давайте посмотрим, как вы можете успешно выполнить эту задачу.
Обратите внимание, что всегда лучше выполнять описанные ниже шаги в безопасном режиме Windows, чтобы избежать нежелательных синих экранов, сбоев или зависаний, которые могут прервать процесс.
Удаление через Windows
Как правило, не рекомендуется удалять драйверы графического процессора только через операционную систему, так как в процессе могут остаться некоторые остаточные файлы и папки, которые все еще могут вызывать конфликты.
При этом многие предпочтут удалить диск через Windows, а затем также удалить любые дополнительные элементы с помощью стороннего программного обеспечения.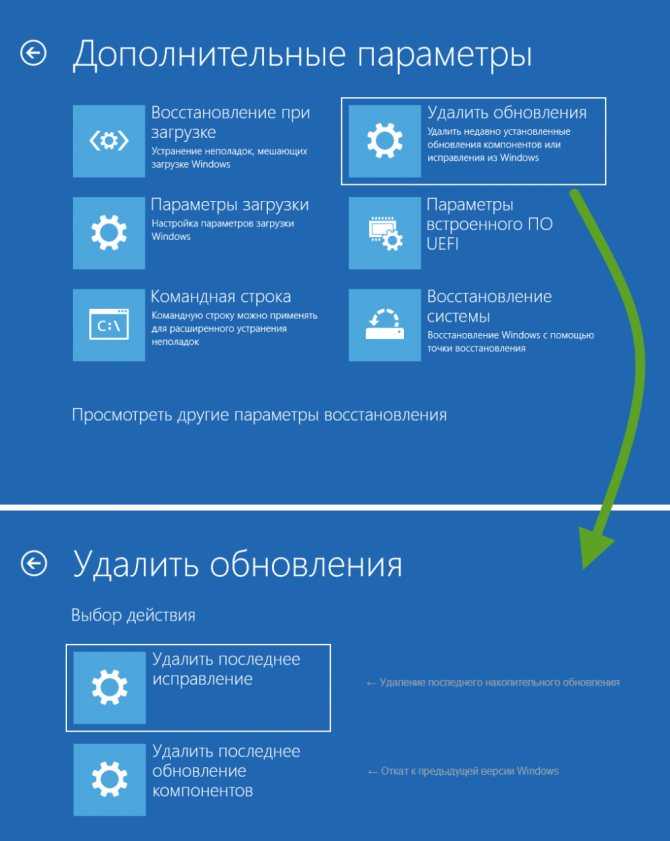
Через Диспетчер устройств
Чтобы удалить драйверы вашего графического процессора из Windows, вам потребуется открыть «Диспетчер устройств» с помощью функции поиска на панели инструментов. Затем перейдите к «Экранному адаптеру», щелкните стрелку вниз и дважды щелкните свой графический процессор.
Затем перейдите на вкладку «Драйвер» и нажмите на последнюю опцию «Удалить». Вы также можете щелкнуть правой кнопкой мыши свой графический процессор в разделе «Адаптер экрана» и выбрать «Удалить» в раскрывающемся меню.
Изображение предоставлено Drivereasy.com
Через приложения и функции
Вы также можете найти конкретный драйвер, который хотите удалить, перейдя в окно «Приложения и функции» на панели управления.
Отсюда прокрутите вниз, пока не найдете нужный драйвер, щелкните его (чтобы он был выделен), а затем выберите «Удалить». В Windows 7 эта опция находится в разделе «Программы и компоненты».
Сторонние приложения
Теперь, если вы хотите обеспечить полную и чистую деинсталляцию вашего ПК, вам нужно использовать стороннее приложение; для того, чтобы убедиться, что процесс был проведен в достаточной степени.
Деинсталлятор видеодрайвера
Возможно, самым известным приложением для этой задачи является DDU (деинсталлятор видеодрайвера), который можно загрузить с веб-сайта Guru3D.
На этой же странице вы найдете подробные темы поддержки AMD и Nvidia, а также инструкции о том, как правильно использовать приложение.
AMD Cleanup Utility Tool
У AMD также есть аналогичная программа для удаления нежелательных драйверов, которая называется Cleanup Utility.
Удаляет все графические драйверы, звуковые драйверы, сопутствующее программное обеспечение и реестры. Важно отметить, что это приложение работает только для удаления драйверов AMD, так как оно не будет мешать работе программного обеспечения Nvidia.
Используйте Cleanup Utility Tool только при обновлении старой видеокарты AMD до более новой AMD или Nvidia GPU.
Заключение
Возвращаясь к вопросу заголовка, ответ таков: это зависит.
Если вы устанавливаете новый графический процессор другой марки, чем ваш текущий графический процессор, тогда да, вам нужно будет удалить старые драйверы одним из описанных выше способов.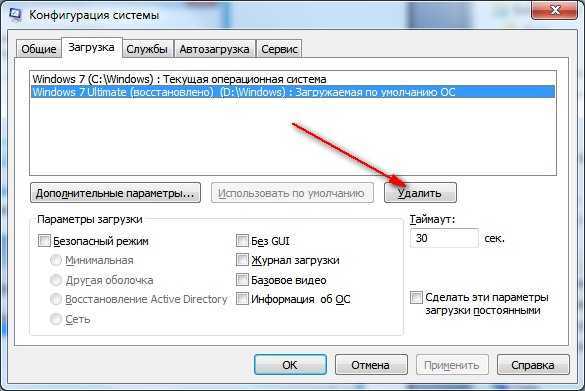
Кроме того, если вы уже установили новый графический процессор и у вас возникли проблемы, опять же лучше выполнить чистую установку, удалив предыдущие нежелательные драйверы и реестры.
Этот процесс может быть немного громоздким, но он, безусловно, полезен, так как после этого вы сможете наслаждаться всеми возможностями производительности вашего нового графического процессора в течение нескольких лет.
Обращаюсь к вам
Вы хотите добавить новый аппаратный компонент, например графический процессор, и не знаете, какие меры предосторожности следует предпринять?
Сталкивались ли вы с проблемами при удалении или установке драйверов?
Дайте нам знать в комментариях ниже! Если вам нужна дополнительная помощь, вы также можете посетить наш форум экспертов, где вы найдете множество пользователей, которые могут помочь вам напрямую с конкретной проблемой, с которой вы столкнулись.
CGDirector поддерживается программой чтения. Когда вы покупаете по нашим ссылкам, мы можем получать партнерскую комиссию.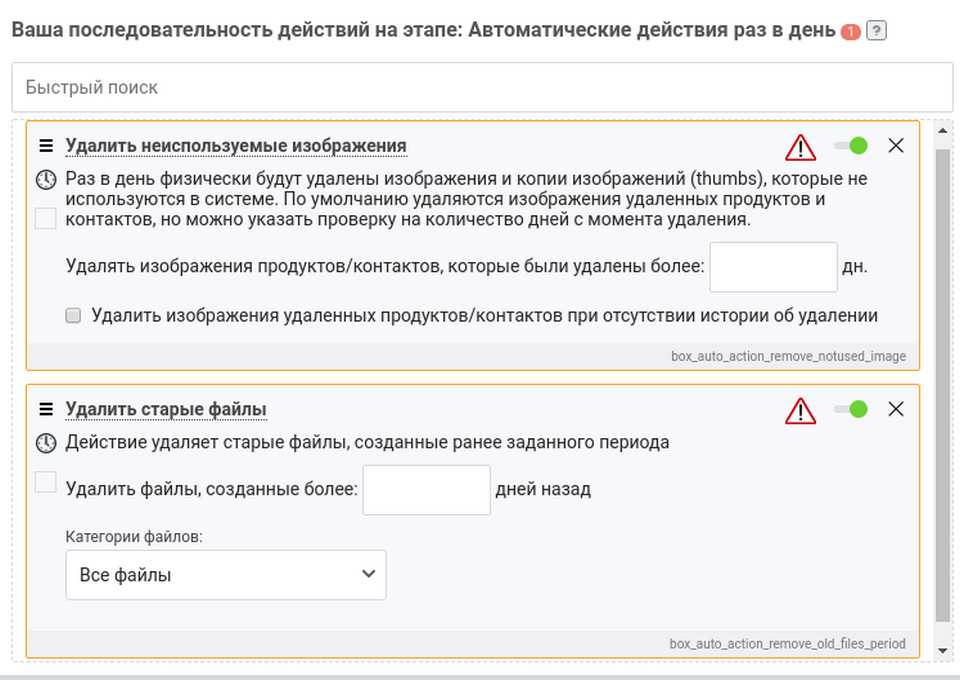
Как удалить Windows или Linux после двойной загрузки. X или что-то еще — но что происходит, когда пришло время избавиться от одного из них? Вот как удалить Windows или Linux из вашей системы после двойной загрузки.
Процесс на самом деле довольно прост, но многие из вас спрашивают нас об этом, когда вы проходите свой первый процесс двойной загрузки, поэтому мы решили разместить инструкции здесь для легкого доступа. Все, что вам действительно нужно сделать, это удалить раздел, на котором установлена ваша нежелательная ОС. Этот процесс будет немного отличаться в зависимости от того, какую ОС вы используете, поэтому вот три набора инструкций.
Примечание. Прежде чем начать, убедитесь, что у вас есть актуальная резервная копия системы, которую вы хотите сохранить. Если вы сделаете одну крошечную ошибку в шагах ниже, вы можете удалить не тот раздел, что будет очень и очень плохо!
Сохранить Windows и удалить Linux
Если вы попробовали Linux, но готовы оставить Windows в качестве основной ОС, вам придется выполнить несколько дополнительных шагов.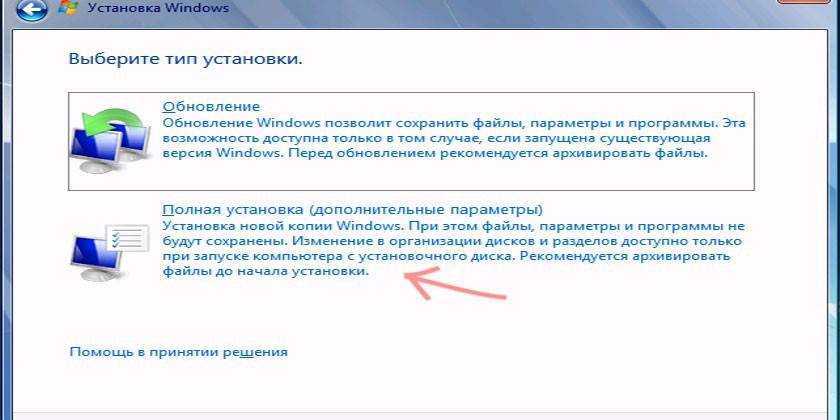 Это предполагает, что Windows и Linux находятся на одном диске, а разделы расположены рядом друг с другом. Вот что вам нужно сделать:
Это предполагает, что Windows и Linux находятся на одном диске, а разделы расположены рядом друг с другом. Вот что вам нужно сделать:
- Перейдите в меню «Пуск» (или на начальный экран) и выполните поиск «Управление дисками». Откройте инструмент управления дисками.
Найдите свой раздел Linux. Он не будет помечен, так как Windows не понимает файловую систему Linux, поэтому вам нужно выяснить, какой он по размеру и где он находится на вашем жестком диске. Прежде чем продолжить, убедитесь, что у вас правильный!
Щелкните правой кнопкой мыши раздел и выберите «Удалить том». Это удалит раздел с вашего жесткого диска, оставив свободное место. Если вы увидите зеленое поле «Свободное пространство», вам придется щелкнуть по нему правой кнопкой мыши и выбрать «Удалить том» во второй раз, пока не появится черное «Нераспределенное пространство».
Щелкните правой кнопкой мыши раздел Windows и выберите «Расширить том».
 Расширьте его, чтобы заполнить свободное пространство, оставленное вашим разделом Linux.
Расширьте его, чтобы заполнить свободное пространство, оставленное вашим разделом Linux.Наконец, вставьте диск восстановления Windows (или USB-накопитель восстановления) и загрузитесь с него. Выберите «Восстановить компьютер», перейдите в «Устранение неполадок», а затем введите командную строку. Введите следующую команду:
bootrec.exe /fixmbr
Это удалит загрузчик Linux и заменит его загрузчиком Windows.
Перезагрузите компьютер, и вы обнаружите, что он загружается непосредственно в Windows, без разделов Linux.
Если вы настроите двойную загрузку по-другому, ваши инструкции могут немного отличаться — например, если вы поместите Linux на отдельный жесткий диск или если у вас есть другие операционные системы на диске. Но для большинства людей этих инструкций должно быть достаточно.
Сохранить OS X и удалить Windows или Linux
Если вы используете Mac, удаление другого раздела очень просто. Опять же, это предполагает, что ваши разделы находятся на одном диске.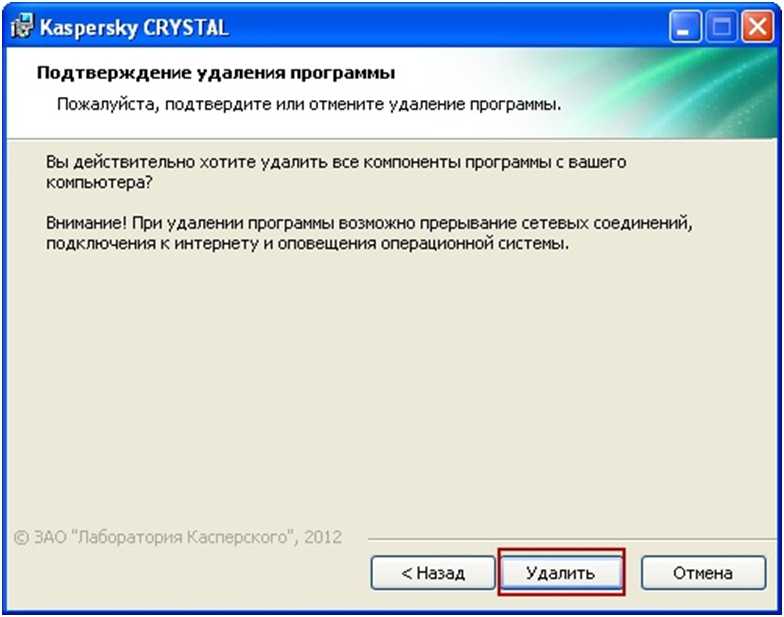
Обновление : Читатель MartyF81 отмечает, что на самом деле лучший способ удалить Windows — использовать встроенную программу удаления Boot Camp. Вы можете сделать это, запустив помощника Boot Camp и следуя подсказкам.
Если вы используете Windows в BootCamp на Apple, вам действительно нужно удалить его через Boot Camp
Подробнее
Если вам нужно удалить раздел Linux (или вы используете Hackintosh), вот что вам нужно сделать:
- Откройте «Дисковую утилиту» из /Applications/Utilities.
- Нажмите на свой жесткий диск на левой боковой панели (диск, а не раздел) и перейдите на вкладку «Раздел». Найдите раздел Windows или Linux, который вы хотите удалить (вы, вероятно, пометили их при первом создании).
- Нажмите на раздел, который вы хотите удалить, затем нажмите маленькую кнопку с минусом в нижней части окна. Это удалит раздел из вашей системы.
- Нажмите на угол раздела Mac и перетащите его вниз, чтобы он заполнил оставшееся свободное место.
 Нажмите «Применить», когда закончите.
Нажмите «Применить», когда закончите.
Вашему Mac может потребоваться минута, чтобы выполнить необходимые процессы, но когда это будет сделано, ваша система вернется к исходному состоянию Macintosh. Если в вашей системе был установлен rEFIt, вы можете оставить его там — это ничего не повредит — но вы также можете удалить его, просто удалив несколько файлов.
Сохранить Linux и удалить Windows
Если вы любите приключения и решили перейти на Linux на полную ставку, то ваша работа довольно проста. Инструкции могут различаться в зависимости от дистрибутива и вашей конкретной установки, но для традиционной установки Ubuntu она должна выглядеть примерно так:
- Вставьте live CD или USB для вашего дистрибутива Linux и запустите его диспетчер разделов (например, Gparted). Найдите свой раздел Windows в меню Gparted — он будет указан как диск NTFS.
- Щелкните правой кнопкой мыши этот раздел Windows и выберите «Удалить» в меню.

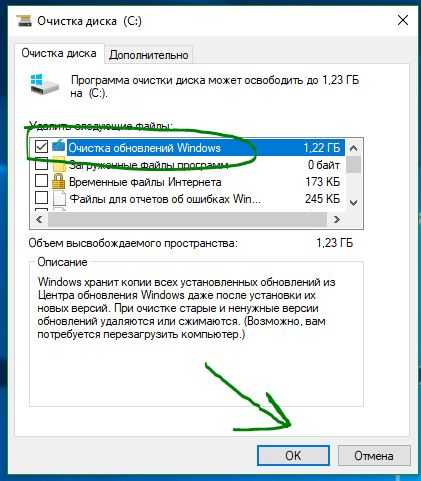
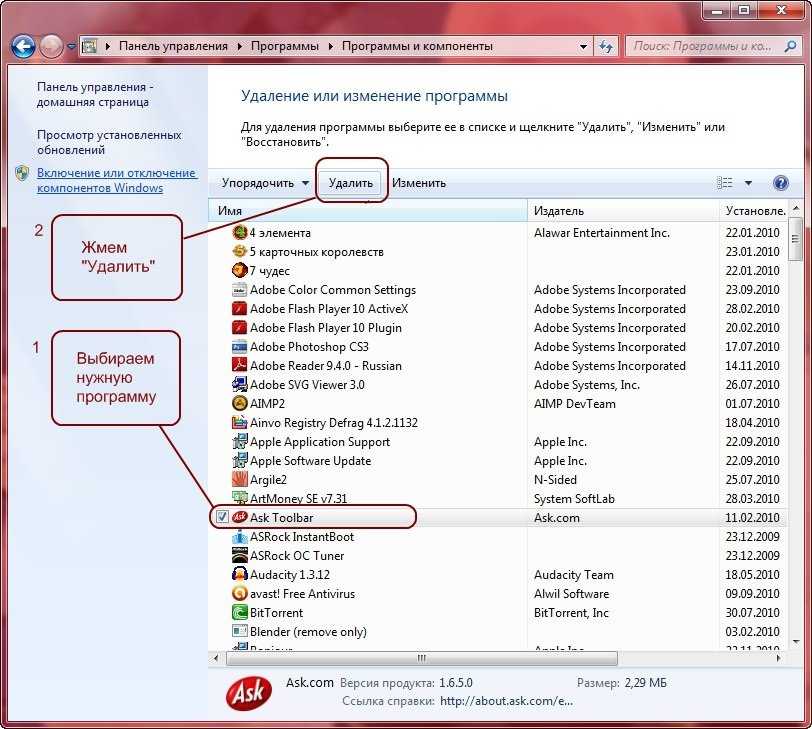

 В отличие от команды, используемой для диспетчера загрузки Windows, команда «enum firmware» перечисляет все объекты, доступные в хранилище BCD, включая любые установки Linux.
В отличие от команды, используемой для диспетчера загрузки Windows, команда «enum firmware» перечисляет все объекты, доступные в хранилище BCD, включая любые установки Linux.
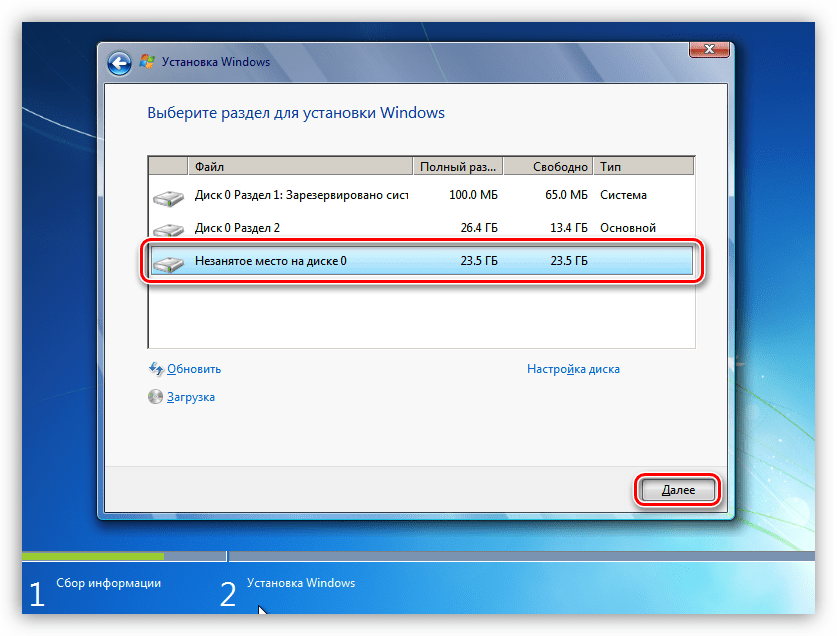

 В левой панели окна выберите «Дополнительные параметры системы».
В левой панели окна выберите «Дополнительные параметры системы».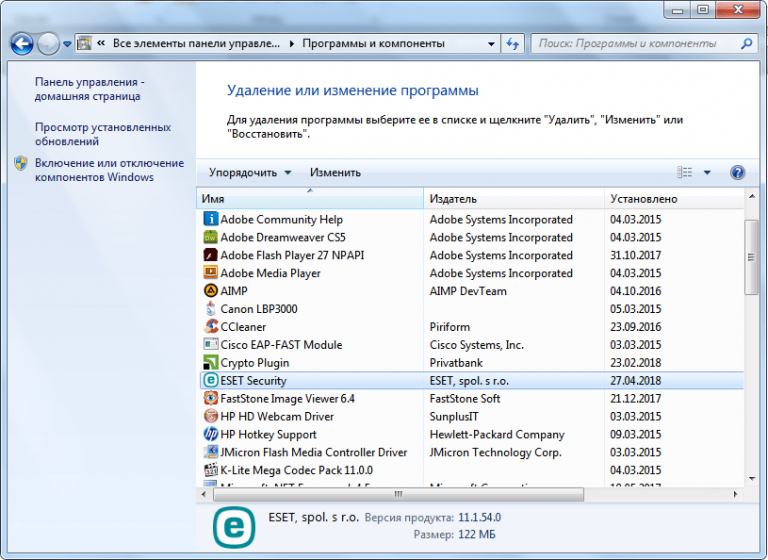
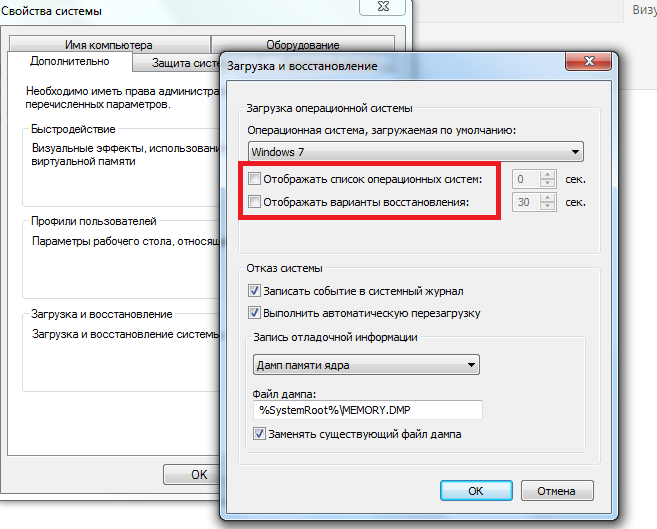 msc» (без кавычек), нажмите на кнопку «ОК».
msc» (без кавычек), нажмите на кнопку «ОК». Для подготовки установочного накопителя и загрузки с него можно использовать следующие программы создания загрузочной флешки, а затем использовать Boot Menu.
Для подготовки установочного накопителя и загрузки с него можно использовать следующие программы создания загрузочной флешки, а затем использовать Boot Menu.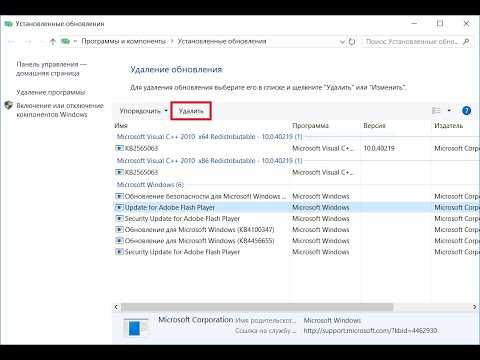
 Нажать на «Ок».
Нажать на «Ок».
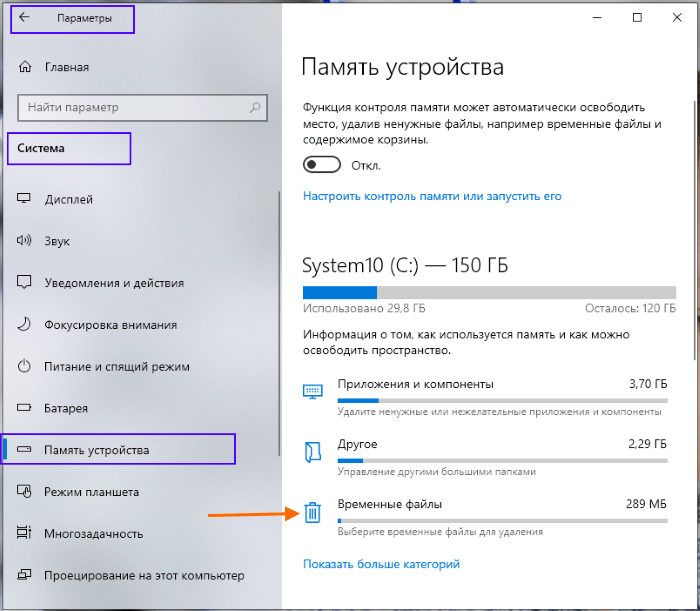
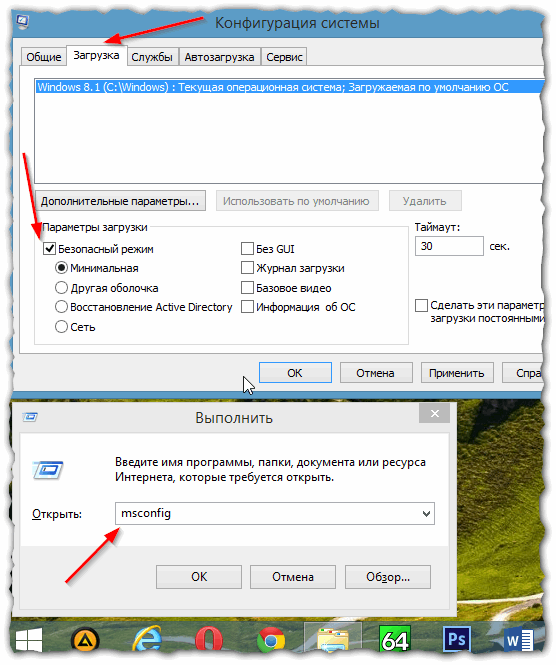 …
…
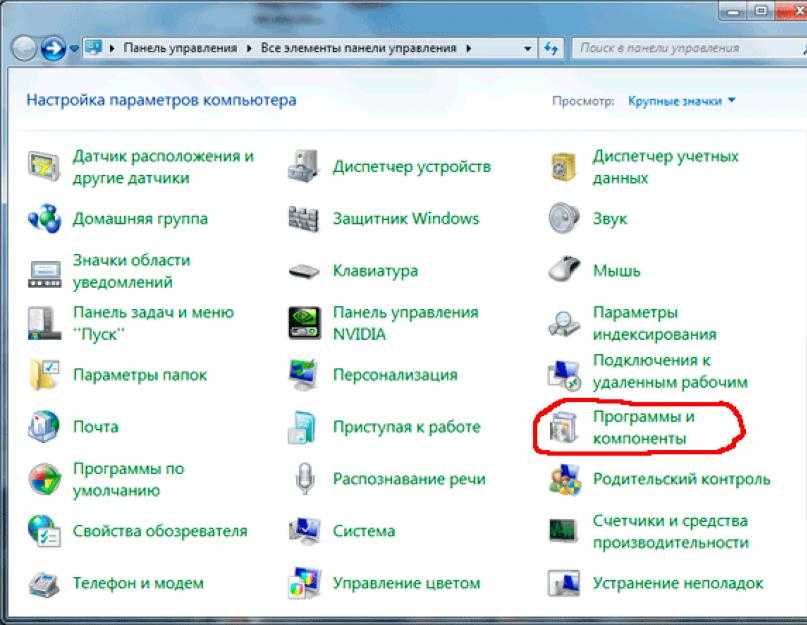
 Расширьте его, чтобы заполнить свободное пространство, оставленное вашим разделом Linux.
Расширьте его, чтобы заполнить свободное пространство, оставленное вашим разделом Linux.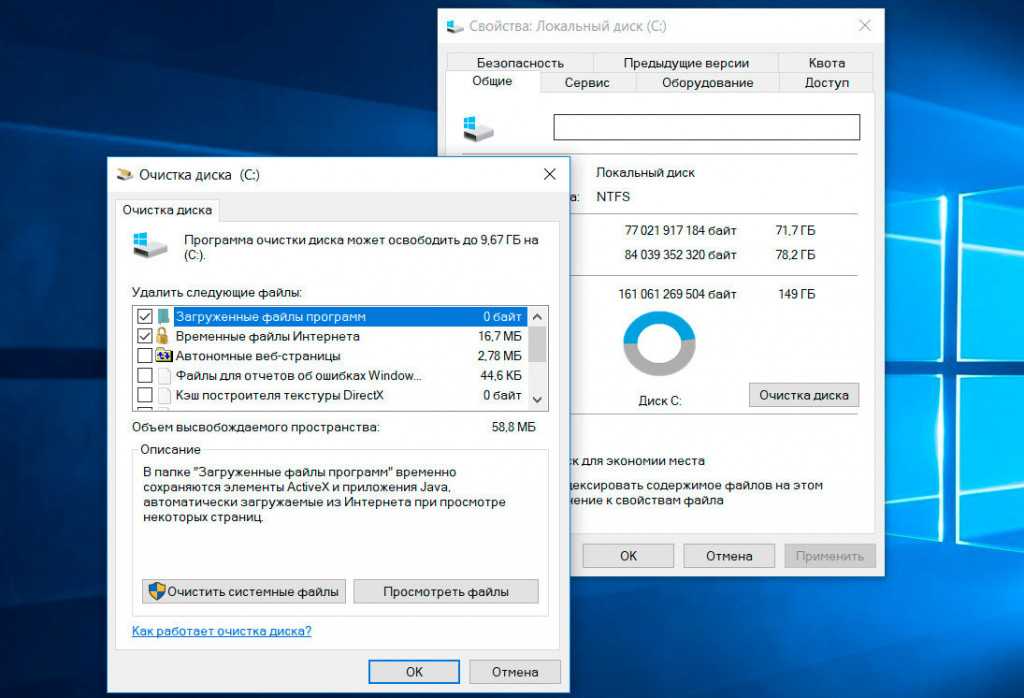 Нажмите «Применить», когда закончите.
Нажмите «Применить», когда закончите.