Форматирование документа Word
Примечание: Мы стараемся как можно оперативнее обеспечивать вас актуальными справочными материалами на вашем языке. Эта страница переведена автоматически, поэтому ее текст может содержать неточности и грамматические ошибки. Для нас важно, чтобы эта статья была вам полезна. Просим вас уделить пару секунд и сообщить, помогла ли она вам, с помощью кнопок внизу страницы. Для удобства также приводим ссылку на оригинал (на английском языке) .
В Word на планшете с Android, iPad или планшете с Windows можно выбрать и отформатировать текст, изменить интервалы между строками и абзацами, настроить отступы и добавить списки. Вы также можно использовать меню «Правка»для вырезания, копирования, вставки и удаления выбранного текста.
На планшете с Android
Вы можете выделять слова, предложения или абзацы.
-
Чтобы выделить слово, дважды коснитесь его.
-
Чтобы выбрать группу слов или блок текста, выделите первое слово, а затем перетащите маркеры () в конец выделенного диапазона.
-
Чтобы выделить абзац, трижды щелкните его.
-
Изменение шрифта: выделите фрагмент текста, а затем нажмите поле «Название шрифта». Выберите шрифт в раскрывающемся списке.
org/ListItem»>
-
Изменение цвета шрифта: коснитесь значка «Цвет шрифта» и выберите нужный цвет.
-
Полужирное начертание, курсив, подчеркивание и зачеркивание
-
Применение стиля: выделите фрагмент текста, коснитесь значка «Стиль» и выберите один из готовых стилей.
Примечания:
-
Если вы используете устройство в книжной ориентации, многие возможности форматирования будут отображаться в меню Шрифт.
-
-
Изменение размера шрифта: выделите фрагмент текста, нажмите поле «Размер шрифта» и выберите нужный вариант из раскрывающегося списка.
Выделение текста: выделите фрагмент текста, коснитесь значка «Выделение» и выберите нужный цвет.
- org/ListItem»>
-
Надстрочный или подстрочный текст: выделите текст, который вы хотите сделать надстрочным или подстрочным, коснитесь значка «Шрифт», а затем выберите нужный вариант.
-
Добавление маркированного или нумерованного списка: выделите текст, а затем коснитесь значка маркированного или нумерованного списка.
Вы можете выбрать стиль списка.

-
Понижение или повышения уровня абзаца: коснитесь абзаца и нажмите значок отступа или отрицательного отступа.
-
Выравнивание текста: коснитесь текста, а затем нажмите значок выравнивания, чтобы выровнять его по левому краю, центру, правому краю или ширине.
-
Междустрочный интервал: чтобы добавить или удалить пустое место до и после строки или абзаца, коснитесь текста, нажмите значок интервала и затем выберите нужный вариант.

Вставка или удаление символов табуляции: нажмите место, куда нужно добавить символ табуляции, коснитесь значка табуляции, а затем нажмите значок вставки.
Чтобы применить отступ только к первой строке или использовать выступ, коснитесь значка абзаца, нажмите Особый отступ, а затем выберите нужный вариант.
Удаление форматирования: выделите текст, форматирование которого вы хотите удалить, и коснитесь значка «Очистить форматирование» ().
Вы также можете выбрать параметры форматирования из меню «Правка».
-
Вырезание и вставка или копирование и вставка: выделите фрагмент текста, коснитесь значка ножницами или значок копирования, коснитесь его, чтобы выбрать новое расположение, а затем коснуться значка буфер обмена.
Нажмите стрелку рядом с меню « Вставка » отображается в буфер обмена. Вы можете выбрать вставки, Сохранить исходное форматирование,Сохранить только текст или Формат по образцу.
На iPad
Вы можете выделять слова, предложения или абзацы.
-
Чтобы выделить слово, дважды коснитесь его.
-
Чтобы выбрать группу слов или блок текста, выделите первое слово, а затем перетащите маркеры () в конец выделенного диапазона.
-
Чтобы выделить абзац, трижды щелкните его.

Вы можете использовать параметры форматирования на вкладке Главная.
Совет: Нажимайте стрелки вперед и назад на вкладке Главная, чтобы отменить изменение или вернуть его.
-
Изменение шрифта: выделите фрагмент текста, а затем нажмите поле «Название шрифта». Выберите шрифт в раскрывающемся списке.
-
Изменение размера шрифта: выделите фрагмент текста, нажмите поле «Размер шрифта» и выберите нужный вариант из раскрывающегося списка.
org/ListItem»>
-
Специальное форматирование: чтобы применить форматирование, например зачеркивание или подстрочный текст, выделите нужный фрагмент и коснитесь значка форматирования.
Вы также можете выбрать регистр или специальные эффекты и очистить форматирование.
-
Выделение текста: выделите фрагмент текста, коснитесь значка «Выделение» и выберите нужный цвет.

-
Изменение цвета шрифта: коснитесь значка «Цвет шрифта» и выберите нужный цвет.
-
Применение стиля: коснитесь значка «Стиль» и выберите один из готовых стилей.
Полужирное начертание, курсив и подчеркивание: выделите фрагмент текста, а затем коснитесь соответствующего значка, чтобы применить форматирование.
-
Добавление маркированного или нумерованного списка: нажмите текст, а затем коснитесь значка маркированного или нумерованного списка.
Вы можете выбрать стиль списка.

-
Понижение или повышения уровня абзаца: коснитесь текста и нажмите значок отступа, чтобы сместить текст вправо. Коснитесь значка отрицательного отступа для смещения текста влево.
-
Выравнивание текста: коснитесь текста, а затем нажмите значок выравнивания, чтобы выровнять его по левому краю, правому краю, центру или ширине.
-
Изменение междустрочных интервалов: коснитесь абзаца и нажмите значок междустрочного интервала.
 Выберите вариант интервала.
Выберите вариант интервала.
Вы также можете выбрать параметры форматирования из меню «Правка».
-
Вырезание и вставка или копирование и вставка: Выделите фрагмент текста, нажмите кнопку Вырезать или Копировать, выберите новое расположение, а затем нажмите Вставить.
-
Копирование форматирования: выделите текст, который имеет нужное форматирование, нажмите Копировать, выделите текст, который вы хотите отформатировать, а затем нажмите Вставить формат.
org/ListItem»>
-
Поиск определения: выберите слово и нажмите Определить.
-
Добавление примечания: выделите текст, нажмите Создать примечание, а затем введите комментарий в поле «Примечание».
-
Добавление знаков табуляции и разрывов строки: коснитесь того места, куда нужно вставить знак табуляции или разрыв строки, нажмите Вставить и выберите Табуляция или Разрыв строки в контекстном меню.

Удаление текста: выделите текст, который вы хотите удалить, и нажмите кнопку Удалить.
На планшете с Windows 10
-
Чтобы выделить слово, дважды коснитесь его.
-
Чтобы выбрать группу слов или блок текста, выделите первое слово, а затем перетащите маркеры () в конец выделенного диапазона.
-
Чтобы выделить абзац, трижды щелкните его.
Вы можете использовать параметры форматирования на вкладке Главная.
- org/ListItem»>
-
Изменение размера шрифта: выделите фрагмент текста, нажмите поле «Размер шрифта» и выберите нужный вариант из раскрывающегося списка.
-
Полужирное начертание, курсив и подчеркивание: выделите фрагмент текста, а затем коснитесь соответствующего значка, чтобы применить форматирование.
org/ListItem»>
-
Изменение цвета шрифта: коснитесь значка «Цвет шрифта» и выберите нужный цвет.
-
Зачеркнутый текст: выделите текст и нажмите стрелку вниз. Коснитесь значка «Зачеркнутый» в меню Шрифт.
-
Удаление форматирования: выделите текст, форматирование которого вы хотите удалить, и нажмите стрелку вниз.
 Выберите Очистить форматирование в меню Шрифт.
Выберите Очистить форматирование в меню Шрифт. -
Надстрочный или подстрочный текст: выделите фрагмент текста, нажмите стрелку вниз и выберите в «Надстрочный» или «Подстрочный» в меню Шрифт.
Примечания:
-
Если вы используете устройство в книжной ориентации, многие возможности форматирования будут отображаться в меню «Шрифт».
-
-
-
Применение стиля: выделите фрагмент текста, коснитесь значка «Стиль» и выберите один из готовых стилей.

Изменение шрифта: выделите фрагмент текста, а затем нажмите поле «Название шрифта». Выберите шрифт в раскрывающемся списке.
Выделение текста: выделите фрагмент текста, коснитесь значка «Выделение» и выберите нужный цвет.
-
Добавление маркированного или нумерованного списка: выделите текст, а затем коснитесь значка маркированного или нумерованного списка.
Вы можете выбрать стиль списка.
-
Понижение или повышения уровня абзаца: коснитесь абзаца и нажмите значок отступа или отрицательного отступа.
org/ListItem»>
-
Междустрочный интервал: чтобы добавить или удалить пустое место до и после строки или абзаца, коснитесь текста, нажмите стрелку и выберите нужный вариант.
-
Вставка или удаление символов табуляции: нажмите место, куда нужно добавить символ табуляции, коснитесь значка табуляции, а затем нажмите значок вставки.
Чтобы применить отступ только к первой строке или использовать выступ, коснитесь значка абзаца, нажмите Особый отступ, а затем выберите нужный вариант.

Выравнивание текста: коснитесь текста, а затем нажмите значок выравнивания, чтобы выровнять его по левому краю, центру, правому краю или ширине.
Вы также можете выбрать параметры форматирования из меню «Правка».
-
Вырезание и вставка или копирование и вставка: выделите фрагмент текста, коснитесь значка ножницами, чтобы вырезать текст или значок копировать, чтобы скопировать текст, выберите новое расположение и нажмите значок буфера обмена. Нажмите стрелку рядом с меню « Вставка » отображается в буфер обмена. Можно выбрать вставки, Сохранить исходное форматирование,Сохранить только текст или Формат по образцу.
-
Поиск определения: выберите слово и нажмите Интеллектуальный поиск.

Управление форматированием при вставке текста
В Word можно в виде текста в форматировать исходный, конечной или только текст. Если вам всегда нужен один из вариантов, установите его в качестве значения по умолчанию для в документе.
Настройка параметров в области в режиме в режиме в области «Ветв
По умолчанию Word сохраняет исходное форматирование при вклеии содержимого в документ с помощью клавиш CTRL+V, кнопки «Вировать» или щелчка правой кнопкой мыши + Вп. Чтобы изменить значение по умолчанию, выполните указанные здесь действия.
-
Откройте меню Файл, выберите раздел Параметры, а затем — Дополнительно.
org/ListItem»>
-
Вставка в пределах одного документа При копировании содержимого в тот же документ, из которого было скопировано содержимое.
-
Вставка в другой документ При вклеии содержимого, скопированные из другого документа Word.
-
Вставка в другой документ при конфликте определений стилей При вставку содержимого, скопированные из другого документа Word, стиль, который назначен скопированному тексту, определяется по-другому в документе, в который в него вируется текст.

-
Вставка из других программ При копировании содержимого из другой программы, например из браузера.
-
Для каждого параметра можно настроить:
Сохранить форматирование источника
Слияние форматирования
Сохранить только текстДополнительные сведения об этих параметрах см. в этой теме.
-
Нажмите ОК.

В области Вырезание, копирование ивклейка выберите стрелку вниз, чтобы изменить параметр .
Примечания:
-
Вы также можете выбрать пункт По умолчанию в меню Параметры .
-
Изменение параметров при вклеии содержимого
При копировании содержимого из форматированный источника, например веб-страницы или другого Word документа, можно выбрать параметры при его копировании в документ.
-
Щелкните или коснитесь того места, куда вы хотите вировать содержимое.
-
Нажмите CTRL+V, а затем выберите параметры в .

-
Наведите курсор на кнопки для просмотра в прямом эфире.
-
Выберите параметр вклейки.
Кнопка Параметры в позволяет выбрать параметры форматирования и по умолчанию она была выбрана. Если вы ее не видите, вероятно, она отключена. Выполните эти действия, чтобы ее включить:
-
Откройте меню Файл, выберите раздел Параметры, а затем — Дополнительно.
org/ListItem»>
-
Нажмите ОК.
В разделе Вырезание, копирование и вклейка выберите показывать кнопку Параметры в области вклеитьсодержимое .
Если этот параметр заметок, но кнопка не будет отформатирована, убедитесь в том, что вы вжали отформатированный текст, а не текст (как в Блокноте).
При копировании текста Word документа, веб-страницы или документа другого приложения и его копировании в документ Word, вы можете выбрать форматирование текста. Вы можете сохранить исходное форматирование, объединить его с форматированием назначения или в виде обычного текста.
-
Сохранить форматирование источника (K) Этот параметр сохраняет форматирование, примененное к скопированному тексту.
 Все определения стилей, связанные со скопированным текстом, копируются в целевой документ.
Все определения стилей, связанные со скопированным текстом, копируются в целевой документ. -
Объединить форматирование (M) Этот параметр отменяет большинство параметров форматирования, примененных непосредственно к скопированному тексту, но сохраняет параметры форматирования, которые используются для выделения, например полужирное и курсивное начертание, если эти параметры применены только к части выделенного текста. К тексту применяются характеристики стиля абзаца, в который этот текст был вставлен. К вставляемому тексту также применяются непосредственное форматирование или свойства стиля знаков текста, находящегося прямо перед ним.
-
Рисунок (U) Этот параметр доступен только в Microsoft 365 подписки.
 Преобразует текст в изображение и вирует его. Текст изменить нельзя, но вы можете обращаться с ним как с любым другим рисунком или изображением, а также использовать эффекты, границы или поворот. Выберите параметры на вкладке Формат рисунка.
Преобразует текст в изображение и вирует его. Текст изменить нельзя, но вы можете обращаться с ним как с любым другим рисунком или изображением, а также использовать эффекты, границы или поворот. Выберите параметры на вкладке Формат рисунка. -
Сохранить только текст (T) При установке этого параметра отменяются все параметры форматирования и удаляются все нетекстовые элементы, например рисунки и таблицы. К тексту применяются характеристики стиля абзаца, в который он вставляется, и непосредственное форматирование или свойства стиля знаков текста, находящегося прямо перед ним. Графические элементы удаляются, а таблицы преобразуются в последовательность абзацев.
При этом можно сохранить исходное форматирование или последовательность элементов из списка с маркерами или маркерами конечного списка.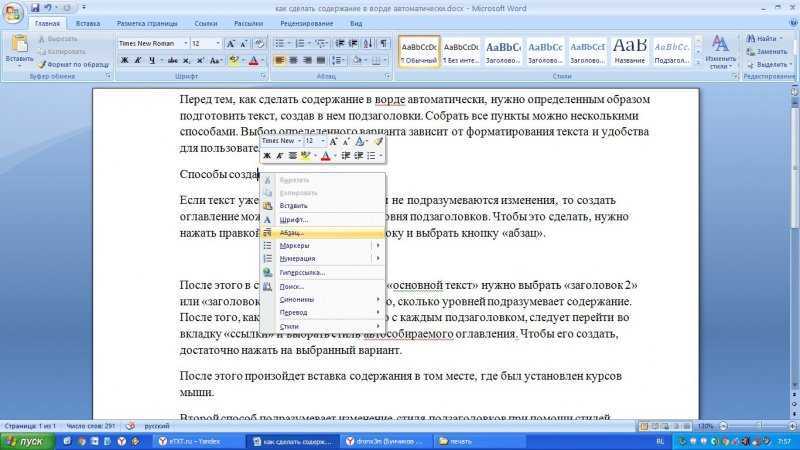
В сохраните последовательность вещей, чтобы их можно было в нее вклеить. Выберите Продолжить список (C), чтобы вставленные элементы оставались в списке в последовательности.
Сохранение исходной последовательности для элементов с номерами Выберите пункт Новый список (N), чтобы вставить элементы, чтобы сохранить их исходную последовательность.
Вставка маркированных элементов в нумерованный список Чтобы сохранить маркеры, выберите Сохранить форматирование источника (K). Чтобы преобразовать маркеры в номера, выберите объединить форматирование (M).
Вставка нумерованных элементов в маркированный список Чтобы сохранить исходные числа, выберите не объединять список (D). Чтобы преобразовать числа в маркеры, выберите объединить список (M).
В виде списков в виде ветвей только текста По умолчанию маркеры и номера сохраняются только при вклеии текста.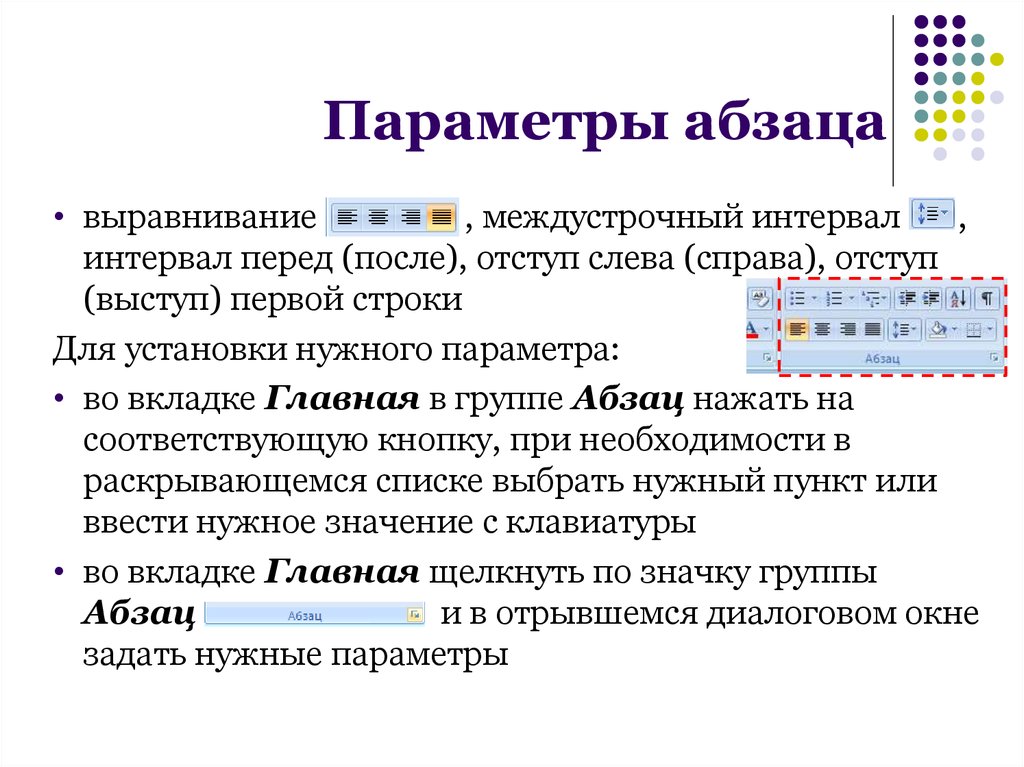 Чтобы отключить эту возможность:
Чтобы отключить эту возможность:
-
Откройте меню Файл, выберите раздел Параметры, а затем — Дополнительно.
-
Чтобы сохранить маркеры и номера при вклеии текста с параметром Сохранить только текст, с помощью параметра Сохранить только текст, сохраняемая нумма.
-
Нажмите кнопку ОК.
Как форматировать текст в ворде: основные правила
Формально текстовый редактор не вынуждает форматировать текст документов. Требования выдвигают образовательные учреждения, рабочие регламенты и требования различных служб, а потому не помешает выяснить, как пользоваться коллекцией доступных настроек в Word (оформление шрифта, выравнивание текста, добавление абзацев, интервалов и списков) и с помощью каких инструментов документы становятся наглядными и оформленными.
Содержание
- Что такое форматирование
- Размер, ориентация листа, поля – настройка страницы
- Каким шрифтом писать
- Выбор шрифта
- Тип шрифта
- Выделяем заголовки
- Выравниваем текст
- Корректируем интервал
- Добавляем маркированные и нумерованные списки
- Вставляем формулы и символы
- Номера страниц
- Вывод
Под форматированием документов специалисты из Microsoft подразумевают полноценную разметку каждой страницы, настройку межстрочного интервала, добавление полужирного начертания, оформление таблиц, рисунков и списков. Если текст выглядит читабельным и информативным (абзацы, заголовки, отступы), то оформление уже настроено. Если же документ напоминает бесконечные письмена на белоснежном холсте, то разобраться в деталях не помешает.
Размер, ориентация листа, поля – настройка страницыБазовые параметры страницы в Microsoft World задаются через тематический раздел «Макет», представленный на панели быстрого доступа в верхней части интерфейса. После перехода слева отобразятся распространенные инструменты для настройки оформления:
После перехода слева отобразятся распространенные инструменты для настройки оформления:
- Поля. Левый пункт контекстного меню. При наведении курсора отображает коллекцию заранее подготовленных шаблонов, включая «Обычные», «Средние», «Узкие», «Широкие» и «Зеркальные» настройки. Рядом с каждым выбором отображается соответствующий образец. Если ранее подготавливались собственные поля, то сверху отобразится еще и пункт «Последнее пользовательское значение».
Кроме заранее подготовленных шаблонов с заданными размерами в Word доступны и «Настраиваемые поля»: разработчики разрешают ввести подходящие значения в вручную, а заодно определиться с положением переплета.
Выбранные настройки применяются к документу целиком, отдельным страницам или будущим работам, если нажать на кнопку «По умолчанию» (в последнем случае текстовый редактор сменит действующие настройки шаблона).
- Ориентация. Центральный пункт контекстного меню «Параметры страницы».
 Разрешают переключаться между классической «книжной» ориентацией на «альбомную» и наоборот.
Разрешают переключаться между классической «книжной» ориентацией на «альбомную» и наоборот.
Выбранный шаблон применяется ко всем страницам документа и меняет положение и оформление уже подготовленного текста и добавленных иллюстраций в автоматическом режиме, а потому разработчики рекомендуют задавать настройки до подготовки новой информации.
- Размер. Находится справа от «Ориентации». По умолчанию выбирает формат «A4», но разрешает подготовить конверты или выбрать шаблон в виде письма. Как и в случае с полями предусмотрена возможность настроить размеры бумаги с точностью до 10 миллиметров.
Применяются настройки или ко всему документу сразу или к какой-то конкретной странице.
Каким шрифтом писатьОформление документа начинается с выбора подходящего шрифта: и речь необязательно о Times New Roman и полужирном начертании, но и о подчеркивании, эффектах и подстрочном и надстрочном написании. А потому обо всем по порядку.
Шрифты в Word выбираются через раздел панели быстрого доступа «Главная»: рядом с буфером обмена появится тематический блок, предназначенный для выбора подходящего оформления для текста. Способов сменить начертание несколько – воспользоваться поисковой строкой и ввести название для подходящего шрифта или вызвать контекстное меню (стрелочка вниз) и пролистать вниз или вверх.
Если перед выбором выделить фрагмент документа и наводить курсор на позиции доступной библиотеки, то появится возможность еще до применения изменений просмотреть будущее оформление.
Тип шрифтаКроме выбора шрифта в Word предстоит разобраться и с дополнительными параметрами: цветом добавляемого текста, выделением информации, габаритами, положением на странице и начертанием.
Каждый из перечисленный параметров выбирается через тематический раздел «Шрифт», расположенный на вкладке «Главная».
Выделяем заголовкиФормально оформление заголовков меняется по схожему с текстом сценарию: достаточно выделить фрагмент подготовленного материала, а после воспользоваться разделом «Шрифт». Но 14 шрифт, Times New Roman и полужирное начертание не превратят разрозненные слова в заголовок с точки зрения семантики и своеобразного статуса.
Но 14 шрифт, Times New Roman и полужирное начертание не превратят разрозненные слова в заголовок с точки зрения семантики и своеобразного статуса.
При работе с заголовками отталкиваться предстоит от раздела «Стили», расположенного в «Главном» меню на панели быстрого доступа в верхней части интерфейса.
Подготовленных шаблонов со стилями предостаточно: некоторые применяются к абзацам, другие предназначены для разметки заголовков в зависимости от значимости в тексте (порядок схож с тегами из HTML – от h2 до H6).
Выбранный стиль добавляет и специальные настройки оформления, которые разработчики разрешают свободно переназначать уже через знакомую вкладку «Шрифт».
Способов проверить добавились ли настройки для заголовков несколько: через «Поиск» (CTRL + F) или через автоматически собираемое «Оглавление» в разделе «Ссылки».
Если стили применены корректно, то информация выстроится в соответствии с правилами семантики и значимости в тексте.
Выравниваем текстДокументы в Microsoft Word по умолчанию выравниваются по левому краю, но, если обратиться к разделу «Абзац», расположенному на панели быстрого доступа в верхней части интерфейса, то появится шанс поменять расположение текста на странице.
Дополнительных вариантов три: по центру, по правому краю или по ширине. Какой из вариантов выбрать зависит непосредственно от документа: те же рефераты, доклады и дипломные работы выравниваются по ширине, а статьи – по левому краю.
Корректируем интервалРасстояние между строками Microsoft Word для каждого документа в автоматическом режиме задает в формате «Множитель» со значением 1.15.
При необходимости параметр настраивается через контекстное меню «Абзац»
Кроме междустрочного (одинарный, двойной, точный), применяемого к конкретному тексту или документу целиком, в Word предусмотрены и интервалы «Перед» и «После», разрешающие в типографических пунктах (ТП), задать дополнительное расстояние для конкретных строк. Параметр часто применяется для заголовков.
Добавляем маркированные и нумерованные спискиСписки в Word добавляются через вызываемое контекстное меню раздела «Абзац»: достаточно нажать на «Маркеры», «Нумерацию» или «Многоуровневый список» и текстовый редактор сразу предложит выбрать подходящее оформление из доступных вариантов.
Если перед оформлением списка выделить текст, то система автоматически расставит маркеры и представит информацию в более наглядном виде.
Альтернативный способ подготовить список – начать новую строку с символа «-» (без кавычек и на английской раскладке) или «1.» и нажать на пробел. Word автоматически сформирует список и предложит подготовить пункты в ручном режиме.
Вставляем формулы и символыУравнения в Microsoft Word добавляются через раздел «Вставка», контекстное меню «Символы», пункт «Уравнение».
После разметки места под будущую формулу разработчики разрешают или добавить новую информацию вручную (на панели быстрого доступа появится коллекция операторов, математических знаков и прочих обозначений, включая дроби, индексы, и корни) или перенести из того же Excel. Вне зависимости от выбора информация займет положенное место на странице и заметно прибавит в читабельности.
Номера страницНумерация страниц в Word оформляется через раздел «Вставка», категория «Колонтитулы»: после вызова меню «Номер страницы» предстоит выбрать куда добавить цифры – сверху, снизу, на полях или в том месте, где находится курсор.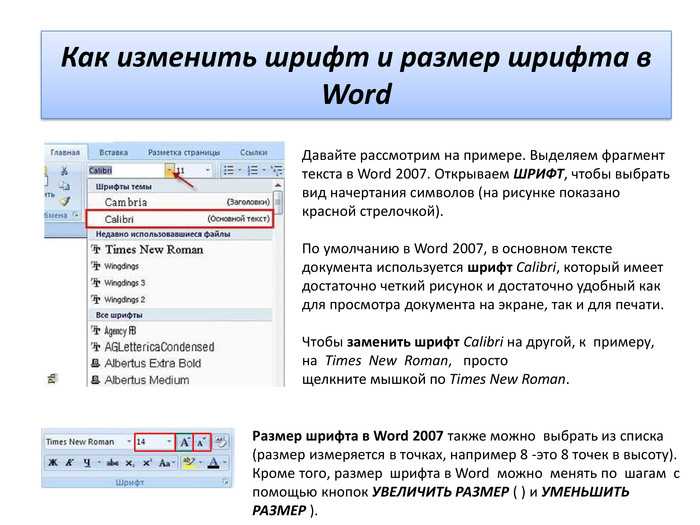
Форматирование текста в документах Word реализовано наглядно и полноценно: разработчики разрешают выбирать шрифты, переводить текст в списки, добавлять нумерацию страниц и подготавливать новые заголовки по правилам семантики.
Проблемы и сложности возникнут лишь с некоторыми дополнительными параметрами, вроде тех же формул – порой редактор некорректно переносит информацию из сети и заставляет вручную разбираться в деталях.
Форматирование текста в Word: полезные функции и советы-1
Раздел: Шпаргалка
Автор: Гущин Александр Анатольевич
Содержание
- Как сделать шрифт и абзац по умолчанию в Word.
- Выделение частей текста.
- Как отменить и вернуть последние изменения в тексте.
- Найти и заменить в Word.
- Неразрывный пробел в Word.
- Как убрать большие пробелы между словами в Word.
- Автоматическая замена слов.

- Запрет висячих строк.
- Разные кавычки.
- Среднее и длинное тире в Word.
- Отменить форматирование текста.
- Режим комментариев, выделение текста цветом.
- Автоматическая нумерация страниц в Word.
- Начать нумерацию со второй (третей) страницы в Word.
- Как сделать разрыв страницы в Word (или убрать его).
- Сортировка списка по алфавиту в Word.
- Быстрое перемещение элементов списка.
- Приблизить или отдалить текст.
- Как сделать автоматическое содержание документа в Word.
- Резервная копия документа.
- Сохранить документ Word в pdf.
- Пароль на документ.
Microsoft Word давно стал одним из самых популярных текстовых редакторов, однако значительная часть пользователей не задействуют многие полезные функции данной программы. Знание горячих клавиш и имеющихся функций позволит значительно упросить форматирование документов.
Данная статья будет полезна не только учителям, студентам и школьникам, но и офисным работникам. Статья написана для широкого круга читателей. Поэтому, возможно, большинство функций Вам покажется знакомыми. Кстати, многие функции и сочетания клавиш работают и в аналогах программы (например, LibreOffice, Google Documents, Page для macOS).
Большинство людей, которые используют Microsoft Word, наверняка знают такие сочетания клавиш как «ctrl+c» – копировать, «ctrl+v» – вставить, «ctrl+x» – вырезать. Поэтому в статье будут приведены функции и «горячие клавиши», которые используются реже.
1. Как сделать шрифт и абзац по умолчанию в Word.
Во многих организациях принято использовать стандартное оформление документов. Для студенческих работ, например, это шрифт Times New Roman, размер 14, межстрочный интервал 1,5, выравнивание по ширине, первая строка абзаца – 1,25 и т.д. Логично, чтобы данные параметры были сразу установлены в новых документах, а не менять их каждый раз.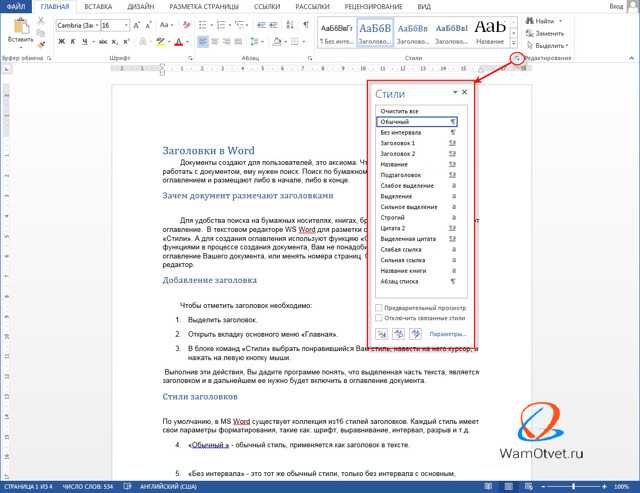
Делается это легко: необходимо в меню нажать кнопку «Главная», потом кнопку «Шрифт» (или «Абзац»). Либо в данные меню можно войти, нажав правую кнопку мыши. После этого выставляем необходимые параметры шрифта, форматирования абзаца и нажимаем кнопку «По умолчанию».
2. Выделение частей текста.
Если необходимо выделить определенный участок текста, то можно зажать кнопку «Shift» и нажать левую кнопку мыши. Если необходимо выделить разные участки текста, то необходимо зажать кнопку «Ctrl» и нажать левую кнопку мыши. Одновременное нажатие клавиш «Ctrl+a» позволяет выделить весь текст документа.
3. Как отменить и вернуть последние изменения в тексте.
При написании текста или подготовке документа бывает необходимо отменить сделанные изменения. При этом иногда, вернув прежний текст, Вы понимаете, что все писали правильно. Word «помнит» что Вы делали. Для этого можно использовать стрелочки в левом верхнем углу программы или сочетание клавиш «Ctrl+z» – отменить последнее изменение, «Ctrl+y» – вернуть последнее изменение.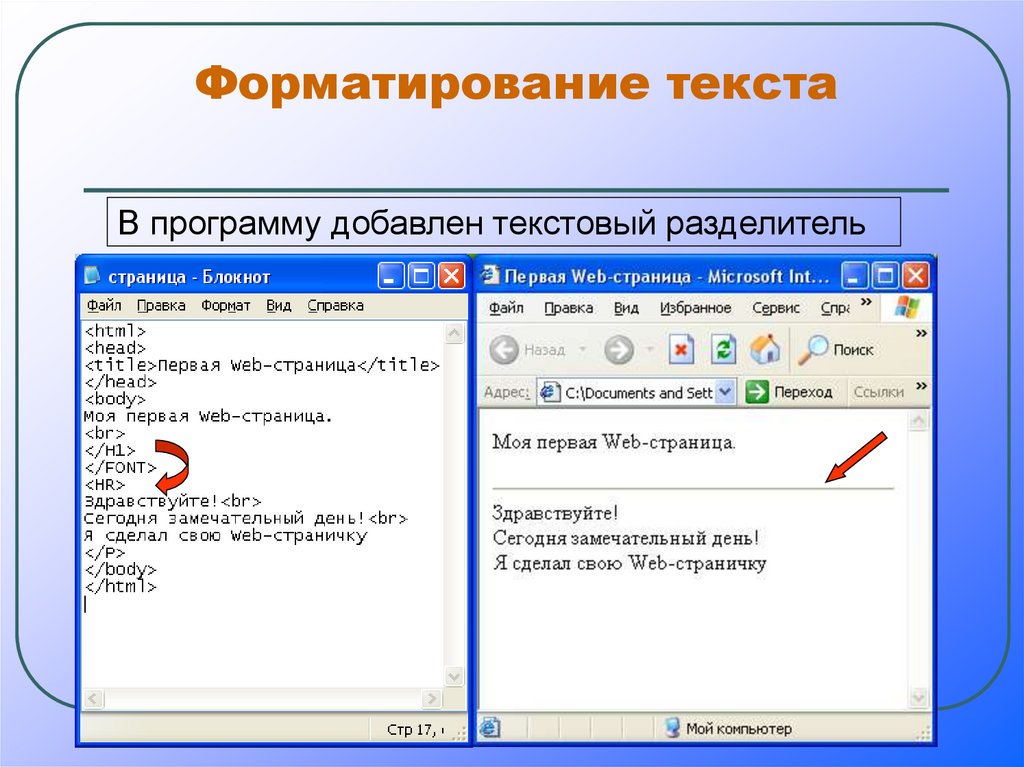
4. Найти и заменить в Word.
Полезная функция, позволяющая осуществлять поиск по документу и исправлять типичные и однотипные ошибки.
Осуществить поиск и замену можно, нажав «Найти» или «Заменить» в правом верхнем углу программы. Или же можно использовать сочетания клавиш «Ctrl+f» – найти, «Ctrl+h» – заменить. Используя функцию замены, необходимо заранее продумать предполагаемые изменения, чтобы не поменять лишнего. Так, чтобы поставить среднее тире вместо дефиса в предложениях по всему тексту необходимо во вкладке «заменить» до и после тире и дефиса добавить пробел, чтобы дефисы не заменились внутри составных слов.
5. Неразрывный пробел в Word.
Очень полезная функция, которая не позволяет разорвать строку в указанном месте. Это будет полезно, например, при написании фамилии и инициалов руководителя или любимого преподавателя – они останутся на одной строке. Также она может пригодиться при написании больших чисел, географических названий, сокращений и т. д.
д.
Для того чтобы сделать неразрывный пробел вместо нажатия клавиши «Пробел» на клавиатуре необходимо использовать комбинацию «Shift+Ctrl+Пробел».
6. Как убрать большие пробелы между словами в Word.
Причины появления «больших пробелов» в тексте бывают различные. Соответственно и решения будут отличаться.
При выравнивании «по ширине» пробелы увеличатся на вид – соответственно можно выровнять текст по левому краю. Однако выравнивание по ширине, обычно, является стандартом для большинства документов. Поэтому можно использовать неразрывные пробелы («Shift»+«Ctrl»+«Пробел») вместо обычных. Если необходимо, можно использовать автозамену («Ctrl+h») по всему документу.
Еще одной причиной бывает использование нескольких случайных пробелов подряд. Чтобы исправить это, можно также использовать автозамену («Ctrl+h») – вместо двух пробелов поставить один. И делать так, пока везде не останется одинарный пробел.
Иногда проблемы появляются при копировании текста из других программ – в таком случае часто большие пробелы появляются только в последней строчке абзаца. Для того чтобы это исправить, необходимо после последнего предложения нажать клавишу Enter (а не Shift+Enter – перенос строки без создания нового абзаца).
Для того чтобы это исправить, необходимо после последнего предложения нажать клавишу Enter (а не Shift+Enter – перенос строки без создания нового абзаца).
Кроме того, может помочь изменение параметров табуляции в настройках абзаца (если пробелы сделаны табуляцией) или включение функции переноса слов в параметрах страницы.
7. Автоматическая замена слов.
Если Вы часто делаете одинаковые опечатки в тексте, то полезной функцией будет автозамена слов. Настроить ее можно, нажав кнопку «Файл» (кнопка Office) в левом верхнем углу – «Параметры Word» – «Правописание» – «Параметры автозамены».
Кстати, если часто используете слова, которые Word не знает и, соответственно, подчеркивает красным, то желательно добавить их в словарь (нажать на слово правой кнопкой мыши и в меню «добавить в словарь).
8. Запрет висячих строк.
«Висячие строки» – это строки абзаца, которые оказались в начале (или конце) другой страницы. Иногда их полезно убрать, чтобы повысить читабельность текста.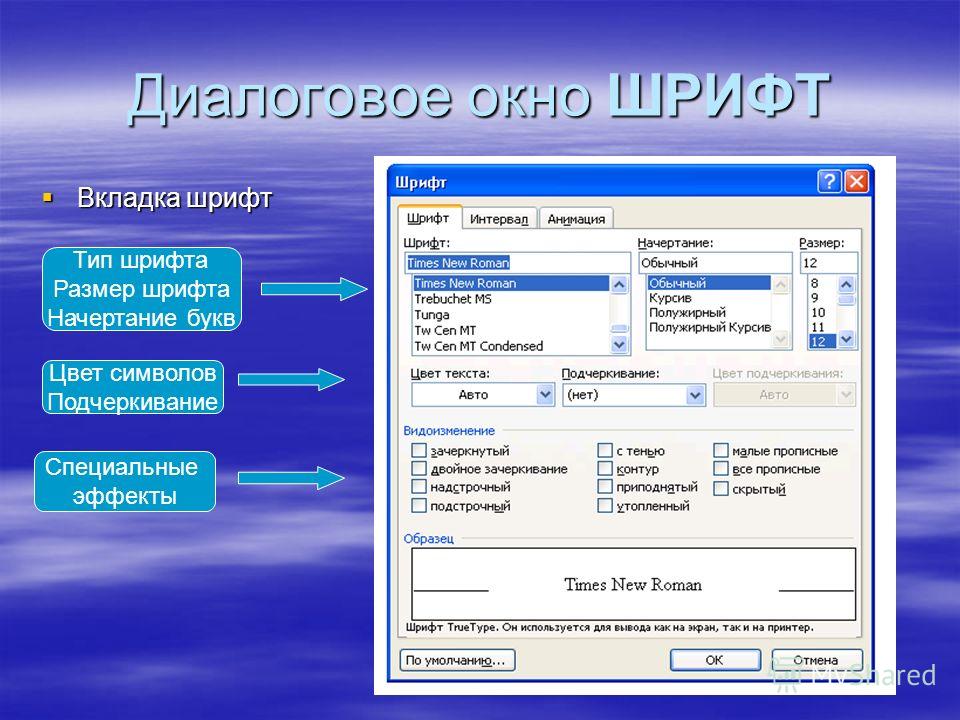 Выделив необходимый фрагмент текста необходимо перейти в меню абзаца нажав соответствующий пункт в верхнем меню (или использовав правую кнопку мыши), перейти во вкладку «Положение на странице» и поставить галку напротив строчки «Запрет висячих строк».
Выделив необходимый фрагмент текста необходимо перейти в меню абзаца нажав соответствующий пункт в верхнем меню (или использовав правую кнопку мыши), перейти во вкладку «Положение на странице» и поставить галку напротив строчки «Запрет висячих строк».
9. Разные кавычки.
В текстах принято использовать одинаковые кавычки. Как правило, в русскоязычных документах используют т.н. «Ёлочки». Поставить их можно используя сочетание клавиш «Shift+2» в русскоязычной раскладке. Если внутри текста, который уже заключен в кавычки, необходимо еще раз поставить кавычки, то внутри ставятся т.н. «Палочки» (сочетание клавиш «Shift+”» в англоязычной раскладке).
Иногда возникает проблема, что все кавычки автоматически заменяются на один определенный вид. В таком случае это можно настроить их перейдя в «Параметры Word», там выбрать «Правописание» — «Параметры автозамены», далее на вкладку «Автоформат при вводе» и поставить галку напротив графы «Заменять при вводе «прямые» кавычки «парными». Иногда требуется изменить настройки автозамены: «Вставка» – «Символ» – «Другие символы» – «Автозамена»;
Иногда требуется изменить настройки автозамены: «Вставка» – «Символ» – «Другие символы» – «Автозамена»;
10. Среднее и длинное тире в Word.
В Word дефисы, если до и после них поставить пробел, автоматически меняются на среднее тире. Однако иногда тире необходимо поставить самостоятельно.
По правилам дефис «-» ставится внутри составных слов (например, школа-интернат). А между разными членами предложения необходимо ставить среднее тире (сочетание клавиш «ctrl»+«-»).
Если же необходимо поставить длинное тире, то можно использовать сочетание клавиш «ctrl»+ «alt»+«-».
11. Отменить форматирование текста.
Иногда приходится работать с чужими текстами. И случается такое, что текст был отформатирован настолько сильно, что непонятно как это исправить. Для этого есть функция очистки форматирования. Для того чтобы удалить форматирование, необходимо выделить часть текста, после чего во вкладке «Главная» нажать кнопку «Очистить форматирование».
При копировании текста из других файлов и программ по умолчанию будет переноситься и соответствующее форматирование. Чтобы этого избежать, после вставки текста в документ, укажите «сохранить только текст» в параметрах вставки.
Чтобы этого избежать, после вставки текста в документ, укажите «сохранить только текст» в параметрах вставки.
В настройках можно указать, сохранять ли форматирование при копировании или нет по умолчанию. Для этого нажмите кнопку «Файл» (левый верхний угол) – «Параметры Word» – «Дополнительно» и выставьте соответствующие параметры.
12. Режим рецензирования, выделение текста цветом.
Иногда работа над текстом ведется совместно с другими людьми. Поэтому становится актуальным вопрос использования комментариев. Есть два основных способа:
– размечать текст разным цветом. Например, зеленым – то, что было добавлено; красным – то, что необходимо убрать; желтым – то, что необходимо исправить и т.д.
– режим рецензирования. Для того чтобы его включить необходимо нажать на вкладку «Рецензирование» в верхнем меню, где нажать кнопку «Исправления» или «Создать примечание».
13. Автоматическая нумерация страниц в Word.
Сделать автоматическую нумерацию в Word достаточно легко. Необходимо перейти на вкладку «Вставить» в верхнем меню и нажать кнопку «Номер страницы», выставив соответствующие параметры. После вставки номера страниц в верхнем меню появятся параметры изменения колонтитулов.
Необходимо перейти на вкладку «Вставить» в верхнем меню и нажать кнопку «Номер страницы», выставив соответствующие параметры. После вставки номера страниц в верхнем меню появятся параметры изменения колонтитулов.
Обычно нумерацию страниц ставят снизу по центру.
14. Начать нумерацию со второй (третей) страницы в Word.
Некоторые сложности вызывает вопрос, как начать нумерацию не с первой страницы. В студенческих работах титульная страница, как правило, не нумеруется, но учитывается.
Если необходимо начать нумерацию не с первой страницы, но при этом учитывать ее, то необходимо перейти в окно колонтитулов (двойной клик на выставленном номере страницы) и поставить галку напротив графы «особый колонтитул для первой страницы».
Другой способ позволяет начинать нумерацию с третей и любой другой страницы (при этом учитывать предыдущие). Для этого необходимо поставить курсор в конце первой страницы (повторить с последующими страницами тоже самое), нажать вкладку «Разметка страницы» (или «Макет» в зависимости от версии программы), потом кнопку «Разрывы» и выбрать «следующая» или «текущая» страница. Нумерацию можно вставить как до этого, так и после.
Нумерацию можно вставить как до этого, так и после.
Если необходимо изменить стартовый номер, то при вставке номеров страниц нажать «формат номеров страницы» необходимо выставить номер, с которого будет начинаться отсчет. Это полезно если разные части документа делаются в разных файлах.
Готовый образец, в котором нумерация начинается с 3 страницы можно скачать в конце статьи.
15. Как сделать разрыв страницы в Word (или убрать его).
Различные разделы текста, обычно начинаются с новой страницы. Делать это с помощью кнопки «Enter» долго и не практично – оформление может поехать при просмотре в другой версии программы, при распечатке или при изменении существующего текста. Поэтому для того чтобы начать новый раздел с новой страницы необходимо использовать функцию «разрыв страницы» – нажав на вкладку «Вставка» – «Разрыв страницы» или использовать сочетание клавиш «Ctrl»+«Enter». Удалить разрыв можно удалив символ разрыва в конце страницы.
16.
 Сортировка списка по алфавиту в Word.
Сортировка списка по алфавиту в Word.В студенческих работах полезной будет функция сортировки списка по алфавиту. Зачастую она используется для сортировки наименований в библиографическом списке. Для этого необходимо выделить список, нажать кнопку «Главная», а потом кнопку «Сортировать».
17. Быстрое перемещение элементов списка.
Для того, чтобы быстро переместить один из элемента списка можно использовать сочетание клавиш «Alt»+«Shift»+«кнопка вверх» или «Alt»+«Shift»+«кнопка вниз».
Кстати, так можно перемещать и абзацы в тексте.
18. Приблизить или отдалить текст.
Как и во многих других программах в Microsoft Word можно приближать и отдалять текст. Делается это с помощью ползунка в правом нижнем углу. Или можно зажать клавишу «Ctrl» и крутить колесико мыши.
19. Как сделать автоматическое содержание документа в Word.
Для документов, содержащих главы и параграфы (или другие разделы) целесообразно сделать автоматическое оглавление.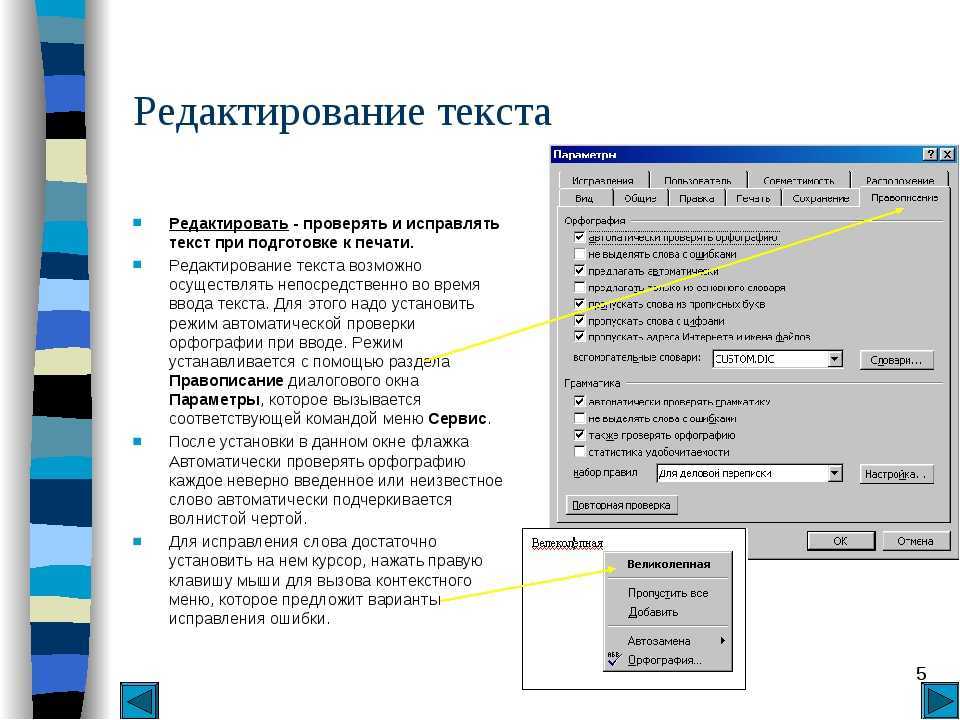 Это позволит не только сделать содержание ровным и красивым, но и избавит от необходимости постоянно пересчитывать нумерацию страниц при изменении документа.
Это позволит не только сделать содержание ровным и красивым, но и избавит от необходимости постоянно пересчитывать нумерацию страниц при изменении документа.
Для того, чтобы сделать такое содержание, необходимо нажать вкладку «Ссылки» и нажать кнопку «Оглавление». Здесь же можно выставить параметры, например, указывать ли номера страниц. Если в оглавление вносятся изменения, то необходимо щелкнуть на него мышью и обновить его.
Чтобы добавлять элементы в тексте необходимо выделить заголовок и во вкладке «Главная» выбрать стиль (справа) «Заголовок 1», «Заголовок 2» и т.д.
По умолчанию цвет текста оглавления и заголовков ставится синий, но его можно легко исправить на черный, отформатировать, как и обычный текст.
Готовый образец с автоматическим содержанием можно скачать в конце статьи.
20. Резервная копия документа.
Для того чтобы уберечь себя от потери документа в непредвиденных ситуациях (например, скачек напряжения) полезно создавать резервные копии документов.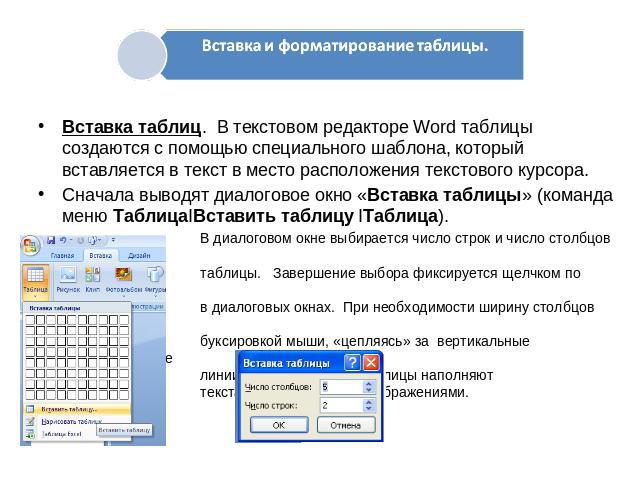
Для включения данной функции необходимо нажать «Файл» (или кнопка Office) в верхнем левом углу, потом «Параметры Word» – «Дополнительно» и в разделе «Сохранить» поставить галку напротив позиции «Всегда создавать резервную копию».
В параметрах Word также можно включить автоматическое сохранение документа и выставить интервал времени для него.
В старых версиях программы можно восстановить несохраненный документ. Для этого нажать «Файл» – «Сведения» – «Управление документом» – «Восстановить несохраненные документы».
21. Сохранить документ Word в pdf.
Microsoft Word позволяет сохранять документы не только в формате doc или docx, но и в формате pdf. Для этого необходимо нажать «Файл» (кнопка Office), потом «Сохранить как» и выбрать pdf.
22. Пароль на документ.
Иногда требуется установить пароль на документ. Данная функция будет полезна, если одним устройством пользуется несколько человек. Для этого необходимо нажать «Файл» (кнопка Office) – «Подготовить» – «Зашифровать документ». В других версиях Word: «Файл» – «Сведения» – «Защитить документ» – «Зашифровать с использованием пароля».
В других версиях Word: «Файл» – «Сведения» – «Защитить документ» – «Зашифровать с использованием пароля».
Скачать образец форматирования по ссылке.
Связанные статьи:
Оформление списка литературы по ГОСТу
Методические рекомендации по написанию введения и заключения
Как правильно подготовить реферат
Курсовая работа: оформление по ГОСТу, требования, рекомендации
Оформление дипломной работы (ВКР)
Раздел: Шпаргалка
Дата публикации: 12.12.2020 20:11:58
Подписывайтесь на наш телеграм-канал
Вступайте в нашу группу в Вконтакте
Другие социальные сети:
Поделиться материалом в социальных сетях:
Вас могут заинтересовать другие материалы из данного раздела:
Оформление списка литературы по ГОСТу (актуально для 2021-2022 гг.
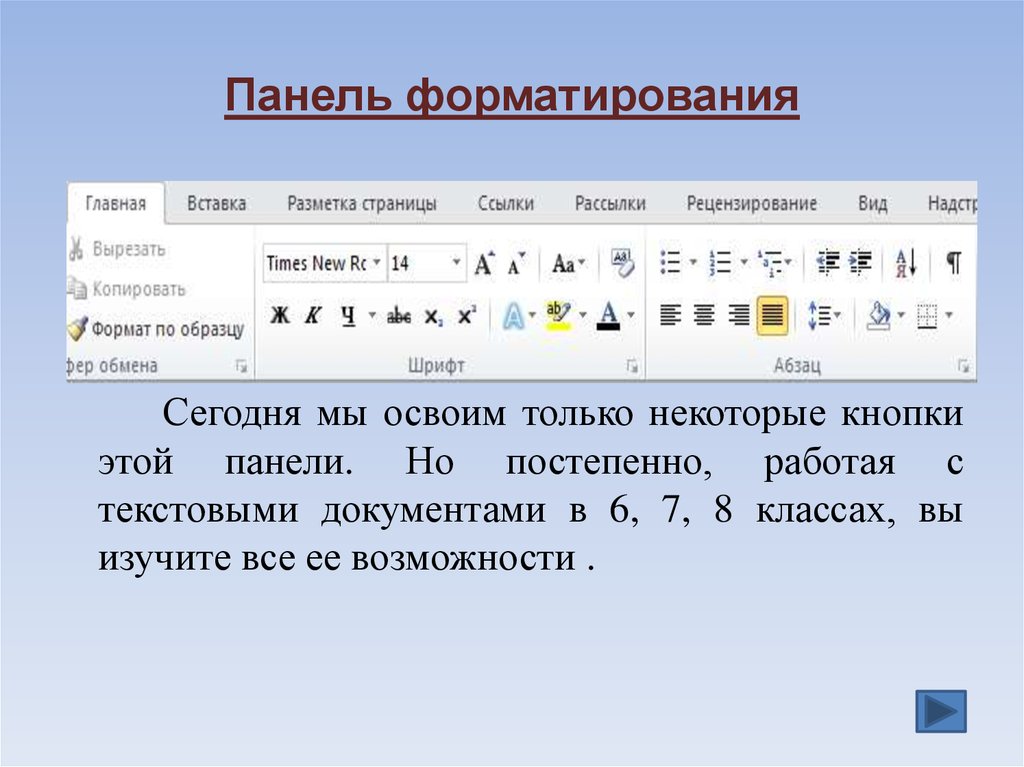 )
)
Правила оформления списка литературы по последнему ГОСТу Р 7.0.100-2018. Примеры оформления библиографического списка для книг, статей, сайтов, видео, аудио, карт.
ЧитатьИсторическое развитие общества
Процесс исторического развития общества — является ли он закономерным или это цепь случайностей? Является ли он объективным или субъективным?.
ЧитатьФорматирование текста в Word: полезные функции и советы
Как форматировать документ в текстовом редакторе Microsoft Word. Обзор полезных функций и горячих клавиш программы. Как эффективно работать в Ворде..
ЧитатьКак написать введение и заключение для курсовой работы, реферата, диплома (ВКР)
Методические советы по написанию введения и заключения для реферата, курсовой и дипломной работы (ВКР).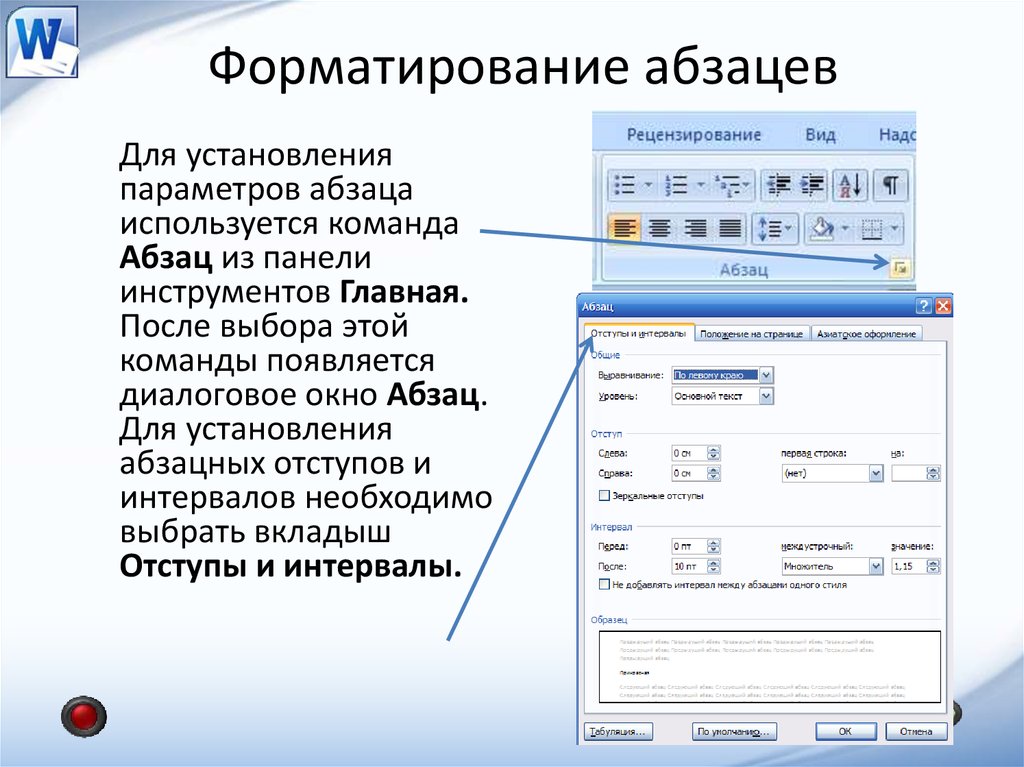 Актуальность, цель, задачи, научная новизна, методология, историография.
Актуальность, цель, задачи, научная новизна, методология, историография.
Оформление реферата по ГОСТу: требования, оформление, образец, пошаговая инструкция
Методические рекомендации по подготовке и оформлению качественного реферата. Требования ГОСТа, структура, пошаговая инструкция, типичные ошибки, образец оформления. Как написать хороший реферат..
ЧитатьОформление дипломной работы (ВКР) по ГОСТу: требования, образец, методические рекомендации 2021-2022
Методические рекомендации по подготовке и оформлению дипломной работы (ВКР). Требования ГОСТа, структура, рекомендации по написанию и защите работы, пример. Подробная инструкция как написать и оформить качественную дипломную работу, оформить список литературы для выпускной квалификационной работы.
ЧитатьФормационный и цивилизационный подходы к изучению истории
О формационном и цивилизационном подходах к изучению истории и теории индустриального общества. Чем они отличаются? Что и как преподавать в школе?.
Чем они отличаются? Что и как преподавать в школе?.
Исторический факт и интерпретация
В сознании многих людей, зачастую, путаются понятия исторического факта, исторического источника, интерпретации исторических событий. Это способствует распространению различного исторического мифотворчества. Поэтому важно разбираться в вышеуказанных понятиях..
ЧитатьОформление курсовой работы по ГОСТу, требования, рекомендации, образец, пошаговая инструкция 2021-2022 гг.
Методические рекомендации по подготовке и оформлению курсовой работы. Требования ГОСТа, структура, рекомендации по написанию и защите работы..
ЧитатьИзучаем историю по фамилиям или «Раскопки» списочного состава
Познавательно для учащихся. Как появились фамилии, на разных примерах конкретизирована историческая информация, которую они несут.
Как появились фамилии, на разных примерах конкретизирована историческая информация, которую они несут.
Форматирование текста в Word — НА ПРИМЕРАХ
Форматированный текст может привлечь внимание читателя к конкретным частям документа и подчеркнуть важную информацию. В Word у вас есть несколько вариантов форматирования текста, включая шрифт, размер и цвет. Вы также можете настроить выравнивание текста, чтобы изменить способ его отображения на странице.
Изменение размера шрифта
- Выберите текст, который вы хотите изменить.
Форматирование текста в Word – Выделение текста для форматирования шрифта
- На вкладке «Главная» нажмите стрелку раскрывающегося списка «Размер шрифта». Выберите размер шрифта в меню. Если нужный размер шрифта недоступен в меню, вы можете щелкнуть поле «Размер шрифта» и набрать нужный размер, а затем нажать «Enter».

Форматирование текста в Word – Изменение размера шрифта
- Размер шрифта изменится в документе.
Форматирование текста в Word – Форматирование текста изменением шрифта
Вы также можете использовать команды «Увеличить размер шрифта» и «Уменьшить размер шрифта», чтобы изменить размер шрифта.
Форматирование текста в Word – Увеличение или уменьшение размера шрифта
Изменение шрифта
По умолчанию шрифт каждого нового документа установлен на Calibri. Однако Word предоставляет множество других шрифтов, которые вы можете использовать для форматирования текста.
- Выберите текст, который вы хотите изменить.
Форматирование текста в Word – Выделение текста для форматирования
- На вкладке «Главная» щелкните стрелку раскрывающегося списка рядом с полем «Шрифт». Появится меню стилей шрифтов.
Выберите стиль шрифта, который вы хотите использовать.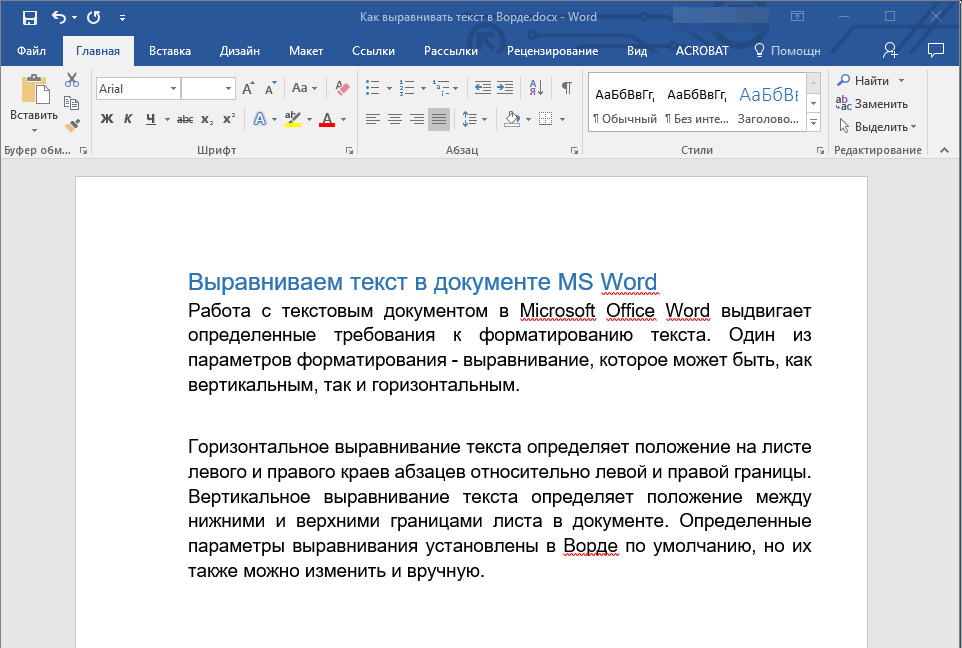
Форматирование текста в Word – Изменение шрифта
- Шрифт изменится в документе.
Форматирование текста в Word – Форматирование текста изменением шрифта
Изменение цвета шрифта
- Выберите текст, который вы хотите изменить.
Форматирование текста в Word – Выделение текста для форматирования
- На вкладке «Главная» щелкните стрелку «Цвет текста». Появится меню.
Форматирование текста в Word – Изменение цвета текста
- Выберите цвет шрифта, который вы хотите использовать для форматирования текста. Цвет шрифта изменится в документе.
Форматирование текста в Word – Форматирование текста изменение цвета текста
Выбор цвета не ограничивается раскрывающимся меню. Вы можете выбрать «Другие цвета…» в нижней части меню, чтобы открыть диалоговое окно «Цвета». Выберите нужный цвет и нажмите «ОК».
Форматирование текста в Word – Окно Цвета
Использование полужирного, курсивного и подчеркнутого начертания
Команды Полужирный, Курсив и Подчеркнутый могут использоваться, чтобы помочь привлечь внимание к важным словам или фразам.
- Выберите текст, который вы хотите изменить.
Форматирование текста в Word – Выделение текста для форматирования
- На вкладке «Главная» выберите команду «Полужирный» (Ж), «Курсив» (К) или «Подчеркнутый» (Ч) в группе «Шрифт». В нашем примере мы нажмем Полужирный.
Форматирование текста в Word – Полужирное начертание
- Выбранный текст будет изменен в документе.
Форматирование текста в Word – Форматирование текста начертанием
Изменение текстового регистра
Когда вам нужно быстро изменить текстовый файл, вы можете использовать команду «Регистр» вместо удаления и повторного ввода текста.
- Выберите текст, который вы хотите изменить.
Форматирование текста в Word – Выделение текста для форматирования
- На вкладке «Главная» нажмите кнопку «Регистр» в группе «Шрифт».
Появится раскрывающееся меню. Выберите нужный вариант.
Форматирование текста в Word – Изменение регистра текста
- Текстовый регистр будет изменен в документе.
Форматирование текста в Word – Форматирование текста изменением регистра
Выделение текста
Выделение может быть полезным инструментом для форматирования важного текста в документе.
- Выберите текст, который вы хотите выделить.
Форматирование текста в Word – Выделение текста для форматирования
- На вкладке «Главная» щелкните стрелку раскрывающегося списка «Цвет выделения текста». Появится меню «Цвет подсветки».
Форматирование текста в Word – Выделение текста для форматирования
- Выберите желаемый цвет подсветки. Выбранный текст будет выделен в документе.
Форматирование текста в Word – Форматирование текста подсветкой
Чтобы убрать выделение, выделите выделенный текст, затем щелкните стрелку раскрывающегося списка «Цвет выделения текста». Выберите «Нет цвета» в раскрывающемся меню.
Выберите «Нет цвета» в раскрывающемся меню.
Форматирование текста в Word – Убрать выделение цветом
Выравнивание текста
По умолчанию Word выравнивает текст в новых документах по левому краю. Однако вам может быть необходимо отформатировать текст по центру или по правому краю.
- Выберите текст, который вы хотите изменить.
Форматирование текста в Word – Выделение текста для форматирования
- На вкладке «Главная» выберите один из четырех параметров выравнивания в группе «Абзац». В нашем примере мы выбрали «Выровнять по центру».
Форматирование текста в Word – Выравнивание текста по центру
- Текст будет выровнен в документе по центру.
Форматирование текста в Word – Форматирование текста выравниванием
На этом будем заканчивать. Теперь вы точно знаете, как изменить форматирование текста в Word простыми, но эффективными инструментами.
Также по теме форматирования текста в Word можем посоветовать следующие статьи:
Как сделать список в Word
Как сделать колонки в Word
Табуляция в Word
Форматирование текста в программе Word
11 января 2020 в 20:11 — последнее обновление
Итак, если Вы уже выполнили самую нудную часть работы — набрали текст и сохранили его, теперь перейти к более интересной части работы — красиво отформатировать этот текст.
Microsoft Word 2010
Начнем с внешнего вида текстового редактора Microsoft Word. В новых версиях Microsoft Word, начиная с 2007, все панели инструментов разместили в инструментальной ленте. Переключаясь между вкладками, мы получаем быстрый доступ к различным инструментам текстового процессора. В каждой вкладке инструменты объединены по группам, как бы отдельные панели инструментов.
Рис. 1
На данном рисунке представлен внешний вид редактора версии 2010 и выше. В верхней строке (A) мы видим вначале несколько кнопок панели быстрого доступа и название, под которым мы сохранили документ.
Ниже (B) находится лента из меню с разными вкладками. Каждая вкладка имеет свое название и содержит различные панели инструментов (C). Первая вкладка ленты называется Файл. Здесь собраны команды для работы с файлом документа.
В данном случае мы видим содержимое активной вкладки Главная (C). На ней расположены инструменты, наиболее востребованные при наборе и редактировании текста.
Основные группы этой вкладки:
- Буфер обмена – содержит инструменты для работы с памятью (буфером обмена). Это инструменты вставки (1), удаления (2), копирования (3) текстовых объектов (символы, слова, предложения и т. д.). Кнопка Формат по образцу (4) позволяет скоприровать оформление указанного фрагмента текста на любой другой фрагмент.
- Шрифт – cодержит инструменты для изменения гарнитуры и размера шрифта (5), инструменты изменения начертания (6) (полужирный, курсив, подчеркнутый, зачеркнутый, подстрочный знак, надстрочный знак). Кнопка Очистить формат(выделена жёлтой рамкой) отменяет форматирование выделенного фрагмента.
 Еще два инструмента на которые следует обратить внимание — Цвет выделения текста (выделено серой рамкой) и Цвет текста (выделено коричневой рамкой). Первый выделяет фон за текстом, а второй — изменяет цвет букв.
Еще два инструмента на которые следует обратить внимание — Цвет выделения текста (выделено серой рамкой) и Цвет текста (выделено коричневой рамкой). Первый выделяет фон за текстом, а второй — изменяет цвет букв. - Абзац – инструменты для работы с абзацами в документе. Данная группа(выделено зеленой рамкой) включает средства выравнивания текста, установку междустрочного интервала. Инструменты для работы со списками (маркированный, нумерованный, многоуровневый, изменение уровня списка) выделены красной рамкой.
Рис. 2 - Стили (рис.3) — Самый удобный способ добавления заголовков в Word — применение стилей. Можно использовать встроенные стили или настраивать собственные. В данной группе собраны заготовки для оформления.
- Редактирование (рис.3) – это группа инструментов для обеспечения быстрого выделения текста или его объектов. А также для поиска и замены слов в текстовом документе.
Рис. 3
Ниже инструментальной ленты (рис.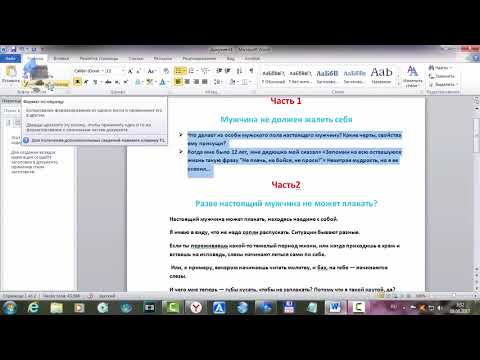 1) располагается линейка (D) (выделено синей рамкой). С помощью маркеров(треугольничков) на линейке можно быстро выполнить форматирование в абзаце. Например, установить красную строку или выступ строки, задать границы текстовой области на странице.
1) располагается линейка (D) (выделено синей рамкой). С помощью маркеров(треугольничков) на линейке можно быстро выполнить форматирование в абзаце. Например, установить красную строку или выступ строки, задать границы текстовой области на странице.
Далее мы видим лист на котором напечатан текст и в самом низу окна расположена строка состояния (E) (выделено коричневой рамкой). В этой строке содержится информация (рис.4) о текущем месте расположения курсора (выделено коричневой рамкой) и общем количестве страниц в документе. Рядом отображается количество слов в тексте (выделено темно-зелёной рамкой).
Далее идет область проверки правописания (выделено красной рамкой) и текущего языкового словаря. Следующая зона (светло-зелёная рамка) — это режимы отображения текущего документа. На рисунке влючен Режим разметки. И последняя часть стоки (выделено синей рамкой) — это инструмент изменения масштаба видимой области листа.
В начале освоения Word 2010 я с ужасом обнаружил, что пропала лента инструментов и как быть дальше, я не знал.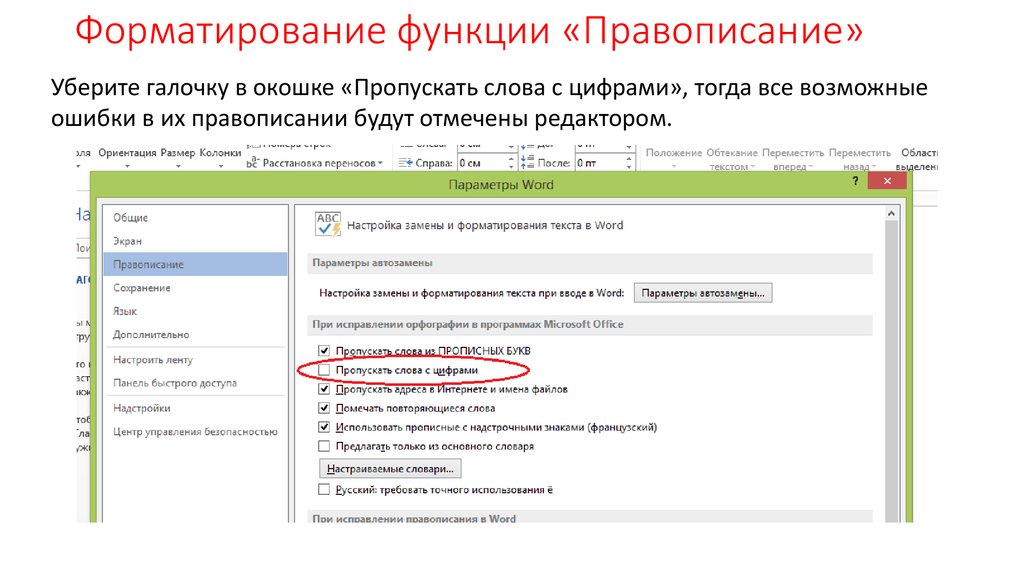 Обратите внимание кнопка рядом со знаком вопроса (выделено синей рамкой рис.3) сворачивает и разворачивает ленту с инструментами.
Обратите внимание кнопка рядом со знаком вопроса (выделено синей рамкой рис.3) сворачивает и разворачивает ленту с инструментами.
Скажу вам по секрету: Кнопка со знаком вопроса — это справочная система Word, и она содержит ответы по редактированию и форматированию текста с подробной инструкцией. А еще, если задержать стрелку курсора на каком-либо инструменте, то можно увидеть текстовую подсказку о назначении данной кнопки.
Microsoft Word 2003
Начнем с внешнего вида текстового редактора Microsoft Word.
В верхней строке (A) мы видим название, под которым мы сохранили документ.
Ниже (B) находится строка меню.
Под ней панели инструментов. В данном случае мы видим стандартную панель (C) и панель форматирования (D). В начале освоения компьютера я с ужасом обнаружил, что пропала панель форматирования и как быть дальше, я не знал. Вам же, по секрету, скажу: вы сами можете добавлять новые и прятать ненужные панели.
Для этого наведите курсор мыши на панели инструментов и нажмите правую кнопку мыши. Откроется весь список панелей инструментов. Ставите галочку напротив нужной панели — она появится, уберете галочку — панель исчезнет. При этом панель Рисование появляется внизу окна, а остальные панели вверху или посередине окна. Если какая-то панель расположится посередине окна, Вы можете взять ее курсором мыши, потащить вверх, и она «прилипнет» к остальным панелям инструментов.
Откроется весь список панелей инструментов. Ставите галочку напротив нужной панели — она появится, уберете галочку — панель исчезнет. При этом панель Рисование появляется внизу окна, а остальные панели вверху или посередине окна. Если какая-то панель расположится посередине окна, Вы можете взять ее курсором мыши, потащить вверх, и она «прилипнет» к остальным панелям инструментов.
Остановимся на панели форматирования (D).
Обращаю внимание на то, что форматировать можно только выделенный текст. То есть сначала вы выделяете букву, слово, предложение, абзац или весь текст, который собираетесь форматировать.
Как выделить? Самый распространенный способ: ставите курсор мыши впереди выделяемого текста, нажимаете левую кнопку мыши и тащите курсор по тексту вправо (если выделяете слово или предложение) или вправо-вниз (если выделять будете несколько абзацев). При этом левую кнопку мыши не отпускаете до тех пор, пока не выделите необходимый кусок текста.
Теперь, если у Вас текст выделен, как у меня на рис. 5, Вы можете над ним «поиздеваться». Начнем с выравнивания текста (5). Здесь мы видим 4 кнопки. Нажмите их по очереди и вы увидите, как будет меняться расположение выделенного текста
5, Вы можете над ним «поиздеваться». Начнем с выравнивания текста (5). Здесь мы видим 4 кнопки. Нажмите их по очереди и вы увидите, как будет меняться расположение выделенного текста
(остальной текст будет оставаться неизменным).
Выравнивание по левому краю (так текст выравнивается по умолчанию).
По центру — так, обычно, выравнивают заголовки.
По правому краю — так пишут эпиграфы.
По ширине — так выравнивают основной текст книг и статей.
Теперь перейдем к кнопкам выделения шрифта (4). Нажмете кнопку Ж и шрифт станет полужирным. Нажмете эту кнопку второй раз и шрифт снова станет обычным.
Нажмете кнопку к и шрифт выделится курсивом, отпустите — станет обычным.
Нажмете кнопку Ч — шрифт станет подчеркнутым.
А если вы нажмете все 3 кнопки, то шрифт выделится полужирным подчеркнутым курсивом.
В окошке 2 вы можете выбрать из выпадающего списка любой шрифт, но при печати документов обычно используется Times New Roman. Чтобы варианты шрифта «выпали» нажимаете не на само название шрифта, а на маленький треугольник справа от названия шрифта.
Чтобы варианты шрифта «выпали» нажимаете не на само название шрифта, а на маленький треугольник справа от названия шрифта.
В окошке 3 выбираете также из выпадающего списка размер шрифта. Документы обычно печатают 12 или 14 размером.
С помощью кнопки 6 вы можете изменить интервал между строками, сделав его двойным, тройным и т.д.
Нажав кнопку 7, вы можете выделить текст любым цветом (выберите).
Нажав кнопку 8 вы можете задать цвет шрифта.
Если вы хотите задать определенный, заранее установленный, стиль тексту, то выбираете из выпадающего списка 1, например, заголовок 1 (самый большой), заголовок 6 (самый маленький), нумерованный список и т.д.
Рассмотрим самые нужные кнопки стандартной панели. Нажимая кнопку Вырезать 9, вы удаляете выделенный текст. Но при этом он сохраняется в буфере обмена. Ставите курсор мыши в то место, куда вы хотите вставить вырезанный текст и нажимаете кнопку Вставить 11 и пожалуйста — текст появился на новом месте!
Если же вы не хотите удалять текст на старом месте и, в то же время, хотите добавить его в другое место, тогда нажимаете кнопку Копировать 10, а дальше действуете как в предыдущем абзаце.
Кнопка Отменить 12 интересна тем, что она может отменить одно, или даже несколько предыдущих ваших действий. Например, вы нечаянно нажали какую-то кнопку и исчез кусок текста или текст принял безобразный вид. Не паникуйте раньше времени! Нажимаете кнопку отменить и вы можете вернуться на несколько шагов назад, вплоть до открытия документа. А пожелаете вернуться снова вперед, тогда жмете кнопку Вернуть, которая находится справа от кнопки Отменить.
В окошке Масштаб 13 вы можете установить такой размер страницы, чтобы текст был нужного размера и не портил зрение при чтении. Обращаю внимание на то, что при этом вы меняете только размер изображения на экране монитора. Сам документ, выводимый на печать никак изменяться не будет.
В самом низу окна слева находятся кнопки, задающие режимы просмотра. Я обвел красным карандашом Режим разметки. Этот режим используется мною постоянно. Он позволяет увидеть страницу в ее истинном виде, как она будет выглядеть при печати. Остальные режимы посмотрите для интереса. Они используются значительно реже.
Остальные режимы посмотрите для интереса. Они используются значительно реже.
Перейти на страницу:
1.Уроки по текстовому редактору Microsoft Word. Набор текста.
2.Сохранение документа в Microsoft Word
3. Создание таблицы в Word
Форматирование документа Word
Вы можете использовать Word на планшете Android, iPad или Windows для выделения и форматирования текста, изменения межстрочного интервала и интервала между абзацами, изменения отступа и добавления списков. Вы также можете использовать меню редактирования для вырезания, копирования, вставки и удаления выбранного текста.
На планшете Android
Вы можете выбирать слова, предложения или абзацы.
Чтобы выбрать слово, дважды коснитесь его.
org/ListItem»>Чтобы выбрать абзац, коснитесь его трижды.
Чтобы выбрать группу слов или блок текста, выберите первое слово, а затем перетащите маркеры () в конец выделения.
Измените шрифт. : Выберите текст, а затем коснитесь поля с названием шрифта. Выберите шрифт из выпадающего списка.
Измените размер шрифта : Выберите текст, коснитесь поля размера шрифта, а затем выберите размер из раскрывающегося списка.
org/ListItem»>Добавьте полужирный шрифт, курсив, подчеркивание или зачеркивание : выберите текст, а затем коснитесь соответствующего значка, чтобы применить форматирование.
Выделить текст : Выделите текст, коснитесь значка выделения, а затем выберите цвет выделения.
Применение стиля : Выделите текст, коснитесь значка стиля, а затем выберите из списка определенных стилей.

Примечания:
Если вы используете устройство в портретном режиме, многие параметры форматирования появятся в меню Шрифт .
Изменить цвет шрифта : коснитесь значка цвета шрифта и выберите цвет.
Удалить форматирование : выберите текст с форматированием, которое вы хотите удалить, а затем коснитесь значка удаления форматирования ().
Добавить подстрочный или надстрочный индекс : Выберите текст, который вы хотите сделать подстрочным или надстрочным индексом, коснитесь значка шрифта и выберите подстрочный или надстрочный индекс.

Добавить маркер или нумерованный список : Выберите текст, а затем коснитесь маркера или значка нумерованного списка.
Вы можете выбрать маркер или стиль нумерации.
Отступ абзаца : Нажмите в любом месте абзаца, а затем нажмите значок отступа или значок отрицательного отступа.
Выравнивание текста : Коснитесь текста, а затем коснитесь значка выравнивания, чтобы выровнять текст по левому краю, по центру, по правому краю или по ширине.

Междустрочный интервал : Чтобы добавить или удалить пробел до или после строки или абзаца, коснитесь текста, коснитесь значка интервала, а затем сделайте свой выбор.
Вставка или удаление вкладок : Коснитесь места, где вы хотите разместить вкладку, коснитесь значка вкладки, а затем коснитесь значка вставки или удаления вкладки.
Чтобы сделать отступ только для первой строки или использовать висячий отступ, коснитесь значка вкладки абзаца, коснитесь Специальный отступ , а затем сделайте свой выбор.
Вы также можете выбрать параметры форматирования в меню редактирования.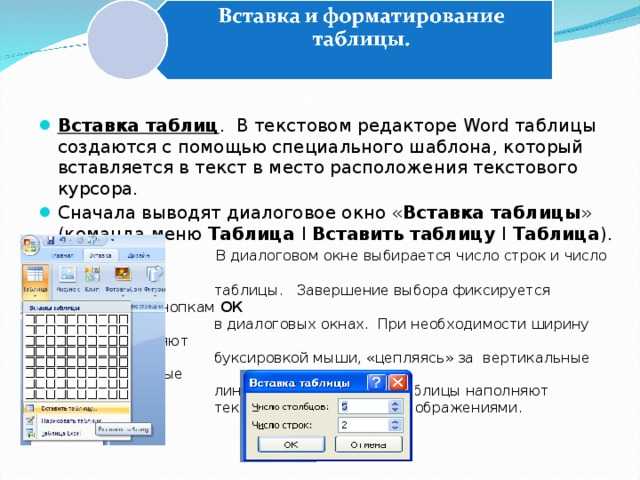
Вырезать и вставить или скопировать и вставить : Выделите текст, коснитесь значка ножниц или значка копирования, коснитесь, чтобы выбрать новое место, а затем коснитесь значка буфера обмена. Коснитесь стрелки рядом с буфером обмена, чтобы увидеть меню Вставить . Вы можете выбрать Вставить , Сохранить исходное форматирование , Сохранить только текст или Вставить формат .
На вашем iPad
Вы можете выбирать слова, предложения или абзацы.
Чтобы выбрать слово, дважды коснитесь его.
org/ListItem»>Чтобы выбрать абзац, коснитесь его трижды.
Чтобы выделить группу слов или блок текста, выберите первое слово и перетащите маркеры ( ) в конец выделения.
Для форматирования текста можно использовать параметры форматирования, доступные на вкладке Главная .
Совет: Используйте стрелки назад и вперед на вкладке Главная , чтобы отменить или повторить изменение.
Измените шрифт : Выберите текст, а затем коснитесь поля имени шрифта. Выберите шрифт из выпадающего списка.
org/ListItem»>Добавление полужирного шрифта, курсива или подчеркивания : выберите текст, а затем коснитесь соответствующего значка, чтобы применить форматирование.
Добавить специальное форматирование : Чтобы добавить форматирование, такое как зачеркивание или подстрочный индекс, выделите текст, а затем коснитесь значка форматирования.
Вы также можете выбрать один из вариантов регистра или специальных текстовых эффектов, а также очистить форматирование.

Выделить текст : Выделите текст, коснитесь значка выделения, а затем выберите цвет выделения.
Изменение цвета шрифта : Нажмите значок цвета шрифта и выберите цвет.
Применение стиля : Чтобы выбрать стиль текста, коснитесь значка стиля, а затем выберите из списка определенных стилей.
Измените размер шрифта : Выберите текст, коснитесь поля размера шрифта, а затем выберите размер из раскрывающегося списка.
- org/ListItem»>
Сделать отступ абзаца : коснитесь текста, а затем коснитесь значка отступа, чтобы переместить текст вправо. Коснитесь значка отрицательного отступа, чтобы переместить текст влево.
Выравнивание текста : Коснитесь текста, а затем коснитесь соответствующего значка, чтобы выровнять текст по левому краю, правому краю, по центру или по ширине.

Изменение межстрочного интервала : Нажмите в любом месте абзаца, а затем коснитесь значка межстрочного интервала. Выберите вариант интервала.
Добавить маркеры или нумерованные списки : Нажмите текст, а затем нажмите значок маркера или нумерованного списка.
Вы можете выбрать маркер или стиль нумерации.
Вы также можете выбрать параметры форматирования в меню редактирования.
Вырезать и вставить или скопировать и вставить : выберите текст, коснитесь Вырезать или Копировать , коснитесь, чтобы выбрать новое место, а затем коснитесь Вставить .
Копировать форматирование : выберите текст с форматированием, которое вы хотите использовать, нажмите Копировать , выберите текст, который вы хотите отформатировать, а затем нажмите Вставить формат .

Удалить текст : выберите текст, который вы хотите удалить, а затем нажмите Удалить .
Найдите определение : Выберите слово и нажмите Определить .
Добавить комментарий : выберите текст, нажмите Новый комментарий , а затем введите свой комментарий в поле для комментариев.
Добавить вкладки и разрывы строк : Коснитесь в том месте, где вы хотите добавить табуляцию или разрыв строки, коснитесь Вставьте , а затем нажмите Вкладка или Разрыв строки в контекстном меню.

На планшете с Windows 10
Чтобы выбрать слово, дважды коснитесь его.
Чтобы выбрать группу слов или блок текста, выберите первое слово, а затем перетащите маркеры () в конец выделения.
Чтобы выбрать абзац, коснитесь его трижды.
Для форматирования текста можно использовать параметры форматирования, доступные на вкладке Главная .
- org/ListItem»>
Измените размер шрифта : Выберите текст, коснитесь поля размера шрифта, а затем выберите размер из раскрывающегося списка.
Добавление полужирного шрифта, курсива или подчеркивания : выберите текст, а затем коснитесь соответствующего значка, чтобы применить форматирование.
org/ListItem»>Изменить цвет шрифта : коснитесь значка цвета шрифта и выберите цвет.
Добавить зачеркивание : выберите текст и нажмите стрелку вниз. Коснитесь зачеркнутого значка в меню Font .
Удалить форматирование : выберите текст с форматированием, которое вы хотите удалить, и нажмите стрелку вниз.
 Нажмите Очистить форматирование в меню Шрифт .
Нажмите Очистить форматирование в меню Шрифт .Добавить подстрочный или надстрочный индекс : выберите текст, коснитесь стрелки вниз и выберите подстрочный или надстрочный индекс в меню Шрифт
Примечания:
Если вы используете устройство в портретном режиме, многие параметры форматирования появятся в меню «Шрифт».
Применение стиля : Выделите текст, коснитесь значка стиля, а затем выберите из списка определенных стилей.

Измените шрифт : Выберите текст, а затем коснитесь поля имени шрифта. Выберите шрифт из выпадающего списка.
Выделить текст : Выделите текст, коснитесь значка выделения, а затем выберите цвет выделения.
Добавить маркер или нумерованный список : Выберите текст, а затем коснитесь маркера или значка нумерованного списка.
Вы можете выбрать маркер или стиль нумерации.
Отступ абзаца : Нажмите в любом месте абзаца, а затем нажмите значок отступа или значок отрицательного отступа.
Выравнивание текста : Коснитесь текста, а затем коснитесь значка выравнивания, чтобы выровнять текст по левому краю, по центру, по правому краю или по ширине.

Междустрочный интервал : Чтобы добавить или удалить пробел до или после строки или абзаца, коснитесь стрелки и выберите один из вариантов интервала.
Вставка или удаление вкладок: коснитесь места, где вы хотите разместить вкладку, коснитесь значка вкладки абзаца, а затем коснитесь значка вставки или удаления касания.
Чтобы сделать отступ только для первой строки или использовать висячий отступ, коснитесь значка вкладки абзаца, коснитесь Специальный отступ , а затем сделайте свой выбор.
Вы также можете выбрать параметры форматирования в меню редактирования.
Вырезать и вставить или скопировать и вставить : выберите текст, коснитесь значка ножниц, чтобы вырезать текст, или значка копирования, чтобы скопировать текст, коснитесь нового места, а затем коснитесь значка буфера обмена. Коснитесь стрелки рядом с буфером обмена, чтобы увидеть меню Вставить . Можно выбрать Вставить , Сохранить исходное форматирование , Сохранить только текст или Вставить формат .
Поиск определения : Выберите слово и нажмите Интеллектуальный поиск .
Знакомство с форматированием длинных документов в Microsoft Word
Сколько времени вы потратили впустую, борясь за форматирование документов Word, особенно длинных или сложных документов, с правильными шрифтами, отступами и другими вариантами макета? Форматирование Microsoft Word может быть менее неприятным, если вы знаете, как работает Word, и применяете форматирование текста и макета. Чтобы сэкономить время на форматировании документа Word, посмотрите мое обучающее видео ниже или перейдите к этой статье.
Чтобы сэкономить время на форматировании документа Word, посмотрите мое обучающее видео ниже или перейдите к этой статье.
Чтобы лучше понять форматирование Microsoft Word, давайте рассмотрим четыре типа форматирования:
- Форматирование символов или шрифтов
- Форматирование абзаца
- Форматирование документа или страницы
- Форматирование раздела
Форматирование символов или шрифта в Microsoft Word
В документах Microsoft Word форматирование символов или шрифтов включает:
Что это такое: Наименьший блок 9Форматирование символов 0610 может быть применено к одному символу (букве, цифре или другому). При этом строка текста может иметь различный стиль форматирования шрифта для каждой отдельной буквы и цифры, включая пробелы. Хотя у вас не должно быть текста, отформатированного случайным образом, как в примере ниже, это возможно с форматированием символов в Microsoft Word.
При этом строка текста может иметь различный стиль форматирования шрифта для каждой отдельной буквы и цифры, включая пробелы. Хотя у вас не должно быть текста, отформатированного случайным образом, как в примере ниже, это возможно с форматированием символов в Microsoft Word.
Форматирование абзаца
Форматирование абзаца включает:
- Выравнивание текста
- Межстрочный интервал
- Вкладки
- Отступы
- Пули и нумерация
- Границы и заливка
- и другие улучшения пункта
Что это такое: наименьший единица форматирование абзаца, к которому можно применить форматирование одного абзаца. Абзац определяется знаком абзаца в конце текста.
Как работает форматирование абзаца в Word
Инструкции по форматированию абзаца не хранятся в коде в начале абзаца, а хранятся в метке абзаца в конце каждого абзаца. Если вы удалите метку абзаца между двумя абзацами, абзацы объединятся и примут форматирование первого.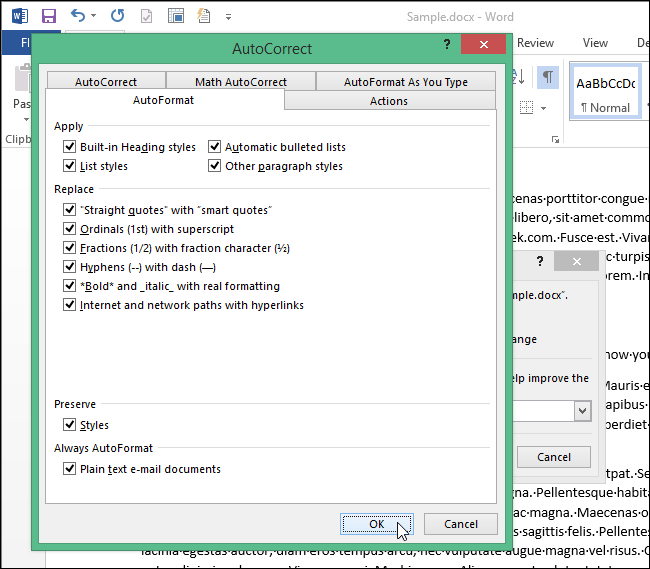 Чтобы отобразить знаки абзаца вместе с другими непечатаемыми символами, нажмите [Ctrl] + * (в Windows) для включения/выключения функции Показать/Скрыть. Вы также найдете эту опцию в группе Paragraph на вкладке Home .
Чтобы отобразить знаки абзаца вместе с другими непечатаемыми символами, нажмите [Ctrl] + * (в Windows) для включения/выключения функции Показать/Скрыть. Вы также найдете эту опцию в группе Paragraph на вкладке Home .
Любые изменения форматирования абзаца существующего текста повлияют только на абзац, в котором в данный момент находится точка вставки (курсор), а также на любые дополнительные выделенные абзацы.
Одним из преимуществ этого подхода является то, что после настройки форматирования абзаца все, что вам нужно сделать, это нажать [Enter], , и все форматирование абзаца (а также любое текущее форматирование символов) будет «скопировано» вперед в следующий абзац. Это означает, что отступы, маркеры, табуляции, выравнивание и другое форматирование не нужно включать для каждого нового абзаца.
Форматирование документа или страницы
Форматирование документа или страницы обычно определяет внешний вид всего документа независимо от его размера и включает:
- Поля
- Размер страницы и ориентация
- Верхние и нижние колонтитулы
- Нумерация страниц
- Столбцы
- и другие инструкции по форматированию страницы
Большая часть форматирования страницы обрабатывается из группы Параметры страницы на вкладке Макет страницы .
Недовольство форматированием страниц
Форматирование страниц большинства документов можно легко изменить, пока вы не захотите изменить форматирование только для определенной страницы или начиная с определенного места.
Большие документы могут быть проблемой в Microsoft Word, если вы не понимаете, как работает форматирование страниц. Например, даже если вы хотите изменить только заголовок или номер страницы, начиная с верхней части отдельной страницы, Word предполагает, что вы хотите изменить весь документ. Это особенно расстраивает бывших пользователей WordPerfect, которые могли изменить форматирование страницы с любой страницы вперед.
Какой ответ в Microsoft Word? Создать разрывы разделов !
Форматирование раздела
Чем длиннее и сложнее документ, тем больше вероятность того, что в нем потребуются разные разделы. Разделы Word не являются главами, то есть они не имеют ничего общего с тем, как вы разделили документ на заголовки и подзаголовки. Разделы — это электронные разделы, которые вы создаете, добавляя в документ разрывы разделов. Разрывы разделов — близкий родственник разрывов страниц, за исключением того, что раздел может содержать любое количество страниц. Что еще более важно, каждый раздел в документе Word может иметь свое собственное форматирование страницы.
Разделы — это электронные разделы, которые вы создаете, добавляя в документ разрывы разделов. Разрывы разделов — близкий родственник разрывов страниц, за исключением того, что раздел может содержать любое количество страниц. Что еще более важно, каждый раздел в документе Word может иметь свое собственное форматирование страницы.
Если какое-либо форматирование страниц, такое как заголовки или номера страниц, будет изменено в документе, текст необходимо разделить на разделы, позволяющие настроить форматирование для каждой части. Думайте о своем документе как о большом участке неосвоенной плоской земли. Изначально он имеет один набор границ без каких-либо отличительных элементов. Теперь вы хотите разделить землю на участки для индивидуальных владельцев собственности, которые могут развивать свои участки так, как они хотят. Каждый участок разделен заборами и линиями собственности … в Word эти границы называются разрывы раздела . Форматирование разделов Microsoft Word предоставляет широкие возможности и возможности управления, поскольку разрывы разделов позволяют изменять форматирование документа для одного раздела без изменения остальной части документа.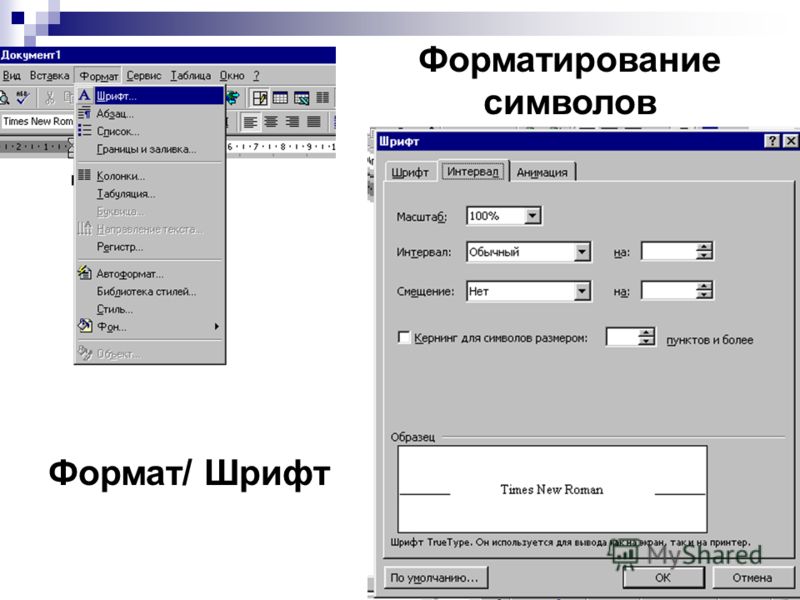
Когда вам нужны разрывы разделов
Разрыв раздела разделяет документ на несколько разделов для индивидуального форматирования. С форматированием разделов документ можно легко разделить на отдельные части, такие как титульный лист, сведения об отчете, приложения, книжная и альбомная ориентация и другие изменения в структуре документа. Разрывы разделов также позволяют легко переключаться между одним столбцом и несколькими столбцами, а затем возвращаться к одному столбцу текста.
Разрывы разделов необходимы в документе, когда форматирование страниц изменяется в пределах одного и того же документа или ваш документ включает более одного типа форматирования столбцов. Параметры разрывов разделов находятся в группе Параметры страницы на вкладке Макет страницы .
Экономьте время и избегайте разочарований, разбираясь в форматировании разделов и других параметрах форматирования Microsoft Word.
Узнайте о других способах сэкономить время на редактировании и форматировании документов Word на: TheSoftwarePro.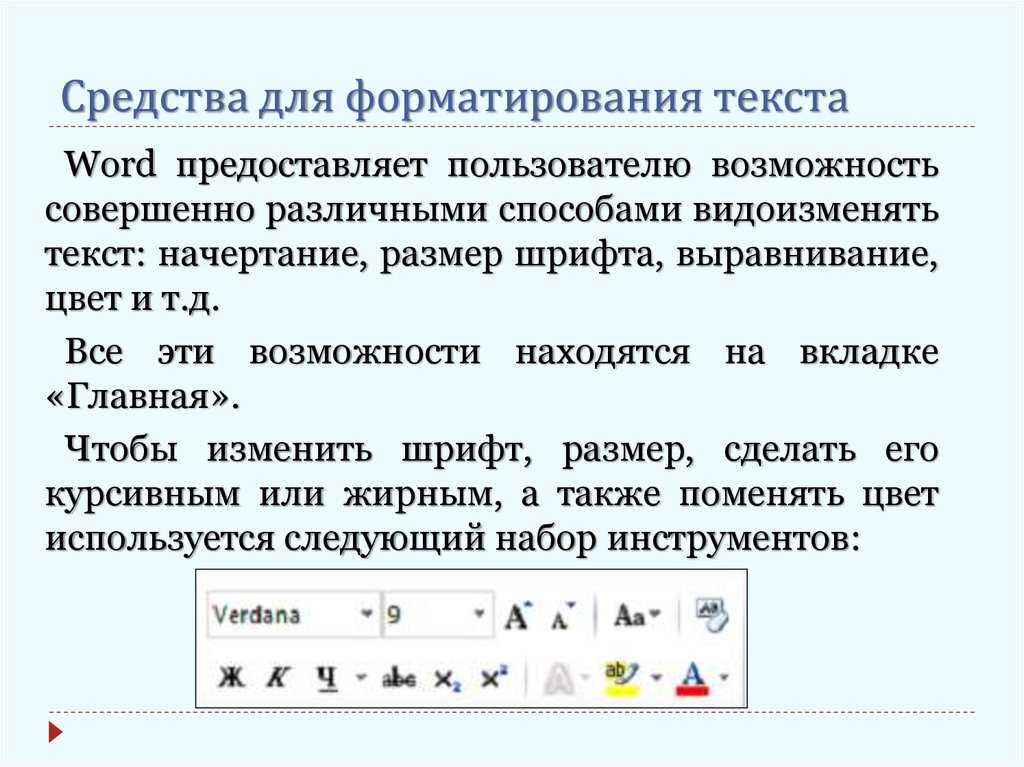 com/Word.
com/Word.
© Дон Бьорк, MCT, MOSM, CSP®, The Software Pro®
Сертифицированный инструктор Microsoft, спикер по продуктивности, сертифицированный говорящий специалист сертифицированный тренер Microsoft (MCT), а также сертифицированный специалист по разговорной речи (CSP), сертифицированный мастер-специалист Microsoft Office (MOSM) и сертифицированный виртуальный докладчик (CVP). Дон делится умными и простыми способами эффективного использования программного обеспечения благодаря своей работе в качестве докладчика по продуктивности, тренера по программному обеспечению, виртуального докладчика и автора сотен учебных курсов и видеороликов.
10 простых правил оформления профессиональных документов Microsoft Word
Microsoft Word содержит так много функций, что вы можете создавать с его помощью практически все, что захотите. Но эти функции не всегда приводят к красивому, высококачественному и профессиональному дизайну документов, которого вы ожидаете.
Одно дело знать все о Microsoft Word, всех его тонкостях, особенностях и функциях, и совсем другое — знать, что делает документ отличным. Здесь мы покажем вам, как отформатировать документ Word, чтобы он выглядел профессионально.
Здесь мы покажем вам, как отформатировать документ Word, чтобы он выглядел профессионально.
1. Будьте проще, меньше значит больше
Хотите знать, как сделать документ Word красивым? Просто будьте проще и используйте скрытые функции Microsoft Word. Если вы запомните что-то из этой статьи, пусть это будет так, и вы сможете принимать правильные дизайнерские решения в будущем!
При написании документа в центре внимания должно быть содержание. Существуют рекомендации по форматированию документов, чтобы облегчить чтение и усвоение этого содержимого.
Избавьтесь от соблазна добавить привлекающие внимание элементы, которые только отвлекут внимание. Максимальное количество пробелов. Сохраняйте формулировку четкой и пересматривайте любые многословные предложения или абзацы. Простые и минимальные правила в целом.
2. Выберите шрифт, соответствующий контексту
Ваше первое серьезное дизайнерское решение должно заключаться в том, какой шрифт вы собираетесь использовать. Традиционные знания говорят о том, что шрифты с засечками легче читать в печатных документах, тогда как шрифты без засечек приятнее для глаз при чтении на цифровом экране.
Традиционные знания говорят о том, что шрифты с засечками легче читать в печатных документах, тогда как шрифты без засечек приятнее для глаз при чтении на цифровом экране.
Хорошими примерами шрифтов с засечками являются Garamond, Georgia, Hoefler Text и Palatino, а хорошими примерами шрифтов без засечек являются Arial, Gill Sans, Helvetica и Lucida Sans.
Пропустите Comic Sans, если хотите избежать одной из самых распространенных ошибок дизайна презентации. И что бы вы ни использовали в конечном итоге, придерживайтесь одного и того же шрифта, чтобы сделать ваш документ Word профессиональным. При желании вы можете использовать другой шрифт для заголовков.
3. Используйте стандартный размер и цвет шрифта
Вы не сможете научиться форматировать документ Word, чтобы он выглядел профессионально, не обращая внимания на внешний вид текста. В деловых и академических статьях обычно используется размер шрифта 12 пунктов , который создает наиболее читаемые абзацы в сочетании с рекомендациями, обсуждаемыми ниже в отношении размера страницы, полей и межстрочного интервала.
В некоторых информационных отчетах иногда может быть размер шрифта 10 pt , но не меньше.
В общем, лучше держать руки подальше от всего, что связано с цветами, особенно с печатными документами. Вам придется заплатить больше за цветные чернила, и они не будут перенесены, если документ когда-либо будет скопирован. Для цифровых документов зарезервируйте цветной текст для критических предупреждений и т.п. Предпочитаю подчеркивать цифрой жирный шрифт и курсив текст.
4. Используйте стандартный размер страницы и поля
Почти все офисные документы отформатированы с тем же размером страницы, что и при печати для стандартных 8½» x 11″ страниц , известных как формат US Letter (также известный как A4 в других странах, который составляет 210 мм x 297 мм). Это единственный размер, который гарантированно доступен независимо от того, какой принтер вы используете.
Что касается полей, то в большинстве руководств по стилю и руководствах по стилю указано . 1-дюймовое поле 90 610 со всех сторон страницы, что обеспечивает наилучшую читаемость длины строки и позволяет при необходимости писать аннотации. для переплета в скоросшивателе, вы можете использовать Пользовательские поля , чтобы увеличить боковые поля до 1½ дюйма для размещения колец.
1-дюймовое поле 90 610 со всех сторон страницы, что обеспечивает наилучшую читаемость длины строки и позволяет при необходимости писать аннотации. для переплета в скоросшивателе, вы можете использовать Пользовательские поля , чтобы увеличить боковые поля до 1½ дюйма для размещения колец.
5. Выровнять абзацы по левому краю
У вас может возникнуть соблазн использовать выравнивание по ширине, потому что оно используется в газетах, романах и некоторых учебниках, но это неправильный выбор для офисных и академических документов. Почему важно сделать документ официальным? Без формальностей ваш документ становится нечитаемым.
Вам нужно выравнивание по левому краю для текста. Это создает зубчатость в правой части абзацев, но сохраняет интервалы между буквами, как это предусмотрено любым шрифтом, который вы используете, и это означает оптимальную читаемость.
В противном случае у вас могут получиться типографские реки, которые очень отвлекают внимание и просто выглядят некрасиво.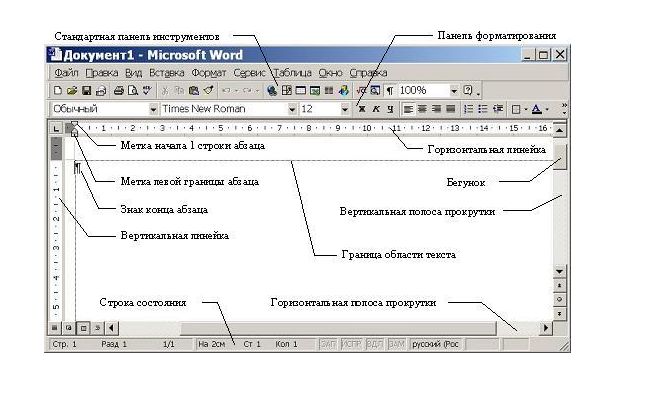 Это то, чего вы, безусловно, хотите избежать, если хотите, чтобы ваш документ Word выглядел профессионально.
Это то, чего вы, безусловно, хотите избежать, если хотите, чтобы ваш документ Word выглядел профессионально.
6. Отступ первых строк абзаца
Между абзацами не должно быть дополнительных интервалов, а первые строки абзацев должны иметь отступ, чтобы каждый абзац выделялся. Единственным исключением являются абзацы, которые следуют непосредственно за заголовком раздела, которые можно оставить без отступа, потому что окружающий контекст дает понять, что это отдельный абзац.
Чтобы документ выглядел профессионально, общее эмпирическое правило заключается в том, чтобы размер отступа был таким же, как размер шрифта. Убедитесь, что вы используете функции стиля абзаца Word для обработки отступов, а не используете Вкладка ключ!
7. Поместите изображения между абзацами
Вставка изображений является частью разработки документа Word. Можно размещать изображения внутри абзаца и позволять окружающему тексту обтекать его, и если ваша организация следует этому руководству по форматированию документа, сделайте это.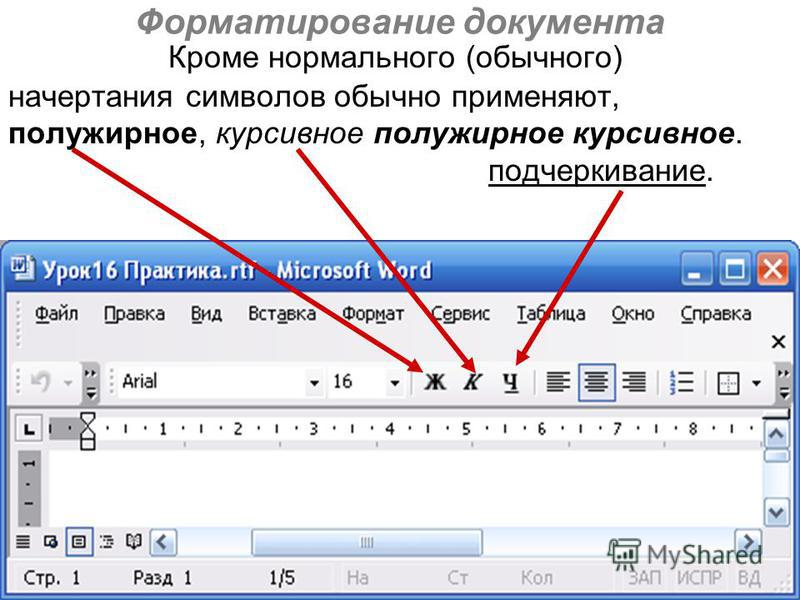
Но вообще говоря, это может повредить читабельности, особенно в отчетах, управляемых данными. Самый безопасный вариант, особенно для графиков, диаграмм и таблиц, — поместить изображения между абзацами и выровнять их по центру. Таким образом, ваши изображения помогают сделать ваш документ привлекательным, но они никогда не соперничают за внимание с окружающим текстом. Это также помогает выделить подписи.
8. Выберите межстрочный интервал, соответствующий контексту
Чтобы отформатировать документ так, чтобы он выглядел профессионально, правильный выбор межстрочного интервала (пробел, отделяющий строку текста от следующей строки текста) действительно зависит от того, какой документ вы пишете.
Академические документы должны сначала следовать любым руководствам по академическому стилю, а затем предпочитать использовать двойной интервал, если руководства по стилю не существует. Деловые и офисные документы, как правило, печатаются с одинарным интервалом, чтобы свести к минимуму количество страниц, необходимых при печати, но цифровые документы легче читать, если интервал между ними составляет 120–150 процентов.
9. Разделяйте текст заголовками и списками
Чем длиннее документ, тем важнее становятся заголовки. Вы бы предпочли прочитать 20-страничный отчет, который представляет собой не что иное, как стену текста от начала до конца? Или 30-страничный отчет, разбитый на соответствующие разделы, подразделы и заголовки? Скорее всего, вы предпочтете последнее.
Списки также хороши для того, чтобы разбить стены текста и привлечь внимание к важным моментам. В Word используйте Нумерация для создания нумеруются списки при подсчете набора элементов (например, «пять атрибутов успешного предпринимателя») или при предоставлении пошаговых инструкций. В противном случае используйте Bullets для создания маркированных списков .
Просто избегайте чрезмерного использования списков, которые ухудшают читабельность дизайна вашего документа Word. Это особенно важно, когда речь идет об использовании Word для форматирования сценария.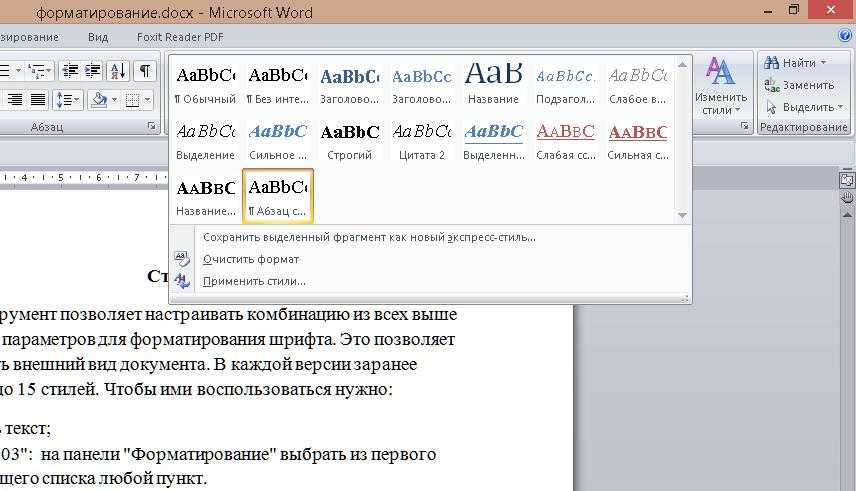
10. Отдельные секции с перерывами
Если вы хотите узнать, как сделать свой отчет профессиональным, вам необходимо ознакомиться с разрывами разделов. В Microsoft Word разрывы разделов позволяют различать определенные страницы с помощью изменения ориентации, столбцов, верхних и нижних колонтитулов, номеров страниц и т. д. Разрывы разделов бывают четырех видов:
- Следующая страница: Начните следующий раздел на следующей странице.
- Непрерывно: Начать следующий раздел на текущей странице.
- Четная страница: Начало следующего раздела на следующей четной странице.
- Нечетная страница: Начало следующего раздела на следующей четной странице.
Если ваш документ достаточно велик и ему нужны главы, это лучший способ отформатировать их в чистом виде. Каждая глава должна быть сделана с 9Разрыв раздела 0609 Следующая страница или раздел Четная страница или Нечетная страница , если вы собираетесь поместить его в подшивку.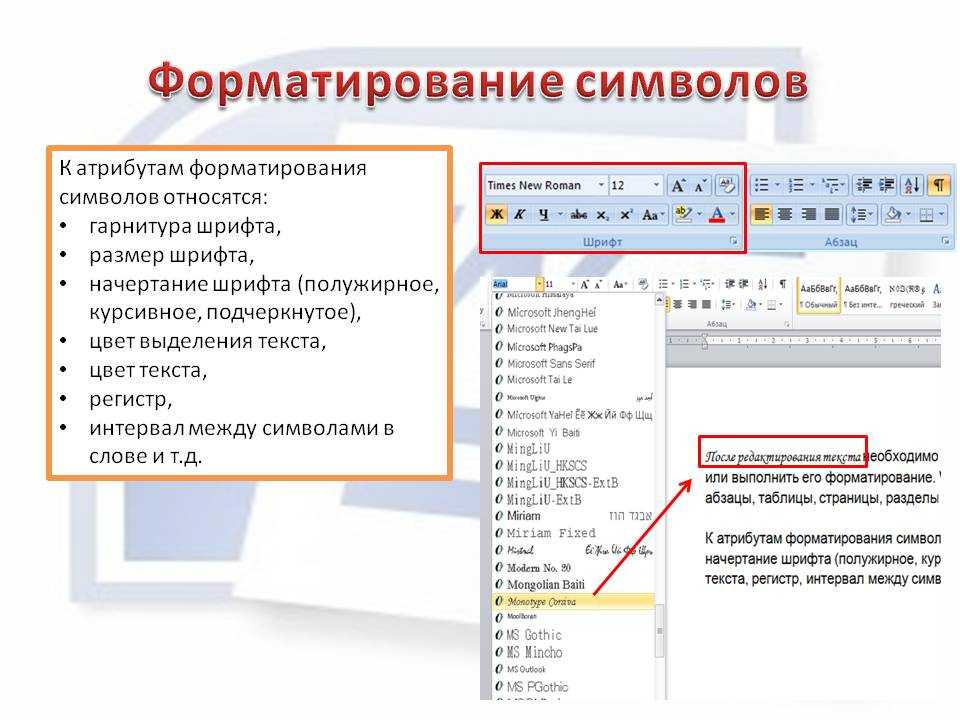 Мы также показали, как удалить разрывы страниц, если это необходимо.
Мы также показали, как удалить разрывы страниц, если это необходимо.
Узнайте, как отформатировать документ Word, чтобы он выглядел профессионально
Если вашей организации или учебному заведению не требуется определенный макет и формат, вы можете пропустить тяжелую работу по настройке собственного шаблона и просто загрузить его. Это поможет вам быстро добиться профессионального дизайна документа.
| Примечание. Я нахожусь в [медленном и прерывистом] процессе переписывания этой главы для ленточных версий Слово. Он незаконченный — в процессе — но его можно найти здесь. Чему вы научитесьПосле завершения этого урока вы сможете:
Другие главы, связанные с темами, затронутыми в этом уроке
Дополнительные письменные (или веб-) ресурсы
Последний раз редактировалось Чарльзом Кеньоном
Вторник, 14 июня 2022 г. [ Главная ][ Введение ][ Веб-ресурсы ][ Книги Word ][ Конфиденциальность ][ Word FAQ ][ Загрузки ][ Word 2002 ] Найдите руководство пользователя Microsoft Word с помощью Google
CK Введение в WordДобро пожаловать в Word. Это очень хорошая компьютерная программа для сложения слов и изображения на бумаге. Это то, для чего он предназначен. Все остальное добавляется и может работать не так хорошо, как другие программы. Word представляет собой комбинацию Mack Truck и Back Hoe, замаскированную под Volkswagen.
Вспомните «Трансформеры». Он обладает большой силой для выполнения крупной работы, но эта сила
поставляется с рядом запутанных элементов управления. В Word 97-2003 эти элементы управления находятся в меню и на панелях инструментов. В слове 2007-2013 гг. вы можете добраться до них через вкладки ленты. Всегда помните: Ctrl+Z (Отменить) — ваш друг. При работе над крупным проекта и попробовать что-то новое, рассмотрите возможность работы с копией вашего документ. Давайте начнем с некоторых основных инструментов, которые позволят вам заглянуть под капот и посмотрите, что Word делает с вашим форматированием: Показать форматирование и отображение непечатаемые символы форматирования. Проверка форматирования — Word’s Reveal Codes
CK Раздел о создании нового документа Существует несколько способов создания нового документа. Если вы видите шаблон в Windows, вы можете создать новый документ на основе шаблон, дважды щелкнув по шаблону. Чтобы получить доступ к этим шаблонам из Word, вам нужно выбрать N ew
в меню «Файл». В Word 97-2000 откроется диалоговое окно создания нового файла.
В Word 2002 и более поздних версиях открывается панель задач «Новый файл». (Если ты не нравится это, и я бы предпочел просто получить диалоговое окно нового документа, см. Надстройка NewFileDialog.) Щелкнув «Общие шаблоны» (Word 2002) или «Шаблоны… на моем Компьютер» (Word 2003) на панели задач приведет вас к новому файлу. Диалог. Если нужный шаблон находится в папке пользовательских шаблонов или в Папка «Шаблоны рабочей группы» появится в диалоговом окне. Если это в подпапка из них, она будет отображаться, когда вы нажимаете на вкладку, представляющую эту подпапку. (Эти папки объясняются в Шаблоны в Microsoft Word.) Вкладка «Дополнительно» в диалоговом окне покажет вам папки, которые могут не отображаться в области вкладок.
Шаблон «Пустой документ», отображаемый в диалоговом окне «Новый файл», действительно является вашим
шаблон normal. Word 2007-2013 предлагает разные шаги на пути к шаблонам на вашем компьютере, но облегчите доступ к шаблонам, предоставленным Майкрософт онлайн. Чтобы перейти к показанному выше диалоговому окну FileNew в Word 2007-2013 добавьте команду в свой QAT.
Выбор текста (раздел CK)
Важно различать выделение текста (выделение его для некоторые манипуляции) и выделение текста. Выделение означает выделение текста с помощью выделение маркером, чтобы изменить цвет фона в документе, он показывает вверх, когда вы печатаете. Выбор указывает на текст, чтобы вы могли манипулировать им. Это метод использования вашего компьютера для управления текстом. это не показывает вверх, когда вы печатаете. Выделение осуществляется с помощью кнопки форматирования выделения. (Затенение также возможно с использованием другого элемента управления.) Форматирование символов (раздел CK) На странице форматирования должны быть некоторые сведения о том, как применять
форматирование вашего текста. Во-первых, вы должны применить большую часть своего форматирования
с помощью стилей в Word. Это позволяет вам
сохраняйте форматирование в документе согласованным и облегчайте
вносить изменения. Некоторым людям нужно только Жирный , Курсив и Подчеркните команд форматирования, которые отображаются на панели инструментов форматирования. Их можно применять по отдельности или в комбинации. Однако есть многие другие параметры форматирования символов, доступные в разделе «Форматирование шрифта». диалоговое окно. Некоторые из них, которые я часто использую, зачеркнуты. двойным зачеркиванием и скрытым. (Мой компьютер настроен на отображение скрытый текст, но не печатать его. Я поместил инструкции в скрытом тексте на формы. Обратите внимание, что это метаданные, которые вы может не захотеть делиться.) Вы также можете изменить шрифт в файле . Вы можете открыть диалоговое окно форматирования символов, используя Format >
Команда «Шрифт», или если вы выбираете слово или серию слов, вы можете
щелкните правой кнопкой мыши и выберите команду «Форматировать шрифт», чтобы открыть диалоговое окно. См. также: Шрифт Группа в ленте (Word 2007+). Дополнительный тип форматирования символов, полезный в правовой средой является языковое форматирование. В частности, вы можете подать заявку форматирование «без проверки» для ссылок на дела и имен сторон, чтобы вы не придется ОК их в проверке орфографии. Я считаю, что это лучше всего применимо, хотя, через стиль символа, а не через прямое форматирование. инструкции по настройке такого стиля можно найти в главе о стили. Ключ повторного форматирования: если вы просматриваете документ и применяете
одинаковое форматирование для разных слов, вы можете использовать комбинацию Ctrl+Y или
клавишу F4, чтобы повторить форматирование.
Перемещение и копирование текста
Практика: использование вырезания, копирования и вставки
Практика: Больше с вырезанием, копированием и вставкой
Сбор и вставка (новинка для Word 2000)
Практика: Работа с буфером обмена Office
См. также группу буфера обмена на вкладка «Главная» (Word 2007+). См. также Управление форматированием при вставке текста — Microsoft Специальная паста
Редактор форматов
Очистить форматирование — раздел CKИногда хочется начать сначала. Если выделить текст и нажать Ctrl+Пробел вы удалите все форматирование символов из выделения, включая форматирование на основе стиля символов. Он возвращает его в стиль абзаца. Если вы нажмете Ctr+Q, он удалит и на уровне абзаца форматирование выделенного текста или любого абзаца, содержащего такой текст. Если вы хотите раздеться
форматирование на основе стиля абзаца из выделения, которое вам нужно вырезать и использовать
Специальная вставка, чтобы вставить его обратно как неформатированный текст, или используйте кнопку Очистить. При желании вы можете выделить весь текст в области и применить обычный стиль к нему.
Диалоговое окно форматирования абзаца Большая часть форматирования обрабатывается на уровне абзаца. Лучше всего обрабатывать с помощью
Стили.
Однако вы можете выполнить прямое форматирование для определенного абзаца с помощью линейки.
или диалоговое окно «Абзац». В Word 97-2003 это достигается с помощью Формат >
Параграф. Отступы
Практика: установка отступов с помощью линейки
Практика: установка отступов с помощью диалогового окна «Абзац»
Работа с вкладками
CK ПРИМЕЧАНИЕ. Во всех версиях Word до Word 2010 можно установить как вкладки, так и отступы. вне левого и правого полей страницы. Вкладки могут быть установлены за пределами левого и правого Отступы. Однако я никогда не знал причины устанавливать вкладку за пределами левого отступа. Некоторые примеры этого показаны в Выравнивание текста в Microsoft Word. (См. ниже Word 2013 г. и позже) При установке форматирования на уровне абзаца
как вкладки в одном абзаце, и нажмите Enter в конце этого абзаца, ваш
настройки обычно продолжаются в следующем (новом) абзаце. Практика: установка выступов на линейке
Практика: установка вкладок с помощью диалогового окна вкладок
Настройка страницы
Практика: вставка разрывов разделов для изменения верхних и нижних колонтитулов
Практика: разрывы разделов и столбцы
Практика: прикрепите конверт и вставьте автоматический разрыв раздела
Практика: разрывы разделов для форматирования номеров страниц в сложных документах
Вторая и третья страницы будут СОДЕРЖАНИЕ и ТАБЛИЦА ПОЛНОМОЧИЙ .
Четвертая страница будет ТЕКСТ .
Пятой страницей будет ТАБЛИЦА .
Шестой (и последней) страницей будет ПРИЛОЖЕНИЕ .
Для выполнения вышеуказанного упражнения необходимо сделать следующее:
Разделение документа на разделы
В Word существует четыре типа разрывов разделов:
Некоторые причины для вставки разрывов разделов включают:
Текст Выравнивание/ОбоснованиеТекст в абзаце Word можно выравнивать по левому отступу, правому с отступом, по центру или по ширине. Обратите внимание на термин «отступ», а не поле. Часто они одинаковы, но могут быть и разными. См. Выравнивание текста в
Microsoft Word для большего.
Основы стилей
Практика: Создайте новый стиль (Мой стиль) с одинарным интервалом и 1- Дюймовый отступ справа и слеваг.
Практика: изменение стиля
Автоматическая нумерация абзацев
Практика: применение контурной нумерации
Практика: редактирование схемы нумерации
Практика: использование нумерации структуры, связанной со стилями заголовков
Дополнительные сведения о нумерации см. в этом разделе.
Очистить или удалить нежелательное форматирование
См.: Автоформат при вводе / Автозамена (ссылка на неполный проект главы) См. также:
Word всегда вносит изменения, которых я не ожидаю. Как я могу получить больше контроля
над моим форматированием? Сюзанна С. Барнхилл, MVP, и Дэйв Радо, MVP. также:
Word всегда вносит изменения, которых я не ожидаю. Как я могу получить больше контроля
над моим форматированием? Сюзанна С. Барнхилл, MVP, и Дэйв Радо, MVP.Автоформат при вводе изменений, которые вам не нужныСразу после того, как AutoFormat внесет изменение
Исправление изменений автоформата позже (нельзя отменить)Если вы прошли точку, где можно использовать UnDo… Нежелательные линии
Изменение регистра текста с помощью форматирования и клавиатуры Ярлыки
Сброс форматирования
Границы текста — отображение полей
Множественная (выборочная) отмена
Знаки абзаца, разрывы строк вручную и вручную Разрывы страницАбзац Марки
Ручной разрыв строки
Разрывы страниц (больше похожи на разрывы строк, чем на знаки абзаца)
Разрывы разделовУдаление страницы в Word Почему это проблема?
Как удалить страницу
Использование тем в Microsoft Word
См. Space-Before и Пробел-после форматирования абзаца в стилях для получения информации по этой теме.
Эта глава из оригинального Руководства пользователя для юридических лиц в Microsoft Word 2002 — документ в формате zip Авторское право 2000 г. Руководство по поиску в Microsoft Word для пользователей среднего уровня с использованием Google Страница моего офиса как Мэдисон, Адвокат по уголовным делам штата Висконсин. Оригинальное руководство пользователя Microsoft Word 2002 для юридических лиц — документы в формате Zip Примечание об обмене ссылками. Этот сайт не участвует в обмен ссылками для создания веб-присутствия. Если у вас есть ссылка, которая, по вашему мнению, будет полезно для людей, читающих эту страницу, отправьте ее веб-мастеру с URL-адресом страницы, где, по вашему мнению, он должен появиться, и он будет рассмотрен. Ваш размещение ссылки на этот сайт не повлияет на решение о добавлении вашего ссылка однако. |
КАК СДЕЛАТЬ – форматирование документов в стандартном академическом формате (с использованием Microsoft Word)
ОБЗОР
В этом руководстве объясняется, как форматировать документы в Microsoft Word, чтобы они соответствовали стандартным правилам форматирования академических документов, описанным в большинстве MLA. и книги в стиле APA для студентов. Эти правила применяются к большинству работ, которые вы будете подавать на занятиях в колледже, но в некоторых случаях ваши преподаватели захотят, чтобы вы следовали определенным правилам, которые могут отличаться от приведенных ниже. Всегда уточняйте у своего профессора, какой набор рекомендаций он или она хочет, чтобы вы следовали, прежде чем отправлять статью.
и книги в стиле APA для студентов. Эти правила применяются к большинству работ, которые вы будете подавать на занятиях в колледже, но в некоторых случаях ваши преподаватели захотят, чтобы вы следовали определенным правилам, которые могут отличаться от приведенных ниже. Всегда уточняйте у своего профессора, какой набор рекомендаций он или она хочет, чтобы вы следовали, прежде чем отправлять статью.
Использование стандартного формата для академических работ показывает, что вы понимаете обычаи университетского сообщества, и, следовательно, помогает повысить доверие к себе. С другой стороны, использование необычного или ярко выраженного форматирования предполагает, что ваше предыдущее образование не подготовило вас должным образом к работе в университете. Подумайте о влиянии необычного форматирования: оно не только привлекает внимание к вашей статье, что может быть нежелательно, преподаватели также могут расценить это как признак того, что вы пытаетесь искусственно увеличить длину страницы.
Примечание. Эти инструкции относятся ко всем версиям Word для Mac и к версии 2003 Word для Windows. Я еще не обновлял их, чтобы включить инструкции для версии Word для Windows 2007 года, но, тем не менее, инструменты должно быть легко найти, если вы посмотрите на панель инструментов вверху.
Содержание
- 1 ОБЗОР
- 2 ПОЛЯ ДОКУМЕНТА
- 3 Отступ
- 4 ШРИФТ IR STAGE
- 5 ВЫРАВНИВАНИЕ ДЛЯ FMAT
- 6.1. 11 РЕСУРСЫ
9
ПОЛЯ ДОКУМЕНТА
Правило : Статьи, представляемые на рецензирование или оценку, должны иметь поля шириной 1 дюйм со всех сторон. Это должно быть значение по умолчанию для Word, но если ваши настройки по умолчанию имеют левое и правое поля 1,25 дюйма, измените значение по умолчанию. Требования к длине страницы основаны на полях в 1 дюйм.
Инструкции : Перейдите в меню «Формат», перетащите вниз к «Документ», измените поля и нажмите кнопку «По умолчанию» и примите изменение шаблона «Обычный». Убедитесь, что вы оставили значение поля равное 0, иначе вы испортите форматирование документа.
Убедитесь, что вы оставили значение поля равное 0, иначе вы испортите форматирование документа.
ОТступ
Правило : Первая строка каждого абзаца должна автоматически иметь отступ.
Инструкции : Это должно быть по умолчанию для Word, но если это не так, вы можете изменить обычный стиль, как описано выше. Чтобы изменить формат отступа для документа, выберите «Выбрать все» в меню «Правка». Затем перейдите в меню «Формат», перетащите его вниз к «Абзац», посмотрите раскрывающееся меню «Специальные» в разделе «Отступ» и выберите «Первая строка». Этот параметр автоматически устанавливает отступ для первой строки нового абзаца, поэтому вам не нужно делать это вручную.
ШРИФТ
Правило : Бумаги колледжа должны быть набраны стандартным академическим шрифтом: Times New Roman или Cambria размером 12pt. (Если вы отправляете статью с другим шрифтом, я изменю его в загруженном файле.)
Инструкции : Times New Roman или Cambria 12pt должен быть шрифтом по умолчанию для Word, но если ваш шрифт отличается, измените его. Перейдите в меню «Формат», перетащите вниз к «Стиль», убедитесь, что «Обычный» выбран из списка стилей, и нажмите «Изменить». Выберите правильный шрифт и размер в меню «Форматирование». Нажмите «ОК», чтобы внести изменения в настройки по умолчанию.
Перейдите в меню «Формат», перетащите вниз к «Стиль», убедитесь, что «Обычный» выбран из списка стилей, и нажмите «Изменить». Выберите правильный шрифт и размер в меню «Форматирование». Нажмите «ОК», чтобы внести изменения в настройки по умолчанию.
ВЫРАВНИВАНИЕ
Правило : Текст вашей статьи должен быть выровнен по левому краю, а НЕ по ширине, так как выровненный текст трудно читать, если он не был профессионально набран. По умолчанию в Word используется выравнивание по левому краю, поэтому не меняйте его.
ФОРМАТ ПЕРВОЙ СТРАНИЦЫ
Заголовок
Правило : В левом верхнем углу первой страницы вашего документа введите свое имя, дату, номер курса и раздел (или тему) и версию статьи. (например, Paper 1 Second Draft), каждый на отдельной строке. Не забудьте изменить дату и бумажную версию при отправке исправлений и окончательных версий. См. образец ниже.
НЕ ИСПОЛЬЗУЙТЕ функцию «заголовки» из меню верхнего/нижнего колонтитула, чтобы создать этот полный заголовок, так как это заставит его появляться на каждой странице, что не принято в академическом письме. Также НЕ ИСПОЛЬЗУЙТЕ титульный лист, если в задании это специально не предусмотрено.
Также НЕ ИСПОЛЬЗУЙТЕ титульный лист, если в задании это специально не предусмотрено.
Заголовок
Правило : Пропустите строку после заголовка и отцентрируйте оригинальный заголовок, который передает тему вашей статьи. Не используйте подчеркивание или курсив в заголовке (если только вы не имеете в виду название книги или периодического издания). Не используйте жирный шрифт или ВСЕ ПРОПИСНЫЕ.
Образец первой страницы
НОМЕРА СТРАНИЦ
Правило : Все документы должны иметь автоматически вставленные номера страниц, которые отображаются в верхнем правом углу на всех страницах, кроме первой. Не вставляйте эти номера страниц вручную. Вместо этого используйте инструмент Word «Верхний/нижний колонтитул».
Для документов в формате MLA укажите свою фамилию и номер страницы в правом верхнем углу. Для документов в формате APA укажите краткую версию своего заголовка (вместо своей фамилии) и номер страницы в правом верхнем углу.
Инструкции : Перейдите в меню «Вид» и выберите «Верхний и нижний колонтитулы». Вы увидите поле заголовка вверху и поле нижнего колонтитула внизу. Щелкните поле заголовка, введите свою фамилию (или название), выровняйте ее по правому краю, а затем выберите «Номера страниц» в меню «Вставка».
Когда вы закончите, нажмите на вкладку «Закрыть» в разделе «Заголовок». На каждой странице вашего документа теперь должен отображаться номер страницы в правом верхнем углу, который автоматически обновляется при внесении изменений в документ. Он будет отображаться серым цветом, если вы не активируете инструмент «Верхний и нижний колонтитулы» для внесения изменений.
Чтобы изменить настройку, чтобы номера страниц не отображались на первой странице, перейдите в меню «Формат», перетащите вниз к «Документ» и нажмите кнопку «Макет». Затем установите флажок «Другая первая страница». Нажмите «ОК». При необходимости удалите заголовок, который появляется на первой странице, и вставьте заголовок на второй странице, который автоматически появится и на всех последующих страницах.
ПРОМЕЖУТОК
Промежуток между документами
Правило : Весь документ должен быть через два интервала, включая заголовок и библиографию.
Инструкции : Выберите «Выделить все» в меню «Правка», перейдите в меню «Формат» и перетащите вниз к «Абзац» и выберите «двойной» в меню «межстрочный интервал» в разделе «Интервал». Или вы можете использовать эти сочетания клавиш. На Mac используйте Cmd-A, чтобы выбрать все, и Cmd-2, чтобы сделать двойной пробел. На ПК используйте Ctrl-A, чтобы выделить все, и Ctrl-2, чтобы удвоить пробел.
Интервал между абзацами
Правило : Статьи не должны иметь дополнительных интервалов после абзацев. Это должно быть по умолчанию для Word, но если ваша настройка по умолчанию — интервал 10pt после абзацев, измените значение по умолчанию.
Инструкции : Перейдите в меню «Формат», перетащите вниз к «Стиль», убедитесь, что в списке стилей выбран «Обычный», и нажмите «Изменить». В левом нижнем углу выберите раскрывающееся меню, которое начинается с «Формат», и перетащите его вниз к пункту «Абзац». В появившемся меню настроек абзаца измените настройки «Интервал после» на 0pt.
В левом нижнем углу выберите раскрывающееся меню, которое начинается с «Формат», и перетащите его вниз к пункту «Абзац». В появившемся меню настроек абзаца измените настройки «Интервал после» на 0pt.
СОЗДАТЬ НОВУЮ СТРАНИЦУ
Вместо того, чтобы использовать много возвратов перед началом библиографии, создайте для нее новую страницу, следуя этим инструкциям.
Перейдите в меню «Вставка», перетащите вниз к пункту «Разрыв», а затем перетащите к пункту «Разрыв страницы».
ЗАБЛОКИРОВАННЫЕ ЦИТАТЫ
Правило : Если цитата превышает четыре строки в абзаце, вы должны отделить ее, заблокировав и сделав отступ. Как и в случае с любой цитатой, заблокированная цитата должна быть четко обозначена предваряющим ее предложением, и она также должна быть правильно процитирована, но правила для заблокированных цитат несколько отличаются. Блокировка заменяет кавычки, и, в отличие от обычной цитаты внутри абзаца, цитата в скобках выходит за пределы конечной точки, а не внутри нее (учитывая, что заблокированная цитата может содержать несколько предложений). 0003
0003
Инструкции : Введите цитату в отдельный абзац без кавычек и удалите отступ в первой строке. Введите источник в круглых скобках после последней точки последнего предложения. С помощью курсора выберите цитату от первого слова до конца цитаты в скобках и нажмите кнопку «Увеличить отступ» в меню «Форматирование абзаца».
РЕСУРСЫ
- MLA Руководство по форматированию документов колледжа
- Руководство по форматированию APA для документов колледжа
Как форматировать и структурировать документы в Word 2013?
Введение
В Word есть ряд встроенных возможностей, которые помогут вам структурировать документ. Используя стили, вы можете легче перемещаться по документу и перемещать объекты. В течение многих лет вы могли сохранять документы Word в формате PDF, а в Word 2013 теперь вы также можете редактировать документы PDF. Позволь мне показать тебе.
Позволь мне показать тебе.
Как применить стили к документам Word?
Я собираюсь написать новый сценарий для одного из наших видео. Я открою пустой документ и начну с заголовка «Обновляйте контакты». Чтобы упростить форматирование и навигацию по документу, я собираюсь применить стили. Чтобы применить стиль к заголовку, я отмечу заголовок и нажму на стиль «Заголовок».
Я не в восторге от примененного форматирования, но пока оставлю его и изменю внешний вид всего документа, когда закончу писать весь текст.
Далее я напишу план сценария. Структура также будет работать в качестве заголовков для каждого абзаца. Когда я напишу все заголовки, я отмечу их и применю стиль «Заголовок 1». Теперь я просто напишу текст для каждого раздела и, наконец, добавлю информацию о видео вверху. Я отмечу информативный текст вверху и применю стиль «Тонкий акцент».
Как управлять абзацами в Word?
Применение стилей заголовков значительно упрощает навигацию и работу с документом. В Word 2013 я могу получить хороший обзор содержимого, сворачивая и разворачивая абзацы. Чтобы свернуть абзац, поместите курсор на заголовок, щелкните правой кнопкой мыши и выберите Развернуть/Свернуть — Свернуть заголовок.
В Word 2013 я могу получить хороший обзор содержимого, сворачивая и разворачивая абзацы. Чтобы свернуть абзац, поместите курсор на заголовок, щелкните правой кнопкой мыши и выберите Развернуть/Свернуть — Свернуть заголовок.
Этот параметр будет доступен, только если вы применили стиль заголовка. Другой, более быстрый способ свернуть абзац — щелкнуть маленький серый треугольник слева от заголовка. Если вы хотите свернуть все абзацы, щелкните правой кнопкой мыши любой заголовок и выберите «Развернуть/Свернуть» — «Свернуть все заголовки».
Теперь вы можете лучше сосредоточить внимание, расширив всего один абзац. Чтобы вернуться к исходному макету, щелкните правой кнопкой мыши и выберите «Развернуть/Свернуть» — «Развернуть все заголовки», и отобразится весь документ.
Как расположить абзацы в Word?
Чтобы быстро переупорядочить абзацы в документе, щелкните вкладку «Вид», а затем отметьте «Панель навигации».
Здесь вы можете увидеть все абзацы в вашем документе, если вы применили стили. Вы можете легко перемещаться по документу, просто отметив заголовок, чтобы перейти к этому абзацу. Чтобы изменить порядок абзаца, просто возьмите его, удерживая левую кнопку мыши, а затем перетащите его, и весь абзац будет перемещен. Чтобы перейти к началу документа, щелкните маленькую стрелку, которая вернет вас на первую страницу.
Вы можете легко перемещаться по документу, просто отметив заголовок, чтобы перейти к этому абзацу. Чтобы изменить порядок абзаца, просто возьмите его, удерживая левую кнопку мыши, а затем перетащите его, и весь абзац будет перемещен. Чтобы перейти к началу документа, щелкните маленькую стрелку, которая вернет вас на первую страницу.
Как изменить стили в Word?
Я закрою «Панель навигации» и теперь хочу поработать над внешним видом документа. Чтобы упростить изменение форматирования, в Word есть ряд встроенных наборов стилей, которые вы можете использовать. Чтобы применить набор стилей к документу, щелкните вкладку «ДИЗАЙН» и выберите стиль из галереи наборов стилей.
Набор стилей представляет собой комбинацию шрифтов, цветов и макетов. Вы получаете предварительный просмотр того, как будет выглядеть ваш документ с использованием различных наборов стилей. Я выберу этот набор стилей «Затенение». Это хорошее начало, но я хочу внести некоторые изменения. Чтобы изменить цвета, используемые в стиле, нажмите «Цвета» и посмотрите, какое сочетание цветов вы предпочитаете.
Чтобы изменить цвета, используемые в стиле, нажмите «Цвета» и посмотрите, какое сочетание цветов вы предпочитаете.
Как создать нумерованные заголовки в Word?
Я могу продолжать настраивать форматирование, пока оно не станет именно таким, как я хочу. Например, я хочу добавить еще немного места между строками текста. Я отмечу первый абзац, дважды щелкнув поле рядом с абзацем. Я перейду на вкладку «ГЛАВНАЯ», нажму кнопку «Интервал между строками и абзацами» и изменю межстрочный интервал на 1,5.
Чтобы применить это изменение ко всему документу, я щелкну правой кнопкой мыши стиль «Обычный», используемый для текста, и выберу «Обновить нормальный, чтобы соответствовать выделенному».
Вот, теперь ко всему документу добавляется больше места. Это выглядит хорошо, однако я хочу, чтобы видеоинформация вверху была более сжатой. Нажмите кнопку «Показать/скрыть абзац» на вкладке «ГЛАВНАЯ», чтобы увидеть все метки окончания абзаца.
Я удалю тот, что находится в самом верху, просто нажав «Удалить» на клавиатуре. Чтобы убрать пробел после абзацев и сделать текст более сжатым, выделите текст, нажмите на кнопку «Интервал между строками и абзацами» и нажмите «Удалить пробел после абзаца».
Чтобы сделать его еще более компактным, я снова нажму и выберу «Удалить пробел перед абзацем». Если я хочу, чтобы это было еще плотнее, я могу уменьшить межстрочный интервал, но я предпочитаю иметь немного больше места, поэтому я дважды нажму «Отменить». Чтобы сохранить эти изменения в стиле, я щелкну правой кнопкой мыши стиль «Мягкий акцент» и выберу «Обновить тонкий акцент в соответствии с выделением».
Чтобы снова скрыть метки абзаца, нажмите кнопку «Показать/Скрыть».
Как создать нумерованные заголовки в Word?
Далее я хочу добавить номера заголовков. Чтобы добавить номера к стилю заголовка, отметьте заголовок и нажмите «Нумерация» в разделе «Абзац» на вкладке «ГЛАВНАЯ». Выберите числовой формат по вашему выбору.
Выберите числовой формат по вашему выбору.
По умолчанию Word делает отступ в нумерованных списках. Чтобы убрать отступ, нажмите кнопку «Уменьшить отступ». Чтобы применить это изменение к стилю заголовка, щелкните правой кнопкой мыши стиль «Заголовок 1» и выберите «Обновить заголовок 1, чтобы он соответствовал выделенному».
Как видите, все заголовки нумеруются автоматически.
Как сохранить новый набор стилей в Word 2013?
Теперь, когда я доволен всем форматированием, я хочу сохранить этот стиль для будущих сценариев видео, чтобы мне не приходилось вносить изменения снова и снова. Чтобы сохранить набор стилей, перейдите на вкладку «ДИЗАЙН», откройте галерею наборов стилей и нажмите «Сохранить как новый набор стилей».
Дайте ему имя, я назову это «Дизайн видео сценария». Если вы откроете галерею наборов стилей, вы увидите только что созданный стиль дизайна видеосценария в разделе «Пользовательский». Сохраняя наборы стилей, вам не нужно тратить время на форматирование документов снова и снова.
Как создать шаблон в Word?
Помимо форматирования, этот видеоскрипт следует определенному текстовому шаблону. У него есть номер статьи вверху, за которым следует длина видео, ключевые слова и описание, а затем сам сценарий начинается с введения. Набор стилей сохраняет только дизайн, но не содержимое документа. Если вы хотите сохранить часть текста в документе, лучше сохранить его как шаблон документа. Чтобы убедиться, что я не перезапишу свой сценарий по ошибке, я закрою документ. Я снова открою Word и в разделе «Последний документ» щелкну правой кнопкой мыши и выберу «Открыть копию».
Теперь я уберу весь специфический текст и сделаю его более общим. Чтобы сохранить его как шаблон, я нажму «ФАЙЛ», «Сохранить как», а затем выберу «Шаблон Word» в раскрывающемся списке типов файлов. Я дам ему имя «Шаблон сценария видео».
Когда я в следующий раз открою Word, мой шаблон будет доступен в разделе «ЛИЧНОЕ» на стартовой странице.
Как сохранить документы Word в формате PDF
Давайте снова вернемся к моему первоначальному сценарию видео. Я открою его из своих «Последних документов». Когда я закончу с окончательным сценарием, я хочу сохранить его в виде PDF-документа. Чтобы сохранить документ в формате PDF, нажмите «ФАЙЛ», затем «Экспорт», «Создать PDF/XPS», а затем нажмите «Опубликовать».
Я открою его из своих «Последних документов». Когда я закончу с окончательным сценарием, я хочу сохранить его в виде PDF-документа. Чтобы сохранить документ в формате PDF, нажмите «ФАЙЛ», затем «Экспорт», «Создать PDF/XPS», а затем нажмите «Опубликовать».
Ваш документ экспортируется в PDF-документ, которым вы можете легко поделиться с другими.
Редактирование документов PDF в Word 2013
Иногда необходимо внести изменения в документы PDF. Здесь у меня есть несколько других написанных мною сценариев, к которым я также хотел бы применить свой недавно созданный стиль. Проблема в том, что они у меня есть только в формате PDF. В Word 2013 вы можете открывать и редактировать PDF-документы. Чтобы открыть документ PDF в Word, щелкните документ PDF правой кнопкой мыши и выберите «Открыть с помощью» Word.
Вы получите предупреждение о том, что документ может выглядеть в Word не так, как в Adobe. Нажмите «ОК», чтобы открыть документ. Документ PDF открывается, и, как вы можете видеть, в этом случае форматирование выглядит вполне нормально.






 Выберите вариант интервала.
Выберите вариант интервала.
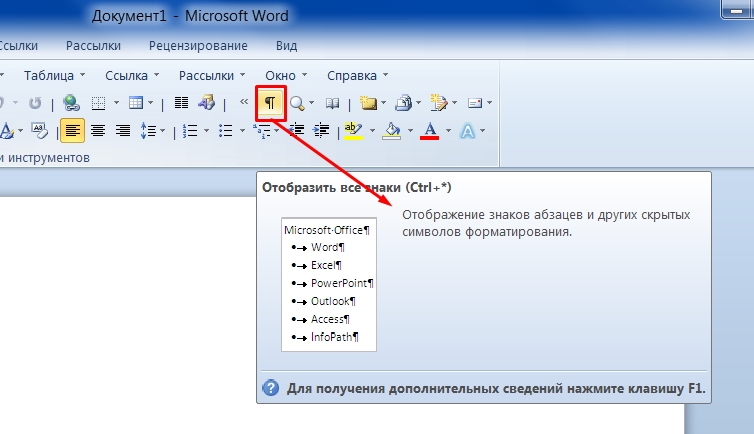 Выберите Очистить форматирование в меню Шрифт.
Выберите Очистить форматирование в меню Шрифт.


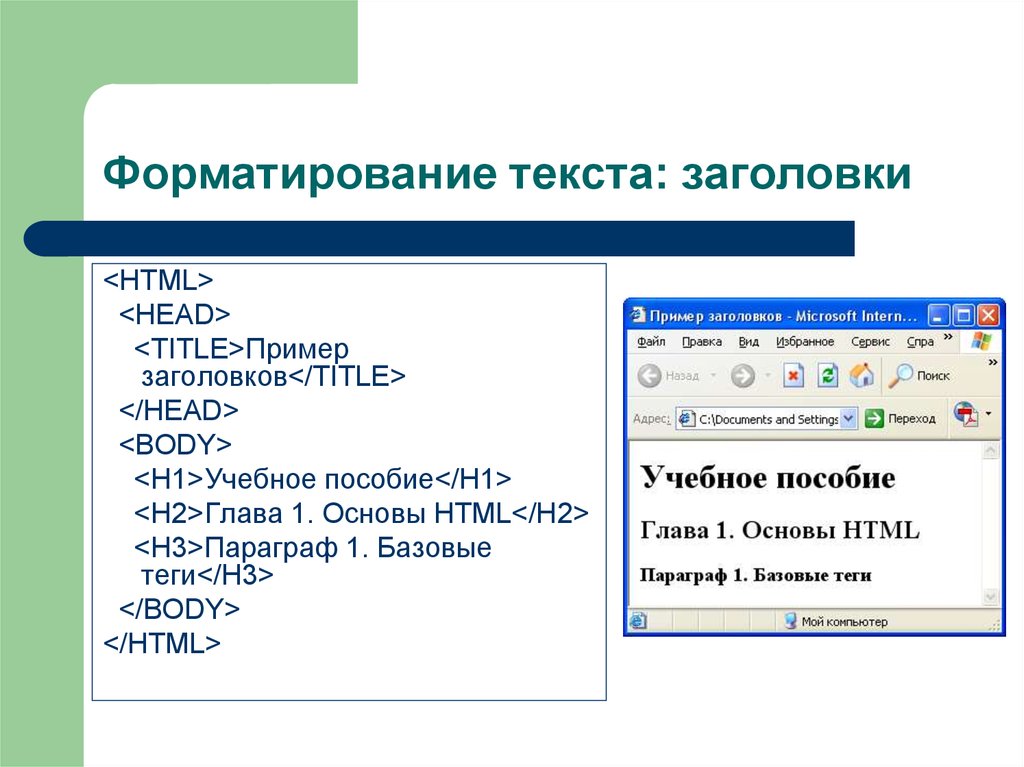
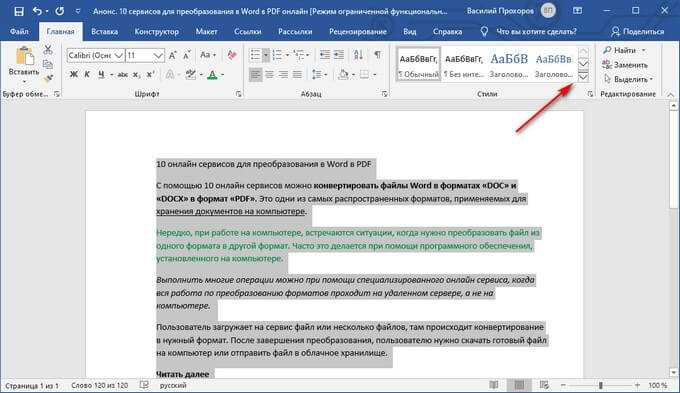
 Преобразует текст в изображение и вирует его. Текст изменить нельзя, но вы можете обращаться с ним как с любым другим рисунком или изображением, а также использовать эффекты, границы или поворот. Выберите параметры на вкладке Формат рисунка.
Преобразует текст в изображение и вирует его. Текст изменить нельзя, но вы можете обращаться с ним как с любым другим рисунком или изображением, а также использовать эффекты, границы или поворот. Выберите параметры на вкладке Формат рисунка. Разрешают переключаться между классической «книжной» ориентацией на «альбомную» и наоборот.
Разрешают переключаться между классической «книжной» ориентацией на «альбомную» и наоборот.

 Еще два инструмента на которые следует обратить внимание — Цвет выделения текста (выделено серой рамкой) и Цвет текста (выделено коричневой рамкой). Первый выделяет фон за текстом, а второй — изменяет цвет букв.
Еще два инструмента на которые следует обратить внимание — Цвет выделения текста (выделено серой рамкой) и Цвет текста (выделено коричневой рамкой). Первый выделяет фон за текстом, а второй — изменяет цвет букв.




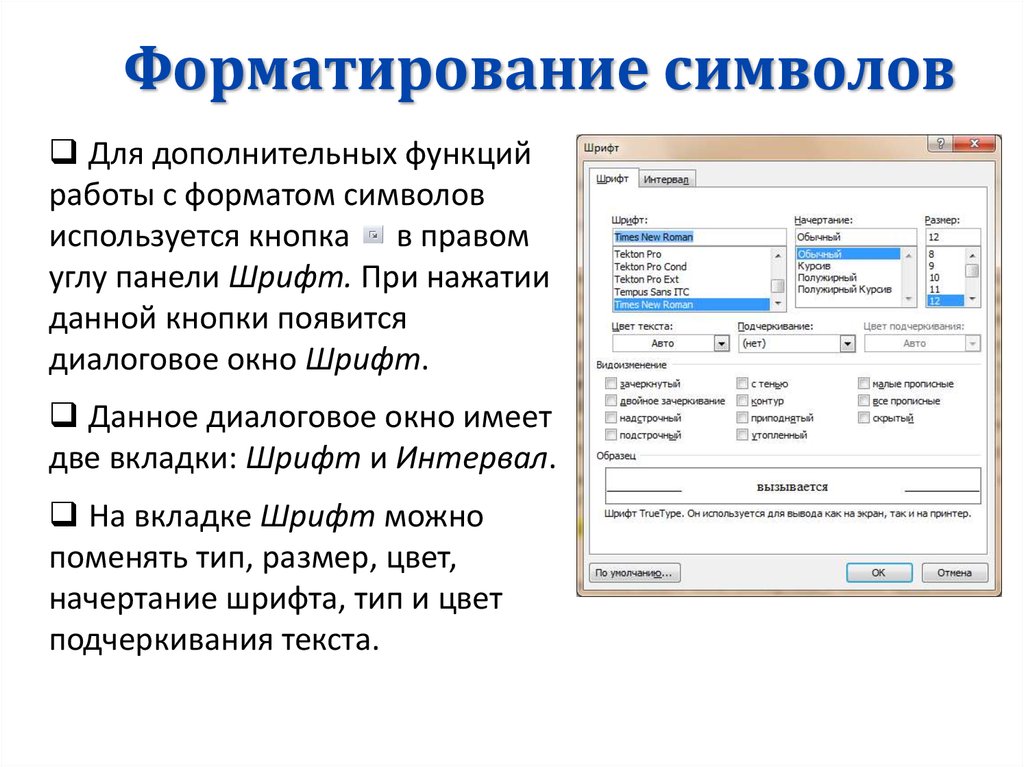

 Нажмите Очистить форматирование в меню Шрифт .
Нажмите Очистить форматирование в меню Шрифт .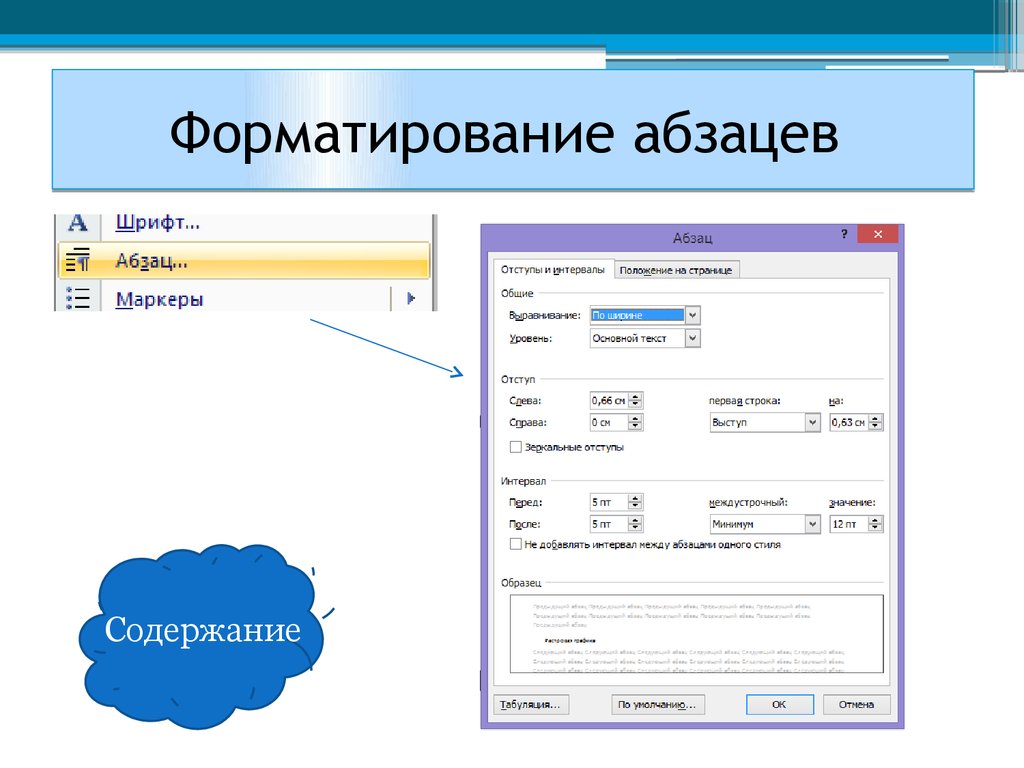



 Вы , а не хотите копировать из документов, когда
вместо этого вы можете использовать шаблоны.
Вы , а не хотите копировать из документов, когда
вместо этого вы можете использовать шаблоны. com Великобритания)
com Великобритания) Содержит советы и ссылки по созданию фирменных бланков и
шаблоны писем.
Содержит советы и ссылки по созданию фирменных бланков и
шаблоны писем.
 Внесите изменения, исправьте ошибки, отредактируйте документ
Внесите изменения, исправьте ошибки, отредактируйте документ
 Барнхилл, MVP
Барнхилл, MVP Барнхилл, MVP и
Дэвид Радо, MVP
Барнхилл, MVP и
Дэвид Радо, MVP  Барнхилл, MVP.
Барнхилл, MVP. 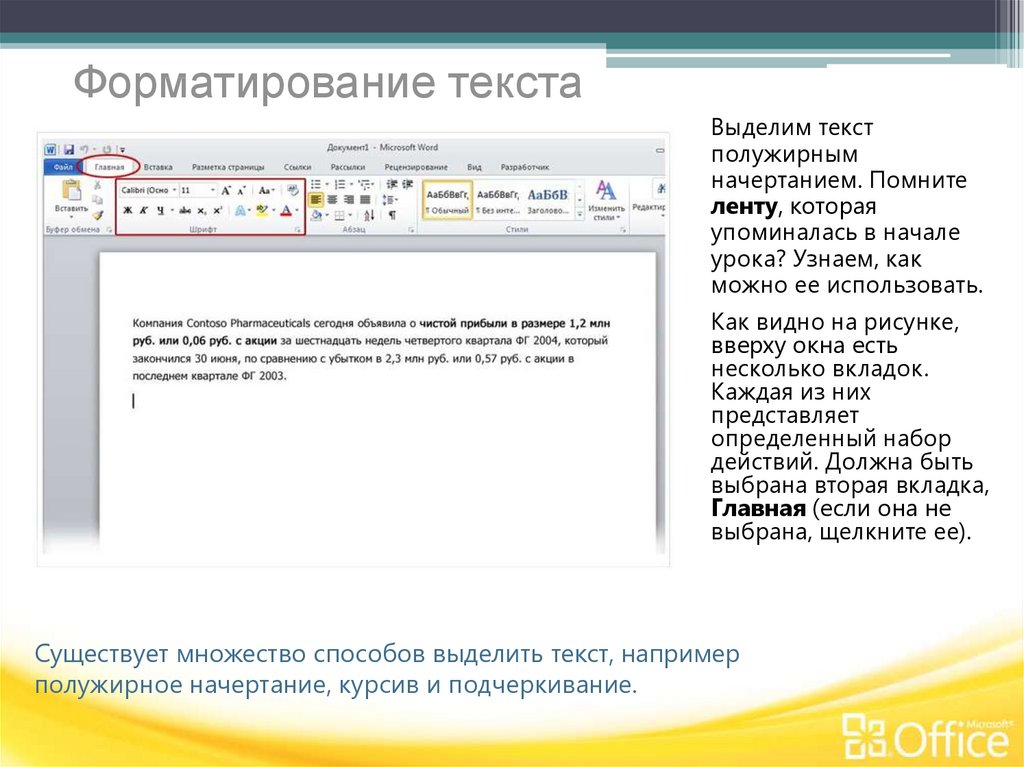 Превосходно!
Не только для тех, кто хочет писать книги!
Превосходно!
Не только для тех, кто хочет писать книги! , только ссылки. Годен до
Word 97-Word 2003. Принципы применимы к более поздним версиям. Некоторые примечания
как в Word 2010.
, только ссылки. Годен до
Word 97-Word 2003. Принципы применимы к более поздним версиям. Некоторые примечания
как в Word 2010.
 я всегда
полагал, что это было для объяснения функций и элементов управления Word, но это
также объясняет форматирование.
я всегда
полагал, что это было для объяснения функций и элементов управления Word, но это
также объясняет форматирование. Вы можете переключать эту панель с помощью Shift+F1 .
Вы можете переключать эту панель с помощью Shift+F1 . Этот стиль дает нам курсив
персонаж
форматирование и цвет текста темы 1.
Этот стиль дает нам курсив
персонаж
форматирование и цвет текста темы 1. Разделы /
Верхние и нижние колонтитулы / Номера страниц / Поля / Ориентация
Разделы /
Верхние и нижние колонтитулы / Номера страниц / Поля / Ориентация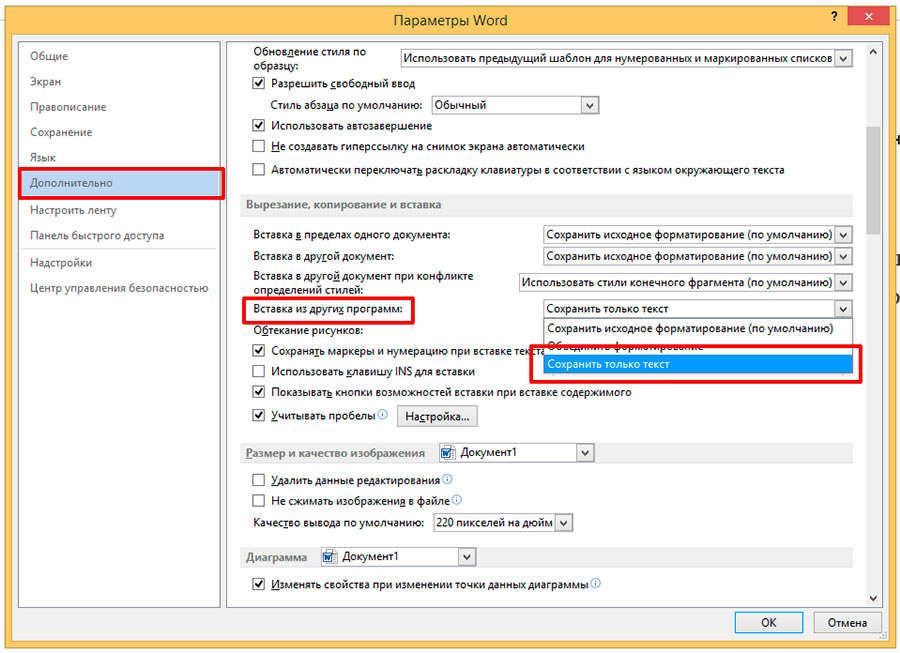 Таблетка это
в
Кнопка «Скрыть-показать непечатаемые символы». В версиях Word с меню он находится на панели инструментов форматирования. Отображение этих меток — единственный быстрый способ, позволяющий увидеть метки абзаца, страницу руководства
разрывы, ручные разрывы строк, метки табуляции, пробелы и разрывы разделов. Символ
на нем таблетка, которая используется
Слово для обозначения конца абзаца. Вы также можете переключить это с помощью Ctrl+* ( Ctrl+Shift+8 ).
См. Отображение непечатаемых меток форматирования в Microsoft Word
Таблетка это
в
Кнопка «Скрыть-показать непечатаемые символы». В версиях Word с меню он находится на панели инструментов форматирования. Отображение этих меток — единственный быстрый способ, позволяющий увидеть метки абзаца, страницу руководства
разрывы, ручные разрывы строк, метки табуляции, пробелы и разрывы разделов. Символ
на нем таблетка, которая используется
Слово для обозначения конца абзаца. Вы также можете переключить это с помощью Ctrl+* ( Ctrl+Shift+8 ).
См. Отображение непечатаемых меток форматирования в Microsoft Word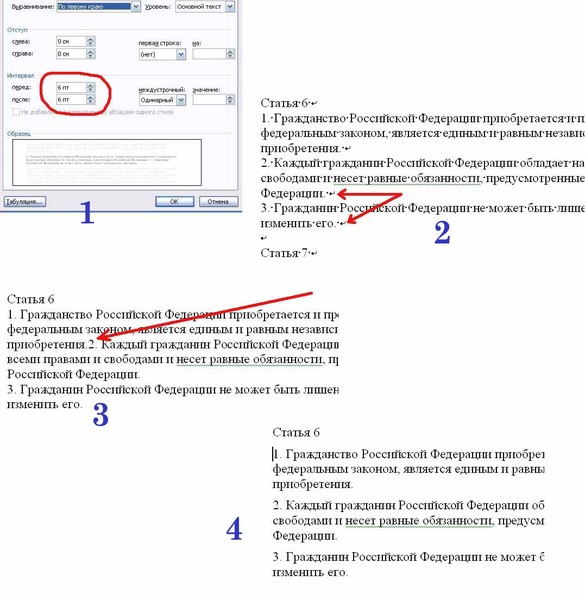 Самое простое это
щелкните значок нового документа
на стандартной панели инструментов. Это создает новый документ на основе
шаблон normal.dot. В то время как это
Самый простой метод, я использую его только для создания черновика. Для серьезной работы я
использовать пользовательские шаблоны или один из тех, которые
поставляется с Вордом. Это потому, что они могут иметь
стили и форматирование, которые я хочу, уже встроены в новый документ. Так что я
начните с письма, записки, отчета или факса, а не настраивайте его на
Пустой экран. (Обратите внимание, вы должны , а не , ставь такой спец.
форматирование в шаблоне normal.dot[m], иначе это испортит не только ваш черновик, но и
также другие функции Word, такие как конверты и этикетки.
Самое простое это
щелкните значок нового документа
на стандартной панели инструментов. Это создает новый документ на основе
шаблон normal.dot. В то время как это
Самый простой метод, я использую его только для создания черновика. Для серьезной работы я
использовать пользовательские шаблоны или один из тех, которые
поставляется с Вордом. Это потому, что они могут иметь
стили и форматирование, которые я хочу, уже встроены в новый документ. Так что я
начните с письма, записки, отчета или факса, а не настраивайте его на
Пустой экран. (Обратите внимание, вы должны , а не , ставь такой спец.
форматирование в шаблоне normal.dot[m], иначе это испортит не только ваш черновик, но и
также другие функции Word, такие как конверты и этикетки. коробка:
коробка: dot. На вкладке «Общие» отображается содержимое (кроме
папки) в папке «Шаблоны пользователя» и в папке «Шаблоны рабочей группы».
dot. На вкладке «Общие» отображается содержимое (кроме
папки) в папке «Шаблоны пользователя» и в папке «Шаблоны рабочей группы».
 Но даже если только для настройки стилей, нужно знать
как изменить форматирование напрямую.
Но даже если только для настройки стилей, нужно знать
как изменить форматирование напрямую.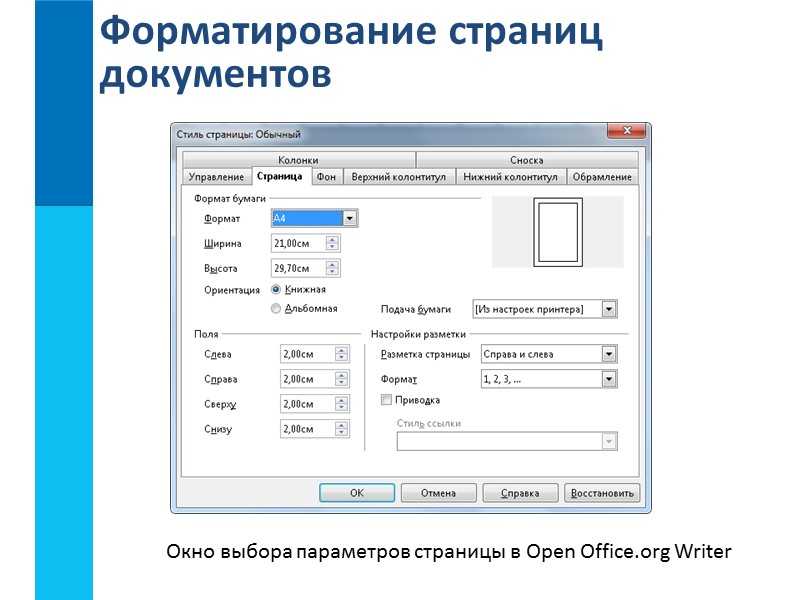 Обратите внимание, что Word называет это форматированием шрифта, а я называю это форматированием символов.
потому что я думаю, что это обозначение является более точным. ты на самом деле не
изменяя шрифт вообще, вы меняете то, как символы
на вашей странице появляются разные шрифты. В Word 2007-2013 вы можете найти
шрифт
диалоговое окно форматирования в раскрывающемся списке в группе «Шрифт» на вкладке «Главная».
или с Ctrl+D .
Обратите внимание, что Word называет это форматированием шрифта, а я называю это форматированием символов.
потому что я думаю, что это обозначение является более точным. ты на самом деле не
изменяя шрифт вообще, вы меняете то, как символы
на вашей странице появляются разные шрифты. В Word 2007-2013 вы можете найти
шрифт
диалоговое окно форматирования в раскрывающемся списке в группе «Шрифт» на вкладке «Главная».
или с Ctrl+D . Однако это относится только к последнему
применено форматирование. Итак, если вы делаете что-то жирным, а затем курсивом,
только курсив применяется клавишей повтора. Если вы хотите подать заявку более
одно изменение форматирования неоднократно либо использовать стиль символа, либо использовать
диалоговое окно форматирования шрифта ( Ctrl+D ) для первого изменения. Клавиша повтора позволит
вы повторяете полное изменение. (На самом деле это клавиша «Повторить ввод» или «Выполнить
Клавиша Again» — противоположна клавише UnDo.) (эта секция незавершенная, т.к.
от 15.12.13)
Однако это относится только к последнему
применено форматирование. Итак, если вы делаете что-то жирным, а затем курсивом,
только курсив применяется клавишей повтора. Если вы хотите подать заявку более
одно изменение форматирования неоднократно либо использовать стиль символа, либо использовать
диалоговое окно форматирования шрифта ( Ctrl+D ) для первого изменения. Клавиша повтора позволит
вы повторяете полное изменение. (На самом деле это клавиша «Повторить ввод» или «Выполнить
Клавиша Again» — противоположна клавише UnDo.) (эта секция незавершенная, т.к.
от 15.12.13) 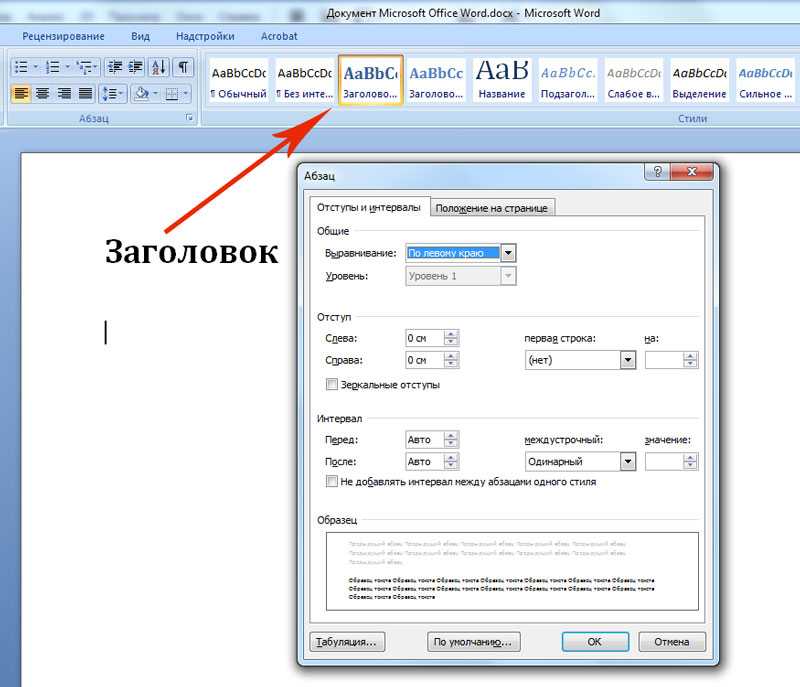 Щелкните указателем мыши в том месте, куда вы хотите переместить текст, и
затем нажмите кнопку «Вставить» или нажмите CTRL+V. Текст перемещается на новый
расположение.
Щелкните указателем мыши в том месте, куда вы хотите переместить текст, и
затем нажмите кнопку «Вставить» или нажмите CTRL+V. Текст перемещается на новый
расположение.

 Если вы не можете выбрать абзац
отметка, вы не сможете успешно скопировать уровень абзаца этого абзаца
настройки форматирования (например, нумерация).
Если вы не можете выбрать абзац
отметка, вы не сможете успешно скопировать уровень абзаца этого абзаца
настройки форматирования (например, нумерация).