Сохранение документа. Word 2007.Популярный самоучитель
Сохранение документа
При работе в Word очень важно постоянно сохранять документы. Набрать и отредактировать текст – это полдела, главное – сохранить вашу работу. Пока документ не сохранен, вся информация, которую вы видите на экране, находится в памяти компьютера и пропадает после закрытия программы. Чтобы иметь возможность использовать ее впоследствии, необходимо записать данные в файл и сохранить на жестком диске.
Чтобы сохранить работу, нужно выполнить команду Сохранить (рис. 2.16) или Сохранить как в меню кнопки Office или нажать сочетание клавиш Ctrl+S.
Рис. 2.16. Выполнение команды Сохранить меню кнопки Office
Примечание
Сохранять работу каждые несколько минут, используя сочетние клавиш, очень хорошая привычка. К сожалению, далеко не на всех компьютерах установлены блоки бесперебойного питания, а перепады напряжения или же кратковременное отключение электричества – не редкость.
Сохранение нового документа
При первом сохранении документа нужно указать его имя, выбрать папку, в которой он будет храниться на диске, а также задать формат файла. Все необходимые параметры указываются в диалоговом окне Сохранение документа (рис. 2.17), которое появляется при выполнении одной из вышеуказанных команд.
Рис. 2.17. Окно Сохранение документа
Это окно напоминает окно Открытие документа: слева находится панель адресов, содержащая ссылки на папки, которые чаще всего используются для сохранения документов, сверху – список дисков и папок, а также кнопки перехода, снизу – поле Имя файла и список Тип файла.
Для сохранения документа сделайте следующее.
1. При помощи панели адресов или списка перехода между папками выберите папку, в которую вы желаете сохранить документ. Вы также можете создать новую папку, воспользовавшись кнопкой Создать папку (рис.
Рис. 2.18. Панель инструментов окна Сохранение документа
2. Введите имя файла в соответствующем поле. По умолчанию программа назовет файл Doc1 (порядковый номер может быть другим).
3. Выберите тип файла.
Внимание!
Программа Word 2007 использует новый формат файлов – DOCX. Он устанавливается по умолчанию. Файлы данного типа не могут быть открыты в предыдущих версиях приложения. Для совместимости с предыдущими версиями Word выбирайте для сохранения формат DOC. Этому формату в списке Тип файла соответствует строка Документ Word 97–2003.
4. Нажмите кнопку Сохранить. Файл сохранен.
Если вы обычно сохраняете файлы не в формате DOCX, а в каком-нибудь другом (например, в DOC или RTF), то каждый раз выбирать нужный формат из списка Тип файла неудобно. Упростить процедуру сохранения можно, изменив тип файла, используемого по умолчанию для сохранения. Например, очень полезно сделать, чтобы файлы по умолчанию сохранялись в формат DOC, который применяется в Word предыдущих версий.
Чтобы изменить тип файлов, используемый по умолчанию для сохранения, сделайте следующее.
1. Щелкните на кнопке Office и в открывшемся меню нажмите кнопку Параметры Word (см. рис. 2.6).
2. Перейдите на вкладку Сохранение.
3. В списке Сохранять файлы в следующем формате области Сохранение документа выберите нужный формат (рис. 2.19).
Рис. 2.19. Установка расширения файла, в котором Word будет по умолчанию сохранять документы
Использование команды Сохранить как
Если вам необходимо сохранить внесенные в документ изменения и одновременно оставить исходный файл, можно воспользоваться командой Сохранить как меню кнопки Office. Эта команда содержит подменю, которое открывается при наведении указателя на команду (рис. 2.20).
Рис. 2.20. Подменю команды Сохранить как меню кнопки Office
Данная возможность может также пригодиться, если вы хотите сохранить файл формата DOCX в формат предыдущих версий Word (для этого следует выбрать из данного меню строку Документ Word 97–2003).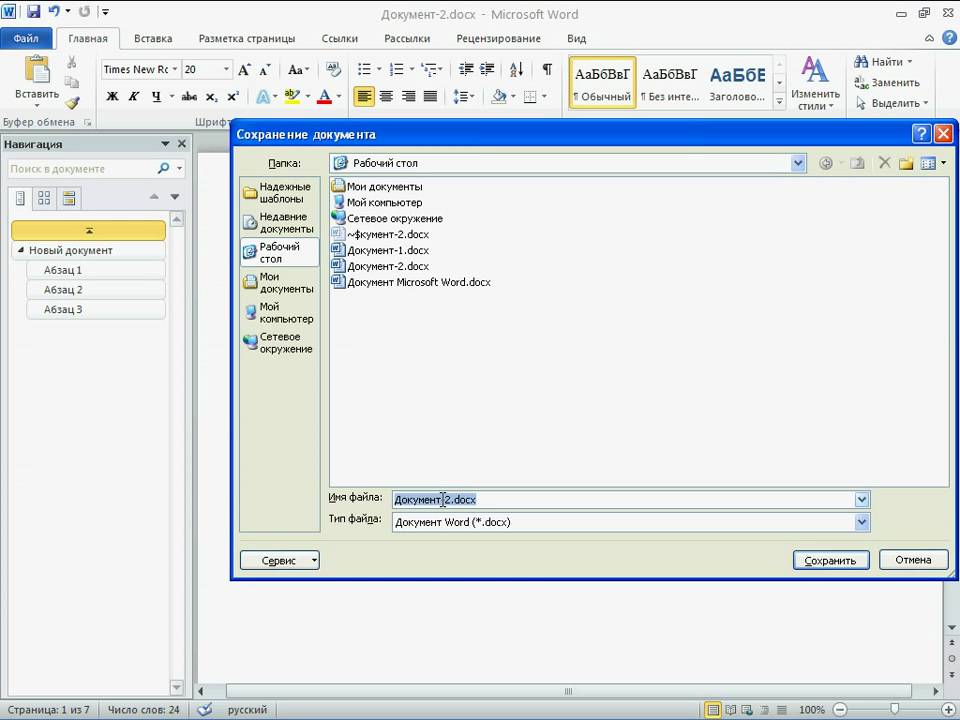 С помощью подменю Сохранить как можно также сохранить текущий документ как шаблон, выбрать другие форматы для сохранения, а также открыть справку, содержащую сведения по включению поддержки форматов PDF и XPS.
С помощью подменю Сохранить как можно также сохранить текущий документ как шаблон, выбрать другие форматы для сохранения, а также открыть справку, содержащую сведения по включению поддержки форматов PDF и XPS.
При выборе любой команды подменю Сохранить как, кроме пункта Найти надстройки для других форматов файлов (при ее выборе открывается окно справки), появится рассмотренное выше диалоговое окно Сохранение документа, в котором нужно будет указать имя документа, а также выбрать папку, в которой он будет храниться на диске. В строке Тип файла автоматически выбирается формат файла в зависимости от того, какую команду вы выбрали в подменю Сохранить как. Например, если вы в подменю Сохранить как щелкнули на команде Документ Word 97–2003, то именно этот формат будет автоматически указан в списке Тип файла. При необходимости вы можете выбрать в данном списке другой формат.
Внимание!
После сохранения файла с использованием команды Сохранить как исходный файл будет закрыт, а в окне Word будет открыт новый файл. Чтобы вернуться к работе над старым файлом, необходимо его снова открыть.
Чтобы вернуться к работе над старым файлом, необходимо его снова открыть.
Чтобы научиться быстро выполнять основные операции с файлами Word, сделайте следующее упражнение.
1. Запустите программу Word, выполнив команду Пуск ? Программы ? Microsoft Office ? Microsoft Word 2007. Вы увидите, что программа автоматически создала документ с названием Документ1. Создадим еще один документ.
2. Щелкните на кнопке Office и в открывшемся меню выполните команду Создать (см. рис. 2.2).
3. В появившемся окне проследите, чтобы был выделен шаблон Новый документ в разделе Пустые и последние. Если это не так, то выделите его. Нажмите кнопку Создать в правом нижнем углу окна Создание документа. Окно создания документа исчезнет, и откроется новое окно документа с названием Документ2.
4. Введите произвольный текст и выполните команду Сохранить меню кнопки Office (см. рис. 2.16).
5. В появившемся окне Сохранение документа при помощи панели адресов перейдите на Рабочий стол.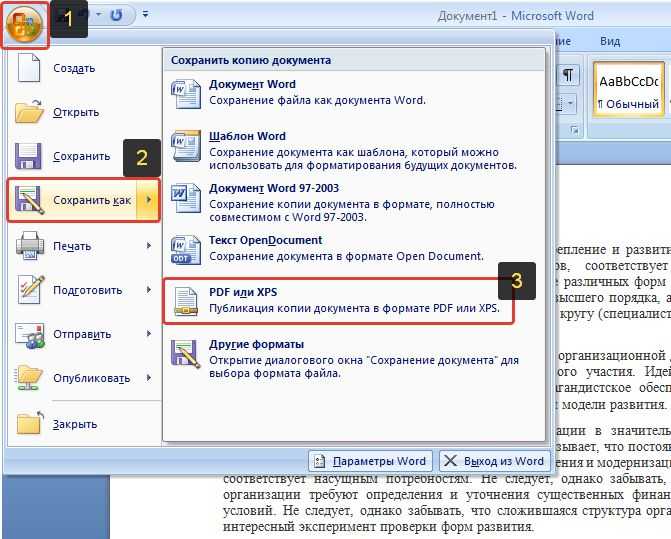
6. В поле Имя файла введите название документа, например Мой первый документ. Убедитесь, что в списке Тип файла выбран тип Документ Word (рис. 2.21).
Рис. 2.21.
7. Нажмите кнопку Сохранить.
8. Убедитесь, что в строке заголовка окна Word вместо названия Документ2 появилось название вашего файла (рис. 2.22).
Рис. 2.22. Документ Word сохранен
9. Закройте окно программы, щелкнув на кнопке Закрыть в строке заголовка.
10. Перейдите на Рабочий стол, найдите среди других файлов созданный вами и, щелкнув на его значке правой кнопкой мыши, выберите в контекстном меню команду Открыть (рис. 2.23). Вы увидите, что загрузилась Word, и в ней открыт ваш файл.
Рис. 2.23. Открытие документа Word с Рабочего стола
Чтобы лучше закрепить основные операции с файлами, попробуйте проделать похожие операции, например, создавая и сохраняя файл с помощью сочетаний клавиш. Умение быстро работать с документами вам еще очень пригодится.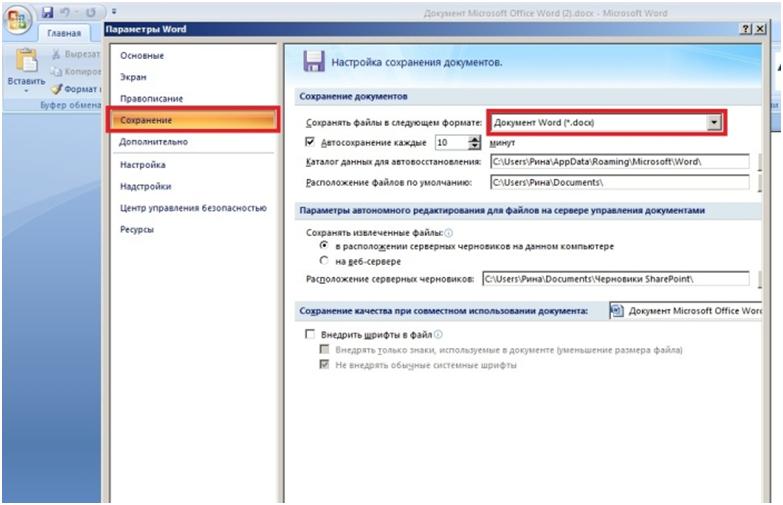
Сохранение всех открытых документов
Если вы работаете сразу с несколькими документами, часто нужна возможность одновременного сохранения изменений в них. В предыдущей версии Word в меню файл была специальная команда для этого – Сохранить все. В Word 2007 такой команды нет, но можно вынести специальную кнопку на панель быстрого доступа. Для этого сделайте следующее.
1. Щелкните на кнопке Office и в открывшемся меню нажмите кнопку Параметры Word (см. рис. 2.6).
2. В открывшемся окне перейдите в раздел Настройка.
3. В списке Выбрать команды из выберите строку Команды не на ленте и найдите в списке команду Сохранить все (рис. 2.24).
Рис. 2.24. Настройка панели быстрого доступа
4. Нажмите кнопку Добавить. Кнопка Сохранить все появится в правом списке. Нажмите кнопку OK, чтобы закрыть окно настройки Word. Добавленная кнопка появится на панели быстрого доступа (рис. 2.25). Теперь при ее нажатии будут сохраняться изменения во всех открытых документах.
Рис. 2.25. Кнопка Сохранить все на панели быстрого доступа
Еще одна возможность сохранения всех открытых документов – назначение соответствующей команде сочетания клавиш, например сочетания Ctrl+S, которое, как вы уже знаете, по умолчанию используется для сохранения одного документа. Если же назначить его команде Сохранить все, это может облегчить работу. Для назначения команде сочетания клавиш сделайте следующее.
1. Щелкните на кнопке Office и в открывшемся меню нажмите кнопку Параметры Word (см. рис. 2.6).
2. В открывшемся окне перейдите в раздел Настройка.
3. Нажмите кнопку Настройка, которая расположена в нижней части окна возле строки Сочетания клавиш. Появится окно Настройка клавиатуры.
4. В данном окне в списке Категории выберите пункт Команды не на ленте, а в списке Команды – строку FileSaveAll.
5. В строке Новое сочетание клавиш введите соответствующее сочетание (просто нажмите его на клавиатуре) (рис. 2.26).Рис. 2.26. Окно Настройка клавиатуры
2.26. Окно Настройка клавиатуры
6. Нажмите кнопку Назначить. Щелкните на кнопке Закрыть, а затем на кнопке OK, чтобы закрыть все окна настроек.
Автосохранение
В Word есть много возможностей, которые помогают пользователям не забывать сохранять свою работу. Одна из них – автосохранение документа. С ее помощью можно задать интервал времени, через который программа будет автоматически сохранять все внесенные в документ изменения. При этом в случае сбоя программы будет шанс, что последние введенные, но не сохраненные вручную данные сохранятся. Автосохранение по умолчанию включено и выполняется каждые 10 минут. Данные сохраняются в папку Диск:Documents and SettingsИмя_пользователяМои документы. Чтобы изменить настройки автосохранения, например уменьшить количество минут, через которые будет выполняться автосохранение, сделайте следующее.
1. Щелкните на кнопке Office и в открывшемся меню нажмите кнопку Параметры Word (см. рис. 2.6).
2. В открывшемся окне перейдите в раздел Сохранение (см. рис. 2.7).
рис. 2.7).
3. В строке Автосохранение каждые…минут укажите промежуток времени, через который Word будет сохранять вашу работу. Вы можете увеличить его до двух часов (то есть 120 минут) или уменьшить до одной минуты.
4. Чтобы изменить папку, в которую будет выполняться автосохранение, нажмите кнопку Обзор справа от строки Расположение файлов по умолчанию и выберите нужную папку.
Данный текст является ознакомительным фрагментом.
Сохранение веб-документа
Сохранение веб-документа По мере работы над документом рекомендуется периодически сохранять вносимые в него изменения. Это позволит избежать потери данных при возникновении нештатной ситуации (программный или аппаратный сбой, внезапное отключение электроэнергии, и
6.
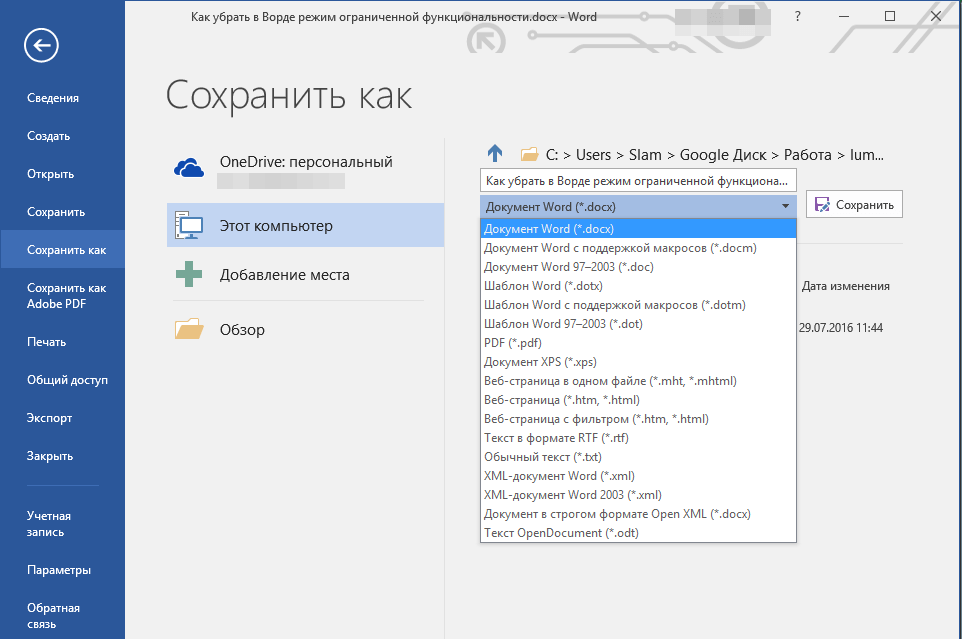 1.5. Настройка автосохранения. Сохранение документа в формате MS Word
1.5. Настройка автосохранения. Сохранение документа в формате MS Word6.1.5. Настройка автосохранения. Сохранение документа в формате MS Word Обычно стандартные значения параметров программы ОО Writer изменять не требуется, поскольку они устраивают большинство пользователей. Но я все же рекомендую вам изменить интервал автосохранений. Ведь если
Сохранение документа
Сохранение документа Первая и главнейшая операция при работе с документом – это его сохранение. Читатели, имеющие значительный опыт работы с компьютерами, знают, как неприятно потерять полчаса или час работы из-за сбоя питания компьютера или «зависания» программы.К
Сохранение документа
Сохранение документа
При работе в Word очень важно постоянно сохранять документы. Набрать и отредактировать текст – это полдела, главное – сохранить вашу работу. Пока документ не сохранен, вся информация, которую вы видите на экране, находится в памяти компьютера и
Пока документ не сохранен, вся информация, которую вы видите на экране, находится в памяти компьютера и
Сохранение документа
Сохранение документа Во время работы с документом нам необходимо будет сохранять его. Сделать это можно несколькими способами. В меню File (Файл) существует четыре команды сохранения документа:• Save (Сохранить) – текущий документ сохраняется в том же формате и под тем же
Сохранение текущего документа
Сохранение текущего документа Для сохранения текущего документа в состав меню Кнопки «Office» включены команды Сохранить, которая активизируется также нажатием Shift+F12, и Сохранить как.Команду Сохранить применяют, как правило, для сохранения изменений в текущем документе
Сохранение рисунков
Сохранение рисунков
Команда сохранения рисунка QSAVE вызывается из падающего меню File ? Save или щелчком на пиктограмме Save CTRL+S на стандартной панели инструментов. Команда QSAVE используется в тех случаях, когда уже существующий рисунок сохраняется без изменения его имени. Если
Команда QSAVE используется в тех случаях, когда уже существующий рисунок сохраняется без изменения его имени. Если
Сохранение
Сохранение Принцип сохранения в Pinnacle Studio 11 несколько отличается от принципа сохранения файлов в других приложениях. В Studio сохранение во многих случаях выполняется автоматически, что позволяет при сбое программы продолжить работу с проектом, в котором если и были
Сохранение и восстановление документа на диске
Сохранение и восстановление документа на диске Построенное вами приложение можно использовать для рисования и печати документов, но оно не позволяет сохранять и загружать документ из файла на диске. Вы можете выбрать строку Save As (сохранить под именем) из меню File. На
Открытие, сохранение документа
Открытие, сохранение документа
Сохранение документа происходит на панели инструментов интерактивного режима:1. Выбрать инструмент Меню InterWrite (см. табл. П3.2), пункт меню Файл, подпункт Сохранить.2. В появившемся окне выбрать диск, папку, указать имя файла.3. Подтвердить все
Выбрать инструмент Меню InterWrite (см. табл. П3.2), пункт меню Файл, подпункт Сохранить.2. В появившемся окне выбрать диск, папку, указать имя файла.3. Подтвердить все
Открытие, сохранение документа
Открытие, сохранение документа Сохранение документа происходит на Основной панели инструментов:1. Выбрать инструмент Главное меню (см. табл. П4.3), пункт меню Флипчарт, подпункт Сохранить в, указать папку (Мои флипчарты…; Общие флипчарты… или другую папку).2. В появившемся
13.4.1. Сохранение документа в формате MS Word
13.4.1. Сохранение документа в формате MS Word Для сохранения документа нажмите комбинацию клавиш Ctrl+S (или выполните команду меню Файл, Сохранить или нажмите кнопку с изображением дискетки на стандартной панели инструментов — как вам больше нравится). Если вы ни разу еще не
13.
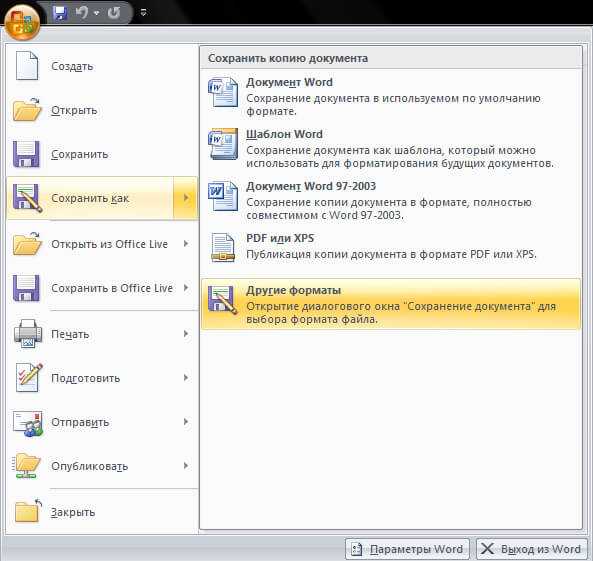 4.4. Сохранение документа в другом формате
4.4. Сохранение документа в другом формате13.4.4. Сохранение документа в другом формате По умолчанию документы сохраняются в родном формате MS Word. Формат документа современных версий MS Word совместим с довольно старым форматом MS Word 97. Другими словами, если кто-то из ваших друзей до сих пор работает в Windows 95/98 с офисным
Сохранение документа
Сохранение документа После того как текст набран и отредактирован, его нужно сохранить в виде файла на жестком диске. Для этого нажмите Кнопку «Office» и выполните команду Сохранить илищелкните на кнопке Сохранить, которая расположена на панели быстрого доступа. Если
Практическая работа 29. Создание, редактирование и сохранение текстового документа
Практическая работа 29. Создание, редактирование и сохранение текстового документа
Задание. Создать в программе Word новый текстовый документ и сохранить его в заранее подготовленную папку.Для сохранения документов рекомендуется использовать папку Документы, но для
Создать в программе Word новый текстовый документ и сохранить его в заранее подготовленную папку.Для сохранения документов рекомендуется использовать папку Документы, но для
Сохранение документа
Сохранение документа Чтобы потом было понятно, что это за документик лежит в нашей папке, давайте напишем прямо на пустом поле текст, например «Мой первый документ», и сразу же сохраним документ, чтобы в случае непредвиденных обстоятельств не искать, где его сохранил сам
Как конвертировать документ из DOC в DOCX
На чтение: 4 минАвтор: Сергей Фомин
Содержание статьи (кликните для открытия/закрытия)
- Способы конвертирования документов
- Сохранение в новом формате DOCXс помощью Microsoft Word
- Сохранение в новом формате DOCX с помощью LibreOffice Writer
- Онлайн DOC в DOCX конвертер
Способы конвертирования документов
Как конвертировать старые документы, где найти DOC в DOCX конвертер.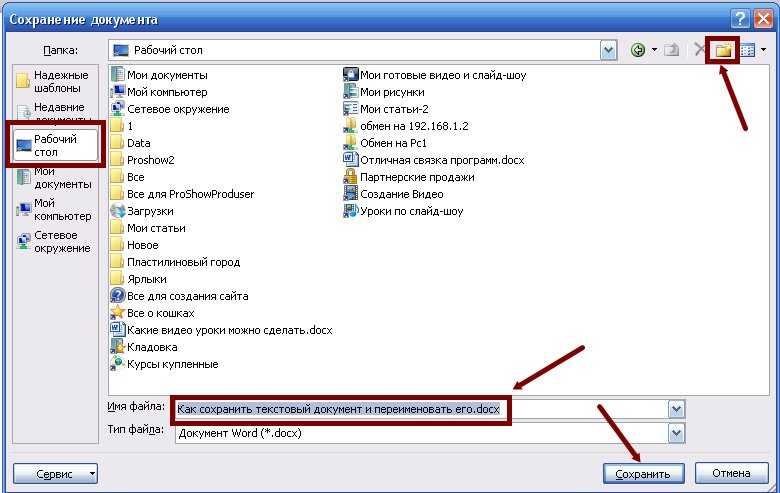 Более двадцати лет мы сохраняли компьютерные тексты и документы в формате DOC. Но времена меняются и на смену старым форматам приходят новые — DOCX. В этом формате сохраняет документы Microsoft Word, начиная с версии 2007. Формат DOC использовался в версиях Microsoft Word 97-2003.
Более двадцати лет мы сохраняли компьютерные тексты и документы в формате DOC. Но времена меняются и на смену старым форматам приходят новые — DOCX. В этом формате сохраняет документы Microsoft Word, начиная с версии 2007. Формат DOC использовался в версиях Microsoft Word 97-2003.
Существует несколько способов. Выбирайте какой вам понравиться:
- Сохранение в новом формате DOCX с помощью Microsoft Word
- Сохранение в новом формате DOCX с помощью LibreOffice Writer
- Онлайн конвертер DOC в DOCX
Какой способ выбрать, чтобы открыть .docx документы во многом зависит от вашей операционной системы системы — MacOS, Linux или Windows? Какая версия Microsoft Office установлена у вас? Какова цель открытия DOCX документа — хотите его прочитать или отредактировать?
Краткая справка
DOC (аббревиатура от «документ») является расширением файла текстовых документов; оно связано в основном с Microsoft и их программой Microsoft Word.
Исторически сложилось так, что оно было использовано для документации в текстовом формате, в частности в программах или на компьютерной технике, в широком диапазоне операционных систем. Почти все использовали формат файла DOC каждый раз, при написании письма, при работе или вообще при написании чего-либо на компьютере вы бы использовали формат файла DOC. В 1990-х годах Microsoft выбрала расширение DOC для обработки своих файлов программы Microsoft Word. По мере развития и роста технологий ПК, первоначальное использование расширения стало менее важным и в значительной степени исчезло из мира ПК.
DOCX был введен с программой Microsoft Word 2007, он основан на Open XML и использует сжатие ZIP для уменьшения размера файла. Выгода от наличия открытого XML в том, что такой файл удобен для обработки документов программам и одновременно удобный для чтения и создания документов человеком, с подчёркиванием нацеленности на использование в Интернете. Однако, чтобы открыть его с помощью любого Microsoft Word,версия которого предшествовала 2007, потребуется преобразовать DOCX в формат DOC.
Сохранение в новом формате
DOCX с помощью Microsoft WordЛучший способ для пользователей Windows, у которых установлены старые версии Microsoft Office (ниже 2007), это установить пакет совместимости Microsoft для предыдущих версий Office, который добавляет поддержку .docx в Microsoft Word. Кроме того Пакет FileFormatConverters обеспечит совместимость файлов для Excel и PowerPoint. Если вы хотите только просматривать документы DOCX, не изменяя их, то можно установить приложение wordview_ru-ru от Microsoft
Если у вас установлена версия Microsoft Word 2007 или выше, открыв документ пересохраните его в новом формате.
Выбираем команду из Главного меню Файл — Сохранить как.. и указываем тип файла Документ Word вместо Документ Word 97-2003.
Сохранение в новом формате
DOCX с помощью LibreOffice WriterВыбираем команду из Главного меню Файл — Сохранить как. . и указываем тип файла Документ Word 2007-2013 XML(.docx) вместо Документ Word 97-2003 (.doc)
. и указываем тип файла Документ Word 2007-2013 XML(.docx) вместо Документ Word 97-2003 (.doc)
Установка LibreOffice описана в этой статье
Онлайн
DOC в DOCX конвертерДля пользователей, которые не используют Microsoft Office, можно воспользоваться одним из нескольких онлайн-конвертеров, которые преобразуют DOCX файлы в формат DOC. Чтобы преобразовать DOCX в DOC или DOC в DOCX, вы просто скопируйте без минусов ссылку на сайт конвертера—http://document.online-convert.com/ru— и нажмите на кнопку Обзор, чтобы выбрать документ на вашем компьютере. После этого нажмите кнопку Преобразовать файл. Через некоторое время вам будет предложено сохранить сконвертированный файл.
Интерфейс он-лайн конвертера
Он-лайн конвертер может преобразовывать не только текстовые форматы, но и аудио, видео, конвертировать электронные книги, изображения, архивы.
Файл документа DOCX — наиболее существенное руководство
Файл DOCX представляет собой текстовый файл, который легко редактируется, прост в использовании и имеет удобный размер.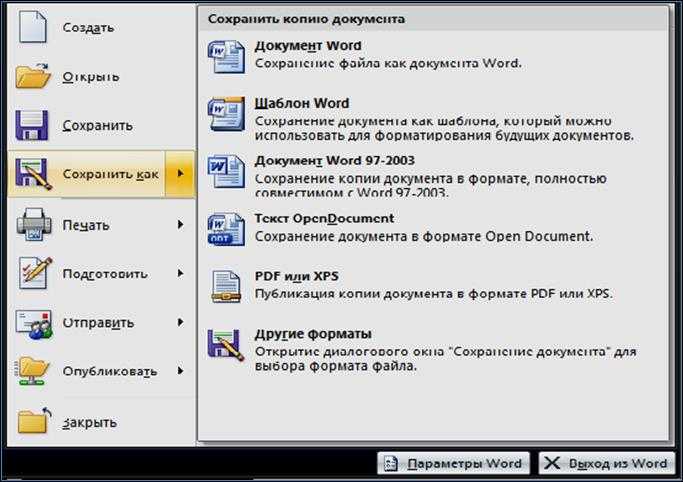 Популярность файла документа DOCX гарантирует, что разработчики будут продолжать создавать файлы специально для него. Узнайте, как открывать, конвертировать и использовать DOCX с помощью этого руководства.
Популярность файла документа DOCX гарантирует, что разработчики будут продолжать создавать файлы специально для него. Узнайте, как открывать, конвертировать и использовать DOCX с помощью этого руководства.
Что такое файл документа DOCX?
Файл DOCX — это документ Microsoft Word, обычно содержащий текст. DOCX — это более новая версия DOC, оригинального официального формата файлов Microsoft Word. Оба они открываются с помощью Microsoft Word, хотя их также открывают и другие программы. DOCX — это удобный формат XML, что делает его невероятно популярным.
Формат DOCX был представлен Microsoft в новом тысячелетии как обновление предыдущего формата DOC. Хотя он в основном используется для редактирования и создания текста и гиперссылок, он также содержит другие носители, такие как изображения. Этот формат файла остается одним из наиболее широко используемых и доступен через множество программ.
DOCX — это обновленный формат предыдущего формата Microsoft Word.Как его открыть
DOCX — это меньший формат файла документа, чем DOC, что делает его удобным для отправки по электронной почте и хранения на жестком диске.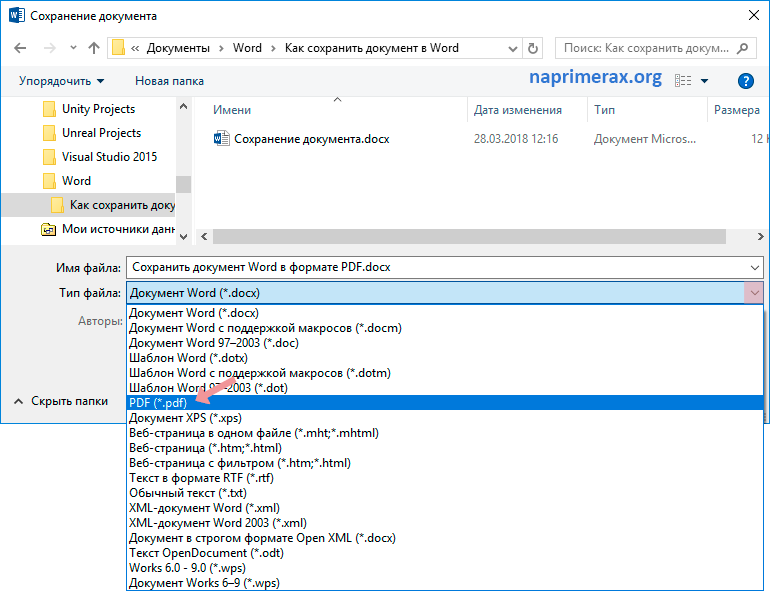 DOCX — это сжатый файл, то есть его размер уменьшен, чтобы уменьшить его влияние на пространство для хранения. DOCX открывается с помощью Microsoft Word или альтернативных сторонних программ.
DOCX — это сжатый файл, то есть его размер уменьшен, чтобы уменьшить его влияние на пространство для хранения. DOCX открывается с помощью Microsoft Word или альтернативных сторонних программ.
Это один из самых популярных типов файлов документов, которым удобно делиться с другими. Фактически, у большинства пользователей есть Microsoft Word, и они могут легко открывать и редактировать файл. В командной среде DOCX идеален благодаря своим возможностям редактирования. Члены команды могут быстро делиться и редактировать DOCX друг с другом, что делает его идеальным для проектов и кампаний.
DOCX имеет широкие возможности редактирования.Когда использовать другой файл документа
Статьи, информационные бюллетени и рекламные объявления лучше всего создавать с использованием DOCX. DOCX используется для создания резюме и сопроводительных писем, хотя он не идеален из-за того, насколько легко редактировать DOCX. В этих случаях рассмотрите другой формат файла, особенно для профессиональных документов, таких как сопроводительные письма или резюме.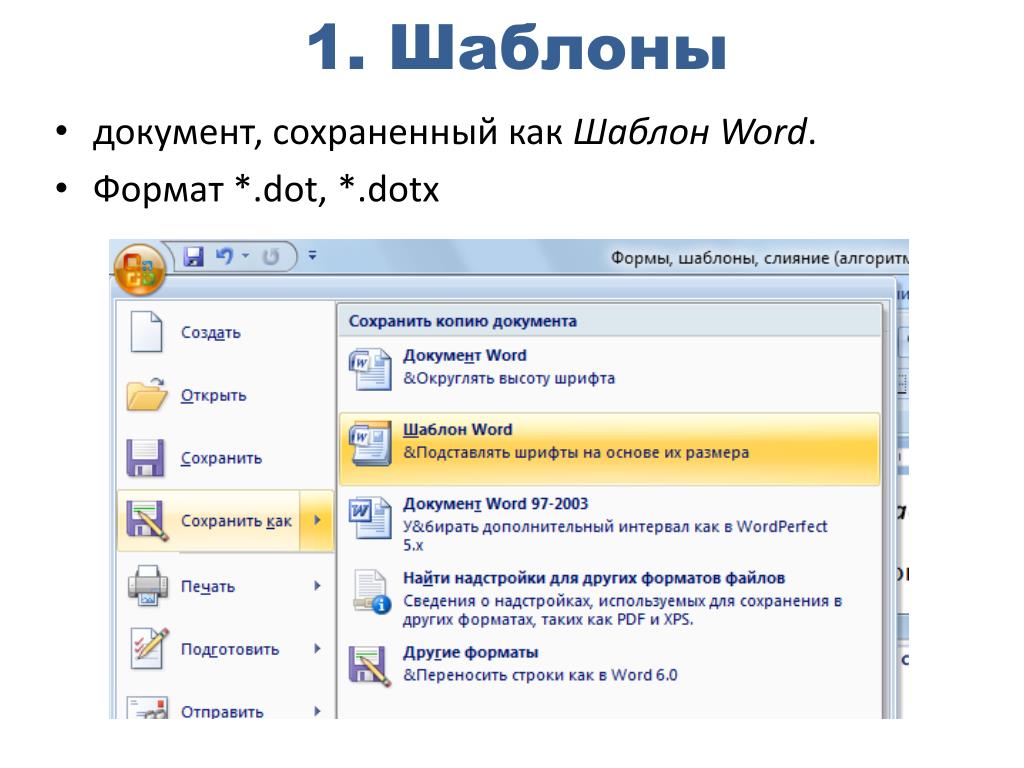 В этом случае лучше использовать такой формат, как файл документа PDF, потому что его сложнее случайно отредактировать или изменить.
В этом случае лучше использовать такой формат, как файл документа PDF, потому что его сложнее случайно отредактировать или изменить.
Чтобы преобразовать файл DOCX:
- Откройте файл в Microsoft Word
- Нажмите «файл»
- Нажмите «Сохранить как»
- В раскрывающемся меню выберите тип файла, в который вы хотите сохранить его (PDF и т. д.)
В качестве альтернативы, если вы предпочитаете, чтобы программа-конвертер управляла процессом преобразования, они широко доступны. Браузерная система Zamzar имеет простой в использовании интерфейс и не требует установки программы для использования. Попробуйте, если вам нужно преобразовать несколько файлов, так как это может сэкономить ваше время.
Подумайте, какую пользу DOCX приносит разным компаниям и командам. По мере развития технологий Microsoft изменила способ построения типа файла документа. Ищите аналогичные разработки в будущем, чтобы укрепить потенциал.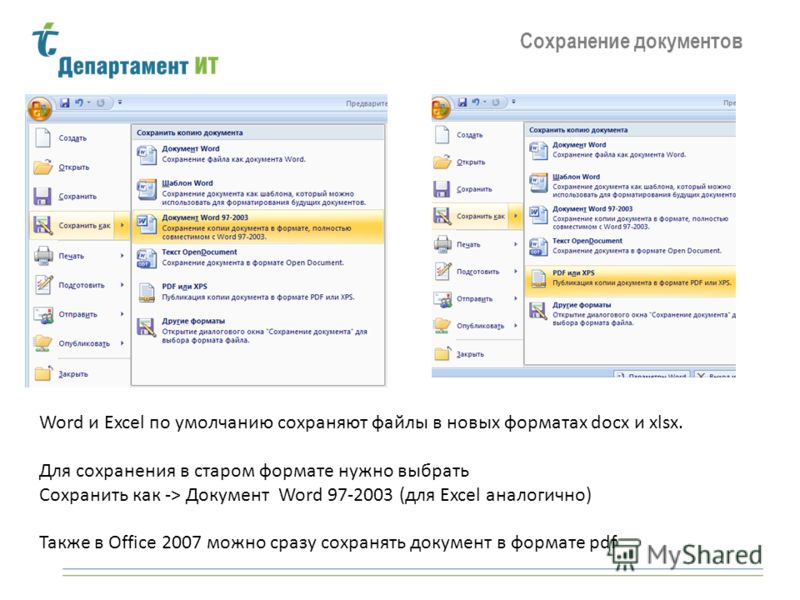
3 быстрых способа пакетного преобразования Word DOC в файлы DOCX и наоборот
В этой статье описаны 3 быстрых способа пакетного преобразования документов Word в файлы docx и наоборот.
Общеизвестно, что разные версии Word сохраняют файлы разных типов с расширениями, такими как .doc или .docx. При командной работе разные участники могут использовать разные версии Word. Следовательно, это приводит к сложности открытия и редактирования общих файлов. Например, вы не можете открывать docx-файлы в Word с версией до 2007 года. Кроме того, вы можете открывать doc-файлы в Word с версией 2007 и выше, но некоторые параметры могут быть ограничены, вызывая неудобства в редактирование.
Таким образом, крайне необходимо найти способы преобразования между документами Word и файлами docx, лучше, если это может обеспечить пакетную обработку.
Метод 1: Пакетное преобразование Word Doc в файлы Docx
- Прежде всего, поместите все обрабатываемые файлы в одну папку.

- Затем откройте Word и нажмите «Alt+F11», чтобы открыть редактор VBA.
- Теперь нажмите «Обычный» проект и нажмите «Вставить» после него.
- Затем выберите «Модуль», чтобы вставить в проект новый модуль.
- Затем дважды щелкните модуль, чтобы открыть область редактирования, и вставьте следующие коды:
Sub TranslateDocIntoDocx()
Dim objWordApplication As New Word.Application
Dim objWordDocument как Word.Document
Dim strFile как строка
Dim strFolder как строка
strFolder = "Е:\Темп\"
strFile = Dir(strFolder & "*.doc", vbNormal)
Пока strFile <> ""
С objWordApplication
Установите objWordDocument = .Documents.Open(FileName:=strFolder &strFile, AddToRecentFiles:=False, ReadOnly:=True, Visible:=False)
С objWordDocument
.SaveAs FileName:=strFolder & Replace(strFile, "doc", "docx"), FileFormat:=16
.Закрывать
Конец с
Конец с
стрФайл = Каталог()
Венд
Установить objWordDocument = Ничего
Установите objWordApplication = Ничего
Конец суб - Наконец, нажмите кнопку «Выполнить».

Через несколько секунд вы обнаружите, что все файлы doc были преобразованы в файлы docx.
Примечание:
В строке кода « strFolder = «E:\Temp\»», вы должны заменить « E:\Temp » на расположение вашей папки с файлами.
Метод 2: Пакетное преобразование файлов Word Docx в файлы Doc
- Для начала поместите все файлы docx в одну папку.
- Аналогичным образом нажмите «Alt+F11», чтобы открыть редактор VBA.
- Затем повторите способ 1, чтобы вставить новый модуль и открыть его.
- Затем вставьте туда следующие коды:
Sub TranslateDocxIntoDoc() Dim objWordApplication As New Word.Application Dim objWordDocument как Word.Document Dim strFile как строка Dim strFolder как строка strFolder = "Е:\Темп\" strFile = Dir(strFolder & "*.docx", vbNormal) Пока strFile <> "" С objWordApplication Установите objWordDocument = .Documents.Open(FileName:=strFolder и strFile, AddToRecentFiles:=False, ReadOnly:=True, Visible:=False) С objWordDocument .SaveAs FileName:=strFolder & Replace(strFile, "docx", "doc"), FileFormat:=0 .Закрывать Конец с Конец с стрФайл = Каталог() Венд Установить objWordDocument = Ничего Установите objWordApplication = Ничего Конец суб
- Наконец, нажмите кнопку «Выполнить», чтобы начать преобразование.
Тем не менее, вы должны не забыть изменить « E:\Temp » в строке кода « strFolder = «E:\Temp\» » на фактический путь к папке с файлами.
Способ 3: используйте способ «Сохранить как»
- Во-первых, поместите все файлы doc или docx в одну папку.
- Во-вторых, нажмите «Ctrl» и щелкните, чтобы выбрать все файлы.
- Затем щелкните правой кнопкой мыши и выберите в меню «Сохранить как».
- Теперь должно появиться несколько всплывающих окон «Сохранить как», поэтому выберите doc или docx для типа файла соответственно.
- Наконец, нажмите «Сохранить», чтобы закрыть все окна.
Однако из-за различных версий Windows или Office параметр «Сохранить как» может быть недоступен в контекстном меню.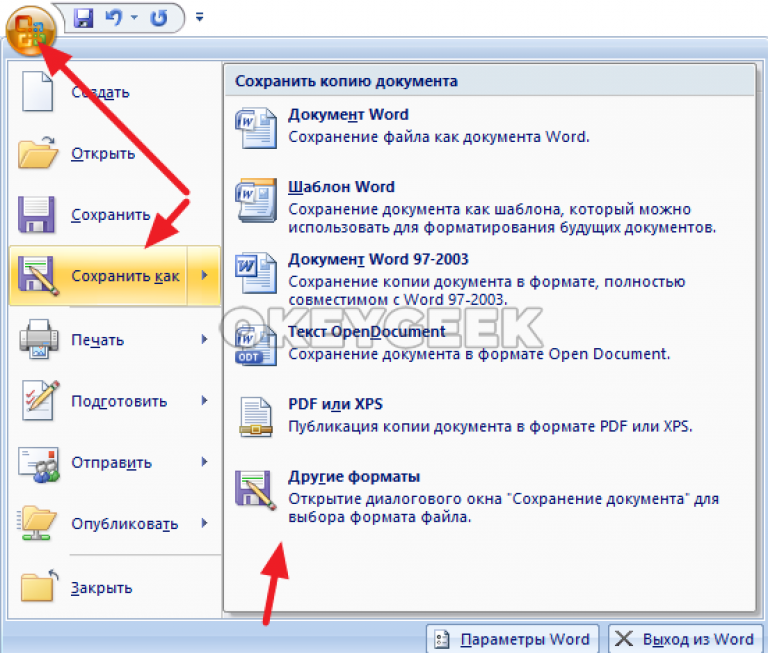
 Исторически сложилось так, что оно было использовано для документации в текстовом формате, в частности в программах или на компьютерной технике, в широком диапазоне операционных систем. Почти все использовали формат файла DOC каждый раз, при написании письма, при работе или вообще при написании чего-либо на компьютере вы бы использовали формат файла DOC. В 1990-х годах Microsoft выбрала расширение DOC для обработки своих файлов программы Microsoft Word. По мере развития и роста технологий ПК, первоначальное использование расширения стало менее важным и в значительной степени исчезло из мира ПК.
Исторически сложилось так, что оно было использовано для документации в текстовом формате, в частности в программах или на компьютерной технике, в широком диапазоне операционных систем. Почти все использовали формат файла DOC каждый раз, при написании письма, при работе или вообще при написании чего-либо на компьютере вы бы использовали формат файла DOC. В 1990-х годах Microsoft выбрала расширение DOC для обработки своих файлов программы Microsoft Word. По мере развития и роста технологий ПК, первоначальное использование расширения стало менее важным и в значительной степени исчезло из мира ПК.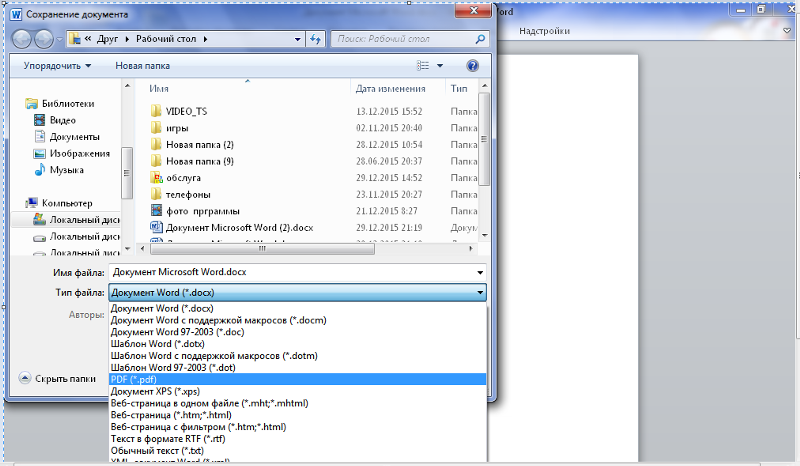


 SaveAs FileName:=strFolder & Replace(strFile, "docx", "doc"), FileFormat:=0
.Закрывать
Конец с
Конец с
стрФайл = Каталог()
Венд
Установить objWordDocument = Ничего
Установите objWordApplication = Ничего
Конец суб
SaveAs FileName:=strFolder & Replace(strFile, "docx", "doc"), FileFormat:=0
.Закрывать
Конец с
Конец с
стрФайл = Каталог()
Венд
Установить objWordDocument = Ничего
Установите objWordApplication = Ничего
Конец суб