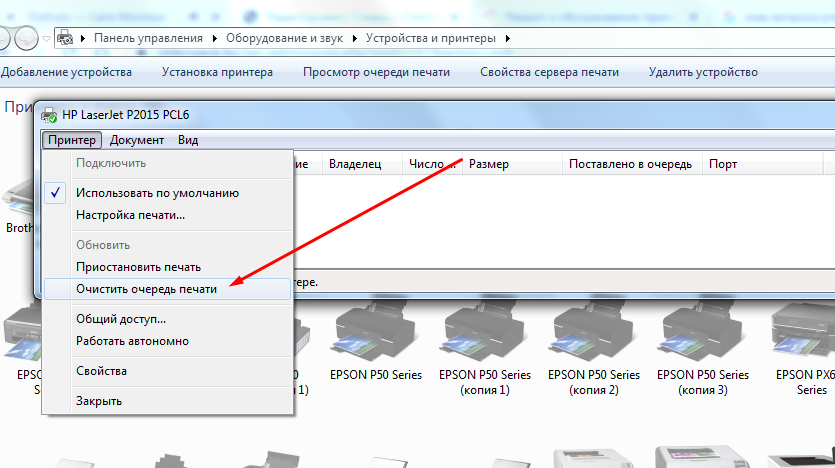Как удалить принтер в Windows 10
Если на вашем устройстве установлено множество принтеров, которые вы не используете – вы можете их удалить. В сегодняшней статье рассмотрим как удалить принтер в Windows 10 различными способами.
Когда вы удаляете принтер, драйвера на него остаются в системе, если захотите можете их удалить вручную воспользовавшись инструкцией.
Удалить принтер в параметрах системы
1. Откройте меню “Пуск” и зайдите в “Параметры”.
2. Зайдите в “Устройства”, с левой стороны выберите “Принтеры и сканеры”, с правой стороны нажмите на принтер, которые вы хотите удалить, и в появившемся меню нажмите на “Удалить устройство”.
3. У вас спросит “Вы действительно хотите удалить устройство?”, нажмите на “Да”.
Удалить принтер в управлении печатью
1. В строке поиска или в меню “Выполнить” (выполнить вызывается клавишами Win+R) введите команду printmanagement. msc и нажмите клавишу Enter.
msc и нажмите клавишу Enter.
2. Зайдите в “Серверы печати” => откройте локальный сервер печати => Принтеры => с правой стороны нажмите на принтер, который вы хотите удалить, правой клавишей мыши и выберите “Удалить”. Подтвердите удаление нажав на “Да”.
Удалить принтер в папке принтеры
1. В строке поиска или в меню выполнить (выполнить вызывается клавишами Win+R) введите explorer shell:::{2227A280-3AEA-1069-A2DE-08002B30309D} и нажмите клавишу Enter.
2. Нажмите правой клавишей мыши на принтер, который вы хотите удалить, и выберите “Удалить”. Подтвердите удаление нажав на “Да”.
Удалить принтер в панели управления
1. Откройте “Панель управления”: один из способов – в строке поиска или в меню выполнить (выполнить вызывается клавишами Win+R) введите команду control и нажмите клавишу Enter.
2.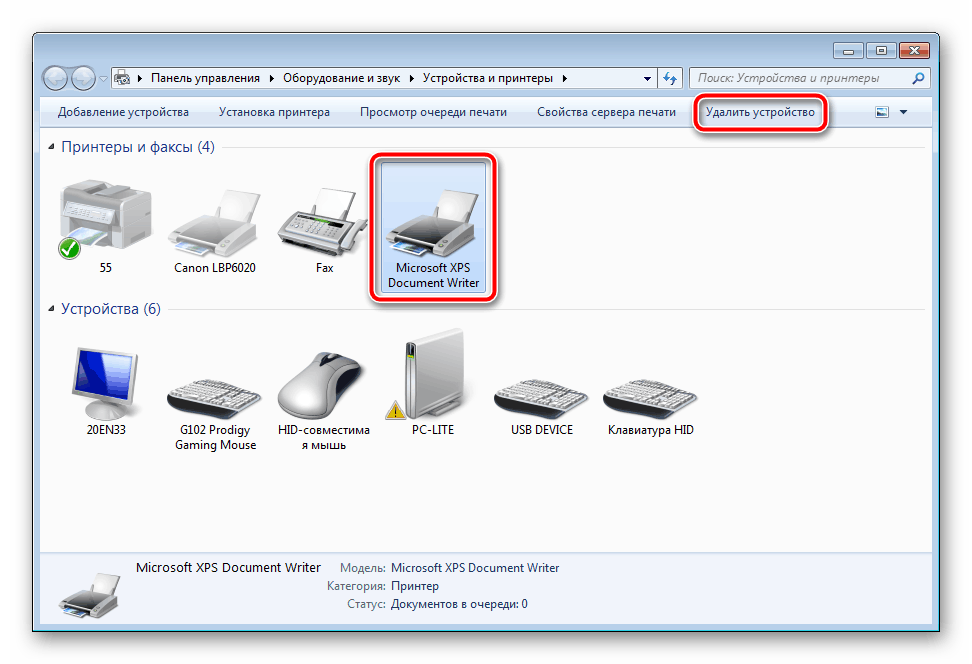 Зайдите в “Устройства и принтеры”.
Зайдите в “Устройства и принтеры”.
3. Нажмите правой клавишей мыши на принтер, который вы хотите удалить, и выберите “Удалить устройство”. Нажмите на “Да”, чтобы подтвердить удаление.
Удалить принтер в диспетчере устройств
1.Откройте “Диспетчер устройств”: в строке поиска или в меню выполнить (выполнить вызывается клавишами Win+R) напишите devmgmt.msc и нажмите Enter.
2. Откройте “Очередь печати”, нажмите правой клавишей мыши на принтер, который вы хотите удалить, и выберите “Удалить устройство”. Подтвердите удаление нажав на “Удалить”.
Удалить принтер из окна печати
Почти во всех приложениях при печати можно выбирать принтер на который пустить печать. Нажмите в любом приложение “Печать” (клавиши ctrl+p), нажмите правой клавишей мыши на принтер, который вы хотите удалить, и выберите “Удалить”. Подтвердите удаление нажав на “Да”.
Удалить принтер в командной строке
1. Откройте командную строку: один из способов – нажмите на меню “Пуск” правой клавишей мыши, выберите “Командная строка (администратор)” из открывшегося меню.
Откройте командную строку: один из способов – нажмите на меню “Пуск” правой клавишей мыши, выберите “Командная строка (администратор)” из открывшегося меню.
2. Введите команду wmic printer get name и нажмите клавишу Enter. Запомните имя принтера, которого вы хотите удалить.
3. Используя команду printui.exe /dl /n “имя принтера“ удалите принтер. К примеру, я хочу удалить принтер “Canon 4400”, чтобы его удалить нужно ввести команду printui.exe /dl /n “Canon 4400” и нажать клавишу Enter.
Удалить принтер в PowerShell
1. Откройте PowerShell: один из способов – в строке поиска напишите PowerShell, нажмите правой клавишей мыши на найденном инструменте и выберите “Запустить от имени администратора”.
2. Введите команду Get-Printer | Format-List Name и нажмите клавишу Enter. Запомните имя принтера, которого вы хотите удалить.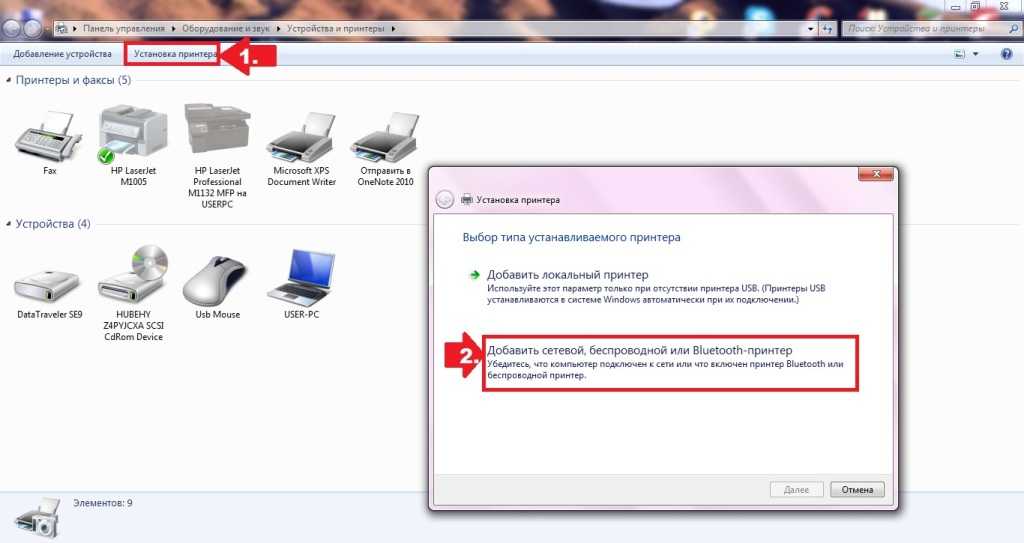
3. Удалите принтер используя команду Remove-Printer -Name “Имя принтера”.К примеру, я хочу удалить принтер “Отправить в OneNote 16”, чтобы его удалить нужно ввести команду Remove-Printer -Name “Отправить в OneNoter 16” и нажать клавишу Enter.
На сегодня всё, если вы знаете другие способы – пишите в комментариях! Счастья Вам 🙂
Как удалить порты принтера в windows 10
Как удалить порт назначения для сетевого принтера
Аннотация
С помощью диспетчера печати вы можете создать новый адрес принтера, но не можете удалить старый. Чтобы удалить старый, необходимо удалить запись из реестра.
Дополнительная информация
Предупреждение: неправильное использование редактора реестра может привести к серьезным неполадкам на уровне системы, которые могут потребовать повторной установки Windows NT для их исправления. Корпорация Майкрософт не несет ответственности за то, что проблемы, возникающие в результате использования редактора реестра, могут быть устранены. Используйте это средство на свой страх и риск. Принтеры могут иметь один из следующих типов: локальный порт, сетевой порт Hewlett-Packard или устройства печати AppleTalk.
Используйте это средство на свой страх и риск. Принтеры могут иметь один из следующих типов: локальный порт, сетевой порт Hewlett-Packard или устройства печати AppleTalk.
Удаление пункта назначения сетевого принтера Hewlett-Packard
В редакторе реестра удалите сетевой принтер Hewlett-Packard из следующего раздела: HKEY_LOCAL_MACHINE\System\CurrentControlSet\Control\Print\Monitors\ Hewlett-Packard Network Port\Portnames
Закройте редактор реестра и перезапустите Windows NT.
Удаление пункта назначения для принтера AppleTalk
В редакторе реестра удалите принтер AppleTalk из следующего раздела: HKEY_LOCAL_MACHINE\System\CurrentControlSet\Control\Print\Monitors\ AppleTalk Printing Devices\Ports
Закройте редактор реестра и перезапустите Windows NT.
Удаление пункта назначения принтера LPR
В редакторе реестра удалите принтер LPR из следующего раздела: HKEY_LOCAL_MACHINE\System\CurrentControlSet\Control\Print\Monitors\ LPR Port\Ports
Закройте редактор реестра и перезапустите Windows NT.
Maskov мой личный блог
Данный сайт предназначен для детального описания отснятых видео на моем основном канале YouTube.
Поиск по этому блогу
Удаление порта принтера «требуемый ресурс занят»
Делал на примере Windows10, работает на Server2012/
Причина: установили принтер сетевой (драйвер и порт TCP\IP), послали пробную печать, удалили принтер, остался порт и драйвер, надо его удалить, при обращении возникает ошибка.
Решение:
1. Остановить Print Spooler.
2. Удалить содержимое из %SystemRoot%\spool\printers
3. Запустить Print Spooler.
4. Удалить драйвер;
5. Удалить порт.
Как удалить порт принтера windows 10
В этой инструкции — пошагово о том, как удалить драйвер принтера в Windows 10, Windows 7 или 8 с компьютера. В равной степени описываемые шаги подойдут для принтеров HP, Canon, Epson и других, в том числе сетевых принтеров.
Для чего может потребоваться удаление драйвера принтера: в первую очередь, при возникновении каких-либо проблем с его работой, как например, описывалось в статье Не работает принтер в Windows 10 и невозможности установить нужные драйвера, не удалив старые.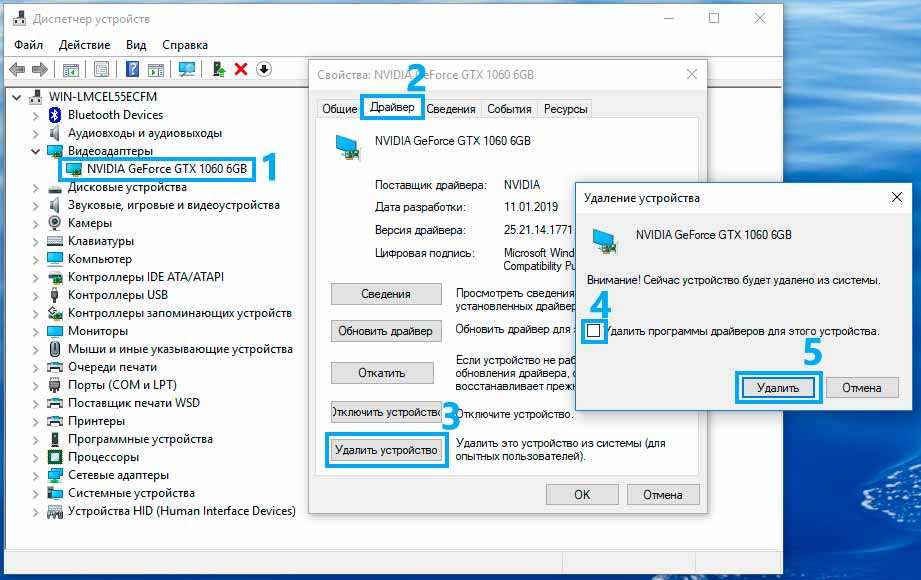 Конечно, возможны и другие варианты — например, вы просто решили не пользоваться текущим принтером или МФУ.
Конечно, возможны и другие варианты — например, вы просто решили не пользоваться текущим принтером или МФУ.
Простой способ удаления драйвера принтера в Windows
Для начала самый простой способ, который обычно работает и подойдет для всех последних версий Windows. Порядок действий будет следующим.
- Запустите командную строку от имени администратора (в Windows 8 и Windows 10 это можно сделать через меню правого клика по пуску)
- Введите команду printui /s /t2 и нажмите Enter
- В открывшемся диалоговом окне выберите принтер, драйвера которого нужно удалить, после чего нажмите кнопку «Удалить» и выберите опцию «Удалить драйвер и пакет драйвера», нажмите Ок.
По завершении процедуры удаления, драйвера вашего принтера не должно остаться на компьютере, можно устанавливать новый, если в этом состояла ваша задача. Однако, данный способ не всегда срабатывает без некоторых предварительных действий.
Если при удалении драйвера принтера вышеописанным методом вы увидели какие-либо сообщения об ошибках, то попробуйте поступить следующим образом (также в командной строке от имени администратора)
- Введите команду net stop spooler
- Зайдите в C:Windows System32 spool Printers и, если там что-то есть, очистите содержимое этой папки (но саму папку не удаляйте).

- Если у вас принтер HP, очистите также папку C: Windows system32 spool drivers w32x86
- Введите команду net start spooler
- Повторите шаги 2-3 из начала инструкции (printui и удаление драйвера принтера).
Это должно сработать, а драйверы вашего принтера удалены из Windows. Возможно, также потребуется перезагрузить компьютер.
Еще один метод удалить драйвер принтера
Следующий способ — это то, что описывают в своих инструкциях сами производители принтеров и МФУ, включая HP и Canon. Способ адекватный, работает для принтеров, подключаемых по USB и состоит из следующих простых шагов.
- Отключите принтер от USB.
- Зайдите в Панель управления — Программы и компоненты.
- Найдите все программы, имеющие отношение к принтеру или МФУ (по имени производителя в названии), удалите их (выделяем программу, вверху нажимаем Удалить / Изменить, или то же самое через правый клик).
- Удалив все программы, зайдите в панель управления — устройства и принтеры.

- Если ваш принтер отображается там, нажмите по нему правой кнопкой мыши и выберите «Удалить устройство» и следуйте указаниям. Примечание: если у вас МФУ, то в устройствах и принтерах может отображаться сразу несколько устройств с указанием одной марки и модели, удалите их все.
По завершении удаления принтера из Windows, перезагрузите компьютер. Готово, драйверов принтера (того, что был установлен вместе с программами производителя) в системе не будет (но при этом те универсальные драйвера, которые входят в состав Windows, останутся).
А вдруг и это будет интересно:
Почему бы не подписаться?
Рассылка новых, иногда интересных и полезных, материалов сайта remontka.pro. Никакой рекламы и бесплатная компьютерная помощь подписчикам от автора. Другие способы подписки (ВК, Одноклассники, Телеграм, Facebook, Twitter, Youtube, Яндекс.Дзен)
29.10.2017 в 15:36
Спасибо очень помог! не мог напечатать с помощью принтера, он выдавал ошибку драйвера, а после того как удалил все заработало!
10.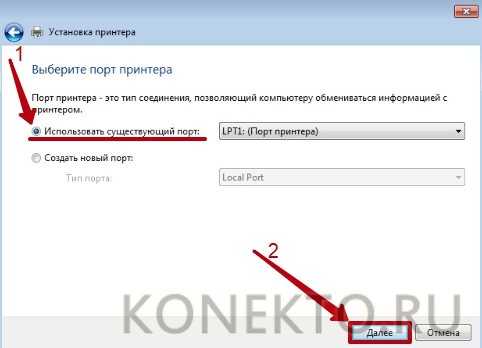 02.2018 в 11:51
02.2018 в 11:51
Спасибо огромное! Уже хотел менять принтер, но удалил драйвера, подключил его заново и все заработало как надо.
10.04.2018 в 18:44
1 способ мне помог.. спасибо большое.
30.07.2018 в 08:28
Большое спасибо! Не первый раз выручаете
10.09.2018 в 13:39
Большое спасибо! вторая часть, то что если выйдет ошибка очень помогла.( net stop spooler )
22.11.2018 в 18:20
Димось, здоров. Принтер Canon, в подарок, приехал. Уже старик он, прям как ты XD… Короч, подключил, он то его видит, но не печатает. Оказалось что дров-то нет. Пошел на оф. сайт, скачал дрова, поставил от запуска админа. Дрова-то есть, все есть, но не печатает… Служба включена кстать, даже на автомат поставил — может периодически останавливается… Пошел в штатные настройки, смотрю что это корыто отображается в «Блютз и другие устройства», а не в «Принтеры и сканеры». Запускал добавление, не видит, на «Добавление старого…..» тоже пустяк. У меня это корыто короче отображается как какое-то… USB-корыто, так скажем, а не так как надо… Хочу подметить что провод вместе с корытом-то не приехал, пришлось купить в магазе — ведь ПК мыслями инфу не передают. Вот тестю провод, вроде пашет, но не пашет Win. Чё мутить то будем? Нежели все так плохо?
Вот тестю провод, вроде пашет, но не пашет Win. Чё мутить то будем? Нежели все так плохо?
23.11.2018 в 11:41
А я не знаю. Сам бы сидел экспериментировал и гуглил бы на тему «модель принетра» + «версия Windows». Бывают иногда, особенно на старых, особенности и «обходные пути».
28.02.2019 в 11:52
Только когда самостоятельно установил имя принтера, тогда и заработал. Т.е помогла диагностика, а так комп не видел принтера. Благодарю, именно ваш способ и помог
Примечание: после отправки комментария он не появляется на странице сразу. Всё в порядке — ваше сообщение получено. Ответы на комментарии и их публикация выполняются ежедневно днём, иногда чаще. Возвращайтесь.
Данный сайт предназначен для детального описания отснятых видео на моем основном канале YouTube.
Поиск по этому блогу
Удаление порта принтера «требуемый ресурс занят»
Делал на примере Windows10, работает на Server2012/
Причина: установили принтер сетевой (драйвер и порт TCPIP), послали пробную печать, удалили принтер, остался порт и драйвер, надо его удалить, при обращении возникает ошибка.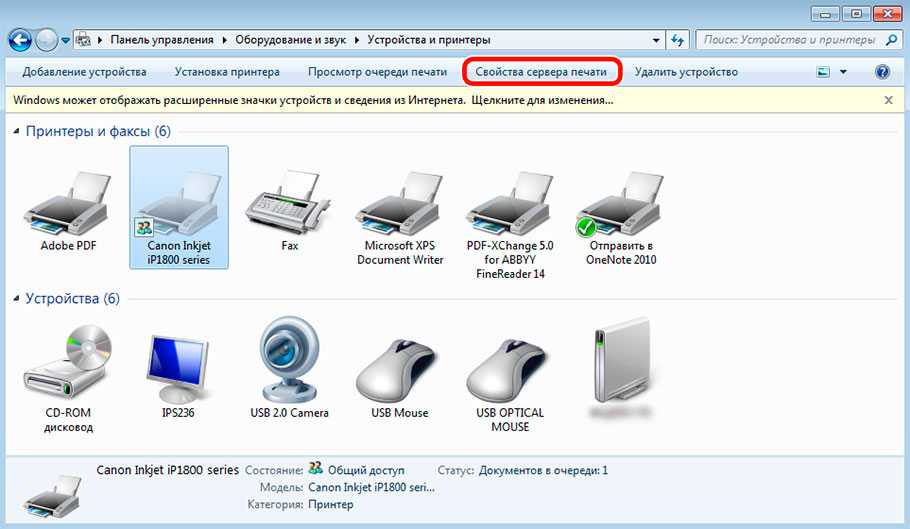
Решение:
1. Остановить Print Spooler.
2. Удалить содержимое из %SystemRoot%spoolprinters
3. Запустить Print Spooler.
4. Удалить драйвер;
5. Удалить порт.
- Получить ссылку
- Электронная почта
- Другие приложения
- Получить ссылку
- Электронная почта
- Другие приложения
Комментарии
Отправить комментарий
Популярные сообщения из этого блога
Viber ошибка LoadLibrary failed with error 1114: Произошел сбой в программе инициализиции библиотеки динамической (DLL)
рис 1
Кто столкнулся с такой проблемой (LoadLibrary failed with error 1114: Произошел сбой в программе инициализации библиотеке динамической компоновки (DLL)) и кого не устроило решение путем изменение плана элкетропитания на максимальный, можно сделать это путем настройки свойств графики.
рис 2
- Получить ссылку
- Электронная почта
- Другие приложения
Обмен данными между виртуальной машиной Hyper-V и физическим ПК
Столкнулся с проблемой доступа к файлам. точнее с обменом данными с виртуальной машиной, решил написать как просто положить и забрать файлы без манипуляция с сетью.
точнее с обменом данными с виртуальной машиной, решил написать как просто положить и забрать файлы без манипуляция с сетью.
Запускаем Hyper-V.
Смотрим где находиться виртуальный жесткий диск.
Открываем «Управление компьютером». выбираем «ДействиеПрисоединение виртуального жесткого диска»
Нажимаем обзор и «ОК», ставим галочку напротив «Только чтение» или «Чтение Запись»
Виртуальный жесткий диск смонтирован, можно забирать и добавлять файлы.
При подключении (или отключении) периферийных устройств компьютера пользователей часто ожидает ряд технических проблем, главной из которых является невозможность удаления принтера в Windows 7, 8 и 10. В этой статье мы подскажем вам, как полностью удалить драйвер принтера или МФУ без сохранения информации о нем в системе.
Почему драйвер не удаляется
Принтер ‒ это сложное устройство для печати, в котором передача сигналов между ним и компьютером идет в обе стороны по выделенному порту. Учитывая тот факт, что марок и моделей офисной техники в мире неисчислимое множество, неудивительно, что многие из них плохо совместимы с Windows и могут работать неправильно.
Наиболее распространенными неполадками являются:
- потеря связи между периферийным устройством и ПК;
- вылеты и ошибки;
- ограниченность или отказ некоторых функций;
- невозможность полного удаления драйвера принтера.
Как уже сказано, неполадки могут быть вызваны плохой совместимостью устройств с операционной системой Windows, неправильной установкой драйверов, неправильной эксплуатацией оборудования, низким качеством программного обеспечения и самой техники.
Очень часто при попытке отката или деинсталляции драйвера можно встретить ошибку такого содержания: «Не удается удалить драйвер: Имя, Тип 3 ‒ пользовательский режим. Указанный драйвер принтера занят». В других случаях после удаления и перезагрузки компьютера устройство снова появляется в списке панели управления. В более редких ситуациях драйвер удаляется частично, а его компоненты мешают работе новой офисной техники.
Ниже мы приведем пошаговые действия для окончательного удаления драйвера принтера.
Важно! Не забудьте перед этим войти в систему как «Администратор».
Удаляем принтер из списка устройств
Логично будет начать наш гайд с самых базовых вещей. В первую очередь нужно попробовать убрать принтер из перечня устройств обычным способом.
Для этого делаем следующее:
- Открываем меню «Пуск» и переходим в «Панель управления/Оборудование и звук/Устройства и принтеры».
- Тут нам видны все доступные внешние устройства, подключенные к системе. Теперь кликаем правой кнопкой мыши по интересующему нас принтеру и жмем «Удалить устройство».
Если вы до этого не удаляли принтер таким способом ‒ перезагружайте компьютер и посмотрите результат. Если уже делали, но безрезультатно ‒ не перезагружайте его и переходите к следующим способам.
Перезагружаем службу диспетчера печати
Перед тем как приступить к удалению всех данных о принтере на жестком диске целиком и полностью, нужно перезагрузить службу, отвечающую за печать документов.
Делается это так:
- Открываем консоль «Службы» (от имени Администратора), расположенную по пути «Пуск/Панель управления/Система и безопасность/Администрирование».
- В списке ищем службу «Диспетчер печати». Кликаем по ней ПКМ и выбираем «Перезапустить» либо нажимаем на ссылку синего цвета в левом верхнем углу окна.
Удаляем драйвер из сервера печати
Начиная с этого пункта, мы приступаем к полному стиранию драйвера принтера и сведений о нем на ПК, чтобы впоследствии переустановить его без ошибок.
- Возвращаемся в меню «Устройства и принтеры» и кликаем по кнопке «Свойства сервера печати» (чтобы найти кнопку на панели инструментов выделите любое устройство).
- Нажимаем на вкладку «Драйверы» и отмечаем ту модель принтера, которую нужно удалить.
- После нажатия выделенной на скриншоте кнопки всплывет окно выбора частичного или полного удаления. Ставим галочку напротив «Удалить драйвер и пакет драйверов»и нажимаем«OK».

Убираем принтер в консоли управления печатью
Файлы драйвера все еще могут находиться в директориях консоли «Управление печатью», поэтому:
- Заходим в «Управление печатью» через меню «Пуск/Панель управления/Система и безопасность/Администрирование».
- В папке «Настраиваемые фильтры» ищем «Все драйверы», где кликаем правой кнопкой мыши по искомой модели устройства и выбираем «Удалить».
- То же самое делаем в папке «Серверы печати/Имя компьютера/Принтеры».
Теперь можно перезагрузить компьютер и любоваться отсутствием драйвера в списке.
Очищаем реестр Windows
Тем, кому предыдущих мероприятий оказалось мало, могут отредактировать реестр системы. Это желательно делать вручную и только после сохранения его копии для отката системы при возникновении неполадок.
- Заходим в «Пуск», где в строке поиска пишем «regedit» (без кавычек).
 Кликаем по найденной программе в окне.
Кликаем по найденной программе в окне. - В окне программы на панели инструментов кликаем по кнопке «Файл/Экспорт» и сохраняем копию файлов реестра на рабочем столе на всякий случай.
Важно! Для возвращения реестра в первоначальный вид нужно сделать двойной клик по сохраненной копии.
- Дальше нужно кликнуть по «Правка» и «Найти».
- В строке указываем модель принтера, например, «Canon Inkjet iP1800 series». Галочками как на скриншоте должны быть отмечены параметры поиска. После нажимаем «Найти далее».
- Поиск может занять до минуты времени. Найденную запись, содержащую имя принтера в названии или описании, можно удалить. Папки удалять можно лишь в том случае, если в их названии указана модель печатающего устройства.
Нажав «Правка/Найти далее» (или «F3»), вы по очереди отыщете все материалы, которые связаны с уже отсутствующим драйвером принтера.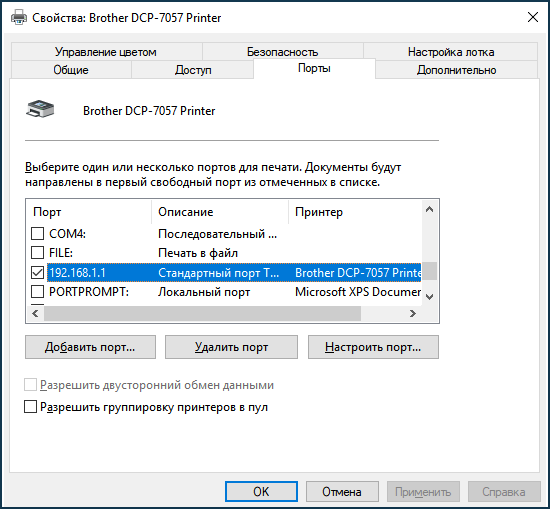
- После очередного запроса всплывет окно, сообщающее об окончании поиска.
Теперь абсолютно все данные о принтере удалены с компьютера безвозвратно. Вы можете перезагрузить систему и установить драйвер заново, если это необходимо.
В заключение
Этой статьей мы подробно ответили на вопрос пользователей о том, как полностью удалить принтер в Windows 7, 8 и 10. Пункт с редактированием реестра необязателен, так как он рассчитан на людей, имеющих хоть какое-то представление о назначении этой базы данных.
В конце дадим маленький полезный совет: скачивайте и устанавливайте драйвер только на официальном сайте производителя устройства и для конкретной модели.
Удалить порт принтера
Метод удаления порта принтера и связанных с ним проблем
Порт принтера используется для подключения принтера к компьютерной системе. Современные порты принтера обычно представляют собой порты USB, которые напрямую подключают принтер к компьютеру. Windows XP поддерживает огромное количество устройств, включая принтеры, сканеры, факсимильные аппараты и модемы.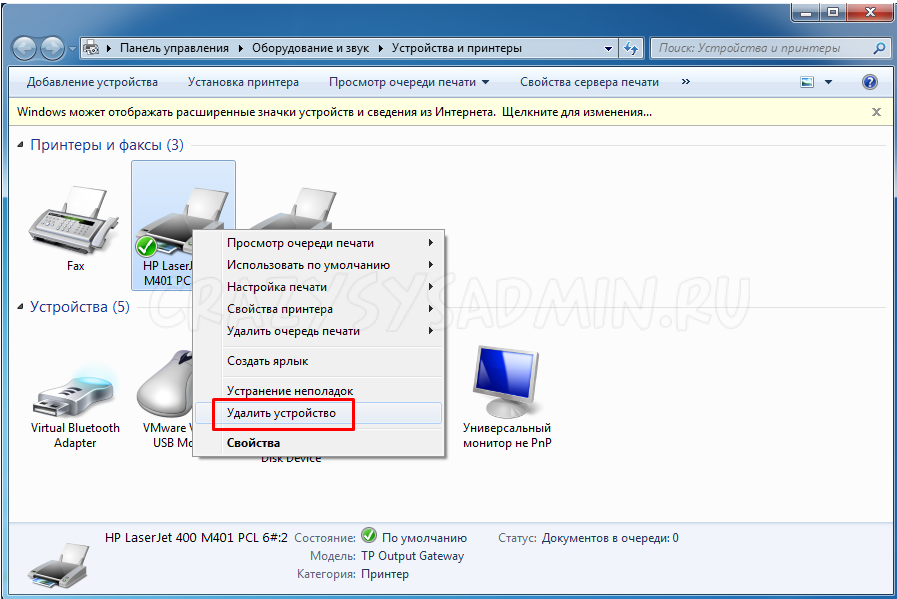 Пользователи операционной системы Windows могут удалить порты принтера из папки принтера на панели управления. Операционная система Windows XP обеспечивает поддержку различных типов портов принтера, включая порты LPT (параллельный порт), COM или последовательные порты и порты принтера типа USB. Поскольку у производителей принтеров нет единого стандарта для подключения принтеров к компьютерам, Windows предоставляет разные порты. Когда пользователь больше не использует принтер, порт, который использовал принтер, можно удалить.
Пользователи операционной системы Windows могут удалить порты принтера из папки принтера на панели управления. Операционная система Windows XP обеспечивает поддержку различных типов портов принтера, включая порты LPT (параллельный порт), COM или последовательные порты и порты принтера типа USB. Поскольку у производителей принтеров нет единого стандарта для подключения принтеров к компьютерам, Windows предоставляет разные порты. Когда пользователь больше не использует принтер, порт, который использовал принтер, можно удалить.
Ниже приведена информация об удалении портов принтера:
- Полезные советы по удалению портов принтера
- Как удалить/удалить порт принтера
- Проблемы при извлечении принтера и их устранение
Полезные советы по удалению портов принтера
Чтобы успешно удалить порт принтера, необходимо помнить о следующих моментах. Пользователи не могут удалить порт принтера, если он используется с другими устройствами, установленными в ОС Windows. Прежде чем удалять какой-либо порт принтера, сначала убедитесь, что какое-либо другое устройство в настоящее время использует этот порт. Пользователь также должен остановить все запущенные на компьютере службы, связанные с удаляемым портом устройства. В случае принтеров диспетчер очереди печати должен быть остановлен из служб. После того, как службы будут отключены и любые устройства, использующие порт, перестанут его использовать, вы можете приступить к удалению порта принтера.
Прежде чем удалять какой-либо порт принтера, сначала убедитесь, что какое-либо другое устройство в настоящее время использует этот порт. Пользователь также должен остановить все запущенные на компьютере службы, связанные с удаляемым портом устройства. В случае принтеров диспетчер очереди печати должен быть остановлен из служб. После того, как службы будут отключены и любые устройства, использующие порт, перестанут его использовать, вы можете приступить к удалению порта принтера.
Как удалить/удалить порт принтера
Порт принтера можно удалить из меню свойств принтера на панели управления. Точные шаги, которые необходимо выполнить: Нажмите кнопку « Start », затем нажмите « Settings » и перейдите к « Printers and Faxes ». Если этот параметр недоступен, перейдите к « Панель управления » и выберите « Принтеры и другое оборудование » или « Принтеры и факсы », чтобы открыть окно «Принтеры и факсы».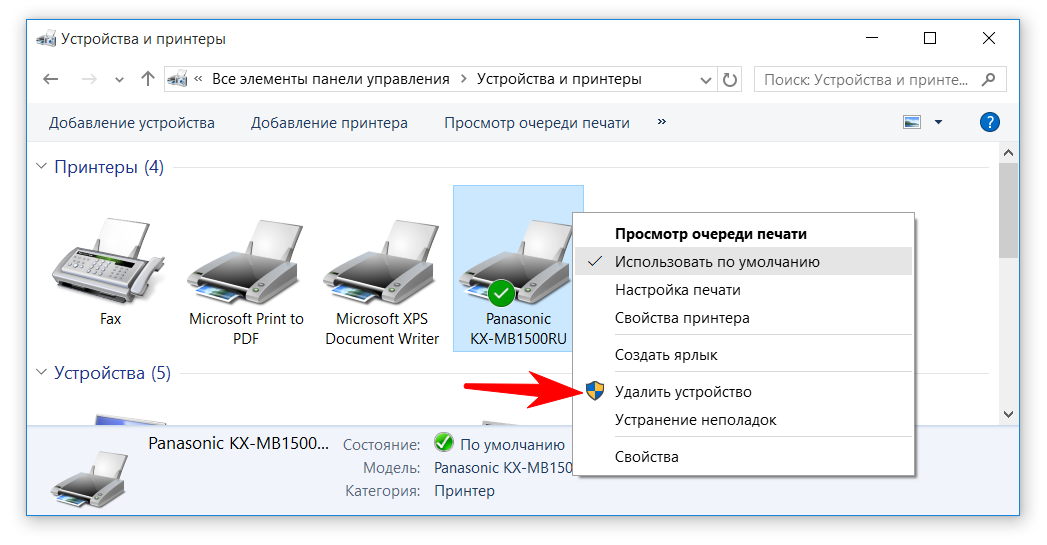 Нажмите «Файл» в строке меню, а затем нажмите «9».0005 Свойства сервера ‘ в раскрывающемся меню. Это может затем открыть окно свойств сервера печати. Нажмите на вкладку с надписью « Порты » и найдите порт, который нужно удалить. Выберите этот порт, щелкнув по нему, а затем нажмите « Удалить ». Нажмите «Да», когда вас попросят подтвердить, порт теперь удален.
Нажмите «Файл» в строке меню, а затем нажмите «9».0005 Свойства сервера ‘ в раскрывающемся меню. Это может затем открыть окно свойств сервера печати. Нажмите на вкладку с надписью « Порты » и найдите порт, который нужно удалить. Выберите этот порт, щелкнув по нему, а затем нажмите « Удалить ». Нажмите «Да», когда вас попросят подтвердить, порт теперь удален.
Проблемы при удалении принтера и их устранение
При удалении порта может возникнуть несколько проблем. Если какие-либо другие устройства в настоящее время используют порт, его нельзя удалить. Чтобы предотвратить это, снимите флажки с этих устройств в списке используемых портов на вкладке портов. Другая проблема может заключаться в том, что службы, работающие в фоновом режиме на основе принтера, не позволяют удалить порт. Остановите связанные с принтером службы, такие как диспетчер очереди печати, из меню служб Windows XP, доступ к которому можно получить из инструментов администрирования.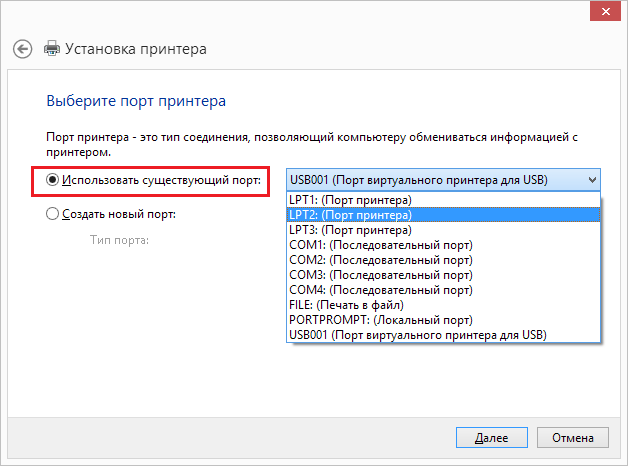
Годовой безлимитный план подписки iYogi
iYogi является самым быстрорастущим поставщиком услуг удаленной и онлайновой технической поддержки в сфере прямого доступа к потребителям и малого бизнеса. Доступность наших высококвалифицированных и опытных технических экспертов 24x7x365 обеспечит наилучшее решение проблем и удовлетворение потребностей клиентов. Наша отмеченная наградами и недорогая годовая подписка покрывает следующие услуги:
- Комплексная поддержка по удалению порта принтера.
- Диагностика и ремонт вашей техники.
- Устранение ошибок программного обеспечения.
- Обновите драйверы и систему безопасности для защиты от онлайн-угроз.
- Подключение к Интернету, устройствам и периферийным устройствам.

- Оптимизируйте скорость и производительность вашего компьютера.
Неограниченный доступ к отличной технической поддержке круглый год! Мы обещаем самое низкое время ожидания и самую высокую скорость разрешения в отрасли.
9План цифрового дома 0002 всего за $ 149 .99 для 5 устройствБесплатный звонок
«Запрошенный ресурс используется» Исправление
Возможная причина ошибки «Запрошенный ресурс используется»
Я получил сообщение об ошибке «Запрошенный ресурс используется» при попытке установить новый принтер. Были некоторые проблемы с установкой принтера из программы установки HP. Итак, я сделал ремонт, и было два порта принтера «USB001». Один из них был «Локальный порт», а другой «Порт виртуального принтера для USB». Судя по всему, рабочий порт был Виртуальным, а не Локальным. По какой-то особой причине выбор виртуального порта и применение ничего не изменили. Итак, решением было удалить нерабочий порт принтера.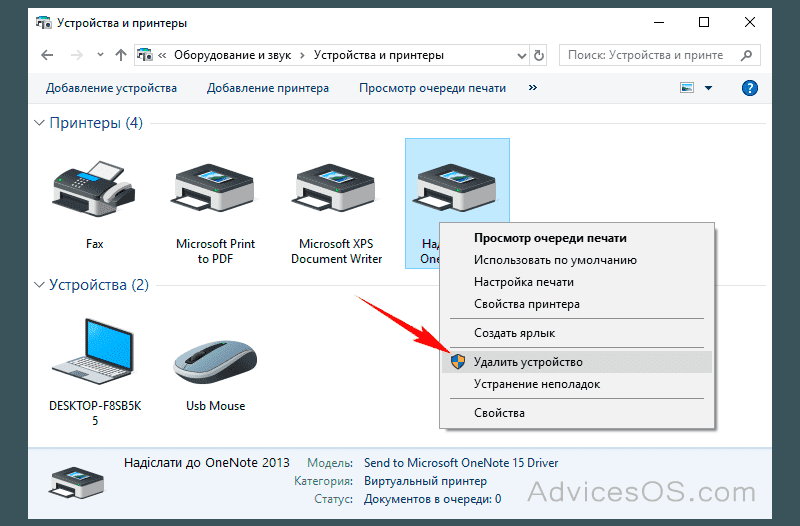 Когда я попытался удалить «USB001: Локальный порт» — я получил эту ошибку.
Когда я попытался удалить «USB001: Локальный порт» — я получил эту ошибку.
Прежде всего, как проверить порты принтера на вашем компьютере? Мы обсудим 2 варианта. Первый вариант — использование графического интерфейса из панели управления, а второй — powershell (будет обсуждаться позже).
1. Откройте «Управление печатью»
Панель управления => Администрирование => Щелкните правой кнопкой мыши «Управление печатью» => Запуск от имени администратора. * Имя вашего компьютера *** => Порты
*** Отсюда вы также можете удалить свои порты (у меня такая ошибка).
Исправление ошибки удаления порта принтера
Что делать, если при попытке удалить порт принтера появляется ошибка «Запрошенный ресурс используется»?
1. Отсоедините USB-кабель принтера от компьютера
2. Остановите службу «Диспетчер очереди печати»
2.1. Удерживая клавишу [Win], нажмите [R]
2.2. Введите
Services.msc
Нажмите [OK]
2.3. Найдите службу «Диспетчер очереди печати»
2.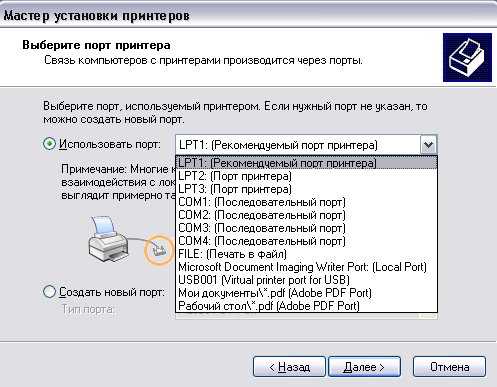
2.5. Нажмите [Стоп]
3. Откройте «Редактор реестра»
3.1. Удерживайте [Win] и нажмите [R]
3.2. Введите
Regedit.exe
4. Перейдите к:
HKEY_LOCAL_MACHINE\SYSTEM\CurrentControlSet\Control\Print\Monitors
5. Здесь вы найдете драйвер принтера. Мой был от HP, поэтому имя было «HP1100LM». Используйте некоторую логику; скорее всего, ваш драйвер будет иметь какое-то соглашение об именах, включающее название компании и модель. В любом случае, ваш принтер не будет ни одним из этих:
Appmon
Локальный порт
Microsoft Shared Fax Monitor
Стандартный порт TCP/IP
USB-монитор
Порт WSD
CurrentControlSet\Control\Print\Printers
И удалите ключ принтера отсюда также
8. Перейдите в «Устройства и принтеры»:
Панель управления => Устройства и принтеры
9. Если у вас все еще есть принтер, удалите его. это
Щелкните правой кнопкой мыши имя принтера => Удалить устройство
10.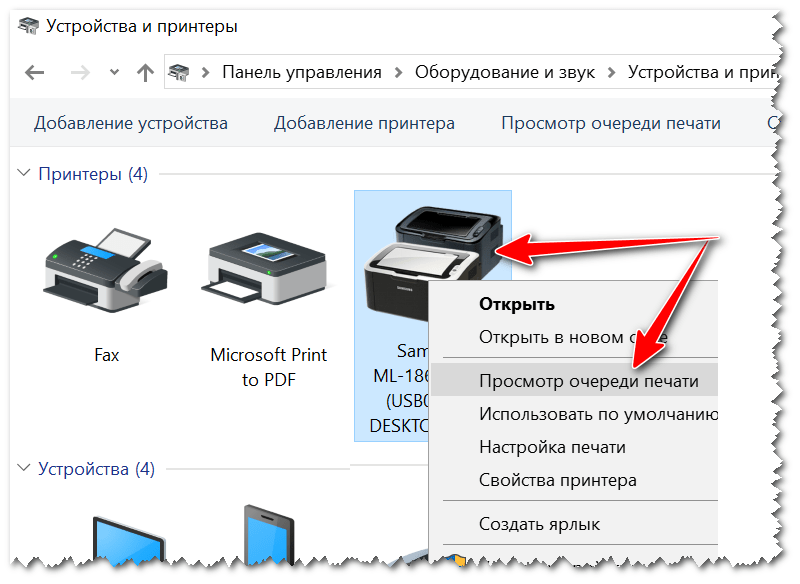 Перезагрузите компьютер
Перезагрузите компьютер
11. Убедитесь, что служба диспетчера очереди печати запущена. После перезагрузки он должен запускаться «Автоматически».
12. Откройте powershell
12.1. Удерживайте [Win] и нажмите клавишу [R]
12.2. Введите
Powershell.exe
Нажмите [OK]
13. Выполните
Get-PrinterPort
*** Командлет Get-PrinterPort покажет вам все порты, доступные на вашем компьютере. У меня порт «USB001», поэтому я его удалю.
14. Используйте команду Remove-PrinterPort в Powershell:
Remove-PrinterPort –Name «USB001»
*** При использовании имени порта в имени может быть двоеточие («:»), например « COM1:». Если у вас есть имя порта, как в примере, вам также нужно будет добавить двоеточие, и оно будет выглядеть так:
Remove-PrinterPort –Name «COM1:»
Командлеты «PrinterPort» можно использовать только тогда, когда принтер Служба спулера запущена. Если нет – вы получите ошибку. Если вы неправильно написали имя принтера, вы также получите ошибку.
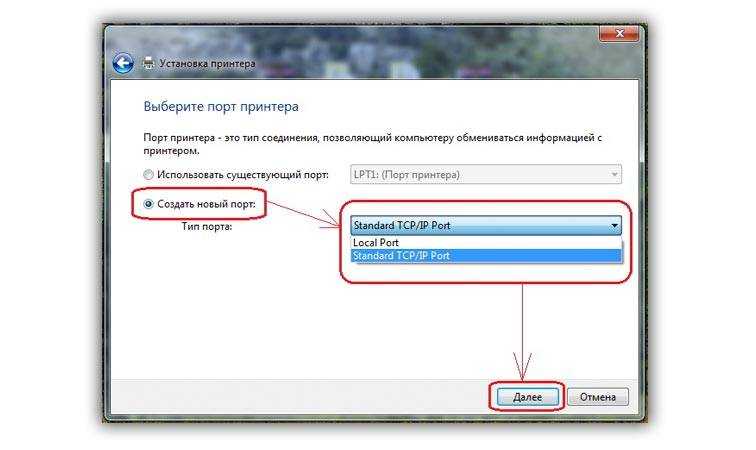
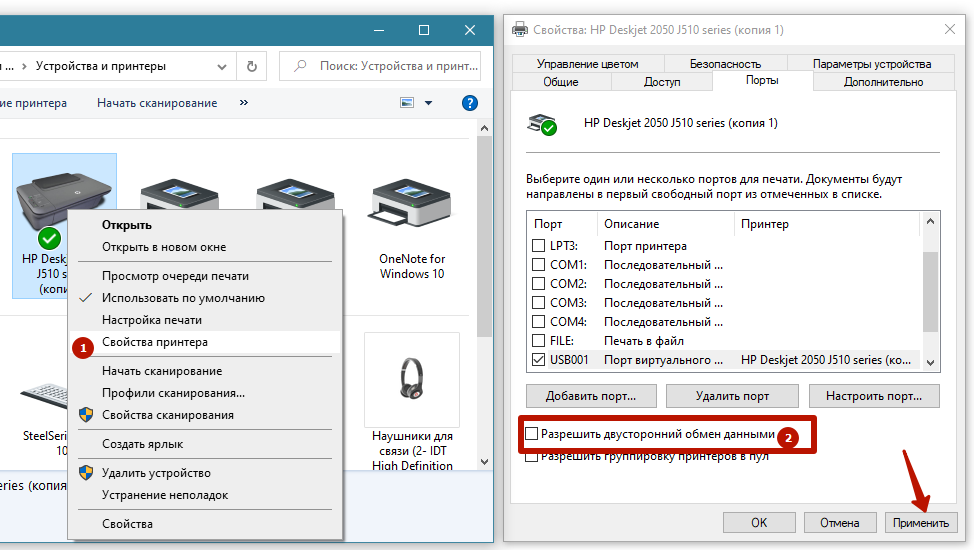
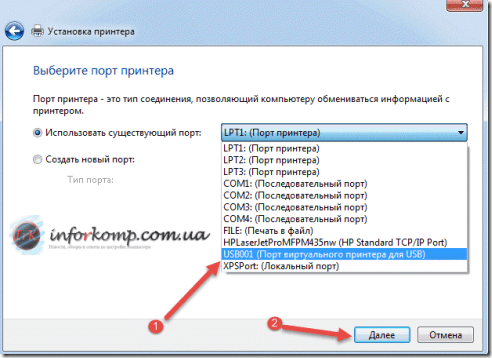
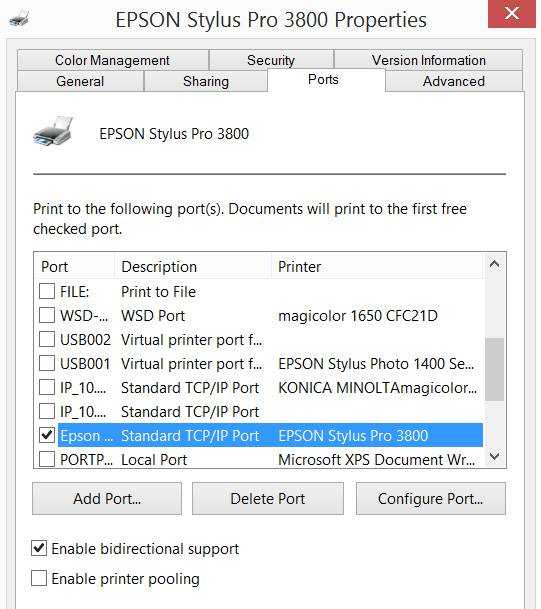 Кликаем по найденной программе в окне.
Кликаем по найденной программе в окне.