какой лучше, преимущества и недостатки программ
Пользователи, которые смотрят видео на компьютере, хотят наслаждаться качественной картинкой и звуком. Для этого нужно подобрать лучший видеоплеер для Windows 10, который раскрывает возможности ОС и воспроизводит современные форматы (также прочитайте «11 приложений Windows 10 для апгрейда вашего компьютера»).
VLC Media Player
Этот видеоплеер считается одним из самых лучших для установки на компьютеры с Windows 10. Он поддерживает почти все современные видео- и аудиоформаты без дополнительной установки кодеков. Плеер имеет понятный интерфейс и не содержит рекламы. Программа бесплатная и не требует дополнительной регистрации при скачивании.
VLC Media Player воспроизводит потоковое видео, поэтому поддерживает проигрывание онлайн-телевидения. Широкий спектр настроек видео- и аудиоряда персонализирует плеер под каждого юзера.
KMPlayer
Плеер KMPlayer бесплатный и подходит для воспроизведения форматов, которые редко используются, за счет встроенных кодеков. Он воспроизводит видео-файлы в форматах 3D, 2K, UHD и 4D. Видеоплеер имеет понятный пользовательский интерфейс, множество настроек и воспроизводит «тяжелое» видео даже на компьютерах со слабыми техническими характеристиками. Главный недостаток KMPlayer – рекламные блоки, присутствующие в основном окне.
Он воспроизводит видео-файлы в форматах 3D, 2K, UHD и 4D. Видеоплеер имеет понятный пользовательский интерфейс, множество настроек и воспроизводит «тяжелое» видео даже на компьютерах со слабыми техническими характеристиками. Главный недостаток KMPlayer – рекламные блоки, присутствующие в основном окне.
GOM Media Player
Интерфейс GOM Media Player не имеет лишних элементов на рабочем экране, поэтому пользователь не потеряется в его настройках. Особенность плеера – он запоминает историю просмотренных файлов, поэтому можно в любой момент вернуться к нужной записи, которая остановлена на том или ином моменте.
Набор настроек GOM Media Player минимальный. Приложение бесплатное, но содержит рекламу. Отсутствует портативная версия плеера, а его исходный код закрыт.
MPC-HC (Media Player Classic)
Это один из самых «легких» видеоплееров для установки на компьютеры с Windows 10. Он поставляется на бесплатной основе, а внутренний кодек обеспечивает воспроизведение любых типов файлов даже на «слабых» компьютерах.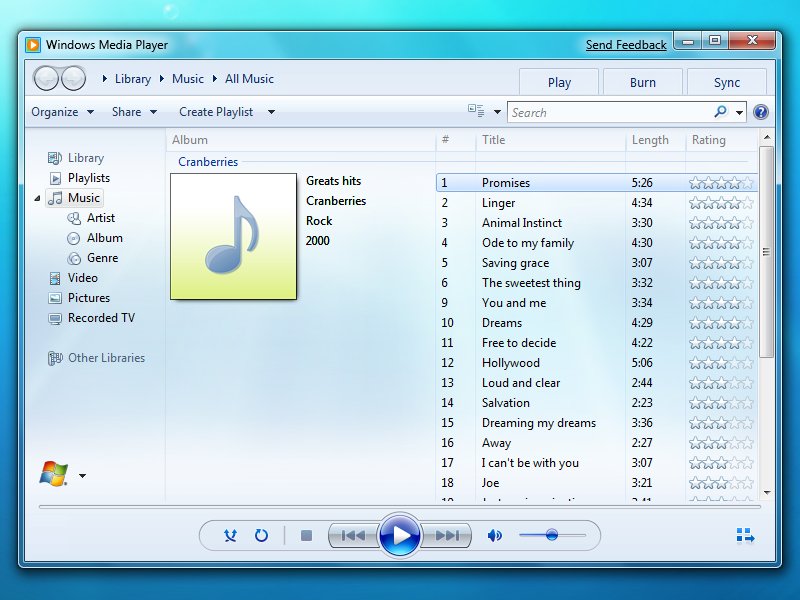 MPC-HC (Media Player Classic) имеет минимальный набор настроек и понятный интерфейс.
MPC-HC (Media Player Classic) имеет минимальный набор настроек и понятный интерфейс.
Недостатки проигрывателя – он не кроссплатформенный и не имеет автоматической настройки яркости и контраста изображения.
Daum PotPlayer
Плеер разработан одним из создателей KMPlayer, поэтому основные характеристики этих двух программ похожи. Но Daum PotPlayer представляет собой усовершенствованную версию «старшего брата», поэтому воспроизводит видео высокой четкости и поддерживает современные видео- и аудиоформаты. Плеер имеет встроенные DXVA видеокодеки. Главные достоинства Daum PotPlayer:
- минимальное потребление системных ресурсов компьютера;
- высокая четкость воспроизведения видео;
- широкий спектр поддерживаемых форматов и настроек;
- понятный интерфейс.
DivX Player
DivX Player поддерживает большинство современных форматов видеофайлов. Он предназначен для воспроизведения и записи дисков в формате DivX. Приложение имеет широкий выбор опций для управления воспроизводимым файлом из трея, возможность подключения альтернативных аудио источников.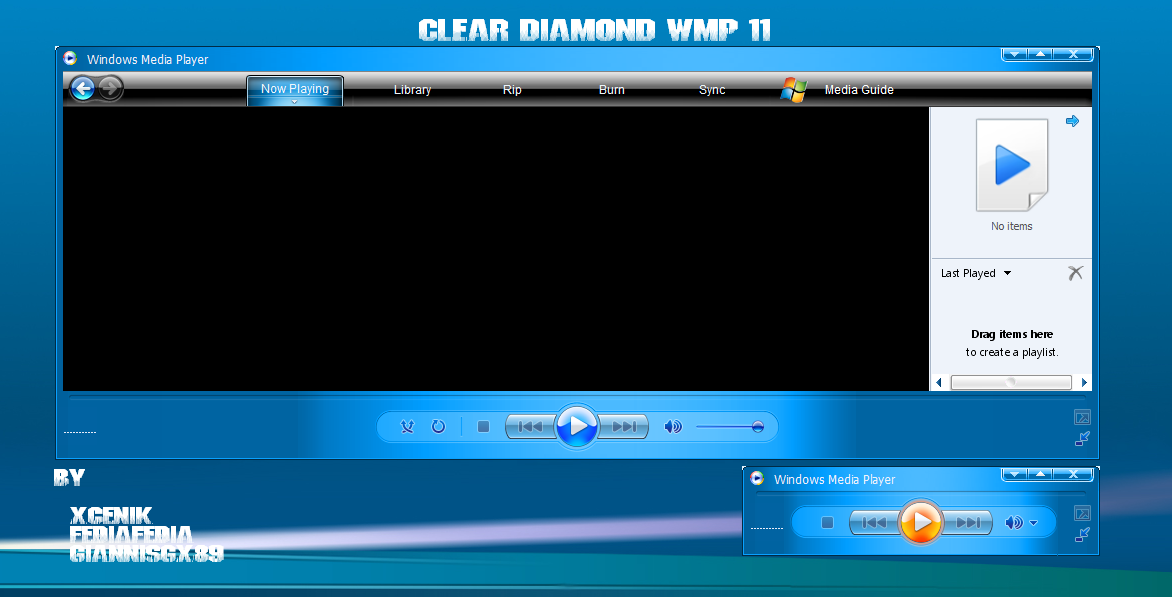 Также DivX Player содержит указатель глав. Недостаток – реклама.
Также DivX Player содержит указатель глав. Недостаток – реклама.
RealPlayer
Медиаплеер RealPlayer кроссплатформенный. Программа воспроизводит потоковое видео, видео- и аудиофайлы, которые хранятся на компьютере и записи высокой четкости, вплоть до 4K.
Из недостатков:
- поддержка малого количества кодеков;
- минимальные возможности;
- необходимость регистрации при первом запуске.
UMPlayer
Универсальный медиа плеер имеет встроенный кодек, поэтому он воспроизводит практически все современные форматы видео- и аудиофайлов. Он распространяется на бесплатной основе. UMPlayer поддерживает воспроизведение, поиск и запись видео с YouTube.
Plex
Плеер Plex – приложение, с помощью которого домашний компьютер превращается в медиа сервер. Он проигрывает файлы, хранящиеся на других компьютерах в сети. Приложение кроссплатформенное, имеет бесплатную и премиум версию.
Важно! На главный компьютер устанавливается Plex-сервер, а на другие устройства – плеер.
Пользователю доступно 16 Гб свободного пространства для хранения файлов. Главный недостаток – сложность настройки. Поэтому нужно четко следовать инструкции.
SMPlayer
Мощный проигрыватель, который воспроизводит видео без загрузки и установки дополнительных кодеков. Проигрывает практически любые форматы видео- и аудифайлов, а также потоковое видео и CD/DVD-диски.
SMPlayer имеет понятный интерфейс и большой список опций, которые персонализируют его под каждого пользователя.
Вывод
По мнению редакции, самым лучшим вариантом для воспроизведения видео на компьютере с Windows 10 является KMPlayer, VLC Media Player или Daum PotPlayer. Если нужно получить доступ к файлам, хранящимся на другом ПК, в любое время, лучше использовать Plex плеер.
5 лучших бесплатных медиаплееров для Windows
Стандартный проигрыватель Windows Media, который поставляется в комплекте с операционной системой Microsoft Windows, устраивает далеко не всех пользователей. Причины этого самые разные, от «неудобно использовать» и «нет встроенных кодеков» до «не нравится интерфейс». Потому многие предпочитают проигрыватели от сторонних разработчиков, выбирая наиболее подходящий для себя вариант, опытным путем пробуя несколько вариантов и оставляя наиболее подходящий для себя вариант. Сегодня мы расскажем вам о пяти самых популярных бесплатных медиаплеерах, которыми пользуются миллионы пользователей во всем мире.
Причины этого самые разные, от «неудобно использовать» и «нет встроенных кодеков» до «не нравится интерфейс». Потому многие предпочитают проигрыватели от сторонних разработчиков, выбирая наиболее подходящий для себя вариант, опытным путем пробуя несколько вариантов и оставляя наиболее подходящий для себя вариант. Сегодня мы расскажем вам о пяти самых популярных бесплатных медиаплеерах, которыми пользуются миллионы пользователей во всем мире.
5. AVS Media Player
В целом, AVS Media Player сделан совсем даже неплохо, является абсолютно бесплатным, с очень стильным дизайном. Имеет русифицированный интерфейс, множество поддерживаемых форматов, тонкие настройки. Но, по сравнению с другими бесплатными проигрывателями (например, The KMP) оставляет чувство недоработанности, нехватки «горячих клавиш», эквалайзера, обложек и т.п. Подобные функции нужны далеко не каждому пользователю, потому, вероятно, кому-то из читателей придется по вкусу AVS Media Player. Почетное 5 место в нашем рейтинге.
Подробнее об AVS Media Player
4. GOM Player
GOM Player (русская версия) – это один из наиболее известных и довольно мощных мультимедиа проигрывателей. С этим плеером Вы сможете воспроизводить даже не до конца принятые или поврежденные видеофайлы (для этого используется специальный, запатентованный алгоритм). GOM Player дружит с огромным числом разнообразных форматов, в том числе с форматами мобильных устройств и цифровых камер. Наличие встроенных кодеков обеспечит стабильное воспроизведение стандартных мультимедиа файлов. При отсутствии кодеков имеется возможность их поиска в сети. 4 место.
Подробнее о GOM Player
3. VLC Media Player
VLC Media Player интересен тем, что позволяет очень тонко настроить внешний вид программы, который, помимо прочего, поддерживает скины. Кроме того, этот проигрыватель поддерживает огромное множество форматов, на официальном сайте даже присутствует целый раздел, посвященный этой теме. С его помощью можно легко и без особых проблем просматривать потоковое видео из сети, с чем у меня не справился ряд других проигрывателей.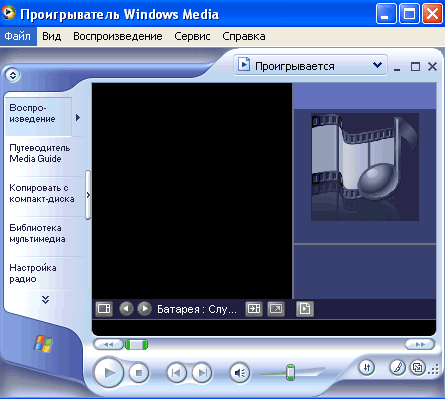 3 место.
3 место.
Подробнее о VLC Media Player
2. KMPlayer
KMPlayer – это отличный плеер корейского происхождения, который уже содержит в себе все необходимые кодеки. Он умеет открывать почти все известные на сегодня форматы видео и, как ни странно, аудио. Поддерживаются различные плагины (плагин для Winamp в их числе), skin’ы (обложки) и визуализации. Отдельно можно редактировать и подключать субтитры, параллельно подгружать внешнюю аудиодорожку, выбирать поток аудио (при многоязычном переводе), не обошлось и без 9ти полосного эквалайзера. Для видео есть целый ряд интересных специальных функций, таких как: масштабирование, деинтерлейсинг, резкость, размытие, замедление/ускорение (по FPS), зашумление, объёмное шумоподавление, последовательное шумоподавление, управление уровнями и поддержка внешних фильтров. KMPlayer один из самых удобных плееров. Легко настраиваемый под любую систему, не ресурсоемкий, быстрый и надежный – просто мечта даже самого привередливого пользователя.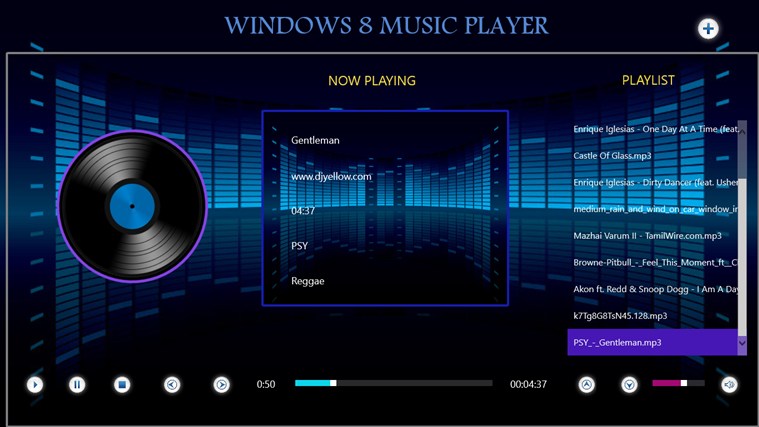 Плюс ко всему имеет русскоязычный интерфейс. 2 место!
Плюс ко всему имеет русскоязычный интерфейс. 2 место!
Подробнее о KMPlayer
1. Media Player Classic Home Cinema
Наиболее популярный проигрыватель с открытым исходным кодом, который пользуется наибольшей популярностью у пользователей. Связано это с весьма простым интерфейсом, поразительной легкостью и огромным обилием настроек. Причем, простота управление и обилие настроек удачно гармонируют в проигрывателе. Так, начинающий пользователь не будет озадачен вопросами об использовании, а матерый киноман сразу найдет все необходимые настройки. Почетное 1 место!
Подробнее о Media Player Classic Home Cinema
А с помощью какого проигрывателя смотрите видео и слушаете музыку вы?
Как отключить или удалить проигрыватель Windows Media в Windows 10
Проигрыватель Windows Media — это классическое приложение, которое по-прежнему включено в Windows 10. Но при желании его можно удалить. Вот как.
Возможно, вы этого не знали, но проигрыватель Windows Media по-прежнему входит в состав Windows 10.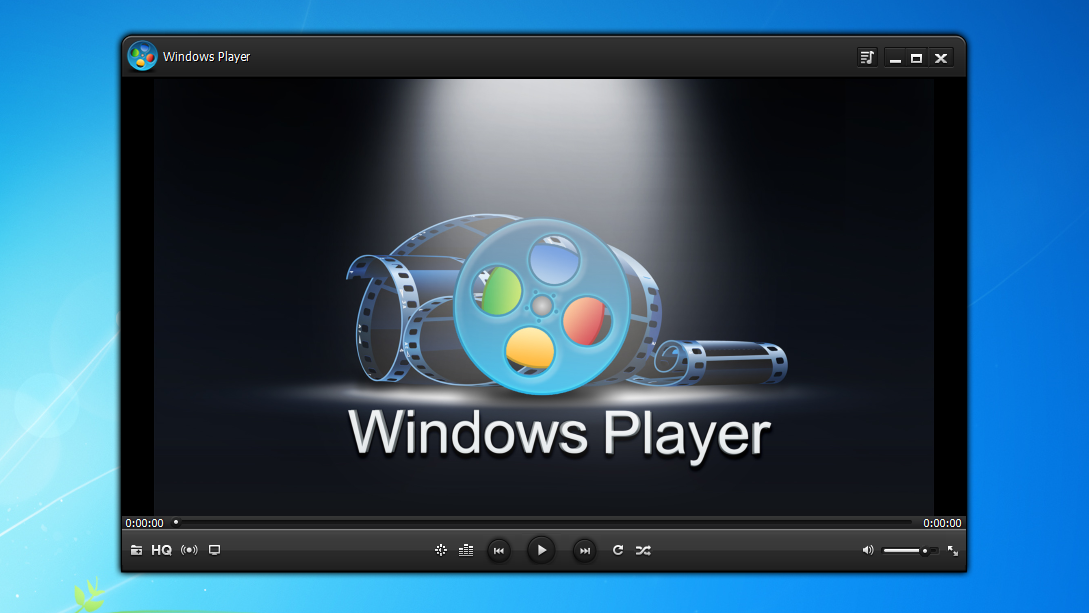 Очевидно, что это устаревшее приложение, такое как Internet Explorer 11, которое все еще является частью Windows 10, но в следующем году оно будет удалено. Но вместо этого вы можете использовать современное музыкальное приложение Groove Music или что-то другое, например, VLC. Если это так, вот посмотрите, как отключить или полностью удалить проигрыватель Windows Media (WMP) из Windows 10.
Очевидно, что это устаревшее приложение, такое как Internet Explorer 11, которое все еще является частью Windows 10, но в следующем году оно будет удалено. Но вместо этого вы можете использовать современное музыкальное приложение Groove Music или что-то другое, например, VLC. Если это так, вот посмотрите, как отключить или полностью удалить проигрыватель Windows Media (WMP) из Windows 10.
Вы по-прежнему можете найти проигрыватель Windows Media, нажав клавишу Windows и набрав : медиаплеер . В результате он должен появиться вверху.
Отключить проигрыватель Windows Media в Windows 10
Во-первых, давайте рассмотрим отключение проигрывателя Media Player, так как это легко сделать. И после его отключения вы не поймете, что Media Player установлен в вашей системе Windows 10.
Чтобы начать, нажмите клавишу Windows на клавиатуре и тип: appwiz.cpl . Затем щелкните результат приложения сверху.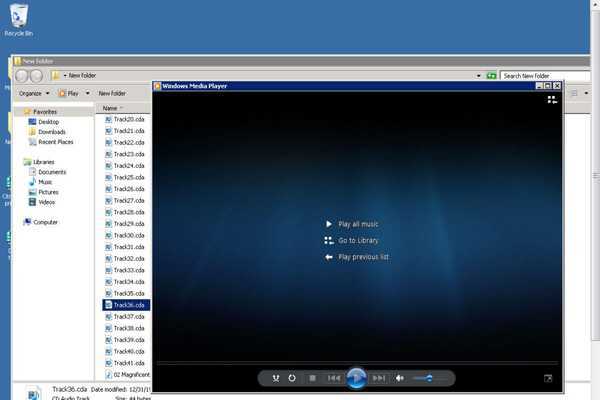
Затем щелкните ссылку «Включение или отключение компонентов Windows» при запуске классической панели управления.
В следующем окне прокрутите вниз и снимите флажок Media Features . Это также снимет флажок «Проигрыватель Windows Media» и нажмите OK .
Вам нужно будет перезагрузить компьютер, чтобы завершить процесс, а проигрыватель Windows Media теперь отключен на вашем ПК с Windows 10.
Удаление проигрывателя Windows Media в Windows 10
Чтобы удалить проигрыватель Windows Media из Windows 10, откройте Пуск > Параметры > Приложения > Приложения и функции . Затем нажмите ссылку « Дополнительные функции » в разделе «Приложения и функции» с правой стороны.
Теперь в списке установленных компонентов прокрутите вниз и щелкните Проигрыватель Windows Media , а затем нажмите кнопку Удалить .
Вот и все.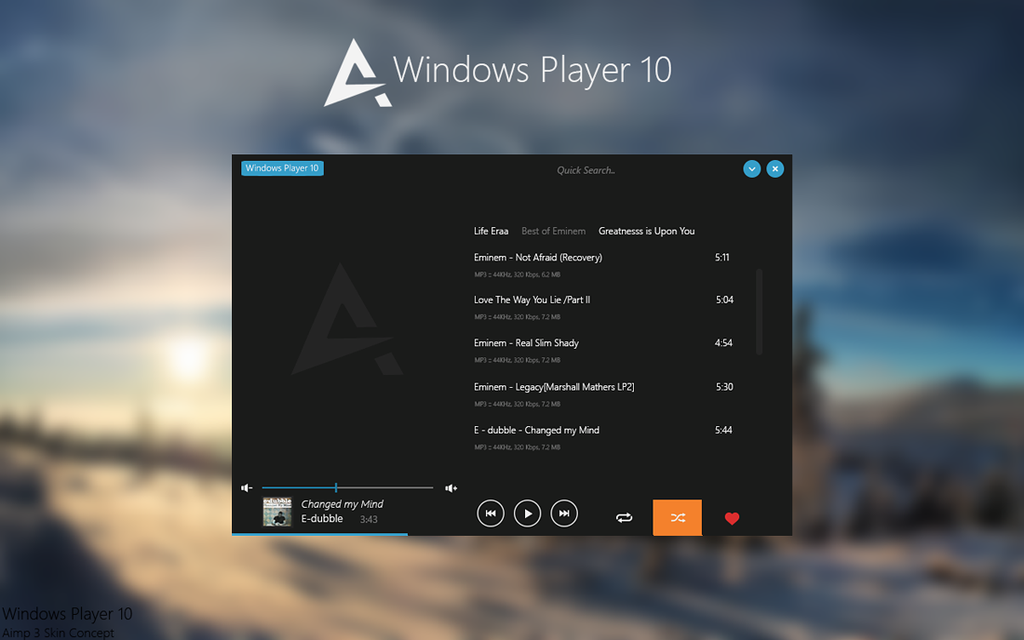 Проигрыватель Windows Media теперь удален из Windows 10. Вы увидите, что он был удален в верхней части списка.
Проигрыватель Windows Media теперь удален из Windows 10. Вы увидите, что он был удален в верхней части списка.
Переустановите Windows Media Player
Если вы по какой-либо причине хотите переустановить WMP, вы можете это сделать. Перейдите к Пуск > Настройки > Приложения > Приложения и функции . Затем нажмите ссылку « Дополнительные функции » в разделе «Приложения и функции» с правой стороны.
На следующем экране нажмите Добавить функцию вверху списка.
Затем в поле вверху начните , набрав: windows media player . Когда появится опция, установите флажок «Проигрыватель Windows Media», а затем нажмите кнопку «Установить » внизу.
Подождите несколько секунд, пока он установится. Когда он будет завершен, вы увидите, что он был установлен в верхней части окна, и все готово. Закрытие настроек, и вы можете снова начать использовать WMP.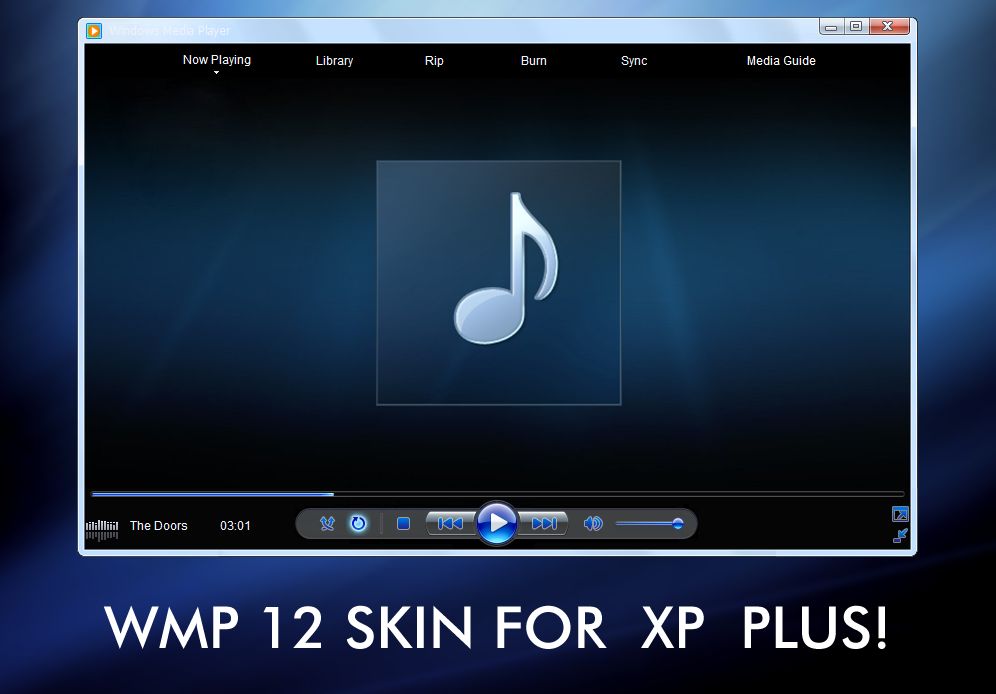
И если вы все еще являетесь поклонником олдскульного приложения и хотите использовать его в Windows 10, вот как его найти и установить в качестве медиаплеера по умолчанию. Имейте в виду, что в Windows 10 WMP включает поддержку Flac и MKV.
Связанные элементы: Microsoft, Windows 10, проигрыватель Windows Media
Как отключить или удалить проигрыватель Windows Media в Windows 100003
Вы можете отключить или удалить проигрыватель Windows Media в Windows 10, если вы используете другое приложение для воспроизведения аудио- и видеофайлов. Многие пользователи уже перешли на продвинутые приложения с открытым исходным кодом, такие как VLC и SMPlayer, поэтому старый добрый WMP им не нужен. Даже Microsoft больше не устанавливает его в качестве музыкального приложения по умолчанию в Windows 10.
Подобно MS Paint, которому удалось пережить многие «современные альтернативы», проигрыватель Windows Media остается в Windows 10 и на самом деле любим миллионами людей во всем мире.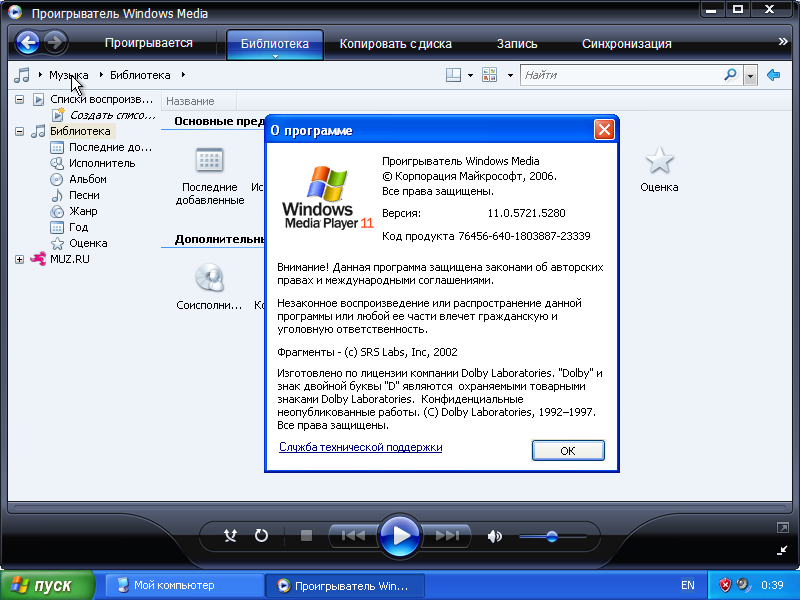 Однако, если вы считаете, что старый добрый проигрыватель Windows Media вам больше не нужен, Windows 10 позволяет вам отключить проигрыватель Windows Media или удалить его навсегда. В этом руководстве показано, как удалить проигрыватель Windows Media из Windows 10.
Однако, если вы считаете, что старый добрый проигрыватель Windows Media вам больше не нужен, Windows 10 позволяет вам отключить проигрыватель Windows Media или удалить его навсегда. В этом руководстве показано, как удалить проигрыватель Windows Media из Windows 10.
Давайте начнем с отключения Window Media Player в Windows 10. Это предпочтительный вариант, который позволит вам быстро восстановить WMP, когда вам это снова понадобится.
Отключить проигрыватель Windows Media в Windows 10
Удалить проигрыватель Windows Media в Windows 10
Восстановить удаленный проигрыватель Windows Media
Отключить проигрыватель Windows Media в Windows 10
- Нажмите Win + R на клавиатуре и введите следующую команду в диалоговом окне «Выполнить»:
дополнительные функции. Нажмите Ввод. - Windows откроет окно компонентов Windows. В списке дополнительных функций найдите параметр Media Features и разверните его.

- Снимите флажок с флажка Windows Media Player .
- Windows предупредит вас, что отключение некоторых дополнительных функций может повлиять на другие возможности и программы Windows. Нажмите Да здесь.
- Нажмите OK и подождите, пока Windows отключит проигрыватель Windows Media.
Именно так вы отключаете проигрыватель Windows Media в Windows 10. Если вы решите вернуть его, просто повторите описанный выше процесс и добавьте галочку к опции Проигрыватель Windows Media .
Теперь, вот как удалить проигрыватель Windows Media в Windows 10. Однако стоит отметить, что удаление WMP не так уж отличается от его отключения. Вы по-прежнему можете быстро восстановить удаленное приложение Windows Media Player, не загружая никаких файлов и не открывая некоторые веб-сайты.
Удалить проигрыватель Windows Media в Windows 10
- Откройте меню «Пуск» или Windows Search, используя ярлык Win + S .

- Введите Проигрыватель Windows Media в поле поиска.
- В результатах поиска найдите Проигрыватель Windows Media и нажмите Удалить на правой панели.
- Теперь Windows откроет приложение «Параметры Windows» на странице Дополнительные функции . В списке найдите Windows Media Player и щелкните его, чтобы выбрать.
- Нажмите Удалить . Имейте в виду, что Windows не покажет подтверждение, когда вы нажмете кнопку Удалить . Он сразу удалит Windows Media Player .
Именно так вы удаляете проигрыватель Windows Media в Windows 10.
Наконец, вы можете быстро восстановить удаленное мультимедийное приложение, если передумаете.
Восстановить удаленный проигрыватель Windows Media
Чтобы восстановить удаленный проигрыватель Windows Media, выполните следующие действия.
- Откройте настройки Windows с помощью ярлыка Win + I или любым другим способом.

- Перейдите Приложения > Приложения и функции .
- Щелкните ссылку Дополнительные функции .
- Нажмите Добавить функцию .
- Используйте строку поиска, чтобы найти Проигрыватель Windows Media в списке доступных функций.
- Установите флажок рядом с Проигрыватель Windows Media и нажмите Установить . Подождите, пока система установит приложение.
Теперь вы можете использовать меню «Пуск» или поиск Windows, чтобы найти и запустить проигрыватель Windows Media.
РЕКОМЕНДУЕТСЯ: Нажмите здесь, чтобы исправить проблемы с Windows и оптимизировать производительность системы
Поддержите нас
Winaero очень рассчитывает на вашу поддержку. Вы можете помочь сайту и дальше предлагать вам интересный и полезный контент и программное обеспечение, используя следующие опции:
Если вам понравилась эта статья, поделитесь ею с помощью кнопок ниже. Это не потребует от вас многого, но поможет нам расти.
