Как удалить класс в Одноклассниках, посмотреть свои классы
Как удалить класс в Одноклассниках, если вы передумали? Нет ничего проще – вернитесь к фотографии или посту, который вы оценили, и еще раз нажмите на значок поднятого большого пальца. Как только он станет серым – ваш голос отменен.
Как увидеть свои классы?
Вы действительно легко можете убрать оценку в Одноклассниках (как в десктопной, так и в мобильной версии). Но прежде, чем переходить к этой части обзора, стоит разобраться, как можно посмотреть свои классы. Ведь вряд ли вы точно помните все фотографии, заметки, посты, видео (и другой контент), который успели отметить пальцем вверх!
Несколько слов о том, как в Одноклассниках посмотреть свои классы в десктопной версии:
- Войдите в соцсеть и авторизуйтесь;
- Найдите свое имя на панели слева и нажмите на него;
- Прокрутите страницу вниз, до ленты событий;
- По умолчанию она открывается на вкладке «Все», но вы можете переключиться на вкладку «Классы».

В мобильном приложении такого разделения на категории нет, но вы можете просто заглянуть в ленту, чтобы увидеть все события – среди них отображаются и оценки, которые вы оставили:
- Откройте мобильное приложение;
- Кликните по кнопке «Перейти в профиль» – она находится наверху;
- Прикрутить экран вниз, до раздела «Все».
Здесь, под основной информации страницы, и отображается ваша лента. Ранее рассказали, как добавить фото в Одноклассники с телефона или ПК.
Вот как в Одноклассниках посмотреть, кому ставил класс. Теперь вы можете решить, какие из своих оценок хотите отменить – а мы расскажем, как это быстро сделать!
Как убрать оценку?
Уже посмотрели список постов, которые успели положительно оценить? Наверное, там нашелся контент, который вы «лайкнули» случайно. Может быть, там есть фотографии и видео, которые больше вам не нравятся? Или люди, с которыми вы прекратили общение?
Какой бы не была причина, вы легко можете убрать класс в Одноклассниках – как ни крути, это ваша оценка.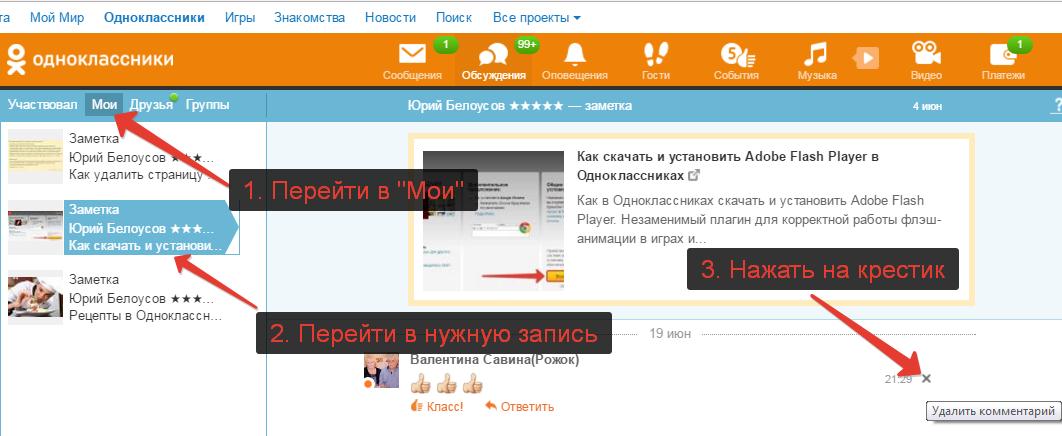
Важно отметить: когда вы оценили пост, значок поднятого вверх большого пальца как бы «оживает», начинает подсвечиваться оранжевым. Это значит, что вам понравилась заметка, фото или видео.
Инструкция для мобильной и десктопной версии одна, никаких отличий в ней нет. Итак, как убрать класс в Одноклассниках, который поставил ранее?
- Сначала найдите контент, который вам разонравился;
- Затем нажмите на значок поднятого вверх большого пальца.
Да, это действительно все – вы за секунду можете убрать положительную оценку, будто ее никогда не было!
Как мы отмечали выше, отметка горит оранжевым цветом, напротив отображается число людей, лайкнувших запись. Если вы решили убрать оценку в Одноклассниках, которую поставили как на своей, так и на чужой странице, значок снова станет неярким, серым. Число тоже изменится соответственно! Например, если в окошке стояла цифра «5», после отмены вашего лайка там появится «4».
Любите слушать музыку? Тогда узнайте, как скачать с Одноклассников музыку на флешку.
Вот как отменить класс в Одноклассниках, если вы поставили его случайно – или если просто не хотите, чтобы оценка оставалась на чужой странице. Ничего сложного, достаточно одного клика мышкой!
Методы, как убрать лайк в Одноклассниках под записями и фото
Все мы, просматривая ленту новостей в социальной сети «Одноклассники», ставим лайки (они же классы) на понравившиеся нам фотографии, посты, видео, заметки и т.д. Это отличный способ поделиться с друзьями интересным контентом, похвалить автора или просто отметить то, что нам понравилось.
Но иногда у пользователя может возникнуть необходимость не только поставить, но и удалить класс, который он поставил ранее. И здесь возникает резонный вопрос: «Как убрать лайк в Одноклассниках?». И сегодня я дам на него развернутый ответ.
Зачем убирать лайки в ОК?
На самом деле, причины бывают разные.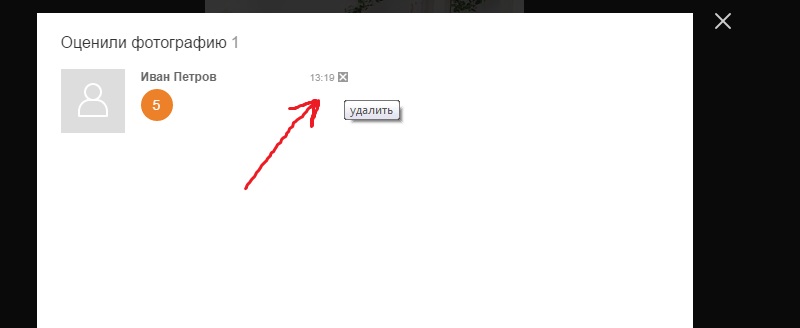 И было бы правильно сказать, что каждая ситуация является индивидуальной, так как у каждого человека могут возникнуть свои причины для удаления поставленных им ранее лайков.
И было бы правильно сказать, что каждая ситуация является индивидуальной, так как у каждого человека могут возникнуть свои причины для удаления поставленных им ранее лайков.
Например, листая долгое время новостную ленту и ставя при этом большое количество классов, можно ошибочно оценить не ту запись. Или же, банально разонравился контент.
Зачастую возникают и ситуации, когда в результате ссоры между двумя товарищами или партнерами у одного из них возникает желание поудалять все те лайки, которые он ставил раньше. Конечно, не нам судить о правильности и моральной составляющей таких поступков. Но все же, они имеют место быть, а значит и возникает соответствующая потребность.
Независимо от того, какие именно причины движут вами, я помогу вам решить эту проблему и расскажу, как убрать лайки в Одноклассниках.
Как удалить лайки в ОК?
Большинство пользователей не желает возиться с большим количеством классов и хочет удалить всё сразу. Но, к сожалению, такой возможности нет.
Всё, на что способен функционал социальной сети «Одноклассники» – это вручную удалять каждую отметку. Поэтому, если вам нужно удалить очень много лайков, запаситесь терпением. В противном случае даже не начинайте.
Ниже приведена пошаговая инструкция:
- Авторизуйтесь в ОК (зайдите на свою страницу).
- Найдите запись/фото/видео/заметку, которую вы ранее лайкали.
- Повторно кликните по кнопке «Класс!», чтобы она стала неактивной (изменила цвет на серый).
Готово! Проделайте данную процедуру повторно для каждого поста/фотографии/видео, чтобы удалить все нежелательные отметки.
Помимо классов, в ОК есть и система оценивания. Каждое фото пользователя можно оценить по пятибалльной шкале (от 1 до 5).
В отличие от лайков, удалить оценки, поставленные кому-либо, нельзя. Их может убрать только тот, кого оценивали. То есть, вы можете удалить только поставленные вам оценки, но не те, что вы ставили сами.
Как убрать лайки с фото ВКонтакте? Узнаете, перейдя по ссылке.
Как удалить чужие оценки?
Чтобы удалить оценки, оставленные на ваших фотографиях, необходимо:
- Открыть нужную фотографию.
- Навести курсор мыши на статистику.
- Нажать кнопку «Все».
- Выбрать нужного пользователя и нажать на крестик рядом с ним.
Готово! После удаления вы увидите следующее:
При необходимости, вы можете дополнительно добавить выбранного пользователя в черный список (ЧС), чтобы тот не смогу оценивать ваши фото в дальнейшем.
Здесь также есть возможность восстановить оценку (если она была удалена по ошибке).
А как быть, если наоборот хочется накрутить классы? Прочитав статью: «5 сервисов для накрутки лайков в Одноклассниках», вы узнаете как это сделать.
Итог
Из сегодняшней статьи вы узнали, как убрать лайки в Одноклассниках, когда возникает такая необходимость и как удалять оценки со своих фотографий. Используйте полученные знания на практике. Надеюсь, статья была для вас полезной.
Click to rate this post!
[Total: 5 Average: 4.2]ФОТО-ИНСТРУКЦИИ
ФОТО-ИНСТРУКЦИИ
СМ. НИЖЕ, КАК:
(1) ЗАГРУЗИТЬ ФОТО ПРОФИЛЯ
(2) ДОБАВИТЬ ФОТОГРАФИИ В A ГАЛЕРЕЯ
(1) Загрузить фото профиля
Как загрузить фотографии в профиль 65-летнего класса Перейти к ФУНКЦИИ УЧАСТНИКА
2. Затем нажмите Редактировать/Загрузить фотографии 022
4. В левой части экрана НАЖМИТЕ НА ОБЗОР
5. Вы перейдете к своему компьютеру. Перейдите к своим фотографиям.
6. Выберите фотографии, которые хотите загрузить. Нажмите «Фотографии», а затем нажмите « Открыть 9».0027
Выберите фотографии, которые хотите загрузить. Нажмите «Фотографии», а затем нажмите « Открыть 9».0027
7. Фотографии будут скопированы на 65 веб-сайт
8. После загрузки фотографии нажмите 9002 1 СОХРАНИТЕ ИЗМЕНЕНИЯ
9. НАЖМИТЕ OK
10. Нажмите X в правом верхнем углу редактора изображений ClassCreator.
11. Вы попадете на страницу с фотографиями. Если вы хотите, вы можете назвать фотографии. Вы также можете сортировать в том порядке, в котором хотите, а затем сверху вниз (для сортировки поставьте число 1–9999 в поле сортировки)
12. ГЛАВНОЕ ФОТО
Чтобы установить мастер-фото, щелкните переключатель «Мастер-фото» рядом с нужной фотографией выше. Это будет отображаться в электронных письмах и записях, которые вы делаете на форумах сообщений.
Если вы не хотите использовать мастер-фотографию, нажмите ниже:
Не использовать мастер-фото
13. ПОСЛЕ СДЕЛКИ ОБЯЗАТЕЛЬНО НАЖМИТЕ НА
ПОСЛЕ СДЕЛКИ ОБЯЗАТЕЛЬНО НАЖМИТЕ НА
9 0007
СОХРАНИТЬ ВСЕ ИЗМЕНЕНИЯ
Как добавить фотографии в ФОТОГАЛЕРЕЮ
Чтобы создать новую фотогалерею в Class Creator
В разделе «Функции администратора» перейдите по ссылке: Создатель галереи
В Создателе галереи перейдите к Создать новую фотогалерею
Добавить название галереи: _________________
Внутри ссылки: Нажмите на стрелку и выберите, в какой галерее вы хотите разместить фотографии.
Прокрутите вниз и нажмите Сохранить изменения. 07 Новая Галерея 0 Добавить фотографии Выбрать файлы Добавьте фотографии в галерею сообщества от своего имени.
РЕДАКТИРОВАТЬ
ФОТО
УДАЛИТЬ  Все загруженные фотографии будут принадлежать вам.
Все загруженные фотографии будут принадлежать вам.
Нажмите здесь, чтобы добавить фотографии от имени другого одноклассника (или см. ниже)**
После загрузки фотографии — Добавить подпись и выбрать обложку
Изменить галерею фотографии в эту галерею и переместите их в другую галерею.
** Изменить атрибуты Измените одну или несколько фотографий в этой галерее, чтобы они были связаны с другим одноклассником.
Затем вернитесь в «Галереи» и активируйте те фотогалереи, которые вы хотите видеть на веб-сайте класса
В левой части фотогалереи вы увидите стрелку – нажмите на нее и переместите альбом вверх или туда, где вы хотите, чтобы он отображался в списках галереи.
Добро пожаловать на наш веб-сайт NHS Class of ’70.
Наш веб-сайт в настоящее время поддерживается Джоан О’Коннелл и Эдом Мерриттом. Если при обновлении профиля у вас возникнут вопросы, воспользуйтесь кнопкой «Связаться с нами», и один или оба из нас свяжутся с вами как можно быстрее. Этот веб-сайт школы Нидхэм Хай 1970 года бесплатен для наших одноклассников. Вам не будет предложено платить за создание своего профиля или за доступ к профилям других участников класса. Если вы еще этого не сделали, зарегистрируйтесь на сайте и создайте свой личный Профиль. Присоединившись, вы сможете просматривать профили (страницы) других одноклассников, которые решили защитить свою информацию от неодноклассников. (Подробнее об этом ниже.) Вся контактная информация (улица, номер телефона, адрес электронной почты) является полностью конфиденциальной. У вас есть возможность поделиться им с ЗАРЕГИСТРИРОВАННЫМИ членами класса, но он никогда не будет показан «внешнему миру». Получение пароля и создание профиля:
Использование веб-сайта:
Если у вас по-прежнему возникают проблемы, свяжитесь с нами. УВЕДОМЛЕНИЕ О КОНФИДЕНЦИАЛЬНОСТИ : Вся контактная информация (адрес, номер телефона, адрес электронной почты), введенная на этом веб-сайте, будет храниться в тайне. Он не будет передан или распространен. Ваша контактная информация является конфиденциальной: ваш почтовый адрес, адрес электронной почты и номер телефона не могут быть видны одноклассникам, если вы не предоставите разрешение в своем Профиле (см. выше). Когда кто-то нажимает на ваше имя, единственная контактная информация, которую он увидит, — это ваш город и штат, а также любая информация о себе, которую вы решите указать в своем профиле. Если вы явно не предоставите свое разрешение, ваш адрес электронной почты не будет виден, хотя электронное письмо может быть отправлено вам с помощью контактного поля в нижней части страницы вашего профиля. Обратите внимание, однако, что если вы отправляете кому-то сообщение через страницу его профиля, одноклассник увидит ваш адрес электронной почты, чтобы он мог ответить.  |

 Он ответит на большинство, если не на все ваши вопросы:
Он ответит на большинство, если не на все ваши вопросы: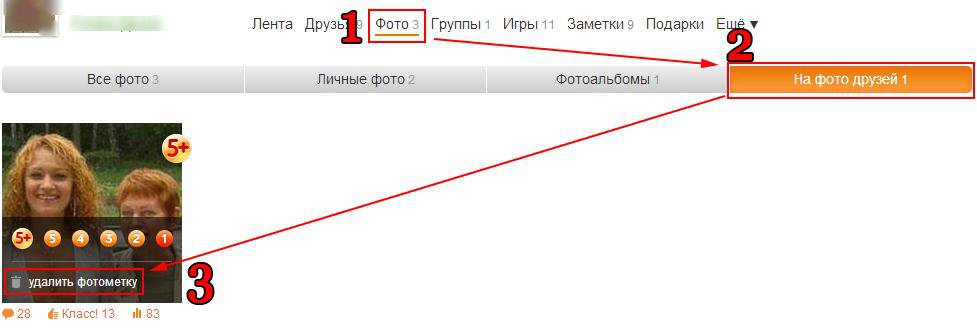
 Если вы используете тот же пароль, это приведет к изменению имени, которое стоит первым в списке профилей одноклассников.
Если вы используете тот же пароль, это приведет к изменению имени, которое стоит первым в списке профилей одноклассников. Таким образом, если вы читаете это и не вошли в систему, вы можете увидеть мою информацию.
Таким образом, если вы читаете это и не вошли в систему, вы можете увидеть мою информацию.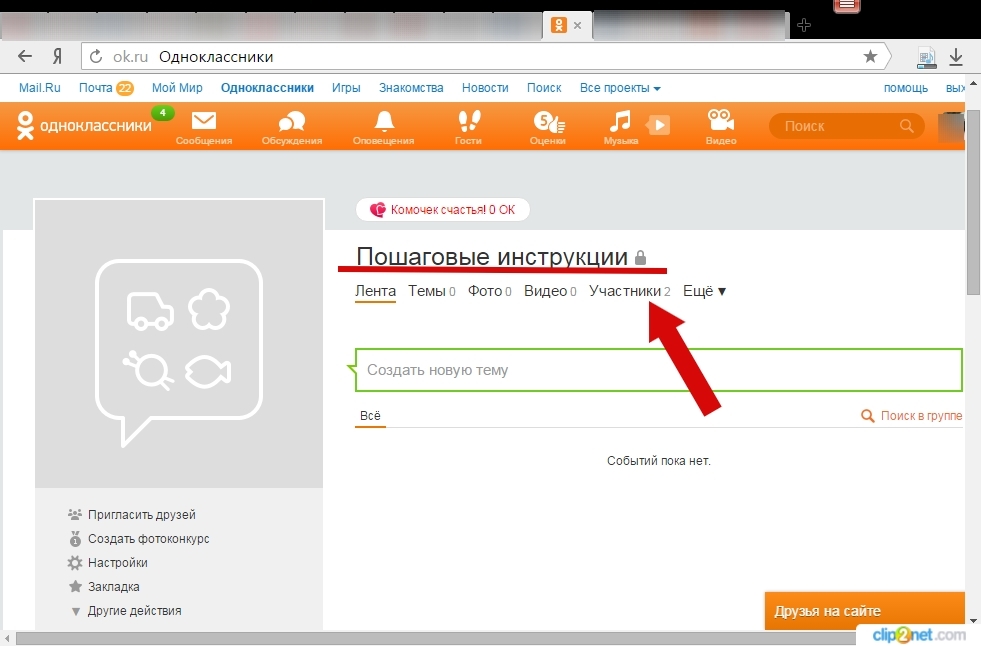 (Я пробовал, и он пришел менее чем за минуту, на самом деле, в течение нескольких секунд!)
(Я пробовал, и он пришел менее чем за минуту, на самом деле, в течение нескольких секунд!)  На этой странице есть 3 места для записи.
На этой странице есть 3 места для записи.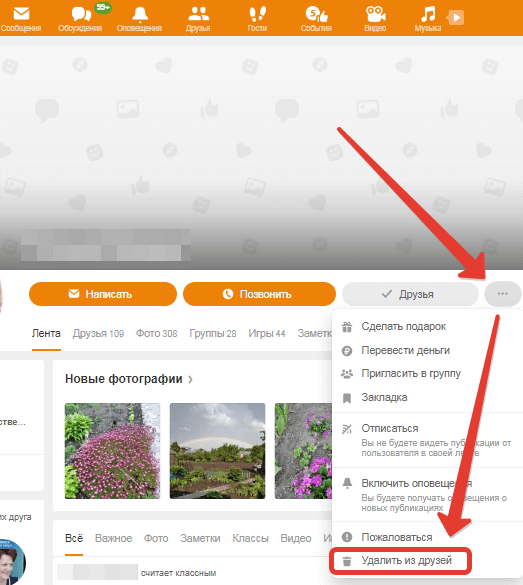 Для большинства одноклассников это будет папка «Мои рисунки», расположенная в папке «Мои документы». После перехода к файлу изображения нажмите кнопку просмотра вверху, чтобы отобразить значки в виде изображений. Это упрощает поиск конкретного изображения, которое вы хотите загрузить.
Для большинства одноклассников это будет папка «Мои рисунки», расположенная в папке «Мои документы». После перехода к файлу изображения нажмите кнопку просмотра вверху, чтобы отобразить значки в виде изображений. Это упрощает поиск конкретного изображения, которое вы хотите загрузить.